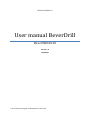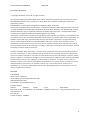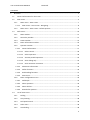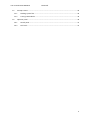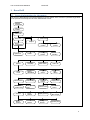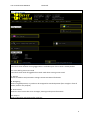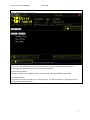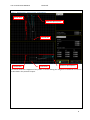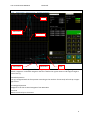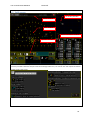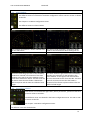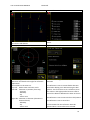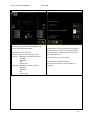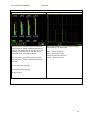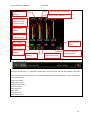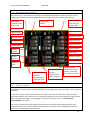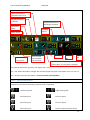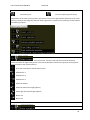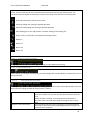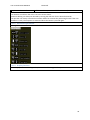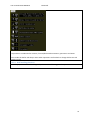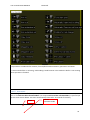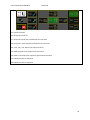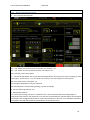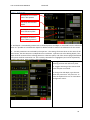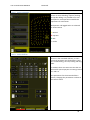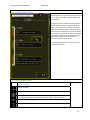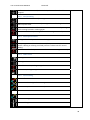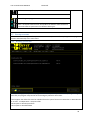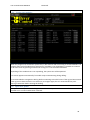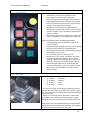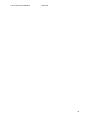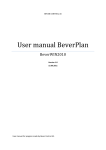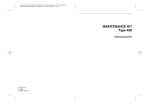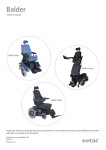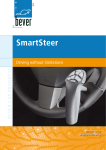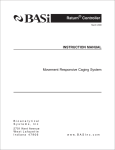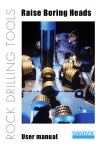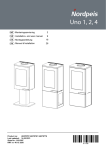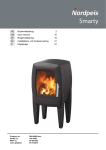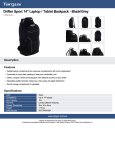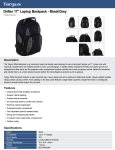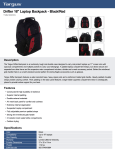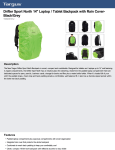Download User manual BeverDrill
Transcript
BEVER CONTROL AS User manual BeverDrill BeverWIN2010 Version 1.0 15.09.2011 User manual for program made by Bever Control AS. User manual BeverWIN2010 BeverDrill BeverDrill User Manual Copyright 2011 Bever Control AS. All rights reserved This document is being furnished by Bever Control AS for information purposes only to licensed users of the BeverWIN2010 product and is furnished on an “AS IS” basis, that is, without any warranties, whatsoever, expressed or implied. BeverWIN2010 is service mark and registered trademark of Bever Control AS. Other brand and product names are trademarks or registered trademarks of the respective holders. Microsoft is a registered trademark and Windows, Windows XP, Windows Vista, Windows 7, the Windows logo, and the Windows XP/Vista/7 logo are registered trademarks of the Microsoft Corporation. Acrobat Reader and the Acrobat logo are registered trademarks of Adobe Systems Incorporated. Information in this document is subject to change without notice and does not represent a commitment on the part of Bever Control AS. The software described in this document is furnished under a license agreement. The software may be used only in accordance with the terms of that license agreement. It is against the law to copy or use the software except as specifically allowed in the license. No part of this document may be reproduced or retransmitted in any form or by any means, whether electronically or mechanically, including, but not limited to the way of: photocopying, recording, or information recording and retrieval systems, without the written permission of Bever Control AS. Limitation of liability: When the end user / customer starts using Bever Control products and documentation, he or she accepts that in no event, will Bever Control be liable for any lost profits, lost business opportunities, loss of use, business interruption, loss of data or similar. Bever Control will not be liable for any direct, indirect, special, incidental, or consequential damages to personnel, property or equipment under any theory of liability, whether based in contract, tort, negligence, product liability, or otherwise ‐ caused by errors or similar in software, hardware, user interface, planning data, documentation or any other product or software or service delivered by Bever Control AS. Errors caused by incorrect use or lack of fitness of our products for an application is in any case the responsibility of the end user. By taking the Bever Control products in use, the user has accepted this disclaimer. BeverDrill User Manual Written by Einar Gløersen Initial publishing in Norwegian September 2011 Updated September 2011 Document No. BeverDrill Revision 1.0 Printed in Norway Address: Telephone: Telefax: E‐mail: Web‐address: Bever Control AS +47 32 85 89 60 +47 32 85 89 61 [email protected] http://www.bevercontrol.com/ Gunnersbraatan 2 P.O. Box 20 N‐3421 Lierskogen ‐ NORWAY 2 User manual BeverWIN2010 BeverDrill CONTENTS 1 BeverDrill ......................................................................................................................................... 5 1.1 General information for the menus ........................................................................................ 5 1.2 Main menu .............................................................................................................................. 6 1.2.1 Main menu – Start screen ............................................................................................... 7 1.2.1.1 Main menu – Start screen ‐ Navigating ....................................................................... 8 1.2.2 1.3 Main menu – Start screen – Default position ................................................................. 9 Drill screen ............................................................................................................................. 10 1.3.1 Main window ................................................................................................................. 11 1.3.2 Secondary window ........................................................................................................ 11 1.3.3 Status window ............................................................................................................... 15 1.3.4 Boom information window ........................................................................................... 16 1.3.5 Operator window .......................................................................................................... 16 1.3.5.1 General information .................................................................................................. 17 1.3.5.1.1 Select control....................................................................................................... 18 1.3.5.1.2 Select operation .................................................................................................. 18 1.3.5.1.3 Activate parallel operation .................................................................................. 19 1.3.5.1.4 Start drilling only ................................................................................................. 19 1.3.5.1.5 Start automatic movement ................................................................................. 19 1.3.5.2 Movement information ............................................................................................. 20 1.3.5.3 Drifter functions ........................................................................................................ 20 1.3.5.4 Rod handling functions .............................................................................................. 21 1.3.5.5 Auto menu ................................................................................................................. 22 1.3.6 Boom configuration menu ............................................................................................ 24 1.3.6.1 Drill depth .................................................................................................................. 25 1.3.6.2 Select operation ........................................................................................................ 26 1.3.6.3 Select drill bit ............................................................................................................. 26 1.3.6.4 Reset drifter position ................................................................................................. 27 1.4 List of status icons ................................................................................................................. 27 1.4.1 Drilling ........................................................................................................................... 27 1.4.2 Anti jamming ................................................................................................................. 28 1.4.3 Drill speed control ......................................................................................................... 28 1.4.4 Other icons .................................................................................................................... 28 1.4.5 Auto drilling ................................................................................................................... 28 3 User manual BeverWIN2010 1.5 Startup screens ...................................................................................................................... 29 1.5.1 Reading system files ...................................................................................................... 29 1.5.2 Testing CAN modules .................................................................................................... 30 1.6 BeverDrill Operator panel ...................................................................................................................... 30 1.6.1 Switch panel .................................................................................................................. 31 1.6.2 Drill stick ........................................................................................................................ 31 4 User manual BeverWIN2010 BeverDrill 1 BeverDrill 1.1 General information for the menus The menus in BeverDrill are connected together as shown below. From a menu it’s possible to get back to the previous one except for the ones marked with arrows. Reading system files Testing CAN modules Main menu Start screen Drill screen Swap to Boom configuration Operations Show rig position Drill bit Carriage position Default position Rod handling Service Language Show events How to do Print to file Drilling parameters Logging control Auto drilling Boom motion Rod handling Drill depth control Target plates Boom axis position limits Boom geometry model Carriage position control Rod insert control Display options Show system data changes Sensors Test of network Boom sensors Drill machine sensors Drill rig sensors Operator panel 5 User manual BeverWIN2010 BeverDrill 1.2 Main menu F11: Continue drilling Enters drill screen without erasing logged holes. Used when part of the round is already drilled. F12: Erase old log. Start new round Enters drill screen with all logged holes erased. Used when starting a new round. F7: Service Sensor surveillance and parameter settings. See Service Manual for details. F8: Navigating Shows navigated position, or jumbo can be navigated to standard position (face straight in front of jumbo, used for test purpose) F9: Show events Shows the list of events like error messages, warnings and system information F23: Swap to Swap to BeverPlan and BeverProfiler programs. 6 User manual BeverWIN2010 1.2.1 BeverDrill Main menu – Start screen This start screen appears if there is no communication with BeverPlan during start‐up. It’s also possible to get to this menu if BeverPlan has been started but no other menus have been chosen, and F8:Navigating has been selected in the main menu in BeverDrill. F1:Show drill rig position Shows how the drill rig is navigated. Same screen is shown during navigation in BeverPlan. F10:Default position It’s possible to navigate the drill rig to a default position. The face is defined at a given distance and height straight in front of the rig. 7 User manual BeverWIN2010 BeverDrill 1.2.1.1 Main menu – Start screen Navigating Tunnel laser Reference plane (Face) Tunnel line Reference plane (Face) Tunnel laser Tunnel line This screen shows the navigation of the jumbo. It’s shown during the navigation in BeverDrill or if chosen as described in the previous chapter. 8 User manual BeverWIN2010 1.2.2 BeverDrill Main menu – Start screen – Default position Face Tunnel laser Tunnel line Tunnel laser Tunnel line Face This screen shows the navigation of the drill rig. It’s possible to switch between last rig navigation and default navigation. For default navigation the face is defined at a given distance and height straight in front of the rig. F10:Default position The rig is navigated with the face position according to the numbers for Forward, left and Up in upper right corner. F11:Navigated position Navigates to the last received navigation from BeverPlan F12:Close Returns one level up in the menus. 9 User manual BeverWIN2010 BeverDrill 1.3 Drill screen Secondary window Status window Main window Boom information window Operator window The drill screen consists of five parts as shown above. There are several different layout options for the main and secondary windows. Different setup for each boom through buttons F4:, F5: and F6:. See next chapters for details. Symbols used in drill screen: 10 User manual BeverWIN2010 1.3.1 BeverDrill Main window Main window can display the drill pattern in four different ways. The different views are selected in the boom configuration menu. Use F21: to F24: as shown to the left. See chapter 1.3.6 Boom configuration menu. The different views are shown below. F21: Normal view F22: Zoomed in The complete drill pattern is shown. Normal view for the side booms. F23: From above The area around the boom is zoomed in. Often used for the centre boom when drilling the cut. F24: From the side The holes inside the gray frame in the secondary window are zoomed in the bottom of the main window. In the top of the main window are the same holes shown from above. The blue mark for the boom shows that the feeder is behind the reference plane and the holes are drilled a fixed length. The holes inside the gray frame in the secondary window are zoomed in on the left side in the main window. To the right in the main window are the same holes shown from the side. The blue mark for the boom shows that the feeder is forward of the reference plane and the holes are drilled a fixed length. 1.3.2 Secondary window The secondary window can display the drill pattern or a zoomed in part of it. Other alternatives are two different sight views, drifter parameters, pressure trends and pressure values as numbers. The different views are selected in the boom configuration menu. Use F26: to F31: as shown to the left. See chapter 1.3.6 Boom configuration menu. The different views are shown below. 11 User manual BeverWIN2010 BeverDrill F26: Zoomed in view The area around the boom is zoomed in. Normal view for the side booms. F28: Sight parallel view Shows the angle between the feeder and a reference. See details to the right for reference explanation. The numbers in the view are: Top Left: Radius outer and inner circle Left side: Deviation in position( from top) ‐ Forward ‐ Sideways ‐ Up ‐ Vector sum Right side: Deviation in direction (deviation in bottom of hole) ‐ Sideways ‐ Up ‐ Vector sum F31: Drill sensor values Shows current values for all drill sensors for the boom. Sight parallel view details F11: Select unit degrees or meter for deviation in direction F7: Reference is set to current feeder direction Used when drilling a cut without using the drill pattern. The first hole is set as a reference, then the values in the Sight parallel view are used to control the distance between the holes in the cut. F8: Reference is set to nearest hole in drill pattern F9: Reference is set to tunnel line F12: Activates the new reference. Must be pressed when a new reference is selected. 12 User manual BeverWIN2010 BeverDrill F29: Sight position view Sight position view details Shows deviation in position and angle between the feeder and a reference. See details to the right for reference explanation. The numbers in the view are: Top Left: Radius outer and inner circle Left side: Deviation in position (from top) ‐ Forward ‐ Sideways ‐ Up ‐ Vector sum Right side: Deviation in bottom of hole) ‐ Forward ‐ Sideways ‐ Up ‐ Vector sum F7: Reference is set to current feeder direction F8: Reference is set to nearest hole in drill plan Used to drill very accurate. Can effectively be combined with zoomed view in main window when drilling the cut. F9: Reference is set to tunnel line F12: Activates the new reference Must be pressed when a new reference is selected. 13 User manual BeverWIN2010 BeverDrill F27: Drifter control view F30: Drifter trend view The view shows (from left) rotation pressure, feeder pressure, feeder speed and percussion pressure. The yellow bar on the left is the valve opening and the blue bar on the right is the measured value. More details below. The view shows (from left) rotation pressure, feeder pressure, feeder speed and percussion pressure F7: Increase valve opening F8: Decrease valve opening F9: Select valve Shows the variations in sensor values as trends when drilling. The sensors are: Red Feeder pressure Green Rotation pressure Yellow Percussion pressure White Penetration rate 14 User manual BeverWIN2010 BeverDrill Adjusted valve opening Factory setting normal drilling Factory setting collaring Factory setting for collaring and full speed are equal Adjusted valve opening Values for anti‐ jamming control Sensor values Select valve to adjust Valve setting Increase valve opening Decrease valve opening Values for detecting opening in the rock Values for maximum penetration rate 1.3.3 Status window The status window has a "?" field that activates help. Touch the mark and then the window in question. The last alarm is shown and if there is an unacknowledged alarm the bell will move. There are different type of alarms like: Angle sensor input Angle sensor range Pressure sensor input PVG valve errors Shank oil errors Water flow Emergency stop AMV system errors 15 User manual BeverWIN2010 BeverDrill 1.3.4 Boom information window The drill data window shows a lot of information about the drilling and the configuration of each boom. In the upper part is the lamp for hole finished, selected drill bit and drifter state. On the left side is a graphical presentation of the hole being drilled. On the right side is the numbers for the same. Drifter and drill Drill depth Drill bit, see stick state, see reached or end chapter chapter Feil! limit switch Collaring speed Meter marks Rotation pressure Wanted depth Water pressure End of hole Penetration rate Drilled depth Drifter position Drill bit position Hole depth Feeder position Drill bit position Wanted depth Reference plane Drill depth set by operator, measured from reference plane Drill depth set by operator, measured from collaring position Drill depth from nearest hole in drill pattern, measured from reference plane 1.3.5 Operator window The upper line of the operator window shows current operations for the chair and standing consol. The highlighted icon shows what’s currently activated. If the background is black, the panel is not connected to a boom. To the left is a general information button (F20:) and for each operator there are context sensitive information buttons (F21: and F22:). The information depends on the current operation of the joysticks, if boom movement, drilling or rod changing is selected. See chapter 1.3.5.2 to Feil! Fant ikke referansekilden. for details. The lower part shows automatic drilling information for each boom and possible operations. The background colour for a consol and the connected boom is the same. If the background is black the boom is not connected to a operator panel. 16 User manual BeverWIN2010 Boom movement is activated. See 1.3.5.2 Parallel operation is drilling Connected boom Chair consol BeverDrill Parallel operation rod handling is activated Standing consol Auto Boom Auto on Auto on with Auto state, off No. acknowledge see icon list for each hole Auto is on but no sequence, “Auto to nearest hole” or “Only drill” is possible. F20: General information joysticks, see chapter See 1.3.5.1 F21: ‐ F22: Menu description, changes with activated joystick function. See chapter 1.3.5.2 to 1.3.5.4 F30: ‐ 32: Auto menu for each boom, see Feil! Fant ikke referansekilden. 1.3.5.1 General information Below is a description of the icons in the following chapters. The highlighted (white) button is the function key used for the activating a joystick menu or operation. Left hand joystick Right hand joystick Function key F1 Function key F1 Function key F2 Function key F2 Function key F3 Function key F3 (joystick menu) 17 User manual BeverWIN2010 BeverDrill Function key F4 Function key F4 (joystick menu) Independent of the state of the joysticks, the options shown in the figure below always have the same meaning. This does not imply that they will always generate a response. The meaning is as described in the following chapters. 1.3.5.1.1 Select control Activates the control select menu. Press the button, release it and then do one of the following movements with the right hand joystick. The control selected is based on the position of the joystick when returned to the neutral position. Press the same button and the menu closes Select boom 1 Select boom 2 Select boom 3 Select the basket Select left hand search light (option) Select right hand search light (option) Not in use Not in use 1.3.5.1.2 Select operation 18 User manual BeverWIN2010 BeverDrill Activates the select operation menu. This menu will only work if a boom is already selected. Press the button, release it and then do one of the following movements with the right hand joystick. The operation selected is based on the position of the joystick when returned to the neutral position. Press the same button and the menu closes Activates drilling with moving as parallel operation Activates rod handling with moving as parallel operation Move bolting axis to the end position or enables moving of the bolting axis Water in auto, on and off is controlled by the drilling system Water on Water off Not in use Not in use 1.3.5.1.3 Activate parallel operation Changes joystick mode between drilling and moving or rod handling and moving. 1.3.5.1.4 Start drilling only Starts collaring and changes automatically to normal drilling after a preset distance. The distance is set in the service menu. 1.3.5.1.5 Start automatic movement When system power is turned on, automatic drilling is default off. In this case this button does not work. With automatic drilling enabled this button works as follow: No sequence The boom will move in front of the closest hole in the drill pattern. Then move forward to the rock, drill the hole and retract from the rock. When the hole is finished, a small movement of the boom in direction of the next hole to be drilled is enough to select a new hole. Sequence with confirmation The boom drills the first hole in the sequence as described above, then wait for the button to be pressed again before moving to the next hole in the sequence. 19 User manual BeverWIN2010 BeverDrill Sequence without confirmation All holes in the sequence are drilled continuously. The distance to and from the rock is set in the service menu. Automatic drilling can always be aborted by moving the drill stick for the boom backwards. The operator can always override the machine and do for instance the positioning himself if the rock condition is tricky. The sequence is continued when the button is pressed again. 1.3.5.2 Movement information Moving the boom and feed are done as follow: 1.3.5.3 Drifter functions When the joysticks are in drilling mode, there are the following possible operations: 20 User manual BeverWIN2010 BeverDrill It is possible to combine drifter rotation, forward/backward movements, percussion and water. In this mode the drifter will always rotate when operations are finished. To change drill bit use rod handling mode. 1.3.5.4 Rod handling functions When the joysticks are in rod handling mode, there are the following possible operations: 21 User manual BeverWIN2010 BeverDrill It is possible to combine drifter rotation, forward/backward movements, percussion and water. To disconnect drill bit or rod string, rod handling is used because in this mode the drifter is not rotating when operation is finished. 1.3.5.5 Auto menu Auto drilling is default off when system is powered on. When one of the auto menu buttons F30:, F31 or F32: in the Feil! Fant ikke referansekilden. (see chapter Feil! Fant ikke referansekilden.) is pressed you get the menu shown below. The menu automatically closes after 10 seconds of inactivity. Current Boom automatic mode 22 User manual BeverWIN2010 BeverDrill F12: Closes the menu F20: Automatic mode off F21: Automatic mode with confirmation for each hole F22: Automatic mode without confirmation for each hole F32:, F34:, F35:, F37: Moves the sequence cursor F25: Adds the hole to the sequence for the boom F26: Adds 5 next holes from sequence generated in the office F27: Delete first hole in sequence F28: Delete last hole in sequence 23 User manual BeverWIN2010 BeverDrill 1.3.6 Boom configuration menu For each boom it is possible to set different parameters. To configure settings for a boom press button F4: ‐ F6: in the Drill data window. F21: ‐ F24: Selects the view for the main window, see chapter 1.3.1 F26: ‐ F31: Select view for secondary window, see chapter 1.3.2 F20: Locks the screen to this boom F1: ‐ F4: sets the drill depth. This can be selected independently for each boom, but the settings for extra holes type 1 ‐ 3 (buttons F2: ‐ F4:) are similar for all booms. See next chapter for more details. F34: Go to main menu, see chapter 1.2 F35: Change to BeverPlan if only one computer F36: Select between normal drilling, bolting, injection and probe F6: Current drill bit (parameter set) F7: Reset drifter position F11: Terminates and logs the hole on command. This is done automatically when drilling depth is achieved and the drifter is fully returned. For a hole that is aborted by the operator before the full depth is achieved a hole is logged when feeder is moved 20 centimetres to the side. F11: should be used when a long hole is aborted and should be pressed before removing rods start. 24 User manual BeverWIN2010 BeverDrill 1.3.6.1 Drill depth Drill depth from nearest hole in drill pattern Currently selected drill depth Drill depth measured from reference plane Drill depth measured from collaring position F1: Drill depth is controlled by nearest hole in the drill pattern and depth is measured from the reference plane. It is possible to have different depths for different holes to make a curved bottom for the round. F2: ‐ F4: Hole parameters are selected by the operator. The settings for these three are the same for all three booms, but the selection is independent for each boom . Operator can select drilling depth, if the depth shall be measured from collaring position or reference plane, and if the nearest programmed hole in the plane shall be removed or not. The currently selected one is highlighted, and can be adjusted by touching the button. How to adjust is described below. F1: Toggles between measuring from collaring position and reference plane. F2: Toggles removing of the nearest hole in the drill plan on and off. To change the drill depth, type the new value and press Enter. The press F11: to close the keyboard or F12: to close Boom configuration menu. 25 User manual BeverWIN2010 BeverDrill 1.3.6.2 Select operation There are four different types of operations. These are normal drilling, injection, bolting and probe drilling. It is possible to use one drill plan for each operation and different operations for each boom. Drill pattern and logged holes are coloured as shown below. Normal Injection Bolt Probe 1.3.6.3 Select drill bit There are four standard drill bits, or more correctly parameter sets for drill bits. These are normal drilling, cut hole, bolting and long hole. In addition there are two more sets that can be used for special purpose or testing named X‐1 and X‐2. The parameters for the chosen drill bit is shown, changing the parameters are done in the Service menu. 26 User manual BeverWIN2010 BeverDrill 1.3.6.4 Reset drifter position F1: Resets the drifter position in the backward position. The return pressure must be on. The reset value is approximately ‐20 centimetres. A negative value is used because the sensor for the drifter position is measuring the oil flow in the return oil line. When the drifter stops in backward position with pressure on the return line is filled with excess oil. When the pressure is released, oil will flow through the sensor without moving the drifter. This oil volume represents a movement of approximately 20 centimetres. F3: The drifter position can also be reset in its forward position. 1.4 List of status icons 1.4.1 Drilling Drifter stopped Drifter in collaring Drilling with reduced power because of speeding up from collaring to normal drilling mode or reduced because of to high rotation pressure. Drifter in normal drilling Drifter returning 27 User manual BeverWIN2010 BeverDrill Drifter returned automatically when hole depth was achieved and then stopped 1.4.2 Anti jamming Drifter moves back because of jamming Drifter has moved back because of jamming and is now flushing hole with water a preset time. Drifter has moved back and flushed hole with water because of jamming and is moving forward in collaring again. Maximum time for anti jamming has run out. Start again manually. 1.4.3 Drill speed control Drilling with reduced power because of to high penetration rate. An opening in the rock has been detected (feed pressure to low) and drifter is drilling in collaring until feed pressure is above limit for normal drilling. Maximum time for feed pressure control has run out. Start again manually. 1.4.4 Other icons Blowing air a set time in the bottom of the hole Flushing with water a set time in the bottom of the hole Water flow is to low, drilling is stopped No shank oil, drilling is stopped 1.4.5 Auto drilling Auto is off Auto is on. Acknowledge before moving to next hole. Auto is on. Sequence is run continuously. Boom is movint towards a hole Feeder moves against the rock Boom is drilling in auto 28 User manual BeverWIN2010 BeverDrill Feeder moves away from the rock Auto drilling is in progress. “Drill only” is in progress. Drills in collaring, speeds up to normal drilling after a set distance and retracts the feeder a set distance when drifter has returned. Different parameters for different hole types. 1.5 Startup screens Before the main menu appears the system shows two start‐up screens. If everything is ok the program continue automatically to the main menu. 1.5.1 Reading system files Just after starting up the system the program reads two important system files. If anything is wrong with these files, the program stops and an error message is printed on the screen. If this happens the defect file must be reloaded from the system file menu in BeverPlan. In BeverPlan do: F2:To start ‐ F11:Operations ‐ F8:System files Use F4:Open to reload system data Use F7:Open to reload drill data 29 User manual BeverWIN2010 1.5.2 BeverDrill Testing CAN modules When the program has verified the system files, it will continue with connecting to all CAN modules. The program waits until all modules have answered. If a module is not responding it is possible to continue to the main menu by pressing F12:Continue as long as it’s not the D‐box that failed. Depending of the module that is not responding, the system can still be operated. This screen appears automatically if a module stops communicating during drilling. It’s recommended to navigate the drill rig before continuing to the drill screen if the rig has been moved. If the rig has not been moved it’s not necessary to navigate again, but it’s recommended to press F29:Log in BeverPlan before starting the drilling. 1.6 Operator panel The system can be operated with the joysticks and the switch panel. Both are active all the time so it’s possible to use a mixed combination if wanted. 30 User manual BeverWIN2010 1.6.1 BeverDrill Switch panel Left row of buttons have the following functions: • Select boom, connects the joysticks to this boom.Light is on when boom is selected. • Rod handling activated, the light intensity is low if rod handling functions for this boom is activated but not connected to the joysticks. Light intensity is high if connected to the joysticks. • Bolting axis to end position, if light is off the bolting axis is pressurised so that it’s in the normal position. If light is on it’s possible to move the axis with the joystick. • Water state, light is on if enough water, light is off if not. It’s blinking if the water guard is turned off. Right row of buttons have the following functions: • Collaring speed, can be adjusted in steps of 3% from 0 to 100%. • Drilling activated, the light intensity is low if drilling functions for this boom is activated but not connected to the joysticks. Light intensity is high if connected to the joysticks. • Air on and off, light is on when air is on. • Water is off, on or in auto. The button is used to step through the three different states. Rapid blinking is water valve manually set to open, slow blinking is water valve manually closed. Light on means that the water flow is controlled by the system and the valve is open, if the light is off the water flow is controlled by the system and the valve is closed. 1.6.2 Drill stick The drill stick works as follow when drilling is activated: • ↑ 10‐90 % = Collaring • ↑ 90‐100 % = Drilling • ↓ 10‐90 % = Stop • ↓ 90‐100 % = Return If one want to change from drilling to collaring one must hold the drill stick a little forward for half a second. Same with stop, the on has to hold the drill stick a little backward for half a second. If drifter is in state stop and the drill stick is moved fully forward the state will become collaring anyway. To get drilling state the drill stick has to be moved forward twice. When drilling is not activated the drifter can be moved by moving the drill stick forward and backward. The speed is proportional to the position of the drill stick. 31 User manual BeverWIN2010 BeverDrill 32