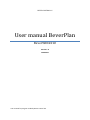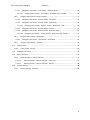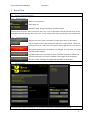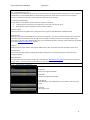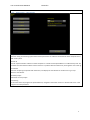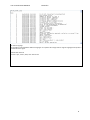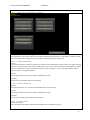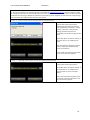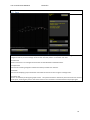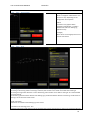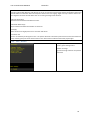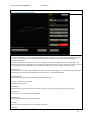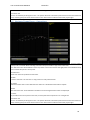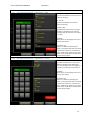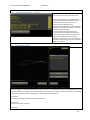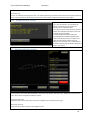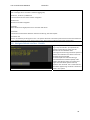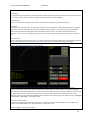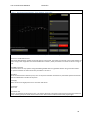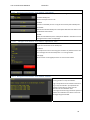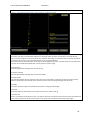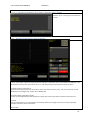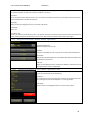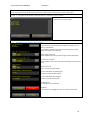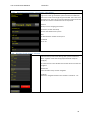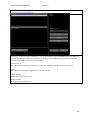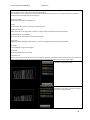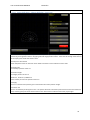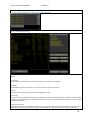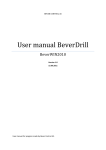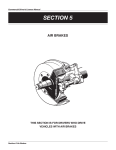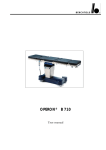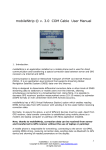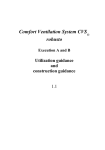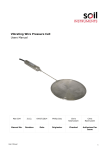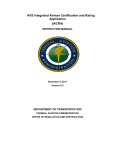Download User manual BeverPlan
Transcript
BEVER CONTROL AS User manual BeverPlan BeverWIN2010 Version 1.0 15.09.2011 User manual for program made by Bever Control AS. User manual BeverWIN2010 BeverPlan BeverPlan User Manual Copyright 2011 Bever Control AS. All rights reserved This document is being furnished by Bever Control AS for information purposes only to licensed users of the BeverWIN2010 product and is furnished on an “AS IS” basis, that is, without any warranties, whatsoever, expressed or implied. BeverWIN2010 is service mark and registered trademark of Bever Control AS. Other brand and product names are trademarks or registered trademarks of the respective holders. Microsoft is a registered trademark and Windows, Windows XP, Windows Vista, Windows 7, the Windows logo, and the Windows XP/Vista/7 logo are registered trademarks of the Microsoft Corporation. Acrobat Reader and the Acrobat logo are registered trademarks of Adobe Systems Incorporated. Information in this document is subject to change without notice and does not represent a commitment on the part of Bever Control AS. The software described in this document is furnished under a license agreement. The software may be used only in accordance with the terms of that license agreement. It is against the law to copy or use the software except as specifically allowed in the license. No part of this document may be reproduced or retransmitted in any form or by any means, whether electronically or mechanically, including, but not limited to the way of: photocopying, recording, or information recording and retrieval systems, without the written permission of Bever Control AS. Limitation of liability: When the end user / customer starts using Bever Control products and documentation, he or she accepts that in no event, will Bever Control be liable for any lost profits, lost business opportunities, loss of use, business interruption, loss of data or similar. Bever Control will not be liable for any direct, indirect, special, incidental, or consequential damages to personnel, property or equipment under any theory of liability, whether based in contract, tort, negligence, product liability, or otherwise ‐ caused by errors or similar in software, hardware, user interface, planning data, documentation or any other product or software or service delivered by Bever Control AS. Errors caused by incorrect use or lack of fitness of our products for an application is in any case the responsibility of the end user. By taking the Bever Control products in use, the user has accepted this disclaimer. BeverPlan User Manual Written by Einar Gløersen Initial publishing in Norwegian September 2011 Updated September 2011 Document No. BeverPlan Revision 1.0 Printed in Norway Address: Telephone: Telefax: E‐mail: Web‐address: Bever Control AS +47 32 85 89 60 +47 32 85 89 61 [email protected] http://www.bevercontrol.com/ Gunnersbraatan 2 P.O. Box 20 N‐3421 Lierskogen ‐ NORWAY 2 User manual BeverWIN2010 BeverPlan CONTENTS 1 BeverPlan ......................................................................................................................................... 5 1.1 General information ................................................................................................................ 5 1.1.1 Button types .................................................................................................................... 5 1.1.2 Special buttons ................................................................................................................ 5 1.2 Main menu .............................................................................................................................. 5 1.2.1 Main menu –Swap to ...................................................................................................... 6 1.2.2 Main menu – Operations ................................................................................................. 7 1.2.2.1 Main menu – Operations ‐ System .............................................................................. 9 1.2.2.1.1 System data block ................................................................................................. 9 1.2.2.1.2 Drifter data block .................................................................................................. 9 1.2.2.1.3 General block ........................................................................................................ 9 1.2.2.1.4 Load system data or drill parameters from backup ............................................ 10 1.2.2.1.5 Deleting system data or drill parameters from backup ...................................... 10 1.2.2.2 Main menu – Operations – Calibration ..................................................................... 11 1.3 Face ....................................................................................................................................... 12 1.3.1 Face – Operations .......................................................................................................... 13 1.3.2 Face – Bolt ..................................................................................................................... 13 1.3.3 Face – Details ................................................................................................................. 14 1.4 Navigate Tunnel laser ............................................................................................................ 15 1.5 Navigate Tunnel laser – Operations ...................................................................................... 16 1.5.1.1 Navigate Tunnel laser – Operations – Edit ................................................................ 17 1.5.1.2 Navigate Tunnel laser – Operations – Check ............................................................. 17 1.5.2 1.6 Navigate Tunnel laser – Details ..................................................................................... 18 Navigate Profiler .................................................................................................................... 18 1.6.1 Navigate Profiler ‐ Details .............................................................................................. 19 1.7 Navigate Relative to line ........................................................................................................ 19 1.8 Navigate Relative to line ‐ Details ......................................................................................... 20 1.9 Navigate Total station ........................................................................................................... 21 1.9.1 Navigate Total station ‐ Free station ............................................................................. 22 1.9.1.1 Navigate Total station ‐ Free station ‐ Extended ....................................................... 24 1.9.1.2 Navigate Total station ‐ Free station ‐ Operations .................................................... 25 1.9.1.2.1 Navigate Total station ‐ Free station – Operations ‐ Edit .................................... 25 1.9.1.3 Navigate Total station ‐ Free station ‐ Details ........................................................... 25 3 User manual BeverWIN2010 BeverPlan 1.9.1.4 Navigate Total station ‐ Free station ‐ Estimate setup .............................................. 26 1.9.1.4.1 Navigate Total station ‐ Free station ‐ Estimate setup ‐ Details .......................... 27 1.9.2 Navigate Total station ‐ Known station ......................................................................... 27 1.9.2.1 Navigate Total station ‐ Known station ‐ Extended ................................................... 28 1.9.2.2 Navigate Total station ‐ Known station ‐ Operations ................................................ 29 1.9.2.2.1 Navigate Total station – Known station – Operations ‐ Edit .............................. 29 1.9.2.3 Navigate Total station ‐ Known station ‐ Details ....................................................... 30 1.9.2.4 Navigate Total station ‐ Known station‐ Estimate setup ........................................... 30 1.9.2.4.1 Navigate Total station ‐ Known station ‐ Estimate setup ‐ Details ...................... 31 1.9.3 Navigate Total station ‐ Operations .............................................................................. 31 1.9.3.1 Navigate Total station – Operations – Operations .................................................... 32 1.9.4 1.10 Point at face ........................................................................................................................... 33 1.10.1 Point at face ‐ Details .................................................................................................... 33 1.11 Message from office .............................................................................................................. 34 1.12 Select drill plans ..................................................................................................................... 35 1.12.1 1.13 Select drill plans – Select drill plan ................................................................................ 35 1.12.1.1 Select drill plans – Choose drill plan – Insert cut ................................................... 37 1.12.1.2 Select drill plans – Choose drill plan ‐ Details ........................................................ 38 Display drill log ...................................................................................................................... 38 1.13.1 Navigate Total station – Manual ................................................................................... 32 Display drill log ‐ Counters ............................................................................................. 39 4 User manual BeverWIN2010 BeverPlan 1 BeverPlan 1.1 General information 1.1.1 Button types Ordinary touch button Drop down list Number button, brings forward the number keypad. All buttons on the screen have a pretext. If this is F1: ‐ F12: it’s possible to use the function keys on the keyboard instead of touching the screen. CF1: ‐ CF12: means control key and function key simultaniosly. 1.1.2 Special buttons Jumps to the start screen. You find it in lower right corner in all screens. Jumps to next screen in the sequence if you are in a main screen. Jumps one level up you are in a sub menu. You find it in lower right corner in all screens. This button appears when parameters are changed. If not pressed, the system will discard the changes. In graphical screens it’s possible to zoom in around the position where one touches the screen. To see the complete screen again press this button. In most screens. Changing to program BeverProfiler or BeverDrill. 1.2 Main menu This menu is the start menu and main menu for BeverPlan, and can always be reached by pressing F2:To start. The status information shows if the program is connected to the BeverDrill and BeverProfiler programs. 5 User manual BeverWIN2010 BeverPlan CF1: ‐ CF4:Go directly to menu On the left side are buttons for direct access to menus that are normally executed in sequence. Just to the right of these buttons are information about currently active plan data like name of the current face and navigation method. To move from one menu to the next in the sequence, press F1:Next. F1: and CF12: Fixed buttons The two buttons in the bottom of the screen are present in all menus. F1:Next moves to next menu in the sequence. In this case it’s the Face menu. CF12:Swap to makes it possible to select another program F3:Active project Selects project from a dropdown list. Changes the active project in both BeverPlan and BeverProfiler. F4:Synchronize Moves planning data from the USB memory stick to the computer. The memory stick is emptied. Then moves drill and profiler logs to the memory stick. All logs are also copied to a backup folder on the computer. If drill rig is connected to Internet and no USB memory stick is connected when button is pressed, synchronize will transfer files to and from www.bevercontrol.info instead. F5:Eject Always press this button before removing the USB memory stick. This finishes all write operations to the stick. F11:Operations Sub menu for deleting project, handling system data, setting time, controlling calibration of the booms and changing language. Web information The web information field show if the drill rig is connected to www.bevercontrol.info and if there are any data to send or receive. The last queries from the office are also shown. 1.2.1 Main menu –Swap to Changing to another program or stops BeverPlan F3:Drilling Change to program BeverDrill. F4:Profiler Change to program BeverProfiler. F7:Power off Stops BeverPlan so that Windows can be started. A code has to be typed. F2:Cancel Closing this menu. 6 User manual BeverWIN2010 1.2.2 BeverPlan Main menu – Operations F3:System Menu for saving and restoring system data and drill parameters to and from the hard drive of the computer and a USB memory stick. F4:Save all Save all important folders and files on both computers to a folder named SystemData on an USB memory stick. Zip the folder and send the file to Bever Control if there is a problem with the software or planning data on the drill rig. F5:Calibrate Menu for comparing the profiler with the booms, and display the coordinates for the drill bit in rig or map reference coordinates. F6:Delete project Deletes the current project. F7:Event log List of events from the program like pressed buttons, navigation information and so on. Used to find errors in the program. See example below. 7 User manual BeverWIN2010 BeverPlan F9: Select language It’s possible to select between different languages. The system will change back to original language when power is turned off and on again. F10:Set date and time Format is year, month, date, hour and minute. 8 User manual BeverWIN2010 1.2.2.1 BeverPlan Main menu – Operations System This menu is for saving and restoring system data and drill parameters to and from the hard drive of the computer and a USB memory stick. System data are parameters like geometry parameters, scaling factors, calibration values and so on. Drifter data are drill parameter settings for the different drill parameter sets. 1.2.2.1.1 System data block F3:Save Saves both system data and drill parameters to hard drive and an USB memory stick if present. For single computer system it is very important to also save to a USB memory stick. This in case the hard drive is damaged. On a system with two computers this is not so important since the current set always is in use on the left computer and the backup is stored on the right computer. F4:Load Restores system data only, from hard drive or USB memory stick. F5:Delete Used to remove old system data from the backup 1.2.2.1.2 Drifter data block F6:Save Saves drill parameters only, to hard drive and USB memory stick if present. F7:Load Restores system data only, from hard drive or USB memory stick. F8:Delete Used to remove old drill parameters from the backup 1.2.2.1.3 General block F9:Save system logs Saves event logs for BeverDrill, BeverProfiler and BeverPlan to a USB memory stick. 9 User manual BeverWIN2010 BeverPlan F10:Clean web outbox For drill rigs connected to the Internet log files are uploaded to www.bevercontrol.info. If the connection is down for a longer period of time so that the logs adds up to more than 6Mb the transfer is cancelled. This because when the file becomes too big it’s difficult to upload it from the drill rig. If this happens use this button to unzip the logs and move them to an USB memory stick with synchronize. 1.2.2.1.4 Load system data or drill parameters from backup It’s the same procedure for restoring system data and drill parameters. Restoring system data only restores data as geometry parameters, scaling factors, calibration values. Restore drilling parameters restores all parameters for the drill bits (parameter sets). Select first where to look for backup, on the hard drive or on a USB memory stick. The drop down list shows the newest version. Select the wanted backup version from the list. Press F1:OK and confirm the operation in the next screen that appears. 1.2.2.1.5 Deleting system data or drill parameters from backup It’s the same procedure for deleting system data and drill parameters. Select first where to look for backup, on the hard drive or on a USB memory stick as shown in previous chapter above. Then mark the backup to delete, press F1:OK and confirm the deletion in the next screen that appears. 10 User manual BeverWIN2010 1.2.2.2 BeverPlan Main menu – Operations – Calibration F3:Boom 1, F4:Boom 2, F5:Boom 3 Pressing one of these buttons gives the drill bit position in rig and map coordinates. Pressing F12:Apply will move the profiler to the selected position. If a mark is drilled, the boom can be moved before F12:Apply is pressed. Coordinates ‐ Local This is the drill bit position in drill rig coordinate system. The origin for the drill rig coordinate system is where the calibration laser beam comes out through the glass window. The X‐axis is the calibration laser, the Y‐axis is from the calibration laser and to the left and the Z‐axis from calibration laser and upwards. It is possible to type values directly into these buttons. Coordinates ‐ Geo Coordinate system for the tunnel or mine. F12:Apply When F12:Apply is pressed the geo‐coordinates will be calculated from the local coordinates and the profiler will move to this point. To control the accuracy of a boom, move the boom to a mark or use the drill bit to make one. Press the boom button and move the boom to the side. Then press F12:Apply and the profiler should hit the mark. 11 User manual BeverWIN2010 BeverPlan 1.3 Face In the office a face is defined with name, drill direction, tunnel line and drill patterns. On the drill rig data like navigation method, current chainage value and last used drill pattern are saved for each face. F3:Select face Selects a face from a list. Changes the active face in both BeverPlan and BeverProfiler. F11:Operations Sub menu for selecting navigation method and other parameters for the face. CF1:Details Sub menu for displaying map coordinates and camber for the tunnel line at a given chainage value. CF11:Zoom out Zoom in on details by touching the graphic screen. The system will show a zoomed in picture from the area around the hit point, and bring this point to the centre of the screen. CF11:Zoom out will show the total project again. 12 User manual BeverWIN2010 1.3.1 BeverPlan Face – Operations F3:Navigation method Selects a navigation method from a list. The list can vary depending on the configuration of the system. F4:Bolt This button only appears when navigation method Bolt – Trimble is selected. Sub menu for bolting rig application only. F12:Apply When values are changed press F12: to save the new values. 1.3.2 Face – Bolt For bolting rigs there are some special settings. In the Bever Team 3 program it’s possible to set direction to increasing or decreasing. When increasing is selected, hole number one is down to the left when looking in increasing chainage value direction. If set to decreasing, hole number one is down to the right. It’s recommended to use increasing. On the drill rig must be set the direction the bolting rig is positioned and the direction of moving. The direction of moving is set in the raster value screen. F3:Rig orientation Defines the orientation of the bolting rig in the tunnel. Calculation lines chainage, CF2: ‐ CF7: Chainage value for the row distance can be calculated along three separate lines to get correct maximum distance. 13 User manual BeverWIN2010 BeverPlan In curves the row distance will be less than set value in the inner curve. Two lines are set to wall position on left and right side and will affect the row distance in curves. The third is used to tell the system the height of the tunnel and will affect the calculation when the steepness of the tunnel is changing. “Right” and “Up” refers to the tunnel line. Negative values for left side when seen in increasing chainage value direction. CF8: Row distance(m) Wanted maximum distance between the rows. CF9:Feeder distance(m) Physical distance between the feeders on the boom. F12:Apply When values are changed press F12: to save the new values. CF11:Zoom out Zoom in on details by touching the screen. The system will show a zoomed in picture from the area around the hit point, and bring this point to the centre of the screen. CF11:Zoom out will show the total project again. 1.3.3 Face – Details Displays map coordinates for the tunnel line at a given chainage value. F5:Enter chainage Type the chainage value for the position of interest. 14 User manual BeverWIN2010 BeverPlan 1.4 Navigate Tunnel laser When navigating with tunnel laser and feeder in the laser, it’s necessary to tell the system the chainage value for the front of the feeder. This is normally the chainage value of the laser hit on the face, and the feeder is positioned almost i contact with the rock to avoid bending the boom. It is possible to use another value if the feeder is retracted from the rock. Mount the sight plates on the boom to be used to navigate with, move the sight plates into the laser beam and press the button for the boom. When this is done the F1‐Next button appears and it is possible to continue. If there are no changes since last navigation, the F1‐Next button appears on the screen when entering this menu F3:Select Laser Select the correct laser from the drop down list. Lasers with names starting with “O‐“ are defined in the office and cannot be changed. Drill rig generated lasers have the prefix “J‐“. See operations below. F4:Chainage value Type the new chainage value. Se definition of chainage value above. F5:Boom 1, F6:Boom 2, F7:Boom 3 Navigates with this boom. F8:Standard Navigates the drill rig so that the face is 12 meters straight in front of the drill rig. Used for test purpose. F9:Reuse last Tells the drill rig to use its last known navigation. F11:Operations Define, edit and delete drill rig generated lasers. F12:Apply When values are changed press F12: to save the new values. CF1:Details 15 User manual BeverWIN2010 BeverPlan Coordinate transformation details for the face and drill rig. See chapter 1.5.2. CF11:Zoom out Zoom in on details by touching the screen. The system will show a zoomed in picture from the area around the hit point, and bring this point to the centre of the screen. CF11:Zoom out will show the total project again. 1.5 Navigate Tunnel laser – Operations It’s possible to define up to ten lasers on the drill rig. For one face it’s better to use only one laser, and just redefine it every time it’s moved. When selecting new laser the system makes a copy of the active laser. This method can also be used when no laser is present. In that case measure the sight plates on the feeder directly and use these two points as laser points. F3:Select laser Select laser from a drop down list with lasers. F4:New Creates a new laser. The new one is a copy of the currently selected laser. F5: Delete Deletes the active laser. Lasers defined in the office can’t be deleted. Confirmation request. F6:Edit Edits the active laser. Lasers defined in the office can’t be changed but the values are displayed. F7:Check It’s possible to use a third point on the laser, to verify that all three points are on a straight line. CF11:Zoom out Zoom in on details by touching the screen. The system will show a zoomed in picture from the area around the hit point, and bring this point to the centre of the screen. CF11:Zoom out will show the total project again. 16 User manual BeverWIN2010 1.5.1.1 BeverPlan Navigate Tunnel laser – Operations – Edit F3:, F4:, F5: Type the coordinates for the laser point closest to the laser. F6:, F7:, F8: Type the coordinates for the point closest to the face. F9:Laser name The keyboard on the screen only gives numbers as possible names. Use the chainage value for the laser or the date as a name. F12:Apply When values are changed press F12: to save the new values. CF11:Zoom out Zoom in on details by touching the screen. The system will show a zoomed in picture from the area around the hit point, and bring this point to the centre of the screen. CF11:Zoom out will show the total project again. 1.5.1.2 Navigate Tunnel laser – Operations – Check F3:, F4:, F5: Type the coordinates for a laser point between the two points defining the laser. The deviation from a straight line is shown in the deviation frame above. F12:Apply When values are changed press F12: to save the new values. CF11:Zoom out Zoom in on details by touching the screen. The system will show a zoomed in picture from the area around the hit point, and bring this point to the centre of the screen. CF11:Zoom out will show the total project again. 17 User manual BeverWIN2010 1.5.2 BeverPlan Navigate Tunnel laser – Details Laser at face shows the coordinates for laser hit at face with respect to the tunnel line. Tjg is the position and orientation of the drill rig in map coordinates. Xp represents the position of the drill rig, and A.nx is the direction of the calibration laser. The origin for the drill rig coordinate system is where the calibration laser beam comes out through the glass window. In the example to the left the drill rig is orientated almost westward (0.974) and a little to the North (0,223). Our system uses right hand coordinate system and map systems uses left hand. The Y coordinate has therefore opposite sign. Positive Y direction is west in our system. 1.6 Navigate Profiler When using the profiler for navigating the drill rig, one must first navigate the profiler, then change to the BeverPlan program and choose CF2:Navigate in the main menu. Then BeverPlan connects to BeverProfiler to verify that the profiler has a navigation that’s not too old. If this is the case, the button F3:Navigate appears. The F1:Next button does not appear before F5:Navigate or F4:Reuse last has been pressed. F3:Navigate Transfers the navigation from BeverProfiler to BeverPlan. F4: Reuse last Uses the last known navigation. CF1:Details 18 User manual BeverWIN2010 BeverPlan Coordinate transformation details for the face and drill rig. See next chapter. CF11:Zoom out Zoom in on details by touching the screen. The system will show a zoomed in picture from the area around the hit point, and bring this point to the centre of the screen. CF11:Zoom out will show the total project again. 1.6.1 Navigate Profiler Details Tjg is the position and orientation of the drill rig in map coordinates. Xp represents the position of the drill rig, and A.nx is the direction of the calibration laser. The origin for the drill rig coordinate system is where the calibration laser beam comes out through the glass window. In the example to the left the drill rig is orientated almost westward (0.974) and a little to the North (0,223). Our system uses right hand coordinate system and map systems uses left hand. The Y coordinate has therefore opposite sign. Positive Y direction is west in our system. 1.7 Navigate Relative to line This is a simplified laser navigation and normally used in mines only. One of the booms is positioned on a mark or known position on the face with the feeder in level. Then the distance sideways and in height with respect to the centre of the floor are typed into field F3: and F4:. F3:Point on face: Left Sideways distance from centre of tunnel to the navigation point. Positive to the right. F4:Point on face: Up Distance from the floor and up to the navigation point. 19 User manual BeverWIN2010 BeverPlan F5: Chainage value Sets a chainage value. The value is used for logging only. F6:Boom 1, F7:Boom 2, F8:Boom 3 Press the button for the boom used for navigation. F9:Reuse last Uses the last known navigation. F12:Apply When values are changed press F12: to save the new values. CF1:Details Coordinate transformation details for the face and drill rig. See next chapter. CF11:Zoom out Zoom in on details by touching the screen. The system will show a zoomed in picture from the area around the hit point, and bring this point to the centre of the screen. CF11:Zoom out will show the total project again. 1.8 Navigate Relative to line Details Tjg is the position and orientation of the drill rig in map coordinates. Xp represents the position of the drill rig, and A.nx is the direction of the calibration laser. The origin for the drill rig coordinate system is where the calibration laser beam comes out through the glass window. In the example to the left the drill rig is orientated almost westward (0.974) and a little to the North (0,223). Our system uses right hand coordinate system and map systems uses left hand. The Y coordinate has therefore opposite sign. Positive Y direction is west in our system. 20 User manual BeverWIN2010 BeverPlan 1.9 Navigate Total station When using a total station for navigating the drill rig the position and orientation of the total station must first be found. It is two ways to do this, both using known location called fixed points as references. These two methods are called free station and known station. When using the known station method the total station is mounted on a fixed point and directed towards a prism on another fixed point. Free station is to mount the total station on a fixture and point it towards a prism on one fixed point and use one more prism on another fixed point to find the total stations position and orientation. When the total station is set up and F5:Navigate is pressed, it will rotate towards the drill rig, search for and measures the positions of the two prisms on the drill rig. Then the system calculates the position and orientation of the drill rig. Status fields The field up to the right shows the program system status. Uppermost line is the last one. The field down to the left shows the station status. F3:Free station Sub menu to set up the total station using a fixture for the total station and two prisms on fixed points. F4:Known station Sub menu to set up the total station using a fixed point for the total station and a prism on another fixed point. F5:Navigate When the total station is set up, pressing this button will navigate the drill rig. F6:Reuse last Uses the last known navigation. F11:Operations Sub menu for defining prism positions on the drill rig, and setting parameters for the search window for the total station. CF1:Details 21 User manual BeverWIN2010 BeverPlan Not in use. Use CF1:Details in the estimate menus. See chapter 1.9.1.4.1 or 1.9.2.4.1. CF2:Manual To navigate the drill rig manually. Use a total station to find the positions of the prisms on the drill rig. See chapter 1.9.4. In this menu it is also possible to see the prism positions for the last navigation. CF3:Shutdown Stops all communication with the total station, restarts radio in the drill rig and the total station. CF4:NoIncl The system uses an inclinometer in the profiler that measure the inclination in the forward direction to calculate deviations in X, Y and Z direction for the drill rig navigation. If the profiler is not turned on, pressing this button makes the system finish the navigation with an inclination equal to zero. This means that the deviation in Z direction is not correct. For bolting rigs the system uses the inclinometer that measures the inclination along the rig. CF11:Zoom out Zoom in on details by touching the screen. The system will show a zoomed in picture from the area around the hit point, and bring this point to the centre of the screen. CF11:Zoom out will show the total project again. 1.9.1 Navigate Total station Free station If the total station has been moved to a new position CF4:Estimate has to be used to tell the system the approximate position of the total station and the drill rig. See chapter 1.9.1.4 for details. The system needs this information to calculate the angles the total station has to turn when searching for prism number two and the drill rig. Short distances from the total station to the prism and drill rig demands more accurate values than long distances since the search window is defined with a horizontal and a vertical angle. The angles are set in “Navigate Total station ‐ Operations”. See chapter 1.9.3. F3:Prism 1 and F5: Prism 2 Select the correct fixed points for the two prisms. The prisms must have correct identification according to the number set in F8:Extended. Prism 1 has normally id. 1 and prism 2 id. 2. F4:Prism height 1 and F5: Prism height 2 22 User manual BeverWIN2010 BeverPlan Set the correct height between the fixed point and the centre of the prism for both prisms. F7: Setup Sets up the total station. The total station will measure distance and angle to both prisms and the system will then calculate the position and orientation of the total station. F8:Extended Menu for defining the identification number for prism 1 and 2, and to read the identification number of a prism when the total station is pointing at it. See chapter 1.9.1.1. F11:Operations Create, edit and delete fixed points defined on the drill rig. See chapter 1.9.1.2 F12:Apply When values are changed press F12: to save the new values. CF1:Details Coordinate transformation details for the total station and the drill rig. See chapter 1.9.1.3. CF2:Goto P1 If the system has found prism 1 once, it saves the position. Pressing the button makes the total station move so that it points at prism 1. This can be useful if something blocked the line of sight to prism 2 when the total station was searching for it. In that case, press this button and then F7:Setup. CF3: Start P2 If prism 1 is found but there is a problem with detecting prism 2, the total station can manually be directed to prism 2 and the navigation completed by pressing this button. CF4:Estimate The system estimates the position of the total station and drill rig based on information from the operator. Used when the total station has been moved to a new position. See chapter 1.9.1.4. CF11:Zoom out Zoom in on details by touching the screen. The system will show a zoomed in picture from the area around the hit point, and bring this point to the centre of the screen. CF11:Zoom out will show the total project again. 23 User manual BeverWIN2010 BeverPlan 1.9.1.1 Navigate Total station Free station Extended This menu is used to test a prism if the total system has problems with detecting it and to set some parameters. F3:Prism 1 id and F4:Prism 2 id Defines the identification number for the two prisms in the tunnel. The values are normally 1 and 2, but if there are others using similar equipment and same identification numbers, these parameters can be set to values in range 1 to 8. F5:EUREF correction Correction factor for map systems using the EUREF geodetic datum or geodetic datums using correction factors. For systems without correction factor this parameter is set to 1.0. F6:Find Id Direct the total station towards a prism, turn on the prism and when this button is pressed the system will answer with the identification number of the prism. F12:Apply When values are changed press F12: to save the new values. CF1:Details Not in use CF11:Zoom out Zoom in on details by touching the screen. The system will show a zoomed in picture from the area around the hit point, and bring this point to the centre of the screen. CF11:Zoom out will show the total project again. 24 User manual BeverWIN2010 1.9.1.2 BeverPlan Navigate Total station Free station Operations It’s possible to define fixed points on the drill rig. F3:Select fixed point Select a fixed point from a list. F4:New Creates a new fixed point as a copy of the currently active fixed point. F5: Delete Deletes the selected fixed point. Fixed points defined in the office can’t be deleted. Confirmation. F6:Edit Edits the selected fixed point. Fixed points defined in the office can’t be changed but the values are displayed. 1.9.1.2.1 Navigate Total station ‐ Free station – Operations ‐ Edit F3:, F4:, F5: Type the coordinates for the fixed point. F6:Name The keyboard on the screen only gives numbers as possible names. Use the chainage value for the fixed point or a running number. F12:Apply When values are changed press F12: to save the new values. 1.9.1.3 Navigate Total station Free station Details Shows station position relative to tunnel line and rig position in map coordinates. Tjg is the position and orientation of the drill rig in map coordinates. Xp represents the position of the drill rig, and A.nx is the direction of the calibration laser. The origin for the drill rig coordinate system is where the calibration laser beam comes out through the glass window. 25 User manual BeverWIN2010 BeverPlan 1.9.1.4 Navigate Total station Free station Estimate setup The estimate setup function is used to tell the system the approximate position of the total station and the drill rig. The system uses this to calculate the angle to turn the total station so that it can find prism 2 and the drill rig prisms. The P1:T2 and P2:T1 marks are the prisms and when F12:Apply is pressed the mark for the drill rig and the total station (St) is shown in the estimated positions in the graphical window. Short distances from the total station to the prism and drill rig demands more accurate values than long distances since the search window is defined with a horizontal and a vertical angle. F3:Rig chainage Type the approximate chainage value for the drill rig. F4: Station chainage Type the approximate chainage value for the total station F5:Station offset Type the approximate distance from the tunnel line to the total station. A negative value means that the total station is positioned on the left side of the tunnel line seen in the increasing chainage value direction. F12:Apply The system saves the values and updates the positions in the graphical window. CF1:Details Shows the angles the total station must rotate to find prism 2 and the drill rig. CF11:Zoom out Zoom in on details by touching the screen. The system will show a zoomed in picture from the area around the hit point, and bring this point to the centre of the screen. CF11:Zoom out will show the total project again. 26 User manual BeverWIN2010 BeverPlan 1.9.1.4.1 Navigate Total station ‐ Free station ‐ Estimate setup ‐ Details Shows angle between prism 1 and 2, and between prism 1 and rig seen from the total station. 1.9.2 Navigate Total station Known station If the drill rig has been moved to a new position CF4:Estimate has to be used to tell the system the approximate position. See chapter 1.9.2.4 for details. With this method it is possible to use a prism without identification. The identification for the prism must then be set to ‐1, and the total station directed correctly to the prism. F3:Station position and F5:Aim at Select the correct fixed points for the positions of the total station and the prism. The prism must have correct identification according to the number set in F8:Extended. F4:Station height and F6:Prism height Set the correct height between the fixed point and the centre of the total station and the same for prism 1. F7:Setup Sets up the total station. The total station will measure distance and angle to the prism and the system will calculate orientation of the total station. F8:Extended 27 User manual BeverWIN2010 BeverPlan Menu for defining the identification number for prism 1 and 2, and to read the identification number of a prism when the total station is pointing at it. See chapter 1.9.2.1. F11:Operations Create, edit and delete fixed points defined on the drill rig. See chapter 1.9.2.2. F12:Apply The system saves the values and updates the positions in the graphical window. CF1:Details Coordinate transformation details for the total station and the drill rig. See chapter 1.9.2.3 CF2:Goto P1 If the system has found prism 1 once, it saves the position. Pressing the button makes the total station move so that it points at prism 1. F4:Estimate The system estimates the position of the drill rig based on information from the operator. Used when the drill rig has been moved to a position very different from last navigation. See chapter 1.9.2.4. CF11:Zoom out Zoom in on details by touching the screen. The system will show a zoomed in picture from the area around the hit point, and bring this point to the centre of the screen. CF11:Zoom out will show the total project again. 1.9.2.1 Navigate Total station Known station Extended This menu is used to test a prism if the total system has problems with detecting it and to set some parameters. F3:Prism 1 id and F4:Prism 2 id Defines the identification number for the two prisms in the tunnel. The values are normally 1 and 2, but if there are others using similar equipment and same identification numbers, these parameters can be set to values in range 1 to 8. F5:EUREF correction 28 User manual BeverWIN2010 BeverPlan Correction factor for map systems using the EUREF geodetic datum or geodetic datums using correction factors. For systems without correction factor this parameter is set to 1.0. F6:Find Id Direct the total station towards a prism, turn on the prism and when this button is pressed the system will answer with the identification number of the prism. F12:Apply When values are changed press F12: to save the new values. CF1:Details Not in use CF11:Zoom out Zoom in on details by touching the screen. The system will show a zoomed in picture from the area around the hit point, and bring this point to the centre of the screen. CF11:Zoom out will show the total project again. 1.9.2.2 Navigate Total station Known station Operations It’s possible to define fixed points on the drill rig. F3:Select fixed point Select a fixed point from a list. F4:New Creates a new fixed point as a copy of the currently active fixed point. F6: Delete Deletes the selected fixed point. Fixed points defined in the office can’t be deleted. Confirmation. F11:Edit Edits the selected fixed point. Fixed points defined in the office can’t be changed but the values are displayed. 1.9.2.2.1 Navigate Total station – Known station – Operations ‐ Edit F3:, F4:, F5: Type the coordinates for the fixed point. F6:Name The keyboard on the screen only gives numbers as possible names. Use the chainage value for the fixed point or a running number. F12:Apply When values are changed press F12: to save the new values. 29 User manual BeverWIN2010 BeverPlan 1.9.2.3 Navigate Total station Known station Details Shows station position relative to tunnel line and rig position in map coordinates. Tjg is the position and orientation of the drill rig in map coordinates. Xp represents the position of the drill rig, and A.nx is the direction of the calibration laser. The origin for the drill rig coordinate system is where the calibration laser beam comes out through the glass window. 1.9.2.4 Navigate Total station Known station Estimate setup The estimate setup function is used to tell the system the approximate position of the drill rig. The system uses this to calculate the angle to turn the total station so that it can find the drill rig prisms. The P1 mark is prism 1 and the St mark is the total station. When F12:Apply is pressed the mark for the drill rig is shown in the graphical window. Short distances from the total station to the drill rig demands more accurate values than long distances since the search window is defined with a horizontal and a vertical angle. F3:Rig chainage Type the approximate chainage value for the drill rig. F12:Apply The system saves the values and updates the positions in the graphical window. CF1:Details Shows the angle the total station must rotate to find the drill rig. CF11:Zoom out 30 User manual BeverWIN2010 BeverPlan Zoom in on details by touching the screen. The system will show a zoomed in picture from the area around the hit point, and bring this point to the centre of the screen. CF11:Zoom out will show the total project again. 1.9.2.4.1 Navigate Total station ‐ Known station ‐ Estimate setup ‐ Details Shows angle between between prism 1 and rig seen from the total station. 1.9.3 Navigate Total station Operations Forward there are two and backward three possible positions for prism mounting. The identification numbers for the prisms are shown in parenthesis. It is possible to set the size of the search window for the total station horizontally and vertically. F3:Prism fwd. mounting Selects between left and right mounting for the forward prism. F4: Prism aft mounting Selects between left, centre and right mounting for the backward prism. F5:Start search at Only in use for ATS total station. F6: Search window: Horizontal (gon) Horizontal search window in goon. F7: Search window: Vertical (gon) Vertical search window in goon. F11:Operations For editing the prism positions. F12:Apply When values are changed press F12: to save the new values. 31 User manual BeverWIN2010 1.9.3.1 BeverPlan Navigate Total station – Operations – Operations Prism coordinates are given in the drill rig coordinate system. The origin for the drill rig coordinate system is where the calibration laser beam comes out through the glass window. The X‐axis is the calibration laser, the Y‐axis is from the calibration laser and to the left and the Z‐axis from calibration laser and upwards. F3:Prism Select prism for changing parameters. F4:Forward, F5:Left and F6:Up Sets the coordinates for the prism. F8:Id The identification number for the prism CF1:Details Not in use 1.9.4 Navigate Total station – Manual To navigate the drill rig manually using a total station to find the positions of the prisms on the drill rig. Use a prism constant of 46mm. Type the values into the appropriate fields and press F12:Apply. The values shown in this window are also the values from the last navigation. F6:Continue Continues without any manual navigation F12:Apply Performs a navigation based on the numbers in fields F3: ‐ F4:. 32 User manual BeverWIN2010 BeverPlan 1.10 Point at face When the drill rig is navigated it is still necessary to define the position of the face. The face is a vertical plane perpendicular to the tunnel line. It is used as reference for measuring of the hole depths when hole depth is not measured from collaring position. The chainage value for the face is the reference for the position of the log for the round. The face can be pointed out with a boom or by typing a value. F3:Boom 1, F4:Boom 2, F5:Boom 3 Boom used to point out the face. F6:Enter chainage Type a chainage value for the face F12:Apply When F6:Enter chainage is used press F12: to apply the new value. CF1:Details Shows the face to map transformation. See next chapter. CF11:Zoom out Zoom in on details by touching the screen. The system will show a zoomed in picture from the area around the hit point, and bring this point to the centre of the screen. CF11:Zoom out will show the total project again. 1.10.1 Point at face Details Tface_geo is the position and orientation of the face in map coordinates. The face is a plane perpendicular to the line. Xp represents the position where the tunnel line intersects the face, and A.nx is the direction of the tunnel line. 33 User manual BeverWIN2010 BeverPlan 1.11 Message from office It is possible to send messages from the office to the drill rig opertor. The message is printed on the screen when the drill rig is inside the radius in F3:Distance to rig. The centre of the radius is the fixed point connected to the message. Example of messages are information of emergency stop thelephone niche, pump station an other installations not shown in the contour or drill pattern. F3:Distance to rig The radius around a fixed point. If the drill rig is inside this radius the message is shown on the screen. F4:Ack The reading of the message is logged and the message removed. F5:First message Shows the first message in the list. F6:Next message Shows the next message in the list 34 User manual BeverWIN2010 BeverPlan 1.12 Select drill plans The screen is divided into 4 areas. Upper left is normal drill plan, upper right is injection plan, lower left is bolt plan and lower right is probe plan. An empty drill plan should be selected for types not used. To change a drill plan, press somewhere inside the area for the plan. 1.12.1 Select drill plans – Select drill plan It’s recommended to make separate drill plans for round, injection, bolting and probe drilling. Select correct plan to correct operation. Type of operation is defined by the four areas shown in the previous chapter. For each operation one can use parametric or non parametric drill plans. A non parametric drill plan (pretext NP:) is defined in the 35 User manual BeverWIN2010 BeverPlan office and cannot be changed on the drill rig. A parametric drill plan (pretext PA:) adjusts to the contour in the start and the bottom of the round when the face is pointed out. The red contour is the contour for the reference plane and the blue contour is at a distance from the reference plane equal to the longest hole in the drill plan. F3:Select drill plan Selects a drill plan from a dropdown list. F4:Cut For parametric drill plans the operator positions the cut. F5:Round correction Makes the holes in the drill pattern shorter or longer. Keeps the lookout constant. See below. F6:Shift sideways round bottom Not in use. Moves the bottom of the holes to the side. F7:XY‐view Toggles between viewing the drill pattern in normal view (YZ) and from above (XY). See below. F12:Apply Press F12:Apply to apply the changes.. CF1:Details Shows the coordinates of the holes. CF11:Zoom out Zoom in on details by touching the screen. The system will show a zoomed in picture from the area around the hit point, and bring this point to the centre of the screen. CF11:Zoom out will show the total project again. Drill pattern seen from above with no round correction. The grid is variable. Drill pattern seen from above with a round correction of ‐2.0 meter. The grid is variable. Use zoom to look at details. 36 User manual BeverWIN2010 BeverPlan 1.12.1.1 Select drill plans – Choose drill plan – Insert cut Insert cut is used in conjunction with parametric drill plans. A special drill pattern with cut and easer holes only are inserted by pointing with a boom or by typing side and height position values. There must be enough easer holes to fill the empty space inside the contour holes. F3:Drill plan to be inserted Select drill pattern with cut and easer holes. Used to fill out the area inside the contour holes. F4:Position left The sideways position of the cut F5:Position height The height position of the cut F6:Boom 1, F7:Boom 2, F8:Boom 3 Boom used to point out the position of the cut. F12:Apply The cut is inserted at the position given in F4:Position left and F5:position height. CF11:Zoom out Zoom in on details by touching the screen. The system will show a zoomed in picture from the area around the hit point, and bring this point to the centre of the screen. CF11:Zoom out will show the total project again. 37 User manual BeverWIN2010 BeverPlan 1.12.1.2 Select drill plans – Choose drill plan Details Shows the coordinates for the holes in the drill plan. 1.13 Display drill log Shows average values for each boom for the total round. This screen is updated for each hole when finished and logged. F3:Counters Shoves different counter values for drifter and hydraulic pumps. See next chapter. F4:Details Shows different types of summaries. This is the one that is relevant for drill rigs. F5:Eject Always press this button before removing the USB memory stick. F6:Save log The log is normally saved when the drill rig is navigated. If one want to bring the log for a round to the office before the drill rig is navigated again, this button can be used to save the log. Use F7:Synchronise media to move the log to the USB memory stick. 7:Synchronize media Moves planning data from the USB memory stick to the computer. The memory stick is emptied. Then moves drill and profiler logs to the memory stick. All logs are also copied to a backup folder on the computer. If drill rig is 38 User manual BeverWIN2010 BeverPlan connected to Internet and no USB memory stick is connected when button is pressed, synchronize will transfer files to and from www.bevercontrol.info instead. Web information The web information field show if the drill rig is connected to www.bevercontrol.info and if there are any data to send or receive. The last queries from the office are also shown. 1.13.1 Display drill log Counters Shows counter values for the drifter and hydraulic pump. Values shown can vary from drill rig to drill rig. 39