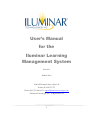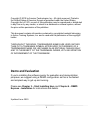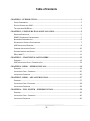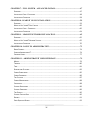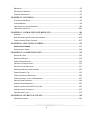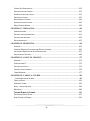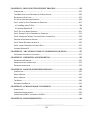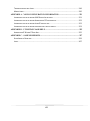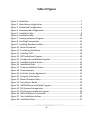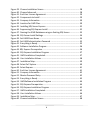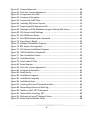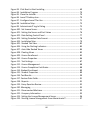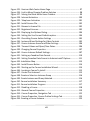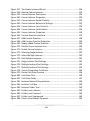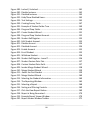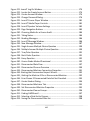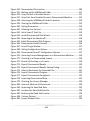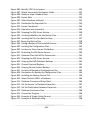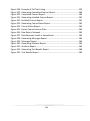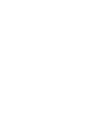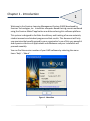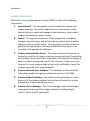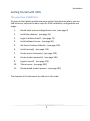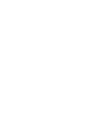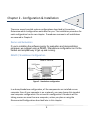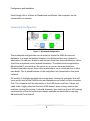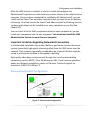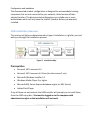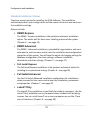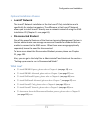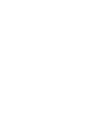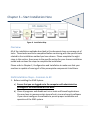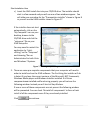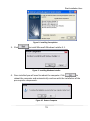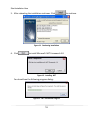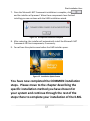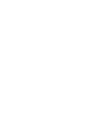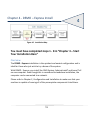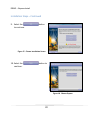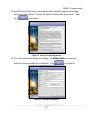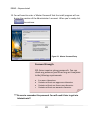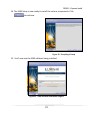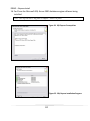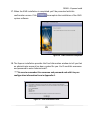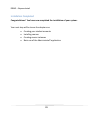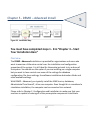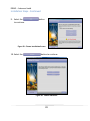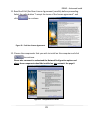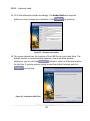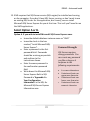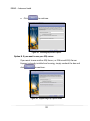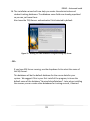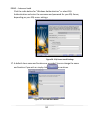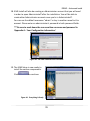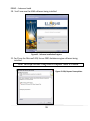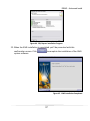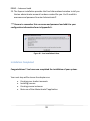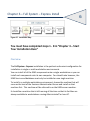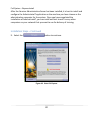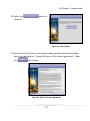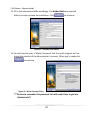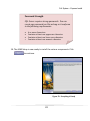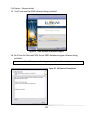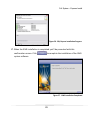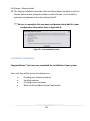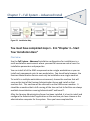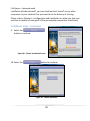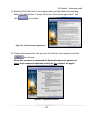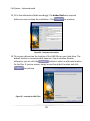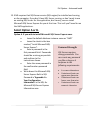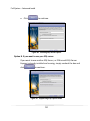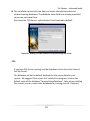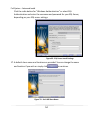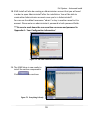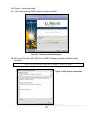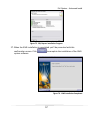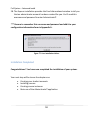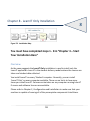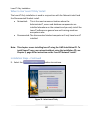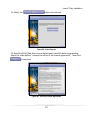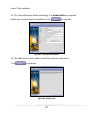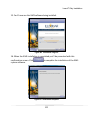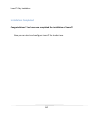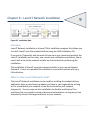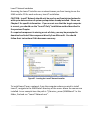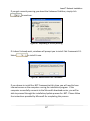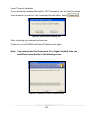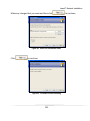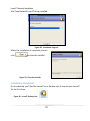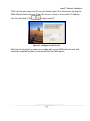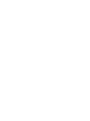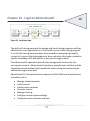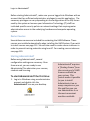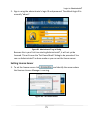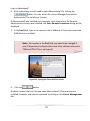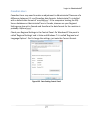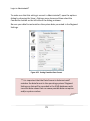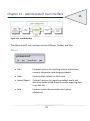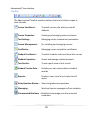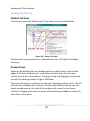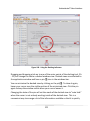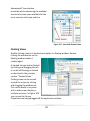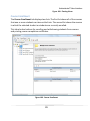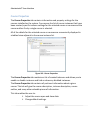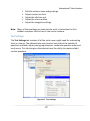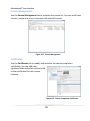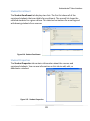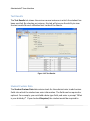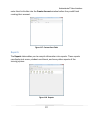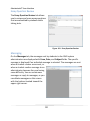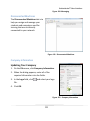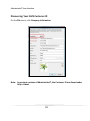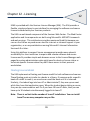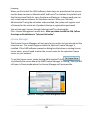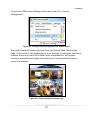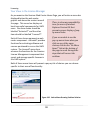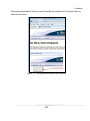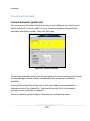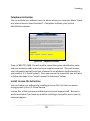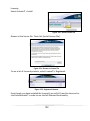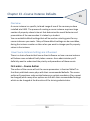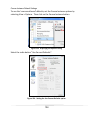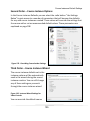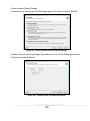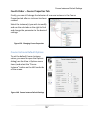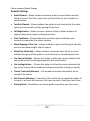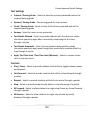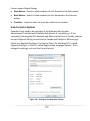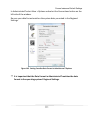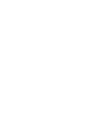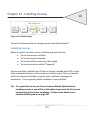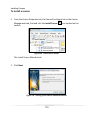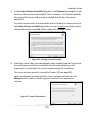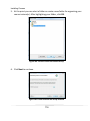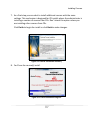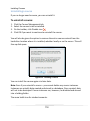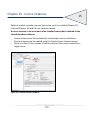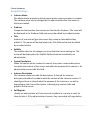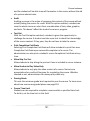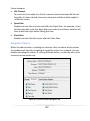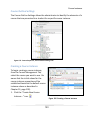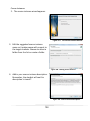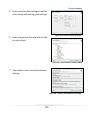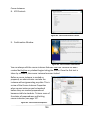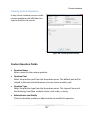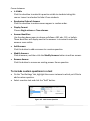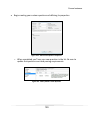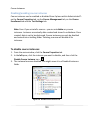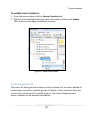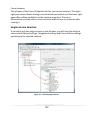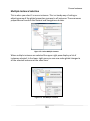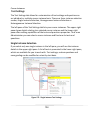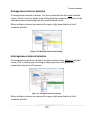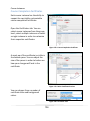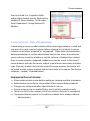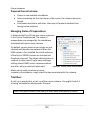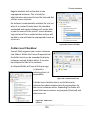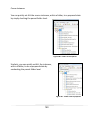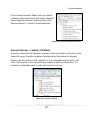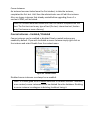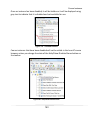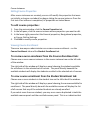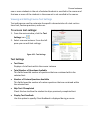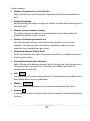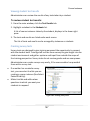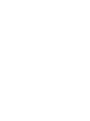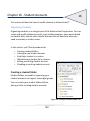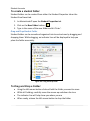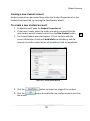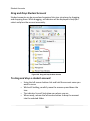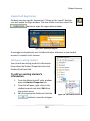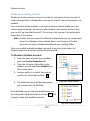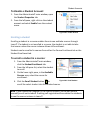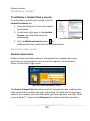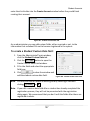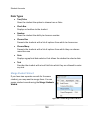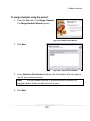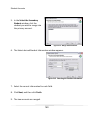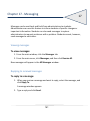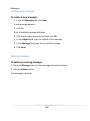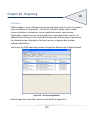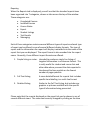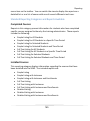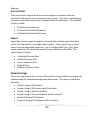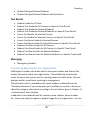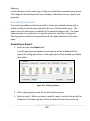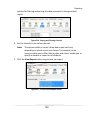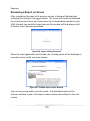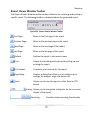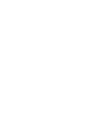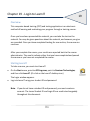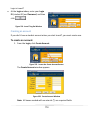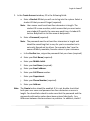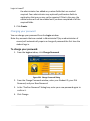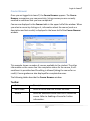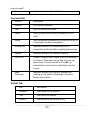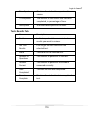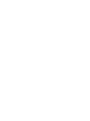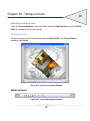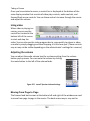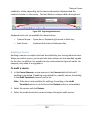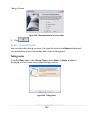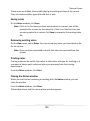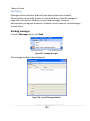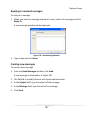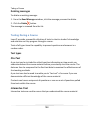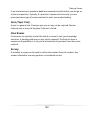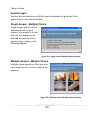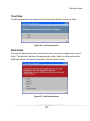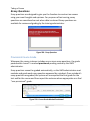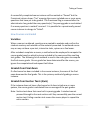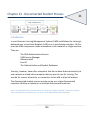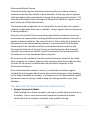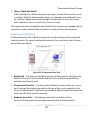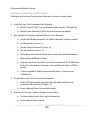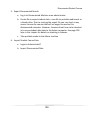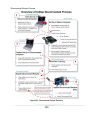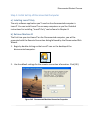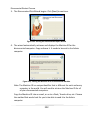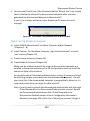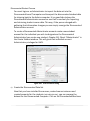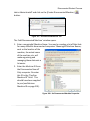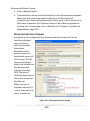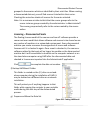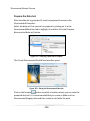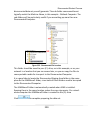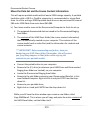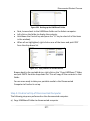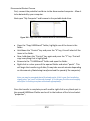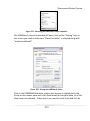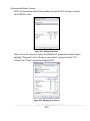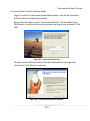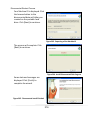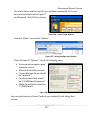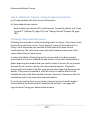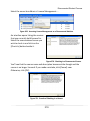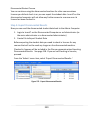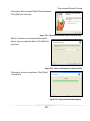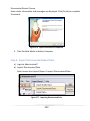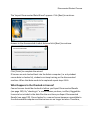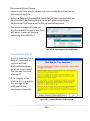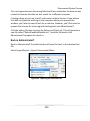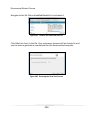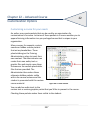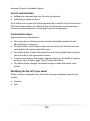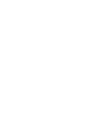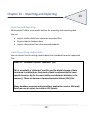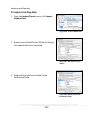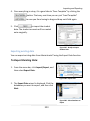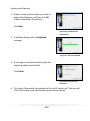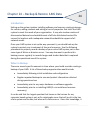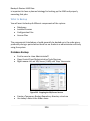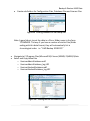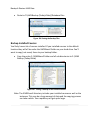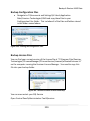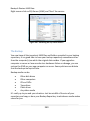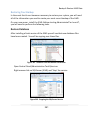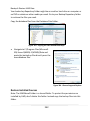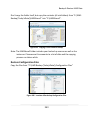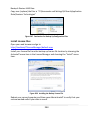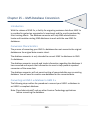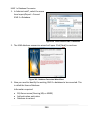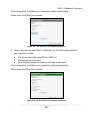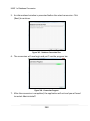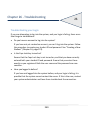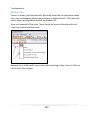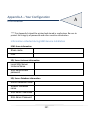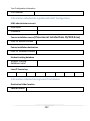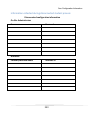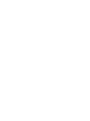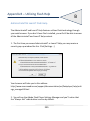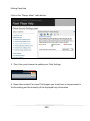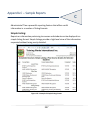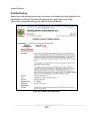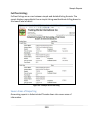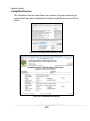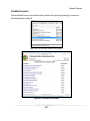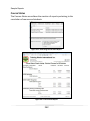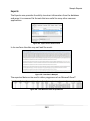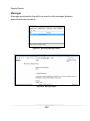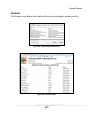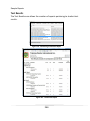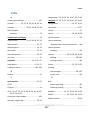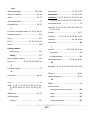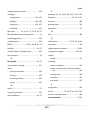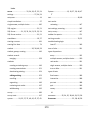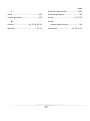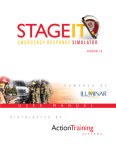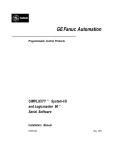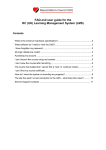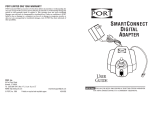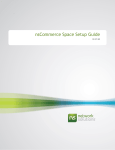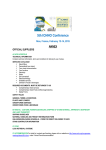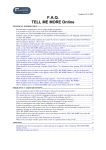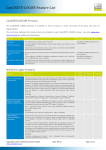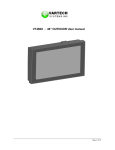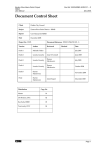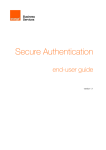Download User`s Manual for the Iluminar Learning Management System
Transcript
User’s Manual for the Iluminar Learning Management System Version 2.1 Iluminar Press 1040 NE Hostmark Street • Suite 100 Poulsbo, WA 98370-7337 Phone (800) 755-1440 ext 5 • [email protected] Iluminar Technologies, Inc., All Rights Reserved i Copyright © 2010 by Iluminar Technologies, Inc. All rights reserved. Printed in the United States of America. Except as permitted under the United States Copyright Act of 1976, no part of this publication may be reproduced or distributed in any form or by any means, or stored in a database or retrieval system, without the prior written permission of the publisher. This document contains information contained in copyrighted material belonging to Action Training Systems, Inc. and is used with the permission of the copyright holder. THROUGHOUT THIS BOOK, TRADEMARKED NAMES ARE USED. RATHER THAN PUT A TRADEMARK SYMBOL AFTER EVERY OCCURRENCE OF A TRADEMARKED NAME, WE USE NAMES IN AN EDITORIAL FASHION ONLY, AND TO THE BENEFIT OF THE TRADEMARK OWNER, WITH NO INTENTION OF INFRINGEMENT OF THE TRADEMARK. Demo and Evaluation If you’re installing the software purely for evaluation and demonstration purposes, we suggest using a DEMO configuration as this is the fastest and simplest way to get up and running. Please see Chapter 3 – Start Installing Here and Chapter 4 - DEMO Express - Installation for instructions and details. Updated: June 2010 ii Table of Contents CHAPTER 1 - INTRODUCTION.............................................................................................. 1 SYSTEM COMPONENTS ............................................................................................................... 2 GETTING STARTED WITH ILMS ..................................................................................................... 3 THE VIEW FROM 10,000 FEET ...................................................................................................... 3 CHAPTER 2 - CONFIGURATION & INSTALLATION......................................................... 5 DEMO AND EVALUATION ............................................................................................................. 5 DEMO / STANDALONE CONFIGURATION ........................................................................................ 5 NETWORKED CONFIGURATION ...................................................................................................... 6 DISCONNECTED STUDENT CONFIGURATION ...................................................................................... 7 ILMS INSTALLATION OVERVIEW .................................................................................................... 8 STANDARD INSTALLATION CHOICES .............................................................................................. 10 OPTIONAL INSTALLATION CHOICES ............................................................................................... 11 W HAT NOW ?....................................................................................................................... 11 CHAPTER 3 – START INSTALLATION HERE ................................................................... 13 OVERVIEW............................................................................................................................. 13 ILMS INSTALLATION STEPS – COMMON TO ALL .............................................................................. 13 CHAPTER 4 - DEMO – EXPRESS INSTALL........................................................................ 19 OVERVIEW............................................................................................................................. 19 INSTALLATION STEPS – CONTINUED ............................................................................................. 20 INSTALLATION COMPLETED ........................................................................................................ 26 CHAPTER 5 - DEMO – ADVANCED INSTALL ................................................................... 27 OVERVIEW............................................................................................................................. 27 INSTALLATION STEPS - CONTINUED .............................................................................................. 28 INSTALLATION COMPLETED ........................................................................................................ 38 CHAPTER 6 – FULL SYSTEM – EXPRESS INSTALL ........................................................ 39 OVERVIEW............................................................................................................................. 39 INSTALLATION STEPS – CONTINUED ............................................................................................. 40 INSTALLATION COMPLETED ........................................................................................................ 46 iii CHAPTER 7 – FULL SYSTEM – ADVANCED INSTALL.................................................... 47 OVERVIEW............................................................................................................................. 47 INSTALLATION STEPS - CONTINUED .............................................................................................. 48 INSTALLATION COMPLETED ........................................................................................................ 58 CHAPTER 8 - LEARNIT ONLY INSTALLATION............................................................... 59 OVERVIEW............................................................................................................................. 59 WHEN TO USE ‘LEARNIT ONLY’ INSTALL ....................................................................................... 60 INSTALLATION STEPS – CONTINUED ............................................................................................. 60 INSTALLATION COMPLETED ........................................................................................................ 64 CHAPTER 9 – LEARNIT NETWORK INSTALLATION ..................................................... 65 OVERVIEW............................................................................................................................. 65 WHEN TO USE ‘LEARNIT NETWORK’ INSTALL ................................................................................. 65 INSTALLATION COMPLETED ........................................................................................................ 70 CHAPTER 10 - LOGIN TO ADMINISTRATEIT .................................................................. 73 DEMO COURSES...................................................................................................................... 74 STARTING ADMINISTRATEIT ....................................................................................................... 74 CANADIAN USERS .................................................................................................................... 77 CHAPTER 11 – ADMINISTRATEIT USER INTERFACE ................................................... 79 MENUS................................................................................................................................. 79 TOOLBAR .............................................................................................................................. 80 TABS .................................................................................................................................... 81 DOCKING AND FLOATING ........................................................................................................... 82 COURSE ENROLLMENT .............................................................................................................. 85 COURSE PROPERTIES ................................................................................................................ 86 TEST SETTINGS ....................................................................................................................... 87 COURSE MANAGEMENT ............................................................................................................ 88 CERTIFICATES ......................................................................................................................... 88 STUDENT ENROLLMENT ............................................................................................................ 89 STUDENT PROPERTIES............................................................................................................... 89 TEST RESULTS ......................................................................................................................... 90 STUDENT CUSTOM DATA .......................................................................................................... 90 REPORTS ............................................................................................................................... 91 ESSAY QUESTION REVIEW.......................................................................................................... 92 iv MESSAGING ........................................................................................................................... 92 DISCONNECTED MACHINES ........................................................................................................ 93 COMPANY INFORMATION .......................................................................................................... 93 CHAPTER 12 - LICENSING ................................................................................................... 95 FLOATING LICENSE MODEL ........................................................................................................ 95 LICENSE MANAGER .................................................................................................................. 96 YOUR VIEW IN THE LICENSE MANAGER ......................................................................................... 98 THREE WAYS TO ACTIVATE ...................................................................................................... 100 CHAPTER 13 –COURSE INSTANCE DEFAULTS ............................................................. 103 OVERVIEW........................................................................................................................... 103 HOW COURSE INSTANCE SETTINGS ARE INFLUENCED ...................................................................... 103 COURSE INSTANCE DEFAULT OPTIONS ........................................................................................ 107 CHAPTER 14 - INSTALLING COURSES ........................................................................... 113 INSTALLING COURSES ...................................................................................................... 113 UNINSTALLING A COURSE ........................................................................................................ 118 CHAPTER 15 - COURSE INSTANCES................................................................................ 119 GENERAL SETTINGS ................................................................................................................ 120 NAVIGATION OPTIONS ............................................................................................................ 122 COURSE OUTLINE SETTINGS ..................................................................................................... 123 CREATING A COURSE INSTANCE ................................................................................................. 123 CREATING CUSTOM QUESTIONS ................................................................................................ 127 DISABLING/ENABLING COURSE INSTANCES ................................................................................... 130 COURSE PROPERTIES TAB ........................................................................................................ 131 COURSE COMPLETION CERTIFICATES .......................................................................................... 136 COURSE INSTANCES - STATE OF PREPAREDNESS ............................................................................ 137 EDITING COURSE PROPERTIES ................................................................................................... 144 VIEWING COURSE ENROLLMENT ............................................................................................... 144 VIEWING AND EDITING COURSE TEST SETTINGS ............................................................................ 145 VIEWING STUDENT TEST RESULTS ............................................................................................... 147 CREATING SURVEY TESTS ......................................................................................................... 147 CHAPTER 16 - STUDENT ACCOUNTS .............................................................................. 149 ORGANIZING STUDENTS .......................................................................................................... 149 v STUDENT SELF-REGISTRATION .................................................................................................. 153 EDITING AN EXISTING STUDENT ................................................................................................. 153 DISABLING AN EXISTING STUDENT .............................................................................................. 154 ENROLLING A STUDENT ........................................................................................................... 155 WITHDRAWING A STUDENT ..................................................................................................... 156 ADVANCED STUDENT OPTIONS .................................................................................................. 156 MERGE STUDENT WIZARD ....................................................................................................... 158 CHAPTER 17 - MESSAGING ............................................................................................... 161 VIEWING MESSAGES ............................................................................................................... 161 REPLYING TO RECEIVED MESSAGES ............................................................................................. 161 CREATING NEW MESSAGES ....................................................................................................... 162 DELETING MESSAGES .............................................................................................................. 162 CHAPTER 18 - REPORTING ............................................................................................... 163 OVERVIEW........................................................................................................................... 163 STANDARD REPORTING CATEGORIES AND REPORTS AVAILABLE ......................................................... 165 CUSTOMIZING REPORTING FOR YOUR ORGANIZATION .................................................................... 167 USER INTERFACE CONTROLS ..................................................................................................... 168 CHAPTER 19 - LOGIN TO LEARNIT ................................................................................. 173 OVERVIEW........................................................................................................................... 173 STARTING LEARNIT ................................................................................................................ 173 CREATING AN ACCOUNT .......................................................................................................... 174 CHANGING YOUR PASSWORD .................................................................................................... 176 COURSE BROWSER ................................................................................................................ 177 CHAPTER 20 - TAKING A COURSE .................................................................................. 181 Selecting a course to take................................................................................................ 181 TAKING A COURSE.................................................................................................................. 181 AUDITING A COURSE .............................................................................................................. 183 NOTES – VIRTUAL NOTEPAD .................................................................................................... 184 MESSAGING ......................................................................................................................... 186 T ESTING DURING A COURSE ............................................................................................ 188 PROVISIONAL COURSE GRADE .................................................................................................. 192 HOW COURSES ARE GRADED .................................................................................................... 193 vi CHAPTER 21 - DISCONNECTED STUDENT PROCESS .................................................. 195 INTRODUCTION ..................................................................................................................... 195 TWO MAIN USES FOR THE DISCONNECTED STUDENT PROCESS.......................................................... 196 DISCONNECTED DATA FLOW .................................................................................................... 197 SETTING UP A DISCONNECTED COMPUTER ................................................................................... 198 STEP 1: INITIAL SET UP OF DISCONNECTED COMPUTER ................................................................... 201 a) Installing LearnIT Only ................................................................................................ 201 b) Retrieve Machine ID ................................................................................................... 201 STEP 2: SET UP OF ADMIN COMPUTER ....................................................................................... 203 STEP 3: FINALIZE SET UP OF DISCONNECTED COMPUTER ................................................................. 211 STEP 4: ADMINISTER TRAINING - CAPTURE STUDENT COURSE DATA .................................................. 218 CHECKING IN DISCONNECTED LICENSES ....................................................................................... 218 STEP 5: EXPORT DISCONNECTED RESULTS.................................................................................... 220 STEP 6. IMPORT DISCONNECTED STUDENT DATA .......................................................................... 222 INCORRECT MACHINE ID ......................................................................................................... 224 CHAPTER 22 – ADVANCED COURSE CUSTOMIZATION OPTIONS ........................... 227 CUSTOMIZING A COURSE FOR YOUR NEEDS ................................................................................... 227 CHAPTER 23 – IMPORTING AND EXPORTING.............................................................. 231 IMPORTING AND EXPORTING .................................................................................................... 231 IMPORTING EXISTING STUDENT DATA .......................................................................................... 231 EXPORTING EXISTING DATA ...................................................................................................... 233 CHAPTER 24 – BACKUP & RESTORE ILMS DATA ........................................................ 235 INTRODUCTION ..................................................................................................................... 235 WHEN TO BACKUP ................................................................................................................ 235 WHAT TO BACKUP ................................................................................................................. 236 THE BACKUP ........................................................................................................................ 240 RESTORING YOUR BACKUP....................................................................................................... 241 CHAPTER 25 – ILMS DATABASE CONVERSION ........................................................... 245 INTRODUCTION ..................................................................................................................... 245 CONVERSION CHARACTERISTICS ................................................................................................ 245 CONVERTING AN ILMS 1.X DATABASE TO ILMS 2.X....................................................................... 245 CHAPTER 26 - TROUBLESHOOTING ............................................................................... 249 vii TROUBLESHOOTING YOUR LOGIN ............................................................................................... 249 MISSING ICONS..................................................................................................................... 250 APPENDIX A – YOUR CONFIGURATION INFORMATION ........................................... 251 INFORMATION COLLECTED DURING ILMS SERVICE INSTALLATION ...................................................... 251 INFORMATION COLLECTED DURING ADMINISTRATEIT CONFIGURATION ............................................... 252 INFORMATION COLLECTED DURING LEARNIT INSTALLATION .............................................................. 252 INFORMATION COLLECTED DURING DISCONNECTED STUDENT PROCESS ................................................ 253 APPENDIX B – UTILIZING FLASH HELP ........................................................................ 255 ADMINISTRATEIT & LEARNIT FLASH HELP ................................................................................... 255 APPENDIX C – SAMPLE REPORTS................................................................................... 257 SEVEN AREAS OF REPORTING ................................................................................................... 259 INDEX ................................................................................................................................. 267 viii Table of Figures Figure 1. About Box ............................................................................................. 1 Figure 2. Stand-alone configuration ..................................................................... 5 Figure 3. Networked Configuration ...................................................................... 6 Figure 4. Disconnected Configuration .................................................................. 7 Figure 5. Installation Map .................................................................................... 8 Figure 6. Installation Map .................................................................................. 13 Figure 7. Locating setup.exe Program ................................................................ 14 Figure 8. Installing Prerequisites ........................................................................ 15 Figure 9. Installing Windows Installer................................................................. 15 Figure 10. Restart Computer .............................................................................. 15 Figure 11. Continuing Installation ...................................................................... 16 Figure 12. Installing .NET.................................................................................... 16 Figure 13. .NET Installation Progress ................................................................... 16 Figure 14. Prerequisite Installation Complete .................................................... 17 Figure 15. Installation Splash Screen .................................................................. 17 Figure 16. Installation Map ................................................................................ 19 Figure 17. Choose Installation Screen ................................................................ 20 Figure 18. Choose Express ................................................................................. 20 Figure 19. End-User License Agreement ............................................................. 21 Figure 20. Company Information ....................................................................... 21 Figure 21. Master Password Entry...................................................................... 22 Figure 22. Everything is Ready ........................................................................... 23 Figure 23. ILMS Software Installation Progress .................................................. 23 Figure 24. SQL Express Prerequisites .................................................................. 24 Figure 25. SQL Express Installation Progress ...................................................... 24 Figure 26. ILMS Installation Completed .............................................................. 25 Figure 27. User Installation Values ..................................................................... 25 Figure 28. Installation Map ................................................................................ 27 ix Figure 29. Choose Installation Screen ................................................................ 28 Figure 30. Choose Advanced .............................................................................. 28 Figure 31. End-User License Agreement ............................................................. 29 Figure 32. Components to Install ....................................................................... 29 Figure 33. Company Information ....................................................................... 30 Figure 34. Location for ILMS Files ....................................................................... 30 Figure 35. Installing SQL Server Express ............................................................. 32 Figure 36. Suppressing SQL Express Install ......................................................... 32 Figure 37. Naming the ILMS Databases using an Existing SQL Server .................. 33 Figure 38. SQL Server Install Settings ................................................................. 34 Figure 39. Set ILMS Share Name ........................................................................ 34 Figure 40. Set ILMS Administration Password .................................................... 35 Figure 41. Everything is Ready ........................................................................... 35 Figure 42. Software Installation Progress ........................................................... 36 Figure 43. SQL Express Prerequisites................................................................... 36 Figure 44. SQL Express Installation Progress ...................................................... 37 Figure 45. ILMS Installation Completed .............................................................. 37 Figure 46. User Installation Values ..................................................................... 38 Figure 47. Installation Map ................................................................................ 39 Figure 48. Select Full System .............................................................................. 40 Figure 49. Select Express .................................................................................... 41 Figure 50. End-User License Agreement ............................................................. 41 Figure 51. Company Information ....................................................................... 42 Figure 52. Master Password Entry...................................................................... 42 Figure 53. Everything is Ready ........................................................................... 43 Figure 54. ILMS Software Installation Progress .................................................. 44 Figure 55. SQL Express Prerequisites .................................................................. 44 Figure 56. SQL Express Installation Progress ...................................................... 45 Figure 57. ILMS Installation Completed .............................................................. 45 Figure 58. User Installation Values ..................................................................... 46 Figure 59. Installation Map ................................................................................ 47 Figure 60. Choose Installation Screen ................................................................ 48 x Figure 61. Choose Advanced .............................................................................. 48 Figure 62. End-User License Agreement ............................................................. 49 Figure 63. Components to Install ....................................................................... 49 Figure 64. Company Information ....................................................................... 50 Figure 65. Location for ILMS Files ....................................................................... 50 Figure 66. Installing SQL Server Express ............................................................. 52 Figure 67. Suppressing SQL Express Install ......................................................... 52 Figure 68. Naming the ILMS Databases using an Existing SQL Server .................. 53 Figure 69. SQL Server Install Settings ................................................................. 54 Figure 70. Set ILMS Share Name ........................................................................ 54 Figure 71. Set ILMS Administration Password .................................................... 55 Figure 72. Everything is Ready ........................................................................... 55 Figure 73. Software Installation Progress ........................................................... 56 Figure 74. SQL Express Prerequisites................................................................... 56 Figure 75. SQL Express Installation Progress ...................................................... 57 Figure 76. ILMS Installation Completed .............................................................. 57 Figure 77. User Installation Values ...................................................................... 58 Figure 78. Installation Map ................................................................................ 59 Figure 79. Select LearnIT Only ............................................................................ 60 Figure 80. Select Express .................................................................................... 61 Figure 81. End-User License Agreement ............................................................. 61 Figure 82. Company Information ....................................................................... 62 Figure 83. Ready to Go ....................................................................................... 62 Figure 84. Installation Progress .......................................................................... 63 Figure 85. Installation Complete ........................................................................ 63 Figure 86. Installation Map ................................................................................ 65 Figure 87. Locating the LearnIT Network Installer .............................................. 66 Figure 88. Responding to Security Warning........................................................ 67 Figure 89. Need to Install .NET Framework ........................................................ 67 Figure 90. Restart After Installing .NET ............................................................... 68 Figure 91. Welcome to LearnIT Network Setup .................................................. 68 Figure 92. Select the Installation Folder ............................................................. 69 xi Figure 93. Click Next to Start Installing ............................................................... 69 Figure 94. Installation Progress .......................................................................... 70 Figure 95. Close the Installer .............................................................................. 70 Figure 96. LearnIT Desktop Icon ......................................................................... 70 Figure 97. Configure LearnIT for Use .................................................................. 71 Figure 98. Installation Map ................................................................................ 73 Figure 99. AdministrateIT Log-In Dialog ............................................................. 75 Figure 100. Set License Server............................................................................ 75 Figure 101. Setting the Server and Port Values .................................................. 76 Figure 102. Date Setting Control Panel .............................................................. 77 Figure 103. Setting Canadian Date Format ......................................................... 78 Figure 104. Installation Map .............................................................................. 79 Figure 105. Stacked Tab View ............................................................................ 82 Figure 106. Using the Docking Indicators ........................................................... 83 Figure 107. Auto Hide Docked Views ................................................................. 84 Figure 108. Floating Views ................................................................................. 85 Figure 109. Course Enrollment ........................................................................... 85 Figure 110. Course Properties ............................................................................ 86 Figure 111. Test Settings .................................................................................... 87 Figure 112. Course Management ....................................................................... 88 Figure 113. Course Completion Certificates ....................................................... 88 Figure 114. Student Enrollment .......................................................................... 89 Figure 115. Student Properties .......................................................................... 89 Figure 116. Test Results ...................................................................................... 90 Figure 117. Custom Data Fields ........................................................................... 91 Figure 118. Reports ............................................................................................ 91 Figure 119. Essay Question Review .................................................................... 92 Figure 120. Messaging ........................................................................................ 93 Figure 121. Disconnected Machines ................................................................... 93 Figure 122. Company Information ..................................................................... 93 Figure 123. Setting the License Management Server .......................................... 96 Figure 124. Starting License Management from AdministrateIT ......................... 97 xii Figure 125. Iluminar Web Center Home Page .................................................... 97 Figure 126. Link to Menu Drawing Problem Solution ......................................... 98 Figure 127. Solving the Blank Menu Items Problem ........................................... 99 Figure 128. Internet Activation ........................................................................ 100 Figure 129. Telephone Activation .................................................................... 101 Figure 130. Install License File .......................................................................... 102 Figure 131. Browse to License File ................................................................... 102 Figure 132. Registered Licenses ....................................................................... 102 Figure 133. Displaying the Options Dialog ........................................................ 104 Figure 134. Setting the Use Current Defaults option ........................................ 104 Figure 135. Overriding Course Author Settings ................................................ 105 Figure 136. Instance Wizard Settings for Video Controls .................................. 105 Figure 137. Course Instance Access and Other Settings ................................... 106 Figure 138. Timeout Values and Open/Close Dates .......................................... 106 Figure 139. Changing Course Properties .......................................................... 107 Figure 140. Course Instance Default Settings ................................................... 107 Figure 141. Setting up Canadian Date Format .................................................. 110 Figure 142. Setting Canadian Date Format in AdministrateIT Options .............. 111 Figure 143. Installation Map ............................................................................. 113 Figure 144. Install Course Button ..................................................................... 114 Figure 145. Starting up the Course Installation Wizard ..................................... 114 Figure 146. Locating a Course To Install ........................................................... 115 Figure 147. Create First Instance? .................................................................... 115 Figure 148. Create or Select an Instance Group ................................................ 116 Figure 149. Create Instance and Group Selected ............................................... 116 Figure 150. Course Installation Summary .......................................................... 117 Figure 151. Course Installation Progress ........................................................... 117 Figure 152. Disabling a Course ......................................................................... 118 Figure 153. General Course Properties ............................................................. 119 Figure 154 - Course Properties, Navigation Tab ................................................ 122 Figure 155 - Course Properties, Course Outline Settings Tab ............................. 123 Figure 156. Creating a Course Instance ............................................................. 123 xiii Figure 157. The Create Instance Wizard ........................................................... 124 Figure 158 - Naming Course Instance ................................................................ 124 Figure 159 - Course Instance Description .......................................................... 124 Figure 160 - Course Instance Properties............................................................ 125 Figure 161 - Course Instance Packet Visibility ................................................... 125 Figure 162 - Course Instance Behavioral Settings .............................................. 125 Figure 163 - Course Instance User Controls....................................................... 126 Figure 164 - Course Instance Confirmation ....................................................... 126 Figure 165 - Course Instance Properties............................................................ 126 Figure 166 - Custom Question Interface............................................................ 127 Figure 167 - Add Custom Question ................................................................... 128 Figure 168 - Add Custom Question Properties .................................................. 129 Figure 169 - Newly Added Custom Question ..................................................... 129 Figure 170 - Disable Course Instance Icon ......................................................... 130 Figure 171 - Enable Course Instance ................................................................. 131 Figure 172 - Selecting Single Instance ............................................................... 132 Figure 173 - Select Multiple Instance ................................................................ 133 Figure 174 - Edit Multiple Instances .................................................................. 133 Figure 175 - Single Instance Test Settings ......................................................... 134 Figure 176 - Multiple Instance Test Settings...................................................... 135 Figure 177 - Multiple Instance Test Settings...................................................... 135 Figure 178 - Course Completion Certificate....................................................... 136 Figure 179 - Resize Certificate Preview ............................................................. 136 Figure 180 - Certificate Title .............................................................................. 136 Figure 181 - Certificate Fields............................................................................ 137 Figure 182 - Instance States of Preparedness .................................................... 138 Figure 183 - Instance Trial Run .......................................................................... 139 Figure 184 - Instance Folder Tree ...................................................................... 139 Figure 185 - Folder Level Indicator .................................................................... 139 Figure 186 - Folder Level Prepared ................................................................... 140 Figure 187 - Folder Level Unprepared ............................................................... 140 Figure 188 - Once Locked Always Prepared....................................................... 141 xiv Figure 189 - Locked / Unlocked ......................................................................... 141 Figure 190 - Disable Instance ............................................................................ 142 Figure 191 - Disabled Instance .......................................................................... 143 Figure 192 - Hide/Show Disabled Items ............................................................ 143 Figure 193 - Test Settings .................................................................................. 145 Figure 194 - Creating Survey Tests .................................................................... 147 Figure 195 - Example of Student Folder Tree .................................................... 149 Figure 196 - Drag and Drop Folder .................................................................... 150 Figure 197 - Create Student Wizard .................................................................. 151 Figure 198 - Drag and Drop Student Account .................................................... 152 Figure 199 - Student Self Register ..................................................................... 153 Figure 200 - Edit Student Account ..................................................................... 153 Figure 201 - Disable Account ............................................................................ 154 Figure 202 - Disabled Account .......................................................................... 154 Figure 203 - Enable Account ............................................................................. 155 Figure 204 - Enroll Student ............................................................................... 155 Figure 205 - Withdraw Student ......................................................................... 156 Figure 206 - Student Self Register - LearnIT....................................................... 156 Figure 207 - Student Custom Data Tab .............................................................. 157 Figure 208 - Custom Student Data Field ............................................................ 157 Figure 209 - Invoke Merge Student Wizard ....................................................... 158 Figure 210 - Merge Student Wizard .................................................................. 159 Figure 211 – Select the First Student ................................................................ 159 Figure 212 - Merge Student Wizard .................................................................. 160 Figure 213. Selecting the Student Information ................................................. 160 Figure 214. The Reporting Window .................................................................. 163 Figure 215. Selecting a Report ......................................................................... 168 Figure 216. Sorting and Filtering Controls ........................................................ 169 Figure 217. Click the View Report Button ......................................................... 169 Figure 218. Report is Being Generated ............................................................. 170 Figure 219. Example Report Viewer Window ................................................... 170 Figure 220. Report Viewer Window Toolbar .................................................... 171 xv Figure 221. LearnIT Log On Window ................................................................. 174 Figure 222. Locate the Create Account Button ................................................. 174 Figure 223. Create Account Window ................................................................ 174 Figure 224. Change Password Dialog ................................................................ 176 Figure 225. LearnIT Course Player Window ...................................................... 181 Figure 226. LearnIT Media Player Controls ....................................................... 181 Figure 228. LearnIT Speaker Volume Settings .................................................. 182 Figure 229. Page Navigation Buttons ............................................................... 183 Figure 230. Choosing Media for a Course Audit ............................................... 184 Figure 231. Taking Notes.................................................................................. 184 Figure 232. Reading Messages ......................................................................... 186 Figure 233. LearnIT Message Window.............................................................. 186 Figure 234. New Message Window .................................................................. 187 Figure 235. Single Answer Multiple Choice Question ....................................... 190 Figure 236. Multiple Answer Multiple Choice Question ................................... 190 Figure 237. True/False Question ...................................................................... 191 Figure 238. Rank Order Question ..................................................................... 191 Figure 239. Essay Question .............................................................................. 192 Figure 240. Course Grade Marked Provisional ................................................. 192 Figure 241. Disconnected Data Flow ................................................................ 197 Figure 242. Disconnected Process Overview .................................................... 200 Figure 243. Disconnected Machine Connection Properties .............................. 201 Figure 244. Starting the Disconnected Import Wizard ....................................... 202 Figure 245, Getting the Machine ID for a Disconnected Machine ..................... 202 Figure 246. Error Shown if Disconnected Data Set Not Provided ...................... 203 Figure 247. Create Student Dialog.................................................................... 204 Figure 248. Disconnected Machines Tab .......................................................... 205 Figure 249. Set Disconnected Machine Properties ........................................... 205 Figure 250. Disconnected Course Groups ......................................................... 206 Figure 251. Finding ILMSShare2 ....................................................................... 207 Figure 252. Selecting a Data Set to Prepare ..................................................... 208 Figure 253. Saving the Disconnected Data Set ................................................. 208 xvi Figure 254. Disconnected File Location ............................................................ 209 Figure 255. Backing up the ILMSShare2 Folder................................................. 211 Figure 256. Copy Content to Portable Device ................................................... 211 Figure 257. Copy Files from Portable Device to Disconnected Machine ........... 212 Figure 258. Accessing the ILMSShare2 Folder Properties ................................. 213 Figure 259. Sharing the ILMSShare2 Folder ...................................................... 213 Figure 260. Setting Permissions ....................................................................... 214 Figure 261. Allowing User Control .................................................................... 214 Figure 262. Initial LearnIT Start Up ................................................................... 215 Figure 263. Install Disconnected Disk Wizard ................................................... 215 Figure 264. Reporting of the MachineID .......................................................... 216 Figure 265. Install Disconnected Disk Progress ................................................. 216 Figure 266. Disconnected Install Finished ........................................................ 216 Figure 267. LearnIT Login Wndow .................................................................... 217 Figure 268. Setting Configuration Options ....................................................... 217 Figure 269. Disconnected LearnIT Configuration Options ................................. 217 Figure 270. Accessing License Management on a Disconnected Machine ........ 219 Figure 271. Checking In a Disconnected License ............................................... 219 Figure 272. Results of Checking in a License ..................................................... 219 Figure 273. Export Disconnected Results ......................................................... 220 Figure 274. Export Disconnected Results Startup Dialog .................................. 221 Figure 275. Select a Destination for Exported Files........................................... 221 Figure 276. Export Disconnected Progress ....................................................... 221 Figure 277. Export Disconnected Completed ................................................... 222 Figure 278. Importing Disconnected Data ........................................................ 222 Figure 279. Checking the License Manager ...................................................... 224 Figure 280. Incorrect Machine ID Discovered ................................................... 224 Figure 281. Importing the Dead End Data ........................................................ 225 Figure 282. Location the Dead End Data File .................................................... 226 Figure 283. Restoring the Dead End Licenses ................................................... 226 Figure 284 - Custom Packets ............................................................................. 227 Figure 285 - Import Student Data ..................................................................... 232 xvii Figure 286 - Identify CSV File to Import ............................................................. 232 Figure 287 - Match Source with Destination Fields ........................................... 232 Figure 288 - Ready to Import Student Data ....................................................... 233 Figure 289 - Export Data ................................................................................... 233 Figure 290 - Select Database to Export ............................................................. 233 Figure 291 - Destination for Exported File ......................................................... 234 Figure 292 - Export Completed ......................................................................... 234 Figure 293 - Operation was Successful .............................................................. 234 Figure 294. Stopping the SQL Server Service .................................................... 236 Figure 295. Creating Subfolders for the Backup Files........................................ 237 Figure 296. Locating the Files You Need to Copy .............................................. 237 Figure 297. Saving the Backup Files .................................................................. 238 Figure 298. Saving a Backup of the Installed Courses ....................................... 238 Figure 299. Locating the Configuration Files .................................................... 239 Figure 300. Location to Store License File Backup ............................................ 239 Figure 301. Restarting the SQL Server Service .................................................. 240 Figure 302. Database Files that Will be Overwritten ........................................ 241 Figure 303. Stopping the SQL Server Service .................................................... 241 Figure 304. Copying the ILMS Database Backups ............................................. 242 Figure 305. Choose Copy and Replace .............................................................. 242 Figure 306. Copying Course Content Backup .................................................... 243 Figure 307. Location of Backed up Configuration Files ..................................... 243 Figure 308. Destination for Backup Up Configuration Files ............................... 244 Figure 309. Installing the Backup License File ................................................... 244 Figure 310. Select Convert ILMS 1.x Database .................................................. 246 Figure 311. Database Conversion Wizard Start ................................................ 246 Figure 312. Set the Source 1.x Database Properties ......................................... 247 Figure 313. Set the Destination Database Properties ....................................... 247 Figure 314. Database Conversion Plan ............................................................. 248 Figure 315. Conversion Progress ...................................................................... 248 Figure 316 - Example of Simple Listing Format .................................................. 257 Figure 317 - Example of Detailed Listing ........................................................... 258 xviii Figure 318 - Example of Full Text Listing ........................................................... 259 Figure 319 - Generating Completed Courses Report ......................................... 260 Figure 320 - Completed Courses Report ............................................................ 260 Figure 321 - Generating Installed Courses Report ............................................. 261 Figure 322 - Installed Courses Report ............................................................... 261 Figure 323 - Generating Course Status Report .................................................. 262 Figure 324 - Course Status Report..................................................................... 262 Figure 325 - Export Course Instance Data ......................................................... 263 Figure 326 - Raw Data in Notepad .................................................................... 263 Figure 327 - Data Becomes Useful in Spreadsheet ............................................ 263 Figure 328 - Generating Messages Report ........................................................ 264 Figure 329 - Messages Report ........................................................................... 264 Figure 330 - Generating Students Report .......................................................... 265 Figure 331 - Students Report ............................................................................ 265 Figure 332 - Generating Test Results Report ..................................................... 266 Figure 333 - Test Results Report ....................................................................... 266 xix Chapter 1 - Introduction 1 Welcome to the Iluminar Learning Management System (ILMS) developed by Iluminar Technologies, Inc. Interactive computer based training courses authored using the Iluminar MakeIT application are delivered using this software platform. This system is designed to facilitate the delivery and tracking of course materials, student accounts and student progress and test results. This document will help you maximize the benefits gained by your organization’s use of this very powerful and dynamic collection of applications and databases and your installation will proceed smoothly. You can find the version number of your ILMS software by selecting the menu items ‘Help’ – ‘About’. Figure 1. About Box 1 Introduction System Components The Iluminar Learning Management System (ILMS) consists of the following components: 1. AdministrateIT - This component is used to administer courses and student accounts. You use this application to install courses, create course instances, create and manage student accounts, track student progress and generate system reports. 2. LearnIT - This application presents course assignments to students through a course browser and delivers course content when a student chooses to take a specific course. Course progress and test results are gathered and submitted to the Iluminar Administration Server to be recorded in the appropriate databases. 3. Iluminar Administration Server – This server component serves as the connection point for all student machines running the LearnIT application and provides course and student information that controls the display of data to students through the LearnIT user interface. It also acts as the receiver for course progress and training results collected by LearnIT as students complete their assigned courses. 4. Iluminar Administration Database – This database contains all of the information needed to organize and present courses in the ILMS. 5. Iluminar Student Database – The student tracking database is used to record all of the student progress information and results for all tests presented to students during any course. 6. Iluminar License Manager – The license manager tracks and manages licensing for all Iluminar Technologies software including StageIT, LearnIT, AdministrateIT and MakeIT. 2 Introduction Getting Started with ILMS The view from 10,000 feet To give you the highest possible overview and to help reference where you can find out more, here are the basic steps for ILMS installation, configuration and usage: 1. Decide what system configuration to use - (see page 5) 2. Install the software - (see page 13) 3. Login to AdministrateIT – (see page 73) 4. Install software license - (see page 95) 5. Set Course Instance Defaults – (see page 103) 6. Install course(s) - (see page 113) 7. Create course instance(s) - (see page 119) 8. Create student account(s) - (see page 149) 9. Login to LearnIT - (see page 173) 10. Take a course - (see page 181) 11. Disconnected student process - (see page 195) The chapters in this document are laid out in this order. 3 Chapter 2 - Configuration & Installation 2 2 There are several possible system configurations described in this section. Determine which configuration works best for you. The installation procedure for each configuration has its own chapter. Procedures common to all installations are covered in Chapter 3. Demo and Evaluation If you’re installing the software purely for evaluation and demonstration purposes, we suggest using a DEMO / Standalone configuration as it’s the fastest and simplest way to get up and running. DEMO / Standalone Configuration Figure 2. Stand-alone configuration In a demo/standalone configuration, all the components are installed on one computer. Even if your computer is on a network, you may choose this simplest one-computer configuration. Do not use this configuration if students will be taking courses on more than one computer, unless you plan on using the Disconnected Configuration described later in this chapter. 5 Configuration and Installation Even though this is a Demo or Standalone installation, the computer can be connected to a network. Networked Configuration Figure 3. Networked Configuration The networked configuration uses a server to house the ILMS Service and database. In a larger networked situation, the Administrator may choose to administer the courses, students and licenses from their own workstation, rather than from a separate server located elsewhere. The administrative application, AdministrateIT, can reside on the server or on one or more workstations. Students can take courses from other workstations, as in a classroom or at their own desks. This is possible when all the computers are connected on the same network. To install in a multiple-workstation environment, choose the computer that will serve as the host of the ILMS Service and databases and install on that computer first. This computer will be referred to as the ILMS server machine. It does not need to be a high-end server because ILMS doesn’t place a heavy load on the machine running the service. It should, however, be a machine that is left running continuously so that its facilities are always available to workstations running AdministrateIT and LearnIT. 6 Configuration and Installation After the ILMS Service is installed, it is best to install and configure the AdministrateIT application on the machine you have chosen as the administrative computer. Once you have completed the installation of AdministrateIT, you can install and test LearnIT on any other computers that you want to use for delivery of training. All of the licenses for LearnIT and AdministrateIT are floating licenses, so these applications can be installed on as many computers as you like (See Chapter 12). You can install all of the ILMS components onto the same computer or you can install each component onto its own computer. You should not install the ILMS Administration Service on more than one computer. Important Limitation Regarding Networked Connectivity In a Networked installation, the student delivery application receives the course content (essentially high quality streaming video) from the ILMS server over the network. That network is generally considered to be a typical LAN that might be set up in a classroom situation or throughout a building. High quality video does not stream well through the use of remote desktop connectivity such as MSTSC, Citrix Metaframe or VNC. If you have any questions about your Network installation, please call Iluminar Technical support for assistance: 1-800-755-1440 ext. 5. Disconnected Student Configuration Figure 4. Disconnected Configuration 7 Configuration and Installation The disconnected student configuration is designed to accommodate training computers that are not connected to your network, often because of their physical location. The disconnected configuration can include one or more workstations which will only have the LearnIT (student delivery component) installed. ILMS Installation Overview This section will help you determine which type of installation is right for you and walk you through the installation process. Figure 5. Installation Map Prerequisites Microsoft .NET Framework 3.0 Microsoft .NET Framework 4.0 Client (for AdministrateIT only) Microsoft Windows Installer 3.1 Windows Media Player 9 or higher Microsoft SQL Server Express database engine (or SQL Server) Adobe Flash Player If any of these are not present, the ILMS installer will prompt you to install them from the ILMS setup disc. You must be logged on to the computer with administrative rights or the installation will not work. 8 Configuration and Installation Firewalls and Anti-virus Software It is strongly recommended that you disable or stop any firewall or anti-virus products prior to beginning your installation. Installing any of the ILMS components with anti-virus software actively scanning system changes, or while using a software firewall, can cause a failure of the installation process or seriously degrade the performance of your computer. Products that fall into this category include Windows Internet Security Firewall shipped as a part of Windows Vista, XP, Norton Anti-Virus, Norton Security Suite, and McAfee’s AntiVirus and Security Suite products. Additionally, you will need to be aware of the Microsoft User Account Control settings if you are installing on Windows Vista or Windows 7 and be ready to deal with the security issues involved when installing software on these systems. If you must use any of these products after you have completed your installation, they will need to be configured to permit proper operation of the ILMS Software. Information for configuring these products for use with ILMS can be found: in knowledge base articles found on the ILMS web site support page: http://www.iluminartechnologies.com/kb or by calling Iluminar Technical support for assistance: 1-800-755-1440 ext. 5 9 Configuration and Installation Standard Installation Choices There are several options for installing the ILMS Software. The installation method depends on your configuration and the amount of control you want over the installation settings. Options Include: DEMO Express The DEMO - Express installation is the quickest and easiest installation option. This works well for basic users installing a demo of the system. (Chapter 4 – see page 19) DEMO Advanced The DEMO - Advanced installation is provided for organizations and users who want to exercise more control over the installation and configuration properties of the system. You will have the option of changing settings for database configuration, file share settings, software installation destination and other settings. (Chapter 5 – see page 27) Full Install Express The Full Install Express installation is the quickest and easiest option for installing in an operational setting. (Chapter 6 – see page 39) Full Install Advanced Use the Full Install Advanced installation configuration for installations when you want to have more control over the installation, parameters and properties. (Chapter 7 – see page 47) LearnIT Only The LearnIT Only installation is specifically for student computers. Use the LearnIT Only installation on any computer where students will be taking courses. You can install LearnIT on as many computers as you like. There are no limitations. (Chapter 8 – see page 59) 10 Configuration and Installation Optional Installation Choices LearnIT Network The LearnIT Network installation is like the LearnIT Only installation and is specifically for student computers. The difference is that LearnIT Network allows you to install LearnIT directly over a network instead of using the ILMS Installation CD (Chapter 9 – see page 65). Disconnected Student One of the powerful features of the Iluminar Learning Management System is that an administrator can manage courses and licenses for students that are unable to connect to the ILMS server. Often these users are geographically separated, hence the need for disconnected. To learn more about the Disconnected Student process please see Chapter 21, page 195. Also, you can go to the help files in AdministrateIT and check out the section – “Setting up courses to run in Disconnected Mode”. What now? To install DEMO Express, please refer to Chapter 4 (see page 19) now. To install DEMO Advanced, please refer to Chapter 5 (see page 27) now. To install Full Install Express, please refer to Chapter 6 (see page 39) now. To install Full Install Advanced, please refer to Chapter 7 (see page 47) now. To install LearnIT Only, please refer to Chapter 8 (see page 59) now. To install LearnIT Network, please refer to Chapter 9 (see page 65) now. To learn more about the Disconnected Student process, please refer to Chapter 21 (see page 195) now. 11 Chapter 3 – Start Installation Here 3 Figure 6. Installation Map Overview All of the installation methods described in this document share a common set of tasks. These tasks need to be completed before continuing with the specific tasks related to the installation method you have chosen. Please complete the eight steps in this section, then move to the specific section for your chosen installation model and continue the steps to complete the installation. Please refer to Chapter 2, Configuration and Installation to make sure that your machine is capable of running all of the prerequisite components listed there. ILMS Installation Steps – Common to All 1. Before installing the ILMS System: a) Ensure that you are logged on to the computer with administrative privileges or the installation will not work. b) Close all programs and disable anti-virus tools and firewall applications. You may have to remove certain types of anti-virus and security software if you cannot configure the software to permit proper installation and operation of the ILMS system. 13 Start Installation Here c) Insert the ILMS install disc into your CD/DVD drive. The installer should start in a few seconds and you will see one of two windows appear. You will either see a window for the “Prerequisites installer” shown in Figure 8 or you will see the ILMS installer shown in Figure 17. If the installer does not start automatically, click on the ‘My Computer’ icon on your desktop, browse to the CD/DVD drive and click the "setup.exe" file on your ILMS Setup disc. You may need to restart this application by “rightclicking” on the “setup.exe” and choosing “Run as Administrator for both Vista and Windows 7 Systems. Figure 7. Locating setup.exe Program 2. There are some pre-requisite components that your computer will need in order to install and run the ILMS software. The first thing the installer will do is detect if you have the correct versions of the Microsoft .NET Framework, Windows Media player and Windows Installer installed. If all three components are installed and functioning properly you will not see the following window. Instead you will start at Step 8 below. If one or more of these components are not present the following window will be presented. You can check ‘Reinstall all components’ to force a fresh install of all the components even if they are already installed. Click to continue. 14 Start Installation Here Figure 8. Installing Prerequisites 3. Click to install Microsoft Windows Installer 3.1. Figure 9. Installing Windows Installer 4. Once installed you will need to reboot the computer. Click to reboot the computer and automatically continue with the installation of the pre-requisite components. Figure 10. Restart Computer 15 Start Installation Here 5. After rebooting the installation continues. Click Figure 11. Continuing Installation 6. Click to install Microsoft .NET Framework 3.0. Figure 12. Installing .NET You should see the following progress dialog: Figure 13. .NET Installation Progress 16 to continue. Start Installation Here 7. Once the Microsoft .NET Framework installation is complete, click and the installer will proceed. When these components have finished installing you can continue with the ILMS installation wizard. Figure 14. Prerequisite Installation Complete 8. After restarting, the installer will automatically install the Microsoft .NET Framework 4.0 client components, if necessary. 9. You will see this splash screen before the ILMS installer opens. Figure 15. Installation Splash Screen You have now completed the COMMON installation steps. Please move to the chapter describing the specific installation method you have chosen for your system and continue through the rest of the steps there to complete your installation of the ILMS. 17 Chapter 4 - DEMO – Express Install 4 Figure 16. Installation Map You must have completed steps 1 - 8 in “Chapter 3 – Start Your Installation Here” Overview The DEMO - Express installation is the quickest and easiest configuration and is ideal for those who just wish to try a demo of the system. With DEMO - Express, you install the ILMS System, AdministrateIT and LearnIT all on one computer. Even though this is considered a standalone installation, the computer can be connected to a network. Please refer to Chapter 2, Configuration and Installation to make sure that your machine is capable of running all of the prerequisite components listed there. 19 DEMO – Express Install Installation Steps – Continued 9. Select the to continue. button Figure 17. Choose Installation Screen 10. Select the continue. button to Figure 18. Choose Express 20 DEMO – Express Install 11. Read the EULA (End User License Agreement) carefully before proceeding. Select the radio button "I accept the terms of the license agreement". Now click to continue. Figure 19. End-User License Agreement 12. Fill in the information fields accordingly. The bolded fields are required before you can continue the installation. Click Figure 20. Company Information 21 to continue. DEMO – Express Install 13. You will want to enter a 'Master Password' that the install program will use during the creation of the Administrator’s account. When you're ready click to continue. Figure 21. Master Password Entry Password Strength SQL Server requires strong passwords. You can create any password you like as long as it conforms to the following requirements: 6 or more characters Contains at least one uppercase character Contains at least one lower case character Contains at least one numeric character ***Be sure to remember this password. You will need it later to get into AdministrateIT. 22 DEMO – Express Install 14. The ILMS Setup is now ready to install the various components. Click to continue. Figure 22. Everything is Ready 15. You'll now see the ILMS software being installed. Figure 23. ILMS Software Installation Progress 23 DEMO – Express Install 16. You’ll see the Microsoft SQL Server 2005 database engine software being installed. Note: This step can take a long time to complete. Allow it to finish. Figure 24. SQL Express Prerequisites Figure 25. SQL Express Installation Progress 24 DEMO – Express Install 17. When the ILMS installation is completed you’ll be presented with this confirmation screen. Click system software. to complete the installation of the ILMS Figure 26. ILMS Installation Completed 18. The Express installation provides this final information window to tell you that an administrator account has been created for you. You'll need this username and password to enter AdministrateIT. *** Be sure to remember this username and password and add it to your configuration information form in Appendix A. Figure 27. User Installation Values 25 DEMO – Express Install Installation Completed Congratulations! You have now completed the installation of your system. Your next step will be to see the chapters on: Creating your student accounts Installing courses Creating course instances Basic use of the AdministrateIT application 26 Chapter 5 - DEMO – Advanced Install 5 Figure 28. Installation Map You must have completed steps 1 - 8 in “Chapter 3 – Start Your Installation Here” Overview The DEMO - Advanced installation is provided for organizations and users who want to exercise a little extra control over the installation and configuration properties of the system. It is still ideal for those who just wish to try a demo of the system. You should use this option if you are installing on a single computer but you want to have control over some of the settings for database configuration, file share settings, the software installation destination folder and other available settings. With DEMO - Advanced, you typically install the ILMS Service, databases, AdministrateIT and LearnIT, all on one computer. Even though this is considered a standalone installation, the computer can be connected to a network. Please refer to Chapter 2, Configuration and Installation to make sure that your machine is capable of running all of the prerequisite components listed there. 27 DEMO – Advanced Install Installation Steps - Continued 9. Select the to continue. button Figure 29. Choose Installation Screen 10. Select the button to continue. Figure 30. Choose Advanced 28 DEMO – Advanced Install 11. Read the EULA (End User License Agreement) carefully before proceeding. Select the radio button "I accept the terms of the license agreement" and click to continue. Figure 31. End-User License Agreement 12. Choose the components that you wish to install on this computer and click to continue. Please take a moment to understand the Network Configuration options and where these components should be installed on your network. See page 6. Figure 32. Components to Install 29 DEMO – Advanced Install 13. Fill in the information fields accordingly. The bolded fields are required before you can continue the installation. Click to continue. Figure 33. Company Information 14. This screen determines the location of the ILMS files on your hard drive. The default location is recommended, however, if your situation dictates otherwise, you can click the button to select an alternate location for the files. If you are unsure, simply accept the default location and click to continue. Figure 34. Location for ILMS Files 30 DEMO – Advanced Install 15. ILMS requires that SQL Server service (SQL engine) be installed and running on the computer. If you don’t have SQL Server running, or don't want to use an existing SQL Server for this application, don’t worry, we can install Microsoft SQL Server Express for you at this time. This is all you’ll need to run the ILMS applications. Select Option A or B. Option A. If you wish to install Microsoft SQL Server Express now: Leave the default database instance name as “ILMS” Leave the check in the box marked, “Install Microsoft SQL Server Express”. Password Strength Enter a password in the first SQL Server requires password field. Passwords strong passwords. You should be as strong as possible can create any password and conform to the you like as long as it instructions shown. conforms to the Enter the same password in following requirements: the confirmation password field. 6 or more characters Write down this Microsoft SQL Contains at least one Server Express Built-in SQL uppercase character Password in ‘Appendix A – Contains at least one Your Configuration lower case character Information‘ in the SQL for Contains at least one numeric character Microsoft SQL Server Express Information area. 31 DEMO – Advanced Install Click to continue. Figure 35. Installing SQL Server Express Option B. If you want to use your SQL server: If you want to use another SQL Server, or if Microsoft SQL Server Express is already installed and running, simply uncheck the box and click to continue. Figure 36. Suppressing SQL Express Install 32 DEMO – Advanced Install 16. The installation wizard will now help you create the administrative and student tracking databases. The database name fields are already populated so you can just leave them. Also leave the ‘SQL Server: authentication’ field selected by default. Figure 37. Naming the ILMS Databases using an Existing SQL Server - OR – If you have SQL Server running, use the dropdown list to select the name of the SQL Server. This database will be the default database for the course data for your system. We suggest if this is your first install of the program, to leave the default name of the database "IluminarAdminDatabase". Later when installing the courses you can create other databases for training records, if desired. 33 DEMO – Advanced Install Click the radio button for “Windows Authentication” or select SQL Authentication and enter the username and password for your SQL Server, depending on your SQL server settings. Figure 38. SQL Server Install Settings 17. A default share name and location are provided. You can change the name and location if you wish or simply click to continue. Figure 39. Set ILMS Share Name 34 DEMO – Advanced Install 18. ILMS Install will also be creating an Administrator account that you will need in order to open AdministrateIT after the installation. You will be able to create other Administrator accounts once you're in AdministrateIT. You can use the default username "admin" or key in another name for this account. Please enter an administrator‘s password in both password fields. ***Be sure to mark down the case-sensitive username and password in ‘Appendix A – Your Configuration Information‘. Figure 40. Set ILMS Administration Password 19. The ILMS Setup is now ready to install the various components. Click to continue. Figure 41. Everything is Ready 35 DEMO – Advanced Install 20. You'll now see the ILMS software being installed. Figure 42. Software Installation Progress 21. You’ll see the Microsoft SQL Server 2005 database engine software being installed. Note: This step can take a long time to complete. Allow it to finish. Figure 43. SQL Express Prerequisites 36 DEMO – Advanced Install Figure 44. SQL Express Installation Progress 22. When the ILMS installation is completed you’ll be presented with this confirmation screen. Click system software. to complete the installation of the ILMS Figure 45. ILMS Installation Completed 37 DEMO – Advanced Install 23. The Express installation provides this final informational window to tell you that an administrator account has been created for you. You'll need this username and password to enter AdministrateIT. *** Be sure to remember this username and password and add it to your configuration information form in Appendix A. Figure 46. User Installation Values Installation Completed Congratulations! You have now completed the installation of your system. Your next step will be to see the chapters on: Creating your student accounts Installing courses Creating course instances Basic use of the AdministrateIT application 38 Chapter 6 – Full System – Express Install 6 Figure 47. Installation Map You must have completed steps 1 - 8 in “Chapter 3 – Start Your Installation Here” Overview The Full System - Express installation is the quickest and easiest configuration for installation in single or multi-workstation environments. You can install all of the ILMS components onto a single workstation or you can install each component onto its own computer. You should note however, the ILMS Service and database must only be installed on one single machine. To install in a multiple workstation environment, choose the machine that will serve as the host of the Iluminar Administration Server and install on that machine first. This machine will be referred to as the ILMS server machine. It should be a machine that is left running all the time so that its facilities are always available to workstations running AdministrateIT or LearnIT. 39 Full System – Express Install After the Iluminar Administration Server has been installed, it is best to install and configure the AdministrateIT application on the machine you have chosen as the administrative computer for the system. Once you have completed the installation of AdministrateIT, you can install and test LearnIT on any other computers on your network that you want to use for delivery of training. Installation Steps – Continued 9. Select the button to continue. Figure 48. Select Full System 40 Full System – Express Install 10. Select the continue. button to Figure 49. Select Express 11. Read the EULA (End User License Agreement) carefully before proceeding. Select the radio button "I accept the terms of the license agreement". Now click to continue. Figure 50. End-User License Agreement 41 Full System – Express Install 12. Fill in the information fields accordingly. The bolded fields are required before you can continue the installation. Click to continue. Figure 51. Company Information 13. You will want to enter a 'Master Password' that the install program will use during the creation of the Administrator’s account. When you're ready click to continue. Figure 52. Master Password Entry ***Be sure to remember this password. You will need it later to get into AdministrateIT. 42 Full System – Express Install Password Strength SQL Server requires strong passwords. You can create any password you like as long as it conforms to the following requirements: 6 or more characters Contains at least one uppercase character Contains at least one lower case character Contains at least one numeric character 14. The ILMS Setup is now ready to install the various components. Click to continue. Figure 53. Everything is Ready 43 Full System – Express Install 15. You'll now see the ILMS software being installed. Figure 54. ILMS Software Installation Progress 16. You’ll see the Microsoft SQL Server 2005 database engine software being installed. Note: This step can take a long time to complete. Allow it to finish. Figure 55. SQL Express Prerequisites 44 Full System – Express Install Figure 56. SQL Express Installation Progress 17. When the ILMS installation is completed you’ll be presented with this confirmation screen. Click system software. to complete the installation of the ILMS Figure 57. ILMS Installation Completed 45 Full System – Express Install 18. The Express installation provides this final informational window to tell you that an administrator account has been created for you. You'll need this username and password to enter AdministrateIT. *** Be sure to remember this username and password and add it to your configuration information form in Appendix A. Figure 58. User Installation Values Installation Completed Congratulations! You have now completed the installation of your system. Your next step will be to see the chapters on: Creating your student accounts Installing courses Creating course instances Basic use of the AdministrateIT application 46 Chapter 7 – Full System – Advanced Install 7 Figure 59. Installation Map You must have completed steps 1 - 8 in “Chapter 3 – Start Your Installation Here” Overview Use the Full System - Advanced installation configuration for installations in a multi-workstation environment where you want to have some control over the installation parameters and properties. You can install all of the ILMS components onto a single workstation or you can install each component onto its own workstation. You should note however, the Iluminar Administration Service must only be installed on one single machine. To install in a multiple workstation environment, choose the machine that will serve as the host of the Iluminar Administration Server and install on that machine first. This machine will be referred to as the ILMS server machine. It should be a machine that is left running all the time so that its facilities are always available to workstations running AdministrateIT and LearnIT. After the Iluminar Administration Server has been installed, it is best to install and configure the AdministrateIT application on the machine you have chosen as the administrative computer for the system. Once you have completed the 47 Full System – Advanced Install installation of AdministrateIT, you can install and test LearnIT on any other computers on your network that you want to use for delivery of training. Please refer to Chapter 2, Configuration and Installation to make sure that your machine is capable of running all of the prerequisite components listed there. Installation Steps - Continued 9. Select the button to continue. Figure 60. Choose Installation Screen 10. Select the button to continue. Figure 61. Choose Advanced 48 Full System – Advanced Install 11. Read the EULA (End User License Agreement) carefully before proceeding. Select the radio button "I accept the terms of the license agreement" and click to continue. Figure 62. End-User License Agreement 12. Choose the components that you wish to install on this computer and click to continue. Please take a moment to understand the Network Configuration options and where these components should be installed on your network. See page 6. Figure 63. Components to Install 49 Full System – Advanced Install 13. Fill in the information fields accordingly. The bolded fields are required before you can continue the installation. Click to continue. Figure 64. Company Information 14. This screen determines the location of the ILMS files on your hard drive. The default location is recommended, however, if your situation dictates otherwise, you can click the button to select an alternate location for the files. If you are unsure, simply accept the default location and click to continue. Figure 65. Location for ILMS Files 50 Full System – Advanced Install 15. ILMS requires that SQL Server service (SQL engine) be installed and running on the computer. If you don’t have SQL Server running, or don't want to use an existing SQL Server for this application, don’t worry, we can install Microsoft SQL Server Express for you at this time. This is all you’ll need to run the ILMS applications. Select Option A or B. Option A. If you wish to install Microsoft SQL Server Express now: Leave the default database instance name as “ILMS” Leave the check in the box marked, “Install Microsoft SQL Server Express”. Password Strength Enter a password in the SQL Server requires first password field. Passwords strong passwords. You should be as strong as possible can create any password and conform to the you like as long as it instructions shown. conforms to the Enter the same password in following requirements: the confirmation password field. 6 or more characters Write down this Microsoft SQL Contains at least one Server Express Built-in SQL uppercase character Password in ‘Appendix A – Contains at least one Your Configuration lower case character Information‘ in the SQL for Contains at least one numeric character Microsoft SQL Server Express Information area. 51 Full System – Advanced Install Click to continue. Figure 66. Installing SQL Server Express Option B. If you want to use your SQL server: If you want to use another SQL Server, or if Microsoft SQL Server Express is already installed and running, simply uncheck the box and click to continue. Figure 67. Suppressing SQL Express Install 52 Full System – Advanced Install 16. The installation wizard will now help you create the administrative and student tracking databases. The database name fields are already populated so you can just leave them. Also leave the ‘SQL Server: authentication’ field selected by default. Figure 68. Naming the ILMS Databases using an Existing SQL Server - OR – If you have SQL Server running, use the dropdown list to select the name of the SQL Server. This database will be the default database for the course data for your system. We suggest if this is your first install of the program, to leave the default name of the database "IluminarAdminDatabase". Later when installing the courses you can create other databases for training records, if desired. 53 Full System – Advanced Install Click the radio button for “Windows Authentication” or select SQL Authentication and enter the username and password for your SQL Server, depending on your SQL server settings. Figure 69. SQL Server Install Settings 17. A default share name and location are provided. You can change the name and location if you wish or simply click to continue. Figure 70. Set ILMS Share Name 54 Full System – Advanced Install 18. ILMS Install will also be creating an Administrator account that you will need in order to open AdministrateIT after the installation. You will be able to create other Administrator accounts once you're in AdministrateIT. You can use the default username "admin" or key in another name for this account. Please enter an administrator‘s password in both password fields. ***Be sure to mark down the case-sensitive username and password in ‘Appendix A – Your Configuration Information‘. Figure 71. Set ILMS Administration Password 24. The ILMS Setup is now ready to install the various components. Click to continue. Figure 72. Everything is Ready 55 Full System – Advanced Install 25. You'll now see the ILMS software being installed. Figure 73. Software Installation Progress 26. You’ll see the Microsoft SQL Server 2005 database engine software being installed. Note: This step can take a long time to complete. Allow it to finish. Figure 74. SQL Express Prerequisites 56 Full System – Advanced Install Figure 75. SQL Express Installation Progress 27. When the ILMS installation is completed you’ll be presented with this confirmation screen. Click system software. to complete the installation of the ILMS Figure 76. ILMS Installation Completed 57 Full System – Advanced Install 28. The Express installation provides this final informational window to tell you that an administrator account has been created for you. You'll need this username and password to enter AdministrateIT. *** Be sure to remember this username and password and add it to your configuration information form in Appendix A. Figure 77. User Installation Values Installation Completed Congratulations! You have now completed the installation of your system. Your next step will be to see the chapters on: Creating your student accounts Installing courses Creating course instances Basic use of the AdministrateIT application 58 Chapter 8 - LearnIT Only Installation 8 Figure 78. Installation Map You must have completed steps 1 - 8 in “Chapter 3 – Start Your Installation Here” Overview As the name suggests the LearnIT Only installation is used to install only the LearnIT application. LearnIT is the student delivery module where the courses are taken and student data collected. You install LearnIT on every ‘Student’ computer. Generally, you can install ‘LearnIT Only’ on every computer available. There are no limits to how many times you install LearnIT. Courses can be taken on any computer running LearnIT if course and software licenses are available. Please refer to Chapter 2, Configuration and Installation to make sure that your machine is capable of running all of the prerequisite components listed there. 59 LearnIT Only Installation When to Use ‘LearnIT Only’ Install The LearnIT Only installation is used in conjunction with the Network install and the Disconnected Student install. Networked: This is the most common situation where the AdministrateIT, server and database components are installed elsewhere on the network and you only install the LearnIT software on general use and training machines everywhere else. Disconnected: The disconnected student computer will only have LearnIT installed. Note: This chapter covers installing LearnIT using the ILMS Installation CD. To install LearnIT over your network without using the installation CD, see Chapter 9, page 65 for instruction on the ‘LearnIT Network’ install. Installation Steps – Continued 9. Select the button to continue. Figure 79. Select LearnIT Only 60 LearnIT Only Installation 11. Select the button to continue. Figure 80. Select Express 12. Read the EULA (End User License Agreement) carefully before proceeding. Select the radio button "I accept the terms of the license agreement". Now click to continue. Figure 81. End-User License Agreement 61 LearnIT Only Installation 13. Fill in the information fields accordingly. The bolded fields are required before you can continue the installation. Click to continue. Figure 82. Company Information 14. The ILMS Setup is now ready to install the various components. Click to continue. Figure 83. Ready to Go 62 LearnIT Only Installation 15. You'll now see the ILMS software being installed. Figure 84. Installation Progress 16. When the ILMS installation is completed you’ll be presented with this confirmation screen. Click system software. to complete the installation of the ILMS Figure 85. Installation Complete 63 LearnIT Only Installation Installation Completed Congratulations! You have now completed the installation of LearnIT. Now you can start and configure LearnIT for student use. 64 Chapter 9 – LearnIT Network Installation 9 Figure 86. Installation Map Overview LearnIT Network installation is a LearnIT Only installation program that allows you to install LearnIT over the network without using the ILMS installation CD. If you are an IT specialist and you want to have your user community perform the LearnIT installation on their own, you can set up a notification mechanism, like an email, with a link to the network installer and instructions for performing the installation. The installation of LearnIT using the network installer is very easy and almost foolproof. A user can complete the installation in just a few minutes with very little direction. When to Use ‘LearnIT Network’ Install The LearnIT Network installation can be used for installing the student delivery application onto any and every computer you have in your organization, as long as it is connected to your network or can be connected to your network temporarily. You can even use this installation method to install LearnIT on machines that you intend to set up as disconnected machines, as long as you can temporarily connect the target machines to your network. 65 LearnIT Network Installation Accessing the LearnIT installer over a network saves you from having to use the ILMS installer CD for each and every LearnIT installation. CAUTION: LearnIT Network should only be used on well-maintained networks with up-to-date versions of system prerequisites already installed. Please see Chapter 2 for specific information. If you are not sure that the target computer is current, you should use the “LearnIT Only” installation method described in the previous Chapter. If a required component is missing or out-of-date, you may be prompted to download and install the component directly from Microsoft. You should follow their instructions if this becomes necessary. Figure 87. Locating the LearnIT Network Installer To install LearnIT over a network, from the computer where you wish to install LearnIT, navigate to the ILMSShare2 directory of the server where the courses are installed. In our example here the path is ‘\\Iluminar_server\ILMSShare2’. In this folder, find and run “LearnIT Network.msi”. 66 LearnIT Network Installation If you get a security warning you about the Unknown Publisher, simply click to continue. Figure 88. Responding to Security Warning If it doesn’t already exist, windows will prompt you to install .Net Framework 3.5. Select to install it now. Figure 89. Need to Install .NET Framework If you choose to install the .NET Framework at this time, you will need to have internet access on the computer running the installation program. If the computer successfully connects to the Microsoft download center, you will be able to proceed through the installation/update process for .NET. Please follow the instructions provided by Microsoft for completing this process. 67 LearnIT Network Installation If you installed or updated Microsoft’s .NET Framework, you will need to reboot your computer in order for .Net Framework to take effect. Select Figure 90. Restart After Installing .NET After restarting your computer please run: \\Iluminar_server\ILMSShare2\LearnIT Network.msi again. Note: If you already had .Net Framework 3.5 or higher installed, then you would have come directly to the following screen. Figure 91. Welcome to LearnIT Network Setup 68 . LearnIT Network Installation Make any changes that you want and then click Figure 92. Select the Installation Folder Click to continue. Figure 93. Click Next to Start Installing 69 to continue. LearnIT Network Installation You’ll see Network LearnIT being installed. Figure 94. Installation Progress When the installation is complete you can click to close the installer. Figure 95. Close the Installer Installation Completed On the desktop you’ll find the LearnIT icon. Double-click it now to open LearnIT for the first time. Figure 96. LearnIT Desktop Icon 70 LearnIT Network Installation The first time you open LearnIT you will need to point it to the server running the ILMS Administration Service. Enter the server’s name or the server’s IP address into the host field. Click to open LearnIT. Figure 97. Configure LearnIT for Use Both the host and port number are configured by your ILMS administrator and should be supplied by them and entered into the fields above. 71 Chapter 10 - Login to AdministrateIT 10 Figure 98. Installation Map The ability of training personnel to manage and track training programs and their effectiveness in an organization is critical to the success of any training program. It is vital that training personnel have tools needed for deploying high quality, content rich courses that help students to learn and retain information related to specific knowledge, skills and abilities in any specific target subject. The AdministrateIT application provides the management functions for this training environment. AdministrateIT provides a powerful user interface and the organizational and relational tools needed for constructing and maintaining an optimal learning environment. AdministrateIT is the administrative component of the ILMS suite of applications that allows you to: Manage student accounts Install courses Create course instances Generate reports Manage licensing Configure course instance settings Customize course instances and tests 73 Login to AdministrateIT Before starting AdministrateIT, make sure you are logged into Windows with an account that has sufficient administrator privileges to use this application. The necessary privileges can vary depending on the configuration of the SQL Server used by the system or because your Information Technology (IT) staff has instituted specific security policies or network settings that require greater administrative access to the underlying hardware and computer operating system. Demo Courses Several demo courses are included for evaluating the ILMS Software. These courses are installed automatically when installing the ILMS System. If you wish to install courses see page 113. You will also need to create course instances in order to present training materials using LearnIT. For creating course instances see page 119. Starting AdministrateIT Before using AdministrateIT, several configuration settings are necessary. Once these are set, you are ready to use AdministrateIT to administer your courses, students and licensing. To start AdministrateIT the first time: 1. Log in to Windows using an administrator account and double click the AdministrateIT icon on your desktop. 74 AdministrateIT acquires a “floating license” from the current pool of ILMS licenses available on your system. This feature makes it possible for you to install Administrate it on as many computers as you like and then you can run Administrate it on the most convenient machine available. Login to AdministrateIT 2. Sign in using the administrator’s login ID and password. The default login ID is normally “admin”. Figure 99. AdministrateIT Log-In Dialog Because this is your first time starting AdministrateIT, it will not yet be licensed. This will cause the “Set Demo Mode” dialog to be presented. You can run AdministrateIT in demo mode or you can set the license server. Setting License Server 3. To set the license server click the Iluminar License Manager is running. and identify the server where Figure 100. Set License Server 75 Login to AdministrateIT 4. After connecting, you still need to open AdministrateIT by clicking the button. You can access the License Manager from within AdministrateIT to install your licenses. If AdministrateIT was installed on a computer other than where the Iluminar Administration Service was installed, the Enter Remote Connection dialog will be displayed. 5. In the Host field, type in the name (or the IP address) of the server where the ILMS Service is installed. Note: The number in the Port field may need to be changed if your IT department indicates that some other software uses ports 7000 and 7001. (This is not typical) Figure 101. Setting the Server and Port Values 6. Click the button. No data is shown the first time you open AdministrateIT. Demo courses are installed, however, and you can see those by clicking on the Course Management tab. 76 Login to AdministrateIT Canadian Users Canadian Users may need to make an adjustment to AdministrateIT because of a difference between U.S. and Canadian date formats. AdministrateIT is installed with a default date format of ‘mm/dd/yyyy’. If the computers hosting the SQL Server database or AdministrateIT are in Canada, chances are your Regional Settings are also set to Canada and therefore the date format for the machine is probably ‘dd/mm/yyyy’. Check your Regional Settings in the Control Panel. On Windows XP the panel is called ‘Regional Settings’ and in Vista and Windows 7 it is called ‘Regional and Language Options’. Don’t change the settings, just note the Current format. Figure 102. Date Setting Control Panel 77 Login to AdministrateIT To make sure that this setting is correct in AdministrateIT, open the options dialog by choosing the View > Options menu items and then select the Connection button on the left side of the dialog as shown. Be sure your date format matches the system date you noted in the Regional Settings. Figure 103. Setting Canadian Date Format ** It is important that the Date Format in AdministrateIT matches the date format in the operating systems’ Regional Settings or data will be recorded in the ILMS databases with incorrect date values that can cause possible data corruption and/or system crashes. 78 Chapter 11 – AdministrateIT User Interface 11 Figure 104. Installation Map The AdministrateIT user interface consists of Menus, Toolbar, and Tabs. Menus File - Contains functions for installing courses and licenses, company information and merging students. View - Controls what is shown on the screen. Import/Export - Contains functions for importing student results and data from disconnected students, and for exporting data to an XML file. Help - Contains system documentation and system information. 79 AdministrateIT User Interface Toolbar The AdministrateIT toolbar contains buttons that are hot-links to open or close the tabs. Course Enrollment – To select courses into which you enroll students Course Properties – Creating and managing course instances Test Settings - Managing course instance test parameters Course Management – For installing and managing courses Certificates – Managing course completion certificates Student Enrollment – To select students and enrol them into courses Student Properties – Create and manage student accounts Test Results – To see a quick view of test results Student Custom Data – Include your own custom data in student records Reports – Produce, view, email or print any kind of report Essay Question Review – View and grade essay questions Messaging - Send and receive messages to/from students Disconnected Machines – Establish and manage your disconnected computers 80 AdministrateIT User Interface Tabs Views are often referred to as tabs or windows. In AdministrateIT there are 13 views matching the buttons on the previous page: Course Enrollment Course Properties Test Settings Course Management Certificates Student Enrollment Student Properties Test Results Student Custom Data Reports Essay Question Review Messaging Disconnected Machines These views can be floating anywhere on the monitor or, if you have them, multiple monitors. They can also be docked on any side of the main application window or split the space of any docked view into two panes or stacked into a set of tabbed views that share the same pane. Note: When you open AdministrateIT the views appear as they were when you last closed the application. 81 AdministrateIT User Interface Docking and Floating Stacked Tab View The first time you open AdministrateIT, the views are set to stacked tabs. Figure 105. Stacked Tab View Stacked views overlap and each is visible with as a tab. Click the tab to display that view. Docked Views Views can be docked either as a window (when you dock them to the outside edges of the main window) or as a tab (when you dock them into the main content area of the main window). Clicking on a tab and dragging it will present you with the docking options in Figure 106 below. The center docking tool maintains the tab view. Dropping a tab on to 1A – 1D will split the main window pane vertically or horizontally and dock the tab into the newly created space on the side of the window with respect to the chosen indicator. Dropping a tab onto the center of the docking tool adds the tab to the other tabs in that space. 82 AdministrateIT User Interface Figure 106. Using the Docking Indicators Dragging and dropping a tab on to one of the outer points of the docking tool, 2A - 2D, will change the tab to a docked window view. Docked views are attached to the application window and have a pin ( ) icon in the windows bar. You can minimize the docked view by clicking on the pin( ). To show it again, hover your cursor over the visible portion of the minimized view. Click the pin again to keep the window visible when your cursor leaves it. Changing the state of the pin will set the mode of the docked view to “auto hide” when the cursor is not actively working inside of the docked view. This is a convenient way to arrange a lot of the information available so that it is quickly 83 AdministrateIT User Interface accessible while maximizing the available amount of screen space available for the more common tasks you perform. Figure 107. Auto Hide Docked Views Floating Views Double-clicking a tab on a stacked view makes it a floating window. Doubleclicking the window bar on the floating window makes it stacked again. A stacked tab can also be floated by clicking and dragging the tab. It can be left floating or docked as described in the previous section, “Docked Views.” Floating views can be moved around the screen by clicking and dragging the window bar. This can be useful in a system with a wide-screen display or multiple monitors. In Figure 108 you can see the Course Properties view being dragged off the application window. 84 AdministrateIT User Interface Figure 108. Floating Views Course Enrollment The Course Enrollment tab displays two lists. The first list shows all of the courses that one or more students can be enrolled into. The second list shows the courses in which the selected student or students are currently enrolled. This tab also has buttons for enrolling and withdrawing students from courses and printing course completion certificates. Figure 109. Course Enrollment 85 AdministrateIT User Interface Course Properties The Course Properties tab contains information and property settings for the courses installed on the system. You can see the list of course instances that have been created, specific instance settings for the selected course or courses and the course outline if only a single course is selected. All of the details for the selected course or courses are conveniently displayed in a tabbed view adjacent to the course instance list. Figure 110. Course Properties The Course Properties tab maintains a list of created instances and allows you to enable or disable instances and hide or show any disabled instances. The Course Properties tab contains all pertinent information about a given course. This tab will give the course description, instance description, course outline, and many other valuable pieces of information. This tab enables the user to: Adjust the course open and close date. Change default settings. 86 AdministrateIT User Interface Edit the instance name and groupings. Adjust course time limit. Adjust the idle time-out. Adjust the course outline. Adjust the navigation settings. Note: Many of these settings are locked at the point in time when the first student completes the first test in the course instance. Test Settings The Test Settings tab contains all of the tools a user might need for customizing tests in a course. The administrator can choose a test and set the number of questions available, adjust passing requirements, randomize question order and much more. This tab also gives the administrator the ability to create and edit custom questions. Figure 111. Test Settings 87 AdministrateIT User Interface Course Management Use the Course Management tab to maintain the course list. You can install new courses, create new course instances and uninstall courses. Figure 112. Course Management Certificates Use the Certificates tab to modify and maintain the course completion certificates. You can add color, signature fields and other custom fields to the certificates for each course instance. Figure 113. Course Completion Certificates 88 AdministrateIT User Interface Student Enrollment The Student Enrollment tab displays two lists. The first list shows all of the registered students that are eligible for enrollment. The second list shows the enrolled students for a given course. This tab also has buttons for enrolling and withdrawing students from courses. Figure 114. Student Enrollment Student Properties The Student Properties tab contains information about the courses and registered students. You can use information on this tab to add, edit, or deactivate a student. Figure 115. Student Properties 89 AdministrateIT User Interface Test Results The Test Results tab shows the various course instances in which the student has been enrolled. By selecting an instance, this tab will give you the ability to view the test results for each individual test inside of the course. Figure 116. Test Results Student Custom Data The Student Custom Data tab contains tools for the administrator to add custom fields into which the student can enter information. The fields can be required or optional. For example, you could add a date-type field, and enter a prompt "What is your birthday?” If you checked Required, the student would be required to 90 AdministrateIT User Interface enter their birth date into the Create Account window before they could finish creating their account. Figure 117. Custom Data Fields Reports The Reports tab enables you to compile information into reports. These reports can display test scores, student enrollment, and many other aspects of the training system. Figure 118. Reports 91 AdministrateIT User Interface Essay Question Review The Essay Question Review tab allows you to review and score essay questions that are submitted by students while taking tests. Figure 119. Essay Question Review Messaging On the Messages tab, the messages sent by students to the ILMS system administrators are displayed with From, Date, and Subject fields. The specific message is displayed if an individual message is selected. The messages are sent when a student creates an account, or when a student sends a message to an administrator because they are having some difficulty. You can create new messages or reply to messages, or you can delete messages on this screen with the buttons located toward the upper right corner. 92 AdministrateIT User Interface Figure 120. Messaging Disconnected Machines The Disconnected Machines tab is to help you assign and manage your students and computers used for training that are not directly connected to your network. Figure 121. Disconnected Machines Company Information Updating Your Company 1. On the File menu, click Company Information. 2. When the dialog appears, enter all of the required information into the fields. 3. In the Logo field, click file. and select your logo 4. Click OK. Figure 122. Company Information 93 AdministrateIT User Interface Discovering Your ILMS Customer ID On the File menu, click Company Information. Note: In previous versions of AdministrateIT, the Customer ID was found under Help > About. 94 Chapter 12 - Licensing 12 ILMS is provided with the Iluminar License Manager (ILM). The ILM provides a flexible, simple and easy to use interface for managing the software and course licenses included with your Iluminar products. The ILM is a web based component of the Iluminar Web Center. The Web Center application and its components are built using Microsoft’s ASP.NET Framework and web services. This architecture provides maximum flexibility because you can run the ILM on any web server used for internet or intranet support in your organization, or on any workstation running Microsoft’s Internet Information Services 6.0 or later. Using this platform to support license management provides easy network accessibility for client machines to acquire and release software and course licenses and it provides simple web browser access to the License Manager web pages for system administrators who might need to check on license status or terminate specific licenses when they don’t have access to their personal workstation. Floating License Model The ILM implements a floating-seat license model for both software and courses. These floating-seats act similar to a books in a library. If someone pulls a specific book off a shelf to read it, no one else can read the book until it is returned. Similarly, if a student logs into LearnIT or AdministrateIT, they use up one seat while they have that application open. When the student begins taking a course, they use up a course seat as well. So if you have 10 LearnIT seats, then you can have up to 10 students simultaneously logged into LearnIT. Note: There is no limit to the number of LearnIT installations. You can install LearnIT on as many computers as you like. 95 Licensing When you first install the ILMS software, demo keys are provided so that you can use the demo courses in AdministrateIT and LearnIT to evaluate the product and familiarize yourself with its many functions and features. In demo mode you can only create course instances for the demo courses. When you ‘Activate’ AdministrateIT using the activation code provided, the system will register a set of licenses for the entire set of products that your organization purchased. You activate your licenses through AdministrateIT by choosing the File > License Management menu item. After you have started the ILM, follow the steps outlined below in “Internet Activation”. License Manager The Iluminar License Manager will not open for you unless to have already set the license server. This usually happens when the Iluminar License Manager is installed. If the ILMS software presents a dialog box that shows a missing license server name, you will need to enter the correct name for the operation license server on your network. To set the license server, when starting AdministrateIT click and identify the server where the ILMS License Manager is running. Then you will still open in Demo mode where the License Manager will be accessible. Figure 123. Setting the License Management Server 96 Licensing To open the ILMS License Manager select menu item File > License Management… Figure 124. Starting License Management from AdministrateIT Your web browser will open and you will see the Iluminar Web Center Home Page. If this screen is not displayed or an error message is presented, you have a problem with one or more of the Web Center components or with system security and you will need to get some help from a network administrator to correct the problem. Figure 125. Iluminar Web Center Home Page 97 Licensing Your View in the License Manager As you examine the Iluminar Web Center Home Page, you will notice a menu bar displayed below the web center graphic and above the content area of There is a known compatibility the page. This menu bar displays at issue for users of Internet least two useful components for ILMS Explorer Version 8.0 that users. One item shown should be prevents proper display of poplabelled “ActivateIT” and the other up menu items. item should be labelled “LicenseIT”. If you are unable to see the pop-up menu items when you click on one of the menu choices, click on the “No Menu Items?” link at the bottom of the page to work through the steps that will correct the problem Each of these items represents a web center component. ActivateIT provides functions for activating software and courses purchased to run on the ILMS system. The LicenseIT menu item accesses the functions for the Iluminar License Management component that report and manage specific licenses in the ILMS system. Both of these menu items will present a pop-up list of choices you can choose specific to their area of functionality. Figure 126. Link to Menu Drawing Problem Solution 98 Licensing The page presented will help you work around the problem of no menu items or blank menu items. Figure 127. Solving the Blank Menu Items Problem 99 Licensing Three Ways to Activate Internet Activation (preferred) You can use your Activation Number to license your software over the Internet. Select ActivateIT > Internet and fill in your Activation Number along with the pertinent information below. Then click [Activate]. Figure 128. Internet Activation This will automatically install your licenses onto your server running your Iluminar License Manager so that all users immediately have access to any licenses available. A copy of the license file will be sent to the email address you provided as a backup version of the license file. You should save this file in a convenient archive on your computer or network. This is the easiest and best way to complete your activation process. 100 Licensing Telephone Activation You can activate your software over the phone when your computer doesn’t have any internet access. Select ActivateIT > Telephone to obtain your System Identification number. Figure 129. Telephone Activation Then call 800-755-1440. You will need to repeat the system identification value and your activation code to our technical support personnel. They will process your information and will send you a license file via whatever method works for you (email or U.S. Postal System). Once you receive the license file, you will need to follow the steps in the “Install License File Activation” below. Install License File Activation You can license your software by installing a license file (.lic) that you receive through email or the U.S. Postal Service. License files of this type are provided by our technical support staff. Be sure to ask for assistance if you have any problem installing a license file sent to your by technical support. 101 Licensing Select ActivateIT > Install. Figure 130. Install License File Browse to the license file. Then click [Install License File]. Figure 131. Browse to License File To see a list of licensed products, select LicenseIT > Registered. Figure 132. Registered Licenses Even though you have installed the license(s) you will still need to close and restart AdministrateIT in order to use the full-featured functionality. 102 Chapter 13 –Course Instance Defaults 13 Overview A course instance is a specific, tailored image of one of the courses you have installed into ILMS. The process of creating a course instance requires a large number of property values to be set that determine the overall behavior and presentation of the course when it is taken by a student. You can establish default settings that will be used as a starting point for any course instances you create. Many of these default settings can be overridden, during the instance creation or later when you want to change specific property values in the instance. How Course Instance Settings are Influenced There is a chain of events that have a direct influence on how a course instance will behave once a student finally takes a course. As an administrator you’ll definitely want to understand the priority and precedence of these events. First order – Course Author The author of the course will set the course parameters in Iluminar MakeIT so that their published course plays with their recommended defaults. The course author will sometimes make certain features or packets mandatory (they cannot be changed) while many other options are left with their recommended settings which can be changed at the discretion of the training administrator. 103 Course Instance Default Settings To use the ‘course-authored’ defaults, set the Course Instance options by selecting View > Options. Then click on the Course Instance button. Figure 133. Displaying the Options Dialog Select the radio button “Use Current Defaults”. Figure 134. Setting the Use Current Defaults option 104 Course Instances Default Settings Second Order – Course Instance Options In the Course Instance Defaults you can select the radio button “Use Settings Below” to gain access to a number of parameters that will become the defaults for any new course instances created. These values will override the settings that the course author set as recommended default values. These parameters are explained on page 108. Figure 135. Overriding Course Author Settings Third Order – Course Instance Wizard The course instance defaults set in the instance options will be automatically used in the wizard during the course instance creation. You can still change any of these settings as you work through the course instance wizard. Figure 136. Instance Wizard Settings for Video Controls You can override the default course 105 Course Instance Default Settings instance access settings on the following page in the Course Instance Wizard. Figure 137. Course Instance Access and Other Settings Instance timeout values and open/close dates are set on the following screen in the Course Instance Wizard. Figure 138. Timeout Values and Open/Close Dates 106 Course Instances Default Settings Fourth Order – Course Properties Tab Finally, you can still change the behavior of a course instance in the Course Properties tab after an instance has been created. Select the instance(s) you wish to modify and use the sub-tabs on the right to find and change the parameter to the desired settings. Figure 139. Changing Course Properties Course Instance Default Options To set the default Course Instance values, you need to open the Options dialog (use the View > Options menu items) and select the “Course Instance” button on the left hand side of the screen. Figure 140. Course Instance Default Settings 107 Course Instance Default Settings General Settings Audit Allowed – Allows students to review (audit) a course before actually taking it for real. Pre-Tests, topic tests and Final tests are not included in a course review TestOut Allowed – Allows students the option to not have to take the entire course yet receive full credit by passing the pre-test Self Registration – Makes a course instance visible to allows students to register themselves simply by taking the course. Print Certificate – Allows students to print their own certificates upon successful completion of a course instance Allow Skipping of Pre-Test – Allows students to opt out of having to take the pre-test and move straight into the course. Allow Play Video Only – Allows students review the video file for a course without seeing any of the graphic or text elements or completing any tests. Use Course Defaults – Choose this option to allow the course instances that you create to use the settings assigned by the course author Use Settings below… - Choose this option to allow the course instances that you create to override the authored settings and use the setting you specify. Course Time Limit (Minutes) – The number of minutes the student has to complete the course Idle Timeout (Minutes) – If LearnIT is left inactive for the specified number of minutes, it will save the location of the open course (in the player) and close. Passing Grade – Establishes a minimum grade required to pass the course 108 Course Instances Default Settings Test Settings Pretests / Passing Grade – Select to have the pre-test presented and set the required passing grade Quizzes / Passing Grade – Set passing grade for topic quizzes Finals / Passing Grade - Select to have the final test presented and set the required passing grade Surveys - Select to have a survey presented Test Retake Allowed – Select to provide students with the choice to retake interactive questions again after successfully completing the first time through a section Test Retake Automatic – Select to have students automatically retake interactive questions again even though they successfully completed the first time through a section Apply Test Time Limit / Test Time Limit (Minutes) – Select to impose a time limit on the topic tests Controls Play / Pause – Select to provide students with ability to toggle between pause and playback Fast Forward – Select to provide students with ability to fast forward through a packet Rewind – Select to provide students with ability to rewind through a packet Stop – Select to provide students with ability to stop the paying of a packet SS Forward – Select to allow students to single-step (frame-by-frame) forward through a packet SS Reverse – Select to allow students to single-step (frame-by-frame) backward through a packet 109 Course Instance Default Settings Next Button – Select to allow students to click forward to the Next packet Back Button – Select to allow students to click backward to the Previous packet Track Bar – Select to make the track bar visible to the student Date Format in Options Canadian Users need to be cognisant of the different date formats. AdministrateIT installed with a default date format of ‘mm/dd/yyyy’. If the computer(s) housing the SQL database and AdministrateIT are in Canada, chances are your Regional Settings are also set to Canada and therefore ‘dd/mm/yyyy’. Check your Regional Settings in the Control Panel. On Windows XP it’s called ‘Regional Settings’; in Vista it’s called ‘Regional and Language Options’. Don’t change the settings, just note the Current format. Figure 141. Setting up Canadian Date Format 110 Course Instances Default Settings In AdministrateIT select View > Options and select the Connections button on the left side of the window. Be sure your date format matches the system date you noted in the Regional Settings. Figure 142. Setting Canadian Date Format in AdministrateIT Options ** It is important that the Date Format in AdministrateIT matches the date format in the operating systems’ Regional Settings. 111 Chapter 14 - Installing Courses 14 Figure 143. Installation Map This section discusses how to manage courses with AdministrateIT. Installing courses Before a student can take a course, the following must be true: The course must be installed The course must be licensed An instance of the course must be created The course must be marked “Prepared” Courses are often installed from CD but can also be installed from DVD, a hard drive or network directory. Courses can be installed in sets if they are located within the same parent folder using the same installation settings and parameters. This can greatly reduce installation time and effort. Tip: It is a good idea to set your Course Instance Default Options before installing courses as you will have the option to generate the first course instance during the course installation. To learn more about course instance default options see page 107. 113 Installing Courses To install a course: 1. From the Course Properties tab, the Course Enrollment tab or the Course Management tab, find and click the Install Course toolbar. icon located on the Figure 144. Install Course Button The Install Course Wizard starts. 2. Click Next. Figure 145. Starting up the Course Installation Wizard 114 Installing Courses 3. In the Locate a Course to Install dialog box, click [Browse] and navigate to the location of the course to be installed. This is normally a .bin file proceeded by the name of the course and is usually installed directly from the course content CD. Any other courses under the same folder will be listed in the lower portion of the Locate a Course to Install dialog box. You can uncheck any of the courses that you do not want installed. When ready click the Next button. Figure 146. Locating a Course To Install 4. Installing a course does not automatically mean students can take the course. Course Instances need to be created first and the wizard gives you the opportunity to create the first course instance during the installation. The course instance wizard is covered in Chapter 15 (see page119). Select the checkbox to create the first course instance and then click the ellipse button to select or create a group location for the new course instance. Figure 147. Create First Instance? 115 Installing Courses 5. At this point you can select a folder or create a new folder for organizing your course instance(s). After highlighting your folder, click OK. Figure 148. Create or Select an Instance Group 6. Click Next to continue. Figure 149. Create Instance and Group Selected 116 Installing Courses 7. As a final step you can elect to install additional courses with the same settings. This mechanism is designed for CD installs where the administrator is installing a number of courses from CDs. Don’t check this option unless you are installing other courses from CDs. Click Finish to begin the install or click Back to make changes. Figure 150. Course Installation Summary 8. You’ll see the course(s) install. Figure 151. Course Installation Progress 117 Installing Courses Uninstalling a course If you no longer need a course, you can uninstall it. To uninstall a course: 1. 2. 3. 4. Click the Course Management tab. Select the course to be uninstalled. On the toolbar, click Disable icon . Click OK if you want to continue to uninstall the course. You will also be given the option to remove the entire course content from the hard drive location where it is installed, whether locally or on the server. This will free up disk space. Figure 152. Disabling a Course You can install the course again at a later date. Note: Even if you uninstall a course – you cannot delete any course instances. Instances are actually data created and stored in a database. Once created, data will not to be destroyed. Course instances can, however, be disabled and moved into a holding folder. The same holds true for student accounts. 118 Chapter 15 - Course Instances 15 Before a student can take a course, the course must be installed (Chapter 12), licensed (Chapter 13) and then an instance created. A course instance is an occurrence of an installed course that is tailored to the intended student audience. – – – Course instances can be automatically created upon course installation Course instances can be created using the Create Course Instance wizard There is no limit to the number of course instances that can be created for a single course Figure 153. General Course Properties 119 Course Instances General Settings Instance Name The administrator provides instance names when a course instance is created. The instance name can be changed by the administrator after the instance has been created. Producer Companies that produce the courses are listed as the Producer. This name will be displayed in the Producer field and cannot be edited by an administrator. Title Authors of a course will give the course they create a name before they publish it. This name will be displayed in the Title field and cannot be edited by an administrator. Subtitle The subtitle refers to the category or series that the course belongs to. This name will be displayed in the Subtitle field and cannot be edited by an administrator. Course Description When the course author creates the course, they enter a course description to explain the content of the course and what the purpose of the course is. An administrator cannot edit this field. Instance Description The instance creator can edit the description, if desired. An instance description should tell a student what the content of the instance is about. It should give them an idea of what the purpose of the instance is, as well as expanding on the Course Description, indicating any custom slides and graphics to the course. Self-Register Usually an administrator will have to enroll a student in a course in order for them to take it. If the administrator chooses, they can enable self-registration 120 Course Instances and the student will be able to enroll themselves in the course without the aid of a system administrator. Audit Auditing a course is the action of reviewing the content of the course without actually taking the course for credit. With this option enabled, a student can view the whole course or select from a combination of text, video, graphics, and tests. This doesn't affect the student’s scores or progress. Test Out With the Test Out option selected, a student is given the opportunity to challenge the course. A student can take a pre-test to check their knowledge of the course content. If they pass, they do not have to take the course. Print Completion Certificate Selecting Print Completion Certificate will allow a student to print their own Completion Certificate upon successful completion of a course. The administrator can also print a student’s course Completion Certificate at any time. Allow Skip Pre-Test Allow students to skip taking the pre-test if one is included in course instance. Allow Student to Play Video Only Allow students to only play the video content of a course. No tests are presented and no credit will be given for completing the course. Whether checked or not, administrators can always play video only. Passing Grade This sets the minimum grade level required to pass the course. To learn more about how courses are graded please see page 193. Course Time Limit Students can be required to complete a course within a specified time limit. To do this, set the time limit in this field. 121 Course Instances Idle Timeout You can set this to make it so that if a course instance becomes idle for too long after it's been started, the course times out and the student needs to restart the course. Open Date Students cannot take a course until after the Open Date. For example, if you set the open date to be four days after you create the instance, students will have to wait four days before taking the class. Close Date Students cannot take the course after the Close Date. Navigation Options When the administrator is creating the instance, they can select which options the students will have for navigating through the course. For instance, you can disable rewinding the videos, or clicking the back button, so that the users must review at review points only. Figure 154 - Course Properties, Navigation Tab 122 Course Instances Course Outline Settings The Course Outline Settings allows the administrator to identify the elements of a course that are presented to a student for a specific course instance. Figure 155 - Course Properties, Course Outline Settings Tab Creating a Course Instance To begin creating a course instance, from the Course Management Tab, select the course you want to use. Be aware that the initial values for the course instance properties will be established based on the default course instance values as described in Chapter 13, page 103). 1. Click the “Create New Course Instance…” icon. Figure 156. Creating a Course Instance 123 Course Instances 2. The course instance wizard appears. Figure 157. The Create Instance Wizard 3. Edit the suggested course instance name so it makes sense with respect to the target students. Browse to select a folder from the list or create a folder. Figure 158 - Naming Course Instance 4. Add in your course instance description. Remember, the student will see this description in LearnIT. Figure 159 - Course Instance Description 124 Course Instances 5. Course instance date settings as well as other timing and passing grade settings. 6. Select any packets that you wish to hide or make visible. Figure 160 - Course Instance Properties Figure 161 - Course Instance Packet Visibility 7. Select other course instance behavioral settings. Figure 162 - Course Instance Behavioral Settings 125 Course Instances 8. VCR Controls Figure 163 - Course Instance User Controls 9. Confirmation Window Figure 164 - Course Instance Confirmation You can always edit the course instance features after the instance has been created but before any student begins taking the course. Once the first test is taken by a student, the course instance becomes locked. Before a course instance is marked as prepared, an administrator can take the instance without generating any data. This is a view of the Course Instance Properties when course instances can be tweaked before they are marked prepared and become visible to students. To learn more of the states of preparedness and locking course instances, see page 137. Figure 165 - Course Instance Properties 126 Course Instances Creating Custom Questions In any course instance you can create custom questions and add them to a topic test within the course. Figure 166 - Custom Question Interface Custom Question Fields Question Name Enter a name for the custom question. Question Pool Select the question pool from the drop-down menu. This default pool will be related to the test selected however you can choose another pool. Question Type Select the question type from the drop-down menu. This type will be one of the following: true/false, multiple choice, rank order, or essay. Administrator can Modify Click this checkbox to allow an administrator to modify this question. 127 Course Instances Is Visible Click this checkbox to make this question visible to students taking this course. Leave it unchecked to hide it from students. Randomize Order of Answers Click this checkbox to make answers appear in random order. Display Format Choose Single column or Two columns. Answer Identifiers Use the drop-down menu to choose as follows: ABC, abc, 123, or bullets. These identifiers will display next to the answers in a course to make the answers more visible. Add Answers Click this button to add an answer to a custom question. Modify Answers Click an answer, and then click the Modify Answers button to edit an answer. Remove Answer Click this button to remove an existing answer from a question To include custom questions in a test On the ‘Test Settings’ tab, highlight the course instance to which you’d like to add a custom question. Select a section test and click the “Add” button. Figure 167 - Add Custom Question 128 Course Instances Begin creating your custom question and defining its properties. Figure 168 - Add Custom Question Properties o When completed you’ll see your new question in the list. Be sure to update the question count and passing requirements. Figure 169 - Newly Added Custom Question 129 Course Instances Disabling/enabling course instances Course instances can be enabled or disabled from 4 places within AdministrateIT: on the Course Properties tab, on the Course Management tab, on the Course Enrollment tab and the Test Settings tab. Note: Even if you uninstall a course – you can not delete any course instances. Instances are actually data created and stored in a database. Once created, data is not to be destroyed. Course instances can only be disabled and moved into a holding folder. Deleting a course will disable all its instances. To disable course instances: 1. From the main window, click the Course Properties tab. 2. In the left pane, click the instance you want to disable, and then click the Disable Course Instance icon. 3. The instance becomes disabled. You might move it to a Disabled Instances folder Figure 170 - Disable Course Instance Icon 130 Course Instances To enable course instances: 1. From the main window, click the Course Properties tab. 2. Right-click the disabled instance you want to enable, and then click Enable. The instance is once again available as a course. Figure 171 - Enable Course Instance Course Properties Tab The reason for having course instances in the first place is to provide a method of customizing a course for a specific group of students. Course instances allow you to have many variations of an installed course. The Course Properties tab is where instances can be viewed and modified. 131 Course Instances The left pane of the Course Properties tab lists your course instances. The upperright pane shows details relating to a selected course instance and the lower-right pane offers editing capabilities to the instance properties. Thus as an Administrator you can select a course instance and fine tune its properties after creating it. Single Instance Selection If you select only one single instance in the left pane, you will have the ability to view and edit General settings, Navigational settings and Course Outline settings pertaining to the selected instance. Figure 172 - Selecting Single Instance 132 Course Instances Multiple Instance Selection This is when you select 2 or more instances. This is a handy way of setting or adjusting some of the global properties common to all instances. These common properties are found on the General and Navigation sub-tabs. Figure 173 - Select Multiple Instance When multiple instances are selected the upper-right pane displays a list of instances selected. In the lower-right pane you can now make global changes to all the selected instances at the same time. Figure 174 - Edit Multiple Instances 133 Course Instances Test Settings The Test Settings tab allows for customization of test settings and questions on an individual or multiple course instance basis. There are three instance-selection modes; Single Instance Selection, Homogeneous Instance Selection or Heterogeneous Instance Selection. The left pane of the Test Settings tab lists your course instances. The upper-right pane shows details relating to a selected course instance and the lower-right pane offers editing capabilities of the tests and questions properties. Thus as an Administrator you can select a course instance and fine tune its tests and questions. Single Instance Selection If you select only one single instance in the left pane, you will see the instance details in the upper-right pane. A list of tests is presented in the lower-right pane, which are available for you to work with. Test settings, custom questions and even grading can be modified on a test-by-test basis. Figure 175 - Single Instance Test Settings 134 Course Instances Homogeneous Instance Selection A homogeneous selection contains 2 or more instances from the same installed course. Use this to set or adjust some of the global test properties common to the selected instances stemming from the same installed course. When multiple instances are selected the upper-right pane displays a list of instances selected. Figure 176 - Multiple Instance Test Settings Heterogeneous Instance Selection A heterogeneous selection contains 2 or more instances from different installed course. This is a handy way of setting or adjusting some of the global test properties common to all instances. Figure 177 - Multiple Instance Test Settings When multiple instances are selected the upper-right pane displays a list of instances selected. 135 Course Instances Course Completion Certificates Each course instance has the ability to support its own highly customizable course completion certificate. Open the Certificates tab. You can select course instances from the group level, select multiple instances or select a single instance in order to customize their respective certificates. Figure 178 - Course Completion Certificate A mock-up of the certificate is visible in the bottom pane. You can adjust the size of the panes in order to better see how your changes will look in the certificate. Figure 179 - Resize Certificate Preview You can choose from a number of certificate titles and background colors. Figure 180 - Certificate Title 136 Course Instances You can include 1 or 2 signature fields and/or other student specific fields such as Student ID, Phone Number, Cell Number, Email, Department, Unique External ID, Address. Figure 181 - Certificate Fields Course Instances - State of Preparedness In developing a course, an administrator often has a target audience in mind and may want to try out a course instance before releasing it to students. A course instance can be either ‘prepared’ or ‘unprepared’. These states of preparedness determine whether or not the administrator has trial run access to a particular course instance as well as whether or not the instance is displayed to a student. Once a course instance is prepared, students can see the course in the LearnIT course browser and take the course, subject to enrollment restrictions and other rules. Once any student starts to take a specific course instance, the course will be locked as soon as they complete the first test items in the course. (See Course Instances – Locked / Unlocked below.) Unprepared Course Instance: Allows administrator review before making an instance available to students Administrator can verify the look and feel of the instance before students Changes can still be made after Administrator’s trial run Course instances are not wasted if they aren’t initially created correctly There is no limit to the number of trial runs while an instance is unprepared Unprepared course instance isn’t visible to students but is always visible to administrators 137 Course Instances Prepared Course Instance: Course is now available to students Upon completing the first test items in the course, the instance becomes locked Enrollment restrictions and other rules may still prevent students from seeing course instances Managing States of Preparedness: In AdministrateIT you’ll find your course instances in the Course Properties tab. The states of preparedness are managed by the checkboxes associated with each course instance. By default, course instances you create are not checked and therefore unprepared. When the ILMS system is first installed the initial instances of the built-in DEMO courses are checked and therefore prepared. This allows administrators or students to open LearnIT right away and begin utilizing these DEMO course instances without any other setup or administrative work. Figure 182 - Instance States of Preparedness When you’re ready to release a course instance to the students, simply check the box associated with the instance. Trial Run: A trial run is exactly that, a trial run of the course instance. You might think of it as being ‘Available for Administrator Preview’. Note: Only administrators can view and take these unprepared instances. 138 Course Instances Regular students will not be able to see unprepared instances. This is handy for administrators who want to test the look and feel of their course instance. An instance is automatically available for trial run when it is created. Simply leave the checkbox unchecked and regular students will not be able to see the course in the LearnIT course browser. Log into LearnIT as an administrator and you will be able to see and take the unprepared course as a trial run. Figure 183 - Instance Trial Run Folder Level Checkbox: You will likely organize your course instances into folders. Within the Course Properties tab the folder-levels can be expanded to display instances and sub-folders within. It can also be collapsed to hide all its contents. A collapsed folder will have a little plus sign (+) beside it indicating that is it expandable. Figure 184 - Instance Folder Tree A folder-level checkbox that is a solid blue color, indicated an indeterminate state of preparedness for the course instances within. Expanding this folder will reveal that some instances are prepared (checked) and others are not. Figure 185 - Folder Level Indicator 139 Course Instances You can quickly set ALL the course instances, within a folder, to a prepared state by simply checking the parent folder level. Figure 186 - Folder Level Prepared Similarly, you can quickly set ALL the instances, within a folder, to an unprepared state by unchecking the parent folder level. Figure 187 - Folder Level Unprepared 140 Course Instances If you uncheck a parent folder level, any locked instances within that branch will remain checked preserving that instances’ prepared state. (See Course Instances – Locked / Unlocked below.) Figure 188 - Once Locked Always Prepared Course Instances – Locked / Unlocked A course instance can be locked or unlocked. If the icon shows a small lock in the lower left corner then the instance is locked and can’t be edited or changed. When a course instance is first created it is in an unlocked state (no lock in the icon). The instance is also not visible by a regular student (no checkmark). An unlocked, unchecked course is said to be ready for trial run. Figure 189 - Locked / Unlocked 141 Course Instances An instance becomes locked once the first student, to take the instance, completes the first test. Until then the administrator can still edit the instance. Also, any legacy instances that already existed before upgrading from a 1.x version of ILMS, will be locked. Note: An instance becomes locked once the first student completes the first test. The first test can be any type of test (Pre-test, interactive test, Section quiz, Final exam or even a Survey). Course Instances – Enabled / Disabled Course instances can be enabled or disabled. Newly created instances are enabled by default. If you wish to disable a course instance simply right-click on the instance and select Disable from the context menu. Figure 190 - Disable Instance Disabled course instances can always be re-enabled. Note: It is never good form to delete data once it has been created. Therefore, once created, course instances cannot be deleted from the database. Disabling a course instance is analogous to deleting it without losing it. 142 Course Instances Once an instance has been disabled, it will be hidden or it will be displayed using gray text to indicate that it is disabled and not available for use. Figure 191 - Disabled Instance Course instances that have been disabled will not be visible in the LearnIT course browser unless you change the state of the Hide/Show Disabled Items button on the toolbar. Figure 192 - Hide/Show Disabled Items 143 Course Instances Editing Course Properties After course instances are created, you can still modify the properties that were set initially as long as no student has begun taking the course instance. Once the first test of an instance is completed, its properties are locked down. To edit course properties: 1. From the main window, click the Course Properties tab. 2. In the left pane, click the course instance whose properties you want to edit. 3. In the lower right pane select the General properties, Navigational properties, or Course Outline Settings. 4. Click Edit to modify course properties. Viewing Course Enrollment There are two ways an administrator can review course enrollment – on the Course Enrollment tab and the Student Enrollment tab. To review course enrollment from the Course Enrollment tab: Choose one or more course instances in the course instance tree on the left side of the window. The right side of the window will display a panel showing the students available for enrollment in the selected set of courses. The panel directly beneath the available students will display the students enrolled in the selected set of courses. To view course enrollment from the Student Enrollment tab: Choose one or more students in the student tree on the left side of the window. The right side of the window will display a panel showing the courses available for enrollment. The panel directly beneath the available courses will display the list of all courses that any of the selected students are already enrolled. If you select more than one student, you may see a course duplicated in both the available courses panel and the enrolled courses panel. This is an indication that 144 Course Instances one or more students in the set of selected students is enrolled in the course and that one or more of the students in the same set is not enrolled in the course. Viewing and Editing Course Test Settings Test settings are used to customize the specific characteristics of a test such as time limit, custom questions, and so on. To access test settings: 1. From the main window, click the Test Settings icon. 2. Select a course instance. From the left pane you can edit test settings. Figure 193 - Test Settings Test Settings Test Name Displays a list of tests within the course instance Total Number of Questions Available This field shows the number of questions that are contained within the selected test. Number of Custom Questions Available This field shows the number of custom questions that are contained within the selected test. Skip Test if Completed Check this box to allow the student to skip a previously completed test. Display Test Feedback Use this option to specify if test feedback is displayed during a course. 145 Course Instances Number of questions to use for this test Select this option to set the number of questions that will be presented on a test. Passing Percentage Set the passing percentage to require a student to attain that percentage on a course to pass. Number of correct answers to pass This option requires a student to correctly answer a specified number of questions correctly to pass a course. Number of custom questions to use This tells the administrator how many custom questions are currently available. The administrator can also set a specified number of custom questions to be included on a given test. Randomize Question Display Order Select this checkbox to enable the questions to display in random order each time the test is taken. Passing Grade Required to Continue Select this option to disable a student, with a failing score, from moving on to the next portion of a course. If it is selected, the student must obtain a passing score to continue. Add Use this button to create custom questions. These questions you add to a test are created after a course is published. Modify… You can edit custom questions you've already created with this option. Remove If you want to remove a question after you've created it use the delete button to do so. 146 Course Instances Viewing student test results Administrators can review the results of any tests taken by a student. To review student test results: 1. From the main window, click the Test Results tab. 2. Highlight a student in the Students list. A list of course instances taken by the student, displays in the lower right pane. 3. The tests and results are listed under each course The list of tests and results can be arranged by instances or students Creating survey tests Survey tests are designed to give training personnel the opportunity to connect with the student base. Training staff can use these surveys to gain insight into the student environment and gather opinions and input from outside the scope of the training perspective. Survey tests do not receive grades and are anonymous. Administrators can create surveys very easily, if the course author has provided them with a survey test. If an author has created a survey test, you can select it while you are creating a course instance (See Select Packet Visibility). Make it visible and add custom questions to which you want your students to respond. Figure 194 - Creating Survey Tests 147 Chapter 16 - Student Accounts 16 This section will describe how to handle students in AdministrateIT. Organizing students Organizing students is an integral part of the AdministrateIT application. You can create and modify student accounts, track student progress, view reports based on student data, and use other helpful features that are beneficial when you need to maintain a student roster. In this section, you’ll find procedures for: o o o o o o Creating student folders Creating a new student account Enrolling a student in a course Withdrawing a student from a course Editing an existing student account Disabling an existing student account Creating a student folder Student folders are used for organizing your student accounts into logical, meaningful groups. You can create your student folders before, during or after creating student accounts. Figure 195 - Example of Student Folder Tree 149 Student Accounts To create a student folder: Student folders can be created from either the Student Properties tab or the Student Enrollment tab. 1. In AdministrateIT open the Student Properties tab. 2. Click on the New Folder button. 3. Type in the name of the new folder and hit ‘Enter’. Drag and Drop Student Folder Student folders can be moved and organized into tree structures by dragging and dropping them. While dragging, an indicator line will be displayed to help you place the folder accurately. Figure 196 - Drag and Drop Folder To Drag and Drop a Folder: Using the left mouse button click and hold the folder you want to move While still holding, carefully move the mouse up and down the tree The indicator line will help show you where you are When ready, release the left mouse button to drop the folder 150 Student Accounts Creating a new student account Student accounts can be created from either the Student Properties tab or the Student Enrollment tab, by invoking the New Student wizard. To create a new student account: 1. In AdministrateIT open the Student Properties tab. 2. If you have it ready, select the folder into which you would like the new student account created and click on the New Student button. 3. The Create Student wizard will appear. Fill out the form with the correct information. Fields with bold labels are mandatory and the account cannot be created unless all mandatory fields are populated. Figure 197 - Create Student Wizard 4. Click the 5. Click the the wizard. button to import an image of the student. button to create the new student account and close 151 Student Accounts Drag and Drop Student Account Student accounts can be moved and organized into tree structures by dragging and dropping them. While dragging, an indicator will be displayed to help you select and place the account accurately. Figure 198 - Drag and Drop Student Account To drag and drop a student account: o Using the left mouse button click and hold the account name you want to move o While still holding, carefully move the mouse up and down the tree o The indicator line will help show you where you are o When ready, release the left mouse button to drop the account into the selected folder 152 Student Accounts Student Self-Registration Students can also register themselves. Clicking on the LearnIT desktop icon will invoke the login window. The new student can then select the button to open the registration window. Figure 199 - Student Self Register A message is automatically sent to Administrators whenever a new student account is created in this manner. Editing an existing student You can edit an existing student’s information from either the Student Properties tab or the Student Enrollment tab. To edit an existing student’s information: 1. 2. 3. From the AdministrateIT main window, open the Student Properties tab. From the left pane, right-click on the student account and select Edit from the context menu. Edit the appropriate fields and click the button to save the changes. 153 Figure 200 - Edit Student Account Student Accounts Disabling an existing student Disabling a student account causes the student’s registration to become void. A student account that is disabled has no access to LearnIT unless the account is reenabled You can disable all the students in the system but you cannot disable your last remaining administrator. At least one administrator must remain active so that you can still log into AdministrateIT. This ensures that you won’t be accidentally locked out of the system. Note: Student accounts cannot be deleted. Student accounts are created and stored in a database. Once created, data is not destroyed. Student accounts can only be disabled and moved into a holding folder. You can re-enable a disabled student accounts at any time from either the Student Properties tab or the Student Enrollment tab. To Disable a Student Account: 1. From the AdministrateIT main window, open the Student Properties tab. 2. From the left pane, right-click on the student account and select Disable from the context menu. 3. Another option is to select the account and click on the Disable button. 4. The student account will become greyed out to show that it is disabled. Figure 201 - Disable Account Once disabled you can hide the disabled accounts by clicking the Hide disabled Items button. Click it again to show the disabled accounts. Figure 202 - Disabled Account 154 Student Accounts To Enable a Student Account: 1. From the AdministrateIT main window, open the Student Properties tab. 2. From the left pane, right-click on the student account and select Enable from the context menu. Figure 203 - Enable Account Enrolling a student Enrolling a student in a course enables them to see and take courses through LearnIT. If a student is not enrolled in a course, the student is not able to take that course unless the course instance allows self-enrollment. Students can be enrolled in courses from either the Course Enrollment tab or the Student Enrollment tab. To enroll a student in a course: 1. From the AdministrateIT main window, click the Student Enrollment tab. 2. From the left pane list, select the student to enroll. 3. On the lower right pane, in the Available Courses area, select the course for enrollment. Figure 204 - Enroll Student 4. Click the Enroll Student button to enroll the select student into the selected course. Note: If you enabled Self Register in the course instance, you do not need to manually enroll each student. Enabling self-registration also enables the students to see the course instance in LearnIT. 155 Student Accounts Withdrawing a Student To withdraw a student from a course: From the AdministrateIT main window, click the Student Enrollment tab. 1. From the left pane list, select the student to withdraw. 2. On the lower right pane, in the Enrolled Courses area, select the course for withdrawing. Figure 205 - Withdraw Student 3. Click the Withdraw Student button to withdraw the select student from the selected course. Advanced student options Student Custom Data Student Custom Data fields consist of information that a student must enter when they are registering their own account through the “Create Account” button on the LearnIT login screen. Figure 206 - Student Self Register - LearnIT The Student Custom Data tab contains tools for the administrator to add custom fields into which the student can enter information. The fields can be required or optional. For example, you could add a date-type field, and enter a prompt "What is your birthday?” If you checked Required, the student would be required to 156 Student Accounts enter their birth date into the Create Account window before they could finish creating their account. Figure 207 - Student Custom Data Tab As an administrator you can add custom fields, either required or not, to the information that a student fills out to become registered in the system. To create a Student Custom Data field: 1. From the AdministrateIT main window, click the Student Custom Data tab. 2. Click the button to open the Create Custom Data Field window. 3. Fill in the fields and select the appropriate field type. 4. Click to close the window and add the student custom data field. Figure 208 - Custom Student Data Field Note: You may also edit or delete an existing field by selecting a field and clicking or Note: If you edit a custom data field after a student has already completed the registration process, they will not be presented with the registration dialog again. We recommend that you don’t edit the fields after there are registered students. 157 Student Accounts Data Types True/False Gives the student the option to choose true or false Check Box Displays a checkbox to the student Number Gives the student the ability to choose a number Choose One Presents the students with a list of options from which to choose one Choose Many Presents the students with a list of options from which they can choose more than one Date Displays a graphical date selector that allows the student to select a date Text Provides the student with a text field into which they are allowed to enter any text Merge Student Wizard If you have two separate records for the same student, you may want to merge them. You can merge student records using the Merge Students Wizard. Figure 209 - Invoke Merge Student Wizard 158 Student Accounts To merge students using the wizard: 1. From the File menu, click Merge Students. The Merge Students Wizard appears. Figure 210 - Merge Student Wizard 2. Click Next. Figure 211 – Select the First Student 3. In the Select the First Student window, click the student that you want to use for your primary account. Note: If either student account is an administrator account, the merged student will be an administrator as well. 4. Click Next. 159 Student Accounts 5. In the Select the Secondary Student window, click the student you wish to merge into the primary account. Figure 212 - Merge Student Wizard 6. The Select desired Student Information window appears. Figure 213. Selecting the Student Information 7. Select the correct information for each field. 8. Click Next, and then click Finish. 9. The two accounts are merged. 160 Chapter 17 - Messaging 17 Messages can be sent back and forth from administrators to students. Administrators can use this feature to inform students of specific changes or important information. Students can also send messages to system administrators to request assistance with a problem. Students cannot, however, send messages to each other. Viewing messages To view messages: 1. From the main window, click the Messages tab. 2. From the main menu, click Messages, and then click Receive All. New messages will appear in the All Messages window. Replying to received messages To reply to a message: 1. When you receive a message and want to reply, select the message, and click Reply To. A message window appears. 2. Type a reply and click Send. 161 Messaging Creating new messages To create a new message: 1. From the Messages tab, click New. A new message appears. 2. Click To. A list of available recipients displays. 3. Click one or more recipients and then click OK. 4. In the Subject field, type the subject of the message. 5. In the Message field, type the text of the message. 6. Click Send. Deleting messages To delete an existing message: 1. From the Messages tab, click the message you want to delete. 2. Click the Delete button. The message is deleted. 162 Chapter 18 - Reporting 18 Overview ILMS provides a rich set of reports for presenting data and test results recorded in your installation of the product. The full set of reports allows you to review course installation information, course completion results, course status information, student account records and course tracking and test results. An additional set of reports is also included that provides a direct export mechanism for selected system information that you can use to migrate data to other software applications. You access the ILMS Reporting module through the Reports tab in AdministrateIT. Figure 214. The Reporting Window Sample pages from selected reports can be found in Appendix C. 163 Reporting When the Reports tab is displayed, you will see that the standard reports have been organized into 7 categories, shown as tabs across the top of the window. These categories are: Completed Courses Installed Courses Course Status Export Student Listings Test Results Messaging Each of these categories contains several different types of reports and each type of report can be offered in one of several different display formats. The type of report and the information the report will display is encoded into the name of the report that you see displayed. The report format is also encoded into the report name. Generally, three different report formats are offered. 1. Simple listing or roster- intended to produce a single line listing of targeted information in a columnar format. This is really useful for student and course lists and other data where you want the data reported in the densest fashion possible on the fewest number of pages possible. 2. Full Text listing- A more detailed format for reports that includes specific item labelling in a multi-line format. 3. Detailed listing- Similar to the Full Text listing, but includes any graphics or pictures available with the specific type of information being presented. Please note that the reports displayed on the report tab can be shown in any of several different views. The views can be easily changed by clicking on the view 164 Reporting menu item on the toolbar. You can switch the view to display the reports as a detailed list or as a list of names with one of several different sized icons. Standard Reporting Categories and Reports Available Completed Courses Reports in this category present information for students who have completed specific courses assigned to them by the training administrator. These reports include the following: Simple Listing for All Students Simple Listing for All Students in a Specific Time Period Simple Listing for Selected Students Simple Listing for Selected Students and Time Period Full Text Listing for All Students Full Text Listing for All Students in a Specific Time Period Full Text Listing for Selected Students Full Text Listing for Selected Students and Time Period Installed Courses This reporting category displays information regarding the courses that have been installed into the ILMS. The included reports are: Simple Listing Simple Listing with Instances Simple Listing with Instances and Enrollments Full Text Listing Full Text Listing with Instances Full Text Listing with Instances and Enrollments Detailed Listing Detailed Listing with Instances Detailed Listing with Instances and Enrollments 165 Reporting Course Status The Course Status reports show the current progress of students who are enrolled in each specific course instance in the system. The status is displayed as a percent completed value for each student/Instance combination. The available reports include: All Students and Courses All Courses for Selected Students All Students for Selected Courses Export Export Reports are a special category of reports that produce export data files rather than displayable or printable report results. These reports can produce either character separated value files (.csv) or standard XML files (.xml). Each report produces a file containing a specific type of data from the ILMS. The export reports include: Completed Courses Data Installed Courses Data Course Instances Data Student Data Student Enrollment Data Student Listings This set of reports provides a variety of formats for listing students and subsets of students and their associated background information. The reports include the following: Simple Listing of All Students Simple Listing of All Students with Enrollment Simple Listing of Selected Students Simple Listing of Selected Students with Enrollment Detailed Listing of All Students Detailed Listing of All Students with Enrollment 166 Reporting Detailed Listing of Selected Students Detailed Listing of Selected Students with Enrollment Test Results Student Grades for All Tests Student Test Grades for All Courses in a Specific Time Period Student Test Grades for Selected Students Student Test Grades for Selected Students in a Specific Time Period Course Test Results for Selected Courses Course Test Grades for Selected Courses in a Specific Time Period Course Final Exam Grades for Selected Courses Course Final Exam Grades for Selected Courses in a Specific Time Period Student Final Exam Grades for All Courses Student Final Exam Grades for All Courses in a Specific Time Period Student Final Exam Grades for Selected Students Student Final Exam Grades for Selected Students in a Specific Time Period Messaging Messages by Student Customizing Reporting for Your Organization ILMS Reports include a set of data fields in the report headers and footers that display information about your organization. These fields help formalize the report format so that you can use the resulting reports for both ad-hoc informal analyses and for more formal reporting to management. The information that is recorded on the report headers is collected from the “Company Information” you set up when you installed your system or when you edited the company information according to the instructions given in Chapter 11 – AdministrateIT User Interface. In addition to the standard fields for company name, address, phone number, etc., there is an option to register a graphic image for your organization. You can 167 Reporting use this feature to store some type of logo or symbol that represents your group. This image will be displayed with your company information on any reports you generate. User Interface Controls The reporting module in AdmininstrateIT is shown as a tabbed window with a toolbar and two content panes that split the rest of the available space. The upper pane lists the reports available for the selected category tab. The lower pane presents user controls to set specific values for selection, sorting and filtering options related to the generation of the report selected in the upper pane. Generating a Report: 1. Select or open the Reports tab. A list of report groups appears across the top of the window with the reports for that group shown in the upper pane of the window just below the toolbar. Figure 215. Selecting a Report 2. Click a report group to see the list of available reports. 3. Select a report. When you select a specific report, a set of controls will be displayed in the lower portion of the window that can allow you to set 168 Reporting options for filtering and sorting the data presented in the generated report. Figure 216. Sorting and Filtering Controls 4. Set the controls to the values desired. Note: The options within a report’s drop-down menu will vary depending on which report you choose. For example, some reports enable you to filter data by date and others enable you to specify a student or report on all students. 5. Click the View Report button to generate the report. Figure 217. Click the View Report Button 169 Reporting Reviewing a Report on Screen After completing the steps in the previous section, a dialog will be displayed indicating that a report is being generated. This screen will usually be displayed for a short period of time, but if you have a lot of student data recorded in your ILMS, the wait time could be longer because this window will be displayed until the entire report has been generated. Figure 218. Report is Being Generated When the report generation has finished, the resulting report will be displayed in a window similar to the one shown below. Figure 219. Example Report Viewer Window You can now review and/or print the result. A detailed description of the features available to you in the report viewer window can be found in the next section. 170 Reporting Report Viewer Window Toolbar The Report Viewer Window toolbar contains features for reviewing and printing a specific report. The following toolbar is displayed above the generated report. Figure 220. Report Viewer Window Toolbar First Page - Move to the first page in the report Previous Page - Move to the previous page in the report Next Page - Move to the next page of the report Last Page - Move to the last page of the report Refresh - Redraw the report in the report viewer Print - Display a print dialog with options for setting up and printing the report Print Layout - Provides a print preview for the report Page Setup - Displays a dialog that allows you to configure print settings like margins, page orientation, etc. Save - Allows you to save the report in either Excel or PDF format Scaling - Allows you to change the scaling size for the on screen display of the report Searching - Provides simple searching functionality 171 Chapter 19 - Login to LearnIT 19 Overview This computer-based training (CBT) and testing application is an electronic method of learning and evaluating your progress through a training course. Once you have been presented the material, you can take the test on the material. You may be given questions about the material, and answers you give are recorded. Once you have completed testing for one section, the course can continue. After you complete the course, your results are reported back to the course administrator. The results indicate either that you have completed and passed the course or you have not completed the course. Starting LearnIT To take a course, you must start LearnIT. On the Start menu, point to All Programs, point to Iluminar Technologies, and then click LearnIT. (Or click on the LearnIT desktop icon) The Login window appears. Log into LearnIT using your student ID and password. Note: If you do not have a student ID and password, you must create an account. The terms Student ID and Login ID are used interchangeably throughout this document. 173 Login to LearnIT At the Login window, enter your Login ID (student ID) and Password, and then click . Figure 221. LearnIT Log On Window Creating an account If you don’t have a student account when you start LearnIT, you must create one. To create an account: 1. From the Login, click Create Account. Figure 222. Locate the Create Account Button The Create Account window appears. Figure 223. Create Account Window Note: All boxes marked with an asterisk (*) are required fields. 174 Login to LearnIT 2. In the Create Account window, fill in the following fields: a. Enter a Student ID that you will use to log into the system. Select a student ID that you won’t forget (required). Note: User names must be at least four characters in length. The student ID is case-sensitive, which means that you must enter your student ID exactly the same way each time. A student ID such as BettySmith is not the same as bettysmith. b. Enter a Password (required). Note: The password must be at least four characters in length and should be something that is easy for you to remember but is not easily figured out by others. For example, don’t use the names of family members, favorite colors or your nickname. c. In the Confirm box, retype the password that you chose (required) d. Enter your First Name (required). e. Enter your Middle Initial. f. Enter your Last Name (required). g. Enter your Email address. h. Enter your Cell Phone number. i. Enter your Department. j. Enter your Phone Number (required). k. Enter your Address. Note: The Create button should be enabled. If it is not, double check that both your user name and password are four characters or more in length. You should also check to make sure that the password and the password confirmation values have been entered identically. Any difference between the two values is a problem. In addition, check if 175 Login to LearnIT the administrator has added any custom fields that are marked required. Your administrator may optionally add custom fields to registration that may or may not be required. If that is the case, the create button will not be enabled until you have completed all of the required fields. 3. Click Create. Changing your password You can change your password from the Login window. Note: Any accounts that are created in AdministrateIT (by an administrator of course) will automatically require a change of password the first time the student logs in. To change your password: 1. From the Login window, click Change Password. Figure 224. Change Password Dialog 2. From the Change Password window, enter your Student ID, your Old Password, and your New Password. 3. In the “Confirm Password” dialog box, enter your new password again to confirm it. 4. Click Change. 176 Login to LearnIT Course Browser Once you are logged into LearnIT, the Course Browser appears. The Course Browser summarizes your course activity, listing courses you are currently enrolled in and those that you have completed. Courses are displayed in the Courses table in the upper half of the window. When you select a course by clicking on it, information about the course (such as a description and test results) is displayed in the lower half of the Course Browser window. This example shows a number of courses available to the student. The other information on the course line lists completion status for the course, if selfenrollment is permitted and if auditing is allowed (taking the course for no credit). Course grades are also displayed for completed courses. The following tables describe the Course Browser window. Toolbar Button Description Go to Class Select a course and click to start the class. Review Select an auditable course and click to review the course. Refer to Auditing a Course for further information. 177 Login to LearnIT Refresh Click to refresh the Course Browser. Courses table Column Description Courses Lists courses available Title Lists the title of the course. Source Lists the source of the course (network, CD, or local). Status Lists the percent completed for a specific course or if the course has been completed. Printed Cert Indicates whether the student can print a completion certificate after completing the course. Exempt Indicates whether the student is exempt Self Enroll Shows if students are allowed to enroll themselves in a course. If the box is set to Yes, they can join that course. If the self-enroll is set to No, an administrator must have enrolled them into the course. Audit Permitted Indicates whether the course is available for auditing or not. Refer to Auditing a Course for further information. Details Tab Box Description Producer The creator of the course. Title The title of the course. Subtitle The subtitle of the course, if any. 178 Login to LearnIT Time Spent The time the student has spent on the course. % Completed The amount of the course that has been completed, in percentage of time. Description A detailed description of the class. Tests Results Tab Box Description Test box In this box, select the course test whose results you want to review. Get Test Results Click to get the test results for the selected test. Score The score for the selected test. Number of Questions The number of questions in the test. Number Correct The number of questions the student answered correctly. Date Completed The date the test was completed. Time to Complete The time the student took to complete the test. 179 Chapter 20 - Taking a Course 20 Selecting a course to take From the Course Browser, select a course from the Courses table and click Go to Class (or double-click on the course). Taking a course To start a course, select the course and click Go to Class. The Course Player window is displayed. Figure 225. LearnIT Course Player Window Media controls Figure 226. LearnIT Media Player Controls 181 Taking a Course Once you have started a course, a control bar is displayed at the bottom of the main display window that consists of video play controls, audio controls, and forward/back arrow controls. You use these controls to move through the course and adjust the volume. Using video When video is playing in a course, you can use the control bar located at the bottom left of the screen to start and stop the video. You can also use the video progress bar to jump quickly to places in video or audio by simply dragging and then dropping it at the new spot. (These controls may or may not be visible depending on the administrator's settings for a course.) Adjusting the volume You can adjust the audio volume level by a volume setting from the volume button pop-up menu. You can mute the volume by clicking the mute button to the left of the volume fader. Figure 227. LearnIT Speaker Volume Settings Moving From Page to Page The forward and back arrows at the bottom left and right of the window are used to move from page to page in the course. The back arrow may or may not be 182 Taking a Course enabled or visible, depending on the course information displayed and the student’s location in the course. The back button is always hidden during a test. Figure 228. Page Navigation Buttons Keyboard short cuts are available for these buttons: o Forward Arrow - Space bar or Keyboard right arrow or Enter key o Back Arrow - Keyboard left arrow or Backspace key Auditing a Course Auditing a course is an option that can be enabled by your training administrator. When you audit a course, you do not take tests and you are not awarded a grade for the class. In addition it is possible to only review selected types of media - for example, only video or only graphics. To audit a course: 1. In the Course Browser, review courses in the Courses table to find out if auditing is permitted. If auditing is permitted for a specific course, the setting in the Audit Permitted column is set to Yes. Note: If the class is not available for auditing, the setting in the Audit Permitted column is set to No and the Review button is not available 2. Select the course and click Review. 3. Select the media items that you want shown during the audit session. 183 Taking a Course Figure 229. Choosing Media for a Course Audit 4. Click . Notes – Virtual Notepad You can take notes during a course. You type the notes into a Notes window and can review them at any time except when a test is being given. Taking notes From the View menu in the Course Player, select Notes. A Notes window is displayed in which notes can be taken during a course. Figure 230. Taking Notes 184 Taking a Course These notes are hidden (inaccessible) during the testing portions of the course. They are made available again after the test or quiz. Saving notes On the Notes window, click Save. Note: If this is the first time you have saved notes for a course, you will be prompted for a name for the notes file. If this is not the first time you are saving notes for a course, click Save to overwrite the existing notes file. Reviewing existing notes On the View menu, select Notes. You can review any notes you have taken so far for the course. Note: Once you have completed a course, the notes are removed from the system Printing notes Printing notes can be useful if you want to take notes with you for studying or if you want to have a quick reference when you are away from the training environment. From the Notes window, click Print. Closing the Notes window When you are finished reviewing or working with the Notes window, you can close the window. From the Notes window, click Close. The window closes and the course player window appears. 185 Taking a Course Messaging Messages can be sent back and forth from administrators to students. Administrators can use this feature to inform students of specific changes or important information. Students can also send messages to system administrators to request assistance. Students cannot, however, send messages to each other. Reading messages From the Messages menu, click Read. Figure 231. Reading Messages The message window is then displayed. Figure 232. LearnIT Message Window 186 Taking a Course Replying to received messages To reply to a message: 1. When you receive a message and want to reply, select the message and click Reply To. A new message window will be displayed. Figure 233. New Message Window 2. Type a reply and click Send. Creating new messages To create a new message: 1. From the Read Messages window, click Send. A new message is displayed as in Figure 237. 2. The To field is already filled out with System Administrator. 3. In the Subject field, type the subject of the message. 4. In the Message field, type the text of the message. 5. Click Send. 187 Taking a Course Deleting messages To delete an existing message: 1. From the Read Messages window, click the message you want to delete. 2. Click the Delete button. The message is removed from the list. Testing During a Course LearnIT provides a powerful collection of tests to check a student’s knowledge and retention as they progress through a course. Tests of all types have the capability to present questions and answers in a random order. Test types Pre-Test A pre-test can be included to collect baseline information on how much you understand about the course material before you actually start the course. The data can then be compared to the final test data to examine the effectiveness of the teaching methods. A pre-test can also be used to enable you to “test out” of a course if you can demonstrate sufficient knowledge of the course material. Pre-tests can have a unique set of questions or can use a set of questions pulled from tests within the course. Interactive Test Interactive tests are used to ensure that you understand the course material. 188 Taking a Course In an interactive test, questions must be answered correctly before you can go on to the next question. Typically, if a question is answered incorrectly, you are presented some type of review material to assist your understanding. Quiz (Topic Test) A quiz is a general test. Passing a quiz may or may not be required. Review material may or may not be given if the test is failed. Final Exams Final exams are typically used at the end of a course to test your knowledge retention. A passing grade may or may not be required. The final can have a unique set of questions or it can pull a selected set of questions from the course material. Survey If included, a survey can be used to collect information from the student. Any answer selected to a survey question is considered correct. 189 Taking a Course Question types You may be presented any one of five types of questions in a given test. Each question type is described as follows. Single Answer - Multiple Choice Single answer multiple-choice questions present a list of answers. One answer is correct and only one answer can be selected. An example of this question type is shown in the following diagram: Figure 234. Single Answer Multiple Choice Question Multiple Answer—Multiple Choice Multiple-choice questions of this type may have more than one correct answer to the question. Figure 235. Multiple Answer Multiple Choice Question 190 Taking a Course True/False True/False questions are statements that you must decide are true or false. Figure 236. True/False Question Rank Order This type of question presents a list of items that you must arrange in the correct order. The question indicates the appropriate order. Select an item and use the Up/Down buttons to move the answers into the correct order. Figure 237. Rank Order Question 191 Taking a Course Essay Questions Essay questions are designed to give you the freedom to construct an answer using your own thoughts and opinions. For purposes of test scoring, essay questions are considered correct when data is entered. Essay questions are available for review and grading by the training administrator. Figure 238. Essay Question Provisional Course Grade Whenever the course instance includes one or more essay questions, the grade posted within LearnIT is marked provisional pending review by the ILMS administrator. Essay questions cannot be graded automatically, so the ILMS administrator must evaluate and grade each essay question answered by a student. Once a student’s essay questions are graded, the system will recomputed the final grade for the test and for the course and then report the outcome where appropriate as a final “non-provisional” grade. Figure 239. Course Grade Marked Provisional 192 Taking a Course A successfully completed course instance will be marked as “Passed” but the Provisional column shows “Yes” meaning the course included one or more essay questions that have yet to be graded. The Provisional flag is removed after the administrator has graded the essay question(s). The passing grade is recalculated if an essay question is marked ‘incorrect’. It is possible for a provisionally passed course instance to change to “Failed”. How Courses are Graded Variables When a course is authored, questions are created to evaluate and confirm the students mastery and retention of the material presented. An authored course may or may not have a pre-test, interactive tests, quizzes or a final exam. After a student completes a course, a method must be employed to compute the course grade based on which tests are included in the course and the resulting test grades. The following list of methods is used in the order given to compute the final course grade. Once a grade has been determined for the course, you ignore the computational techniques that follow. Graded from Final Exam If a final exam has been included in the course instance, the score of the final exam becomes the final grade. This is the primary method of grading a course instance. Graded from Section Tests (Quiz) If the instance does not have a final exam but it does include one or more quizzes, the course grade is calculated from an average of the quiz grades. Note: Section tests have their own built-in passing grade. A student cannot proceed through to the next section until they successfully pass the current section test. Failing a section test causes the course player to repeat the entire section. 193 Taking a Course Graded from Pre-Test If the instance does not have a final exam or any quizzes, the course grade is taken from the pre-test. Of course, a pre-test is not very representative of a student’s retention of the material presented in the course so this method is used as a last resort to provide some form of meaningful grade for the course instance. No Final, Quizzes or Pre-Test If the course does not have a final exam, quizzes nor a pre-test, the student automatically receives a passing grade of 100%. Not Graded from Interactive Tests Interactive tests are not used in the calculation of a course instance grade. The nature of an interactive test is such that a student must answer the question correctly in order to proceed to the next question. The only way to complete an interactive test is to get 100%. 194 Chapter 21 - Disconnected Student Process 21 Introduction In most Iluminar Learning Management System (ILMS) installations the training is delivered over a Local Area Network (LAN) or on a stand-alone computer. All the principle ILMS components reside somewhere on this network or single machine. They are: The ILMS Administration Service ILMS License Manager AdministrateIT LearnIT The Administration and Student Databases You may, however, have other computers that do not have direct connectivity to your network or stand-alone computer that you want to use for training. This may be for reasons of security, no connection to the LAN or physical location. The disconnected student process may be set up on a single disconnected computer (desktop or laptop) or on multiple disconnected machines. Note: For the purposes of this documentation, the reference to “Admin Computer” means any computer either stand-alone or on a network you can use to run the ILMS AdministrateIT application. 195 Disconnected Student Process Instead of transferring this information electronically via a cable or wireless network connection, the transfer is done manually. In this way you can capture and track student data, and monitor licensing from a disconnected machine. This can extend the reach of your training environment for ILMS but it requires more work on the part of the administrator. The disconnected configuration is not intended to be used in place of a regular network configuration when one is available. Using a regular network connection is always preferred. Generally, more LearnIT (the course player application) and concurrent course use licenses are required when working with disconnected machines than with a regular network installation. The reason for this is that in order for a student to play courses on the disconnected computer a license for LearnIT and for each course needs to be checked out of the central administrative system to the disconnected machine. As long as licenses are checked out to a disconnected computer they cannot be used on any of the computers that are connected to the network or on the standalone Admin computer. All courses can be installed on the disconnected computer as well as the standalone computer or network, however, they cannot be played by a student unless a license for the course is checked out from the Admin computer to the disconnected computer. Once a disconnected computer is set up, it is advisable to initiate a regular schedule for moving your data from the disconnected computer to the database on the Admin computer or network. The frequency of your data updates should be based on how current you need to keep the training records in your main database. Two Main Uses for the Disconnected Student Process 1. Remote Training Site Model: ILMS installed on an Admin computer running as a stand-alone machine or on a network. One or more disconnected computers located at a remote location(s) with no network connection to be used for training. 196 Disconnected Student Process 2. Library Check-Out Model: ILMS installed on an Admin computer running as a stand-alone machine or on a network. Multiple disconnected laptops are checked out to students to use for training. Laptops may rotate through remote locations or be sent home with students to train on a particular course of study. This chapter has been designed to help facilitate the creation and management of computers used as disconnected machines for either of these two purposes. Disconnected Data Flow Understanding the flow of data is important to understanding the disconnected student process. For each disconnected computer there are three items that are part of the flow of data: Figure 240. Disconnected Data Flow 1. Machine ID – The disconnected data sets are machine specific. Therefore the Machine ID of each disconnected computer first needs to be provided and entered into AdministrateIT. 2. Disconnected Data Set – The disconnected data set contains the user, course and licensing information required for delivery of the course content on the disconnected computer. Data sets are created in AdministrateIT and delivered to the specific disconnected computer. 3. Student Course Data – The data generated by the students on the disconnected computer are packaged and sent back to AdministrateIT. 197 Disconnected Student Process Setting up a Disconnected Computer Setting up and using a Disconnected Computer involves six main steps. 1. Initial Set Up of the Disconnected Computer a. Install “LearnIT Only” on the disconnected computer (Chapter 8) b. Retrieve the Machine ID from the disconnected computer 2. Set Up Admin Computer as Stand-Alone or on a Network a. Install ILMS & AdministrateIT on Admin computer and/or network b. Install courses (Chapter 11) c. Create Course Instances (Chapter 13) d. Set Up Students (Chapter 14) e. Generate a Disconnected Data set for each disconnected machine f. Backup the ILMSShare2 Folder g. Prepare and move the Data Set and the contents of the ILMSShare2 folder from the Admin Computer to a portable hard drive (20GB or better) h. 2 items needed to finalize disconnected setup – Data set and ILMSShare2 3. Finalize Set Up of the Disconnected Computer a. Copy ILMS Share folder contents from portable hard drive to disconnected computer (Chapter 7) b. Import data set from the portable media 4. Administer Training - Capture Student Course Data a. Provide students with their login information b. Have students take courses 198 Disconnected Student Process 5. Export Disconnected Results a. Log in to Disconnected Machine as an administrator b. Create file to export student data – save file to portable media such as a thumb drive. Prior to creating the export file you can check in any course licenses for courses that will no longer be used on this disconnected computer. However, licenses do not have to be checked in to move student data back to the Admin computer. See page 218 later in this chapter for details on checking in licenses. c. Take portable media to the Admin machine 6. Import Student Course Data a. Login to AdministrateIT b. Import Disconnected Data 199 Disconnected Student Process Figure 241. Disconnected Process Overview 200 Disconnected Student Process Step 1: Initial Set Up of Disconnected Computer a) Installing LearnIT Only The only software application you’ll need on the disconnected computer is LearnIT. You can install LearnIT on as many computers as you like. Detailed instructions for installing “LearnIT Only” can be found in Chapter 8. b) Retrieve Machine ID The first time you start LearnIT on the Disconnected computer, you will be presented with the Remote Connection dialog followed by the Disconnected Disk Wizard. 1. Begin by double-clicking on the LearnIT icon on the desktop of the disconnected computer. 2. Use the default settings for the remote connection information. Click [OK]. Figure 242. Disconnected Machine Connection Properties 201 Disconnected Student Process 3. The Disconnected Disk Wizard begins. Click [Next] to continue. Figure 243. Starting the Disconnected Import Wizard 4. The wizard automatically retrieves and displays the Machine ID for the disconnected computer. Copy and save it. It needs to be sent to the Admin computer. Figure 244, Getting the Machine ID for a Disconnected Machine Note: The Machine ID is a unique identifier that is different for each and every computer in the world. You will need to retrieve the Machine ID for all of your disconnected computers. Copy the Machine ID into an email, or on to a flash / thumb-drive, etc. Choose the method that works best for you to be able to send it to the Admin computer. 202 Disconnected Student Process 5. You can now [Cancel] out of the Disconnected Disk Wizard. You’ll run it again later to finalize the setup of the disconnected computer after you have generated the disconnected data set in AdministrateIT. If you try to continue without a proper dataset you’ll receive this error message. Figure 245. Error Shown if Disconnected Data Set Not Provided Step 2: Set Up of Admin Computer a) Install ILMS & AdministrateIT on Admin Computer and/or Network (Chapters 1 - 8) b) Install Courses: On the Admin computer, login to AdministrateIT to install your courses (Chapter 14), c) Create course instances (chapter 15) d) Create Student Accounts (Chapter 16). Make sure the students who will be using the disconnected computer are enrolled in the course instances set up for that particular machine or set the courses to allow self-enrolment. You should create a Disconnected Administrator account if someone else will be collecting student course data from the disconnected computer. You will want to do this if the disconnected computer is geographically distant or it is simply not practical for you to get the data yourself. Note: You will need to provide the disconnected administrator with the Login ID and Password for the Disconnected Administrator account. Record the Disconnected Administrator User ID and Password in the Disconnected Students section of your Configuration Information document (see page 253 of this User’s Manual) so you won’t forget it. 203 Disconnected Student Process You must login as an Administrator to import the data set into the Disconnected LearnIT computer and to export the disconnected student data for shipping back to the Admin computer. It is a good idea to keep the Disconnected Administrator account as one that is used only for importing and retrieving student course data. This way, if the person charged with gathering that information changes you can simply reassign the Disconnected Administrator account. To create a Disconnected Administrator account create a new student account for the individual you wish to designate as the Disconnected Administrator (see create new student, Chapter 16). Check “Administrator” in the Create Student window. This will grant that individual account Administrator privileges for ILMS. Figure 246. Create Student Dialog e) Create the Disconnected Data Set Now that you have installed the courses, created course instances and created accounts for the students (and administrator), you can prepare the dataset for the Disconnected Computer. Click on the Disconnected Machines 204 Disconnected Student Process tab in AdministrateIT and click on the [Create Disconnected Machine] button. Figure 247. Disconnected Machines Tab The ‘Add Disconnected Machine’ window opens. 1. Enter a meaningful Machine Name. You may be creating a lot of Data Sets for many different disconnected computers. Meaningful Machine Names, such as the location of the machine, the actual name of the machine, etc. will make organizing and managing these data sets a lot easier. 2. Enter the Machine ID from the Disconnected LearnIT Only computer. Re-enter this ID in the “Confirm Machine ID” field. This should have been supplied to you (see Retrieve Machine ID on page 201). Figure 248. Set Disconnected Machine Properties 205 Disconnected Student Process 3. Enter a data Set Name. 4. Checkmark the courses you wish to deploy to this disconnected computer. Make sure that courses you want to deploy to the Disconnected Computer are marked as Prepared (has a check mark in the course box) in the Course Properties tab. Otherwise they will be visible but greyed out and you can’t change them. (For a definition of “Prepared” see States of Preparedness, page 137). Disconnected Course Groups During the process of generating a disconnected data set you will not be selecting individual course instances, rather the courses themselves. Remember that a course instance is a customized version of a full course. The full course content will need to be installed on the disconnected machine (see page 210). The course instances pertaining to the course are part of the data set. When a course is originally authored, it is most likely part of a series. Courses are Figure 249. Disconnected Course Groups 206 Disconnected Student Process grouped in these series which are identified by their sub-titles. When creating a disconnected data set, you will find courses listed within their series. Checking the series box checks all courses for the series selected. Note: It is a common mistake to think that the course groups refer to the course instance groups created by the administrator in AdministrateIT. The course groups actually refer to the series created by the course author. Licensing – Disconnected Seats The floating license model of the courses and LearnIT software provides a concurrent user model that allows software and courses to be shared across any number of machines in a networked environment. Every disconnected machine you create consumes the assigned set of course and software licenses until it is checked in again. Once a seat is checked-in, the course or software related to that seat will no longer be useable on the disconnected machine but it will be available to students on the computer network or on the stand-alone computer using ILMS after the disconnected data and checked in licenses are imported into the AdministrateIT application. Click to complete the data set creation. f) Backup ILMSShare2 Folder This folder is created on the (C:) drive on a standalone computer during the installation of ILMS. It may be located on a different drive on a network installation. This will protect you if anything happens to that folder while copying the contents to your portable media during the next step of the disconnected process. g) Prepare and Move the Data Set Figure 250. Finding ILMSShare2 207 Disconnected Student Process Prepare the Data Set: After the data set is generated it must be prepared to move to the Disconnected Computer. Select the data set that you wish to prepare by clicking on it in the Disconnected Machines tab to highlight it and then click the [Prepare disconnected data set] button. Figure 251. Selecting a Data Set to Prepare The Create Disconnected Disk Wizard window opens. Figure 252. Saving the Disconnected Data Set Click on the browse button to select a location where you can save the prepared data set. It is recommended that you create a folder such as Disconnected Staging Area and then create a sub-folder for each 208 Disconnected Student Process disconnected data set you will generate. The sub-folder name would most logically match the Machine Name, in this example - Outback Computer. The sub-folders will be particularly useful if you are setting up more than one Disconnected Computer. Figure 253. Disconnected File Location This folder should be saved to your (C:) drive, as in this example, or on your network in a location that you can access later, so you can copy the files to some portable media for transport to the Disconnected Computer. It is a good idea to locate the Disconnected Staging Area folder in the same place as the ILMSShare2 folder, since both of these folders need to be copied to the Disconnected Computer. The ILMSShare2 folder is automatically created when ILMS is installed. Keeping them in the same location makes the copy step easier. On a standalone computer the ILMSShare2 folder is created on the (C:) drive Click to complete preparing the data set. 209 Disconnected Student Process Move the Data Set and the Course Content Information: This will require portable media with at least a 20GB storage capacity. A portable hard drive with a USB 2 or FireWire connection is recommended or a large flash drive. As of this writing a 500GB portable hard drive can be purchased for around $85 and a 32GB flash drive costs about $60-$80. h) Two items need to move to the Disconnected Computer to finish its set up. 1. The prepared disconnected data set saved in the Disconnected Staging Area folder. 2. The contents of the ILMS Share folder (the course content information) that is automatically created on your computer. This contains all the course media (such as video files) and the information for students and course instances. ***IMPORTANT! Before proceeding any further, have you backed up your ILMS Share folder? Remember, this will protect you if anything happens to that folder while copying the contents to your portable media. Connect the portable drive to your computer. Browse to the (C:) drive (or wherever your ILMS Share and Disconnected Staging Area folder are located), on your computer Locate the Disconnected Staging Area folder. Browse to the sub-folder containing your Disconnected Data Set, in this case Outback Computer. Right click on it and pick COPY from the dropdown list. Browse to your portable drive, Right click on it and pick PASTE from the drop-down list. While you still have the drive window open create a new folder called Copy ILMSShare2. This is where you will copy and paste the entire contents of the ILMS Share folder, not the folder itself. 210 Disconnected Student Process Figure 254. Backing up the ILMSShare2 Folder Next, browse back to the ILMSShare folder on the Admin computer. Left click on the folder to display the contents. Hold down the Control key and press the “A” key to select all of the items in the window). When all are highlighted, right click on one of the items and pick COPY from the drop-down list. Figure 255. Copy Content to Portable Device Browse back to the portable drive, right click on the “Copy ILMSShare2” folder and pick PASTE from the drop-down list. This will copy all the contents to that folder. You are now ready to take your portable media to the Disconnected Computer to finalize its set up. Step 3: Finalize Set Up of Disconnected Computer The following steps are performed on the disconnected computer. a) Copy ILMSShare2 folder to disconnected computer 211 Disconnected Student Process First, connect the portable hard drive to the disconnected computer. Allow it to be detected by your computer. Next open “My Computer” and browse to the portable hard drive. Figure 256. Copy Files from Portable Device to Disconnected Machine Open the “Copy ILMSShare2” folder, highlight one of the items in the folder Hold down the “Control” key and press the “A” key, this will select all the items in the folder. Now, hold down the “Control” key again and press the “C” key. That will copy everything that is highlighted. Browse to the “C:ILMSShare2” folder and open the folder. Right click in a clear space of the opened folder and select “paste”. This will begin the transferring of data (It may take several minutes depending on the amount of data being transferred and the speed of the computer). Note: you may be prompted that a file already exists, if this is your first installation simply select “yes- to all” all the way through. If it’s not your first time read carefully which files it’s looking to replace and choose appropriately. Once the transfer is complete you will need to right click in any blank spot in the opened ILMSShare2 folder and scroll to the bottom of the list and select “properties”., 212 Disconnected Student Process Figure 257. Accessing the ILMSShare2 Folder Properties The ILMSShare2 properties window will open, click on the “Sharing” tab, on this screen you need to make sure “Share this folder” is selected along with “maximum allowed”. Figure 258. Sharing the ILMSShare2 Folder Click on the PERMISSIONS button, make sure Everyone is highlighted in the Group or user names pane and in the Permissions for Everyone pane, all of the allow boxes are checked. If they aren’t you need to check them and click on 213 Disconnected Student Process APPLY at the bottom right of the window and select OK. If they are checked, click CANCEL to exit. Figure 259. Setting Permissions Now click on the “Security” tab in the ILMSShare2 properties window. Again highlight “Everyone” in the “Group or user names” pane and verify “Full Control” has “Allow” checked and Apply & OK. Figure 260. Allowing User Control 214 Disconnected Student Process b) Import Data Set from Portable Media Log in to LearnIT as the disconnected administrator. You will be presented with the Remote Configuration wizard. Be sure the Host field is set to ‘Disconnected Mode’. Use the default port 7000 unless it conflicts with another process running on the computer. Click [OK]. Figure 261. Initial LearnIT Start Up The Disconnected Disk wizard will now be displayed with some general instructions. Click [Next] to continue. Figure 262. Install Disconnected Disk Wizard 215 Disconnected Student Process Your Machine ID is displayed. Click the browse button to the disconnected data set folder you created on the portable hard drive. Click [Next] to continue. Figure 263. Reporting of the MachineID The process will complete. Click [Next] to continue. Figure 264. Install Disconnected Disk Progress Some stats and messages are displayed. Click [Finish] to complete the wizard. Figure 265. Disconnected Install Finished 216 Disconnected Student Process The wizard closes and the LearnIT log in window is presented. Fill in your disconnected administrator Login ID and Password. Click [OK] to continue. Figure 266. LearnIT Login Wndow From the ‘Admin’ menu select ‘Options’…. Figure 267. Setting Configuration Options Check the LearnIT “Options”. Verify the following items: Disconnected computer name should be correct Machine ID should be correct License Manager Server should be ‘Localhost’ Course Instance Path should be ‘C:\ILMSShare2\Instances\’ Media Content Path should be ‘C:\ILMSShare2\’ Figure 268. Disconnected LearnIT Configuration Options You can now close out of LearnIT and let your student(s) start taking their courses. 217 Disconnected Student Process Step 4: Administer Training - Capture Student Course Data a) Provide students with their account information. b) Have students take courses Each student logs into LearnIT to take courses. For specific details, see “Login to LearnIT” (Chapter 19, page 173) and “Taking a Course”(Chapter 20, page 181). Checking In Disconnected Licenses A floating license model is similar to lending books in a library. If you have 5 seats licenses for a particular course, it’s like having 5 copies of the same book in a library. Up to five people can read one of the copies of the same course simultaneously. The sixth person must wait until someone returns one of the copies before they can have access. In order to facilitate a floating license for courses used in the disconnected environment, a license is checked out and remains in use until checked back in. Before exporting the student data you need to check in licenses for any courses that you do not currently need on the disconnected machine. Checked-in licenses will be included in the files you generate when Exporting Disconnected Results. If they are not checked in, they will not be included and will still be available for use on the disconnected machine. Checked in licenses can later be checked back out to the same disconnected machine. If you do not need to check in any licenses (you just want to transfer student records back to the AdministrateIT machine) skip to step 5 - see page 220. Log into LearnIT using your administrator account. 218 Disconnected Student Process Select the menu item Admin > License Management… . Figure 269. Accessing License Management on a Disconnected Machine An interface opens listing the courses that you currently hold licenses for. Select the course whose license you wish to check in and click on the [Check In] button beside it. Figure 270. Checking In a Disconnected License You’ll see that the course name and description become strike-though and the course is no longer licensed. If you made a mistake, click [Cancel] now. Otherwise, click [OK]. Figure 271. Results of Checking in a License 219 Disconnected Student Process You can continue using the disconnected machine for other courses whose licenses you did not check in or you can export the student data. LearnIT on the disconnected computer will not allow any further access to a course once its license has been checked in. Step 5: Export Disconnected Results Now you can send the disconnected student data back to the Admin Computer. 1. Login to LearnIT on the Disconnected Computer as an Administrator (as the main administrator or a disconnected administrator) 2. Create File to Export Student Data Before exporting the student data you need to check in licenses for any courses that will not be used any longer on the disconnected machine. Checked-in licenses will be included in the files you generate when Exporting Disconnected Results. See page 218. If you are not checking in licenses, proceed. From the ‘Admin’ menu item, select ‘Export Disconnected Results…’ Figure 272. Export Disconnected Results 220 Disconnected Student Process The Export Disconnected Data Wizard appears. Click [Next] to continue. Figure 273. Export Disconnected Results Startup Dialog Select a location on some portable media where you can save the data. Click [Next] to continue. Figure 274. Select a Destination for Exported Files The export process completes. Click [Next] to continue. Figure 275. Export Disconnected Progress 221 Disconnected Student Process Some status information and messages are displayed. Click [Finish] to complete the wizard. Figure 276. Export Disconnected Completed 3. Take Portable Media to Admin Computer Step 6. Import Disconnected Student Data a) Login to AdministrateIT b) Import Disconnected Data Select menu item Import/Export > Import Disconnected Data… Figure 277. Importing Disconnected Data 222 Disconnected Student Process The ‘Import Disconnected Data Wizard’ appears. Click [Next] to continue. Browse to the disconnected student data and click [Next] to continue. Click [Finish] to complete the wizard. If licenses are not checked back into the Admin computer (i.e. only student course data is checked in), students can keep training on the disconnected machine. When that data needs to be captured repeat steps 5 & 6. What happens to the Checked-in License? Course licenses should be checked in before you Export Disconnected Results (see page 220). By “checking in” a course license you have, in effect, flagged the license to be included in the data files the next time you Export Disconnected Results (see page 220). Once checked in, a course license becomes unavailable to the disconnected computer and that course can no longer be taken. Therefore, 223 Disconnected Student Process check in only those course licenses that you currently do not need on the disconnected machine. When the Exported Disconnected Result files are later imported back into AdministrateIT, the floating course license will again be available to AdministrateIT and anyone on the fully connected computers. The license manager will show you the disconnected licenses in use. They will remain in use until they are specifically checked back in. Figure 278. Checking the License Manager Incorrect Machine ID It is very important that a data set is matched up correctly with the disconnected computer for which it was created. The common link is the Machine ID. If the integrity of the Machine ID is in question, this message will be presented on the disconnected computer. Figure 279. Incorrect Machine ID Discovered 224 Disconnected Student Process This can happen because the wrong Machine ID was used when the data set was created or because the data set was meant for a different computer. Creating a data set uses up LearnIT and course instance licenses. If you believe this data set should be working on the computer where you received this window, you’ll want to send it back for a new one. However, you’ll first need to prepare the licenses for returning and checking back into AdministrateIT. Click the button [Prepare Licenses for Return and Check-In]. This will generate a new file called “ReturnDeadEndDataSet.bin”. Send this file back to the AdministrateIT computer for check-in. Back in AdministrateIT Back in AdministrateIT the administrator will need to check in the dead end bin file. Select Import/Export > Import Disconnected Data… Figure 280. Importing the Dead End Data 225 Disconnected Student Process Navigate to the file ‘ReturnDeadEndDataSet.bin’ and select it. Figure 281. Location the Dead End Data File Click [Next] to check in the file. Your extraneous licenses will be checked in and you can now re-generate a new data set for the disconnected computer. Figure 282. Restoring the Dead End Licenses 226 Chapter 22 – Advanced Course Customization Options 22 Customizing a course for your needs An author may create packets that can be used by an organization for customization of a course. Inclusion of these packets in a course enables you to append training information to a pre-packaged course that is unique to your organization. Many courses, for example, contain numerous hidden custom packets that act as placeholders. These placeholders give the Training Administrator a place to insert their own content. The Administrator can create their own audio, text or graphic files and simply name them the same as the custom placeholder files that are provided. The Administrator then makes these otherwise hidden packets visible within the course instance and the student is presented with this custom course material. Figure 283 - Custom Packets You can add an audio track to the custom text or custom graphics packet that you’d like to present in the course. Checking these packets makes them visible to the student. 227 Advanced Course Customization Options Uses of customization: Adding your company logo into the training materials Addressing a unique situation A fire station uses a special kind of equipment that is specific only to that station. With local customization, the administrator for that station could customize a course to include education surrounding this piece of equipment. Customization steps: Requirements for customization: The course has to have been authored with placeholder packets for the administrator to customize The placeholder itself contains notes and instructions for the administrator including the file type and exact file name The administrator creates the content file with the specified name and then stores that file in the appropriate location A course may contain three types of packets that you can modify or replace with your own: Graphics (jpg), Text (rtf) and Audio (wav). The administrator changes the packet settings to allow the packet to be visible Modifying the file to fit your needs When a course is shipped to you, there are two types of packets that you can modify: Graphics Text 228 Advanced Course Customization Options To modify the file to fit your needs: You can modify the file to fit your needs by editing the graphics or text packets. 1. Use My Computer to browse to the location in which the course is installed. 2. Locate the Media subfolder. 3. If you are editing a text packet, open the appropriate .RTF file using Microsoft Word or an RTF editor of your choice. If you are editing a graphic packet, open the .JPG file using the graphics editor of your choice. Note: The file that you need to edit is usually entitled “Custom_graphic_<section number><a or b>” or “Custom_text_<section number><a or b>” depending on which type of packet you are editing. You can determine the correct file by creating an instance of the course that displays the custom section you want to display. The packet displayed tells you which file you need to edit. 4. Save the file after you’re done editing. To make the custom packets visible: Create a new instance of the course, choosing to display the appropriate custom section. 229 Chapter 23 – Importing and Exporting 23 Importing and Exporting AdministrateIT offers some useful utilities for importing and exporting data. You can: Import student data from character separated files Export student database data Import information from disconnected students. Importing existing student data You can import lists of existing student data from standard character separated files. What is a “Standard Character Separated” file? This is essentially a "delimited" text file used for digital storage of data structured in a table form. Each piece of data is separated by the same special character. By far the most widely used character delimiter is the comma (,). These are known as Comma Separated Values (CSV) files. Many database programs and spreadsheet applications such as Microsoft Excel can save or export their data in CSV format. 231 Importing and Exporting To import existing data: 1. From the Import/Export menu, click Import Student Data. Figure 284 - Import Student Data 2. Browse to and identify the CSV file containing the student data to be imported Figure 285 - Identify CSV File to Import 3. Drag and drop the Source fields to the Destination fields Figure 286 - Match Source with Destination Fields 232 Importing and Exporting 4. Once everything is setup, it’s a good idea to “Save Template” by clicking the button. That way, next time you can just “Load Template” to save you from having to drag and drop each field again. 5. Click to import the student data. The student accounts will be created auto-magically. Figure 287 - Ready to Import Student Data Exporting existing data You can export existing data from AdministrateIT using the Export Data function. To Export Existing Data: 1. From the menu bar, click Import/Export, and then select Export Data. Figure 288 - Export Data 2. The Export Data wizard is displayed. Click the databases you want to export, and then click Next. Figure 289 - Select Database to Export 233 Importing and Exporting 3. Browse to the location where you want to export the databases, and then click OK. Create a new folder if necessary. Click Next. Figure 290 - Destination for Exported File 4. A window displays with a Completed message. Figure 291 - Export Completed 5. A message is presented indicating that the export completed successfully Click Finish. Figure 292 - Operation was Successful 6. The Export Data wizard has produced a file called “export.xml” that you will find in the location you specified during the export process. 234 Chapter 24 – Backup & Restore ILMS Data 24 Introduction Setting up the system involves installing software and courses, creating instances for courses, adding students and setting a host of properties that tailor the ILMS system to meet the needs of your organization. It may also involve creation of disconnected data sets and establishment of off-site distributed content file servers for locations with inadequate network bandwidth to support a full network model. Once your ILMS system is set up the way you want it, you should back up the system to protect your investment of time and resources. Use the following procedures to properly record a backup of your entire ILMS system just in case some type of failure or disaster occurs. You may also want to perform this backup process regularly to record changes and student data that is captured during the operational use of the system. When to Backup There are several specific moments in time where you should consider creating a backup of your ILMS. A list of these backup opportunities would include: Immediately following initial installation and configuration Regular repeated backups to save and protect information collected during operational use Immediately prior to any major hardware or software upgrades Immediately prior to re-installing ILMS (if a re-install ever becomes necessary) It can be said that the largest question that looms on the horizon for any computer based system is not, will a catastrophe occur that will result in the loss of our system and its data, but when will a failure occur. Given this knowledge, it 235 Backup & Restore ILMS Data is important to have a planned strategy for backing up the ILMS and properly executing that plan. What to Backup You will want to backup 4 different components of the system: Databases Installed Courses Configuration Files License Files The components listed above, should generally be backed up in the order given, preferably during a period when there are no students or administrators actively using the system Database Backup First be sure to close AdministrateIT. Open Control Panel\Administrative Tools\Services Right mouse-click on SQL Server (ILMS) and ‘Stop’ the service Figure 293. Stopping the SQL Server Service Create a Temporary Backup Repository directory structure Use today’s date in the folder name 236 Backup & Restore ILMS Data Create sub-folders for Configuration Files, Database Files and License Files Figure 294. Creating Subfolders for the Backup Files Note: A good idea is to put the data in a file or folder name in the form YYYYMMDD. This way if you have a number of similar files/folder ending with this date format, they will automatically list in chronological order. i.e. “ILMS Backup 20101225” Navigate to C:\Program Files\Microsoft SQL Server\MSSQL.1\MSSQL\Data Select and Copy these files o IluminarAdminDatabase.mdf o IluminarAdminDatabase_log.LDF o IluminarStudentDatabase.mdf o IluminarStudentDatabase_log.LDF Figure 295. Locating the Files You Need to Copy 237 Backup & Restore ILMS Data Paste to C:\ILMS Backup (Today'sDate)\Database Files Figure 296. Saving the Backup Files Backup Installed Courses You likely have a lot of courses installed. If you installed courses to the default location they will all be under the ILMSShare2 folder on your hard drive. You’ll want to copy (not move) these to your backup folder. Copy the entire C:\ILMSShare2 folder and all sub directories to C:\ILMS Backup (Today'sDate) Figure 297. Saving a Backup of the Installed Courses Note: The ILMSShare2 directory includes your installed courses as well as the instances. This may be a large amount of data and the copying process can take a while. Your repository will get quite large. 238 Backup & Restore ILMS Data Backup Configuration Files Navigate to C:\Documents and Settings\All Users\Application Data\Iluminar Technologies\ILMS and copy these files to your Configuration Files folder. This includes all of the files and folders stored in the folder named above. Figure 298. Locating the Configuration Files Backup License Files You can find your current version of the license file at “C:\Program Files\Iluminar Technologies\ITLicenseManager\ITLicenseService\Licenses\activated licenses.lic” on the computer running the Iluminar License Manager. You need to copy this file into your backup folder. Figure 299. Location to Store License File Backup You can now restart your SQL Service Open Control Panel\Administrative Tools\Services 239 Backup & Restore ILMS Data Right mouse-click on SQL Server (ILMS) and ‘Start’ the service Figure 300. Restarting the SQL Server Service The Backup You now have all the important ILMS files and folders compiled in your backup repository. It is a good idea to have your backup repository somewhere other than the computer(s) on which the original data resides. If you upgrade a computer or server or lose one due to a hardware failure or damage, you can restore the ILMS on your new computer or server. Some policies even dictate that the backups be kept off-site. Backup media can be: Other disk drives Other computers CDs or DVDs Tape drives Flash drives Any other media It’s really up to you and your situation. Just be mindful of the size of your repository and copy or burn your Backup Repository to whichever media makes sense for you. 240 Backup & Restore ILMS Data Restoring Your Backup In the event that it ever becomes necessary to restore your system, you will need all of the information you used to create your most recent backup of the ILMS. On your new server, install the ILMS. Before starting AdministrateIT or LearnIT, you will need to perform the following tasks. Restore Database After installing a fresh version of the ILMS you will see that new database files have been created. You will be copying over these files. Figure 301. Database Files that Will be Overwritten Open Control Panel\Administrative Tools\Services Right mouse-click on SQL Server (ILMS) and ‘Stop’ the service Figure 302. Stopping the SQL Server Service 241 Backup & Restore ILMS Data Your backed up Repository folder might be on another hard drive or computer or on DVD or whatever other media you used. Go to your Backup Repository folder to retrieve the files you need. Copy the database files from the Database Files folder. Figure 303. Copying the ILMS Database Backups Navigate to C:\Program Files\Microsoft SQL Server\MSSQL.1\MSSQL\Data and paste the backed up files directly over the new database files. Figure 304. Choose Copy and Replace Restore Installed Courses Note: The ILMSShare2 folder is a shared folder. To protect the permissions as installed by ILMS, don’t delete this folder. Instead copy the backup files into this folder. 242 Backup & Restore ILMS Data Don’t copy the folder itself, but copy the contents (all sub-folders) from “C:\ILMS Backup (Today'sDate)\ILMSShare2” into “C:\ILMSShare2”. Figure 305. Copying Course Content Backup Note: The ILMSShare2 folder includes your backed up courses as well as the instances. Chances are this amounts to a lot of data and the copying process can take a while. Restore Configuration Files Copy the files from “C:\ILMS Backup (Today'sDate)\Configuration Files” Figure 306. Location of Backed up Configuration Files 243 Backup & Restore ILMS Data Copy over (replace) the files in “C:\Documents and Settings\All Users\Application Data\Iluminar Technologies” Figure 307. Destination for Backup Up Configuration Files Install License Files Open your web browser and go to http://localhost/ITLicenseManager/default.aspx Install your license file from the backup up license file location by choosing the ActivateIT menu item in the License Manager and choosing the “Install” menu item. Figure 308. Installing the Backup License File Reboot your server/computer and then open AdministrateIT to verify that your restore worked and all your data is sound. 244 Chapter 25 – ILMS Database Conversion 25 Introduction With the release of ILMS 2.x, a facility for migrating customer data from ILMS 1.x is provided to protect an organization’s investment and the results produced by their training efforts. The database converter will help ILMS administrators locate and translate existing ILMS databases to work with the new ILMS 2.x databases. Conversion Characteristics The process of converting your ILMS 1.x database does not overwrite the original database so the original data remains intact. The database converter is only intended to convert ILMS 1.x databases to ILMS 2.x databases. The database converter records and tracks information regarding the databases it has converted and reports that information to users to help prevent repeated conversion of the same data. The database converter will not permit writing of converted data over an existing database. You will need to create a new database for the converted data. Converting an ILMS 1.x database to ILMS 2.x The following steps outline the procedure to convert your ILMS 1.x database to an ILMS 2.x compliant database. Note: Close AdministrateIT and any other Iluminar Technology applications before converting the database. 245 ILMS 1.x Database Conversion 1. In AdministrateIT, select the menu item Import/Export > Convert ILMS 1.x Database. Figure 309. Select Convert ILMS 1.x Database 2. The ILMS database conversion wizard will open. Click [Next] to continue. Figure 310. Database Conversion Wizard Start 3. Now you need to identify the existing ILMS 1.x database to be converted. This is called the Source Database. Information required: SQL Server name (Running SQL or MSDE) Authentication particulars Database to convert 246 ILMS 1.x Database Conversion [Test Connection] to validate your connectivity before proceeding. When ready click [Next] to continue. Figure 311. Set the Source 1.x Database Properties 4. Now to identify the new ILMS 2.x database. For this destination database you’ll need to provide: SQL Server name (Running SQL for ILMS 2.x) Authentication particulars New database names for Admin and Student databases [Test Connection] to validate your connectivity before proceeding. When ready click [Next] to continue. Figure 312. Set the Destination Database Properties 247 ILMS 1.x Database Conversion 5. An informational window is presented before the actual conversion. Click [Next] to continue. Figure 313. Database Conversion Plan 6. The conversion will now begin and you’ll see the progress bar. Figure 314. Conversion Progress 7. After the conversion is completed, the application will exit and you will need to restart AdministrateIT. 248 Chapter 26 - Troubleshooting 26 Troubleshooting your Login If you are attempting to log into the system, and your login is failing, there are a few things to troubleshoot: Do you have an account to log into the system? If you have not yet created an account, you can’t log into the system. Follow the procedure to create your student ID and password. See “Creating a New Student” (Chapter 16, page 174). Is the Caps Lock key turned on? Ensure that the Caps Lock key is not turned on, and that you have correctly entered both your student ID and password. Ensure that you enter these exactly as you registered. Both the user name and the password are casesensitive. Have you logged in before? If you have not logged into the system before, and your login is failing, it is possible that the system cannot contact the server. If this is the case, contact your system administrator and have them troubleshoot the connection. 249 Troubleshooting Missing Icons There is a known, well documented, Microsoft issue that can sometimes cause your icons to disappear within tree structures in AdministrateIT. This issue only occurs when running AdministrateIT on Windows XP. Here is an example of the issue. There should be icons visible where the red circles are instead of white space. Because this is a Microsoft issue on an older operating system, there is little we can do to fix the problem. 250 Appendix A – Your Configuration Information A *** This Appendix A should be printed and stored in a safe place. Be sure to protect the integrity of passwords and other sensitive information. Information collected during ILMS Service Installation ILMS share information Share name Path SQL Server Instance information Local SQL Server Instance Name SQL Administrator password SQL Server Database information Admin Database name Student Database name SQL Admin Username SQL Admin Password 251 Your Configuration Information Port Number Information collected during AdministrateIT Configuration ILMS administrator account Username Password Course installation source (If courses not installed from CD/DVD drive) Path for stored courses Course installation destination Path for installed courses Student tracking database Student tracking database name LearnIT license key: Information collected during LearnIT installation Destination folder location Path for LearnIT 252 Your Configuration Information Information collected during disconnected student process Disconnected configuration information On-Site Administrators Username Password Machines Location/Machine Name Machine ID 253 Appendix B – Utilizing Flash Help B AdministrateIT & LearnIT Flash Help The AdministrateIT and LearnIT Help features utilizes Flash technology through your web browser. If you don’t have Flash installed, you will still be able to access all the AdministrateIT and LearnIT Help content. 1. The first time you access AdministrateIT or LearnIT Help you may receive a security pop-up window like this. Click *Settings…+. Your browser will take you to this address: http://www.macromedia.com/support/documentation/en/flashplayer/help/setti ngs_manager04.html 2. You will see the Adobe Flash Player Settings Manager and you’ll notice that the “Always Ask” radio button is active by default. 255 Utilizing Flash Help Click on the “Always allow” radio button. 3. Then close your browser to update your Flash Settings. 4. Open AdministrateIT or LearnIT Help again you should see an improvement in the formatting and functionality of the displayed help information. 256 Appendix C – Sample Reports AdministrateIT has a powerful reporting feature that offers useful information in a number of listing formats. C 8 Simple Listing: Reports on information pertaining to courses and students can be displayed in a simple listing format. Simple listings provide a high-level view of the information requested without being overly detailed. Figure 315 - Example of Simple Listing Format 257 Sample Reports Detailed Listing: Reports on information pertaining to courses and students can be displayed in a detailed listing format. Detailed listings provide a high-level view of the information requested along with specific low-level details. Figure 316 - Example of Detailed Listing 258 Sample Reports Full Text Listing; Full text listings are a cross between simple and detailed listing formats. The report displays more details than a simple listing would without drilling down to the lowest level of detail. Figure 317 - Example of Full Text Listing Seven Areas of Reporting Generating reports in AdministrateIT breaks down into seven areas of information. 259 Sample Reports Completed Courses The Completed Courses area allows the creation of reports pertaining to courses that have been completed. Partially completed courses will not be listed. Figure 318 - Generating Completed Courses Report Figure 319 - Completed Courses Report 260 Sample Reports Installed Courses The Installed Courses area allows the creation of reports pertaining to courses that have been installed. Figure 320 - Generating Installed Courses Report Figure 321 - Installed Courses Report 261 Sample Reports Course Status The Courses Status area allows the creation of reports pertaining to the correlation of courses and students. Figure 322 - Generating Course Status Report Figure 323 - Course Status Report 262 Sample Reports Exports The Exports area provides the ability to extract information from the database and wrap it in common file formats that are useful to many other common applications. Figure 324 - Export Course Instance Data In its raw form the data may not look like much. Figure 325 - Raw Data in Notepad The exported data can be used in other programs such as Microsoft Excel®. Figure 326 - Data Becomes Useful in Spreadsheet 263 Sample Reports Messages Messages area provides the ability to report on the messages between administrators and students. Figure 327 - Generating Messages Report Figure 328 - Messages Report 264 Sample Reports Students The Students area allows the creation of reports pertaining to student activity. Figure 329 - Generating Students Report Figure 330 - Students Report 265 Sample Reports Test Results The Test Results area allows the creation of reports pertaining to student test results. Figure 331 - Generating Test Results Report Figure 332 - Test Results Report 266 Index Index A components ... 23, 29, 35, 39, 43, 47, 49, 55, 62 accessing test settings ............................... 145 computer . 13, 19, 21, 27, 29, 40, 41, 47, 49, 61 account ................ 22, 25, 35, 38, 42, 46, 55, 58 configuration.............................. 19, 27, 39, 47 accounts ......................... 26, 35, 38, 46, 55, 58 connected ............................................. 19, 27 AdministrateIT control ........................................................ 27 overview................................................. 73 course ........................................ 26, 38, 46, 58 administrative privileges ............................ 13 course browser ......................................... 177 administrator .................. 25, 35, 38, 46, 55, 58 course enrollment Administrator .........................................35, 55 Administrator’s ......................................22, 42 reviewing from course instances tab ..... 144 course instances Advanced ...............................................27, 47 enabling................................................ 131 alternate location ...................................30, 50 courses............................ 26, 33, 38, 46, 53, 58 anti-virus..................................................... 13 auditing .........................................183, 184 Appendix ................................... 31, 35, 51, 55 starting a course ................................... 181 applications...................................... 13, 31, 51 create ........................................ 33, 35, 53, 55 auditing a course ................................ 183, 184 creating B new messages ...............................162, 187 browse ........................................................ 14 survey tests .......................................... 147 C case-sensitive ........................................35, 55 D data CD 14 exporting existing ................................. 233 CD drive ...................................................... 14 importing existing ................................. 231 click.... 14, 17, 21, 22, 29, 30, 32, 34, 41, 42, 49, 50, 52, 54, 61, 62 database ................... 24, 27, 33, 36, 44, 53, 56 closing the notes window .......................... 185 default ............................ 30, 33, 35, 50, 53, 55 default location ..................................... 30, 50 company, registering ..............................93, 94 267 Index deleting messages .............................. 162, 188 Information ................................ 31, 35, 51, 55 delivery of training .................................40, 48 Information’ .............................. 31, 35, 51, 55 demo .....................................................19, 27 installation.... 13, 17, 19, 25, 27, 33, 35, 37, 38, 39, 40, 45, 46, 47, 48, 53, 55, 57, 58, 59, 63 destination folder ........................................ 27 dropdown list .........................................33, 53 E End User License Agreement . 21, 29, 41, 49, 61 enrolling students ..................................... 155 essay ......................................................... 192 EULA ..................................... 21, 29, 41, 49, 61 Installation Steps ......................................... 13 installed .. 14, 23, 24, 31, 32, 36, 39, 40, 44, 47, 51, 52, 56, 63 installer ................................................. 14, 17 installing ........ 13, 17, 26, 27, 33, 38, 46, 53, 58 instances .................................... 26, 38, 46, 58 interactive ................................................. 188 exams ....................................................... 189 existing students L LearnIT ............................ 19, 27, 39, 40, 47, 48 deactivating .......................................... 154 overview............................................... 173 editing .................................................. 153 exporting data, existing ............................. 233 troubleshooting .................................... 249 license agreement .................21, 29, 41, 49, 61 Express...................... 19, 25, 38, 39, 46, 58, 59 F M ManageIT . 19, 22, 25, 27, 35, 38, 42, 46, 55, 58 file share settings ........................................ 27 H hard drive ..............................................30, 50 ' 'Master ................................................. 22, 42 'Master Password .................................. 22, 42 I icon............................................................. 14 ILMS... 13, 14, 17, 19, 23, 25, 27, 30, 31, 35, 36, 37, 39, 43, 44, 45, 47, 50, 51, 55, 56, 57, 62, 63 M MDAC ......................................................... 14 media controls moving from screen to screen ............... 182 ILMSAdmin.............................................33, 53 using..................................................... 181 importing data video .................................................... 182 existing ................................................. 231 volume adjustment ............................... 182 268 Index merging student records ........................... 158 messages P password . 25, 31, 34, 35, 38, 46, 51, 54, 55, 58 creating new.................................. 162, 187 Password.................................... 22, 31, 42, 51 deleting ......................................... 162, 188 pre-test ..................................................... 188 replying to ..................................... 161, 187 printing notes............................................ 185 reviewing.............................................. 161 properties ................................................... 27 Microsoft ............. 14, 15, 16, 17, 31, 32, 51, 52 Microsoft Data Access Components............. 14 Q quiz ........................................................... 189 modifying graphics .................................... 228 R modifying text ........................................... 228 radio button ..........................21, 29, 41, 49, 61 MSDE .............................. 24, 31, 36, 44, 51, 56 rank order ................................................. 191 multiple .................................................39, 47 registering your company ...................... 93, 94 multiple answer, multiple choice ............... 190 replying to messages ..........................161, 187 My Computer .............................................. 14 reports N Networked.............................................39, 47 toolbar ................................................. 171 reviewing new students, creating .............................. 151 course enrollment ................................ 144 notes course enrollment from Course Instances tab ................................................... 144 closing the window ............................... 185 existing notes ....................................... 185 printing................................................. 185 messages .............................................. 161 reviewing existing ................................. 185 test results............................................ 147 saving ................................................... 185 S O option ......................................................... 27 orgainizing students .................................. 149 other databases .....................................33, 53 saving notes .............................................. 185 screen ....................... 25, 30, 37, 45, 50, 57, 63 screens, moving between .......................... 182 secret password .................................... 22, 42 269 Index server ............................. 32, 34, 39, 47, 52, 54 System ............................ 13, 19, 27, 39, 40, 47 settings ............................................ 27, 34, 54 T setup.exe .................................................... 14 test ....................................................... 40, 48 simple installation ....................................... 27 test results single answer, multiple choice ................... 190 reviewing .............................................. 147 SQL engine .............................................31, 51 test settings, accessing .............................. 145 SQL Server............ 31, 32, 33, 34, 51, 52, 53, 54 tests, survey .............................................. 147 SQL Server service ..................................31, 51 toolbar for reports..................................... 171 standalone .............................................19, 27 training records ..................................... 33, 53 starting a course........................................ 181 troubleshooting login starting first time......................................... 74 LearnIT ................................................. 249 student ...................................... 26, 38, 46, 58 true or false............................................... 191 student groups, creating............................ 149 types of questions student records essay .................................................... 192 merging ................................................ 158 multiple answer, multiple choice........... 190 students rank order............................................. 191 creating a student group ....................... 149 single answer, multiple choice .............. 190 creating new students .......................... 151 true or false .......................................... 191 deactivating existing ............................. 154 types of tests editing existing..................................... 153 final exams ........................................... 189 enrolling ............................................... 155 interactive ............................................ 188 organizing ............................................. 149 pre-test ................................................ 188 reviewing test results............................ 147 quiz ...................................................... 189 withdrawing ......................................... 156 survey................................................... 189 survey ....................................................... 189 U survey tests ............................................... 147 username .............25, 34, 35, 38, 46, 54, 55, 58 system ........... 19, 25, 27, 37, 40, 45, 47, 57, 63 Username .................................. 25, 38, 46, 58 270 Index V Windows Authentication ....................... 34, 54 video......................................................... 182 withdrawing students ................................ 156 volume adjustment ................................... 182 wizard .............................................. 17, 33, 53 W wizards window ................................. 14, 25, 38, 46, 58 merging student records ....................... 158 Windows ................................................34, 54 workstation ................................ 31, 39, 47, 51 271