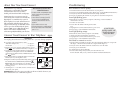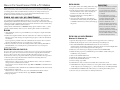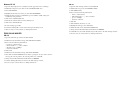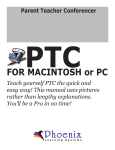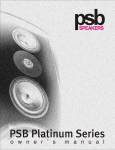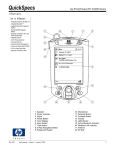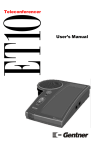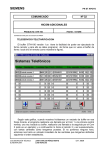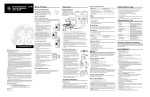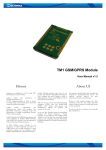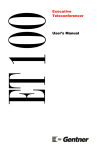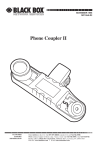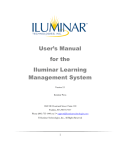Download PORT SmartConnect Smart Connect Digital Adapter User's Manual
Transcript
PORT LIMITED ONE YEAR WARRANTY PORT warrants PORT accessories to be free from defects in materials or workmanship, for one year. If your PORT accessory proves defective in materials or workmanship during this period we will promptly repair or replace it. This warranty does not cover accidental damage, wear and tear, or consequential or incidental loss. Under no conditions is PORT liable for loss or damage to a computer; nor loss of, or damage to, programs, records, or data; nor any consequential or incidental damages, even if PORT has been informed of their possibility. S MART C ONNECT DIGITAL ADAPTER PORT, Inc. 66 Fort Point Street Norwalk, CT 06855 Tel: (503) 684-3147, Mon.–Fri., 8 a.m.–8 p.m. ET WWW: http://www.port.com © PORT, Inc. 1999 Printed on recycled and recyclable paper. USER GUIDE email:[email protected] #264.992 IMPORTANT! FOLLOW THE SETUP PROCEDURE IN THIS USER GUIDE WHENEVER YOU MOVE SMARTCONNECT TO A DIFFERENT TELEPHONE. About Your New SmartConnect Troubleshooting Congratulations on purchasing SmartConnect, a universally compatible communication device for executives, mobile professionals and office workgroups. Poor transmit or receive quality SmartConnect lets you connect your teleconferencing unit or modem to virtually any digital phone set, multi-line key system or hotel telephone in seconds. SmartConnect is fully compatible with all modems and can support connections up to 56K. Note: Actual connect speed can be limited by the phone system or PBX you are calling through and may be slower than a standard analog connection typically handled by your modem. SmartConnect provides these additional features: •Compact, durable, and lightweight design allows SmartConnect to go anywhere. •Small footprint. •Smart Interface Technology (LearnIt™) ensures universal compatibility with virtually any North American business telephone. •Easy installation and user setup. •Transmit switch adjusts speaking volumes. •Online light indicates when VOICE/DATA port is in use. Connect SmartConnect to Your Telephone Did SmartConnect learn the characteristics of your phone? Did you get an outside line during setup? (Review Step 2 of the installation instructions.) Did you try all of the Transmit Level switch settings (I, II, III)? Did you try adjusting the volume on your phone or teleconferencing device. Learn light flashing green SmartConnect is trying to learn your phone. Check Step 2 of the installation instructions to be sure: 1. You have an outside line. 2. You’ve taken the handset off the phone cradle. If so: 3. Unplug, then reconnect SmartConnect’s power cord. If you are still 4. Repeat Step 2 of the installation instructions. Learn light flashing orange Step 1 WARNING: Do not plug SmartConnect directly into phone line—you may damage equipment! If you will be using SmartConnect with a… In-Use Teleconferencing device . . . . . . . . . . . . .see Figure 1. Light PC modem . . . . . . . . . . . . . . . . . . . . . . .see Figure 2. 1. Plug the AC power cord into SmartConnect’s power jack, and a standard wall outlet, see Figures 1 & 2. Conferencer 2. Unplug the curly telephone handset cord from the telephone base. Plug this cord into the HANDSET jack in front of SmartConnect’s LEARN button, under Figure 1 the picture. 3. Plug SmartConnect’s straight modular cord into the handset jack on your telephone’s base. In-Use Light 4. Plug the cord from your teleconferencing device or modem into SmartConnect’s VOICE/DATA jack, labeled: PC Please Note: The teleconferencer or modem (analog Modem device) will need to be disconnected to complete the learning process. 5. Check Figures 1 & 2 to make sure the connections are Figure 2 correct for your device. 1. 2. 3. 4. LEARN Button LEARN Button IMPORTANT: Follow the setup procedure in this User Guide whenever you move SmartConnect to a different telephone. SmartConnect did not learn your phone successfully. 1. Check your phone and handset connections. 2. Unplug, then reconnect SmartConnect’s power cord. 3. Repeat Step 2 of the installation instructions. having trouble, call Technical Support: (503) 684-3147. Unit dead, no transmit or receive 1. Has the unit been installed correctly? (For teleconferencing, make sure setup looks like Figure 1. For PC modem, make sure setup looks like Figure 2.) 2. Did you remove the handset from the cradle and set it on the desk? 3. Did you get an outside line? 4. Is SmartConnect’s In-Use light lit? 5. For teleconferencing: Did you turn your teleconferencer on? For PC modem: Did you set your PC modem for manual transmission? How to Use SmartConnect With a Teleconferencer Set SmartConnect to Learn Your Telephone SmartConnect lets you use your teleconferencer even if you don’t have an analog line close by. Just connect SmartConnect between your teleconferencer and any digital (or analog) telephone with a modular handset cord. 1. Find the LEARN button on the top of SmartConnect. 2. Turn the LEARN button collar from the “locked” position to the “unlocked” position (Figure 3). 3. Make sure no devices are connected to SmartConnect’s VOICE/DATA port. If a device is connected, disconnect it for the duration of the learning process. 4. Lift the telephone handset and place it on your desk. Get an OUTSIDE line and dial tone. Note: You may have to dial “9” or press a special key (Figure 5). If no dial tone after dialing “9”, hang up and redial “9” plus 1-800 or 1-888. 5. Push and release the LEARN button. The Green Learn light will start flashing (Figure 4). 6. Wait 2–3 seconds. The Green Learn light will go out, telling you that SmartConnect has successfully learned your phone. 7. Turn the LEARN button collar back to the “locked” position. SmartConnect is now ready to use (Figure 6). A DJUSTING SPEAKING VOLUME ( HOW LOUD YOU SOUND TO YOUR CALLER ) During setup in Step 2, SmartConnect adapted itself to work with your telephone. After this step, further adjustments to SmartConnect aren’t normally needed. However, if teleconference callers say your voice is faint, “echoey” or sounds like you’re in a tunnel, fine-tune your phone’s speaking volume as follows: • Find SmartConnect’s 3-position switch marked TRANSMIT LEVEL. This switch controls your speaking volume (Figure 8). • The transmit volume control has 3 positions: (I) = lowest transmit volume (set here if your voice has an echo or tunnel sound) (II) = standard setting for most conversations (III) = highest transmit volume (set here if your voice sounds faint) TRANSMIT LEVEL Figure 8 If you are unable to optimize the performance of your teleconferencer using this switch, you may need to reset the teleconferencer. Please refer to the setup section of your teleconferencer user guide. S MART H INT: • To answer or place calls through O PERATING YOUR TELECONFERENCER the teleconferencer, it must be USING S MART C ONNECT a. Check Figure 1 to be sure that SmartConnect has been properly connected to your phone and teleconferencer. b. Press your teleconferencer’s ON button. SmartConnect’s In-Use light should come on. c. Lift your phone’s handset and set it on the desk. You should hear dial tone through your teleconferencer. d. Place a call as usual, using your teleconferencer’s keypad. (With some phones it may be necessary to use the telephone keypad to dial.) turned on, and you must lift your phone’s handset. • If the teleconferencer is off, your phone will operate in the usual manner. • If you change phones, you must reset SmartConnect to work with the new telephone. Repeat the LEARN procedure, in “Step 2 – Set SmartConnect to Learn Your Telephone.” Figure 3 Figure 4 S MART H INT: If you have trouble setting SmartConnect to work with your phone: •Re-check connections (page 2). •Repeat LEARN procedure (above). •Still having difficulty? Call Tech Support: (503) 684-3147. Please Note: •If it does not learn successfully, the Learn light will begin flashing orange. See Troubleshooting section for help. •Handset must be “off hook” (out of the handset cradle) to use your teleconferencing unit or modem with SmartConnect. Figure 5 Figure 6 Step 2 How to Use SmartConnect With a PC Modem SmartConnect lets you use your PC modem even if you don’t have an analog line where you need one. Just connect SmartConnect between your modem and any digital (or analog) phone with a modular handset cord. If you are using a modem, your computer’s software may have to be reset for manual transmission. Refer to your modem User Guide for manual setup instructions. S ENDING DATA AND FAXES WITH S MART C ONNECT You can send data and faxes with SmartConnect by manually dialing the numbers on your telephone keypad. Note: Many modems are set to wait for a dial tone before beginning data transmission. This feature must be turned off, or the modem cannot go “off hook” and start transmitting. On most modems, this feature can be turned off by resetting the DIAL command as shown below: Change ATDT command line to: ATX3DT. Change phone number to dial “,,,” (three commas) which will allow time for you to dial the phone number on the handset. A UTO - DIALING If your phone allows auto-dialing, follow these steps: 1. Prepare your modem to send a transmission. 2. Lift the phone’s handset and listen for dial-tone. Place the handset on the desk (returning the handset to its cradle will end the call). 3. Begin transmission by selecting SEND or ENTER on your PC. 4. After successful completion of the data/fax transmission, end the call by selecting the END or ENTER command on your PC, then hang up the phone. D IALING 1. Click SIGN ON, connect or press ENTER on your computer to begin modem/fax transmission. 2. Remove the telephone handset from its cradle, listen for a dial tone, and place the handset on your desk. Using your telephone keypad, place a call to the destination modem/fax. If you experience problems where the communications software times out before the other modem/fax answers, try reversing steps 1 and 2 above. 4. When your data has been sent successfully, end the call by clicking SIGN OFF or DISCONNECT, or by selecting the Stop or End function on your computer. 5. Hang up the phone. R ECEIVING DATA AND FAX FILES To receive data or fax transmissions, you must be present to answer incoming calls. Most modems can operate in two Receive modes. The first is typically known as Manual Answer or Receive mode. The second is generally called Direct Connect or Local Terminal mode. Choose your preferred mode of operation and follow the steps below: 1. When the phone rings, lift the handset and listen for incoming data tones. 2. Begin the data or fax transmission. Manual Answer or Receive mode: Select the Manual Answer or Receive command using your PC’s communications software. Direct Connect or Local Terminal mode: Type ATA and ENTER to establish modem connection. 3. Place your handset on the desk and wait for confirmation that the data has been received. 4. When finished, end the call. Manual Answer or Receive mode: Use your Call Termination software feature. Direct Connect or Local Terminal mode: Type ATH Ø and ENTER. 5. Hang up the phone. S MART H INT: •You must lift handset to use modem. •To restore your phone to normal use, your modem must “hang up” (disconnect) after your transmission is complete. •If you change phones, you must reset SmartConnect to work with the new phone. Repeat the LEARN procedure described on page 3. •Some PC software takes a few moments to prepare a document for transmission before dialing. On some phones, this may cause a dial tone “timeout.” To avoid this timeout, convert the document to a fax format before lifting the handset, or wait until the software indicates it’s ready to dial before lifting the handset. S ETUP FOR USE WITH W INDOWS W INDOWS 95, W INDOWS 98 1. Open the My Computer icon (usually located in upper left corner of desktop). 2. Within the My Computer screen, select the Dial-Up Networking icon. 3. Then click MAKE NEW CONNECTION. Name the new connection, “SmartConnect.” If changing a Dial-Up connection already created, then Right Click on the Dial-Up icon to be changed and select Properties. 4. Make sure your modem type is displayed, and then click CONFIGURE. 5. Within modem properties set Maximum Speed to 38400 or 57600 (setting it at 115200 may cause problems). 6. Click on the CONNECTION tab. 7. Uncheck the “Wait for dial tone before dialing” box. 8. Click on the ADVANCED button. 9. In extra settings, type in X3. 10. Click OK twice and you will return to Make New Connection screen. 11. Click NEXT. The computer will ask you to enter phone number. Enter the number of the computer you are dialing up or “,,,” (three commas) if you are dialing manually. 12. Click NEXT, then FINISH. This will return you to Dial-Up Networking screen. 13. You are ready to connect. Please see dialing instructions. 1. Open the My Computer icon (usually located in upper left corner of desktop). AOL 4.0 1. Open the AOL Dial-Up window and click SETUP. 2. Within My Computer screen, click on the CONTROL PANEL icon. 2. Within AOL Setup screen, click EXPERT SETUP. 3. Then click MODEM. 3. Click EXPERT ADD. 4. Highlight the modem you wish to use, then click PROPERTIES. 6. Click on the CONNECTION tab. 4. Please enter the following information: • Name = SmartConnect • Edit Number Here = “,,,” (three commas) • Speed = 57600bps • Network = AOL Net 7. Uncheck the “Wait for dial tone before dialing” box. 5. Click OK. 8. Click on the ADVANCED tab. 6. Click DEVICES (modems, etc.) tab. 9. In extra settings type in X3. 7. Highlight modem type, then click EDIT. 10. Continue clicking OK to return to the Dial-Up Networking screen. 8. Within the Edit screen, click EDIT COMMANDS. 11. You are ready to connect. Please see dialing instructions. 9. Change Custom Modem Profile Dial Prefix line to ATX3DT. W INDOWS NT 4.0 5. Within modem properties set Maximum Speed to 38400 or 57600 (setting it at 115200 may cause problems) 10. Click OK twice, then click CLOSE and you will return to the AOL Dial-Up window. SETUP FOR USE WITH AOL AOL 3.0 1. Open the AOL Dial-Up window and click SETUP. 2. Within Network and Modem Setup, click CREATE LOCATION. 3. Please enter the following information: • Location = SmartConnect • Phone Number = “,,,” (three commas) • Modem Speed = 38400bps • Network = AOL Net 4. Click SAVE. 5. Within Network and Modem Setup, click SETUP MODEM. 6. Then click on EDIT COMMANDS. You may be prompted: “Do you wish to delete it and copy the current profile to the custom profile area?” Click OK. 7. Change Custom Modem Profile Dial Prefix line to ATX3DT. 8. Continue clicking OK until you return to the AOL Dial-Up window. 9. You are ready to connect. Please see dialing instructions. 11. You are ready to connect. Please see dialing instructions. Regulatory FCC INFORMATION: Your new SmartConnect Digital Adapter complies with Part 68 of the FCC Rules. Your local telephone company may need to know the compliance information, which may include the Registration Number, Ringer Equivalence Number (REN), USOC phone jack type, and other information. You’ll find this info on the underside of SmartConnect. TELEPHONE PROBLEMS: If you experience problems with SmartConnect, disconnect it from the phone jack. If the trouble disappears, your unit may need repair or adjustment. In this case, the FCC requires that the product not be used, and remain unplugged from the telephone line until the problem has been corrected. If after disconnecting the unit from the phone jack, the trouble still exists, contact your phone company’s repair department. NOTE: This equipment has been tested and found to comply with the limits for a Class B digital device, pursuant to Part 15 of the FCC Rules. These limits are designed to provide reasonable protection against harmful interference in a residential installation. This equipment generates, uses, and can radiate radio frequency energy and, if not installed and used in accordance with the instructions, may cause harmful interference to radio communications. However, there is no guarantee that interference will not occur in a particular installation. If this equipment does cause harmful interference to radio or television reception, which can be determined by turning the equipment off and on, the user is encouraged to try and correct the interference by one or more of the following measures: — Reorient or locate the receiving antenna. — Increase the separation between the equipment and receiver. — Connect the equipment into an outlet on a circuit different from that to which the receiver is connected. — Consult the dealer or an experienced radio/TV technician for help. SmartConnect Model #CMD0450 Tested to Comply with FCC Part 15 Class B Product Identity CMD0450