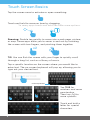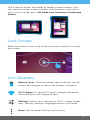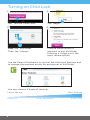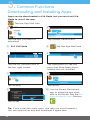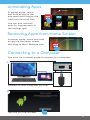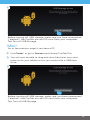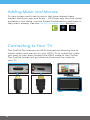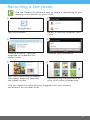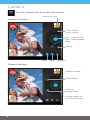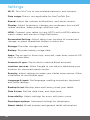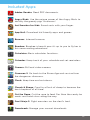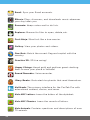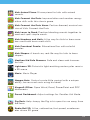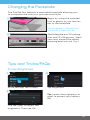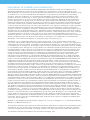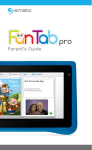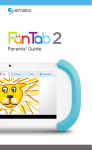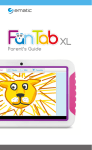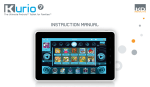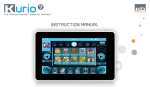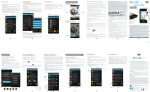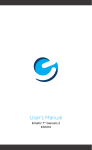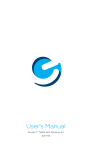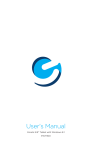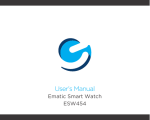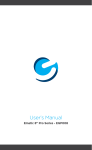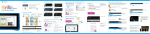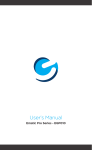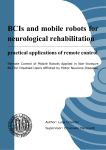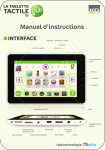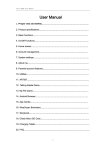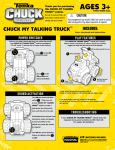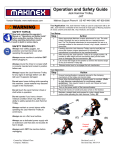Download Parents` Guide
Transcript
Parents’ Guide
Section 1: Tablet Overview
Tablet Overview
Kid Mode Overview
Parent Mode Overview
Touch Screen Basics
Lock Screen
Icon Glossary
Section 2: Initial Setup
Charging
Connecting to Wi-Fi
User Setup
Editing Available Apps
Turning on Child Lock
Parent Dashboard
Section 3: Common Functions
Downloading and Installing Apps
Uninstalling Apps
Removing Apps from Home Screen
Connecting to a Computer
Adding Music and Movies
Connecting to your TV
Kid Safe Browser Overview
Adding Safe Sites
Deleting Sites
Recording a Storybook
Camera
Widgets
Settings
Included Apps
Removing the Faceplate
Tips and Tricks/FAQs
Care
Specifications
Customer Support
Limitations of Liability
2
3
3
4
5
5
6
6
7
7
8
9
10
11
11
12
14
14
15
16
16
17
18
19
20
21
25
25
27
27
28
28
1
1.
Tablet Overview
Volume
Headphone
Jack
Mini USB
Mini HDMI
Hold for Power
Press to Sleep
DC IN
Reset
Mic
USB Host
MicroSD
Card Slot
Camera
Camera
Speaker
2
Kid Mode Overview
Change User
Exit Kid Mode
Tap to Switch Tab
Tap the blue arrow
for more games
Tap to reveal the navigation bar.
Back
Home
Multitasking
(Does not function
in Kid Mode)
Volume
Wi-Fi® Signal
Battery
Parent Mode Overview
All Apps and Widgets
Swipe left or right to switch between home screens.
Back
Home
Multitasking
Volume
Notifications
Wi-Fi Signal
3
Touch Screen Basics
Tap the screen once to activate or open something.
Touch and hold to move an item by dragging.
*In many apps touch and hold can offer more options.
Zooming: Double tap quickly to zoom into a web page, picture,
or map. Some apps allow you to zoom in and out by touching
the screen with two fingers, and pinching them together.
x2
TIP: You can flick the screen with your finger to quickly scroll
through a long list, such as a library of music.
Tap a specific location on the screen where you would like to
enter text. The on-screen keyboard will pop up, allowing you to
type out your desired text.
Hide Keyboard
Tap ?123 for
numbers and more
punctuation.
Then tap ~\{ for
more symbols.
Touch and hold a
letter for special
characters.
4
The G-Sensor allows the tablet to detect screen rotation. You
can view the home screen in either a landscape or portrait format as you use the apps. Kid mode only functions in landscape
format.
Lock Screen
Slide the padlock icon circle to the unlocked padlock to unlock
the screen.
Icon Glossary
Battery Level: The blue battery level indicator will decrease and change to red as the battery is drained.
Wi-Fi Signal: As the Wi-Fi signal strength decreases,
the blue bands will change to grey.
Settings: Adjust your settings for Wi-Fi, screen brightness, security settings, language options, and more.
Menu: Tap to reveal settings and options.
5
2.
Initial Setup
Charging
Fully charge your FunTab Pro for 6 hours before the first use.
Use the included 5V Charger.
The battery indicator will
show that your device is
charging.
Note: Charging by the USB port on your computer will be slow.
We recommend using the included wall charger.
Connecting to Wi-Fi®
1
2
2
First tap the clock, then
tap the settings icon.
1
3
Tap Wi-Fi.
4
Slide OFF to the right to turn
on Wi-Fi.
Tap to select your network.
5
6
Enter your password.
When connected tap back.
(Located in the lower left corner)
If you accidently exit Kid Mode during setup, tap the Kid
Mode icon on the desktop to resume initial setup.
6
User Setup
1
2
Tap “Get Started!”
Enter the e-mail and password you would like to use
and tap save.
3
Add your child. You can add
another child now, or later at
any time by using the parent
dashboard app.
Editing Available Apps
All apps will be available the first time you turn on the tablet.
1
2
To modify apps, tap Edit, or
you can tap Save to skip and
move on to the next step.
Uncheck the apps you want
to remove by tapping in the
check box, then tap save.
3
You can edit the available apps later by using the Parent Dashboard app and selecting Apps.
7
Turning on Child Lock
1
2
Tap “Turn on Child Lock.”
Tap “Begin.”
3
4
1
2
First, tap “Kid Mode”.
Then, tap “Always”.
Choose which action is
required to exit Kid Mode.
Entering a 4 digit pin is the
most secure option.
Use the Parent Dashboard to control the child lock features and
to change the required action for exiting out of Kid Mode.
You can choose 3 levels of security:
Least Secure
Draw a Z
8
Enter Birthdate
Most Secure
Enter PIN
Parent Dashboard
For more options exit Kid Mode and choose the Parent
Dashboard app.
Family: Add additional children.
Storybooks: Record yourself reading a story, or buy
more books.
Apps: Select the Android Apps available to use from
inside Kid Mode.
Child Lock: Turn Child Lock on/off or choose which
action is required to exit Kid Mode.
Video Mail: Turn Video Mail on/off.
Go to www.zoodles.com/parent to send your child a
video message, add family members to your account,
and review all the message your child has sent and
received.
Art: Save your favorite drawings by giving them a
gold star.
Settings: Sign out, refresh content, or set maximum
volume.
Help: Need help? Get answers to help you address
common problems with Zoodles. Scroll through a list
of popular topics, or send questions and feedback.
Visit www.zoodles.com/parent to promote subjects, record
video mail, invite family members, and more.
Upgrade to premium to promote subjects, adjust violence
filter, block characters, block sites, and more.
9
3.
Common Functions
Downloading and Installing Apps
Apps can be downloaded in Kid Mode, but you must exit Kid
Mode to install the app.
Tap the App Mall icon.
1
Tap the app you want to
download.
2
Tap Accept Permissions.
3 Exit Kid Mode.
4
5
6
Tap the My Account icon in
the top right corner.
7
Tap an app.
9
Tap the App Mall icon
Tap downloads to see the
apps that have been downloaded but not installed.
8
Tap Install.
10 Use the Parent Dashboard
app to make the app available in Kid Mode. See the Editing Available Apps Section.
Tap Install.
Tip: If you install too many apps, you may run out of memory.
You can uninstall an app and download it again later.
10
Uninstalling Apps
In parent mode, touch
and hold an app in the
app menu and drag to the
trash can Uninstall icon.
You can also uninstall
apps by tapping apps in
the settings app.
Removing Apps from Home Screen
In parent mode, touch and hold
an app on the home screen
and drag to the X Remove icon.
Connecting to a Computer
You must be in parent mode to connect to a computer.
1
Connect to your computer by USB.
2
Tap turn on USB storage.
11
3
Tap OK to allow USB Storage.
PC
Skip to the next page if you have a Mac®.
4
Choose open folder to view files or select the removable disk.
5
You will now be able to drag and drop files from your computer
to your tablet just as you would with a USB flash drive.
12
6
Before turning off USB storage, make sure you have unmounted
(“ejected”) the FunTab pro and SD card from your computer.
Tap Turn of USB Storage.
Mac®
Go to the previous page if you have a PC.
4 Use Finder® to go to Devices and choose FunTab Pro
5 You will now be able to drag and drop files from your computer on to your tablet just as you would with a USB flash
drive.
6
Before turning off USB storage, make sure you have unmounted
(“ejected”) the FunTab pro and SD card from your computer.
Tap Turn of USB Storage.
13
Adding Music and Movies
To view videos and listen to music that have already been
loaded, the Music app and Super - HD Player app must be made
available in Kid Mode. Use the Parent Dashboard to add them if
they aren’t already. See the Editing Available Apps Section.
Connecting to Your TV
The FunTab Pro features an HDMI connection allowing you to
watch videos and movies on your HDTV. First, select the video
you want to play then connect the HDMI cable to the FunTab.
The FunTab screen will go blank and transmit the video to
your TV.
14
Kid Safe Browser Overview
Maxthon’s kid safe browser allows your child to safely
browse the internet by only granting access to sites you
have approved.
Delete Tab
Back a Page
Add a Safe Site
Forward a Page
Home
Favorite
Add a New Tab
Settings
Full
Screen
Settings:
Favorites Manager
Check for Updates
History
Help
About
Exit Browser
Download
Manager
15
Adding Safe Sites
1
2
Tap the + icon.
The first time you add a site
you will be prompted to solve
a math problem and create a
password.
3
You can choose from recommended sites or enter your
own URL.
Deleting Sites
1
2
Touch and hold an icon.
Tap the pop-up delete button.
3
Enter your password.
16
Recording a Storybook
Use the Parent Dashboard app to make a recording of you
reading a storybook to your child.
1
Tap Storybooks.
3
Choose a book. You can
upgrade to premium for
more books.
5
Tap start recording to begin.
Turn each page by tapping
the green arrow.
2
Select a child to receive your
story.
4
Choose your audience.
6
The story will be available to
your child after processing.
You can delete a recording by logging into your parent
dashboard on zoodles.com.
17
Camera
Tap the Camera app to access the camera.
Camera Overview:
Previous Picture
Switch to front
or rear camera
Blue = Photo Shutter
Red = Video Recorder
Zoom
Settings
Photo
Video
Panoramic
Camera Settings:
Go Back to Zoom
White Balance
Exposure
Compensation
Change Image Size.
Turn location on/off.
18
Video Camera Settings:
Go Back to Zoom
White Balance
Time Lapse
Interval
Turn location on/off.
You can view your pictures and videos in the
Gallery app.
Widgets
Widgets allow you to personalize
your home screen with useful information and tools. Some widgets
can be resized. Touch and hold,
then release. Next, drag the blue
diamonds to resize the widget.
19
Settings
Wi-Fi: Turn Wi-Fi on to see available networks and connect.
Data usage: Data is not applicable for the FunTab Pro.
Sound: Adjust the volume, notifications, and alarm sounds.
Display: Adjust brightness, change your wallpaper, turn on/off
screen rotation, sleep settings, and font size.
HDMI: Connect your tablet to your HDTV with a HDMI cable to
watch videos and movies in High Definition.
Screenshot Setting: Adjust delay time, location of screenshot
storage, or place screenshot button in status bar.
Storage: Provides storage use data.
Battery: Provides battery usage data.
Apps: Tap an app to force stop, uninstall, clear data, move to SD
card, or clear data.
Accounts & sync: Tap to add or remove Email accounts.
Location services: Allow Google to use data to determine your
location for improved search results.
Security: adjust settings to make your tablet more secure. Allow
installation of non-Market apps.
Language & input: Set language, spelling correction, keyboard
and voice settings.
Backup & rest: Backup data and factory reset your tablet.
Date & time: Set the date, time, and time zone.
Accessibility: Adjust settings for users with poor vision.
Developer options: Advanced settings for developers.
About tablet: Model number and general tablet information.
20
Included Apps
Adobe Reader: Read PDF documents.
Angry Birds: Use the unique power of the Angry Birds to
destroy the greedy pigs’ fortresses!
Ant Smasher for Kids: Smash ants with your finger.
App Mall: Download kid friendly apps and games.
Browser: Internet browser.
Bumbee: Bumbee is here & now it’s up to you to fly her in
this never ending adventure!
Calculator: Basic calculator functions.
Calendar: Keep track of your schedule and set reminders.
Camera: Still and video camera.
Caveman 2: Go back to the Stone Age and survive from
the dangerous dinosaurs.
Clock: Keep time and set alarms.
Clouds & Sheep: Care for a flock of sheep to become the
best shepherd of all time!
Cut the Rope: Cut the rope to feed Om Nom the candy he
wants and catch stars along the way.
Devil Ninja 2: Fight monsters on the devil’s land.
Downloads: Manage your current downloads.
21
Email: Sync your Email accounts.
EMusic: Plays, discovers, and downloads music-wherever
your day takes you.
Evernote: Keeps notes and to do lists.
Explorer: Browse for files to open, delete, etc.
Fruit Ninja: Slice fruit like a true warrior.
Gallery: View your photos and videos.
Geo Quiz: Match the correct flag and capital with the
country.
Gravitire 3D: 3D tire racing!
Happy Vikings: Hoard gold and perform great stacking
feats to earn your place in Valhalla!
Sound Recorder: Voice recorder.
iStory Books: Illustrated storybooks that read themselves.
Kid Mode: The primary interface for the FunTab Pro with
educational content, stories, and more.
Kids ABC Letters: Learn the letters of the alphabet.
Kids ABC Phonics: Learn the sounds of letters.
Kids Animals: Contains questions and descriptions of over
70 animals.
22
Kids Animal Piano: 9 tone piano for kids with animal
sounds.
Kids Connect the Dots: Improve letter and number recognition skills with this classic game.
Kids Connect the Dots Xmas: Festive-themed, musical version of Kids Connect the Dots
Kids Learn to Read: Practice blending sounds together to
read and spell simple words.
Kids Numbers and Math: A fun way for kids to learn numbers and build basic math skills.
Kids Preschool Puzzle: Educational fun with colorful
puzzles.
Kids Shapes: A hands-on, real-life way for kids to learn
shapes.
Maxthon Kid Safe Browser: Safe and clean web browser
for kids.
Lightracer 3D: Futuristic light-emitting motorcycles race in
a 3D arena.
Music: Music Player
Noogra Nuts: Control a cute little squirrel with a unique
ability; he can crack nuts using his head!
Kingsoft Office: Open Word, Excel, PowerPoint and PDF
documents.
Parent Dashboard: Adjust settings for Zoodles Kid Mode.
Pig Rush: Help Jumpy the Pig in his quest to run away from
the farm.
Radio Ball 3D: A fun, radioactive, fast-paced, accelerometer driven 3D game.
23
Return Zero: Ultra fast 3D tunnel racer.
School Assistant: School Assistant is your personal school
aide, keep your routine organized.
Settings: Adjust settings on the FunTab Pro.
Skitch: Annotate an image with arrows, shapes and text.
Squibble: Help Squibble return home in this quirky and
challenging 2D platformer!
Video: Video gallery.
Tiki Kart 3D: Extreme racing with Tiki Bobby and friends.
Toon Goggles: Watch 100% parent-friendly cartoons when
and where you want.
Where’s My Water: Help Swampy by guiding water to his
shower!
WiFi Connection Manager: Wi-Fi manager and scanner.
24
Changing the Faceplate
The FunTab Pro features a removable faceplate allowing you
to customize the colors to your personal style.
1
Begin by using the included
tool to gently pry up the corner of the faceplate.
The faceplate is flexible but
will break if bent too far.
2
The faceplate has 10 locking
pins and 10 sliding pins. Work
your way around the tablet
popping each pin out 1 by 1.
Tips and Tricks/FAQs
Screen Brightness
1
In the settings tap Display.
2
Tap Brightness.
3
Tip: Lower the brightness at
night to extend your battery
life.
Use the slider to adjust the
brightness. Then tap OK.
25
Volume Limiter
Kid Mode features a built-in volume limiter to prevent your child
from listening to audio at excessive volume. Go to the Parent
Dashboard app and tap Settings, then tap Maximum Volume to
adjust the setting.
Apps won’t install
In the settings app tap security.
Be sure “Allow installation of
non-Market apps” is checked.
You must allow installed apps to be accessed in Kid Mode. See
the Editing Available Apps section.
Won’t Connect to Computer
Try a different USB port on your computer and/or restarting
your FunTab Pro.
The battery may be too low and the computer is not providing enough power by USB. Use the wall charger to charge your
FunTab for 30 minutes then re-connect to the computer.
Tablet Freezes
Sometimes your FunTab may freeze.
The reset button is located on
the top of the unit. Reset the
device by pressing the button
with a small object such as a
paper clip.
Factory Restore
Select Backup & reset in the
settings app to restore factory
settings. This will erase all data
on the tablet.
26
Care
The FunTab Pro is an electronic device and can be damaged if
used improperly.
• Don’t expose your device to liquids, water or extreme humidity.
• Don’t try to dry the FunTab using a heat source such as a dryer,
microwave, or oven.
• Don’t charge your tablet or use it in environments above 95°F
and below 32°F.
• Don’t expose the FunTab to dirt or sand.
• Use a clean, dry cloth to clean your tablet. Do not use
chemicals or water.
• The FunTab can be damaged by shock from dropping.
Specifications
CPU: 1.2GHz
GPU: 400MHz
RAM: 1GB
Memory: 8GB
MicroSD Card Supported: up to 32GB
Resolution: 800x480
Battery: Rechargeable Li-Polymer
Record: Built-in Microphone
Operating System: Android 4.1, Jelly Bean
Video Formats: WMV, MKV, MO, AVI, RM/RMVB, MPEG-2/4
Music Formats: MP3, WMA, APE, FLAC, AAC, AC3, WAV
27
Customer Support
Visit ematic.us/support for customer support regarding your
device.
To submit a request, fill out the required information online. You
will be provided a ticket number regarding your issue, which
you can refer to when contacting us further.
Caution - Electric Device
Not recommended for children under 5 years of age. As with
all electric products, precautions should be observed during
handling and use to prevent electric shock.
Attention: Important Safety Information
All charging functions and mechanisms (AC adapter, car charger) are intended for adult usage. Children should not use this
device while charging.
Limitations of Liability Statement
Links to Third Party Sites
The Ematic User Manual may contain or reference links to third-party sites, however, please
be aware that Ematic is not responsible for and cannot control these other sites. Ematic
makes no representations or warranties whatsoever about any other website which you may
access as a result of reading this user manual, or otherwise. When you access a website that
is not owned or operated by Ematic (a “non-Ematic website”), even one that may contain an
Ematic logo, please understand that it is independent from Ematic, and that Ematic has no
direct control over the content on such website(s). In addition, a link to any such non-Ematic
website does not mean Ematic endorses or accepts any responsibility for the content, or of
any functionalities or services, of such website(s). Furthermore, Ematic makes no promise,
representation or warranty that any non-Ematic website you navigate to will be free of viruses, worms, Trojan horses and other items of a destructive nature. The Ematic User Manual
is for your exclusive benefit and you assume all risks, losses and/or damages of whatever
nature that may result arising out of your use of the Ematic User Manual.
28
Limitation of Liability and Indemnity
To the maximum extent permitted by applicable law, Ematic shall not be liable for any
damages suffered as a result of using, modifying, contributing, copying, distributing, or
downloading the materials, use of the Ematic User Manual or use of any Ematic product and/
or software. In no event shall Ematic be liable for any indirect, extraordinary, exemplary,
punitive, special, incidental, or consequential damages (including, without limitation, loss
of data, revenue, profits, use or other economic advantage) however arising, whether for
breach of contract or in tort, even if Ematic has been previously advised of the possibility
of such damage. You agree that you have sole responsibility for adequate protection and
backup of data and/or equipment used in connection with the product and software and will
not make a claim of any nature against Ematic for lost data, inaccurate output, work delays
or lost profits resulting from the use of the materials. You agree to indemnify, hold harmless
and defend Ematic, together with its affiliates, parent and subsidiary entities, successors,
assigns, partners, managers, members, employees, officers, directors and shareholders, from
and against any and all damages, liens, liabilities, losses, demands, actions, causes of action,
claims, costs and expenses (including, without limitation, reasonable attorneys’ fees, charges
and disbursements, as well as the cost of in-house counsel and appeals) arising from or
related to Ematic, the use of The Ematic User Manual or any Ematic product and/or software.
Some jurisdictions do not allow the exclusion or limitation of incidental or consequential
damages, so the above limitation or exclusion may not apply to you.
Windows™ is a registered trademark of Microsoft Corp. in the United States and other
countries; Mac® and Finder® are registered trademarks of Apple Inc.; Linux™ is a registered
trademark of Linus Torvalds. Android is a trademark of Google Inc. The Android Robot logo
is a trademark of Google Inc and used under a Creative Commons Attribution license. Ematic
is not affiliated with Google Inc. Angry Birds is a trademark of Rovio Entertainment Ltd. and
used by Ematic under a license. Ant Smasher for Kids is a trademark of Nuriara Games and
used by Ematic under a license. Caveman 2 is a trademark of KidsFun and used by Ematic
under a license. Clouds & Sheep is a trademark of Handygames and used by Ematic under
a license. ZeptoLab, Cut the Rope, Cut the Rope Experiments, Om Nom, and Feed with
Candy are the trademarks or registered trademarks of ZeptoLab UK Ltd. © 2012 and used
by Ematic under a license. Devil Ninja 2 is a trademark of Droid Studio and used by Ematic
under a license. EVERNOTE, the Evernote Elephant logo and REMEMBER EVERYTHING are
trademarks of Evernote Corporation and used by Ematic under a license. Fruit Ninja is a
trademark of Halfbrick Studios and used by Ematic under a license. Geo Quiz is a trademark
of Paweł Janeczek and used by Ematic under a license. Gravitire 3D is a trademark of
Anuloid and used by Ematic under a license. iStorybooks is a trademark of iMarvel and used
by Ematic under a license. Intellijoy is a trademark of Intellijoy and used by Ematic under a
license. Kids Animal Piano is a trademark of rad lemur a division of Byte Cave Software Inc.
and used by Ematic under a license. Maxthon Kid-Safe Browser is a trademark of Maxthon
Intenational Ltd and used by Ematic under a license. Lightracer 3D is a trademark of Battery
Powered Games LLC and used by Ematic under a license. Noogra Nuts is a trademark of
Bengigi Studio and used by Ematic under a license. Radio Ball 3D is a trademark of Gamesoul
Studio and used by Ematic under a license. School Assistant is a trademark of Gil Castro and
used by Ematic under a license. Return Zero is a trademark of We Came From Mars and used
by Ematic under a license. School Assistant is a trademark of Gil Castro and used by Ematic
under a license. Skitch is a trademark of Evernote Corporation and used by Ematic under a
license. Squibble is a trademark of MassHabit Games and used by Ematic under a license.
Tiki Kart 3D is a trademark of Arb Studios LLC and used by Ematic under a license. Where’s
my Water? and Disney logo are trademarks of Disney and used by Ematic under a license.
Zoodles is a trademark of Inquisitive Minds, Inc and used by Ematic under a license. HDMI is
a trademark of
licensing, LLC and used by Ematic under a permissions process granted
to Ematic (Shaghal Ltd) as an Adopter. The Bluetooth® word mark, figure mark (stylized “B
Design”), and combination mark (Bluetooth word mark and “B Design”) are registered trademarks and are wholly owned by the Bluetooth SIG. Adobe and Flash are either registered
trademarks or trademarks of Adobe Systems Incorporated in the United States and/or other
countries. Wi-Fi®, the Wi-Fi CERTIFIED logo, and the Wi-Fi logo are registered trademarks
of the the Wi-Fi Alliance.
Ematic is not affiliated with Microsoft, Apple, Inc., Linux, or Google, Inc., (including Android).
Borders, or Bluetooth SIG Inc.
This device complies with Part 15 of the FCC Rules. Operation is subject to the following two
conditions: (1) this device may not cause harmful interference, and (2) this device must accept any interference received, including interference that may cause undesired operation.
The Ematic brand and products are owned by Shaghal, Ltd
29
30
31