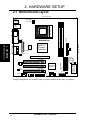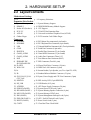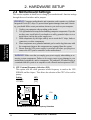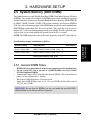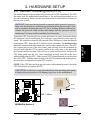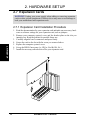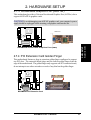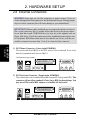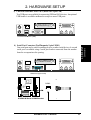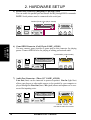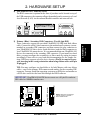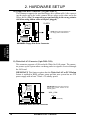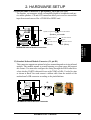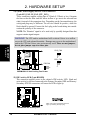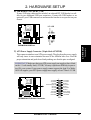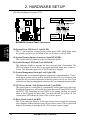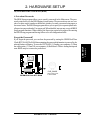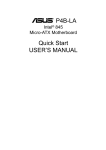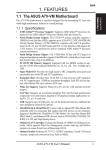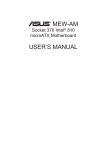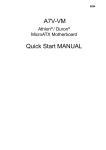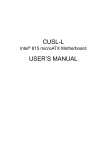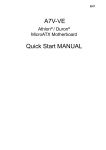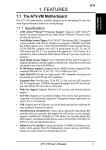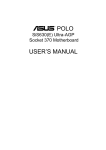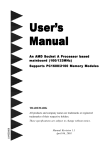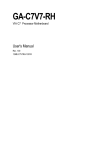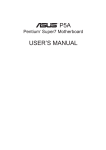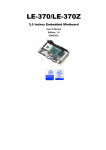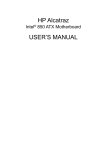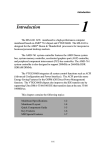Download HP Bermuda USER`S MANUAL
Transcript
e690 HP Bermuda DDR SDRAM 200/266MHz FSB AGP 4X Socket A Motherboard USER’S MANUAL Bermuda User’s Manual 1 1. FEATURES 1.1 The HP Bermuda The Bermuda motherboard is carefully designed for the value-conscious PC user who wants advanced features processed by the fastest processors. 1.1.1 Specifications • 1. FEATURES Specifications • • • • • • • • • 2 AMD Athlon™/Duron™ Processor Support: Supports Socket 462 (A )based AMD Athlon™/Duron™ processors. North Bridge System Chipset: AMD-761™ chipset with AGP/PCI/Memory controller supports a 266MHz Front Side Bus (FSB), supports DDR SDRAM DIMM, complies with AGP 2.0 specifications for 4X, 2X and 1X AGP modes and PCI 2.2. bus interface with support for 5 PCI masters. It is optimized to deliver enhanced AMD Athlon™ processor system performance. “Super South” South Bridge System PCIset: VIA VT82C686B PCIset with PCI Super-I/O Integrated Peripheral Controller (PSIPC) with support for UltraDMA/100, which allows burst mode data transfer rates of up to 100MB/sec; AC97 audio; USB controller with root hub and four function ports. PC2100 / PC1600 DDR SDRAM Support: Equipped with two Double Data Rate Dual Inline Memory Module (DDR DIMM) sockets to support up to 2GB of DDR SDRAM. DDR SDRAM is the newest memory standard with the highest bandwidth and lowest latency currently available and dramatically improves the memory system’s ability to service, among others, high multimedia requirements. Universal AGP 4X Slot: Supports universal AGP/AGP 4X cards for high performance, component level interconnection targeted at 3D graphical applications supporting 133MHz 4X mode. UltraDMA/100 Support: Comes with an onboard PCI Bus Master IDE controller with two connectors that support four IDE devices on two channels. Supports UltraDMA/100, UltraDMA/66, UltraDMA/33, PIO Modes 3 & 4 and Bus Master IDE DMA Mode 2, and Enhanced IDE devices, such as DVD-ROM, CD-ROM, CD-R/RW, LS-120, and Tape Backup drives. Onboard Realtek RTL8139 LAN Controller: This single chip fast ethernet controller for 100/10 Mbps capacity supports the WOL (Wake-on-LAN) feature. Onboard AC’97 Audio Controller: Supports advanced automated audio performance. Wake-On-LAN Connector: Supports Wake-On-LAN activity through the Ethernet controller. USB/LAN: Supports up to 4 USB ports. Two ports on the back panel support dual USB and LAN connection options. One midboard USB header offers support to two more peripheral USB ports. Bermuda User’s Manual 1. FEATURES • • • • • • PCI Expansion Slots: Provides three 32-bit PCI (Rev. 2.2) expansion slots, which can support Bus Master PCI cards, such as SCSI or LAN cards (PCI supports up to 133MB/s maximum throughput.) PCI Extension Card Golden Finger: This unique extender provides optional support for two additional PCI slots, transforming the micro-ATX motherboard into a standard ATX configuration. South Bridge Embedded Multi-I/O: Provides two high-speed UART compatible serial ports and one parallel port with EPP and ECP capabilities. Enhanced ACPI & Anti-Boot Virus Protection: Programmable BIOS (Flash EEPROM), offering enhanced ACPI for Windows 982000/Millenium compatibility, built-in firmware-based virus protection, and autodetection of most devices for virtually automatic setup. Concurrent PCI: Concurrent PCI allows multiple PCI transfers from PCI master busses to the memory and processor. Integrated Infrared (IrDA) Support: (optional) Integrated IR supports an optional remote control package for wireless interfacing with external peripherals, personal gadgets, or an optional remote controller. Color-coded Connectors: To enhance user accessibility to system components and to meet PC 99 compliancy, major connectors in this motherboard are colorcoded. Bermuda User’s Manual 1. FEATURES Specifications • 3 1. FEATURES 1.1.3 Special Features • 1. FEATURES Performance • • 4 ACPI Ready: Advanced Configuration Power Interface (ACPI) provides more Energy Saving Features for operating systems that support OS Direct Power Management (OSPM) functionality. With these features implemented in the OS, PCs can be ready around the clock, yet satisfy all the energy saving standards. To fully utilize the benefits of ACPI, an ACPI-supported OS, such as Windows 98/2000/Millenium must be used. Easy Installation: Incorporates BIOS that supports autodetection of hard disk drives, PS/2 mouse, and Plug and Play devices to make the setup of hard disk drives, expansion cards, and other devices virtually automatic. New Compliancy: Both the BIOS and hardware levels of this motherboard meet the stringent requirements for PC 99 certification. The new PC 99 requirements for systems and components are based on the following high-level goals: Support for Plug and Play compatibility and power management for configuring and managing all system components, and 32-bit device drivers and installation procedures for Windows95/98/NT . Color-coded connectors and descriptive icons make identification easy as required by PC 99. Bermuda User’s Manual 1. FEATURES 1.1.4 Performance Features • • Concurrent PCI: Concurrent PCI allows multiple PCI transfers from PCI master busses to the memory and processor. High-Speed Data Transfer Interface: IDE transfers using UltraDMA/33 Bus Master IDE can handle rates up to 33MB/s. This motherboard with its chipset and support for UltraDMA/100 increases the data transfer rate to 100MB/s. UltraDMA/100 is backward compatible with DMA/66, DMA/33, and DMA and with existing DMA devices and systems so there is no need to upgrade current EIDE/IDE drives and host systems. (UltraDMA100/66 requires a 40-pin 80conductor cable to be enabled.) DDR SDRAM Optimized Performance: This motherboard supports a new generation memory, Double Data Rate (DDR) Dynamic Random Access Memory (SDRAM), which is compatible to the industry standard SDRAM. This new memory technology increases performance by executing two actions per clock cycle, resulting in data transfer rates of up to 2.1 GB/s for 133MHz DDR SDRAM and 1.6GB/s for 100MHz DDR SDRAM. Bermuda User’s Manual 1. FEATURES Intelligence • 5 2. HARDWARE SETUP 2.1 Motherboard Layout 24.5cm (9.6in) SYS_FAN PS/2 T: Mouse B: Keyboard USB CPU_FAN Line In ATXPWR AMD761 System Controller FLOPPY DDR DIMM2 (64/72 bit, 184-pin module) RTL8139 PARALLEL PORT Line Out 24.5cm (9.6in) 2. H/W SETUP Motherboard Layout GAME_AUDIO BERMUDA 0 1 PS_FAN 0 1 Socket A COM1 DDR DIMM1 (64/72 bit, 184-pin module) Top: T: USB1 RJ-45 B: USB2 FS1 Mic In Speaker_out 0 1 2 3 Accelerated Graphic Port (AGP) CR2032 3V PCI Slot 1 VT82C686B PCIset Audio Codec PCI Slot 3 IR WOLCON CLR_CMOS 2Mbit Flash EEPROM (Programmable BIOS) CD AUX VIA PRIMARY IDE PCI Slot 2 SECONDARY IDE Lithium Cell CMOS Power COM2 HP-USB PANEL Grayed components are available only on certain models at the time of purchase. 6 Bermuda User’s Manual 2. HARDWARE SETUP 2.2 Layout Contents Motherboard Settings 1) FS1 p. 8 Frequency Selections Expansion Slots/Sockets 1) 2) 3) 4) 5) 6) System Memory DIMM1/2 Socket 462 (Socket A) PCI1/2/3/ AGP 4X Golden Finger p. 9 p. 10 p. 11 p. 12 p. 13 p. 13 System Memory Support DDR DIMM Memory Module Support CPU Support 32-bit PCI Bus Expansion Slots Universal Accelerated Graphics Port (AGP 4X) PCI Extension Card Golden Finger PS2KBMS PS2KBMS USB COM1 PRINTER GAME_AUDIO GAME_AUDIO RJ45 PRIMARY IDE SECONDARY IDE 10) FLOPPY 11) WOLCON 12) IA p. 14 p. 14 p. 15 p. 15 p. 16 p. 16 p. 16 p. 17 p. 17 PS/2 Mouse Port connector (6 pin female) PS/2 Keyboard Port Connector (6 pin female) Universal Serial Bus Connectors 0 & 1 (Two 4 pin female) Serial Port Connector (9 pin male) Parallel Port Connector (25 pin female) Game/MIDI Connector (15 pin female) Audio Port Connectors (Three 1/8”) Fast-Ethernet Port Connector (RJ45) IDE Connectors (Two 40-1 pins) 13) IR p. 19 Standard Infrared Module Connector (5-1 pins) 14) SYS_FAN, PS_FAN CPU_FAN 15) HDELED p. 20 Sytem, Power Supply and CPU Fan Connectors (3 pins) p. 20 IDE Activity LED (2 pin HDELED) 16) 17) 18) 19) 20) 21) 22) 23) 24) p. 21 p. 21 p. 22 p. 22 p. 22 p. 22 p. 22 p. 22 p. 23 1) 2) 3) 4) 5) 6) 7) 8) 9) HP_USB ATXPWR PWR.LED (PANEL) SPEAKER (PANEL) MSG.LED (PANEL) SMI (PANEL) PWR.SW (PANEL) RESET (PANEL) CLRTC 2. H/W SETUP Layout Contents Connectors p. 18 Floppy Disk Drive Connector (34 pins) p. 18 Wake-On-LAN Connector (3 pins) p. 19 Internal Audio (3 pin Speaker_out, Two 4 pin CD, AUX) USB Header (10-2 pins) ATX Power Supply Connector (20 pins) System Power LED Lead (3 pins) System Warning Speaker Connector (4 pins) System Message LED (2 pins) System Management Interrupt Lead (2 pins) ATX / Soft-Off Switch Lead (2 pins) Reset Switch Lead (2 pins) Clear Real Time Clock RAM Bermuda User’s Manual 7 2. HARDWARE SETUP 2.4 Motherboard Settings This section explains in detail how to change your motherboard’s function settings through the use of switches and/or jumpers. 2. H/W SETUP Motherboard Settings WARNING! Computer motherboards and expansion cards contain very delicate Integrated Circuit (IC) chips. To protect them against damage from static electricity, you should follow some precautions whenever you work on your computer. 1. Unplug your computer when working on the inside. 2. Use a grounded wrist strap before handling computer components. If you do not have one, touch both of your hands to a safely grounded object or to a metal object, such as the power supply case. 3. Hold components by the edges and try not to touch the IC chips, leads or connectors, or other components. 4. Place components on a grounded antistatic pad or on the bag that came with the component whenever the components are separated from the system. 5. Ensure that the ATX power supply is switched off before you plug in or remove the ATX power connector on the motherboard. WARNING! Make sure that you unplug your power supply when adding or removing system components. Failure to do so may cause severe damage to your motherboard, peripherals, and/or components. The onboard LED when lit acts as a reminder that the system is in suspend or soft-off mode and not powered OFF. 1) CPU External Frequency Selection (FS1) This option tells the clock generator which frequency to send to the CPU, SDRAM, and the chipset. This allows the selection of the CPU’s External frequency. Setting 100 MHz 133 MHz JEN [1-2] [2-3] 0 1 BERMUDA 0 1 FS1 1 2 100MHz 2 3 133MHz BERMUDA CPU External Frequency Selection 8 Bermuda User’s Manual 2. HARDWARE SETUP 2.5 System Memory (DDR DIMM) This motherboard uses only Double Data Rate (DDR) Dual Inline Memory Modules (DIMMs). Two sockets are available for 2.5Volt (power level) unbuffered/registered Double Data Rate Synchronous Dynamic Random Access Memory (DDR SDRAM) of 64MB, 128MB, 256MB, 512MB, 1GB to form a memory size between 64MB to 2GB. One side (with memory chips) of the DIMM takes up one row on the motherboard. DDR DIMMs support both ECC (Error Correction Code, typically used in servers) and non-ECC (used on desktops/laptops) and are available in both registered (typically used in servers) and unbuffered (typically used in PCs) versions. NOTE: The DDR memory bus runs at the same frequency as the CPU front side bus. Install memory in any combination as follows: 184-pin DIMM Total Memory Socket 1 (Rows 0&1) 64MB, 128MB, 256MB, 512MB, 1GB x1 Socket 2 (Rows 2&3) 64MB, 128MB, 256MB, 512MB, 1GB x1 Total System Memory (Max 2GB) = 2. H/W SETUP System Memory DIMM Location 2.5.1 General DIMM Notes • • • • • DIMMs that have more than 18 chips are not supported on this motherboard. For the system CPU bus to operate at 200MHz/266MHz, use only PC1600-/ PC2100-compliant DIMMs. motherboards support SPD (Serial Presence Detect) DIMMs. This is the memory of choice for best performance vs. stability. BIOS shows SDRAM memory on bootup screen. Single-sided DDR DIMMs come in 64, 128, and 256MB; double-sided come in 128, 256, and 512MB. WARNING! Be sure that the DIMMs you use can handle the specified DDR SDRAM MHz or else bootup will not be possible. Bermuda User’s Manual 9 2. HARDWARE SETUP 2.5.2 Memory Installation WARNING! Make sure that you unplug your power supply when adding or removing memory modules or other system components. Failure to do so may cause severe damage to both your motherboard and expansion cards (see 3.3 Hardware Setup Procedure for more information). Insert the module(s) as shown. Because the number of pins are different on either side of the breaks, the module will only fit in the orientation shown. A 184-pin DDR SDRAM DIMM has a single notch slightly to the right of center. 0 1 BERMUDA 0 1 2. H/W SETUP System Memory BERMUDA 184-Pin DDR DIMM Sockets This motherboard supports three pairs of differential clock signals per DIMM. 10 Bermuda User’s Manual 2. HARDWARE SETUP 2.6 Central Processing Unit (CPU) The motherboard provides a Socket 462 or Socket A for CPU installation. The CPU that came with the motherboard should have a fan and heatsink attached to it to prevent overheating. If this is not the case, then purchase and install a set before you turn on your system. WARNING! Make sure that the heatsink is mounted tightly against the processor. Make sure also that there is sufficient air circulation across the processor’s heatsink by regularly checking that your CPU fan is working. Without sufficient circulation, the processor could overheat and damage both the processor and the motherboard. You may install an auxiliary fan, if necessary. 2. H/W SETUP CPU To install a CPU, first turn off your system and remove its cover. Locate the Socket 462 and open it by first pulling the lever sideways away from the socket, then upwards. The socket lever must be fully opened (90 to 100 degrees) when installing or removing the CPU. Insert the CPU with the correct orientation. The notched corner should be oriented toward the blank space on the socket nearest the lever. The CPU has a corner pin for two of the four corners, and will only fit in the orientation as shown. Ensure that the CPU is exactly parallel to the socket base so the pins make good contact and are not bent. Take care not to exert too much force, but press the CPU down gently into the slot. Once completely inserted, close the socket lever while holding down the CPU. Make sure the CPU fan and heatsink cover the entire face of the CPU. With the added weight of the CPU fan and heatsink locking brace, no extra force is required to keep the CPU in place. NOTE: If the CPU does not drop into the socket with minimal pressure, check the CPU for bent pins or reorient the CPU. CAUTION! Be careful not to scrape the motherboard when mounting/unmounting a clamp-style processor fan or else damage may occur to the motherboard. 0 1 0 1 BERMUDA BLANK LEVER AMD™ Athlon LOCK BERMUDA Socket A NOTCH Bermuda User’s Manual 11 2. HARDWARE SETUP 2.7 Expansion Cards WARNING! Unplug your power supply when adding or removing expansion cards or other system components. Failure to do so may cause severe damage to both your motherboard and expansion cards. 2.7.1 Expansion Card Installation Procedure 2. H/W SETUP 1. Read the documentation for your expansion card and make any necessary hardware or software settings for your expansion card, such as jumpers. 2. Remove your computer system’s cover and the bracket plate on the slot you intend to use. Keep the bracket for possible future use. 3. Carefully align the card’s connectors and press firmly. 4. Secure the card on the slot with the screw you removed above. 5. Replace the computer system’s cover. 6. Set up the BIOS if necessary (ie.: IRQ xx Used By ISA: Yes.) 7. Install the necessary software drivers for your expansion card. 12 Bermuda User’s Manual 2. HARDWARE SETUP 2.7.3 Accelerated Graphics Port (AGP 4X) This motherboard provides a Universal Accelerated Graphics Port (AGP 4x) slot to support AGP/AGP 4x graphics cards. CAUTION! To avoid damaging your AGP 4X graphics card, your computer’s power supply should be unplugged before inserting your graphics card into the slot. 0 1 0 1 2. H/W SETUP Expansion Cards BERMUDA AGP Card BERMUDA Accelerated Graphics Port (AGP) 2.7.4 PCI Extension Card Golden Finger This motherboard features a plug-in extension golden finger configured to support two PCI slots. The extension board plugs onto the built-in golden finger from the edge of the motherboard. The golden finger only supports one PCI extension board; do not attempt to use other extenders or cards of any kind on the golden finger. 0 1 BERMUDA 0 1 BERMUDA PCI Extension Card Bermuda User’s Manual 13 2. HARDWARE SETUP 2.8 External Connectors WARNING! Some pins are used for connectors or power sources. These are clearly distinguished from jumpers in the Motherboard Layout. Placing jumper caps over these connector pins will cause damage to your motherboard. IMPORTANT: Ribbon cables should always be connected with the red stripe to Pin 1 on the connectors. Pin 1 is usually on the side closest to the power connector on hard drives and CD-ROM drives, but may be on the opposite side on floppy disk drives. Check the connectors before installation because there may be exceptions. IDE ribbon cable must be less than 46 cm (18 in.), with the second drive connector no more than 15 cm (6 in.) from the first connector. 2. H/W SETUP Connectors 1) PS/2 Mouse Connector (Green 6-pin PS2KBMS) The system will direct IRQ12 to the PS/2 mouse if one is detected. If one is not detected, expansion cards can use IRQ12. PS/2 Mouse (6-pin female) 2) PS/2 Keyboard Connector (Purple 6-pin PS2KBMS) This connection is for a standard keyboard using an PS/2 plug (mini DIN). This connector will not allow standard AT size (large DIN) keyboard plugs. You may use a DIN to mini DIN adapter on standard AT keyboards. PS/2 Keyboard (6-pin female) 14 Bermuda User’s Manual 2. HARDWARE SETUP 3) Universal Serial Bus Ports 0 & 1 (Black two 4-pin USB) Two USB ports are available for connecting USB and LAN devices. An optional USB header is available midboard to setup two more USB ports. Universal Serial Bus (USB) 2. H/W SETUP Connectors 4) Serial Port Connector (Teal/Turquoise 9-pin COM1) One serial port can be used for pointing devices or other serial devices. A second serial port is available using a serial port bracket connected from the motherboard to an expansion slot opening. COM 1 Serial Port (9-pin male) 0 1 0 1 A7M266-M COM2 PIN 1 A7M266-M Serial COM2 Bracket Bermuda User’s Manual 15 2. HARDWARE SETUP 5) Parallel Port Connector (Burgundy 25-pin PRINTER) You can enable the parallel port and choose the IRQ through BIOS commands. NOTE: Serial printers must be connected to the serial port. Parallel (Printer) Port (25-pin female) 2. H/W SETUP Connectors 6) Game/MIDI Connector (Gold 15-pin GAME_AUDIO) You may connect game joysticks or game pads to this connector for playing games. Connect MIDI devices for playing or editing professional audio. Joystick/MIDI (15-pin female) 7) Audio Port Connectors (Three 1/8” GAME_AUDIO) Line Out (lime) can be connected to powered speakers. Line In (light blue) allows tape players or other audio sources to be recorded by your computer or played through the Line Out (lime). Mic (pink) allows microphones to be connected for inputting voice. Line Out Line In Mic 1/8" Stereo Audio Connectors 16 Bermuda User’s Manual 2. HARDWARE SETUP 8) Fast-Ethernet Port Connector (RJ45) The RJ45 connector is optional at the time of purchase and is located on top of the USB connectors. the connector allows the motherboard to connect to a Local Area Network (LAN) via the onboard Realtek contoller and network hub. RJ-45 2. H/W SETUP Connectors 9) Primary (Blue) / Secondary IDE Connectors (Two 40-1pin IDE) These connectors support the provided UltraDMA/100 IDE hard disk ribbon cable. Connect the cable’s blue connector to the motherboard’s primary (recommended) or secondary IDE connector, and then connect the gray connector to your UltraDMA/100 slave device (hard disk drive) and the black connector to your UltraDMA/100 master device. It is recommended that non-UltraDMA/100 devices be connected to the secondary IDE connector. If you install two hard disks, you must configure the second drive to Slave mode by setting its jumper accordingly. Please refer to your hard disk documentation for the jumper settings. BIOS now supports specific device bootup. (Pin 20 is removed to prevent inserting in the wrong orientation when using ribbon cables with pin 20 plugged). TIP: You may configure two hard disks to be both Masters with two ribbon cables – one for the primary IDE connector and another for the secondary IDE connector. You may install one operating system on an IDE drive and another on a SCSI drive and select the boot disk through the BIOS software. Primary IDE Connector 0 1 BERMUDA 0 1 BERMUDA IDE Connectors Secondary IDE Connector IMPORTANT: UltraDMA100/66 IDE devices must use a 40-pin 80-conductor IDE cable for 100MB/s transfer rates. NOTE: Orient the red markings (usually zigzag) on the IDE ribbon cable to PIN 1. PIN 1 Bermuda User’s Manual 17 2. HARDWARE SETUP 10) Floppy Disk Drive Connector (34-1 pin FLOPPY) This connector supports the provided floppy drive ribbon cable. After connecting the single end to the board, connect the two plugs on the other end to the floppy drives. (Pin 5 is removed to prevent inserting in the wrong orientation when using ribbon cables with pin 5 plugged). FLOPPY 0 1 BERMUDA 0 1 NOTE: Orient the red markings on the floppy ribbon cable to PIN 1. PIN 1 BERMUDA Floppy Disk Drive Connector 2. H/W SETUP Connectors 11) Wake-On-LAN Connector (3-pin WOLCON) This connector supports a LAN card with Wake-On-LAN output. The connector powers up the system when a wakeup packet or signal is received through the LAN card. IMPORTANT: This feature requires that the Wake-On-LAN or PCI Modem feature is enabled in BIOS software setup and that your system has an ATX power supply with at least 720mA +5V standby power. 0 1 0 1 BERMUDA IMPORTANT: Requires an ATX power supply with at least 720mA +5 volt standby power WOL_CON Ground PME +5 Volt Standby BERMUDA Wake-On-LAN Connector 18 Bermuda User’s Manual 2. HARDWARE SETUP 12) Internal Audio Connectors (3-pin Speaker_out, 4-pin CD, AUX) The Speaker_out connector sends a an amplified signal to headphones and passive audio speakers. CD and AUX connectors allow you to receive stereo audio input from sound sources like a CD-ROM or MPEG card. 0 1 0 1 BERMUDA speaker out right channel speaker out left channel Ground Speaker_out header Left Audio Channel Left Audio Channel Ground Ground Right Audio Channel Right Audio Channel AUX (White) 2. H/W SETUP Connectors CD (Black) BERMUDA Internal Audio Connectors 13) Standard Infrared Module Connector (5-1 pin IR) This connector supports an optional wireless transmitting and receiving infrared module. This module mounts to a small opening on system cases that support this feature. You must also configure the setting through the BIOS software to select whether UART2 is directed for use with COM2 or IrDA. Use the five pins as shown in Back View and connect a ribbon cable from the module to the motherboard’s SIR connector according to the pin definitions. Front View 0 1 IR Back View 0 1 IRTX IRRX GND +5V BERMUDA 1 +5V IRTX GND (NC) IRRX BERMUDA Infrared Module Connector Bermuda User’s Manual 19 2. HARDWARE SETUP 14) Sytem, Power Supply and CPU Fan Connectors (3-pin SYS_FAN, PS_FAN, CPU_FAN) These connectors support cooling fans of 350mA (4.2 Watts) or less. Orientate the fans so that the heat sink fins allow airflow to go across the onboard heat sink(s) instead of the expansion slots. Depending on the fan manufacturer, the wiring and plug may be different. The red wire should be positive, while the black should be ground. Connect the fan’s plug to the board taking into consideration the polarity of the connector. NOTE: The “Rotation” signal is to be used only by specially designed fans that support rotation signal outputs. 2. H/W SETUP Connectors WARNING! The CPU and/or motherboard will overheat if there is no airflow across the CPU and onboard heatsinks. Damage may occur to the motherboard and/or the CPU fan if these pins are incorrectly used. These are not jumpers, do not place jumper caps over these pins. SYS_FAN 0 1 BERMUDA Rotation +12V GND 0 1 Rotation +12V GND CPU_FAN PS-FAN GND STOP# GND BERMUDA 12-Volt Cooling Fan Power 15) IDE Activity LED (2-pin HDLED) This connector supplies power to the cabinet’s IDE activity LED. Read and write activity by devices connected to the Primary/Secondary IDE and Primary/ Secondary ATA100 connectors will cause the LED to light up. 0 1 BERMUDA 0 1 HDLED- HDLED+ TIP: If the case-mounted LED does not light, try reversing the 2-pin plug. BERMUDA IDE Activity LED 20 Bermuda User’s Manual 2. HARDWARE SETUP 16) USB Headers (10-2 pin HP_USB) If more USB port connectors are needed, an onboard HP_USB header is available for two additional USB port connectors. Connect the USB headers to an optional 2-port USB connector set and mount the bracket to an open slot on your chassis. 0 1 0 1 BERMUDA GND USB Power USBP– USBP+ GND HP-USB 12 1 11 2. H/W SETUP Connectors GND USB Power USBP– USBP+ GND BERMUDA USB Port 2 17) ATX Power Supply Connector (20-pin block ATXPWR) This connector attaches to an ATX power supply. The plug from the power supply will only insert in one orientation because of the different hole sizes. Find the proper orientation and push down firmly making sure that the pins are aligned. IMPORTANT: Make sure that your ATX power supply can supply at least 10mA on the +5-volt standby lead (+5VSB). You may experience difficulty in powering ON your system if your power supply cannot support the load. For WakeOn-LAN support, your ATX power supply must supply at least 720mA +5VSB. 0 1 0 1 BERMUDA +3.3Volts -12.0Volts Ground Power Supply On Ground Ground Ground -5.0 Volts +5.0 Volts +5.0 Volts BERMUDA ATX Power Connector Bermuda User’s Manual +3.3 Volts +3.3 Volts Ground +5.0 Volts Ground +5.0 Volts Ground Power Good +5V Standby +12.0Volts ATX 21 2. HARDWARE SETUP (The following diagram is for items 22-23)ttt 0 1 0 1 PWRLED+ PWRLEDPWRLEDReset Ground PWRBTN Ground HDLEDHDLED+ BERMUDA MSGLED+ MSGLEDKeylock Ground ExtSMI# Ground +5V Message LED SMI Lead Speaker Connector Ground Speaker Keyboard Lock ATX Power Reset SW Switch* HDLED Power LED * Requires an ATX power supply. BERMUDA System Panel Connectors 2. H/W SETUP Connectors 18) System Power LED Lead (3-1 pin PLED) This 3-1 pin connector connects to the system power LED, which lights when the system is powered on and blinks when it is in sleep or soft-off mode. 19) System Warning Speaker Connector (4-pin SPEAKER) This 4-pin connector connects to the case-mounted speaker. 20) System Message LED Lead (2-pin MSGLED) This indicates whether a message has been received from a fax/modem. The LED will remain lit when there is no signal and blink when there is data received. This function requires an ACPI OS and driver support. 21) System Management Interrupt Lead (2-pin SMI) This allows the user to manually place the system into a suspend mode or “Green” mode where system activity will be instantly decreased to save electricity and expand the life of certain components when the system is not in use. This 2-pin connector (see the preceding figure) connects to the case-mounted suspend switch. 22) ATX Power Switch / Soft-Off Switch Lead (2-pin PWR) The system power is controlled by a momentary switch connected to this lead. Pushing the button once will switch the system between ON and SLEEP or ON and SOFT OFF, depending on your BIOS or OS setting. Pushing the switch while in the ON mode for more than 4 seconds will turn the system off. The system power LED shows the status of the system’s power. 23) Reset Switch Lead (2-pin RST) This 2-pin connector connects to the case-mounted reset switch for rebooting your computer without having to turn off your power switch. This is a preferred method of rebooting to prolong the life of the system’s power supply. 22 Bermuda User’s Manual 2. HARDWARE SETUP 24) Clear Real Time Clock RAM (R386) A Note about Passwords The BIOS Setup program allows you to specify passwords in the Main menu. The passwords control access to the BIOS during system startup. The passwords are not case sensitive. In other words, it makes no difference whether you enter a password using upper or lowercase letters. The BIOS Setup program allows you to specify two separate passwords: a Supervisor password and a User password. When disabled, anyone may access all BIOS Setup program functions. When enabled, the Supervisor password is required for entering the BIOS Setup program and having full access to all configuration fields. 2. H/W SETUP Connectors Forgot the Password? If you forgot the password, you can clear the password by erasing the CMOS Real Time Clock (RTC) RAM. The RAM data containing the password information is powered by the onboard button cell battery. To erase the RTC RAM: (1) Unplug your computer, (2) Short the solder points, (3) Turn ON your computer, (4) Hold down <Delete> during bootup and enter BIOS setup to re-enter user preferences. 0 1 BERMUDA 0 1 CR2032 3V Lithium Cell CMOS Power CLR_CMOS BERMUDA Clear RTC RAM Short solder points to Clear CMOS Bermuda User’s Manual 23