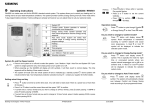Download UT FS Family Support FSP User Guide
Transcript
RISE Web Portal Time Entry (UT Family Support Professional - FSP) My Registration ID: My Password: My Program #: RISE Web Portal Time Entry Utah Family Services Family Support Professional (FSP) Employee FSP User Guide August 2012 (UT Family Services) RISE Time & Billing Web Portal v.1.0 RISE Web Portal Time Entry (UT Family Support Professional - FSP) Table of Contents Introduction & Guidelines..................................................................................................................................... 1 Internet & Web Portal Access............................................................................................................................... 2 From a Local Computer From a RISE Office Computer Employee Registration .......................................................................................................................................... 4 Employee Web Portal Access & Sign-in .............................................................................................................. 7 Entering Your Time (Payroll & Client Support Information) .............................................................................. 9 Payroll Client Support Information Other Employee Entry Information .................................................................................................................... 15 Mileage Training Hours Vacation (Use only if you are a full-time employee and approved to do so by your Supervisor.) Sick (Use only if you are a full-time employee and approved to do so by your Supervisor.) Reviewing Your Time Entries ............................................................................................................................ 19 Changing Your Time Entries .............................................................................................................................. 20 Notes ................................................................................................................................................................... 21 August 2012 (UT Family Services) RISE Time & Billing Web Portal v.1.0 RISE Web Portal Time Entry (UT Family Support Professional - FSP) Introduction & Guidelines Utah Family Support Employees: Welcome to the RISE Web Portal. Your accurate and timely entry of information into the Web Portal fulfills several essential purposes. It ensures that you are paid correctly for the time you work. In addition, it provides the documentation that RISE has delivered the days/hours (units) of service which they contracted to provide for people in RISE services. Effective immediately, enter your time worked using the RISE Web Portal. You may use your own home computer, one in the public library, etc., and/or use a RISE office computer in a RISE office nearest you. Every employee must first register in the RISE Web Portal before making time entries. Registration is a one-time process. We recommend that you make daily entries of your hours worked into the RISE Web Portal. However, we recognize that you may not have access to a computer every day, so the minimum time entry requirements are: Two times per week, and on the 15th and last days of each month o Before 11:59PM on Wednesday and Sunday nights o Before 11:59PM on the 15th and last days of each month Make use of the Notes section as instructed by your Coordinator/Director. See instructions for time entries for Mileage and Training hours. (Make entries for Vacation and Sick hours only if you are a full-time employee and approved to do so by your Supervisor.) Follow the instructions listed in this training packet. Check with your Coordinator, Director, and/or Resource Specialist if you have questions or need help. Your Supervisor is responsible for checking and approving your time entries and communicating with you about the system. 1 August 2012 (UT Family Services) RISE Time & Billing Web Portal v. 1.0 RISE Web Portal Time Entry (UT Family Support Employee - FSP) Internet & Web Portal Access Step Procedure 1. Turn the computer and monitor on. The screen that comes up is called the desktop. Many computers will have a shortcut icon to the internet on the desktop. There are several shortcut icons that you may see (for instance, Windows Explorer, Google Chrome, Mozilla Firefox, and Apple Safari). 2. Screen or Comment The most common shortcut icon shown to the right is the icon from Windows 7 (it is the icon for Windows Explorer program). If you see this icon on your desktop, double-click it to access the internet. 3. 4. 5. If the computer is not equipped with Windows 7, refer to the computer’s user manual to learn how to access the internet. If you do not see the Windows Explorer icon on the desktop and the computer is equipped with Windows 7, click once on the round Windows symbol in the lower left-hand corner of the screen. The screen that comes up is called the home page chosen for the particular machine you are using. Near the top you will see a line similar to the one shown to the right. The text will normally start with the letters “http.” This text is called the URL and is the internet address of the home page chosen for the machine you are using. Place your cursor inside the text. The entire URL will be highlighted. 2 August 2012 (UT Family Services) RISE Time & Billing Web Portal v.1.0 RISE Web Portal Time Entry (UT Family Support Employee - FSP) Step Procedure 7. Press the Del (Delete) key on the keyboard to delete the URL. Type the URL of the website you want to visit: in this case, http://risebilling.riseinc.net/ 8. Press the Enter key. 9. The website URL you typed in will open on the screen. 6. Screen or Comment In this case, the RISE Web Portal Launch Page opens. Attn: In the near future, you will see this Launch Page where Utah will have two divisions. You will select Rise Utah – Family Services Everything else remains the same. If you are using a RISE office winterm computer, follow these instructions Step Procedure 1. Be sure the winterm computer and monitor are switched on. Screen or Comment Your Coordinator/Resource Specialist at the RISE office will assist you to access the computer. 3 August 2012 (UT Family Services) RISE Time & Billing Web Portal v.1.0 RISE Web Portal Time Entry (UT Family Support Employee - FSP) Employee Registration Step Procedure 1. Each employee must register in the system. 2. To Register, click the Access tab and then scroll down to Registration; Screen or Comment This is a one-time process and will usually be completed at a RISE office during employee Pre-Service. click Registration. The Employee Registration page appears. (See next page.) 4 August 2012 (UT Family Services) RISE Time & Billing Web Portal v.1.0 RISE Web Portal Time Entry (UT Family Support Employee - FSP) Step Procedure 3. Enter your Registration ID Screen or Comment Note: Your Registration ID is your first initial, last name, and last four digits of your Social Security Number (SSN). For example, if your name is Chris Jones and the last four digits of your SSN are 1234, then your Registration ID is cjones1234 (no spaces) Enter your First Name. Enter Your Last Name. Note: You must enter your name exactly the way you wrote it when you filled out your paperwork in PreService. Do not use nicknames or abbreviations. If your name changes (marriage, etc.), and you provide Payroll with a completed Change Form and a new social security card, you will need to work with your Resource Specialist (RS) to change your name in the RISE Time & Billing Portal. 4. Enter your E-mail address twice. Note: Use an e-mail address that you want your password to be sent to in case you forget your password. If do not have an e-mail address, use the RISE e-mail address of your Resource Specialist. If you need assistance, please check with your Resource Specialist. 5 August 2012 (UT Family Services) RISE Time & Billing Web Portal v.1.0 RISE Web Portal Time Entry (UT Family Support Employee - FSP) Step 5. Procedure Screen or Comment Set Password: by creating a password you will remember. Note: Your password must be at least four characters long. 6. Click Register. Note: You will receive notice that you have registered successfully. 6 August 2012 (UT Family Services) RISE Time & Billing Web Portal v.1.0 RISE Web Portal Time Entry (UT Family Support Employee - FSP) Employee Web Portal Access & Sign-In Step 1. Procedure To log in to Web Portal, type the following URL in your web browser: Screen or Comment http://risebilling.riseinc.net/ The RISE Web Portal Launch Page appears. Double-click Rise Utah. Attn: In the near future, you will see this Launch Page where Utah will have two divisions. You will select Rise Utah – Family Services Everything else remains the same. 2. The Utah home page appears. 7 August 2012 (UT Family Services) RISE Time & Billing Web Portal v.1.0 RISE Web Portal Time Entry (UT Family Support Employee - FSP) Step Procedure Screen or Comment 3. Click the Access tab in upper left of screen and then scroll down to Sign In; click Sign In. 4. Once you are on the Sign In screen, make sure Type: is set to Employee. 5. In the User Name field, type in your Registration ID. Note: your Registration ID is your first initial, last name, and last four digits of your SSN. Type in your Password (the one you created when you registered) and place your cursor on Sign In button and click (or depress the Enter key on your keyboard). 8 August 2012 (UT Family Services) RISE Time & Billing Web Portal v.1.0 RISE Web Portal Time Entry (UT Family Support Employee - FSP) Entering Your Time (Payroll & Client Support Information) Step Procedure Once you sign in, the Time Review screen 1. opens. See illustration to the right. (This screen does not display a name.) Screen or Comment You will see three (3) options to choose from on this screen: Add Payroll Add Other Add Residential 2. To make a time entry that documents hours you worked directly with each client, click Add Payroll. 3. This opens the Manage Hours screen, which allows you to enter time for each client you work with. Note: You must make a SEPARATE time entry for EACH PERSON you support. 9 August 2012 (UT Family Services) RISE Time & Billing Web Portal v.1.0 RISE Web Portal Time Entry (UT Family Support Employee - FSP) Step Procedure Click the arrow next to Client. A drop4. down box will appear with client names from which to choose. 5. 6. Screen or Comment Select (click on) the name of the client you worked with. After you click on the client’s name, the screen will refresh and it will look like this. 10 August 2012 (UT Family Services) RISE Time & Billing Web Portal v.1.0 RISE Web Portal Time Entry (UT Family Support Employee - FSP) Step Procedure Next, click the arrow on the Service Code: 7. box to select the correct Service Code: 8. Screen or Comment Click the arrow next to Service Date: This will open a calendar and you will select the date you worked with this client to make your time entry. 9. Ignore the Auth: field. Note: The Auth: shows that the client has a current authorization for service in place and the units (or hours of service) the client is eligible to receive. It will decrease with each service time entry.) 04/19/201 2 11 August 2012 (UT Family Services) RISE Time & Billing Web Portal v.1.0 RISE Web Portal Time Entry (UT Family Support Employee - FSP) Step Procedure You have two options that allow you to 10. enter the start and end time of service you provided. Screen or Comment Note: You can type in your Check In: and Check Out: times, or you can use the arrows to scroll up or down to select the correct times of service. 11. Enter your daily documentations in the Notes: box. Note: Please refer to the client’s Support Strategies for clarification on what you should be working on/writing about. 12. In the section below the Notes: box, please click all the outcome boxes that apply. 12 August 2012 (UT Family Services) RISE Time & Billing Web Portal v.1.0 RISE Web Portal Time Entry (UT Family Support Employee - FSP) Step Procedure Then click the Save button. 13. 14. After you click Save, the screen view will refresh and return to the Time Review screen. 15. Please notice the first two fields midway down on the screen. Screen or Comment 1) The first is an Item ID number that refers to the “transaction” you just made. (For example, this Item ID number is 97711.) The number changes/updates each time you review your entries. 2) The second is an Approved field that says NO. You can edit your past time entries until your Coordinator changes NO to YES under Approved. (YES indicates that your time is approved and can be submitted to payroll.) 13 August 2012 (UT Family Services) RISE Time & Billing Web Portal v.1.0 RISE Web Portal Time Entry (UT Family Support Employee - FSP) Step Procedure To change/edit one of your time entries, it 16. must have a NO under the Approved column. If it has a NO, you can click the Item ID number (the first entry to the left) and the Manage Hours screen will appear. 17. Screen or Comment After you have reviewed and edited your entry (date, time, notes, etc.), you will either Save or Delete the changes by clicking on one of those buttons at the bottom of the screen. 14 August 2012 (UT Family Services) RISE Time & Billing Web Portal v.1.0 RISE Web Portal Time Entry (UT Family Support Employee - FSP) Other Employee Entry Information (Mileage, Training Hours, etc.) Please note: to enter Training, Mileage, and other hours in the Add Other section, select (click on) the Add Other button on the Time Review screen. (Refer to p. 9, Step 1) to access the Time Review screen.) Step Procedure Follow these steps to enter mileage, if it 1. applies in your program. Screen or Comment (Follow the same steps for Vacation and Sick entries only if you are a full-time employee and as instructed by your Coordinator.) Clicking either Add Other or Other will take you to the correct screen. 2. After clicking Add Other or Other, this screen appears. 3. Click the arrow in the box next to Program: From the drop-down menu, select the program you worked in. (IMPORTANT: Make sure you pick the correct Program # or your time entry will be incorrectly coded to the wrong program and your pay will be incorrect, as well.) 15 August 2012 (UT Family Services) RISE Time & Billing Web Portal v.1.0 RISE Web Portal Time Entry (UT Family Support Employee - FSP) Step Procedure Screen or Comment In this case, to enter Mileage, click the arrow 4. next to the Type: box and select (click on) Mileage. Note: You can also enter other Types, such as Sick hours or Vacation hours if you are a full-time employee and instructed to do so by your Supervisor. 5. Select (click on) the arrow by the Service Date: and select (click on) the correct date from the drop-down box. 6. Enter your beginning odometer reading in the Starting Mileage: box and the ending odometer reading in the Ending Mileage: box from your trip. Write trip details in the Notes: section. Click the Save button when you finish. Note: The system will calculate mileage. You do not need to enter anything in the Mileage box. 16 August 2012 (UT Family Services) RISE Time & Billing Web Portal v.1.0 RISE Web Portal Time Entry (UT Family Support Employee - FSP) Step Procedure When you click Save, the screen will 7. refresh to the Time Review screen. You can review your mileage entry on this screen, as well as other information you entered. 8. Screen or Comment Rise Follow these steps to add training hours. Clicking either Add Other or Other will take you to the Other Hours screen. 9. After you have entered the correct Program number, click the Type: drop-down box and click Training hours. Note: See your Supervisor if you have questions about other Types. 17 August 2012 (UT Family Services) RISE Time & Billing Web Portal v.1.0 RISE Web Portal Time Entry (UT Family Support Employee - FSP) Step Procedure 10. In the Service Date drop-down box, enter the date of your training. Screen or Comment In the Hours box, enter how many hours the training was. In the Notes box, enter what the training was. Then click Save. 11. After you click Save, the screen will refresh to the Time Review screen. 18 August 2012 (UT Family Services) RISE Time & Billing Web Portal v.1.0 RISE Web Portal Time Entry (UT Family Support Employee - FSP) Reviewing Your Time Entries Follow these steps to review the time entries you have made. Step 1. Procedure Sign in using the above Sign In steps. 2. Click the Employee tab. 3. From the drop-down list under the Employee tab, click the Time Review button. 4. Review the list of the shifts and times you have entered. Screen or Comment See the next section for information on changing or correcting your time (or other) entries. 19 August 2012 (UT Family Services) RISE Time & Billing Web Portal v.1.0 RISE Web Portal Time Entry (UT Family Support Employee - FSP) Changing Your Time Entries Follow these instructions to make changes or corrections to your time entries. You may update your time entries until your Coordinator has approved them. Once they are approved, only the Coordinator may make changes. Step 1. Procedure Access the Time Review window as described in the preceding section. Screen or Comment It is the first screen you see after you log in. 2. Click the number in the ID column and make necessary changes by following the steps under “Entering Your Time” on page 12-13. 3. Your Coordinator will review all the information you entered and approve your shifts and times before payroll. Until they do so, the Approved column will indicate No. If there is any information regarding the shift that needs to be changed, your Coordinator will let you know. 20 August 2012 (UT Family Services) RISE Time & Billing Web Portal v.1.0 RISE Web Portal Time Entry (UT Family Support Employee - FSP) Notes 21 August 2012 (UT Family Services) RISE Time & Billing Web Portal v.1.0
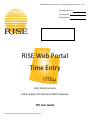
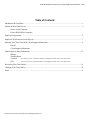
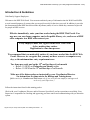
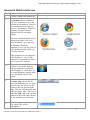
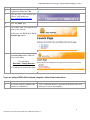
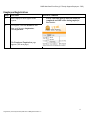
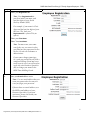
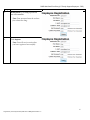
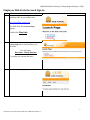
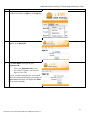
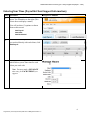
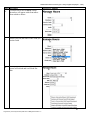
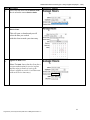
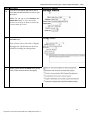
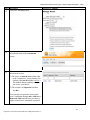
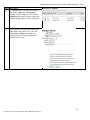
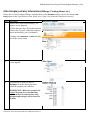
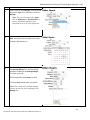
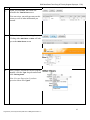
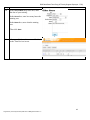
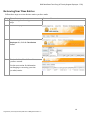
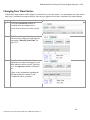
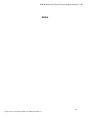
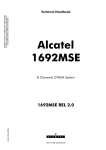
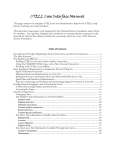

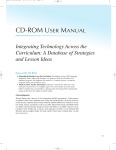
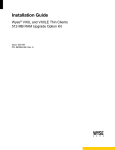
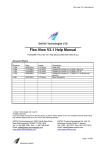
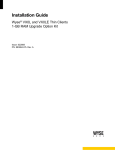
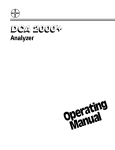
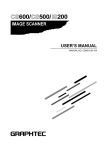
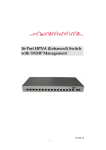
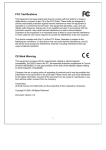
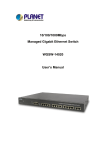
![Hockey Canada Registry User Manual [Complete]](http://vs1.manualzilla.com/store/data/006861334_1-f3aefff99f86c1666505c30ddd463ccc-150x150.png)