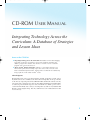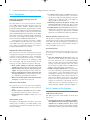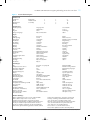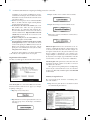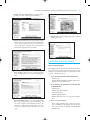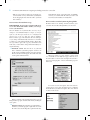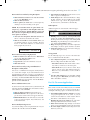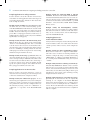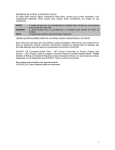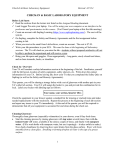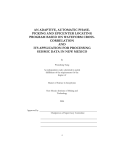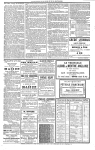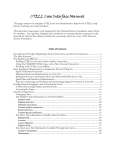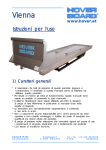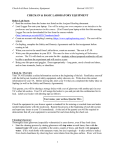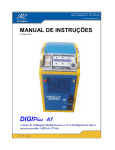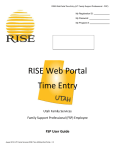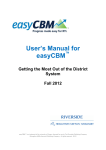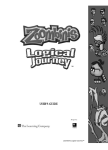Download CD-ROM USER MANUAL
Transcript
Rob4319x_USER.qxd 6/5/02 6:31 AM Page U-1 CD-ROM USER MANUAL Integrating Technology Across the Curriculum: A Database of Strategies and Lesson Ideas Items on the CD-ROM ■ ■ Integrating Technology Across the Curriculum. This database of over 500 technology integration lesson ideas and strategies was prepared with the FileMaker Pro® database program. The database was stored as a “runtime version” so that the program itself is not needed to use it. Adobe Acrobat® Reader Information. Software is included to allow this User Manual to be printed out so multiple copies of it can be made. Once the entire folder is loaded onto your hard drive, clicking on the User Manual file automatically brings up the file in the Adobe Acrobat® reader. Acknowledgments Thomas Edison said, “Success is 10% inspiration and 90% perspiration.” I must express my thanks to those who contributed some of the 90% on this product. At the top of the list are the fiercely competent professionals at Merrill. Debbie Stollenwerk continues to be my role model, mentor, and friend as well as my editor. Editors Kim Lundy and JoEllen Gohr are studies in professionalism and perseverance. Dan Parker is as affable a person as he is a technical whiz. Finally and, as always, most important, my debt is to my husband, Bill Wiencke, and my daughter, Paige. Not only couldn’t I have done it without them, I would never want to try. U-1 Rob4319x_USER.qxd U-2 6/5/02 6:31 AM Page U-2 CD-ROM USER MANUAL Integrating Technology Across the Curriculum Part I: Introduction ■ What Is the Integrating Technology Across the Curriculum Database? Integrating Technology Across the Curriculum is a collection of over 500 technology integration ideas stored in a computer program called a “database.” Database programs let people put information into the computer in such a way that it is easy to get out only those items of information that meet a certain need. For example, a teacher may want lesson ideas that use multimedia/hypermedia at elementary levels. Rather than reading each lesson to find those that meet this particular need, the teacher simply tells the database to list only those lessons that use multimedia with Grades K–5. Classroom-tested technology integration examples have been published in many formats (e.g., articles, books, on the Web). Lessons were gleaned from several of these sources. They were summarized and placed on a database developed with FileMaker Pro® software. ■ ■ Locating an idea to meet a certain need. Teachers can use it to answer questions such as: “Can technology be used to support teaching writing in an interdisciplinary way?” or “What are some good examples of using spreadsheets in mathematics?” Illustrating technology integration strategies for various resources. Have students ask, “How can word processing be used in areas other than language arts?” Teaching database use and searches. Show preservice students how to locate all lessons for a given grade level, content area, and/or type (e.g., plans in science at the fifth grade level), or teach them how to add lessons of their own. What Do You Have to Know to Use It? This product was designed for non-technical teachers and students. You do not have to know much about databases to use it. That is because this manual gives explanations and examples to help new users, and the database structure itself is very intuitive and easy to use. New in This Version Why Was This Collection Developed? This collection of lesson ideas was developed to promote and support the integration of technology into teaching in content areas such as mathematics, science, and language arts. These “technology integration strategies,” or descriptions of when, where, and how to use technology to help teach school topics, help schools take advantage of technology’s power and potential in several ways. They help: ■ ■ ■ ■ Focus teacher training on technology integration strategies, rather than on how various technologies work Allow teachers to look at good, classroom-tested examples of integration strategies in many content areas Give preservice/inservice teachers and teacher educators good models for how to use technology resources (e.g., multimedia, spreadsheets, the Internet) Help teachers find specific technology integration strategies to meet their classroom needs. In this, the second version of Integrating Technology Across the Curriculum, several new and valuable features have been added: ■ ■ Who Can Use This Product? Integrating Technology Across the Curriculum is useful for: ■ ■ ■ Classroom teachers looking for resources and lesson ideas Teacher educators and trainers showing examples of technology integration in various content areas Inservice/preservice teachers learning how to use databases. How Can It Be Used? This database could supplement and enhance any teacher training course or workshop; or it could be useful to teachers in classrooms. Activities that could be done with it include the following. Over 250 additional lesson ideas. Many of the new entries focus on the Internet and online learning and have been drawn from sites recommended by Blue Web ‘n, an online collection of prize-winning Internet teaching and learning strategies. Other new entries have been based on articles from 1999–2002 issues of ISTE’s Learning and Leading with Technology. Relative advantage emphasis. This new lesson descriptor focuses on the unique or powerful aspects technology resources bring to a lesson, thus allowing teachers to do something they could not do or could not do as well as they could without the resources. Relative advantage is a term used by diffusion of innovations expert Everett Rogers to refer to perceptions by those considering the adoption of an innovation of the benefits of the new method or resource over what they currently use. (See the list of the types of Relative Advantage in Figure 1.) Part II: Contents of the Database An Overview of the Lessons The 500 lesson ideas in this database are drawn from these sources: ■ The International Society for Technology in Education’s (ISTE) Learning and Leading with Technology (formerly The Computing Teacher). Many articles from this popular periodical, now in its 30th year of publication by the country’s premier educational technology Rob4319x_USER.qxd 6/5/02 6:31 AM Page U-3 CD-ROM USER MANUAL Integrating Technology Across the Curriculum Figure 1 Lesson Idea Descriptors Grade Levels: Grade-free Pre-K Kindergarten Primary Elementary Middle School Secondary 1 2 3 4 5 6 7 8 9 10 11 12 Content Areas: Interdisciplinary Art English Foreign Languages Language Arts Mathematics Music Physical Education Social Studies Science Technology Other Topics: Algebra Anthropology Archeology Arithmetic Art history Astronomy Biology Botany Business math Calculus Charting/graphing Chemistry Civics Computer applications Cultures Drawing/painting Ecology Economics Electricity French Geography Geology Geometry German Grammar Health and nutrition History Literature Math problem solving Math word problems Measurement Multicultural Musical composition Music history Physical education Physics Poetry Political Science Problem solving (non-math) Programming Psychology Reading Research methods Sociology Spanish Spelling Statistics Study skills Trigonometry Vocabulary Weather Writing Other Electronic encyclopedia E-mail Fax Games GIS Graphics tools Groupware Handheld computer/PDA Instructional software Internet Local Area Network (LAN) Logo Map utilities MIDI interfaces Movies/videos Multimedia/hypermedia Music synthesizers PDF files Presentation software Probeware/MBL Problem solving software Programming languages Robotics Simulation software Speech synthesizers Spreadsheets Statistical software Story starters TDD Tutorial software VCR Video development Videodisc-Level I Videodisc-Level III Virtual reality Voice recognition Word prediction software Word processing Technologies: All Adaptive/assistive devices Alternative keyboards Animation software Artificial intelligence Atlases Audio players Barcode generators Brainstorming tools Calculators CD-ROM Charting/graphing Computer Assisted Design (CAD) Concept maps Databases Desktop publishing Dictionaries (word atlases) Distance learning Drill and practice software Electronic books Relative Advantage: Makes unfamiliar topics more visual, understandable Makes abstract topics more visual, concrete Supports manual operations in high level learning Interaction and immediate feedback support skill practice Visual presentations help illustrate real-life relevance Visual presentations aid transfer to real-world problems Professional, polished looking products motivate students Format aids collaborative, cooperative group work Develops technological/information literacy skills Saves teacher time in grading students’ work Provides self-paced instruction to motivated students Saves teacher/student time on production tasks Saves money on consumable materials Easier, faster access to information sources Easier, faster updates/corrections to work products Note: Some of the “Technologies” descriptors have no lesson entries. Users can use the Add Lesson Idea feature to add their own lesson entries for these if they like. U-3 Rob4319x_USER.qxd U-4 ■ ■ ■ ■ 6/5/02 6:32 AM Page U-4 CD-ROM USER MANUAL Integrating Technology Across the Curriculum organization, are by teachers describing their own successful classroom strategies. Lesson activities selected in this database were based on the best lessons from a dozen years of these articles. Internet lesson and project sites recommended by Blue Web ‘n, an online collection of prize-winning Internet teaching and learning strategies. Productivity in the Classroom booklets (also available at Microsoft’s online site) were produced by Microsoft, Inc., in conjunction with Scholastic, Inc. Lessons in this database were based on some of these activities. Visit their site: http://www.microsoft.com/ education (Look under the K–12 area and select “Instructional Resources.”) Problem Solving Across the Curriculum by John Beaver (Copyright © 1994 by ISTE). Lesson plan issues of The Florida Technology in Education Quarterly. Lessons on the database are based on those in the Spring 1991 ESE lesson ideas issue, the Winter 1992 elementary lesson ideas issue, and the Spring 1993 telecommunications issue (all selected by FTEQ Editor M. D. Roblyer). Each lesson in the database is an edited, summarized version based on the original article or lesson plan. Organization of the Database ■ Page 3 describes lesson activities and assessments. ■ Page 4 shows images associated with the lesson. ■ Page 5 gives reference information on where the lesson was obtained. Find lesson plan. Each lesson is stored with a set of “descriptors” or labels that describe the contents and let teachers locate lessons that meet their needs. For example, one descriptor is “Grade Levels” (the grade levels the lesson addresses); another is “Technologies.” (See a listing of descriptors in Figure 1.) Teachers also can locate lesson entries by “keywords.” For example, type in “butterflies” in the Directions field to see if there are any lessons on butterflies. The first screen that appears shows the three main activities: Add lesson plan. This option lets teachers enter their own descriptors and lesson activities to describe a new lesson and add it to the collection. Other options such as printing lessons and duplicating lessons may be selected from later screens. See directions for how to use Find, Add, and Other Options under Part III of this manual. Anatomy of a Typical Lesson Five screens make up the “skeleton” or underlying structure of the database: ■ View lesson plan. See a list of the 500 lesson idea titles. Each lesson has five main screens or “pages” (see example, beginning on this page): ■ Page 1 gives lesson objectives. ■ Page 2 lists the lesson descriptors (Grade Levels, Content Areas, Topic Areas, Technologies, and Relative Advantage). Page 1: Lesson plan objectives and national content area standards the plan addresses. Rob4319x_USER.qxd 6/5/02 6:32 AM Page U-5 CD-ROM USER MANUAL Integrating Technology Across the Curriculum ■ Page 2: Descriptors that define the lesson plan characteristics (see a list of all descriptors in Figure 1). ■ ■ U-5 Page 5: Author name(s), bibliographic source, and site of field-tests, if any. Page 3: Detailed directions for the lesson idea. At the bottom of the lesson directions for all non-Internet lessons is a list of required resources a teacher needs to carry out the lesson activities. Also at the bottom of this field are suggestions for assessments. Part III: How to Use the Database How to Start the Program ■ ■ Page 4: Many plans also have associated graphics (e.g., diagrams, photos, or screens of example products). Page 4 continued: Click on one of the graphics in the list; a page with the image appears. Sometimes the size of the computer screen makes these images too small to see clearly on the monitor. In these cases, it is necessary to print the image and look at the paper copy. The database may be opened and used directly from the CD, or it may be moved to the hard drive first and used from there. Use from the hard drive is required if you want to add to or modify the lessons. ■ To use from the CD in the Macintosh platform: – Insert the CD. – Open the Macintosh folder and double-click the Lesson icon to load the database file. ■ To use from the CD in Windows 95, 98, 2000, NT, and XP platforms: – Insert the CD. – Double-click “My Computer.” – Select the CD drive. – Open the Windows folder. – Double-click the Lesson icon to load the database file. ■ To use on your hard drive: – If you want to modify lessons or add your own lessons, you must move the database to your own hard drive. (You cannot store anything on the CD-ROM.) – Insert the CD. Rob4319x_USER.qxd U-6 6/5/02 6:32 AM Page U-6 CD-ROM USER MANUAL Integrating Technology Across the Curriculum – Follow your system procedures for moving the lesson and art files over to your hard drive. (Usually this means dragging the files from the CD to your hard drive window.) How to Protect the Hard Drive Copy PLEASE NOTE: To protect the copyright on this product, we have limited the number of times you can copy it on to your hard drive. Under General options, select “Read only.” As with Mac versions, you can unlock the file when you want to add lesson ideas to the database or modify them. How to Find Lesson Ideas by Browsing through Titles From the main screen, clicking “View Lesson Idea” gives you a list of lesson titles through which you can scroll. Once the database is on your hard drive, it is very easy to change it—even unintentionally. For example, if you highlight one of the Descriptor fields, the one you highlight will take the place of the ones that came with the database. However, if the copy on the hard drive becomes damaged, or you change it unintentionally and want to re-install it, you may do so only a limited number of times. That is why it is a good idea to protect the copy on your hard drive and make sure you don’t make changes unintentionally by doing the following: ■ Macintosh version: Once the file is on your hard drive—and before you run the program—click once on the file name to highlight it. Then press Open-Apple-I. The box shown here will appear. To lock the file, click on the option at the bottom left. When you want to see more detail on a lesson, click once on the title to see its Objectives page. Click on one of the other tabs to see the Lesson descriptors, Lesson directions, Associated graphics, or Source information pages for that lesson. To review a lesson’s descriptors, click on Lesson Descriptors, then on one of the descriptor boxes; a pulldown menu will show you all the descriptors. The ones checked are those for the lesson. When you want to add or modify lesson ideas, you can bring this box up again and unlock the file by clicking the same option. ■ Windows versions: Once the file is on your hard drive— and before you run the program—right-click once on the file name, and select the Properties option from the box. Rob4319x_USER.qxd 6/5/02 6:32 AM Page U-7 CD-ROM USER MANUAL Integrating Technology Across the Curriculum How to Find Lesson Ideas by Using Descriptors ■ ■ ■ Click on Find Lesson Idea from the View Lesson Idea screen or the Main Menu screen. Click on Find by Criteria. Select options you want under each descriptor by clicking on a box, then clicking on the option. ■ ■ U-7 Select Duplicate and Modify from the View screen to make a copy of an existing lesson. Make changes to it as desired. Remember to change the title; otherwise, the lesson will have the old title with the word “copy” after it. The program will save the new lesson to your hard drive automatically. Other Options NOTE: If you want more than one option under a descriptor (e.g., Spreadsheets AND Graphics under the Technologies descriptor), hold the Shift key down each time you select an option. Repeat this step until all desired options are checked. ■ ■ After you select all options, click Start Search. You will see a list of lessons that meet the criteria. Click on a lesson title to see its contents. When you are finished looking at a lesson, click the “Previous lesson” or “Next lesson” button to see another lesson in the group from your search. Additional options are at the bottom of the main pages: ■ ■ ■ How to Find Lessons by Using Keywords ■ ■ ■ ■ Click on Find Lesson Idea from the Main Menu screen or the View Lesson Idea screen. Click on Find by Keyword. Type in words you want to find under each field. Click Start Search. Saving to Disk Use the following steps to save a lesson or the entire database to a disk other than the hard drive. ■ Save a single lesson plan by selecting Import/Export, then select Export from the File menu. Then: – Select the location (the disk and the folder or directory) where you want to save the lesson plan. – Name the file when you see the Save As box. If you want to view the lesson plan without having FileMaker Pro® on your hard drive, save in a text file or other format. ■ Save the entire database by selecting Save a Copy from the program’s File Menu. (You will need a Zip disk to hold all the contents.) How to Find Lessons by Using a Combination of Descriptors and Keywords You can use a combination of descriptors and keywords to do a search. For example, if you want an Internet lesson idea that addresses the topic of “money,” you would select Find Lesson Idea, then click on Find by Keyword and enter “money” in the Lesson Directions field. Then click on Find by Criteria and select “Internet” from the Technologies list and click Start Search. How to Add Your Own Lessons To add a new lesson idea, first load on to your hard drive all of the files from the CD-ROM. You cannot add lesson ideas to the database on the CD-ROM. ■ ■ ■ Click on Add Lesson Idea from the main screen. Fill in information in all descriptor boxes. Be sure to give the lesson a title so the lesson appears in the list. Fill in information for all of the related screens: Objectives, Lesson Descriptors, Lesson Directions, and Source Information. How to Modify Existing Lessons As you do for adding a new lesson plan, first load on to your hard drive all of the files from the CD-ROM. Printing. Print a lesson by selecting Print. Print graphics by clicking Associated Graphics, selecting the image from the list of images, then clicking Print This Image. To print all images associated with a lesson, click the Print All Images button. Help. Clicking Help provides you with an explanation and examples of various options and how to use them. Navigation options. You can return to the main page or choose other options to try. Part IV: Classroom Applications This collection can be used in many ways by several kinds of people. No matter who uses it, it is best to begin by reviewing the following sequence of introductory activities. ■ ■ ■ ■ Get familiar with the database structure. You either can page through lessons one at a time, or you can search for lessons that have certain words in them or that address certain students, tools, or topics. Examine the parts of an activity. Look at the information provided with each lesson idea activity. Peruse the lesson ideas. Page through several lesson ideas to get a feel for the kinds of approaches represented. Do some sample searches. Try locating lesson ideas that meet your needs. Rob4319x_USER.qxd U-8 6/5/02 6:32 AM Page U-8 CD-ROM USER MANUAL Integrating Technology Across the Curriculum Example Applications for College Instructors Teacher educators can use this collection of lesson ideas and activities as model applications of the technology tools and teaching methods they introduce in their classrooms. Some example uses follow. Example Activity #1: Find a way to teach poetry. With the whole class, do a search on lessons by using “poetry” in the Lesson Directions field. Divide the class into small groups; have each group analyze one of the lessons in the database, discuss it, and develop a lesson based on that approach. Have each group present its lesson to the class, explaining why the technology resource they used contributed significantly to teaching poetry. Example Activity #2: How is the Internet being used? With the whole class, do a criteria search on lessons using “Internet” in the Technologies field. After each student reads the lessons and reviews uses of the Internet, hold a class discussion on the ways the Internet is being used and how it is contributing to learning. Divide the class into small groups; have them develop their own lessons using the Internet and present them to the class. Example Activity #3: Develop a good lesson. Have the class form small groups and select a technology resource such as word processing or multimedia. Have them search for and review lessons that use this resource and develop a good lesson of their own to add to the database. It must specify all required descriptors and detailed directions. Have groups present their lessons to the class. Example Applications for Pre K–12 Teachers Inservice teachers can use this collection as a source of ideas for how to use technology to teach various topics and content area standards. Some example uses follow. Example Activity #4: Collaborative projects. An area that is seeing great emphasis in recent years is teaching students how to work cooperatively to develop products and solve problems. Teachers can locate examples of how to do this effectively by doing a search for “collaboration” or “collaborate” or “cooperative” in the Lesson Directions field. Example Activity #5: Addressing ISTE or national standards. Each lesson in the database lists ISTE NETSS and national standards addressed for each of several content areas. Teachers can do a search on the Objectives field to find lessons that address desired standards, e.g., ISTE Standard 1, Civics, Economics, NCTE, NSTA, NCTM, History, Science. Example Activity #6: Interdisciplinary activities. Teachers can locate good examples of teaching activities that address more than one content area in the same lesson. They can do a search by criteria, and select Interdisciplinary in the Content Areas field. Example Applications for Teacher Education Students As they learn how to integrate various technologies into the classroom, future teachers can see what classroom teachers consider good uses of these resources. Some example uses follow. Example Activity #7: Find a multicultural activity. Many lessons model how to emphasize multiculturalism in the course of content area learning. Students can find these examples by doing a search by criteria using “Multicultural” or “Cultures” in the Topic Areas field, or by searching Lesson Directions using the keyword “cultural.” Example Activity #8: How is technology used in the (insert your own) content area? Students can do a search for all lessons in a given content area, browse through all the lessons, and review which technology resources are used and how they are used. This activity will give them a good introduction to and overview of how technology is being integrated into their content areas. Example Activity #9: What are some whole-class strategies? Many K–12 classrooms have only one computer. By searching on “one computer” in the Lesson Directions field, teacher education students can see examples of how inservice teachers are making the best use of limited resources. The lessons will model how to structure goals and objectives and carry out activities that can be accomplished with one computer.