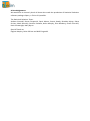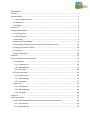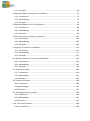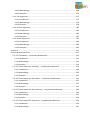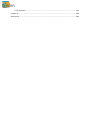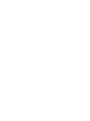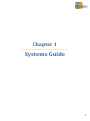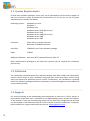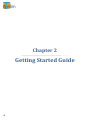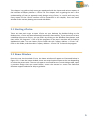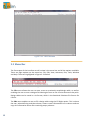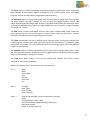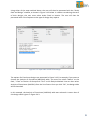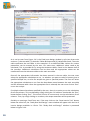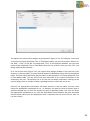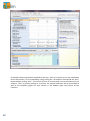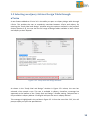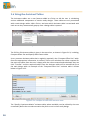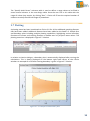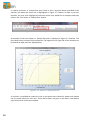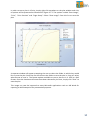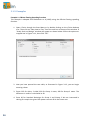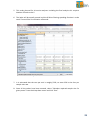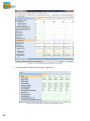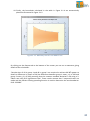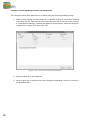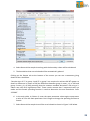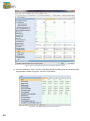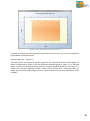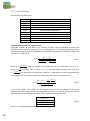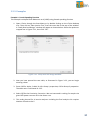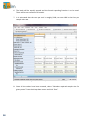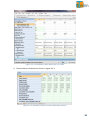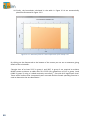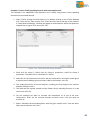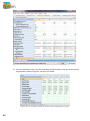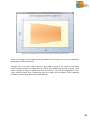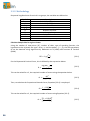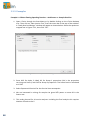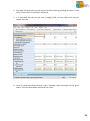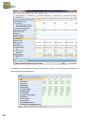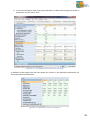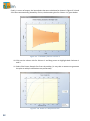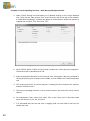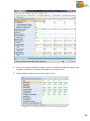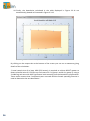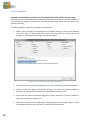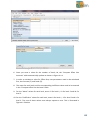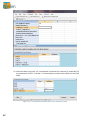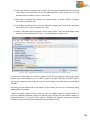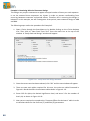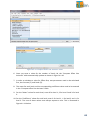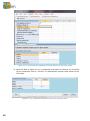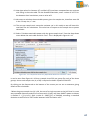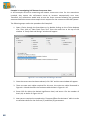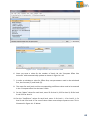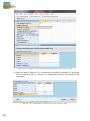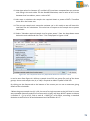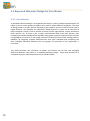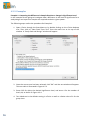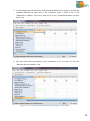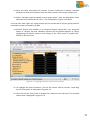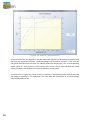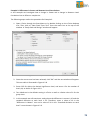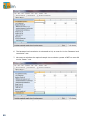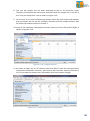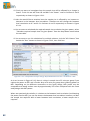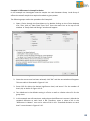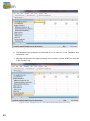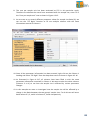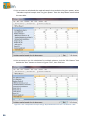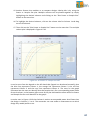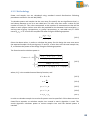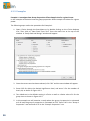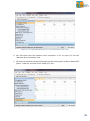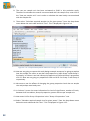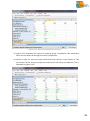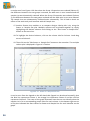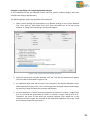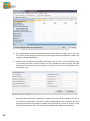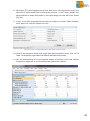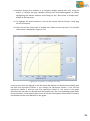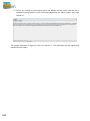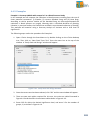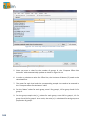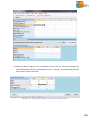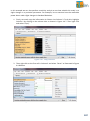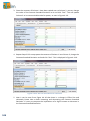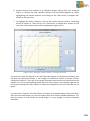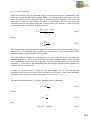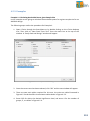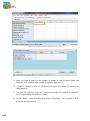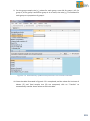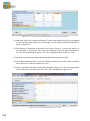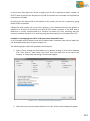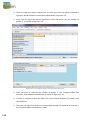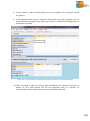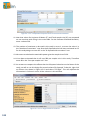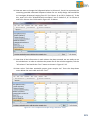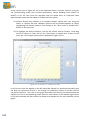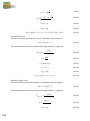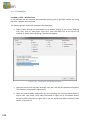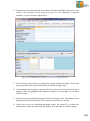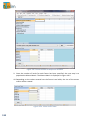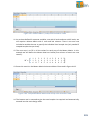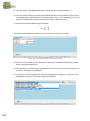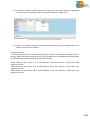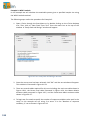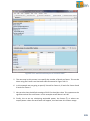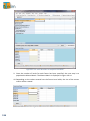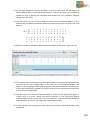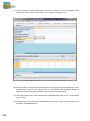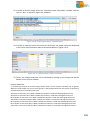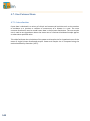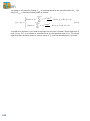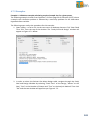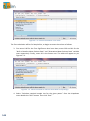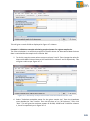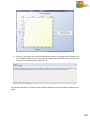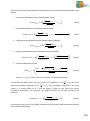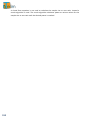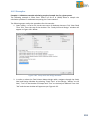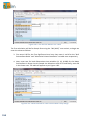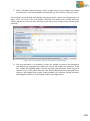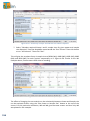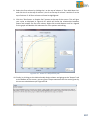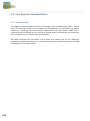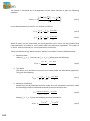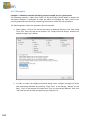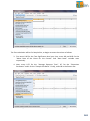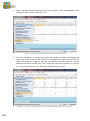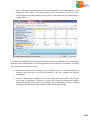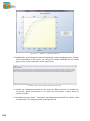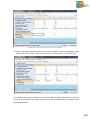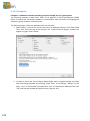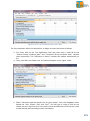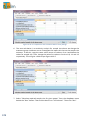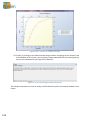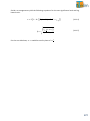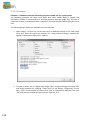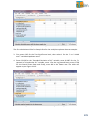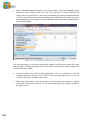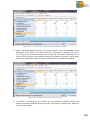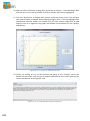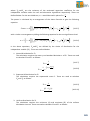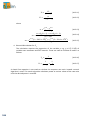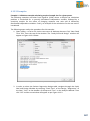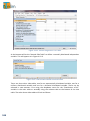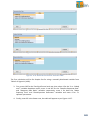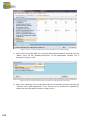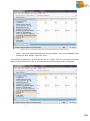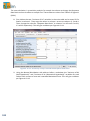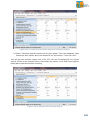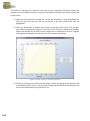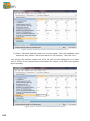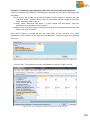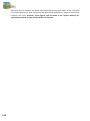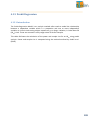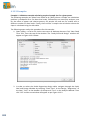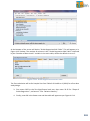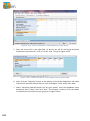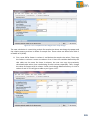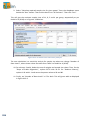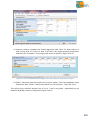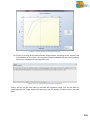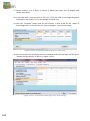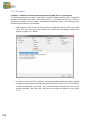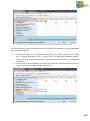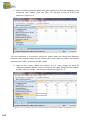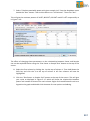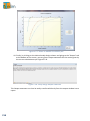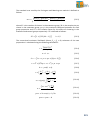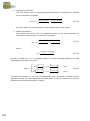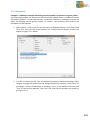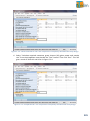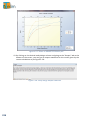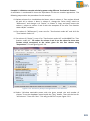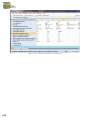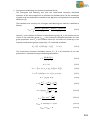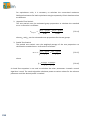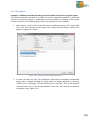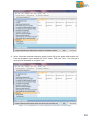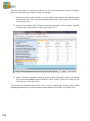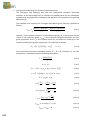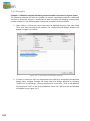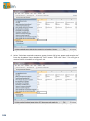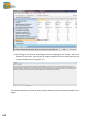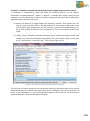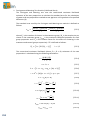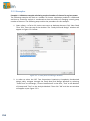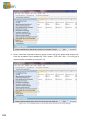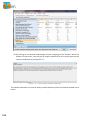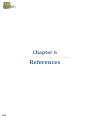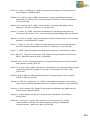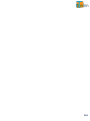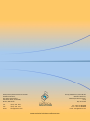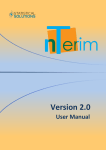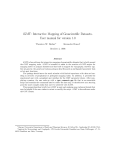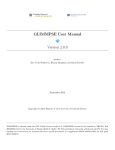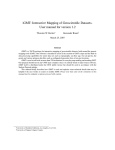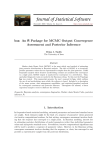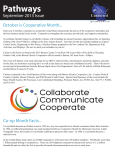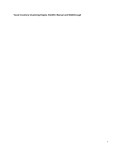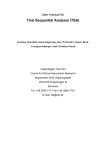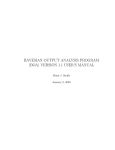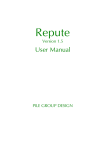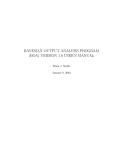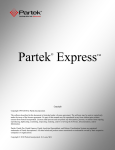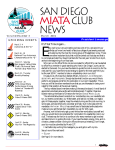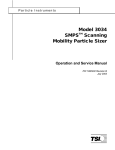Download - Statistical Solutions
Transcript
Power and Sample Size for Group Sequential Trials Version 3.0 User Manual 1 nTerim 3.0 User Manual Statistical Solutions Ltd. 4500 Airport Business Park, Cork, Ireland Web: www.statsols.com Email: [email protected] Tel: +353 21 4839100 Fax: +353 21 4840026 One International Place, 100 Oliver Street, Suite 1400, Boston, MA 02110 Web: www.statsols.com Email: [email protected] Tel: (617) 535 7677 Fax: (617) 535 7717 Printed in the Republic of Ireland No part of this manual may be reproduced, stored in a retrieval system, transmitted, translated into any other language, or distributed in any form by any means without prior permission of Statistical Solutions Ltd. Statistical Solutions Ltd. nTerim® License Agreement IMPORTANT: READ BEFORE PROCEEDING WITH INSTALLATION THIS DOCUMENT SETS FORTH THE TERMS AND CONDITIONS OF THE LICENSE AND THE LIMITED WARRANTY FOR nTerim®. PROCEEDING WITH THIS INSTALLATION CONSTITUTES YOUR ACCEPTANCE OF THIS LICENSE AGREEMENT WITH RESPECT TO ALL ACCOMPANYING nTerim® SOFTWARE RECEIVED BY YOU. IF YOU DO NOT ACCEPT THIS AGREEMENT, YOU MAY RETURN THIS SOFTWARE UNDAMAGED WITHIN 10 DAYS OF RECEIPT AND YOUR MONEY WILL BE REFUNDED. 1. GRANT OF LICENSE. In consideration of payment of the license fee, which is part of the price you paid for this product, Statistical Solutions Ltd., as LICENSOR, grants to you, the LICENSEE, a non-exclusive right to use this copy of nTerim ("SOFTWARE") on a single COMPUTER (i.e., with a single CPU) at a single location. THIS LICENSE SHALL NOT APPLY TO AND DOES NOT PERMIT THE ELECTRONIC TRANSFER OF THE SOFTWARE FROM ONE COMPUTER TO ANOTHER unless a Network Addendum to the Agreement is executed by Licensee and returned to LICENSOR. Licensor reserves all rights not expressly granted to LICENSEE. LICENSOR also agrees to provide free maintenance of the SOFTWARE for sixty (60) days. 2. TRIAL PERIOD. LICENSEE shall have sixty (60) days, commencing on day of receipt by LICENSEE, in which to return the SOFTWARE provided hereunder and shall be entitled to receive a full refund. All refunds are contingent upon receipt of LICENSOR, in undamaged condition, of all materials provided hereunder. 3. OWNERSHIP OF SOFTWARE. LICENSOR retains title to and ownership of the SOFTWARE. This LICENSE is not a sale of the original SOFTWARE or any copy. 4. COPY RESTRICTIONS. This SOFTWARE and the accompanying written materials are copyrighted. Unauthorised copying of the SOFTWARE, including SOFTWARE which has been modified, merged, or included with other software, or of the written materials is expressly forbidden. You may be held legally responsible for any copyright infringement that is caused or encouraged by your failure to abide by the terms of the LICENSE. Subject to these restrictions, you may make one (1) copy of the SOFTWARE solely for backup purposes. You may reproduce and include the copyright notice on the backup copy. 5. USE RESTRICTIONS. As the LICENSEE, you may physically transfer the SOFTWARE from one computer to another provided that the SOFTWARE is used on only one computer at a time. You may not translate, reverse engineer, decompile or disassemble the software. You may not distribute copies of the SOFTWARE or accompanying written materials to others. 6. TRANSFER RESTRICTIONS. This SOFTWARE is licensed only to you, the LICENSEE and may not be transferred to anyone without the prior written consent of LICENSOR. Any authorised transferee of the SOFTWARE shall be bound by the terms and conditions of this Agreement. 7. TERMINATION. This LICENSE is effective until terminated. This LICENSE will terminate automatically without notice from LICENSOR if you fail to comply with any provision of this LICENSE. Upon termination, you shall destroy the written materials and all copies of the SOFTWARE, including modified copies, if any, and shall notify LICENSOR of same. 8. GOVERNING LAW, MISCELLANEOUS. This Agreement is governed by the laws of Ireland. If any of the provisions or portions thereof of this License Agreement are invalid under any applicable statute or rule of law, they are to that extent to be deemed omitted. 9. DECISION OF ARBITRATORS. At the option of the LICENSOR, any dispute or controversy shall be finally resolved in accordance with the rules of the International Chamber of Commerce. The Arbitration shall be conducted in Ireland with 3 Arbitrators (unless Licensor opts for 1 Arbitrator). 10. LIMITED WARRANTY AND REMEDY. LICENSOR warrants that for ninety (90) days after purchase of SOFTWARE by the LICENSEE, SOFTWARE shall reasonably perform in accordance with the accompanying documentation (manuals and computer aided instructions). LICENSEE'S SOLE AND EXCLUSIVE REMEDY for a failure of SOFTWARE to perform in accordance with accompanying documentation is for LICENSEE to return SOFTWARE to LICENSOR and to notify LICENSOR in writing of the non-performance within ninety (90) days of purchase of the media. LICENSOR's sole obligation within a reasonable time after receiving notification of non-performance shall be, at LICENSOR's option to (i) correct demonstrable and significant program errors, (ii) provide the LICENSEE with functionally equivalent software, or (iii) provide or authorise a refund. 11. DISCLAIMER OF OTHER WARRANTIES. THE LICENSOR'S LIMITED WARRANTY SET FORTH IN PARAGRAPH 10 IS IN LIEU OF ANY OTHER WARRANTIES. LICENSOR DISCLAIMS ANY IMPLIED WARRANTY INCLUDING, BUT NOT LIMITED TO ANY IMPLIED WARRANTY OF FITNESS FOR A PARTICULAR PURPOSE OR MERCHANTABILITY. LICENSOR DISCLAIMS ALL OTHER WARRANTIES INCLUDING, BUT NOT LIMITED TO , THOSE MADE BY DISTRIBUTORS AND RETAILERS OF LICENSOR'S SOFTWARE. THIS LICENSE AGREEMENT GIVES YOU SPECIFIC LEGAL RIGHTS. YOU MAY HAVE OTHER RIGHTS, WHICH VARY FROM STATE TO STATE. 12. LICENSEE RESPONSIBILITY FOR SELECTION OF SOFTWARE. LICENSEE is solely responsible for selecting of SOFTWARE to achieve the LICENSEE'S intended results or for particular applications. 13. DISCLAIMER. IN NO EVENT SHALL LICENSOR OR ITS SUPPLIERS BE LIABLE TO LICENSEE FOR ANY SPECIAL INDIRECT, INCIDENTAL OR CONSEQUENTIAL DAMAGES IN ANY WAY RELATING TO THE USE OR ARISING OUT OT THE USE OF SOFTWARE, EVEN IF LICENSOR HAS BEEN ADVISED OF THE POSSIBILITY OF SUCH DAMAGES. LICENSOR'S LIABILITY SHALL IN NO EVENT EXCEED THE TOTAL AMOUNT OF THE PURCHASE PRICE/LICENSEE FEE ACTUALLY PAID BY THE LICENSEE FOR THE USE OF SOFTWARE. Acknowledgements We would like to sincerely thank all those who made the production of Statistical Solutions software package nQuery + nTerim 3.0 possible. The Statistical Solutions Team: Andrew Grannell, Ronan Fitzpatrick, Denis Moore, Steven Keady, Brendan Nyhan, Diana Scriven, Mark Donnelly, Caroline Costello, Helen Murphy, Áine Dunleavy, Shane Thornhill, Kevin Sievewright, Mary Byrne. Special Thanks to: Eoghan Murphy, Brian Sullivan and Niall Fitzgerald. Contents Chapter 1.................................................................................................................................... 1 Systems Guide ............................................................................................................................ 1 1.1 System Requirements ..................................................................................................... 2 1.2 Validation ......................................................................................................................... 2 1.3 Support............................................................................................................................. 2 Chapter 2.................................................................................................................................... 4 Getting Started Guide ................................................................................................................ 4 2.1 Starting nTerim ................................................................................................................ 5 2.2 Home Window ................................................................................................................. 5 2.3 Menu Bar.......................................................................................................................... 6 2.4 Opening a New Design ..................................................................................................... 8 2.5 Selecting an nQuery Advisor Design Table through nTerim .......................................... 13 2.6 Using the Assistant Tables ............................................................................................. 14 2.7 Plotting ........................................................................................................................... 15 2.8 Help and Support ........................................................................................................... 18 Chapter 3.................................................................................................................................. 19 Group Sequential / Interim Design .......................................................................................... 19 3.1 Two Means ..................................................................................................................... 20 3.1.1. Introduction ........................................................................................................... 20 3.1.2. Methodology.......................................................................................................... 22 3.1.3. Examples ................................................................................................................ 24 3.2 Two Proportions............................................................................................................. 32 3.2.1. Introduction ........................................................................................................... 32 3.2.2. Methodology.......................................................................................................... 34 3.2.3. Examples ................................................................................................................ 37 3.3 Survival ........................................................................................................................... 44 3.3.1. Introduction ........................................................................................................... 44 3.3.2. Methodology.......................................................................................................... 46 3.3.3. Examples ................................................................................................................ 48 Chapter 4.................................................................................................................................. 57 Fixed Term Design .................................................................................................................... 57 4.1 One-Way Repeated Measures Contrast (Constant Correlation) ................................... 58 4.1.1. Introduction ........................................................................................................... 58 4.1.2. Methodology.......................................................................................................... 59 4.1.3. Examples ................................................................................................................ 60 4.2 Repeated Measures Design for Two Means .................................................................. 72 4.2.1. Introduction ........................................................................................................... 72 4.2.2. Methodology.......................................................................................................... 73 4.2.3. Examples ................................................................................................................ 74 4.3 Repeated Measure for Two Proportions ....................................................................... 88 4.3.1. Introduction ........................................................................................................... 88 4.3.2. Methodology.......................................................................................................... 89 4.3.3. Examples ................................................................................................................ 90 4.4 One-Way Analysis of Variance (ANOVA)...................................................................... 101 4.4.1. Introduction ......................................................................................................... 101 4.4.2. Methodology........................................................................................................ 102 4.4.3. Examples .............................................................................................................. 103 4.5 Analysis of Covariance (ANCOVA) ................................................................................ 110 4.5.1. Introduction ......................................................................................................... 110 4.5.2. Methodology........................................................................................................ 111 4.5.3. Examples .............................................................................................................. 113 4.6. Multivariate Analysis of Variance (MANOVA) ............................................................ 123 4.6.1. Introduction ......................................................................................................... 123 4.6.2. Methodology........................................................................................................ 124 4.6.3. Examples .............................................................................................................. 128 4.7. One Poisson Mean ...................................................................................................... 140 4.7.1. Introduction ......................................................................................................... 140 4.7.2 Methodology......................................................................................................... 141 4.7.3 Examples ............................................................................................................... 143 4.8. Two Poisson Means .................................................................................................... 148 4.8.1 Introduction .......................................................................................................... 148 4.8.2 Methodology......................................................................................................... 149 4.8.3 Examples ............................................................................................................... 153 4.9. Two Negative Binomial Rates ..................................................................................... 158 4.9.1 Introduction .......................................................................................................... 158 4.9.2 Methodology......................................................................................................... 159 4.9.3 Examples ............................................................................................................... 162 4.10. Two Incidence Rates ................................................................................................. 168 4.10.1 Introduction ........................................................................................................ 168 4.10.2 Methodology....................................................................................................... 169 4.10.3 Examples ............................................................................................................. 170 4.11. Cox Regression .......................................................................................................... 175 4.11.1 Introduction ........................................................................................................ 175 4.11.2 Methodology....................................................................................................... 176 4.11.3 Example ............................................................................................................... 178 4.12. Poisson Regression ................................................................................................... 183 4.12.1 Introduction ........................................................................................................ 183 4.12.2 Methodology....................................................................................................... 184 4.12.3 Examples ............................................................................................................. 187 4.13. Probit Regression ...................................................................................................... 199 4.13.1 Introduction ........................................................................................................ 199 4.13.2 Methodology....................................................................................................... 200 4.13.3 Examples ............................................................................................................. 202 Chapter 5................................................................................................................................ 211 Cluster Randomized Trials ..................................................................................................... 211 5.1. CRT Two Means – Completely Randomized ............................................................... 212 5.1.1 Introduction .......................................................................................................... 212 5.1.2 Methodology......................................................................................................... 213 5.1.3 Examples ............................................................................................................... 214 5.2. CRT Two Proportions Inequality – Completely Randomized ...................................... 219 5.2.1 Introduction .......................................................................................................... 219 5.2.2 Methodology......................................................................................................... 220 5.2.3 Examples ............................................................................................................... 223 5.3. CRT Two Proportions Equivalence – Completely Randomized................................... 231 5.3.1 Introduction .......................................................................................................... 231 5.3.2 Methodology......................................................................................................... 232 5.3.3 Examples ............................................................................................................... 235 5.4. CRT Two Proportions Non-Inferiority – Completely Randomized .............................. 240 5.4.1 Introduction .......................................................................................................... 240 5.4.2 Methodology......................................................................................................... 241 5.4.3 Examples ............................................................................................................... 244 5.5. CRT Two Proportions Superiority – Completely Randomized .................................... 250 5.5.1 Introduction .......................................................................................................... 250 5.5.2 Methodology......................................................................................................... 251 5.5.3 Examples ............................................................................................................... 254 Chapter 6................................................................................................................................ 260 References ............................................................................................................................. 260 Chapter 1 Systems Guide 1 1.1 System Requirements As with most software packages, there are a set of requirements on the various aspects of the users machine in order to achieve full functionality. For nTerim 3.0, the set of system requirements are listed in full below. Operating System: Windows 8 or later Windows 7 Windows Vista Windows Server 2012 (R2 or later) Windows Server 2012 Windows Server 2008 (R2 or later) Windows Server 2008 Windows Server 2003 Processor: Either 32-bit or 64-bit processor Minimum of 450MHz processor Hard Disc: 150MB for the nTerim software package RAM: 512MB Additional Software: Microsoft .NET Framework Service Pack 3.5 Note: Administrative privileges to the end users machine will be required for installation process only. 1.2 Validation The calculations contained within this software package have been widely and exhaustively tested. Various steps of each calculation along with the results have been verified using many text books and published journal articles. Furthermore, the calculations contained within this software package have been compared to, and verified against various additional sources when possible. 1.3 Support For issues pertaining to the methodology and calculations of each test in nTerim, there is a brief outline of how each test is calculated in the Methodology section of each test chapter of the manual. There are accompanying references for each test throughout the text and can be located in the References section of the manual. If further clarification is required, please contact our support statisticians by email at [email protected]. 2 If there are any issues with any aspect of the installation process, there are three approaches you can take: (i) you can check the system requirements outline in Section 1.1 of this manual, (ii) look up the installation help and FAQ’s on our website: http://www.statsols.com/products/nquery-advisor-nterim/, and (iii) you can email us for technical help at [email protected]. In order to help us address your questions in the best way possible, the more information you can provide us with, the better. If it is a technical question about one of our test tables, screen shots of the completed tables of issues you are having are very helpful. In order to address any installation issues or technical questions relating to the users machines, the more information provided about the type of machine in question can speed up the process by a great deal. Screen shots of installation issues are very helpful to us in solving any issue you may have. 3 Chapter 2 Getting Started Guide 4 This chapter is a guide to help users get acquainted with the layout and various aspects of the interface of nQuery Advisor + nTerim 3.0. This chapter aims at getting the user a firm understanding of how to approach study design using nTerim, in a quick and easy way. Every aspect of the nTerim interface will be presented in this chapter, from the home window to the various plotting menus and side tables. 2.1 Starting nTerim There are two main ways to open nTerim on your desktop. By double-clicking on the desktop icon, nTerim will be automatically launched. Alternatively, if you chose not to have a desktop shortcut to nTerim, you can find it by clicking on the Windows Start button, and then select “All Programs”. A list of all the programs on the user’s machine will be listed in alphabetical order. You can locate nTerim under the title “nQuery Advisor + nTerim 3.0”. Click on this folder, and then select “nQuery Advisor + nTerim 3.0” to launch the program. 2.2 Home Window Once the user has launched nTerim, the home window will appear as illustrated below in Figure 2.2.1. From the home window, there are several options open to the user depending on what they want to do. The user can open a new fixed term or interim design table, open a previous design that was saved before, access the manual or access the Statistical Solutions support website for help or guidance. 5 Figure 2.2.1. Home Window 2.3 Menu Bar The first aspect of the interface we will review is the menu bar and all the options available. There are eight options on the menu bar: File, Edit, View, Assistants, Plot, Tools, Window and Help. These are highlighted in Figure 2.3.1 below. Figure 2.3.1. Menu Bar The File menu allows the user to open a new or previously saved design table, as well as enabling the user to save a design and allowing the user to exit nTerim whenever they wish. Design tables can be saved as .nia format, which is the Statistical Solutions file format for nTerim. The Edit menu enables to user to fill a design table using the Fill Right option. This is where the user, when defining multiple columns, enters certain information into a column and can copy this information across the remaining empty columns. 6 The View menu is initially unavailable until the user opens a design table. Once a table has been opened, several options appear enabling the user to view various plots, and toggle between various assistant tables, help/guides cards and notes. The Assistants menu is initially unavailable until the user opens a design table. Once a table has been opened, the menu enables the user to open and toggle between various side tables depending on the design table. Another side table located under the Assistants menu is the Specify Multiple Factor table. This table enables the user to specify a range of designs (or columns in a table). The Plot menu is initially unavailable until the user opens a design table. Once a table has been opened, the user can use this menu to create certain plots such as Power vs. Sample Size plots, Boundaries Plots and Spending Function Plots. The Tools menu allows the user to define certain settings before running any analysis such as defining the minimum cell count and outlining various assumptions in relation to group proportions and means. This also enables the user to save design tables and Looks tables as images for transporting. The Window menu is initially unavailable until the user opens a design table. Once a table has been opened, the menu enables the user to toggle between the various tables and plots they may be working on during their session. The Help menu gives access to the nTerim manual and supplies the nTerim version information and license agreement. Below is a complete list of menu options from the menu bar: File –> New Open Fresh Table Save Save As Close Test Exit Edit –> Fill Right Clear Table Clear Column Clear Selection View –> [Option not available until a test window is opened] Looks Specify Multiple Factor Table Covariance Matrix (MANOVA design table only) Boundaries Graph Power vs. Sample Size Plot 7 Boundaries Plot Spending Function Plot Output Help Notes Assistants –> Specify Multiple Factor Table Compute Effect Size Randomization Survival Parameter Converter Distribution Function Windows Calculator Plot –> Power vs. Sample Size Plot Spending Function Plot Boundaries Plot Tools –> Print Main Table to Clipboard Print Looks Table to Clipboard Settings Windows –> [Close All if no test window open] Close All {List of Open Windows} Help –> Help About Manual 2.4 Opening a New Design The next aspect of the interface we will review is opening a new design, both Fixed term and Interim. There are two ways in which the user can open a new design in nTerim; (i) by clicking on the File > Open option or (ii) using the shortcut buttons highlighted in Figure 2.4.1 below. Figure 2.4.1. New Design Tabs 8 Using either of the steps outlined above, the user will then be presented with the “Study Goal and Design” window, as shown in Figure 2.4.2 below. In relation to selecting the term of their designs, the user must select either Fixed or Interim. The user will then be presented with a list of options to the type of design they require. Figure 2.4.2. Open New Fixed Term Design The options for Fixed term designs are presented in Figure 2.4.2 For example, If you want to choose the Analysis of Covariance (ANCOVA) table, you must first select “Means” as the Goal, “>Two” as the No. of Groups and “Test” as the Analysis Method. You can then select Analysis of Covariance (ANCOVA) from the list of tests. Once you click “OK”, the design table will be launched. In this example, the Analysis of Covariance (ANCOVA) table was selected. A screen shot of this design table is given in Figure 2.4.3. 9 Figure 2.4.3. Example of Fixed Term Design Interface As it can be seen from Figure 2.4.3, the Fixed term design window is split into three main sections: (i) the test table, (ii) Assistant Tables & Output and (iii) Help/Guide Cards. The main table represents the test table. In this example it is an ANCOVA table. Values for various parameters can be entered by the user. For some tests, additional values need to be calculated. This is provided for by using the Assistants tables, found at the bottom half of the interface. Additional calculations can be done and the appropriate values can be transferred from the Assistants tables to the main test table. Once all the appropriate information has been entered in the test table, the user must select the appropriate calculation to run, i.e. whether you want to solve for power given a specified sample size, or solve for sample size given a specified power. The user can select the appropriate calculation to run from the drop-down menu between the main test table and the Assistants table. Once the appropriate test is selected, the user must click on “Run” to run the analysis. If multiple columns have been specified by the user, there is an option to run the calculation for all the columns. This is achieved by simply ticking the “All columns” box beside the “Run” button before clicking “Run”. This will tell nTerim to concurrently run the calculations for all columns. Then, by simply clicking on a column, the output statement will be presented. Similarly to opening a Fixed Term test, if the user clicks on the “New Interim Test” button below the menu bar, the “Study Goal and Design” menu window will appear with the list of interim designs available in nTerim. This “Study Goal and Design” window is presented below in Figure 2.4.4. 10 Figure 2.4.4. Open New Interim Design The options for Interim term designs are presented in Figure 2.4.4. For example, if you want to choose the Group Sequential Test of Two Means table, you must first select “Means” as the Goal, “>Two” as the No. of Groups and “Test” as the Analysis Method. You can then select Group Sequential Test of Two Means from the list of tests. Once you click “OK”, the design table will be launched. As it can be seen from Figure 2.4.5, the Interim term design window is split into four main sections: (i) the test table, (ii) Looks Table & Output (iii) Boundary Graph and (iv) Help/Guide Cards. The main table represents the test table. In this example it is a Group Sequential Test of Two Means table. The top half of the main test table is for various parameters to be entered by the user. The bottom half is for the user to define parameters relating to the interim design such as number of looks, spending function to be used, and so on. Once all the appropriate information has been entered in the test table, the user must select the appropriate calculation to run, i.e. whether you want to solve for power given a specified sample size, or solve for sample size given a specified power. The user can select the appropriate calculation to run from the drop-down menu between the main test table and the Looks table. Once the appropriate test is selected, the user must click on “Run” to run the analysis. 11 Figure 2.4.5. Example of an Interim Design Window If multiple columns have been specified by the user, there is an option to run the calculation for all the columns. This is achieved by simply ticking the “All columns” box beside the “Run” button before clicking “Run”. This will tell nTerim to concurrently run the calculations for all columns. Then, by simply clicking on a column, the output statement will be presented as well as the boundary graph for each column in the bottom right hand corner of the interface. 12 2.5 Selecting an nQuery Advisor Design Table through nTerim A new feature added to nTerim 3.0 is the ability to open an nQuery design table through nTerim. This enables the user to seamlessly transition between nTerim and nQuery. By opening the “Study Goal and Design” window using the options outlined in the previous section (Section 2.4), the user has the full range of design tables available in both nTerim and nQuery at their disposal. Figure 2.5.1. Study Goal and Design Window As shown in the “Study Goal and Design” window in Figure 2.5.1 above, the user has selected a One sample t test. This test is available in nQuery, therefore a message has appeared at the bottom of the “Study Goal and Design” window stating “Selected test is only available in nQuery Advisor. Clicking OK will open the test in nQuery Advisor”. This message is highlighted in the red box in Figure 2.5.1. Once the user clicks “OK”, this will prompt nQuery to open the specified test. 13 2.6 Using the Assistant Tables The Assistants tables are a new feature added to nTerim to aid the user in calculating various additional components of certain study designs. These tables are only associated with certain design tables. With nTerim, we know which Assistant table is associated with each test so they automatically pop up once a design table is opened. Figure 2.6.1. Assistants Menu Options The full list of Assistants tables is given in the menu bar, as shown in Figure 2.6.1, including; Compute Effect Size and Specify Multi Factor table. A very common Assistant table that is regularly required is the “Compute Effect Size” table. Once the appropriate information is entered, nTerim will calculate the values required for the main test table. Once the user is happy with the values entered and calculated, they can click “Transfer” and the required values from the Assistant table will be transferred up to the main design table. An example of the “Compute Effect Size” assistant table is shown below in Figure 2.6.2. Figure 2.6.2. Example of Effect Size Assistant Table The “Specify Covariance Matrix” assistant table, where available, can be utilised by the user to manually define the covariance matrix they wish to use in their study design. 14 The “Specify Multi Factor” assistant table is used to define a range values to be filled in across several columns in the test design table. Once the user fills in this table with the range of values they require, by clicking “Run”, nTerim will fill out the required number of columns to satisfy the outlined range of parameters. 2.7 Plotting A plotting menu has been introduced to nTerim 3.0 for all the additional graphing features that have been added. Additional features have been added to the Power vs. Sample Size and Boundary plots including multiple plotting capabilities, highlighting various boundary functions of interest and scrolling features to enable users to pin-point exact values. The plotting menu bar is displayed in Figure 2.7.1 below. Figure 2.7.1. Plot Menu Options In relation to Interim designs, a boundary plot is automatically displayed after running the calculations. This is always displayed on the bottom right hand corner of the nTerim window. An example of an O’Brien-Fleming boundary is given in Figure 2.7.2 below. Figure 2.7.2. Example of a Boundary Plot 15 In relation to Power vs. Sample Size plots, there is also a shortcut button provided in the tool bar, just below the menu bar as highlighted in Figure 2.7.3 below. In order to use this function, the user must highlight the columns which they would like to compare and then click on the “Plot Power vs. Sample Size” button. Figure 2.7.3. Power vs. Sample Size Plot Shortcut Tab An example of the new Power vs. Sample Size plot is displayed in Figure 2.7.4 below. This plot shows three columns being compared. The legend on the right side of the window can be altered to label each line appropriately. Figure 2.7.4. Power vs. Sample Size Plot A crosshair is provided to enable the user to pin-point exact values for power and sample size at various points on each line. These exact values are given in the box in the bottom right hand corner of the plot window. 16 In order to save a plot in nTerim, simply right click anywhere on the plot window and a list of options will be presented as illustrated in Figure 2.7.5. The options include “Save Image”, “Print”, “Print Preview” and “Page Setup”. Select “Save Image” from this list to save the plot. Figure 2.7.5. Saving a plot A separate window will appear prompting the user to select the folder in which they would like to save the plot. Once the user has chosen the folder to save the plot in, they can select what format to save in. The format options available to save a plot are in a .JPEG or .PNG format. Once the location and format have been selected by the user, simply click “Save” to save the plot. This image can now be imported to many Microsoft applications such as MS Word for reporting or MS Powerpoint for presentation purposes. 17 2.8 Help and Support For issues pertaining to the methodology and calculations of each test in nTerim, there is a brief outline of how each test is calculated in the Methodology section of each test chapter of the manual. There are accompanying references for each test throughout the text and these can be located in the References section of the manual. In the nTerim window there are two useful shortcuts that have been added to the tool bar. The first shortcut is the “Open Manual” button which has been added to help the user find the appropriate chapter of the manual much easier. If the user is working in a particular design window, for example the MANOVA window, and the user clicks on the “Open Manual” button, a PDF of the MANOVA chapter in the manual will automatically open, providing the user with the background and technical information on MANOVA as well as examples in nTerim. The second shortcut is the “Statistical Solutions Support” button. If further clarification on any aspect of nTerim is required, please contact our support statisticians by clicking on this button. This shortcut takes the user to the Statistical Solutions support website where queries can be entered and sent directly to our support team. These support shortcuts are highlighted in the nTerim tool bar in Figure 2.8.1 below. Figure 2.8.1. Manual and Support Shortcut Tabs If there are any issues with any aspect of the installation process, there are three approaches you can take: (i) you can check the system requirements outline in Section 1.1 of this manual, (ii) look up the installation help and FAQ’s on our website: http://www.statsols.com/products/nquery-advisor-nterim/, and (iii) you can email us for technical help at [email protected]. In order to help us address your questions in the best way possible, the more information you can provide us with, the better. If it is a technical question about one of our test tables, screen shots of the completed tables of issues you are having are very helpful. In order to address any installation issues or technical questions relating to the users machines, the more information provided about the type of machine in question can speed up the process by a great deal. Screen shots of installation issues are very helpful to us in solving any issue you may have. 18 Chapter 3 Group Sequential / Interim Design 19 3.1 Two Means 3.1.1. Introduction nTerim 3.0 is designed for the calculation of Power and Sample Size for both Fixed Period and Group Sequential design. In relation to Group Sequential designs, calculations are performed using the Lan-DeMets alpha spending function approach (DeMets & Lan, 1984; DeMets & Lan, 1994) for estimating boundary values. Using this approach, boundary values can be estimated for O'Brien-Fleming (O’Brien & Fleming, 1979), Pocock (Pocock, 1977), Hwang-Shih-DeCani (Hwang, Shih & DeCani, 1990) and the Power family of spending functions. Calculations follow the approach of Reboussin et al (1992) and Jennison & Turnbull (2000). Calculations can be performed for studies that involve comparisons of means, comparisons of proportions and survival studies as well as early stopping for Futility. Group Sequential Designs Group Sequential designs differ from Fixed Period designs in that the data from the trial is analyzed at one or more stages prior to the conclusion of the trial. As a result the alpha value applied at each analysis or `look' must be adjusted to preserve the overall Type 1 error. The alpha values used at each look are calculated based upon the spending function chosen, the number of looks to be taken during the course of the study as well as the overall Type 1 error rate. For a full introduction to group sequential methods see Jennison & Turnbull (2000) and Chow et al (2008). Spending Function There are four alpha and beta spending functions available to the user in nTerim 3.0 as well as an option to manually input boundary values. As standard all alpha spending functions have the properties that ( ) and ( ) . Similarly, all beta spending functions have the properties that ( ) and ( ) . Functionally the alpha and beta spending functions are the same. In Table 3.1.1 we list the alpha spending functions available in nTerim 3.0. Table 3.1.1. Spending Function Equations O’Brien-Fleming ( ) Pocock ( ) ( ( √ ( )) ) ) ( ) Power Hwang-Shih-DeCani ( ( ) [ ( ( ) ] ) The parameter represents the time elapsed in the trial. This can either be as a proportion of the overall time elapsed or a proportion of the sample size enrolled. 20 The common element among most of the different spending functions is to use lower error values for the earlier looks. By doing this it means that the results of any analysis will only be considered significant in an early stage if it gives an extreme result. Boundaries The boundaries in nTerim 3.0 represent the critical values at each look. These boundaries are constructed using the alpha and beta spending functions. Users in nTerim 3.0 are given the option to generate boundaries for early rejection of the null hypothesis, , using the alpha spending function, or to generate boundaries for early rejection of either the null or alternative hypothesis, or , using a combination of both the alpha and beta spending functions. The notion of using an alpha spending function approach to generate stopping boundaries for early rejection of was first proposed by Lan and DeMets (1983), we refer to such boundaries in nTerim 3.0 as efficacy boundaries. Building on the work of Lan and DeMets, Pampallona, Tsiatis, and Kim (1995, 2001) later put forward the concept of using a beta spending approach to construct boundaries for early rejection of , we refer to these boundaries in nTerim as futility boundaries. Essentially, if a test statistic crosses an efficacy boundary then it can be concluded that the experimental treatment shows a statistically significant effect, the trial can be stopped with rejection of the null hypothesis. If the test statistic crosses a futility boundary then this indicates with high probability that an effect will not be found, that the trial can be terminated by rejecting the alternative hypothesis. In the case where the user wishes to generate boundaries for early rejection of either the null or alternative hypothesis, or , they are given two options; either to have the boundaries binding, or non-binding. With binding boundaries, if the test statistic crosses the futility boundary, the test must be stopped, otherwise the type-1 error may become inflated. The reason for this is that there is an interaction between the efficacy and futility boundaries in their calculation that could cause the efficacy boundary to shift. In the case of non-binding boundaries; the efficacy boundaries are calculated as normal, that is, as if the futility boundaries did not exist. This eliminates the danger of inflating the type-1 error when the futility boundary is overruled. The downside of the non-binding case is that it may increase the required sample size relative to the binding case. The boundaries calculated in nTerim 3.0 follow the procedures outlined by Reboussin et al (1992) and Jennison & Turnbull (2000). 21 3.1.2. Methodology The variables are defined as Symbol Description Probability of Type I error Probability of Type II error Power of the Test Group Means Group Standard Deviations Group Sample Sizes Ratio of to Drift Parameter Number of Time-points (Looks) Calculate Sample Sizes for a given Power Using the number of time-points ( ), number of sides, type of spending function, the ), the drift parameter hypothesis to be rejected, the type 1 error, , and the power ( can be obtained using the algorithms by Reboussin et al (1992) and Jennison & Turnbull (2000). The test statistic is defined as; {3.1.1} √ The user supplies the means ( ), and either or . Since it follows that a value of indicates equal sample sizes. The approach to solving this problem is dependent on what information the user supplies. Given any two of or , the unknown is obtained by solving Equation {3.1.1}. Calculate Attainable Power with the given Sample Sizes Given , , group means ( ), group standard deviations ( ), (or ), time-points and type of spending function. The requirement is to obtain the power. The steps are: 22 Obtain by solving Equation {3.1.1} (given that and are known), Obtain power using the algorithm by Reboussin et al (1992) and Jennison & Turnbull (2000) Calculate Means given all other information Given , , group standard deviations ( ), (or ), power ( type of spending function. The requirement is to obtain either or steps are: Obtain by solving Equation {3.1.1} (given that Equation {3.1.1} can be expressed as a quadratic in unknown . By default, nTerim assumes that or ), time-points and , given the other. The and are known), . The roots give the and will select the appropriate root. 23 3.1.3. Examples Example 1: O'Brien-Fleming Spending Function This example is adopted from Reboussin et al (1992) using the O'Brien-Fleming spending function. 1. Open nTerim through the Start Menu or by double clicking on the nTerim desktop icon. Then click on “New Interim Test” from the tool bar at the top of the window. A “Study Goal and Design” window will appear as shown below. Select the options as mapped out in Figure 3.1.1, then Click “OK”. Figure 3.1.1. Study Goal and Design Window 2. Now you have opened the test table, as illustrated in Figure 3.1.2, you can begin entering values. 3. Enter 0.05 for alpha, 2 sided, 220 for Group 1 mean, 200 for Group 2 mean. The difference in means is calculated as 20. 4. Enter 30 for Standard Deviation for Group 1 and Group 2. We are interested in solving for sample size given 90% power so enter 90 in the Power row. 24 5. This study planned for 4 interim analyses. Including the final analysis this requires Number of Looks to be 5. 6. The looks will be equally spaced and the O'Brien-Fleming spending function is to be used. There will be no truncation of bounds. Figure 3.1.2. Two Means Test Table 7. It is estimated that the cost per unit is roughly $250, so enter 250 in the Cost per sample unit row. 8. Once all the values have been entered, select “Calculate required sample size for given power” from the drop-down menu and click “Run”. 25 Figure 3.1.3. Completed Two Means Test Table 9. The boundaries calculated are shown in Figure 3.1.4. Figure 3.1.4. Boundary Table for Two Means Test 26 10. Finally, the boundaries calculated in the table in Figure 3.1.4 are automatically plotted as illustrated in Figure 3.1.5. Figure 3.1.5. Boundary Plot for Two Means Test By clicking on the Output tab at the bottom of the screen you can see a statement giving details of the calculation: “Sample sizes of 49 in group 1 and 49 in group 2 are required to achieve 90.36% power to detect a difference in means of 20 (the difference between group 1 mean, 1, of 220 and group 2 mean, 2, of 200) assuming that the common standard deviation is 30 using a 2sided z-test with 0.05 significance level. These results assume that 5 sequential tests are made and the O'Brien-Fleming spending function is used to determine the test boundaries. Drift: 3.29983” 27 Example 2: Pocock Spending Function and Unequal N’s This example is taken from Reboussin et al (1992) using the Pocock spending function. 1. Open nTerim through the Start Menu or by double clicking on the nTerim desktop icon. Then click on “New Interim Test” from the menu bar at the top of the window. A “Study Goal and Design” window will appear as shown below. Select the options as mapped out in Figure 3.1.6, then Click “OK”. Figure 3.1.6. Study Goal and Design Window 2. Setup the table as in the Example 1. 3. We will again use 5 looks but this time change the Spending Function to Pocock in the dropdown box. 28 Figure 3.1.7. Complete Two Means Test Table 4. Select Run and the sample size along with the boundary values will be calculated. 5. The boundaries that are calculated will be automatically plotted. Clicking on the Output tab at the bottom of the screen you can see a statement giving details of the calculation: “Sample sizes of 57 in group 1 and 57 in group 2 are required to achieve 90.33% power to detect a difference in means of 20 (the difference between group 1 mean, 1, of 220 and group 2 mean, 2, of 200) assuming that the common standard deviation is 30 using a 2sided z-test with 0.05 significance level. These results assume that 5 sequential tests are made and the Pocock spending function is used to determine the test boundaries. Drift: 3.55903” 6. In the main table, in Column 2, enter the same parameter values again except enter a value of 2 for the Ratio parameter. Don’t forget to change the spending function to Pocock. 7. Select Run and the sample size will be re-calculated as shown in Figure 3.1.8 below. 29 Figure 3.1.8. Comparison of two separate Means Tests 8. Also the boundary values will be recalculated and boundary plot will automatically be plotted as shown in Figure 3.1.9 and 3.1.10 below. Figure 3.1.9. Boundary Table for Column 2 30 Figure 3.1.10. Boundary Plot for Column 2 Likewise, by clicking on the Output tab at the bottom of the screen you can see a statement giving details of the calculation: Output Statement – Column 2: “Sample sizes of 43 in group 1 and 86 in group 2 are required to achieve 90.5% power to detect a difference in means of 20 (the difference between group 1 mean, 1, of 220 and group 2 mean, 2, of 200) assuming that the common standard deviation is 30 using a 2sided z-test with 0.05 significance level. These results assume that 5 sequential tests are made and the Pocock spending function is used to determine the test boundaries. Drift: 3.56942” 31 3.2 Two Proportions 3.2.1. Introduction nTerim 3.0 is designed for the calculation of Power and Sample Size for both Fixed Period and Group Sequential design. In relation to Group Sequential designs, calculations are performed using the Lan-DeMets alpha spending function approach (DeMets & Lan, 1984; DeMets & Lan, 1994) for estimating boundary values. Using this approach, boundary values can be estimated for O'Brien-Fleming (O’Brien & Fleming, 1979), Pocock (Pocock, 1977), Hwang-Shih-DeCani (Hwang, Shih & DeCani, 1990) and the Power family of spending functions. Calculations follow the approach of Reboussin et al (1992) and Jennsion & Turnbull (2000). Calculations can be performed for studies that involve comparisons of means, comparisons of proportions and survival studies as well as early stopping for Futility. Group Sequential Designs Group Sequential designs differ from Fixed Period designs in that the data from the trial is analyzed at one or more stages prior to the conclusion of the trial. As a result the alpha value applied at each analysis or `look' must be adjusted to preserve the overall Type 1 error. The alpha values used at each look are calculated based upon the spending function chosen, the number of looks to be taken during the course of the study as well as the overall Type 1 error rate. For a full introduction to group sequential methods see Jennison & Turnbull (2000) and Chow et al (2008). Spending Function There are four alpha and beta spending functions available to the user in nTerim 3.0 as well as an option to manually input boundary values. As standard all alpha spending functions have the properties that ( ) and ( ) . Similarly, all beta spending functions have the properties that ( ) and ( ) . Functionally the alpha and beta spending functions are the same. In Table 3.2.1 we list the alpha spending functions available in nTerim 3.0. Table 3.2.1. Spending Function Equations O’Brien-Fleming ( ) Pocock ( ) ( ( √ ( )) ) ) ( ) Power Hwang-Shih-DeCani ( ( ) [ ( ( ) ] ) The parameter represents the time elapsed in the trial. This can either be as a proportion of the overall time elapsed or a proportion of the sample size enrolled. 32 The common element among most of the different spending functions is to use lower error values for the earlier looks. By doing this it means that the results of any analysis will only be considered significant in an early stage if it gives an extreme result. Boundaries The boundaries in nTerim 3.0 represent the critical values at each look. These boundaries are constructed using the alpha and beta spending functions. Users in nTerim 3.0 are given the option to generate boundaries for early rejection of the null hypothesis, , using the alpha spending function, or to generate boundaries for early rejection of either the null or alternative hypothesis, or , using a combination of both the alpha and beta spending functions. The notion of using an alpha spending function approach to generate stopping boundaries for early rejection of was first proposed by Lan and DeMets (1983), we refer to such boundaries in nTerim 3.0 as efficacy boundaries. Building on the work of Lan and DeMets, Pampallona, Tsiatis, and Kim (1995, 2001) later put forward the concept of using a beta spending approach to construct boundaries for early rejection of , we refer to these boundaries in nTerim as futility boundaries. Essentially, if a test statistic crosses an efficacy boundary then it can be concluded that the experimental treatment shows a statistically significant effect, the trial can be stopped with rejection of the null hypothesis. If the test statistic crosses a futility boundary then this indicates with high probability that an effect will not be found, that the trial can be terminated by rejecting the alternative hypothesis. In the case where the user wishes to generate boundaries for early rejection of either the null or alternative hypothesis, or , they are given two options; either to have the boundaries binding, or non-binding. With binding boundaries, if the test statistic crosses the futility boundary, the test must be stopped, otherwise the type-1 error may become inflated. The reason for this is that there is an interaction between the efficacy and futility boundaries in their calculation that could cause the efficacy boundary to shift. In the case of non-binding boundaries; the efficacy boundaries are calculated as normal, that is, as if the futility boundaries did not exist. This eliminates the danger of inflating the type-1 error when the futility boundary is overruled. The downside of the non-binding case is that it may increase the required sample size relative to the binding case. The boundaries calculated in nTerim 3.0 follow the procedures outlined by Reboussin et al (1992) and Jennison & Turnbull (2000). 33 3.2.2. Methodology The variables are defined as Symbol Description Probability of Type I error Probability of Type II error Power of the Test Group Means Group Standard Deviations Group Sample Sizes Ratio of to Drift Parameter Number of Time-points (Looks) Spending Function (O’Brien-Fleming, Pocock, etc.) Calculate Sample Sizes for a given Power Using the number of time-points ( ), number of sides, type of spending function, the hypothesis to be rejected, the type 1 error, , and power ( ), the drift parameter can be obtained using algorithms by Reboussin et al (1992) and Jennison & Turnbull (2000). The test statistic is defined as | ̅( √ where ̅ Since | ̅) ̅( . The user supplies the proportions ( it follows that a value of {3.2.1} ̅) ), and either or . indicates equal sample sizes and that ̅ . The approach to solving this problem is dependent on what information the user supplies. For the case of continuity correction the formula can be written as: | | √ ( ̅( ̅ )( ) ) {3.2.2} as per Fleiss (1981). The validity of this formula relies on the assumption of minimum expected cell count being above a pre-specified threshold. As a rule of thumb, the normal approximation to the binomial will hold if the following conditions are met: where 34 is a predefined threshold. ( ) ( ) {3.2.3} User supplies only The requirement is to obtain {3.2.2} obtained is: and . Using that ( ̅( ̅) ( The steps involved are: • Obtain • Solve Equation {3.2.4} for the result from Equation ̅( ̅) {3.2.4} ) and User supplies only and selects Continuity Correction If the user has selected to use the continuity correction then apply the formula from Fleiss et al (1980). ( to obtain . It follows that continuity correction then √ is then and ( ( )| ) | ) {3.2.5} . If the user has NOT selected to use . User specifies only or only When the user specifies , then Equation {3.2.1} can be re-expressed as a quadratic in from which two roots are obtained, one less than and one greater than . Similarly, if is specified the roots gives the values of . Calculate Attainable Power with the given Sample Sizes Given , proportions ( ) ( ), time-points and type of spending function, the requirement is to obtain the power. If the user has NOT selected to use continuity correction The steps are: • Obtain by solving Equation {3.2.1} (given that ̅ are known) • Obtain power using the algorithm by Reboussin et al (1992) and Jennison & Turnbull (2000) If the user has selected to use continuity correction The steps are: • Obtain by solving Equation {3.2.2} (given that ̅ are known) • Obtain power using the algorithm by Reboussin et al (1992) and Jennison & Turnbull (2000) 35 Calculate missing proportion given power and the other proportion. Calculate given In order to solve for given and all other information Equation {3.2.1} can be reexpressed as a quadratic with respect to the roots of which give . Similarly if is specified the roots give the values of . Calculate given with Continuity Correction In order to solve for given and all other information Equation {3.2.2} can be reexpressed as a quadratic with respect to the roots of which give . Similarly if is specified the roots give the values of . 36 3.2.3. Examples Example 1: Pocock Spending Function This example is adopted from Reboussin et al (1992) using Pocock spending function. 1. Open nTerim through the Start Menu or by double clicking on the nTerim desktop icon. Then click on “New Interim Test” from the menu bar at the top of the window. A “Study Goal and Design” window will appear as shown below. Select the options as mapped out in Figure 3.2.1, then Click “OK”. Figure 3.2.1. Study Goal and Design Window 2. Now you have opened the test table, as illustrated in Figure 3.2.2, you can begin entering values. 3. Enter 0.05 for alpha, 2 sided, 0.4 for Group 1 proportion, 0.6 for Group 2 proportion. The odds ratio is calculated as 2.25. 4. Select Off for the Continuity Correction. We are interested in solving for sample size given 90% power so enter 90 in the Power row. 5. This study planned for 4 interim analyses. Including the final analysis this requires Number of Looks to be 5. 37 6. The looks will be equally spaced and the Pocock spending function is to be used. There will be no truncation of bounds. 7. It is estimated that the cost per unit is roughly $180, so enter 180 in the Cost per sample unit row. Figure 3.2.2. Two Proportions Test Table 8. Once all the values have been entered, select “Calculate required sample size for given power” from the drop-down menu and click “Run”. 38 Figure 3.2.3. Completed Two Proportions Test Table 9. The boundaries calculated are shown in Figure 3.2.4. Figure 3.2.4. Boundary Table for Pocock Spending Function 39 10. Finally, the boundaries calculated in the table in Figure 3.2.4 are automatically plotted as illustrated in Figure 3.2.5. Figure 3.2.5. Boundary Plot for Two Proportions (one-sided) Test By clicking on the Output tab at the bottom of the screen you can see a statement giving details of the calculation: “Sample sizes of at least 2237 in group 1 and 2237 in group 2 are required to achieve 80.09% power to detect an odds ratio of 0.72752 (for proportions of 0.11 in group 1 and 0.083 in group 2) using a 2-sided continuity corrected test with 0.05 significance level. These results assume that 4 sequential tests are made and the Pocock spending function is used to determine the test boundaries.” 40 Example 2: Power Family spending function with truncated bounds This example is an adaptation from Reboussin et al (1992) using Power Family spending function with truncated bounds. 1. Open nTerim through the Start Menu or by double clicking on the nTerim desktop icon. Then click on “New Interim Test” from the menu bar at the top of the window. A “Study Goal and Design” window will appear as shown below. Select the options as mapped out in Figure 3.2.6, then Click “OK”. Figure 3.2.6. Study Goal and Design Window 2. Enter 0.05 for alpha, 2 sided, 0.41 for Group 1 proportion, 0.465 for Group 2 proportion. The odds ratio is calculated as 1.25074. 3. Select On for the Continuity Correction. We are interested in solving for power given a sample size of 1400 per group so enter 1400 in the Group 1 size row. 4. This study planned for 4 interim analyses. Including the final analysis this requires Number of Looks to be 5. 5. The looks will be equally spaced and the Power Family spending function is to be used. Enter 3 for Phi. 6. For this example we want to truncate the boundaries so as not to be overconservative. Enter Yes for truncate bounds and then enter 3 for the value to truncate at. 7. Select “Calculate the attainable power with the given sample sizes” from the dropdown menu and then click “Run”. 41 Figure 3.2.7. Completed Two Proportions Test using Power Family Spending Function 8. Also the boundary values will be recalculated and boundary plot will automatically be plotted as shown in Figure 3.2.8 and 3.2.9 below. Figure 3.2.8. Boundary Table for Power Family Spending Function 42 Figure 3.2.9. Boundary Plot for Power Family Spending Function Finally, by clicking on the Output tab at the bottom of the screen you can see a statement giving details of the calculation: “Sample sizes of at least 1400 in group 1 and 1400 in group 2 are required to achieve 81.17% power to detect an odds ratio of 1.25074 (for proportions of 0.41 in group 1 and 0.465 in group 2) using a 2-sided continuity corrected test with 0.05 significance level. These results assume that 5 sequential tests are made and the Power Family spending function is used to determine the test boundaries.” 43 3.3 Survival 3.3.1. Introduction nTerim 3.0 is designed for the calculation of Power and Sample Size for both Fixed Period and Group Sequential design. In relation to Group Sequential designs, calculations are performed using the Lan-DeMets alpha spending function approach (DeMets & Lan, 1984; DeMets & Lan, 1994) for estimating boundary values. Using this approach, boundary values can be estimated for O'Brien-Fleming (O’Brien & Fleming, 1979), Pocock (Pocock, 1977), Hwang-Shih-DeCani (Hwang, Shih & DeCani, 1990) and the Power family of spending functions. Calculations follow the approach of Reboussin et al (1992) and Jennison & Turnbull (2000). Calculations can be performed for studies that involve comparisons of means, comparisons of proportions and survival studies as well as early stopping for Futility. Group Sequential Designs Group Sequential designs differ from Fixed Period designs in that the data from the trial is analyzed at one or more stages prior to the conclusion of the trial. As a result the alpha value applied at each analysis or `look' must be adjusted to preserve the overall Type 1 error. The alpha values used at each look are calculated based upon the spending function chosen, the number of looks to be taken during the course of the study as well as the overall Type 1 error rate. For a full introduction to group sequential methods see Jennison & Turnbull (2000) and Chow et al (2008). Spending Function There are four alpha and beta spending functions available to the user in nTerim 3.0 as well as an option to manually input boundary values. As standard all alpha spending functions have the properties that ( ) and ( ) . Similarly, all beta spending functions have the properties that ( ) and ( ) . Functionally the alpha and beta spending functions are the same. In Table 3.3.1 we list the alpha spending functions available in nTerim 3.0. Table 3.3.1. Spending Function Equations O’Brien-Fleming ( ) Pocock ( ) ( ( √ ( )) ) ) ( ) Power Hwang-Shih-DeCani ( ( ) [ ( ( ) ] ) The parameter represents the time elapsed in the trial. This can either be as a proportion of the overall time elapsed or a proportion of the sample size enrolled. 44 The common element among most of the different spending functions is to use lower error values for the earlier looks. By doing this it means that the results of any analysis will only be considered significant in an early stage if it gives an extreme result. Boundaries The boundaries in nTerim 3.0 represent the critical values at each look. These boundaries are constructed using the alpha and beta spending functions. Users in nTerim 3.0 are given the option to generate boundaries for early rejection of the null hypothesis, , using the alpha spending function, or to generate boundaries for early rejection of either the null or alternative hypothesis, or , using a combination of both the alpha and beta spending functions. The notion of using an alpha spending function approach to generate stopping boundaries for early rejection of was first proposed by Lan and DeMets (1983), we refer to such boundaries in nTerim 3.0 as efficacy boundaries. Building on the work of Lan and DeMets, Pampallona, Tsiatis, and Kim (1995, 2001) later put forward the concept of using a beta spending approach to construct boundaries for early rejection of , we refer to these boundaries in nTerim as futility boundaries. Essentially, if a test statistic crosses an efficacy boundary then it can be concluded that the experimental treatment shows a statistically significant effect, the trial can be stopped with rejection of the null hypothesis. If the test statistic crosses a futility boundary then this indicates with high probability that an effect will not be found, that the trial can be terminated by rejecting the alternative hypothesis. In the case where the user wishes to generate boundaries for early rejection of either the null or alternative hypothesis, or , they are given two options; either to have the boundaries binding, or non-binding. With binding boundaries, if the test statistic crosses the futility boundary, the test must be stopped, otherwise the type-1 error may become inflated. The reason for this is that there is an interaction between the efficacy and futility boundaries in their calculation that could cause the efficacy boundary to shift. In the case of non-binding boundaries; the efficacy boundaries are calculated as normal, that is, as if the futility boundaries did not exist. This eliminates the danger of inflating the type-1 error when the futility boundary is overruled. The downside of the non-binding case is that it may increase the required sample size relative to the binding case. The boundaries calculated in nTerim 3.0 follow the procedures outlined by Reboussin et al (1992) and Jennison & Turnbull (2000). 45 3.3.2. Methodology Sequential Log-Rank test of survival in to groups, the variables are defined as: Symbol Description Probability of Type I error Probability of Type II error Power of the Test Group Survival Proportions Number of Events Sample Size Ratio of to Drift Parameter Number of Time-points (Looks) Calculate Sample Size for a given Power Using the number of time-points ( ) number of sides, type of spending function, the ), the drift parameter hypothesis to be rejected, the type 1 error, , and the power, ( can be obtained using algorithms by Reboussin et al (1992) and Jennison & Turnbull (2000). ( ) {3.3.1} For the Exponential Survival Curve, this is defined by the expression below. ( This can be solved for )√ {3.3.2} , the required number of events using the equation below. [ ( )] {3.3.3} Then, to calculate the Proportional Hazards Curve, Equation {3.3.4} is employed. √ This can be solved for , the required number of events using Equation {3.3.5}. [ 46 {3.3.4} ( ( ) ] ) {3.3.5} To calculate the sample size, , the following formula is used. {3.3.6} Calculate Attainable Power with the given Sample Size ) number of time-points, K, number of sides, Given , group survival proportions ( type of spending function, the hypothesis to be rejected, the requirement is to obtain the power. For the Exponential Survival Curve, Equation {3.3.7} is used. √ ( ) ( ) {3.3.7} For the Proportional Hazards Curve, Equation {3.3.8} is used. √ ( )( ( ) ) {3.3.8} 47 3.3.3. Examples Example 1: O’Brien-Fleming Spending function – with Power vs. Sample Size Plot 1. Open nTerim through the Start Menu or by double clicking on the nTerim desktop icon. Then click on “New Interim Test” from the menu bar at the top of the window. A “Study Goal and Design” window will appear as shown below. Select the options as mapped out in Figure 3.3.1, then Click “OK”. Figure 3.3.1. Study Goal and design Window 2. Enter 0.05 for alpha, 2 sided, 0.3 for Group 1 proportion (this is the proportion surviving until time t) and 0.45 for Group 2 proportion. The hazard ratio is calculated as 1.508. 3. Select Exponential Survival for the Survival time assumption. 4. We are interested in solving for sample size given 90% power so enter 90 in the Power row. 5. This study planned for 4 interim analyses. Including the final analysis this requires Number of Looks to be 5. 48 6. The looks will be equally spaced and the O'Brien-Fleming spending function is to be used. There will be no truncation of bounds. 7. It is estimated that the cost per unit is roughly $100, so enter 100 in the Cost per sample unit row. Figure 3.3.2. Survival Test Table 8. Once all values have been entered, select “Calculate required sample size for given power” from the drop-down menu and click “Run”. 49 Figure 3.3.3. Complete Survival Table for One test In addition to the sample size and cost output for Column 1, the boundary calculations are also presented as shown below. Figure 3.3.4. Boundary Table for Column 1 50 9. In the second column enter the same parameters as above but change the Group 2 proportion to 0.40. Select “Run”. Figure 3.3.5. Complete Survival Table for Two tests In addition to the sample size and cost output for Column 2, the boundary calculations are also presented as shown below. Figure 3.3.6. Boundary Table for Column 2 51 Finally, in terms of output, the boundaries that were calculated as shown in Figure 3.3.4 and 3.3.6 were automatically plotted by nTerim, the boundary plot for Column 1 is given below. Figure 3.3.7. Boundary Plot for Column 1 10. Click on the column title for Column 1 and drag across to highlight both Columns 1 and 2. 11. Select Plot Power-Sample Size from the toolbar, (it may take a moment to generate the plot as multiple calculations are performed) Figure 3.3.8. Power vs. Sample Size Plot 52 As it can be seen in Figure 3.3.8, an illustration of the comparison between Column 1 and Column 2 in relation to Power vs. Sample Size performance can be created. The cross on the graph illustrates how the user can identify what the sample size is for a corresponding power value for each column. In the bottom right corner of the plot indicated the exact values for Power and Sample Size for each identifier on the graph. Finally, by clicking on the Output tab at the bottom of the screen you can see a statement giving details of the calculation: Column 1 – Output Statement “A total sample size of at least 409 (256 events) is required to achieve 90.07% power to detect a hazard ratio of 1.508 (for survival rates of 0.3 in group 1 and 0.45 in group 2), using a 2-sided log rank test with 0.05 significance level assuming that the survival times are exponential. These results assume that 5 sequential tests are made and the O Brien-Fleming spending function is used to determine the test boundaries.” 53 Example 2: Pocock Spending Function – with Non-equally Spaced Looks 1. Open nTerim through the Start Menu or by double clicking on the nTerim desktop icon. Then click on “New Interim Test” from the menu bar at the top of the window. A “Study Goal and Design” window will appear as shown below. Select the options as mapped out in Figure 3.3.9, then Click “OK”. Figure 3.3.9. Study Goal and design Window 2. Enter 0.05 for alpha, 2 sided, 0.5 for Group 1 proportion, 0.4 for Group 2 proportion. The hazard ratio is calculated as 0.756. 3. Select Proportional Hazards for the Survival Time Assumption. We are interested in solving for power given a sample size of 1000, so enter 1000 in the Total Sample Size row. 4. This study planned for 4 interim analyses. Including the final analysis this requires Number of Looks to be 5. 5. The Pocock spending function is to be used, however the looks will not be evenly spaced. 6. For Information Times, select User Input. Then in the Times row in the lower table enter the values 0.1, 0.2, 0.3, 0.6 and 1. 7. It is estimated that the cost per unit is roughly $100, so enter 100 in the Cost per sample unit row. 54 Figure 3.3.10. Complete Survival Table with Pocock Spending Function 8. Once all the values have been entered, select “Calculate the attainable power with the given sample sizes” from the drop-down menu and click “Run”. 9. The boundaries calculated are shown in Figure 3.3.11. Figure 3.3.11. Boundary Table for Pocock Spending Function 55 10. Finally, the boundaries calculated in the table displayed in Figure 3.3.11 are automatically plotted as illustrated in Figure 3.3.12. Figure 3.3.12. Boundary Plot for Proportional Hazard Survival Test By clicking on the output tab at the bottom of the screen you can see a statement giving details of the calculation: “A total sample size of at least 1000 (550 events) is required to achieve 85.32% power to detect a hazard ratio of 0.756 (for survival rates of 0.5 in group 1 and 0.4 in group 2), using a 2-sided log rank test with 0.05 significance level assuming that the hazards are proportional. These results assume that 5 sequential tests are made and the Pocock spending function is used to determine the test boundaries.” 56 Chapter 4 Fixed Term Design 57 4.1 One-Way Repeated Measures Contrast (Constant Correlation) 4.1.1. Introduction This table facilitates the calculation of power and sample size for a one-way repeated measures contrast design. Calculations are performed using the methods outlined by Overall and Doyle (1994). A one-way repeated measures contrast is used to analyse specific planned contrasts in a repeated measures one-way analysis of variance (ANOVA) design. This is an experimental design in which multiple measurements are taken on a group of subjects over time or under different conditions. This design is the same as the one-way ANOVA but for related not independent groups. It can be viewed as an extension of the dependent t-test. To give an example of such a design; consider a study of a three month intervention aimed at raising self-esteem in children. Self-esteem will be measured before, after one month, after two months, and after three months of the intervention. It is assumed that self-esteem will increase monotonically over time. Thus, for this study it may be of interest to test for a linear trend in self-esteem. The contrasts -3, -1, 1, 3 would be appropriate for such a study. Such planned contrasts are useful because they provide a more sharply focused analysis compared to overall tests. This usually makes tests of planned contrasts easier to interpret and more powerful. 58 4.1.2. Methodology Power and sample size is calculated using central and non-central F-distributions and follows the procedures outlined by Overall, and Doyle (1994) To calculate power and sample size the user must specify the test significance level, , and the number of levels, . The user must then enter values for the contrast, , and the Scale, . Alternatively, the user can enter the expected means at each level and the respective contrast coefficients using the compute effect size assistant. nTerim will then calculate the contrast and scale using the following formulas for contrast: ∑ {4.1.1} √∑ {4.1.2} and scale, Once the contrast and the scale have been entered, the user must input values for the common standard deviation, , and the between level correlation, . The standard deviation at each level is assumed to be the same and the correlation between each pair of levels is assumed to be the same. Given these four values, nTerim will automatically calculate the effect size using the following formula: | | √( ) {4.1.3} In order to calculate power, a value for the total sample size, , must be entered. nTerim then calculates the power of the design by first determining the critical value . ( ) ( ) is the Where, is the numerator degrees of freedom, and denominator degrees of freedom. The non-centrality parameter, , is then calculated using the equation: {4.1.4} Using these two values, nTerim calculates the power of this design as the probability of being greater than on a non-central F-distribution with non-centrality parameter . In order to calculate sample size nTerim does not use a closed form equation. Instead a search algorithm is used. This search algorithm calculates power at various sample sizes until the desired power is reached. 59 4.1.3. Examples Example 1: Examining the specific contrast between high and low doses of a new drug This test can be incorporated when examining different levels within a certain variable. In this example we want to examine the contrast between high doses and low doses of a specific new drug. The following steps outline the procedure for Example 1. 1. Open nTerim through the Start Menu or by double clicking on the nTerim desktop icon. Then click on “New Fixed Term Test” from the menu bar at the top of the window. A “Study Goal and Design” window will appear. Figure 4.1.1. Study Goal and Design Window 2. Once the correct test has been selected, click “OK” and the test window will appear. 3. There are two main tables required for this test, the main test table illustrated in Figure 4.1.2 and the effect size assistant table shown in Figure 4.1.3. 4. Enter 0.05 for alpha, the desired significance level, and enter 3 for the number of levels, M, as shown in Figure 4.1.4. 5. Now you are required to complete the “Compute Effect Size Assistant” table in order to calculate values for the Contrast ( ) and Scale ( ) parameters. 60 Figure 4.1.2. One-way Repeated Measures Contrast Test Table Figure 4.1.3. Compute Effect Size Assistant Table 6. Once you enter a value for the number of levels, M, the “Compute Effect Size Assistant” table automatically updates as shown in Figure 4.1.4. 7. In order to calculate a value for Effect Size, two parameters need to be calculated first, the Contrast ( ) and Scale ( ). 8. The mean for each level and the corresponding coefficient value need to be entered in the “Compute effect Size Assistant” table. 9. For the “Mean” values for each level, enter 12 for level 1, 12 for level 2 and 14 for level 3. 10. For the “Coefficient” values for each level, enter 0 for level 1, -1 for level 2 and 1 for level 3. The sum of these values must always equate to zero. This is illustrated in Figure 4.1.5 below. 61 Figure 4.1.4. Automatically Updated Compute Effect Size Assistant Table 11. Once the table in Figure 4.1.5 is completed, and values for Contrast ( ) and Scale ( ) are computed, click on “Transfer” to automatically transfer these values to the main table. Figure 4.1.5. Completed Compute Effect Size Assistant Table 62 12. Now that values for Contrast ( ) and Scale ( ) have been computed we can continue with filling in the main table. For the Standard Deviation, enter a value of 6. For the between level correlation, enter a value of 0.2. 13. We want to calculate the sample size required obtain a power of 90%. Therefore enter 90 in the Power row. 14. It has been estimated that it will cost $100 per sample unit in this study. Therefore enter 100 in the “Cost per sample unit” row. 15. Select “Calculate required sample size for given power” from the drop-down menu below the main table and click “Run”. This is displayed in Figure 4.1.6. Figure 4.1.6. Completed One-way Repeated Measures Contrast Table It can be seen from Figure 4.1.6 that a sample size of 152 per group (for each of the three groups, thus a total sample size, N, of 456) is required to obtain a power of 89.95%. Due to the cost per sample unit of $100, the overall cost of sample size required has amounted to $45,600. By clicking on the Output tab at the bottom of the screen you can see a statement giving details of the calculation: “When the group sample size (n) is 152, the test of a single contrast at the 0.05 level in a one way repeated measures analysis of variance with 3 levels will have 89.95% power to detect a contrast C = ∑ci·μi of 2, with a scale D = SQRT(∑ci²) of 1.41421, assuming a standard deviation at each level of 6 and a between level correlation of 0.2.” 63 Example 2: Examining M Period Crossover Design This design may require treatments to appear an equal number of times per each sequence. It can be assumed these sequences are chosen in order to prevent confounding from occurring between treatment and period effects. Therefore this is ensuring the design is balanced. In this example, we will investigate a three period, two treatment design of ABB and BAA. The following steps outline the procedure for Example 2. 1. Open nTerim through the Start Menu or by double clicking on the nTerim desktop icon. Then click on “New Fixed Term Test” from the menu bar at the top of the window. A “Study Goal and Design” window will appear. Figure 4.1.7. Study Goal and Design Window 2. Once the correct test has been selected, click “OK” and the test window will appear. 3. There are two main tables required for this test, the main test table illustrated in Figure 4.1.8 and the effect size assistant table shown in Figure 4.1.9. 4. Enter 0.05 for alpha, the desired significance level, and enter 3 for the number of levels, M, as shown in Figure 4.1.10. 5. Now you are required to complete the “Compute Effect Size Assistant” table in order to calculate values for the Contrast ( ) and Scale ( ) parameters. 64 Figure 4.1.8. One-way Repeated Measures Contrast Test Table Figure 4.1.9. Compute Effect Size Assistant Table 6. Once you enter a value for the number of levels, M, the “Compute Effect Size Assistant” table automatically updates as shown in Figure 4.1.10. 7. In order to calculate a value for Effect Size, two parameters need to be calculated first, the Contrast ( ) and Scale ( ). 8. The mean for each level and the corresponding coefficient value need to be entered in the “Compute effect Size Assistant” table. 9. For the “Mean” values for each level, enter 6 for level 1, 3 for level 2 and 3 for level 3. 10. For the “Coefficient” values for each level, enter 2 for level 1, -1 for level 2 and -1 for level 3. The sum of these values must always equate to zero. This is illustrated in Figure 4.1.11 below. 65 Figure 4.1.10. Automatically Updated Compute Effect Size Assistant Table 11. Once the table in Figure 4.1.11 is completed, and values for Contrast ( ) and Scale ( ) are computed, click on “Transfer” to automatically transfer these values to the main table. Figure 4.1.11. Completed Compute Effect Size Assistant Table 66 12. Now that values for Contrast ( ) and Scale ( ) have been computed we can continue with filling in the main table. For the Standard Deviation, enter a value of 3.677. For the between level correlation, enter a value of 0. 13. We want to calculate the attainable power given the sample size, therefore enter 30 in the “Group size, n” row. 14. The cost per sample unit cannot be estimate yet in this study so we will leave this row blank for this calculation. This value has no impact on the sample size or power calculation. 15. Select “Calculate attainable power with the given sample sizes” from the drop-down menu below the main table and click “Run”. This is displayed in Figure 4.1.12. Figure 4.1.12. Completed One-way Repeated Measures Contrast Table It can be seen from Figure 4.1.12 that a sample size of 30 per group (for each of the three groups, thus a total sample size, N, of 90) is required to obtain a power of 94.82%. By clicking on the Output tab at the bottom of the screen you can see a statement giving details of the calculation: “When the group sample size (n) is 30, the test of a single contrast at the 0.05 level in a one way repeated measures analysis of variance with 3 levels will have 94.82% power to detect a contrast C = ∑ci·μi of 6, with a scale D = SQRT(∑ci²) of 2.44949, assuming a standard deviation at each level of 3.677 and a between level correlation of 0.” 67 Example 3: Investigating Self-Esteem Scores over time In this example we will be examining self-esteem scores over time. For the researchers involved, they expect the self-esteem scores to increase monotonically over time. Therefore, the researchers would wish to test the linear contrast following the repeated measures ANOVA to assess what sample size is requires for the contrast to have 90% power. The following steps outline the procedure for Example 3. 1. Open nTerim through the Start Menu or by double clicking on the nTerim desktop icon. Then click on “New Fixed Term Test” from the menu bar at the top of the window. A “Study Goal and Design” window will appear. Figure 4.1.13. Study Goal and Design Window 2. Once the correct test has been selected, click “OK” and the test window will appear. 3. There are two main tables required for this test, the main test table illustrated in Figure 4.1.14 and the effect size assistant table shown in Figure 4.1.15. 4. Enter 0.05 for alpha, the desired significance level, and enter 4 for the number of levels, M, as shown in Figure 4.1.16. 5. Now you are required to complete the “Compute Effect Size Assistant” table in order to calculate values for the Contrast ( ) and Scale ( ) parameters. 68 Figure 4.1.14. One-way Repeated Measures Contrast Test Table Figure 4.1.15. Compute Effect Size Assistant Table 6. Once you enter a value for the number of levels, M, the “Compute Effect Size Assistant” table automatically updates as shown in Figure 4.1.16. 7. In order to calculate a value for Effect Size, two parameters need to be calculated first, the Contrast ( ) and Scale ( ). 8. The mean for each level and the corresponding coefficient value need to be entered in the “Compute effect Size Assistant” table. 9. For the “Mean” values for each level, enter 55 for level 1, 56.5 for level 2, 58 for level 3 and 59.5 for level 4. 10. For the “Coefficient” values for each level, enter -3 for level 1, -1 for level 2, 1 for level 3 and 3 for level 4. The sum of these values must always equate to zero. This is illustrated in Figure 4.1.17 below. 69 Figure 4.1.16. Automatically Updated Compute Effect Size Assistant Table 11. Once the table in Figure 4.1.17 is completed, and values for Contrast ( ) and Scale ( ) are computed, click on “Transfer” to automatically transfer these values to the main table. Figure 4.1.17. Completed Compute Effect Size Assistant Table 70 12. Now that values for Contrast ( ) and Scale ( ) have been computed we can continue with filling in the main table. For the Standard Deviation, enter a value of 10. For the between level correlation, enter a value of 0.7. 13. We want to calculate the sample size required obtain a power of 90%. Therefore enter 90 in the Power row. 14. The cost per sample unit cannot be estimate yet in this study so we will leave this row blank for this calculation. This value has no impact on the sample size or power calculation. 15. Select “Calculate required sample size for given power” from the drop-down menu below the main table and click “Run”. This is displayed in Figure 4.1.18. Figure 4.1.18. Completed One-way Repeated Measures Contrast Table It can be seen from Figure 4.1.18 that a sample size of 29 per group (for each of the three groups, thus a total sample size, N, of 116) is required to obtain a power of 90.32%. By clicking on the Output tab at the bottom of the screen you can see a statement giving details of the calculation: “When the group sample size (n) is 29, the test of a single contrast at the 0.05 level in a one way repeated measures analysis of variance with 4 levels will have 90.32% power to detect a contrast C = ∑ci·μi of 15, with a scale D = SQRT(∑ci²) of 4.47214, assuming a standard deviation at each level of 10 and a between level correlation of 0.7.” 71 4.2 Repeated Measures Design for Two Means 4.2.1. Introduction A repeated measures design is an experimental design in which multiple measurements are taken on one or more groups of subjects over time or under different conditions. This type of design leads to a more precise estimate of an endpoint and can avoid the bias from a single measure. For example, an individual’s blood pressure is known to be sensitive to many temporary factors such as amount of sleep had the night before, mood, excitement level, exercise, etc. If there is just a single measurement taken from each patient, then comparing the mean blood pressure between two groups could be invalid as there could be a large degree of variation in the single measures of blood pressure levels among patients. However, by obtaining multiple measurements from each individual and comparing the time averaged difference between the two groups, the precision of the experiment is increased. This table facilitates the calculation of power and sample size for the time averaged difference between two means in a repeated measures design. Power and sample size is computed using the method outlined by Liu and Wu (2005). 72 4.2.2. Methodology Power and sample size are calculated using standard normal distributions and follow the procedures outlined by Liu and Wu (2005). To calculate power and sample size the user must first specify the test significance level, , and choose between a one or a two sided test. The user must then enter a value for the number of levels, . This value corresponds to the number of measurements that will be taken on each subject. Values must then be provided for the difference in means, , the standard deviation at each level, , and the between level correlation, . The difference in means that must be specified is the smallest meaningful time-averaged difference to be detected. Given the above values, in order to calculate the power for this design the user must enter the expected sample size for each group, and . nTerim then uses the total sample size, , to calculate the power of the design using the following equation: ( ( (√ ))) ( (√ ( where, {4.2.1} )) ) () is the standard normal density function, and {4.2.2} {4.2.3} In order to calculate sample size for a given power the following formula is used: ( ) ( ( ( ( where, ) )( )) ) {4.2.4} is the probability of a type II error. {4.2.5} 73 4.2.3. Examples Example 1: Comparing the Difference in Sample Size due to change in Significance Level In this example we are going to investigate how a difference in the level of significance for a study design can impact the sample size required to obtain a given power. The following steps outline the procedure for Example 1. 1. Open nTerim through the Start Menu or by double clicking on the nTerim desktop icon. Then click on “New Fixed Term Test” from the menu bar at the top of the window. A “Study Goal and Design” window will appear. Figure 4.2.1. Study Goal and Design Window 2. Once the correct test has been selected, click “OK” and the test window will appear. This test table is illustrated in Figure 4.2.2. 3. Enter 0.05 for alpha, the desired significance level, and enter 4 for the number of levels, M, as shown in Figure 4.2.4. 4. Two sided test is the default setting in nTerim as well as a Ratio value of 1 for the group sizes. 74 5. In this example we will examine a study where the difference in means is 10 and the standard deviation at each level is 20. Therefore, enter a value of 10 in the “Difference in Means” row and a value of 20 in the “Standard deviation at each level” row. Figure 4.2.2. Repeated Measures for Two Means Test Table 6. We also know that the between level correlation is 0.5 so enter 0.5 into the “Between level correlation” row. Figure 4.2.3. Completed Repeated Measures Design for Two Means 75 7. We want to calculate the required sample size for each group in order to obtain 90% power. To do this, enter 90 in the “Power (%)” row. 8. It has also been estimated that the associated cost per unit in this study will amount to $90. Therefore enter 90 in the “Cost per sample unit” row in order to calculate the Total study cost associated with the sample size. 9. Then select “Calculate required sample size for given power” from the drop-down menu below the main table and click “Run”. This is displayed in Figure 4.2.3 above. By clicking on the Output tab at the bottom of the screen you can see a statement giving details of the calculation: “When the sample size is 53 in group 1 and 53 in group 2, a test for the time averaged difference between two means in a repeated measures design with a 0.05 significance level will have 90% power to detect a difference in means of 10 in a design with 4 repeated measurements when the standard deviation is 20 and the between level correlation is 0.5.” Figure 4.2.4. Re-run calculations to update Column 2 10. Now we are going to repeat the same study design example except we’re going to enforce a stricter level of significance. In the second column, enter 0.025 in the “Test Significance Level” row. Now we are looking for a 2.5% level of significance instead of a 5% level as in the first column. 11. We want to see the effects of changing the level of significance has on sample size, and perhaps the total study cost. 76 12. Enter the same information for number of levels, Difference in Means, standard deviation at each level, between level correlation, power and cost per sample unit. 13. Select “Calculate required sample size for given power” from the drop-down menu below the main table and click “Run”. This is displayed in Figure 4.2.4 above. It can be seen from Figure 4.2.4 that sample size has increase be 20 (10 per group) and the estimated cost has increased by $1,800. 14. Another feature that enables us to compare designs side-by-side is by using the Power vs. Sample Size plot. Multiple columns can be plotted together by simply highlighting the desired columns and clicking on the “Plot Power vs Sample Size” button on the menu bar. Figure 4.2.5. Highlight desired columns for plotting 15. To highlight the desired columns, click on the column title for Column 1 and drag across to Column 2 as illustrated in Figure 4.2.5. 16. Then click on the “Plot Power vs Sample Size” button on the menu bar. The multiple column plot is displayed in Figure 4.2.6. 77 Figure 4.2.6. Power vs. Sample Size Plot It can be seen from the legend on the left-hand side (legend can be altered manually) that the blue line represents Column 1 and the orange line represents Column 2. The cross on the graph illustrates how the user can identify what the sample size is for a corresponding power value for each column. In the bottom right corner of the plot indicated the exact values for Power and Sample Size for each identifier on the graph. It can be seen in Figure 4.2.6 that Column 1 reaches an acceptable power level faster than the design in Column 2. The researcher can now make an assessment as to which design they would prefer to use. 78 Example 2: Differences in Power and Between Level Correlations In this example we investigate how a change in Power and a change in Between Level Correlation has an effect on sample size. The following steps outline the procedure for Example 2. 1. Open nTerim through the Start Menu or by double clicking on the nTerim desktop icon. Then click on “New Fixed Term Test” from the menu bar at the top of the window. A “Study Goal and Design” window will appear. Figure 4.2.7. Study Goal and Design Window 2. Once the correct test has been selected, click “OK” and the test window will appear. This test table is illustrated in Figure 4.2.8. 3. Enter 0.05 for alpha, the desired significance level, and enter 4 for the number of levels, M, as shown in Figure 4.2.9. 4. Two sided test is the default setting in nTerim as well as a Ratio value of 1 for the group sizes. 5. In this example we will examine a study where the difference in means is 15 and the standard deviation at each level is 25. Therefore, enter a value of 10 in the “Difference in Means” row and a value of 20 in the “Standard deviation at each level” row as shown in Figure 4.2.9. 79 Figure 4.2.8. Repeated Measures for Two Means Test Table 6. The between level correlation is estimated as 0.4, so enter 0.4 in the “Between level correlation” row. 7. We want to calculate the required sample size to obtain a power of 90% so enter 90 on the “Power” row. Figure 4.2.9. Design Entry for Two Means Repeated Measures Study 80 8. The cost per sample unit has been estimated as $65 in this particular study. Therefore to calculate the overall cost associated with the sample size, enter 65 in the “Cost per sample unit” row as shown in Figure 4.2.9. 9. As we want to try several different parameter values for both Power and between level correlation, we can use the “Fill Right” function to fill out multiple columns with the same information entered in Column 1. 10. Once all the parameter information has been entered, click on Edit and Fill Right as shown in Figure 4.2.10. Figure 4.2.10. Fill Right function 11. As shown in Figure 4.2.11, all columns have been filled in with the same parameter information contained in Column 1. We want to alter the other columns (Columns 2 to 5) to see how the sample size is affected by various parameter changes. Figure 4.2.11. Altered columns for comparison 81 12. Firstly we want to investigate how the sample size will be affected by a change in Power. To do this we will enter 85 and 80 in the “Power” row for Columns 2 and 3 respectively as shown in Figure 4.2.11. 13. We also would like to examine how the sample size is affected by an increase or decrease in the between level correlation. Therefore we will change the between level correlation to 0.7 and 0.2 in Columns 4 and 5 respectively as shown in Figure 4.2.11. 14. As we want to calculated the required sample size to obtain the given power, select “Calculate required sample sizes for given power” from the drop-down menu below the test table. 15. As we want to run this calculation for multiple columns, tick the “All Columns” box beside the “Run” button as shown in Figure 4.2.12, then click Run. Figure 4.2.12. Completed multiple design Repeated Measures for Two Means Table As it can be seen in Figure 4.2.12, there is a drop in sample size of 5 units per group if you reduce the power to 85% and a further drop of 4 units per group when reducing power to 80%. Depending on the different constraints on the study design, 80% power may be acceptable and would reduce costs by approximately 25% when compared with the same study design with 90% power. When we examined the volatility in relation to the between level correlation (and keeping the power fixed at 90%), we can see that as the between level correlation increases, so does the sample size required. With a lower between level correlation, a lower sample size is required. 82 Example 3: Differences in Group Size Ratios In this example we investigate how the sample size ratio between Group 1 and Group 2 affects the overall sample size required to obtain a given power. The following steps outline the procedure for Example 3. 1. Open nTerim through the Start Menu or by double clicking on the nTerim desktop icon. Then click on “New Fixed Term Test” from the menu bar at the top of the window. A “Study Goal and Design” window will appear. Figure 4.2.13. Study Goal and Design Window 2. Once the correct test has been selected, click “OK” and the test window will appear. This test table is illustrated in Figure 4.2.14. 3. Enter 0.05 for alpha, the desired significance level, and enter 5 for the number of levels, M, as shown in Figure 4.2.15. 4. Two sided test is the default setting in nTerim as well as a Ratio value of 1 for the group sizes. 5. In this example we will examine a study where the difference in means is 40 and the standard deviation at each level is 80. Therefore, enter a value of 40 in the “Difference in Means” row and a value of 80 in the “Standard deviation at each level” row as shown in Figure 4.2.15. 83 Figure 4.2.14. Repeated Measures for Two Means Test Table 6. The between level correlation is estimated as 0.5, so enter 0.5 in the “Between level correlation” row. 7. We want to calculate the required sample size to obtain a power of 85% so enter 85 in the “Power” row. Figure 4.2.15. Design Entry for Two Means Repeated Measures Study 84 8. The cost per sample unit has been estimated as $75 in this particular study. Therefore to calculate the overall cost associated with the sample size, enter 75 in the “Cost per sample unit” row as shown in Figure 4.2.15. 9. As we want to try several different parameter values for sample size Ratio (R), we can use the “Fill Right” function to fill out multiple columns with the same information entered in Column 1. Figure 4.2.16. Fill Right Function Shortcut 10. Once all the parameter information has been entered, right click on the Column 1 heading and select “Fill Right” from the drop-down menu as shown in Figure 4.2.16. 11. As illustrated in Figure 4.2.17, all columns have been filled in with the same parameter information contained in Column 1. We want to alter the other columns (Columns 2 to 4) to see how the sample size is affected by various parameter changes. 12. In this example we want to investigate how the sample size will be affected by a change in the Ratio between the two groups’ sample sizes. To do this we will enter Ratio values of 2, 3, and 4 in Columns 2, 3 and 4 respectively. 85 13. As we want to calculated the required sample size to obtain the given power, select “Calculate required sample sizes for given power” from the drop-down menu below the test table. Figure 4.2.17. Altered columns for comparison 14. As we want to run this calculation for multiple columns, tick the “All Columns” box beside the “Run” button as shown in Figure 4.2.17, then click Run. Figure 4.2.18. Completed multiple design Repeated Measures for Two Means Table 86 15. Another feature that enables us to compare designs side-by-side is by using the Power vs. Sample Size plot. Multiple columns can be plotted together by simply highlighting the desired columns and clicking on the “Plot Power vs Sample Size” button on the menu bar. 16. To highlight the desired columns, click on the column title for Column 1 and drag across to Column 4. 17. Then click on the “Plot Power vs Sample Size” button on the menu bar. The multiple column plot is displayed in Figure 4.2.19. Figure 4.2.19. Power vs. Sample Size Plot It can be seen from the legend on the left-hand side (legend can be altered manually) that the blue line represents Column 1, the orange line represents Column 2, the red line represents Column 3 and the navy line represents Column 4. The cross on the graph illustrates how the user can identify what the sample size is for a corresponding power value for each column. In the bottom right corner of the plot indicated the exact values for Power and Sample Size for each identifier on the graph. It can be seen in Figure 4.2.19 that Column 1 reaches an acceptable power level faster than the design in Column 2, 3 or 4. The researcher can now make an assessment as to which design they would prefer to use. 87 4.3 Repeated Measure for Two Proportions 4.3.1. Introduction This table facilitates the calculation of power and sample size for the time averaged difference between two proportions in a repeated measures design. Power and sample size is computed using the method outlined by Liu and Wu (2005). A repeated measures design is an experimental design in which multiple measurements are taken on one or more groups of subjects over time or under different conditions. This type of design leads to a more precise estimate of an endpoint and can avoid the bias from a single measure. For example, an individual’s blood pressure is known to be sensitive to many temporary factors such as amount of sleep had the night before, mood, excitement level, exercise, etc. If there is just a single measurement taken from each patient, then comparing the mean blood pressure between two groups could be invalid as there could be a large degree of variation in the single measures of blood pressure levels among patients. However, by obtaining multiple measurements from each individual and comparing the time averaged difference between the two groups, the precision of the experiment is increased. 88 4.3.2. Methodology Power and sample size are calculated using standard normal distributions following procedures outlined in Liu and Wu (2005). To calculate power and sample size the user must first specify the test significance level, , and choose between a one or a two sided test. The user must then enter a value for the number of levels, . This value corresponds to the number of measurements that will be taken on each subject. Values must then be provided for the between level correlation, , and any two of group 1 proportions, , group 2 proportions, , and odds ratio, . Given two of nTerim will compute the other using the following equation: ( ( ) ) {4.3.1} Given the above values, in order to calculate the power for this design the user must enter the expected sample size for each group, and . nTerim then uses the total sample size, , to calculate the power of the design using the following equation: The formula used to calculate power is: [( ( √ ( √ ( where, )( ( ) ) ( ( ))( ) {4.3.2} ) ( ) ) )] () is the standard normal density function, and {4.3.3} {4.3.4} {4.3.5} {4.3.6} {4.3.7} In order to calculate sample size a value for power must be specified. nTerim does not use a closed form equation to calculate sample size. Instead a search algorithm is used. This search algorithm calculates power at various sample sizes until the desired power is reached. 89 4.3.3. Examples Example 1: Investigate how Group Proportion affects Sample size for a given Power In this example we examine how the group proportion affects sample size values for a given power. The following steps outline the procedure for Example 1. 1. Open nTerim through the Start Menu or by double clicking on the nTerim desktop icon. Then click on “New Fixed Term Test” from the menu bar at the top of the window. A “Study Goal and Design” window will appear. Figure 4.3.1. Study Goal and Design Window 2. Once the correct test has been selected, click “OK” and the test window will appear. 3. Enter 0.05 for alpha, the desired significance level, and enter 3 for the number of levels, M, as shown in Figure 4.3.3. 4. Two sided test is the default setting in nTerim as well as a Ratio value of 1 for the group sizes as shown in Figure 4.3.2. 5. In this example we will examine a study where the group 1 proportion is estimated as 0.45 and the group 2 proportion is estimated as 0.55. Enter 0.45 in the “Group 1 Proportion” row and enter 0.55 in the “Group 2 Proportion” row. 90 Figure 4.3.2. Repeated Measures for Two Proportions Test Table 6. We also know that the between level correlation is 0.5 so enter 0.5 into the “Between level correlation” row. 7. We want to calculate the required sample size for each group in order to obtain 90% power. To do this, enter 90 in the “Power (%)” row. Figure 4.3.3. Design Entry for Two Proportions Repeated Measures Study 91 8. The cost per sample unit has been estimated as $120 in this particular study. Therefore to calculate the overall cost associated with the sample size, enter 120 in the “Cost per sample unit” row in order to calculate the total study cost associated with the sample size. 9. Then select “Calculate required sample size for given power” from the drop-down menu below the main table and click “Run”. This is displayed in Figure 4.3.4. Figure 4.3.4. Completed Repeated Measures Design for Two Proportions 10. Now we are going to repeat this study design example except we’re going to explore how the sample size varies as we alter the proportion in both Group 1 and Group 2. Previously, in Column 1 we had a Group 1 proportion of 0.45 and Group 2 proportion of 0.55. Next we are going to proportions 0.40 and 0.55 for Group 1 and Group 2 respectively. 11. We want to see the effects of changing the group proportion levels has on sample size and perhaps total study cost. 12. In Column 2, enter the same information for level of significance, number of levels, between level correlation, Group 2 proportion, power and cost per sample unit. 13. Now enter 0.4 for Group 1 Proportion in the “Group 1 Proportions” row. 14. Select “Calculate required sample size for given power” from the drop-down menu below the main table and click “Run”. This is displayed in Figure 4.3.5. 92 Figure 4.3.5. Re-run calculation for Column 2 15. Figure 4.3.5 illustrates the impact of reducing Group 1 proportion. We would also like to see the effect of altering the Group 2 proportion. 16. Similar to step 12, enter the same information from Column 1 into Column 3. This time enter 0.45 for Group 1 proportion and 0.50 for the Group 2 proportion. This is displayed in Figure 4.3.6. Figure 4.3.6. Re-run calculation for Column 3 93 It can be seen from Figure 4.3.6 that when the Group 1 Proportion was reduced (Column 2), the difference between the two groups increased, the odds ratio in turn increased and the sample size was dramatically reduced. When the Group 2 Proportion was reduced (Column 3), the difference between the two groups reduced and the odds ratio in turn was reduced. The sample size was subsequently increased quite substantially. This all had an knock on effect on the total study cost associate with the sample size. 17. Another feature that enables us to compare designs side-by-side is by using the Power vs. Sample Size plot. Multiple columns can be plotted together by simply highlighting the desired columns and clicking on the “Plot Power vs Sample Size” button on the menu bar. 18. To highlight the desired columns, click on the column title for Column 1 and drag across to Column 3. 19. Then click on the “Plot Power vs. Sample Size” button on the menu bar. The multiple column plot is displayed in Figure 4.3.7 below. Figure 4.3.7. Power vs. Sample Size Plot It can be seen from the legend on the left-hand side (legend can be altered manually) that the blue line represents Column 1, the orange line represents Column 2 and the red line represents Column 3. The cross on the graph illustrates how the user can identify what the sample size is for a corresponding power value for each column. In the bottom right corner of the plot indicated the exact values for Power and Sample Size for each identifier on the graph. 94 Example 2: Specifying and Comparing Multiple Designs In this example we use the Multiple Factor table to specify multiple designs and then compare the designs appropriately. The following steps outline the procedure for Example 2. 1. Open nTerim through the Start Menu or by double clicking on the nTerim desktop icon. Then click on “New Fixed Term Test” from the menu bar at the top of the window. A “Study Goal and Design” window will appear. Figure 4.3.8. Study Goal and Design Window 2. Once the correct test has been selected, click “OK” and the test window will appear. This test table is illustrated in Figure 4.3.8. 3. An additional table that will be used in this example is the Specify Multiple Factors table displayed in Figure 4.3.9. This is used to generate multiple columns and designs by entering a range of values for particular parameters. 4. For this example it is known that the proportion of interest in Group 1 ranges from 0.45 to 0.55 and the proportion of interest in Group 2 ranges from 0.39 to 0.51. Therefore, we want to see what the required samples sizes would be at the extremes of these ranges. For example at the maximum proportion for Group 1 and the minimum proportion for Group 2. 95 Figure 4.3.8. Repeated Measures for Two Proportions Test Table 5. By incorporating the Specify Multiple Factors table shown in Figure 4.3.9, the user can specify many designs (columns) by entering the desired parameter values and ranges in the provided boxes. 6. We just want to define a two-sided test design. Enter 2 in the “1 or 2 sided test” box. In this study we want 3 levels so enter 3 in the “Number of levels, M” box. We also know that the between level correlation is 0.4 so enter 0.4 in the “Between level correlation” box. Figure 4.3.9. Specify Multiple Factors Table 7. We know that the Group 1 proportion ranges from 0.45 to 0.55 so enter 0.45 0.55 in the “Group 1 Proportions” box with a space separating the two numbers. We also know that the Group 2 proportion ranges from 0.39 to 0.51 so enter 0.39 0.51 in the “Group 2 Proportions” box. These entries are displayed in Figure 4.3.10 below. 96 8. We want a 5% level of significance so enter 0.05 in the “Test Significance Level” box. We want an equal sample size for each group so enter 1 in the “Ratio: N2/N1” box. We would like to obtain 90% power in this study design so enter 90 in the “Power (%)” box. 9. Finally, it has been projected that the cost per sample unit will be $100, therefore, enter 100 in the “Cost per sample unit” box. Figure 4.3.10. Completed Specify Multiple Factors Table 10. Once all the parameter values and ranges have been entered correctly, click on “Fill Table” at the bottom right side of the Specify Multiple Factors table. 11. This will automatically fill in the required amount of columns in the test table as illustrated in Figure 4.3.11. In this example we require four columns. Figure 4.3.11. Design Entry for Multiple columns 97 12. It can be seen from Figure 4.3.11 that different designs have been created for each combination of the proportions for both groups. 13. In order to calculate appropriate sample size calculations, tick the “All columns” box beside the run button, then select “Calculate required sample sizes for given power” from the drop-down menu below the main table and click “Run”. Figure 4.3.12. Comparison of four Repeated Measures Designs It can be seen in Figure 4.3.12 that all combinations of the minimum and maximum values for Group 1 and 2 proportions are created. This allows us to evaluate how the sample size varies as the values of the group proportions change. We can see from Columns 1 and 2 that if we fix the Group 2 proportion at the minimum value of 0.39, and increase the Group 1 proportion, the required sample size decreases. We can also see from Columns 3 and 4 that if we fix the Group 2 proportion at the maximum value of 0.51 and increase the Group 1 proportion, the sample size also increases. With this approach we are able to quantify how the sample size is affected by changes in both Group 1 and 2 proportions. 98 14. Another feature that enables us to compare designs side-by-side is by using the Power vs. Sample Size plot. Multiple columns can be plotted together by simply highlighting the desired columns and clicking on the “Plot Power vs Sample Size” button on the menu bar. 15. To highlight the desired columns, click on the column title for Column 1 and drag across to Column 4. 16. Then click on the “Plot Power vs Sample Size” button on the menu bar. The multiple column plot is displayed in Figure 4.3.13. Figure 4.3.13. Power vs. Sample Size Plot It can be seen from the legend on the left-hand side (legend can be altered manually) that the blue line represents Column 1, the orange line represents Column 2, the red line represents Column 3 and the navy line represents Column 4. The cross on the graph illustrates how the user can identify what the sample size is for a corresponding power value for each column. In the bottom right corner of the plot indicated the exact values for Power and Sample Size for each identifier on the graph. 99 17. Finally, by clicking on the Output tab at the bottom of the screen you can see a statement giving details of the calculation depending on which column you have clicked on. Figure 4.3.14. Output statement The output statement in Figure 4.3.14 is for Column 1. This statement can be copied and pasted into any report. 100 4.4 One-Way Analysis of Variance (ANOVA) 4.4.1. Introduction This table facilitates the calculation of power and sample size for a one-way analysis of variance (ANOVA) design. Calculations are performed using the methods outlined by O’Brien and Muller (1993). A one-way ANOVA compares means from two or more groups in order to determine whether any of those means are significantly different from each other. Note if we were to compare just two means using the one-way ANOVA then this would be equivalent to a t-test for two independent means. In fact the one-way ANOVA can be viewed as being an extension of a two group t-test. To give an example of a one-way ANOVA design; consider a study on cholesterol. Suppose we wanted to compare the reduction in cholesterol resulting from the use of a placebo, the current standard drug, and a new drug. The one-way ANOVA tests the null hypothesis that the mean reductions in cholesterol in all three groups are equal. The alternative hypothesis is that the mean reductions in cholesterol in the three groups are not all equal. 101 4.4.2. Methodology Power and sample size are calculated using central and non-central F-distributions and follow the procedures outlined by O’Brien and Muller (1993) To calculate power and sample size the user must specify the test significance level, , and the number of groups . The user must then enter a value for the variance of means, . Alternatively, the user can enter the expected means in each group using the compute effect size assistant. nTerim will then calculate the variance of means using the formula: ∑ ( ∑ ̅) {4.4.1} where, ̅ ∑ {4.4.2} The compute effect size assistant also allows the user to enter the expected sample sizes in each group or the expected ratio to group 1 for each group, . This is particularly useful when you expect unequal sample sizes per group. Once the variance in means is calculated the user must input a value for the common standard deviation, . This is a measure of the variability between subjects within a group and is assumed to be the same for all groups. Given the common standard deviation and variance of means nTerim will automatically calculate the effect size using the formula: {4.4.3} In order to calculate power, a value for the total sample size, , must be entered (remember this can also be read in from the effect size assistant). nTerim then calculates the power of the design by first determining the critical value . Where, is the numerator degrees of freedom, and is the denominator degrees of freedom. The non-centrality parameter, , is then calculated using the equation: {4.4.4} Using these two values, nTerim calculates the power of this design as the probability of being greater than on a non-central F-distribution with non-centrality parameter . In order to calculate sample size nTerim does not use a closed form equation. Instead a search algorithm is used. This search algorithm calculates power at various sample sizes until the desired power is reached. 102 4.4.3. Examples Example 1: One-way ANOVA with unequal n’s in a Blood Pressure Study In this example we will compare the reduction in blood pressure resulting from the use of three potential treatments: (i) Placebo, (ii) current Standard Drug and (iii) New Drug. According to similar previous studies on the Standard Drug, we have approximated the reduction in blood pressure as roughly 12mmHg with a standard deviation of 6mmHg. Likewise, in previous studies, the Placebo has resulted in an estimated reduction of 5mmHg. This example will examine using a One-way Analysis of Variance with a 0.05 level of significance. The following steps outline the procedure for Example 1. 1. Open nTerim through the Start Menu or by double clicking on the nTerim desktop icon. Then click on “New Fixed Term Test” from the menu bar at the top of the window. A “Study Goal and Design” window will appear. Figure 4.4.1. Study Goal and Design Window 2. Once the correct test has been selected, click “OK” and the test window will appear. 3. There are two main tables required for this test, the main test table illustrated in Figure 4.4.2 and the effect size assistant table shown in Figure 4.4.3. 4. Enter 0.05 for alpha, the desired significance level, and enter 3 for the number of groups, G, as shown in Figure 4.4.4. 103 Figure 4.4.2. One-way Analysis of Variance Test Table Figure 4.4.3. Compute Effect Size Assistant Window 5. Once you enter a value for the number of groups, G, the “Compute Effect Size Assistant” table automatically updates as shown in Figure 4.4.4. 6. In order to calculate a value for Effect Size, the Variance of Means ( ) needs to be calculated first. 7. The mean for each level and the corresponding sample size need to be entered in the “Compute effect Size Assistant” table. 8. For the “Mean” values for each group, enter 5 for group 1, 12 for group 2 and 12 for group 3. 9. For the group sample size ( ) values for each group, enter 20 for group 1, 12 for group 2 and 18 for group 3. As a result, the ratio ( ) is calculated for each group as a proportion of group 1. 104 Figure 4.4.4. Automatically updated Compute effect size Assistant Table 10. Once the table in Figure 4.4.5 is completed, and values for Variance of Means ( ) and total Sample Size ( ) are computed, click on “Transfer” to automatically transfer these values to the main table. Figure 4.4.5. Completed Compute Effect Size Assistants Table 105 11. Now that values for Variance of Means ( ) and total Sample Size ( ) are computed we can continue with filling in the main table. For the Common Standard Deviation, enter a value of 6. Now the Effect Size is automatically calculated. 12. We want to calculate the attainable power given the sample size of 50. 13. It has been estimated that it will cost $85 per sample unit in this study. Therefore enter 85 in the “Cost per sample unit” row. 14. Select “Calculate attainable power with the given sample size” from the drop-down menu below the main table and click “Run”. This is displayed in Figure 4.4.6. Figure 4.4.6. Completed One-Way Analysis of Variance Test Table It can be seen from Figure 4.4.6 that a sample size of 50 is required to obtain a power of 94.82%. Due to the cost per sample unit of $85, the overall cost of sample size required has amounted to $4,250. By clicking on the Output tab at the bottom of the screen you can see a statement giving details of the calculation: “When the total sample size across the 3 groups is 50, distributed across the groups as specified, a one-way analysis of variance will have 94.82% power to detect at the 0.05 level a difference in means characterized by a Variance of means, V = ∑ri·(μi-μm)² / (∑ri) of 11.76, assuming that the common standard deviation is 6.” 106 In this example we can also perform sensitivity analysis to see how volatile this study is to slight changes in a particular parameter. For example, let us examine how the attainable power alters under slight changes in Standard Deviation. 1. Firstly, we much copy the information in Column 1 to Column 2. To do this, highlight Column 1 by clicking on the column title as shown in Figure 4.4.7. Then right click and select “Copy”. Figure 4.4.7. Copy Column 1 2. Then right click on the first cell in Column 2 and select “Paste” as illustrated in Figure 4.4.8 below. Figure 4.4.8. Paste contents of Column 1 into Column 2 107 3. Once the contents of Column 1 have been copied over to Column 2, you can change the value of the Common Standard Deviation to 4 and click “Run”. This will update Column 2 to its new attainable value for power, as seen in Figure 4.4.9. Figure 4.4.9. Re-run calculations to update Column 2 4. Repeat Steps 2 & 3 except paste the contents of Column 1 into Column 3, change the Common Standard Deviation to 8 and click “Run”. This is displayed in Figure 4.4.10. Figure 4.4.10. Re-run calculations for Column 3 5. Now it can be seen from Figure 4.4.10 that there is a change in Effect Size and ultimately Power due to both increasing and decreasing the Common Standard Deviation. It’s easy to compare the implications of a slight increase or decrease in the Common Standard Deviation. 108 6. Another feature that enables us to compare designs side-by-side is by using the Power vs. Sample Size plot. Multiple columns can be plotted together by simply highlighting the desired columns and clicking on the “Plot Power vs Sample Size” button on the menu bar. 7. To highlight the desired columns, click on the column title for Column 1 and drag across to Column 3. Then click on the “Plot Power vs Sample Size” button on the menu bar. The multiple column plot is displayed in Figure 4.4.11. Figure 4.4.11. Multiple Column Power vs. Sample Size Plot It can be seen from the legend on the left-hand side (legend can be altered manually) that the blue line represents Column 1, the orange line represents Column 2 and the red line represents Column 3. The cross on the graph illustrates how the user can identify what the sample size is for a corresponding power value for each column. In the bottom right corner of the plot indicated the exact values for Power and Sample Size for each identifier on the graph. It can be seen in Figure 4.4.11 that Column 2 reaches an acceptable power level much faster than the other two designs as it has the lowest value for Common Standard Deviation. This plot also shows us how volatile this study design is to any change in Common Standard Deviation. 109 4.5 Analysis of Covariance (ANCOVA) 4.5.1. Introduction This table facilitates the calculation of power and sample size for analysis of covariance (ANCOVA) designs. Calculations are performed using the approximations outlined by Muller and Barton (1989), and Muller, LaVange, Ramey and Ramey (1992). An analysis of covariance (ANCOVA) design can be viewed as an extension of the one-way analysis of variance (ANOVA). In ANOVA, differences in means between two or more groups are tested on a single response variable. An ANCOVA, on the other hand, does the same analysis while adjusting for covariates. These covariates provide a way of statistically controlling the effect of variables one does not want to examine in a study. It is assumed that the inclusion of these covariates will increase the statistical power of a design. However, it must be noted that adding a covariate also reduces the degrees of freedom. Therefore, adding a covariate that accounts for very little variance in the response variable may actually reduce power. To give an example of an ANCOVA design; consider a study where we are examining test scores among students. In this study it is found that boys and girls test scores for a particular subject differ. However, it is known that girls take more classes in the subject than boys. We can use ANCOVA to adjust the test scores based on the relationship between the number of classes taken and the test score. Thus, enabling us to determine whether boys and girls have different test scores while, adjusting for the number of classes taken. 110 4.5.2. Methodology Power and sample size are calculated using central and non-central F-distributions and follow the procedures outlined by Keppel (1991). To calculate power and sample size the user must specify the test significance level, , and the number of groups . The user must then enter a value for the variance of means, . Alternatively, the user can enter the expected means in each group using the compute effect size assistant. nTerim will then calculate the variance of means using the formula: ∑ ( ̅) ∑ {4.5.1} where, ̅ ∑ {4.5.2} The compute effect size assistant also allows the user to enter the expected sample sizes in each group or the expected ratio to group 1 for each group, . This is particularly useful when you expect unequal sample sizes per group. Once the variance in means is calculated the user must input a value for the common standard deviation, . This is a measure of the variability between subjects within a group and is assumed to be the same for all groups. The user must then also enter the number covariates, , to be used in the study along with the average r-squared value between the response and the covariates, . In order to calculate power, a value for the total sample size, , must be entered (remember this can also be read in from the effect size assistant). nTerim then calculates the power of the design by first determining the critical value . The non-centrality parameter, , is then calculated using the equation: ̅ {4.5.3} where, ̅ {4.5.4} and, ( ) {4.5.5} 111 where is the within-group variance after considering the covariates and coefficient of multiple determination (estimated by ). is the Using these two values, nTerim calculates the power of this design as the probability of being greater than on a non-central F-distribution with non-centrality parameter . In order to calculate sample size nTerim does not use a closed form equation. Instead a search algorithm is used. This search algorithm calculates power at various sample sizes until the desired power is reached. 112 4.5.3. Examples Example 1: Calculating Attainable Power given Sample Size In this example we are going to calculate the attainable power for a given sample size for an ANCOVA design. The following steps outline the procedure for Example 1. 1. Open nTerim through the Start Menu or by double clicking on the nTerim desktop icon. Then click on “New Fixed Term Test” from the menu bar at the top of the window. A “Study Goal and Design” window will appear. Figure 4.5.1. Study Goal and Design Window 2. Once the correct test has been selected, click “OK” and the test window will appear. 3. There are two main tables required for this test, the main test table illustrated in Figure 4.5.2 and the effect size assistant table shown in Figure 4.5.3. 4. Enter 0.05 for alpha, the desired significance level, and enter 4 for the number of groups, , as shown in Figure 4.5.4. 113 Figure 4.5.2. Analysis of Covariance Test Table Figure 4.5.3. Compute Effect size Assistant Window 5. Once you enter a value for the number of groups, , the “Compute Effect Size Assistant” table automatically updates as shown in Figure 4.5.4. 6. In order to calculate a value for Effect Size, the Variance of Means ( ) needs to be calculated first. 7. The mean for each level and the corresponding sample size need to be entered in the “Compute Effect Size Assistant” table. 8. For the “Mean” values for each group, enter 15 for group 1, 20 for group 2, 25 for group 3 and 18 for group 4. 114 9. For the group sample size ( ) values for each group, enter 30 for group 1, 45 for group 2, 45 for group 3 and 30 for group 4. As a result, the ratio ( ) is calculated for each group as a proportion of group 1. Figure 4.5.4. Automatically updated Compute effect size Assistant Window 10. Once the table illustrated in Figure 4.5.5 is completed, and the values for Variance of Means ( ) and Total sample size ( ) are computed, click on “Transfer” to automatically transfer these values to the main table. 115 Figure 4.5.5. Completed Compute Effect size Assistant Window 11. Now that values for Variance of Means ( ) and Total sample size ( ) are computed we can continue with filling in the main table. For the Common Standard Deviation, enter a value of 25. 12. The number of covariates to be used in this study is set at 1, so enter the value 1 in the “Number of covariates” row. Also the R-Squared value has been estimated as 0.75 for this study design so enter 0.75 in the “R-Squared with covariates” row. 13. We want to calculate the attainable power give the sample size of 150. 14. It has been estimated that it will cost $100 per sample unit in this study. Therefore enter 100 in the “Cost per sample unit” row. 15. Select “Calculate attainable power with the given sample size” from the drop-down menu below the main table and click “Run”. This is displayed in Figure 4.5.6. Figure 4.5.6. Completed ANCOVA Test Table 116 It can be seen from Figure 4.5.6 that a sample size of 150 is required to obtain a power of 85.37%. Due to the cost per sample unit of $100, the overall cost of sample size required has amounted to $15,000. By clicking on the Output tab at the bottom of the screen you can see a statement giving details of the calculation: “When the total sample size across the 4 groups is 150, distributed across the groups as specified, an analysis of covariance will have 85.37% power to detect at the 0.05 level a difference in means characterized by a Variance of means of 13.29, assuming that the common standard deviation is 25, and assuming the covariate(s) has an R-squared of 0.75.” Example 2: Investigating the effects of R-squared on attainable Power In this example we will examine how the R-squared with covariates value has an impact on the attainable power given a certain sample size. The following steps outline the procedure for Example 2. 1. Open nTerim through the Start Menu or by double clicking on the nTerim desktop icon. Then click on “New Fixed Term Test” from the menu bar at the top of the window. A “Study Goal and Design” window will appear. Figure 4.5.7. Study Goal and Design Window 2. Once the correct test has been selected, click “OK” and the test window will appear. 117 3. There are two main tables required for this test, the main test table illustrated in Figure 4.5.8 and the effect size assistant table shown in Figure 4.5.9. 4. Enter 0.05 for alpha, the desired significance level, and enter 3 for the number of groups, , as shown in Figure 4.5.10. Figure 4.5.8. Analysis of Covariance Test Table Figure 4.5.9. Compute Effect size Assistant Window 5. Once you enter a value for the number of groups, , the “Compute Effect Size Assistant” table updates automatically as shown in Figure 4.5.10. 6. In order to calculate a value for Effect Size, the Variance of Means ( ) needs to be calculated first. 7. The mean for each level and the corresponding sample size need to be entered in the “Compute Effect Size Assistant” table. 118 8. For the “Mean” values for each group, enter 31 for group 1, 41 for group 2 and 45 for group 3. 9. For the group sample size ( ) values for each group, enter 40 for group 1, 45 for group 2 and 35 for group 3. As a result, the ratio ( ) is calculated for each group as a proportion of group 1. Figure 4.5.10. Automatically updated Compute effect size Assistant Window 10. Once the table in Figure 4.5.11 has been completed, the values for Variance of Means ( ) and Total sample size ( ) are computed, click on “Transfer” to automatically transfer these values to the main ANCOVA test table. 119 Figure 4.5.11. Completed Compute Effect size Assistant Window 11. Now that values for Variance of Means ( ) and Total sample size ( ) are computed we can continue with filling in the main table. For the Common Standard Deviation, enter a value of 30. 12. The number of covariates to be used in this study is set at 1, so enter the value 1 in the “Number of covariates” row. Also the R-Squared value has been estimated as 0.5 for this study design so enter 0.5 in the “R-Squared with covariates” row. 13. We want to calculate the attainable power give the sample size of 120. 14. It has been estimated that it will cost $80 per sample unit in this study. Therefore enter 80 in the “Cost per sample unit” row. 15. As we want to compare the effects that the R-Squared value has on the Power of the study, we will re-run this design for several values of R-Squared. To do this, right click on Column 1 as shown in Figure 4.5.12 and select “Fill Right”. This will replicate the information in Column 1 across all the columns in this window. Figure 4.5.12. Fill Right Shortcut Feature 120 16. Now we want to change the R-Squared values in Columns 2, 3 and 4 to represent the remaining possible estimated R-Squared values for our study design. We would like to investigate R-Squared ranging from 0.5 (in Column 1) to 0.8 (in Column 4). To do this, enter 0.6 in the “R-Squared with covariates” row in Column 2, 0.7 in Column 3 and 0.8 in Column 4 as illustrated in Figure 4.5.13 below. Figure 4.5.13. Altered columns for R-Squared Comparison 17. Now that all the information in each column has been entered, we are ready to run the calculations. In order to calculate the power for all the columns together, tick the “All columns” box beside the “Run” button as shown in Figure 4.5.13. 18. Now select “Calculate attainable power given sample size” from the drop-down menu below the main table and click “Run”. Figure 4.5.14. Completed multiple design ANCOVA Table 121 As the results show in Figure 4.5.14, as the R-Squared value is increase from 0.5 up to 0.8, the corresponding power also increase dramatically, almost doubling from 42.91% to 83.02%. It can be seen from this approach that we would want an R-Squared value approximately equal to 0.8 to obtain a credible value for power. 19. Another feature that enables us to compare designs side-by-side is by using the Power vs. Sample Size plot. Multiple columns can be plotted together by simply highlighting the desired columns and clicking on the “Plot Power vs Sample Size” button on the menu bar. 20. To highlight the desired columns, click on the column title for Column 1 and drag across to Column 4. Then click on the “Plot Power vs Sample Size” button on the menu bar. The multiple column plot is displayed in Figure 4.5.15. Figure 4.5.15. Power vs. Sample Size Plot It can be seen from the legend on the left-hand side (legend can be altered manually) that the blue line represents Column 1, the orange line represents Column 2 and the red line represents Column 3. The cross on the graph illustrates how the user can identify what the sample size is for a corresponding power value for each column. In the bottom right corner of the plot indicated the exact values for Power and Sample Size for each identifier on the graph. 122 4.6. Multivariate Analysis of Variance (MANOVA) 4.6.1. Introduction This table facilitates the calculation of power and sample size for multivariate analysis of variance (MANOVA) designs. In multivariate models there are several test statistics that can be used. In nTerim we provide the option for power and sample size calculations using three common test statistics; Wilks’ likelihood ratio statistic, Pillai-Bartlett trace, and HotellingLawley trace. Calculations are performed using the approximations outlined by Muller and Barton (1989), and Muller, LaVange, Ramey and Ramey (1992). Multivariate analysis of variance (MANOVA) analysis is very similar to its univariate counterpart, analysis of variance (ANOVA). MANOVA can be described simply as an ANOVA with several response variables. In ANOVA, differences in means between two or more groups are tested on a single response variable. In MANOVA the number of response variables is increased to two or more. The purpose of MANOVA is to test for the difference in the vectors of means for two or more groups. To give an example; we may be conducting a study where we are comparing two different treatments; a new treatment and a standard treatment, and we are interested in improvements in subjects scores for depression, life satisfaction and physical health. In this example, improvements in depression, life satisfaction and physical health are the response variables and our null hypothesis is that a subject’s treatment has not effect on any of the three different ratings. As there are three response variables, MANOVA is used to this hypothesis. 123 4.6.2. Methodology Power and sample size is calculated using central and non-central F-distributions and follows the procedures outlined by Muller and Barton (1989), and Muller, LaVange, Ramey and Ramey (1992). To calculate power and sample size the user must first enter the number of response variables, . The user must then specify the number of levels (categories) per factor in their design using the Factor Level Table assistant. Note if you wish to not use a factor in your design then you can simply leave the number of levels blank for that factor. Using this same table the alpha value and desired power per factor, and per factor interaction, must also be specified. Note if you are solving for power then you must leave the power fields blank. Having specified the number of response variables and the number of levels per factor, the Means Matrix, , becomes populated with empty cells that must be filled in by the user. The numbered rows of this matrix represent the response variables, and the columns represent the factors, or to be more specific the number of groups that a subject can be classified in to, . Where For example if you had a design with two response variables and 2 factors (Factor A and Factor B), each with two levels. This design would give a matrix with 2 rows and columns. [ ] {4.6.1} Where, for example is the mean of the second response of subjects in the third group. Note the matrix is in this form for ease of user input. The transpose of this inputted matrix is used in the power calculations. In the means matrix there is also a row labelled . This row is used to specify the number of subjects per group. This row need only be specified when solving for power and it is anticipated that the sample size per group will be unequal. The next step for the user is to input values for the standard deviation, , and the correlation, . These two values are used by nTerim to calculate the covariance matrix . {4.6.2} [ Where is a 124 matrix. ] Alternatively the user may manually specify the covariance matrix using the Covariance Matrix assistant. When values for standard deviation and the correlation are not entered and the covariance matrix has been filled out, nTerim will use the specified covariance matrix to compute power and sample size. In order to calculate power, a value for the group size, , must be entered. Entering this value in the main table assumes that group sizes are equal. If it is expected that the sample sizes in each group will be different, then, the expected sample size in each group must be specified in the Means Matrix. nTerim gives the option of calculating power using one of three commonly used test statistics; Wilks’ lambda, Pillai-Bartlett Trace, or Hotelling-Lawley trace. In order to perform calculations using either of these three statistics nTerim first calculates the matrices and using the following formulas: {4.6.3} where is a matrix of contrasts that nTerim automatically generates. This is an orthogonal matrix that is unique to each factor and factor interaction. is the means matrix which has been inputted by the user. (̂ )[ ( ) ] (̂ ) {4.6.4} where is the matrix of hypothesised means, which is zero for this test, and design matrix. ̂( ) is the {4.6.5} where ̂ is the covariance matrix. {4.6.6} Wilks’ Lambda Using these matrices the test statistic for Wilks’ lambda is calculated using the formula | | The transformation of this test statistic to an approximate ( ) {4.6.7} is given by {4.6.8} where, 125 {4.6.9} ( {4.6.10} ) {4.6.11} {4.6.12} [( ) ( ) ] ( ) {4.6.13} Pillai-Bartlett Trace The test statistic for Pillai-Bartlett trace is calculated using the formula ( ) {4.6.14} The transformation of this test statistic to an approximate ( is given by {4.6.15} ) {4.6.16} ( ) {4.6.17} {4.6.18} {4.6.19} ) [( ] {4.6.20} Hotelling-Lawley Trace The test statistic for Pillai-Bartlett trace is calculated using the formula ( ) The transformation of this test statistic to an approximate ( ) {4.6.21} is given by {4.6.22} {4.6.23} {4.6.24} 126 [( ) ] {4.6.25} Depending on which of these three statistics is chosen, nTerim then calculates the power of the design by first determining the critical value and then the noncentrality parameter, . Where, {4.6.26} Using these two values, nTerim will calculate the power of this design as the probability of being greater than on a non-central F-distribution with non-centrality parameter . In order to calculate sample size, values for power must be specified in the Factor Level Table. nTerim does not use a closed form equation. Instead a search algorithm is used. This search algorithm calculates power at various sample sizes until the desired power is reached. 127 4.6.3. Examples Example 1: Pillai – Bartlett Trace In this example we will calculate the attainable power given a specified sample size using the Pillai – Bartlett trace method The following steps outline the procedure for Example 1. 1. Open nTerim through the Start Menu or by double clicking on the nTerim desktop icon. Then click on “New Fixed Term Test” from the menu bar at the top of the window. A “Study Goal and Design” window will appear. Figure 4.6.1. Study Goal and Design Window 2. Once the correct test has been selected, click “OK” and the test window will appear. This window is illustrated in Figure 4.6.2. 3. There are several tables required for this test including; the main test table shown in Figure 4.6.2, the Factor Level table illustrated in Figure 4.6.4, the Means Matrix assistant table presented in Figure 4.6.5, and the Covariance Matrix assistant table shown in Figure 4.6.7. 128 4. To begin we first need to specify the number of response variables to be used in the study. In this example we are using 2 so enter 2 in the “Number of response variables, p” row as shown in Figure 4.6.3. Figure 4.6.2. Multivariate Analysis of Variance Design Window 5. The next step in this process is to specify the number of levels per factor. This can be done using the Factor Level Assistant table illustrated in Figure 4.6.4. 6. In this example we are going to specify 4 levels for Factor A and 3 levels for Factor B. Seeing as we only highlighted two response variables in this example, we can leave Factor C empty. 7. We can also alter the default settings of 0.05 for the alpha value. This represents the significance level for each factor. In this example we will leave it at 0.05. 8. Finally, the as we are calculating attainable power, the Power (%) is where our output power values for each factor will appear, thus we leave this column empty. 129 Figure 4.6.3. Enter Number of Response variables 9. Once the number of levels for each factor has been specified, the next step is to populate the Means Matrix. The Means Matrix is displayed in Figure 4.6.5. 10. Depending on the values entered into the Factor Level table, the size of the means matrix will be created. Figure 4.6.4. Factor Level Table 130 Figure 4.6.5. Means Matrix / Group Sizes Assistants Table 11. As we have defined 2 response variables, one with 4 levels and one with 3 levels, we will require a Means Matrix with 2 rows and 3x4 columns. There is an extra row included to enable the user to specify the individual level sample size (only needed if unequal sample sizes per level). 12. The next step is to fill in all the values for each part of the Means Matrix. In this example we will define the Means Matrix as below (first column of matrix are row names): [ ] 13. Enter this matrix in the Means Matrix Assistant table as illustrated in Figure 4.6.6. Figure 4.6.6. Completed Means Matrix and Group Sizes Assistants Table 14. The bottom row is summed to give the total sample size required and automatically entered into the main design table. 131 15. The next step in this MANOVA process is to specify the Covariance Matrix. 16. The user has the option to enter the standard deviation and correlation, thus nTerim will automatically calculate the Covariance Matrix but in this example we do not have this information so we will enter the Covariance Matrix directly. 17. Enter the Covariance Matrix as given below: [ ] 18. The Covariance Matrix entered in nTerim is shown in Figure 4.6.7 below. Figure 4.6.7. Covariance Matrix Assistant Table 19. Now we can entered all the information required to calculate attainable the Power given a specified sample size. 20. The final step is to select which method we want to use. In this case we want to use the Pillai – Bartlett Trace approach. 21. In order to do this simply select the “Calculate power using Pillai – Bartlett trace” and the click on “Run” as shown in Figure 4.6.8 below. Figure 4.6.8. Selecting Type of Test to Run 132 22. In order to view the results for Power for each level, the power values are displayed in the Factor Level Assistants table as illustrated below in Figure 4.6.9. Figure 4.6.9. Output Power values calculated 23. Finally, the output statement can be obtained by clicking on the Output tab on the bottom of the nTerim window. Output Statement: “A multivariate analysis of variance design with 2 factors and 2 response variables has 12 groups. When the total sample size across the 12 groups is 61, distributed across the groups as specified, a multivariate analysis of variance will have: 95.41 power to test Factor A if a Pillai Bartlett Trace test statistic is used with 0.05 significance level. 73.99 power to test Factor B if a Pillai Bartlett Trace test statistic is used with 0.05 significance level. 99.69 power to test Factor AB if a Pillai Bartlett Trace test statistic is used with 0.05 significance level.” 133 Example 2: Wilks’ Lambda In this example we will calculate the attainable power given a specified sample size using the Wilks’ Lambda method The following steps outline the procedure for Example 2. 1. Open nTerim through the Start Menu or by double clicking on the nTerim desktop icon. Then click on “New Fixed Term Test” from the menu bar at the top of the window. A “Study Goal and Design” window will appear. Figure 4.6.10. Study Goal and Design Window 2. Once the correct test has been selected, click “OK” and the test window will appear. This window is illustrated in Figure 4.6.11. 3. There are several tables required for this test including; the main test table shown in Figure 4.6.11, the Factor Level table illustrated in Figure 4.6.4, the Means Matrix assistant table presented in Figure 4.6.5, and the Covariance Matrix assistant table shown in Figure 4.6.7. 4. To begin we first need to specify the number of response variables to be used in the study. In this example we are using 3 so enter 3 in the “Number of response variables, p” row as shown in Figure 4.6.12. 134 Figure 4.6.11. Multivariate Analysis of Variance Table 5. The next step in this process is to specify the number of levels per factor. This can be done using the Factor Level Assistant table illustrated in Figure 4.6.13. 6. In this example we are going to specify 3 levels for Factor A, 3 levels for Factor B and 3 levels for Factor C. 7. We can also alter the default settings of 0.05 for the alpha value. This represents the significance level for each factor. In this example we will leave it at 0.05. 8. Finally, the as we are calculating attainable power, the Power (%) is where our output power values for each factor will appear, thus we leave this column empty. 135 Figure 4.6.12. Enter Number of Response variables 9. Once the number of levels for each factor has been specified, the next step is to populate the Means Matrix. The Means Matrix is displayed in Figure 4.6.14. 10. Depending on the values entered into the Factor Level table, the size of the means matrix will be created. Figure 4.6.13. Factor Level Table 136 11. As we have defined 3 response variables, all with 3 levels each, we will require a Means Matrix with 3 rows and 3x3x3 columns. There is an extra row included to enable the user to specify the individual level sample size (only needed if unequal sample sizes per level). 12. The next step is to fill in all the values for each part of the Means Matrix. In this example we will define the Means Matrix as below (first column of matrix are row names): [ ] 13. Enter this matrix in the Means Matrix Assistant table as illustrated in Figure 4.6.14. Figure 4.6.14. Completed Means Matrix / Group Sizes Assistant Table 14. The bottom row is summed to give the total sample size required and automatically entered into the main design table. In this case we are leaving the bottom row empty as we are going to specify the all groups have equal sample size. In this event, nTerim will automatically update this matrix once we have entered a value for Group Size in the main design table. 15. The next step is to create the Covariance Matrix. There are two ways of doing this in nTerim, one is to enter specify the matrix manually in the Covariance Matrix Assistant table and the other way is to enter values for common standard deviation and correlation so nTerim can create the matrix automatically. 16. In this example we are going to enter values for common standard deviation and correlation. 137 17. In the “Common standard deviation” row enter a value of 2. In the “Between level correlation” row, enter a value of 0.6. This is shown in Figure 4.6.15. Figure 4.6.15. Completed MANOVA Table 18. The next step is to enter the Group Size and as the groups will have equal sizes in this example of 4, enter 4 in the “Group size, n” row. Notice that the Means Matrix in Figure 4.6.15 has now been updated with the sample size per group. 19. The total sample size is also automatically calculated and given in the “Total sample size, N” row. 20. The final step is to select which method we want to use. In this case we want to use the Wilks’ Lambda approach. 138 21. In order to do this simply select the “Calculate power using Wilks’ Lambda” and the click on “Run” as shown in Figure 4.6.16 below. Figure 4.6.16. Selecting the Wilks’ Lambda option 22. In order to view the results for Power for each level, the power values are displayed in the Factor Level Assistants table as illustrated below in Figure 4.6.17. Figure 4.6.17. Output Power values calculated 23. Finally, the output statement can be obtained by clicking on the Output tab on the bottom of the nTerim window. Output Statement: “A multivariate analysis of variance design with 3 factors and 3 response variables has 27 groups. When the total sample size across the 27 groups is 108, distributed across the groups as specified, a multivariate analysis of variance will have: 30 power to test Factor A if a Wilks’ Lambda test statistic is used with 0.05 significance level. 30 power to test Factor B if a Wilks’ Lambda test statistic is used with 0.05 significance level. 98.07 power to test Factor C if a Wilks’ Lambda test statistic is used with 0.05 significance level. 100 power to test Factor AB if a Wilks’ Lambda test statistic is used with 0.05 significance level. 66.77 power to test Factor AC if a Wilks’ Lambda test statistic is used with 0.05 significance level. 66.77 power to test Factor BC if a Wilks’ Lambda test statistic is used with 0.05 significance level. 100 power to test Factor ABC if a Wilks’ Lambda test statistic is used with 0.05 significance level.” 139 4.7. One Poisson Mean 4.7.1. Introduction Count data is obtained in a variety of clinical and commercial activities such as the number of accidents at a junction or number of occurrences of a disease in a year. The most common distribution used to model count data is the Poisson distribution. The one sample test is used to test hypotheses about the mean rate of a Poisson distributed sample against an alternative specified value. This table facilitates the calculation of the power and sample size for hypothesis tests of the mean of single Poisson distributed sample. Power and sample size is computed using the method outlined by Guenther (1977). 140 4.7.2 Methodology The test for hypotheses regarding , the Poisson mean, are taken from Ostle (1988). It is conducted in two steps. 1. Calculate the critical value ( ) such that the probability of rejecting is equal to alpha by finding the minimum value of which fulfils the relevant inequality: ∑ ( ) ( ) ( ) { ∑ {4.7.1} 2. Select items and sum the total number of events. If the total number of events is greater than for the first equation or less than for the second equation, the null hypothesis is rejected. The sample size calculation is taken from Guenther (1977). This table can be used to calculate the power, the sample size or the minimum detectable Poisson mean given all other terms in the table are specified. To calculate power and sample size, the user must specify the test significance level ( ), the Poisson mean under the null hypothesis ( ) and the Poisson mean under the alternative hypothesis ( ). The sample size is calculated by using one of the following equations: ( ) { {4.7.2} where is the inverse of the cumulative distribution of the chi-squared distribution evaluated at degrees of freedom and probability . In this formula, the value of is increased until the inequality above is fulfilled and the interval between the left hand side expression and right hand side expression contains at least one integer. 141 The power is calculated by finding as outlined above for the specified value of value of is used to calculate power as follows: ( ∑ ( ) ) { ∑ ( . This ) {4.7.3} A closed form equation is not used to calculate the rate ratio. Instead a search algorithm is used. Firstly, is calculated as outlined above for the specified value of . The search algorithm then calculates power at various values of until the desired power is reached. 142 4.7.3 Examples Example 1: Validation example calculating required sample size for a given power The following example is taken from Question 1.31 from page 29 of Guenther (1977) where a sample size calculation problem is followed by a sensitivity problem for the Alternative Hypothesis Rate variable. The following steps outline the procedure for this example: 1. Open nQuery + nTerim 3.0 via the start menu or desktop shortcut. Click “New Fixed Term Test” from the top of the window. The “Study Goal and Design” window will appear as Figure 4.7.1 below. Figure 4.7.1. Study Goal and Design Window 2. In order to select the Poisson One Mean design table, navigate through the Study Goal and Design Window by selecting "Fixed Term" as the Design, "Means" as the Goal, "One" as the Number of Groups and "Test" as the Analysis Method. Then click "OK" and the test window will appear as per Figure 4.7.2. 143 Figure 4.7.2. Poisson One Mean Test Table The first calculation will be for Sample Size, to begin we enter the values as follows. 3. First enter 0.05 for the Test Significance level row. Next, enter 0.03 and 0.1 for the “Null or Baseline Mean Poisson Rate” and “Alternative Mean Poisson Rate” variable rows respectively. Finally, enter 90 in the Power row. The table will appear as per Figure 4.7.3. Figure 4.7.3. Values entered for Poisson One Mean study design 4. Select “Calculate required sample size for the given power” from the dropdown menu beside the “Run” button. Then click “Run”. 144 Figure 4.7.4.Completed Poisson One Mean study design This will give a result of 106 as displayed in Figure 4.7.4 above. Example 2: Validation example calculating required power for a given sample size The next calculation is a sensitivity analysis for Power where the Alternative Mean Poisson Rate is varied while the sample size is fixed at 106. 5. To do this, copy the same values across to column 2 and 3. Then change the value for Alternative Mean Poisson Rate to 0.05 and 0.08 for column 2 and 3 respectively. This will give a table as per Figure 4.7.5. Figure 4.7.5.Sensitivity analysis around the Alternative Mean Poisson rate 6. Select “Calculate attainable power for the given sample size” from the dropdown menu beside the “Run” button. Then tick the box to run “All Columns”. Then click “Run”. This will give the resultant powers of 90.338, 28.287 and 74.168 for columns 1, 2 and 3 respectively as in Figure 4.7.6. 145 Figure 4.7.6.Results from Sensitivity analysis The effect of changing Alternative Mean Poisson Rate on the relationship between Power and Sample size can be explored further using the “Plot Power vs Sample Size” button at the top of the screen. 7. Select all three columns by clicking the 1 at the top of column 1. Then hold down Shift and click the 3 above columns. All three columns will now be highlighted. 8. Click the “Plot Power vs Sample Size” button at the top of the screen. This will give you a plot as displayed in Figure 4.7.7 which will show the relationship between power and sample size for each column. Right-click to add feature such as a legend to the graph and double click elements for user options and editing. 146 Figure 4.7.7. Power vs. Sample Size plot 9. Finally, by clicking on the desired study design column and going to the “Output” tab at the bottom of the screen, you can get an output statement for the results given by the current calculation as per Figure 4.7.8. Figure 4.7.8. Study design Output statement This Output statement can then be easily transferred directly from the output window into a report. 147 4.8. Two Poisson Means 4.8.1 Introduction Count data is often obtained in a variety of clinical and commercial activities such as the number of accidents at a junction or number of occurrences of a disease in a year. The most common distribution used to model count data is the Poisson distribution. The two sample test is used to test hypotheses about the difference between two Poisson distributed samples. This table facilitates the calculation of the power and sample size for hypothesis tests of the mean of two Poisson distributed samples. Power and sample size is computed using the method outlined by Gu et al. (2008) 148 4.8.2 Methodology For this study design, the fixed time intervals ( ), the sample sizes ( of events that occurred ( ) and the mean Poisson event rates ( specify the distribution of each sample. ), the number ) are used to As suggested by Gu et al. (2008), there are five test statistics which could be used to test statistical hypotheses comparing two Poisson mean rates. ( ) The statistics proposed tested the null hypothesis of ( ) the specified alternative hypothesis of (usually = 1) against . These are given by the following equations: 1. Unconstrained Maximum Likelihood Estimate (MLE) ⁄ The unconstrained maximum likelihood estimator is given by ̂ The null hypothesis can be re-arranged as follows to yield a new statistic: . {4.8.1} The statistic is asymptotically normally distributed with a mean of ⁄ ⁄ . Thus the test statistic of and variance of used for tests of . ̂ ⁄ ̂ can be For the unconstrained maximum likelihood estimate this yields the following formulation: ( ) ⁄ where ⁄ √ ⁄ ⁄ ⁄ {4.8.2} √ . 2. Constrained Maximum Likelihood Estimate (CMLE) The constrained maximum likelihood estimators are given by the following: ̃ ( ̃ ⁄ ) ( {4.8.3} ) Similar to the unconstrained maximum likelihood estimator, these can be used to generate the following statistic for hypothesis testing: ( where ) ⁄ √( )( ⁄ ⁄ )⁄( ) √ {4.8.4} ⁄ . 149 3. Log Unconstrained Maximum Likelihood Estimate (ln(MLE)) Testing the natural log for the unconstrained MLE can yield a null hypothesis ( ⁄ ) ⁄ ⁄ of . The variance of is given by . Similar re-arrangement as for the MLE above yields the following test statistic: ( )( ( ) ⁄ ) ( √ ⁄ ⁄ ⁄ ) √ ⁄ ⁄ {4.8.5} 4. Log Constrained Maximum Likelihood Estimate (ln(CMLE)) Similar arguments for the above equation can be used to yield the following test statistic for the log of the constrained estimators: )( ( )( ( ( ) √( ) √( ⁄ ) ⁄ ( ⁄ )⁄( ⁄ ) ⁄ )⁄( ) {4.8.6} ) 5. Variance Stabilized Estimate The variance stabilizing transformation of Huffman (1984) can accelerate the convergence to normality. This transformation uses the following test statistic: ( ) √ ( (√ √ )) {4.8.7} The sample size calculation for two Poisson rates is taken from Gu et al. (2008). This table can be used to calculate the power, the sample size and the rate ratio under the alternative hypothesis given all other terms in the table are specified. To calculate power and sample size, the user must specify the test significance level ( ), the ratio of the two samples Poisson rates under the null hypothesis ( ), the ratio of the two samples Poisson rates under the alternative hypothesis ( ), the fixed observation times for group 1 ( ) and group 2 ( ) , the mean Poisson rate in group 1 ( ), one of the group ) or the sample size ratio ( ⁄ ) and the test statistic that is being sample sizes ( used to test the difference in ratios. 150 The formulas for the power which correspond to each of the statistics outlined above are as follows: 1. Unconstrained Maximum Likelihood Estimate (MLE) √ ( ( ) ) √ ⁄ {4.8.8} 2. Constrained Maximum Likelihood Estimate (CMLE) ( ( √ ) )⁄( √( √ ⁄ )) {4.8.9} 3. Log Unconstrained Maximum Likelihood Estimate (ln(MLE)) ( √ ( ) | | ) √ ⁄ {4.8.10} 4. Log Constrained Maximum Likelihood Estimate (ln(CMLE)) ( ( ) | √ | [ √ ⁄ √ ( ) ]) {4.8.11} 5. Variance Stabilized Estimate ( √ )√ √ ⁄ ( where ⁄ and {4.8.12} √ ⁄ ) is the inverse normal cumulative distribution. ( ) To calculate the power when the test for the null hypothesis is specified alternative hypothesis of ( ) versus the , the power calculation is the same except is used instead of and the power is equal to one minus the normal cumulative distribution. For example, the power formula for the MLE becomes the following: ( ( √ √ ⁄ ) ) {4.8.13} A simulation study by Gu et al. (2008) indicated that the variance stabilized statistic had the most reliable performance. 151 A closed form equation is not used to calculate the sample size or rate ratio. Instead a search algorithm is used. The search algorithm calculates power at various values for the sample size or rate ratio until the desired power is reached. 152 4.8.3 Examples Example 1: Validation example calculating required sample size for a given power The following example is taken from Table 6 of Gu et al (2008) where a sample size calculation problem is conducted comparing the 5 test statistics. The following steps outline the procedure for this example: 1. Open nQuery + nTerim 3.0 via the start menu or desktop shortcut. Click “New Fixed Term Test” from the top of the window. The “Study Goal and Design” window will appear as Figure 4.8.1 below. Figure 4.8.1. Study Goal and Design Window 2. In order to select the Two Poisson Means design table, navigate through the Study Goal and Design Window by selecting "Fixed Term" as the Design, "Means" as the Goal, "Two" as the Number of Groups and "Test" as the Analysis Method. Then click "OK" and the test window will appear as per Figure 4.8.2. 153 Figure 4.8.2. Two Poisson Means Test Table The first calculation will be for Sample Size using the “W1 (MLE)” test statistic, to begin we enter the values as follows. 3. First enter 0.05 for the Test Significance level row, then enter 1 and 4 for the “Null Poisson Rate Ratio” and “Alternative Poisson Rate Ratio” variable rows respectively. 4. Next, enter two for both Observation time variables (t1, t2), 0.0005 for the Mean Poisson Rate in Group 1 and a Sample size allocation ratio of 0.5 and finally, enter 90 in the Power row. The table will appear as per Figure 4.8.3. Figure 4.8.3. Values entered for Two Poisson Mean study design 154 5. Select “Calculate required Group 1 and 2 sample sizes for given power and sample size allocation” from the dropdown menu beside the “Run” button. Then click “Run”. This will give a result of 8564 and 4282 for the Group 1 and 2 sample sizes respectively as in Figure 4.8.4. The result in Gu et al (2008) is 8527 for the sample size in Group 1 but the authors agreed this was the more accurate result due to their usage of two decimal place rounding. Figure 4.8.4. Completed Two Poisson Means study design 6. The next calculation is a sensitivity analysis for sample size where we change the Test Statistic to investigate the impact this has on the sample size estimate. To do this, replace the updated power with 90 and then copy the same values across to columns 2 to 5. Then, select from the Test Statistic dropdown menu W2 (CMLE) for column 2, W3 (ln(MLE)) for column 3, W4 (ln(CMLE)) for column 4 and W5 (Variance Stabilizing) for column 5. This will give a table as per Figure 4.8.5. 155 Figure 4.8.5. Sensitivity analysis around the Test Statistic options 7. Select “Calculate required Group 1 and 2 sample sizes for given power and sample size allocation” from the dropdown menu beside the “Run” button. Then tick the box to run “All Columns”. Then click “Run”. This will give the resultant Group 1 sample sizes of 8564 (W1), 6889 (W2), 6685 (W3), 6685 (W4) and 8590 (W5) for each statistic sequentially as in Figure 4.8.6. Similar to the W1 example above, these answers differ due to rounding. Figure 4.8.6. Results from Sensitivity analysis The effect of changing the test statistic on the relationship between Power and Sample size can be explored further using the “Plot Power vs Sample Size” button at the top of the screen. For this particular calculation, W3 and W4 give the same answer and thus only W3 was plotted in this example. 156 8. Select the first column by clicking the 1 at the top of column 1. Then hold down Ctrl and click the 2 at the top of column 2, the 3 at the top of column 3 and the 5 at the top of column 5. All four columns will now be highlighted. 9. Click the “Plot Power vs Sample Size” button at the top of the screen. This will give you a plot as displayed in Figure 4.8.7 which will show the relationship between power and sample size for each column. Right-click to add feature such as a legend to the graph and double click elements for user options and editing. Figure 4.8.7. Power vs. Sample Size plot 10. Finally, by clicking on the desired study design column and going to the “Output” tab at the bottom of the screen, you can get an output statement for the results given by the current calculation as per Figure 4.8.8. Figure 4.8.8. Study design Output statement 157 4.9. Two Negative Binomial Rates 4.9.1 Introduction The Negative Binomial Model has been increasingly used to model count data in clinical trials. This technique allows for the modelling of heterogeneity in count data, has greater flexibility in modelling the mean-variance relationship over the Poisson model and is expected to be less biased by non-missing at random data. This flexibility and robustness has contributed to its increased use in the literature. This table facilitates the calculation of the power and sample size for the difference between two negative binomial rates. Power and sample size is computed using the method outlined by Zhu and Lakkis (2014). 158 4.9.2 Methodology Let equal the number of events in time for subject in group (treatment and control/placebo groups). Assuming follows a negative binomial distribution with mean and dispersion parameter , the mean for a negative binomial regression can be modelled as: [ ] {4.9.1} where is 0 for subjects in Group 0 (control/placebo) and equal to 1 for subjects in Group 1 (treatment). Let r0 and r1 be the mean rate of events per unit time in Group 0 and 1 respectively. Then . The sample size calculation for two negative binomial rates is taken from Zhu and Lakkis (2014). This table can be used to calculate the power, the sample size and the rate ratio given all other terms in the table are specified. Calculations use a standard normal approximation as asymptotically, with a mean of follows the normal distribution ( ) and a variance equal to [ ( ) ( ) ]. To calculate power and sample size, the user must specify the test significance level ( ), the mean rate of the event for the control group ( ), the ratio between the control group and treatment group mean event rates ( ), the average exposure time for each subject ( ), the common dispersion parameter of the two groups ( ), the specification of how the null hypothesis variance is calculated (“Rates Variance” in table) and the sample size allocation ratio ( ). It is assumed that the dispersion parameter is the same for both groups and guidance on how to estimate the dispersion parameter is outlined in Zhu and Lakkis (2014). The formula for the sample size for the null hypothesis of ( ) versus the alternative hypothesis of ( ) (equivalent to (equivalent to ) ) is given by the following equation: ( √ ) √ {4.9.2} ( ( )) where are the sample sizes of group 0 and 1 respectively. are the estimated variances of the normal approximation of under the null and alternative hypotheses respectively. These are defined below. 159 The power is calculated by re-arrangement of the above formula to give the following equation: ( ( ) √ √ √ ) {4.9.3} are defined as follows: In the above equations ( ̃ ) ̃ ( ) ( ) ( ) {4.9.4} {4.9.5} where ̃ ̃ are the rates under the null hypothesis and and are the assumed true rates specified in the table i.e. their values under the alternative hypothesis. The values of ̃ ̃ , and by extension , can be specified in three ways. These are selected using “Rates Variance” option in the table. These are detailed below: 1. Reference Rate Under , . Thus can set ̃ ̃ ( ( which gives the following: ) ( ) {4.9.6} ) 2. True Rates The values of ̃ ̃ are set to their true values under the alternative hypothesis. This gives the following: ( ) ( ) ( ) {4.9.7} 3. Maximum Likelihood Maximising the log-likelihood function under the null hypothesis restriction yields the following maximum likelihood estimate of the overall event rate: ̃̃ Setting ̃ ̃ {4.9.8} ̃̃ gives the following variance formulation: ( ( 160 ) ) ( ( ) ) {4.9.9} In Zhu and Lakkis (2014), simulation indicated the true rates and maximum likelihood methods gave the best estimates of the sample size for Wald and likelihood ratio tests for . A closed form equation is not used to calculate the rate ratio. Instead a search algorithm is used. This search algorithm calculates power at various values of the rate ratio until the desired power is reached. 161 4.9.3 Examples Example 1: Validation example calculating required sample size for a given power The following example is taken from Table I of Zhu and Lakkis (2014) where a sample size calculation problem is conducted to show the effect of changing the mean rate for the control group and the method for calculating the variance under the null hypothesis. The following steps outline the procedure for this example: 1. Open nQuery + nTerim 3.0 via the start menu or desktop shortcut. Click “New Fixed Term Test” from the top of the window. The “Study Goal and Design” window will appear as Figure 4.9.1 below. Figure 4.9.1. Study Goal and Design Window 2. In order to select the Negative Binomial design table, navigate through the Study Goal and Design Window by selecting "Fixed Term" as the Design, "Means" as the Goal, "Two" as the Number of Groups and "Test" as the Analysis Method. Then click "OK" and the test window will appear as per Figure 4.9.2. 162 Figure 4.9.2. Two Negative Binomial Rates Test Table The first calculation will be for Sample Size, to begin we enter the values as follows. 3. First enter 0.05 for the Test Significance level row, then enter 0.8 and 0.85 for the “Mean Rate of the Event for the Control” and “Rate Ratio” variable rows respectively. 4. Next, enter 0.75 for the “Average Exposure Time”, 0.7 for the “Dispersion Parameter” and 1 for the “Sample Size Ratio”. Finally, enter 80 in the Power row. Figure 4.9.3. Values entered for Negative Binomial study design 163 5. Select “Calculate required sample size for given power” from the dropdown menu beside the “Run” button. Then click “Run”. Figure 4.9.4. Completed Negative Binomial study design 6. The next calculation is a sensitivity analysis for sample size where we change the mean rate of the event for the control to investigate the impact this has on the sample size estimate. To do this, copy the same values across to columns 2 to 4 and delete the values for sample size. Then, change the values for columns 2, 3 and 4 to 1, 1.2 and 1.4 respectively. This will give a table as per Figure 4.9.5. Figure 4.9.5. Sensitivity analysis around the Mean Rate of Event for Control 164 7. Select “Calculate required sample size for given power” from the dropdown menu beside the “Run” button. Then tick the box to run “All Columns”. Then click “Run”. This will give the resultant sample sizes of 1433, 1230, 1094 and 997 sequentially as in Figure 4.9.6. Figure 4.9.6. Results from Sensitivity analysis The effect of changing the mean rate of the event for the control group on the relationship between Power and Sample size can be explored further using the “Plot Power vs Sample Size” button at the top of the screen. 8. Select the first column by clicking the 1 at the top of column 1. Then hold down the Shift key and click the 4 at the top of column 4. All four columns will now be highlighted. 9. Click the “Plot Power vs Sample Size” button at the top of the screen. This will give you a plot as displayed in Figure 4.9.7 which will show the relationship between power and sample size for each column. Right-click to add features such as a legend to the graph and double click elements for user options and editing. 165 Figure 4.9.7. Power vs. Sample Size plot 10. Additionally, by clicking on the desire study design column and going to the “Output” tab at the bottom of the screen, you can get an output statement for the results given by the current calculation as per Figure 4.9.8. Figure 4.9.8. Study design Output statement 11. Finally, we investigate the effect on the choice of “Rates Variance” on sample size. To do this, delete the columns 2 to 4 and copy the column 1 values across to columns 2 and 3. 12. For Rates Variance, select “True Rates” and “Maximum Likelihood” for column 2 and 3 respectively. This will give a table as per Figure 4.9.9. 166 Figure 4.9.9. Comparing Rates Variance options 13. Select “Calculate required sample size for given power” from the dropdown menu beside the “Run” button. Then tick the box to run “All Columns”. Then click “Run”. Figure 4.9.10. Result from comparing Rate Variance options This will give the resultant sample sizes of 1433, 1494 and 1490 sequentially as in Figure 4.9.10. A similar graph and output statement can be generated for this example as for the above example. 167 4.10. Two Incidence Rates 4.10.1 Introduction Incidence data is often obtained in a variety of clinical and field research activities such as the number of accidents at a junction or number of occurrences of a disease in a year. Researchers often plan studies in terms of years of exposure rather than directly through sample size. This two sample test is used to test hypotheses about the difference between two incidence rates in terms of person-years of exposure. This table facilitates the calculation of the power and sample size for hypothesis tests comparing two incidence rates. Power and sample size is computed using the method outlined by Smith and Morrow (1996). 168 4.10.2 Methodology This table provides generic sample size and power calculations for studies which will be comparing two incidence rates. The tables for two Poisson means or two negative binomial means can be used instead if the researcher will know the analysis method and estimates of the additional associated parameters beforehand. The sample size calculation for two incidence rates is taken from Smith and Morrow (1996). This table can be used to calculate the power, the sample size and the treatment group incidence rate given all other terms in the table are specified. To calculate power and sample size, the user must specify the test significance level ( ), whether to use a one or two sided test, the control group incidence rate ( ), the treatment group incidence rate ( ) and the difference in rates ( ). The sample size formula uses the normal approximation to yield the following: ( ⁄ ( ) ( ) ) {4.10.1} where is the sample size per group expressed in person-years (or person-(units of time)). For the one-sided test, . Simple rearrangement of the above ⁄ is replaced with formula gives the following equation for the power: ( √ ( ( ) ) ⁄ ) {4.10.2} A closed form equation is not used to calculate the treatment group incidence rate. Instead a search algorithm is used. The search algorithm calculates power at various values for the treatment group incidence rate until the desired power is reached. 169 4.10.3 Examples Example 1: Validation example calculating required sample size for a given power The following example is taken from Table 3.2 on page 55 of Smith and Morrow (1996) where a sample size calculation problem is conducted to show the effect of changing the treatment group incidence rate and power. The following steps outline the procedure for this example: 1. Open nQuery + nTerim 3.0 via the start menu or desktop shortcut. Click “New Fixed Term Test” from the top of the window. The “Study Goal and Design” window will appear as Figure 4.10.1 below. Figure 4.10.1. Study Goal and Design Window 2. In order to select the Two Incidence Rates design table, navigate through the Study Goal and Design Window by selecting "Fixed Term" as the Design, "Means" as the Goal, "Two" as the Number of Groups and "Test" as the Analysis Method. Then click "OK" and the test window will appear as per Figure 4.10.2. 170 Figure 4.10.2. Two Incidence Rates Test Table The first calculation will be for Sample Size, to begin we enter the values as follows. 3. First enter 0.05 for the Test Significance level row, then enter 1 and 0.8 for the “Control Group Incidence Rate” and “Treatment Group Incidence Rate” variable rows respectively. The “Difference in Rates” variable will update automatically to 0.2. 4. Then, enter 80 in the Power row, this table will appear as per Figure 4.10.3. Figure 4.10.3. Values entered for Two Incidence Rates study design 5. Select “Calculate required sample size for given power” from the dropdown menu beside the “Run” button. Then click “Run”. This will give a result of 354 for the sample size as in Figure 4.10.4. The result in Smith and Morrow is 353 but this is due to two decimal place rounding in their calculations. 171 Figure 4.10.4. Completed Two Incidence Rates study design 6. The next calculation is a sensitivity analysis for sample size where we change the treatment group incidence rate to investigate the impact this has on the sample size estimate. To do this, copy the same values across to columns 2 to 4 and delete the values for sample size. Then, change the values for columns 2 to 4 to 0.9, 1.1 and 1.2 respectively. This will give a table as per Figure 4.10.5. Figure 4.10.5. Sensitivity analysis around the Treatment Group Incidence Rate 7. Select “Calculate required sample size for given power” from the dropdown menu beside the “Run” button. Then tick the box to run “All Columns”. Then click “Run”. 172 This will give the resultant sample sizes of 354, 1492, 1649 and 432 sequentially as in Figure 4.10.6. Similar to the example above; these answers differ from Smith and Morrow (1996) due to rounding. Figure 4.10.6. Results from Sensitivity analysis The effect of changing the test statistic on the relationship between Power and Sample size can be explored further using the “Plot Power vs Sample Size” button at the top of the screen. 8. Select the first column by clicking the 1 at the top of column 1. Then hold down Shift and click the 4 at the top of column 4. All four columns will now be highlighted. 9. Click the “Plot Power vs Sample Size” button at the top of the screen. This will give you a plot as displayed in Figure 4.10.7 which will show the relationship between power and sample size for each column. Right-click to add features such as a legend to the graph and double click elements for user options and editing. 173 Figure 4.10.7. Power vs. Sample Size plot 10. Finally, by clicking on the desired study design column and going to the “Output” tab at the bottom of the screen, you can get an output statement for the results given by the current calculation as per Figure 4.10.8 below. Figure 4.10.8. Study design Output statement This Output statement can then be easily transferred directly from the output window into a report. 174 4.11. Cox Regression 4.11.1 Introduction The Cox Proportional Hazards Regression model is a semi-parametric method used to measure the effect on the hazard ratio of independent variable(s) on a dependent variable in survival analysis. For example, taking a new therapy may halve the hazard rate for a cancer occurring. This model can be used to calculate the effect of a variable on the hazard rate without needing to specify the underlying hazard function while also allowing censoring. This flexibility has made the Cox Proportional Hazards model a widely used tool in survival analysis. This table facilitates the calculation of the power and sample size for an independent variable, both in a single variable model and given its relationship with other variables in a multivariable model. Power and sample size is computed using the method outlined by Hsieh and Lavori (2000). 175 4.11.2 Methodology The Cox Proportional Hazards model assumes that the hazard function, ( ), for the survival time ( ), given the discrete or continuous predictors , is described by the following regression equation: [ where ( | ) ] ( ) {4.11.1} ( ) is the baseline hazard. The sample size calculation for an independent variable in the Cox Proportional Hazards model is taken from Hsieh and Lavori (2000). This table can be used to calculate the power, the sample size, the test significance level or the log hazard ratio given all other terms in the table are specified. Calculations use a standard normal approximation and assume the statistical hypothesis is being tested using the Wald statistic. To calculate power and sample size, the user must specify the test significance level ( ), whether to use a 1 or 2 sided test, the overall event rate ( ), the expected log hazard ratio for the independent variable given the other terms in the model ( ), the standard deviation of the independent variables ( ) and the expected multiple correlation coefficient ( ) between the independent variable and the other independent variables in the model. If there is only one independent variable in the model, then is set to zero. The formula for the sample size in a 2 sided test for the null hypothesis of versus the alternative hypothesis of for an independent variable is given by the following equation: ( ) ( {4.11.2} ) The power is calculated by re-arrangement of the above formula to give the following equation: (√ ( 176 ) ) {4.11.3} Similar re-arrangements yield the following equations for the test significance level and log hazard ratio: { (√ ( √ ) ( ) ( For the one sided test, )} {4.11.4} {4.11.5} ) would be used in place of . 177 4.11.3 Example Example 1: Validation example calculating required sample size for a given power The following examples are taken from Hsieh and Lavori (2000) where a sample size calculation problem is conducted for a multiple myeloma data set (page 557) and then a sensitivity analysis is conducted (Table 1, page 555) to show the effect of changing the event rate. The following steps outline the procedure for this example: 1. Open nQuery + nTerim 3.0 via the start menu or desktop shortcut. Click “New Fixed Term Test” from the top of the window. The “Study Goal and Design” window will appear as displayed in Figure 4.11.1 below. Figure 4.11.1. Study Goal and Design Window 2. In order to select the Cox Regression design table, navigate through the Study Goal and Design Window by selecting "Fixed Term" as the Design, "Regression" as the Goal, "One" as the Number of Groups and "Test" as the Analysis Method. Then click "OK" and the test window will appear as per Figure 4.11.2. 178 Figure 4.11.2. Cox Regression Test Table The first calculation will be for Sample Size for the multiple myeloma data set example. 3. First enter 0.05 for the Test Significance level, then select 1 for the “1 or 2 sided test?” variable dropdown menu. 4. Enter 0.3126 for the “Standard Deviation of X1” variable, enter 0.1837 for the “Rsquared of X1 and other X’s” variable, enter 1 for the Log Hazard Ratio, enter 0.738 for the Overall Event Rate and finally, enter 80 in the Power row. The table will appear as per Figure 4.11.3. Figure 4.11.3. Values entered for Cox Regression design 179 5. Select “Calculate required sample size for given power” from the dropdown menu beside the “Run” button, then click “Run”. This will give a result of 106 for the sample size as in Figure 4.11.4. The result presented in the paper by Hsieh and Lavori is 107, however this is due to them rounding the unadjusted for R 2 sample size as an intermediate step. The nQuery + nTerim calculation treats the interim sample size as an unrounded figure. Figure 4.11.4. Completed Cox Regression study design The next calculation is a sensitivity analysis for sample size where we change the event rate to explore its effect on sample size. These values are taken from Table 1 (page 555) of Hsieh and Lavori, 2000. 6. In the first column, enter 0.05 for Test Significance, 1 for “1 or 2 sided test”, 1 for the standard deviation, zero for the R2 value, 0.5 for the log hazard ratio, 0.1 for the “Overall Event Rate” and 80 for the power. 7. Then copy these values across to columns 2 to 4 and change the value for “overall Event Rate” for columns 2 to 4 to 0.3, 0.5 and 1 respectively. This will give a table as per Figure 4.11.5. 180 Figure 4.11.5. Sensitivity analysis on the Overall Event Rate 8. Select “Calculate required sample size for given power” from the dropdown menu beside the “Run” button. Then tick the box for “All Columns” and then click “Run”. This will give the resultant sample sizes of 248, 83, 50 and 25 sequentially as in Figure 4.11.6. Similar to the example above; the answers for column 1 and 2 differ from those presented in Hsieh and Lavori (2000) due to intermediate rounding. Figure 4.11.6. Results from Sensitivity analysis 9. The effect of changing the test statistic on the relationship between Power and Sample size can be explored further using the “Plot Power vs Sample Size” button at the top of the screen. 181 10. Select the first column by clicking the 1 at the top of column 1. Then hold down Shift and click the 4 at the top of column 4. All four columns will now be highlighted. 11. Click the “Plot Power vs Sample Size” button at the top of the screen. This will give you a plot of Power vs Sample Size as displayed Figure 4.11.7. This plot highlights the relationship between power and sample size for each column. Right-click to add features such as a legend to the graph and double click elements for user options and editing. Figure 4.11.7. Power vs Sample Size Plot 12. Finally, by clicking on any of the columns and going to the “Output” tab at the bottom of the screen, you can get an output statement for the results given by the current calculation as per Figure 4.11.8. Figure 4.11.8. Study design Output Statement 182 4.12. Poisson Regression 4.12.1 Introduction The Poisson Regression Model is a method used to analyse the relationship between a dependent variable which is a count and one or more independent variables. Count data is common in clinical and epidemiological studies and thus the Poisson Regression Model is widely used in these areas. This table facilitates the calculation of the power and sample size for an independent variable, both in a single variable model and given its relationship with other variables in a multivariable model. Power and sample size is computed using the method outlined by Signorini (1991). 183 4.12.2 Methodology The Poisson Regression Model assumes that the dependent variable ( ) follows the Poisson distribution. The Poisson distribution models the probability of events using the following formula: ( | ( ) ) {4.12.1} where is the mean number of events per unit time of the Poisson distribution and length of time of the study in the units of the mean. In Poisson regression, we assume the mean, , is determined by the following relationship: ( is independent variables by ) {4.12.2} where are the regression coefficients of the independent variables. For observation , the regression model can be expressed as the following: ( where | ( ( ) ) {4.12.3} ). The sample size calculation for an independent variable in Poisson Regression is taken from Signorini (1991), with an extension adapted from Hsieh and Lavori (2000) to account for the multivariable case. This table can be used to calculate the power, the sample size, the test significance level or the response rate ratio given all other terms in the table are specified. Calculations use a standard normal approximation. To calculate power and sample size, the user must specify the test significance level ( ), whether to use a 1 or 2 sided test, the baseline response rate ( ), the response rate ratio ( ), the mean exposure time ( ), the overdispersion parameter ( ), the expected multiple correlation coefficient ( ) between the independent variable of interest ( ) and the other independent variables in the model and the distribution, with the appropriate parameters specified, of the independent variable of interest. If there is only one independent variable in the model, then is set to zero. The formula for the sample size in a 2 sided test for the null hypothesis of versus the alternative hypothesis of for an independent variable is given by the following equation: ( [ 184 √ ) √ ( ) {4.12.4} ] where are the variances of the estimated regression coefficient for the independent variable under the null and alternative hypotheses respectively. These are defined below. For the one sided test, would be used in place of . The power is calculated by re-arrangement of the above formula to give the following equation: [((√ ( ) ⁄√ ) √ )⁄√ ] {4.12.5} with a similar re-arrangement yielding the following equation for the test significance level: { [((√ ( ) ⁄√ ) √ )⁄√ ]} {4.12.6} In the above equations, are defined by the choice of distribution for the independent variable ( ). These are outlined below: 1. Normal Distribution for The calculation requires the mean to calculate as follows: and standard deviation of . These are used {4.12.7} ( ) {4.12.8} 2. Exponential Distribution for The calculation requires the exponential mean . These are used to calculate as follows: {4.12.9} |( )| {4.12.10} 3. Uniform Distribution for The calculation requires the minimum ( ) and maximum ( ) of the uniform distribution interval. These are used to calculate as follows: 185 ( {4.12.11} ) ( {4.12.12} ) where ( {4.12.13} ) ( ) ( ( ) {4.12.14} ) ( ) ( ( ) ) 4. Binomial Distribution for The calculation requires the proportion of the variable e.g. variable were treatment and 50% controls. These are used to calculate follows: ( ( ) ) {4.12.15} if 50% of as {4.12.16} {4.12.17} A closed form equation is not used to calculate the response rate ratio. Instead a search algorithm is used. This search algorithm calculates power at various values of the rate ratio until the desired power is reached. 186 4.12.3 Examples Example 1: Validation example calculating required sample size for a given power The following examples are taken from Signorini (1991) where a sample size calculation problem is conducted for a normally distributed independent variable, followed by a sensitivity analysis for the effect of changing response rate ratio and of differently distributed independent variables. Finally, an example of the calculation for the rate ratio is introduced. The following steps outline the procedure for this example: 1. Open nQuery + nTerim 3.0 via the start menu or desktop shortcut. Click “New Fixed Term Test” from the top of the window. The “Study Goal and Design” window will appear as Figure 4.12.1 below. Figure 4.12.1. Study Goal and Design Window 2. In order to select the Poisson Regression design table, navigate through the Study Goal and Design Window by selecting "Fixed Term" as the Design, "Regression" as the Goal, "One" as the Number of Groups and "Test" as the Analysis Method. Then click "OK" and the test window will appear as per Figure 4.12.2. 187 Figure 4.12.2. Poisson Regression Test Table At the bottom will be the “Normal Side Table” to define a normally distributed independent variable. This will appear as in Figure 4.12.3. Figure 4.12.3. Normal Distribution Assistant table There are three other side tables, one for an exponentially distributed variable, one for a uniform distributed variable and one for a binomial distributed variable. These can be selected in two manners. First using the dropdown menu for the “Distribution of X1” variable in the main table or secondly using the relevant tabs at the bottom of the side table. The other three sides tables will look as follows: 188 Figure 4.12.4. Exponential Distribution Assistant table Figure 4.12.5. Uniform Distribution Assistant table Figure 4.12.6. Binomial Distribution Assistant table The first calculation will be for Sample Size for using a normally distributed variable from Table 2 of Signorini (1991). 3. First, enter 0.05 for the Test Significance level row, then select 1 for the “1 or 2 sided test?” variable dropdown menu, enter 1 and 0.5 for the “Baseline Response Rate” and “Response Rate Ratio” variables respectively, enter 1 for both the “Mean Exposure Time” and “Overdispersion Parameter” variables and enter 0 for “Rsquared” parameter. 4. Finally, enter 95 in the Power row, the table will appear as per Figure 4.12.7. 189 Figure 4.12.7. Values entered for Poisson Regression study design 5. Next, we fill in the side table for a normally distributed variable by entering 0 for the “Mean” and 1 for the “Standard Deviation” of the independent variable. This is displayed in Figure 4.12.8. Figure 4.12.8. Values entered for the Normal Distribution side table 6. Next, click “Compute” on the side table and this will calculate and then transfer the “Variance of b1 (Null Hypothesis)” and “Variance of b1 (Alternative Hypothesis)” values into the main table as shown in Figure 4.12.9. 190 Figure 4.12.9. Values entered for Poisson Regression study design 7. Select “Calculate required sample size for given power” from the dropdown menu beside the “Run” button. Then click “Run”. This will give a result of 21 for the sample size as in Figure 4.12.10. The result in Signorini (1991) is 20, however this is due to the two-decimal place rounding used in the paper. Figure 4.12.10. Completed Poisson Regression study design 191 The next calculation is a sensitivity analysis for sample size where we change the Response Rate Ratio and see its effect on sample size. These values are taken from Table 2 of Signorini (1991). 8. First, delete the two “Variance of b1” variables in the main table and re-enter 95 for Power in column 1. Then copy the values in column 1 across to columns 2, 3 and 4. Then, change the value for “Response Rate Ratio” in columns 2 to 4 from 0.5 to 0.9, 1.3 and 2 respectively. This will give a table as per Figure 4.12.11. Figure 4.12.11. Sensitivity analysis around the Response Rate Ratio 9. Using the Normal Distribution side table as before, recalculate the “Variance of b1 (Null Hypothesis)” and “Variance of b1 (Alternative Hypothesis)” variables for each column with a mean of zero and a standard deviation of one. This will give a table as per Figure 4.12.12. 192 Figure 4.12.12. Variance of b1 values entered for Sensitivity analysis 10. Select “Calculate required sample size for given power” from the dropdown menu beside the “Run” button. Next, tick the box to run “All Columns”. Then click “Run”. This will give the resultant sample sizes of 21, 973, 155 and 21 sequentially as in Figure 4.12.13. Similar to the example above, the answers for column 2 to 4 differ from Signorini (1991) due to two-decimal place rounding. Figure 4.12.13. Results from Sensitivity analysis 193 The effect of changing the response rate ratio on the relationship between Power and Sample size can be explored further using the “Plot Power vs Sample Size” button at the top of the screen. 11. Select the first column by clicking the 1 at the top of column 1. Then hold down the Shift key and click the 4 at the top of column 4. All four columns will now be highlighted. 12. Click the “Plot Power vs Sample Size” button at the top of the screen. This will give you a plot as displayed in Figure 4.12.14 which will show the relationship between power and sample size for each column. Right-click to add features such as a legend to the graph and double click elements for user options and editing. Figure 4.12.14. Power vs. Sample Size plot 13. Finally, by clicking on the desired study design column and going to the “Output” tab at the bottom of the screen, you can get an output statement for the results given by the current calculation as per Figure 4.12.15. 194 Figure 4.12.15. Study design Output statement The next calculation is a sensitivity analysis for sample size where we change the distribution of the independent variable and see its effect on sample size. These values are taken from Table 2 of Signorini. 14. First, delete the two “Variance of b1” variables in the main table and the sample sizes for all four columns. Then, enter 0.5 for Response Rate Ratio and 95 for Power in all four columns. Then, select “Exponential”, “Uniform” and “Binomial” from the “Distribution of X1” variable for columns 2 to 4 respectively. 15. For the normally distributed column 1, enter a mean of 0 and standard deviation of 1 in the “Normal Side Table”, then click compute. 16. For the exponentially distributed column 2, enter a lambda of 1 in the “Exponential Side Table”, then click compute. 17. For the uniform distributed column 3, enter a minimum of -1.732 and maximum of 1.732 in the “Uniform Side Table”, then click compute. 18. For the binomial distributed column 4, enter a proportion of 0.5 in the “Binomial Side Table”, then click compute. This will give you a table that is displayed in Figure 4.12.16. 195 Figure 4.12.16. Sensitivity analysis around the Distribution of X1 19. Select “Calculate required sample size for given power” from the dropdown menu beside the “Run” button. Then tick the box to run “All Columns”. Then click “Run”. This will give the resultant sample sizes of 21, 58, 325 and 112 sequentially as in Figure 4.12.17. Similar to the example above; the answers for column 2 to 4 differ from Signorini due to rounding. Figure 4.12.17. Results from second Sensitivity analysis 196 Example 2: Calculating required Response Rate Ratio for given power and sample size Finally, an example is provided for calculating the response rate ratio given the sample size and power. 20. To do this, set sample size to 100 and power to 80 in column 1. Remove the two “Variance of b1” variable values from the main table and the response rate ratio value. Delete all other columns. 21. Next, select “Response Rate Ratio > 1 given sample size and power” from the dropdown menu beside the “Run” button. 22. Next, enter a mean of 0 and a standard deviation of 1 in the Normal Distribution side table. Then click “Compute”. Note that no figure is transferred into the main table, as the “Variance of b1 (Null Hypothesis)” and “Variance of b1 (Alternative Hypothesis)” statistics require the response rate ratio. Figure 4.12.18. Normal Distribution Side Table 23. Click “Run”. The response rate ratio will update to 1.281 as in Figure 4.12.19. Figure 4.12.19. Completed Poisson Regression study design 197 Note that, for this example, no values are transferred into the main table, as the “Variance of b1 (Null Hypothesis)” and “Variance of b1 (Alternative Hypothesis)” statistics require the response rate ratio. However, these figures will be saved in the system memory for calculation purposes for that column while it is selected. 198 4.13. Probit Regression 4.13.1 Introduction The Probit Regression Model is an analysis method often used to model the relationship between a dependent variable which is a proportion and one or more independent variables in clinical trials testing subject exposure e.g. to drugs, radiation, in lethal dose 50 (LD50) trials. These are common in early stage animal trials for example. This table facilitates the calculation of the power and sample size for an LD50 using probit analysis. Power and sample size is computed using the method outlined by Kodell et al. (2010). 199 4.13.2 Methodology Probit analysis is often used in the study of relative potency between test and control treatments. The Probit Regression Model is given by the following equation: ( ) {4.13.1} ( ) is the cumulative normal distribution for the lethality proportions and D is where dose of the substance of interest. For LD50 trials, we define LD50(T) as the dose which is lethal for 50% of the treatment group and LD 50(C) as the dose which is lethal for 50% of the control group. The relative potency ( ) is defined as follows to give the following formulae: ( ) ( ) ( {4.13.2} ( ( )) ( )) {4.13.3} The mean and variance of are derived in Kodell et al. (2010) and are used to generate the following statistic for hypothesis testing: ̂ ( √ {4.13.4} ̂) The sample size calculation for this Probit analysis is taken from Kodell et al. (2010). This table can be used to calculate the power, the sample size and the relative potency. Calculations use a t-distribution approximation. To calculate power and sample size, the user must specify the test significance level ( ), the number of dose levels, the sum of the probit weights, the slope of the Probit Regression Model ( ) and the relative potency ( ). The sum of the probit weights is calculated from the side table using the values of the target response proportions expected for each dose level. The slope of the probit regression model can also be optionally calculated from the side table if the user provides the number of doses for the control group associated with each target response proportion. The formula for the sample size, using the appropriate simplifications and approximations outlined in Kodell et al. (2010), for the null hypothesis of versus the alternative hypothesis of (alternatively vs ) is as follows: [ ( ( ) ( ) ) ∑ ] {4.13.5} where is the inverse cumulative t-distribution function with degrees of freedom evaluated at probability and ∑ is the sum of the Probit weights. The values of and are evaluated as follows: {4.13.6} 200 ( ( )) ( ) {4.13.7} where is the number of dose levels, ( ) is the density function of the normal distribution, is the cumulative distribution of the normal distribution and is the target response proportion for each dose level. The power is calculated by re-arrangement of the above formula to give the following equation: ( ) (( [(√ ) ∑ ) ) where ( ) is the cumulative t-distribution function evaluated at The relative potency is given by the following formulation: ] {4.13.8} degrees of freedom. {4.13.9} where √ ( ) ( ) ∑ {4.13.10} 201 4.13.3 Examples Example 1: Validation example calculating required sample size for a given power The following examples are taken from Kodell et al (2010) where a sample size calculation problem is conducted for a five dose level study, followed by two sensitivity analyses; one for the effect of power and relative potency on sample size and one for studies with a different number of dose levels. Finally, there will be a sample size calculation where the slope is calculated using the side table. The following steps outline the procedure for this example: 1. Open nQuery + nTerim 3.0 via the start menu or desktop shortcut. Click “New Fixed Term Test” from the top of the window. The “Study Goal and Design” window will appear as Figure 4.13.1 below. Figure 4.13.1. Study Goal and Design Window 2. In order to select the Probit Regression design table, navigate through the Study Goal and Design Window by selecting "Fixed Term" as the Design, "Regression" as the Goal, "One" as the Number of Groups and "Test" as the Analysis Method. Then click "OK" and the test window will appear as per Figure 4.13.2. 202 Figure 4.13.2. Probit Regression Test Table At the bottom of the screen will be the “Probit Regression Side Table”. This will appear as in Figure 4.13.3 below. The number of columns in the “Probit Regression Side Table” is defined by the “Number of Dose Levels” variable in the main table, where the default is set to 5. Figure 4.13.3. Probit Regression Assistant Table The first calculation will be for Sample Size from Table 2 of Kodell et al (2010) for a five dose study design. 3. First enter 0.05 for the Test Significance level row, then enter 23.25 for “Slope of Probit Regression”, and enter 1.1 for “Relative Potency”. 4. Finally, enter 90 in the Power row and the table will appear as per Figure 4.13.4. 203 Figure 4.13.4. Values entered for Probit Regression study design 5. Next, we need to fill in the side table. To do this we will fill the Target Response Proportions row with 0.05, 0.275, 0.5 0.725, 0.95. This gives Figure 4.13.5. Figure 4.13.5. Values entered for Probit Regression Assistant table 6. Next, click the “Compute” button at the bottom of the Probit Regression side table and this will calculate and transfer the “Sum of Weights” value to the main table. 7. Select “Calculate required sample size for given power” from the dropdown menu beside the “Run” button. Then click “Run”. This will give a result of 11 as per Kodell et al (2010) for the sample size per group as in Figure 4.13.6. 204 Figure 4.13.6. Completed Probit Regression study design The next calculation is a sensitivity analysis for sample size where we change the power and the relative potency and see its effect on sample size. These values are taken from Table 2 of Kodell et al (2010). 8. First, enter 90 for Power in column 1 and delete the sample size values. Then copy the values in column 1 across to columns 2 to 4. Since the variables defined by the side table are the same for these 4 columns, the user can copy the previously calculated value rather than recalculating for each column separately. Then, change the value for Power to 80 in column 2 and 4 and change Relative Potency to 1.16 in column 3 and 4. This will give a table as per Figure 4.13.7. Figure 4.13.7. Sensitivity analysis around Relative Potency and Power 205 9. Select “Calculate required sample size for given power” from the dropdown menu beside the “Run” button. Then tick the box to run “All Columns”. Then click “Run”. This will give the resultant sample sizes of 11, 8, 5 and 4 per group, sequentially as per Kodell et al (2010) as in Figure 4.13.8 below. Figure 4.13.8. Results from Sensitivity analysis The next calculation is a sensitivity analysis for sample size where we change “Number of Dose Levels”, where these values are taken from Table 2 of Kodell et al (2010). 10. For columns 3 and 4, delete the sum of weights and sample size values. Then, for the “Slope of Probit Regression”, replace 23.25 with 23.41. For “Relative Potency”, replace 1.16 with 1.1 and return the power values to 90 and 80. 11. Finally, set “Number of Dose Levels” to 7 for both. This will give a table as displayed in Figure 4.13.9. 206 Figure 4.13.9. Sensitivity analysis around the Number of Dose Levels 12. Next we need to complete the “Probit Regression Side Table” for both columns 3 and 4. Enter 0.05, 0.2, 0.35, 0.5, 0.65, 0.8, 0.95 in the Target Response Proportions and then click “Compute”. This will give the results as shown in Figure 4.13.10. Figure 4.13.10. Completed Probit Regression Side Table for Sensitivity analysis 13. Select “Calculate required sample size for given power” from the dropdown menu beside the “Run” button. Then tick the box to run “All Columns”. Then click “Run”. This will give the resultant sample sizes of 11, 8, 7 and 5 per group, sequentially as per Kodell et al (2010) and this is displayed in Figure 4.13.11. 207 Figure 4.13.11. Results from Sensitivity analysis The effect of changing these values on the relationship between Power and Sample size can be explored further using the “Plot Power vs Sample Size” button at the top of the screen. 14. Select the first column by clicking the 1 at the top of column 1. Then hold down the Shift key and click the 4 at the top of column 4. All four columns will now be highlighted. 15. Click the “Plot Power vs Sample Size” button at the top of the screen. This will give you a plot as displayed in Figure 4.13.12 which will show the relationship between power and sample size for each column. Right-click to add features such as a legend to the graph and double click elements for user options and editing. 208 Figure 4.13.12. Power vs. Sample Size plot 16. Finally, by clicking on the desired study design column and going to the “Output” tab at the bottom of the screen, you can get an output statement for the results given by the current calculation as per Figure 4.13.13. Figure 4.13.13. Study design Output statement Finally, we will use the side table to calculate the regression slope. This will be done by specifying both the Target Response Proportions and the Number of Doses rows in the side table. 209 17. Delete columns 2 to 4. Then, in column 1, delete the slope, sum of weights and sample size values. 18. In the side table, enter the 0.05, 0.275, 0.5, 0.725 and 0.95 in the Target Response Proportions row. Enter 1 to 5 in the Number of Doses row. 19. Click the “Compute” button and this will transfer a value 4.364 for the “Slope of Probit Regression” and 2.201 for the “Sum of Weights” into the main table. Figure 4.13.14. Completed Probit Regression Side Table 20. Run the sample size calculation with the updated values for the slope and you get a “Sample Size per Group” of 305 as in Figure 4.13.15. Figure 4.13.15. Completed Probit Regression study design 210 Chapter 5 Cluster Randomized Trials 211 5.1. CRT Two Means – Completely Randomized 5.1.1 Introduction Continuous data is found in nearly every area of research interest. Procedures such as Z and t-tests are used to evaluate the differences between two continuous means. Clustered data is very common in a wide variety of academic, social policy and economic studies. This two sample test is used to test hypotheses about the difference between two means in a completely randomized cluster randomized trial. This table facilitates the calculation of the power and sample size for hypothesis tests comparing means in a cluster randomized trial. Power and sample size is computed using the method outlined by Donner and Klar (1996). 212 5.1.2 Methodology This table provides sample size and power calculations for studies which will be comparing means which use a completely randomized cluster randomization study design. A completely randomized design assigns clusters randomly to control and treatment groups. This table assumes a balanced study design. The sample size calculation for means is taken from Donner and Klar (1996) and is an extension of the t-test for the comparison of two independent means. The extension uses the intracluster correlation (ICC), which is the ordinary product moment correlation between any two observations in the same cluster, to adjust for the effect of within cluster correlation. For means, it can be calculated as the proportion of variability explained by the between-cluster variation. It is assumed the ICC is the same in both groups. This table can be used to calculate the power, the test significance level ( ), the number of clusters per group, the sample size per cluster, the intracluster correlation, the standard deviation and the smallest detectable difference given all other terms in the table are specified. To calculate power, the number of clusters or the sample size per cluster, the user must specify the test significance level ( ), whether to use a one or two sided test, the difference in means (| |), the standard deviation ( ) and the intracluster correlation ( ). The formulae use the non-central t-distribution to calculate power. This distribution requires the appropriate degrees of freedom and a non-centrality parameter ( ). The formula for the power is given by the following equation: ( ) ( ( )( )) ( ) ( ( )( )) {5.1.1} where (| [( ( ( |⁄ ) ( and is the number of clusters per group and sided test, . ⁄ is replaced with ))))⁄( )] {5.1.2} is the sample size per cluster. For the one- A closed form equation is not used to calculate the number of clusters, the sample size per cluster, the test significance levels, the standard deviation or the smallest detectable difference. Instead a search algorithm is used. The search algorithm calculates power at various values for the relevant parameter until the desired power is reached. 213 5.1.3 Examples Example 1: Validation example calculating required sample size for a given power The following examples are taken from Donner and Klar (1996) where a power calculation problem is conducted and then a sensitivity analysis is conducted to show the effect of changing the sample size per cluster and difference between means. The following steps outline the procedure for this example: 1. Open nQuery + nTerim 3.0 via the start menu or desktop shortcut. Click “New Fixed Term Test” from the top of the window. The “Study Goal and Design” window will appear as Figure 5.1.1 below. Figure 5.1.1. Study Goal and Design Window 2. In order to select the CRT Two Means Completely Randomized design table, navigate through the Study Goal and Design Window by selecting "Fixed Term" as the Design, "Cluster Randomized" as the Goal, "Two" as the Number of Groups and "Test" as the Analysis Method. Then click "OK" and the test window will appear as per Figure 5.1.2. 214 Figure 5.1.2. CRT Two Means Inequality Completely Randomized Test Table The first calculation that will be performed is for power. This example is can be undertaken using the following steps. 3. First enter 0.05 for the Test Significance level row, then select 2 for the “1 or 2 sided test?” variable dropdown menu, enter 0.2 for the “Difference Between Means”, enter 1 for the “Standard Deviation” variable and enter 0.01 for the “Intracluster Correlation”. 4. Finally, enter 5 for the number of clusters per group and 100 for the sample size per cluster. The table will appear as per Figure 5.1.3. Figure 5.1.3. Values entered for CRT Two Means Completely Randomized study design 215 5. Select “Calculate attainable power with given sample size” from the dropdown menu beside the “Run” button. Then click “Run”. This will give a result of 26.8 for the power as in Figure 5.1.4. Figure 5.1.4. Completed CRT Two Means Completely Randomized study design The next calculation is a sensitivity analysis for power where we change the difference between means and the sample size per cluster and see their effect on power. These values are taken from Table 1 of Donner and Klar (1996). 6. Copy the first column above into columns 2 to 4. Then, change the value for “Difference between Means” to 0.5 in columns 2 and 4 and “Sample Size per Cluster” to 300 in columns 3 and 4. This will give a table as per Figure 5.1.5. Figure 5.1.5. Sensitivity analysis around Difference Between Means and Sample Size 216 7. Select “Calculate attainable power with given sample size” from the dropdown menu beside the “Run” button. Then tick the box to run “All Columns”. Then click “Run”. This will give the resultant powers of 26.8%, 89.322%, 36.991% and 97.147% sequentially as in Figure 5.1.6. Figure 5.1.6. Results from Sensitivity analysis The effect of changing these parameters on the relationship between Power and Sample size can be explored further using the “Plot Power vs Sample Size” button at the top of the screen. 8. Select the first column by clicking the 1 at the top of column 1. Then hold down the Shift key and click the 4 at the top of column 4. All four columns will now be highlighted. 9. Click the “Plot Power vs Sample Size” button at the top of the screen. This will give you a plot as displayed in Figure 5.1.7 which will show the relationship between power and number of clusters for each column. Right-click to add features such as a legend to the graph and double click elements for user options and editing. 217 Figure 5.1.7. Power vs Number of Clusters plot 10. Finally, by clicking on the desired study design column and going to the “Output” tab at the bottom of the screen, you can get an output statement for the results given by the current calculation as per Figure 5.1.8. Figure 5.1.8. Study design Output statement This Output statement can then be easily transferred directly from the output window into a report. 218 5.2. CRT Two Proportions Inequality – Completely Randomized 5.2.1 Introduction Binary data is commonly studied in variety of different fields. Clustered data is very common in a wide variety of academic, social policy and economic studies. This two sample test is used to test hypotheses about the difference between two proportions in a completely randomized cluster randomized trial. This table facilitates the calculation of the power and sample size for hypothesis tests comparing proportions in a completely randomized cluster randomized trial. Power and sample size is computed using the method outlined by Donner and Klar (2000). 219 5.2.2 Methodology This table provides sample size and power calculations for studies which will be comparing proportions in a trial which uses a completely randomized cluster randomization study design. A completely randomized design assigns clusters randomly to control and treatment groups. The sample size calculation for cluster randomized proportions is taken from Donner and Klar (2000) and is an extension of the methods used to compare two proportions in a fully randomized trial. The extension uses the intracluster correlation (ICC), which is the ordinary product moment correlation between any two observations in the same cluster, to adjust for the effect of within cluster correlation. It is assumed the ICC is the same in both groups. This table can be used to calculate the power, the number of clusters in the treatment group, the sample size per cluster in the treatment group, the intracluster correlation and the smallest detectable difference given all other terms in the table are specified. To calculate power, the number of clusters in the treatment or the sample size per cluster in the treatment group, the user must specify the test significance level ( ), whether to use a one or two sided test, the control group proportion ( ), which test type to be used, the format of the test statistic, the value of the test statistic under the null and alternative hypotheses, the intracluster correlation ( ), the number of clusters in the control group ( ) and the sample size per cluster in the control group ( ). The formulae use the normal approximation to calculate power. The formulae use the difference between the proportions under the null ( ) and alternative ( ) hypotheses regardless of the format of statistic used. Proportions and ratios are converted to the relevant differences. The formula for the power is given by the following equation: ([ ] ([ ⁄ ( ) [ ]) {5.2.1} ] ⁄ [ ]) where is the standard error defined by the test type being used and is the unpooled standard error. The formula for the three standard error statistics is as follows: 1. Farrington and Manning Test Statistic (Likelihood Score) The Farrington and Manning test uses the constrained maximum likelihood estimator of the two proportions to calculate the standard error for the calculation of power and was proposed as method to test against a null hypothesis of a specified difference ( ). 220 The standard error used by the Farrington and Manning test statistic is defined as follows: ( √ ) ( ) {5.2.2} where is the number of clusters in the treatment group, is the sample size per cluster in the treatment group, is the maximum likelihood estimator for each group proportion and is the inflation factor for the effect of clustering in the treatment and control groups respectively. is defined as follows: ( ( ( ))) {5.2.3} The constrained maximum likelihood (where ̃ ̃ proportions is calculated using the following calculations: ( ( ⁄ ⁄ ) ) ) estimator of the two {5.2.4} {5.2.5} ( ( ( ( ( )) ( ( ))) ) ( {5.2.7} ) ) ( )√( ( ( ) {5.2.8} ( ) {5.2.9} {5.2.10} ) ( {5.2.6} )) ⁄ {5.2.11} {5.2.12} {5.2.13} 221 2. Unpooled Test Statistic This test statistic uses the estimated group proportions to calculate the standard error. Its formula is as follows: √ where and ( ) ( ) {5.2.14} are the estimated mean proportions for the two groups. 3. Pooled Test Statistic The pooled test statistic uses the weighted average of the two proportions to calculate the standard error. Its formula is as follows: √ ̅( ̅) ̅( ̅) {5.2.15} where ̅ For the one-sided test, depending on the values of {5.2.16} is replaced with and : and the following equations are used ⁄ ([ { ([ ( ] ) [ ]) {5.2.17} ] [ ]) A closed form equation is not used to calculate the other parameters. Instead a search algorithm is used. The search algorithm calculates power at various values for the relevant parameter until the desired power is reached. 222 5.2.3 Examples Example 1: Validation example calculating required number of clusters for a given power The following examples are taken from Donner and Klar (2000) where a number of clusters calculation problem is conducted and then a sensitivity analysis is conducted to show the effect of changing control group number of clusters. The following steps outline the procedure for this example: 1. Open nQuery + nTerim 3.0 via the start menu or desktop shortcut. Click “New Fixed Term Test” from the top of the window. The “Study Goal and Design” window will appear as Figure 5.2.1 below. Figure 5.2.1. Study Goal and Design Window 2. In order to select the CRT Two Proportions Completely Randomized design table, navigate through the Study Goal and Design Window by selecting "Fixed Term" as the Design, "Cluster Randomized" as the Goal, "Two" as the Number of Groups and "Test" as the Analysis Method. Then click "OK" and the test window will appear as per Figure 5.2.2. 223 Figure 5.2.2. CRT Two Proportions Inequality Completely Randomized Test Table The first calculation will be for the “Clusters in Treatment Group (K1)”. This example is can be undertaken using the following steps. 3. First enter 0.05 for the Test Significance level row and select 2 for the “1 or 2 sided test?” variable dropdown menu, select “Unpooled” from the Test Type option and enter a control group proportion of 0.06. 4. Next, select “Proportions” from the “Solve Using” row, enter 0.06 and 0.04 for the value of the test statistic under H0 and H1 respectively, enter 0.01 for the intracluster correlation, enter 100 for both cluster sample size variables and enter 80 for Power. 5. Finally, enter K1 in the “Clusters in Control Group (K2)” row. This will solve so that K1 and K2 must be equal. Other ratios between K1 and K2 can be calculated by using arguments for K2 such as 2*K1 or K1*2 to have K2 be twice as large as K1 for example. The table will appear as in Figure 5.2.3. 224 Figure 5.2.3. Values entered for CRT Two Proportions Completely Randomized study design 6. Select “Calculate required treatment group clusters (K1) given power and sample size” from the dropdown menu beside the “Run” button. Then click “Run”. This will give a result of 38 for K1 and K2 as in Figure 5.2.4. Figure 5.2.4. Completed CRT Two Proportions Completely Randomized study design 225 The next calculation is a sensitivity analysis for the treatment group number of clusters when the control group number of clusters is changed. 7. Delete the values for K1 and K2 in the first column then replace the updated power with 80. Enter “K1” in the control group clusters row. Then copy the first column into columns 2 to 4. 8. Other ratios, other than K1 being equal to K2, between K1 and K2 can be calculated by using arguments for K2, such as 2*K1 or K1*2 to have K2 be twice as large as K1 for example. Enter 2*K1 in column 2 for “Clusters in Control Group (K2)”, 4*K1 in column 3 and 30 in column four. This will give a table as per Figure 5.2.5. Figure 5.2.5. Sensitivity analysis around the Control Group Number of Clusters 9. Select “Calculate required treatment group clusters (K1) given power and sample size” from the dropdown menu beside the “Run” button. Then tick the box to run “All Columns”. Then click “Run”. This will give the resultant values of K1 of 38, 27, 21 and 57 sequentially, with the values of K2 updating automatically to reflect the desired ratio between K1 and K2, as in Figure 5.2.6. 226 Figure 5.2.6. Results from Sensitivity analysis The effect of changing these parameters on the relationship between Power and Sample size can be explored further using the “Plot Power vs Sample Size” button at the top of the screen. 10. Select the first column by clicking the 1 at the top of column 1. Then hold down Ctrl and click the 3 at the top of column 3 and the 4 at the top of column 4. All three columns will now be highlighted. 11. Click the “Plot Power vs Sample Size” button at the top of the screen. This will give you a Figure 5.2.7 which will show the relationship between power and the number of clusters in the treatment group for each column. Right-click to add features such as a legend to the graph and double click elements for user options and editing. 227 Figure 5.2.7. Power vs Number of Clusters plot 12. By clicking on the desired study design column and going to the “Output” tab at the bottom of the screen, you can get an output statement for the results given by the current calculation as per Figure 5.2.8. Figure 5.2.8. Study design Output statement 228 Example 2: Validation example calculating power using different Test Statistic formats A calculation is conducted to show the equivalence of the test statistic approaches. The following steps outline the procedure for this example: 13. Delete columns 2 to 4 and delete the Power value in column 1. Then replace K1 and K2 with 10 in column 1. Next, in column 2, change the “Solve Using” switch to “Differences” and change it to “Ratios” in column 3. Copy and paste across the column 1 values to column 2 and 3 with the exception of the two “Test Statistic Under H0/H1” variables. 14. For column 2 (“Differences”), enter zero for “Test Statistic under H0” and -0.02 for “Test Statistic under H1”. 15. For column 3 (“Ratios”), enter 1 for “Test Statistic under H0” and 0.666667 for “Test Statistic under H1”. The values for column 2 and 3 are the values for these two formats which correspond to the values given for the first column using “Proportions”. This will give Figure 5.2.9. Figure 5.2.9. Sensitivity analysis using different Test Statistics 16. Select “Calculate attainable power with the given sample size and number of clusters” from the dropdown menu beside the “Run” button. Then tick the box for “All Columns”. Then click “Run”. This will give 30.751% as per Figure 5.2.9. 229 Figure 5.2.9. Results from Sensitivity Analysis 230 5.3. CRT Two Proportions Equivalence – Completely Randomized 5.3.1 Introduction Binary data is commonly studied in variety of different fields. Equivalence trials are commonly used to assess whether a treatment is equivalent to another treatment in the clinical setting e.g. comparing two competitor drugs. Clustered data is very common in a wide variety of academic, social policy and economic studies. This two sample test is used to test hypotheses about the equivalence of two treatments in a completely randomized cluster randomized trial. This table facilitates the calculation of the power and sample size for equivalence hypothesis tests comparing proportions in a completely randomized cluster randomized trial. Power and sample size is computed using the method outlined by Donner and Klar (2000). 231 5.3.2 Methodology This table provides sample size and power calculations for studies which will be conducting an equivalence trial between proportions in trials which use a completely randomized cluster randomization study design. Equivalence trials are those in which the researcher is testing that two treatments have an equivalent effect. A completely randomized design assigns clusters randomly to control and treatment groups. The sample size calculation for cluster randomized proportions is taken from Donner and Klar (2000) and is an extension of the methods used for equivalence trials in a fully randomized trial, as outlined in Chow et al. (2008). The extension uses the intracluster correlation ( ), which is the ordinary product moment correlation between any two observations in the same cluster, to adjust for the effect of within cluster correlation. It is assumed the ICC is the same in both groups. This table can be used to calculate the power, the number of clusters in the treatment group, the sample size per cluster in the treatment group, the intracluster correlation and the smallest detectable difference given all other terms in the table are specified. To calculate power, the number of clusters in the treatment group or the sample size per cluster in the treatment group, the user must specify the test significance level ( ), the control group proportion ( ), which test type is being used, the format of the test statistic, the upper equivalence margin, the lower equivalence margin, the actual expected difference ( ), the intracluster correlation ( ), the number of clusters in the control group ( ) and the sample size per cluster in the control group ( ). The formula uses the normal approximation to calculate power. The formulae use the difference between the proportions under the equivalence margins ( ) and the actual expected difference ( ) regardless of the format of statistic used. Proportions and ratios are converted to the relevant differences. The equivalence trial is assumed to be using the two one-sided test (TOST) methodology for analysis. Thus, the formula for the power is given by the following equation: ([ ] ([ [ ( ) ]) {5.3.1} ] [ ]) where is the standard error defined by the test type being used and is the unpooled standard error. The formula for the three standard error statistics is as follows: 232 1. Farrington and Manning Test Statistic (Likelihood Score) The Farrington and Manning test uses the constrained maximum likelihood estimator of the two proportions to calculate the standard error for the calculation of power and was proposed as method to test against a null hypothesis of a specified difference ( ). The standard error used by the Farrington and Manning test statistic is defined as follows: ( √ ) ( ) {5.3.2} where is the number of clusters in the treatment group, is the sample size per cluster in the treatment group, is the maximum likelihood estimator for each group proportion and is the inflation factor for the effect of clustering in the treatment and control groups respectively. is defined as follows: ( ( ( ))) {5.3.3} The constrained maximum likelihood (where ̃ ̃ proportions is calculated using the following calculations: ( ( ⁄ ⁄ ) estimator of the two ) ) {5.3.4} {5.3.5} ( ( ( ( ( )) ( ( ))) ) ( {5.3.7} ) ) ( )√( ( ( ) {5.3.8} ( ) {5.3.9} {5.3.10} ) ( {5.3.6} )) ⁄ {5.3.11} {5.3.12} {5.3.13} 233 For equivalence trials, it is necessary to calculate the constrained maximum likelihood estimators for both equivalence margins separately if their absolute values are different. 2. Unpooled Test Statistic This test statistic uses the estimated group proportions to calculate the standard error. Its formula is as follows: √ where and ( ) ( ) {5.3.14} are the estimated mean proportions for the two groups. 3. Pooled Test Statistic The pooled test statistic uses the weighted average of the two proportions to calculate the standard error. Its formula is as follows: √ ̅( ̅) ̅( ̅) {5.3.15} where ̅ {5.3.16} A closed form equation is not used to calculate the other parameters. Instead a search algorithm is used. The search algorithm calculates power at various values for the relevant parameter until the desired power is reached. 234 5.3.3 Examples Example 1: Validation example calculating required number of clusters for a given power The following example will look at a number of clusters calculation problem is conducted and then a sensitivity analysis is conducted to show the effect of changing control group number of clusters. The following steps outline the procedure for this example: 1. Open nQuery + nTerim 3.0 via the start menu or desktop shortcut. Click “New Fixed Term Test” from the top of the window. The “Study Goal and Design” window will appear as Figure 5.3.1 below. Figure 5.3.1. Study Goal and Design Window 2. In order to select the CRT Two Proportions Equivalence Completely Randomized design table, navigate through the Study Goal and Design Window by selecting "Fixed Term" as the Design, "Cluster Randomized" as the Goal, "Two" as the Number of Groups and "Test" as the Analysis Method. Then click "OK" and the test window will appear as per Figure 5.3.2. 235 Figure 5.3.2. CRT Two Proportions Equivalence Completely Randomized Test Table The first calculation will be for the “Clusters in Treatment Group (K1)”. This example is can be undertaken using the following steps. 3. First enter 0.05 for the Test Significance level row. Next, select “Pooled” from the Test Type option, and enter a control group proportion of 0.5, then select “Differences” from the “Solve Using” dropdown option. 4. Enter 0.1 for the “Upper Equivalence Margin”, -0.1 for the “Lower Equivalence Margin” and 0 for the “Actual Value of Test Statistic”. Enter 0.001 for the intracluster correlation. Enter 100 for both cluster sample size variables and 80 for power. 5. Finally, enter K1 in the “Clusters in Control Group (K2)” row. This will solve so that K1 and K2 must be equal. Other ratios between K1 and K2 can be calculated by using arguments for K2 such as 2*K1 or K1*2 to have K2 be twice as large as K1 for example. The table will appear as in Figure 5.3.3. 236 Figure 5.3.3. Values entered for CRT Two Proportions Equivalence study design 6. Select “Calculate required treatment group clusters (K1) given power and sample size” from the dropdown menu beside the “Run” button. Then click “Run”. This will give a result of 5 for K1 and K2 as in Figure 5.3.4. Figure 5.3.4. Completed CRT Two Proportions Equivalence study design 237 The next calculation is a sensitivity analysis for the treatment group number of clusters when the control group number of clusters is changed. 7. Delete the values for K1 and K2 in the first column then replace the updated power with 80 and enter “K1” in the control group clusters row. Then copy the first column into columns 2 to 4. 8. Enter K1*2 in column 2 for “Clusters in Control Group (K2)”, 4*K1 in column 3 and 30 in column four. This will give a table as per Figure 5.3.5. Figure 5.3.5. Sensitivity analysis around the Control Group Number of Clusters 9. Select “Calculate required treatment group clusters (K1) given power and sample size” from the dropdown menu beside the “Run” button. Then tick the box to run “All Columns”. Then click “Run”. This will give the resultant values of K1 of 5, 4, 3 and 3 sequentially, with the values of K2 updating automatically to reflect the desired ratio between K1 and K2, as in Figure 5.3.6. 238 Figure 5.3.6. Results from Sensitivity analysis 10. By clicking on the desired study design column and going to the “Output” tab at the bottom of the screen, you can get an output statement for the results given by the current calculation as per Figure 5.3.7. Figure 5.3.7. Study design Output statement This Output statement can then be easily transferred directly from the output window into a report. 239 5.4. CRT Two Proportions Non-Inferiority – Completely Randomized 5.4.1 Introduction Binary data is commonly studied in variety of different fields. Non-inferiority trials are commonly used to assess whether a new treatment is at least as effective as a pre-existing treatment in the clinical setting e.g. comparing a generic drug to its competitor. Clustered data is very common in a wide variety of academic, social policy and economic studies. This two sample test is used to test hypotheses about the non-inferiority of a treatment in a completely randomized cluster randomized trial. This table facilitates the calculation of the power and sample size for non-inferiority hypothesis tests comparing proportions in a completely randomized cluster randomized trial. Power and sample size is computed using the method outlined by Donner and Klar (2000). 240 5.4.2 Methodology This table provides sample size and power calculations for studies which will be conducting a non-inferiority trial between proportions in trials which use a completely randomized cluster randomization study design. Non-inferiority trials are those in which the researcher is testing that a treatment is no worse than the pre-existing control treatment. A completely randomized design assigns clusters randomly to control and treatment groups. The sample size calculation for cluster randomized proportions is taken from Donner and Klar (2000) and is an extension of the methods used for non-inferiority trials in a fully randomized trial, as outlined in Chow et al. (2008). The extension uses the intracluster correlation ( ), which is the ordinary product moment correlation between any two observations in the same cluster, to adjust for the effect of within cluster correlation. It is assumed the ICC is the same in both groups. This table can be used to calculate the power, the number of clusters in the treatment group, the sample size per cluster in the treatment group, the intracluster correlation and the smallest detectable difference given all other terms in the table are specified. To calculate power, the number of clusters in the treatment group or the sample size per cluster in the treatment group, the user must specify the test significance level ( ), the control group proportion ( ), which test type is being used, the format of the test statistic, whether higher values for the proportion are better or worse from the researcher’s perspective, the non-inferiority margin, the actual expected difference, the intracluster correlation ( ), the number of clusters in the control group ( ) and the sample size per cluster in the control group ( ). The formula uses the normal approximation to calculate power. The formulae use the difference between the proportions under the non-inferiority margin ( ) and the actual expected difference ( ) regardless of the format of statistic used. Proportions and ratios are converted to the relevant differences. If higher values are considered better then the expected difference should be higher than the non-inferiority margin and if the lower values are considered better then the expected difference should be lower than the non-inferiority margin. The formulae for the power are thus given by the following equations: ([ { ([ ( ] ) [ ]) {5.4.1} ] [ ]) where is the standard error defined by the test type being used and is the unpooled standard error. The formula for the three standard error statistics is as follows: 241 1. Farrington and Manning Test Statistic (Likelihood Score) The Farrington and Manning test uses the constrained maximum likelihood estimator of the two proportions to calculate the standard error for the calculation of power and was proposed as method to test against a null hypothesis of a specified difference ( ). The standard error used by the Farrington and Manning test statistic is defined as follows: ( √ ) ( ) {5.4.2} where is the number of clusters in the treatment group, is the sample size per cluster in the treatment group, is the maximum likelihood estimator for each group proportion and is the inflation factor for the effect of clustering in the treatment and control groups respectively. is defined as follows: ( ( ( ))) {5.4.3} The constrained maximum likelihood (where ̃ ̃ proportions is calculated using the following calculations: ( ( ⁄ ⁄ ) ) ) estimator of the two {5.4.4} {5.4.5} ( ( ( ( ( )) ( ( ))) ) ( {5.4.7} ) ) ( )√( ( ( ) {5.4.8} ( ) {5.4.9} {5.4.10} ) ( {5.4.6} )) ⁄ {5.4.11} {5.4.12} {5.4.13} 242 2. Unpooled Test Statistic This test statistic uses the estimated group proportions to calculate the standard error. Its formula is as follows: √ where and ( ) ( ) {5.4.14} are the estimated mean proportions for the two groups. 3. Pooled Test Statistic The pooled test statistic uses the weighted average of the two proportions to calculate the standard error. Its formula is as follows: √ ̅( ̅) ̅( ̅) {5.4.15} where ̅ {5.4.16} A closed form equation is not used to calculate the other parameters. Instead a search algorithm is used. The search algorithm calculates power at various values for the relevant parameter until the desired power is reached. 243 5.4.3 Examples Example 1: Validation example calculating required number of clusters for a given power The following example will look at a number of clusters calculation problem is conducted and then a sensitivity analysis is conducted to show the effect of changing control group number of clusters. The following steps outline the procedure for this example: 1. Open nQuery + nTerim 3.0 via the start menu or desktop shortcut. Click “New Fixed Term Test” from the top of the window. The “Study Goal and Design” window will appear as Figure 5.4.1 below. Figure 5.4.1. Study Goal and Design Window 2. In order to select the CRT Two Proportions Non-Inferiority Completely Randomized design table, navigate through the Study Goal and Design Window by selecting "Fixed Term" as the Design, "Cluster Randomized" as the Goal, "Two" as the Number of Groups and "Test" as the Analysis Method. Then click "OK" and the test window will appear as per Figure 5.4.2. 244 Figure 5.4.2. CRT Two Proportions Non-Inferiority Completely Randomized Test Table The first calculation will be for the “Clusters in Treatment Group (K1)”. This example is can be undertaken using the following steps. 3. First enter 0.05 for the Test Significance level row. Next, select “Unpooled” from the Test Type option, “Better” from the “Higher Proportions Better/Worse” option and enter a control group proportion of 0.5. 4. Next, select “Differences” from the “Solve Using” dropdown option and enter -0.1 for the “Non-Inferiority Test Statistic” and -0.05 for the “Actual Value of Test Statistic”. Enter 0.001 for the intracluster correlation. Enter 100 for both cluster sample size variables and 80 for power. 5. Finally, enter K1 in the “Clusters in Control Group (K2)” row. This will solve so that K1 and K2 must be equal. Other ratios between K1 and K2 can be calculated by using arguments for K2 such as 2*K1 or K1*2 to have K2 be twice as large as K1 for example. The table will appear as in Figure 5.4.3. 245 Figure 5.4.3. Values entered for CRT Two Proportions Non-Inferiority study design 6. Select “Calculate required treatment group clusters (K1) given power and sample size” from the dropdown menu beside the “Run” button. Then click “Run”. This will give a result of 14 for K1 and K2 as in Figure 5.4.4. Figure 5.4.4. Completed CRT Two Proportions Non-Inferiority study design 246 The next calculation is a sensitivity analysis for the treatment group number of clusters when the control group number of clusters is changed. 7. Delete the values for K1 and K2 in the first column then replace the updated power with 80 and enter “K1” in the control group clusters row. Then copy the first column into columns 2 to 4. Other ratios, other than K1 and K2 being same, between K1 and K2 can be calculated by using arguments for K2 such as 2*K1 or K1*2 to have K2 be twice as large as K1 for example. 8. Enter K1*2 in column 2 for “Clusters in Control Group (K2)”, 4*K1 in column 3 and 30 in column four. This will give a table as per Figure 5.4.5. Figure 5.4.5. Sensitivity analysis around the Control Group Number of Clusters 9. Select “Calculate required treatment group clusters (K1) given power and sample size” from the dropdown menu beside the “Run” button. Then tick the box for “All Columns”. Then click “Run”. This will give the resultant values of K1 of 14, 11, 9 and 9 sequentially, with the values of K2 updating automatically to reflect the desired ratio between K1 and K2, as in Figure 5.4.6. 247 Figure 5.4.6. Results from Sensitivity analysis 10. By clicking on the desired study design column and going to the “Output” tab at the bottom of the screen, you can get an output statement for the results given by the current calculation as per Figure 5.4.7. Figure 5.4.7. Study design Output statement This Output statement can then be easily transferred directly from the output window into a report. 248 Example 2: Validation example calculating clusters when higher proportions are worse A calculation is conducted to show the effect of selecting “Worse” for the “Higher Proportions are Better/Worse?” option. If “Worse” is selected then higher values for the proportion are considered worse from the study’s perspective and thus positive differences would be used to test non-inferiority. 11. Return the table to its values before the sensitivity analysis. Then replace the -0.1 with 0.1 and -0.05 with 0.05 in the Non-Inferiority Test Statistic and Actual Value Test Statistic rows respectively. Set the Clusters in Control Group (K2) back to K1, K1*2, 4*K1 and 30 for columns 1 to 4 respectively. Then, set the power values back to 80. 12. Finally, select “Calculate required treatment group clusters (K1) given power and sample size” from the dropdown menu beside the “Run” button. Next, tick the box to run “All Columns”. Then click “Run”. This will give Figure 5.4.8. Figure 5.4.8. Results from second Sensitivity analysis This will give the same answers as for the above sensitivity calculation due to the control proportion being 0.5 (in which case these values lower and higher than 0.5 are symmetric in terms of the calculation.). If the control group proportion were not 0.5, we would have expected different values for the two calculations. 249 5.5. CRT Two Proportions Superiority – Completely Randomized 5.5.1 Introduction Binary data is commonly studied in variety of different fields. Superiority trials are commonly used to assess whether a new treatment is better than a pre-existing treatment in the clinical setting e.g. comparing a new drug to its competitor. Clustered data is very common in a wide variety of academic, social policy and economic studies. This two sample test is used to test hypotheses about the superiority of a treatment in a completely randomized cluster randomized trial. This table facilitates the calculation of the power and sample size for superiority hypothesis tests comparing proportions in a completely randomized cluster randomized trial. Power and sample size is computed using the method outlined by Donner and Klar (2000). 250 5.5.2 Methodology This table provides sample size and power calculations for studies which will be conducting a superiority trial between proportions in trials which use a completely randomized cluster randomization study design. Superiority trials are those in which the researcher is testing that a treatment is better than the pre-existing control treatment. A completely randomized design assigns clusters randomly to control and treatment groups. The sample size calculation for cluster randomized proportions is taken from Donner and Klar (2000) and is an extension of the methods used for superiority trials in a fully randomized trial, as outlined in Chow et al. (2007). The extension uses the intracluster correlation ( ), which is the ordinary product moment correlation between any two observations in the same cluster, to adjust for the effect of within cluster correlation. It is assumed the ICC is the same in both groups. This table can be used to calculate the power, the number of clusters in the treatment group, the sample size per cluster in the treatment group, the intracluster correlation and the smallest detectable difference given all other terms in the table are specified. To calculate power, the number of clusters in the treatment group or the sample size per cluster in the treatment group, the user must specify the test significance level ( ), the control group proportion ( ), which test type is being used, the format of the test statistic, whether higher values for the proportion are better or worse from the researcher’s perspective, the superiority margin, the actual expected difference, the intracluster correlation ( ), the number of clusters in the control group ( ) and the sample size per cluster in the control group ( ). The formula uses the normal approximation to calculate power. The formulae use the difference between the proportions under the superiority margin ( ) and the actual expected difference ( ) regardless of the format of statistic used. Proportions and ratios are converted to the relevant differences. If higher values are considered better then the expected difference should be higher than the superiority margin and if the lower values are considered better then the expected difference should be lower than the superiority margin. The formulae for the power are thus given by the following equations: ([ { ([ ( ] ) [ ]) {5.5.1} ] [ ]) where is the standard error defined by the test type being used and is the unpooled standard error. The formula for the three standard error statistics is as follows: 251 1. Farrington and Manning Test Statistic (Likelihood Score) The Farrington and Manning test uses the constrained maximum likelihood estimator of the two proportions to calculate the standard error for the calculation of power and was proposed as method to test against a null hypothesis of a specified difference ( ). The standard error used by the Farrington and Manning test statistic is defined as follows: ( √ ) ( ) {5.5.2} where is the number of clusters in the treatment group, is the sample size per cluster in the treatment group, is the maximum likelihood estimator for each group proportion and is the inflation factor for the effect of clustering in the treatment and control groups respectively. is defined as follows: ( ( ( ))) {5.5.3} The constrained maximum likelihood (where ̃ ̃ proportions is calculated using the following calculations: ( ( ⁄ ⁄ ) ) ) estimator of the two {5.5.4} {5.5.5} ( ( ( ( ( )) ( ( ))) ) ( {5.5.7} ) ) ( )√( ( ( ) {5.5.8} ( ) {5.5.9} {5.5.10} ) ( {5.5.6} )) ⁄ {5.5.11} {5.5.12} {5.5.13} 252 2. Unpooled Test Statistic This test statistic uses the estimated group proportions to calculate the standard error. Its formula is as follows: √ where and ( ) ( ) {5.5.14} are the estimated mean proportions for the two groups. 3. Pooled Test Statistic The pooled test statistic uses the weighted average of the two proportions to calculate the standard error. Its formula is as follows: √ ̅( ̅) ̅( ̅) {5.5.15} where ̅ {5.5.16} A closed form equation is not used to calculate the other parameters. Instead a search algorithm is used. The search algorithm calculates power at various values for the relevant parameter until the desired power is reached. 253 5.5.3 Examples Example 1: Validation example calculating required number of clusters for a given power The following example will look at a number of clusters calculation problem is conducted and then a sensitivity analysis is conducted to show the effect of changing control group number of clusters. The following steps outline the procedure for this example: 1. Open nQuery + nTerim 3.0 via the start menu or desktop shortcut. Click “New Fixed Term Test” from the top of the window. The “Study Goal and Design” window will appear as Figure 5.5.1 below. Figure 5.5.1. Study Goal and Design Window 2. In order to select the CRT Two Proportions Superiority Completely Randomized design table, navigate through the Study Goal and Design Window by selecting "Fixed Term" as the Design, "Cluster Randomized" as the Goal, "Two" as the Number of Groups and "Test" as the Analysis Method. Then click "OK" and the test window will appear as per Figure 5.5.2. 254 Figure 5.5.2. CRT Two Proportions Superiority Completely Randomized Test Table The first calculation will be for the “Clusters in Treatment Group (K1)”. This example is can be undertaken using the following steps. 3. First enter 0.05 for the Test Significance level row. Next, select “Likelihood Score” from the Test Type option, “Better” from the “Higher Proportions Better/Worse” option and enter a control group proportion of 0.5. 4. Next, select “Differences” from the “Solve Using” dropdown option and enter 0.1 for the “Superiority Test Statistic” and 0.15 for the “Actual Value of Test Statistic”. Enter 0.001 for the intracluster correlation. Enter 100 for both cluster sample size variables and 80 for power. 5. Finally, enter K1 in the “Clusters in Control Group (K2)” row. This will solve so that K1 and K2 must be equal. Other ratios between K1 and K2 can be calculated by using arguments for K2 such as 2*K1 or K1*2 to have K2 be twice as large as K1 for example. The table will appear as in Figure 5.5.3. 255 Figure 5.5.3. Values entered for CRT Two Proportions Superiority study design 6. Select “Calculate required treatment group clusters (K1) given power and sample size” from the dropdown menu beside the “Run” button. Then click “Run”. This will give a result of 14 for K1 and K2 as in Figure 5.5.4. Figure 5.5.4. Completed CRT Two Proportions Superiority study design 256 The next calculation is a sensitivity analysis for the treatment group number of clusters when the control group number of clusters is changed. 7. Delete the values for K1 and K2 in the first column then replace the updated power with 80 and enter “K1” in the control group clusters row. Then copy the first column into columns 2 to 4. Other ratios, other than K1 and K2 being same, between K1 and K2 can be calculated by using arguments for K2 such as 2*K1 or K1*2 to have K2 be twice as large as K1 for example. 8. Enter K1*2 in column 2 for “Clusters in Control Group (K2)”, 4*K1 in column 3 and 30 in column four. This will give a table as per Figure 5.5.5. Figure 5.5.5. Sensitivity analysis around the Control Group Number of Clusters 9. Select “Calculate required treatment group clusters (K1) given power and sample size” from the dropdown menu beside the “Run” button. Then tick the box for “All Columns”. Then click “Run”. This will give the resultant values of K1 of 14, 10, 9 and 9 sequentially, with the values of K2 updating automatically to reflect the desired ratio between K1 and K2, as in Figure 5.5.6. 257 Figure 5.5.6. Results from Sensitivity analysis 10. By clicking on the desired study design column and going to the “Output” tab at the bottom of the screen, you can get an output statement for the results given by the current calculation as per Figure 5.5.7. Figure 5.5.7. Study design Output statement This Output statement can then be easily transferred directly from the output window into a report. 258 Example 2: Validation example calculating clusters when higher proportions are worse A calculation is conducted to show the effect of selecting “Worse” for the “Higher Proportions are Better/Worse?” option. If “Worse” is selected then higher values for the proportion are considered worse from the study’s perspective and thus positive differences would be used to test non-inferiority. 11. Return the table to its values before the sensitivity analysis. Then replace the 0.1 with -0.1 and 0.15 with -0.15 in the Superiority Test Statistic and Actual Value Test Statistic rows respectively. Set the Clusters in Control Group (K2) back to K1, K1*2, 4*K1 and 30 for columns 1 to 4 respectively. Then, set the power values back to 80. 12. Finally, select “Calculate required treatment group clusters (K1) given power and sample size” from the dropdown menu beside the “Run” button. Next, tick the box to run “All Columns”. Then click “Run”. This will give Figure 5.5.8. Figure 5.5.8. Results from second Sensitivity analysis This will give the same answers as for the above sensitivity calculation due to the control proportion being 0.5 (in which case these values lower and higher than 0.5 are symmetric in terms of the calculation.). If the control group proportion were not 0.5, we would have expected different values for the two calculations. 259 Chapter 6 References 260 Chow, S.C., Shao, J., and Wang, H., (2008) “Sample Size Calculations in Clinical Research”, Second Edition, Chapman & Hall DeMets, D.L., and Lan, K.K.G., (1984) “An Overview of Sequential Methods and their Applications, in Clinical Trials”, Communications in Statistics, Theory and Methods, 13, pp 2315-2338 DeMets, D.L., and Lan, K.K.G., (1994) “Interim Analysis: The Alpha Spending Function Approach”, Statistics in Medicine, 13, pp 1341-1352 Donner, A., & Klar, N., (1996) "Statistical Considerations in the Design and Analysis of Community Intervention Trials", Journal of Clinical Epidemiology, 49(4), pp 435-439 Donner, A., & Klar, N., (2000) “Design and Analysis of Cluster Randomization Trials in Health Research”, Arnold Publishers, London Fleiss, J.L., Tytun, A., Ury, S.H.K., (1980) “A Simple Approximation for Calculating Sample Sizes for Comparing Independent Proportions”, Biometrics, 36, pp 343-346 Fleiss, J.L., (1981) “Statistical Methods for Rates and Proportions”, Second Edition, Wiley Gu, K., Ng, H.K.T., Tang, M.L., & Schucany, W.R., (2008) “Testing the Ratio of Two Poisson Rates”, Biometrical Journal, 50(2), pp 283-298 Guenther, W.C., (1977) “Sampling Inspection in Statistical Quality Control”, Charles Griffin and Company Limited, pp 25–30 Hsieh, F.Y., & Lavori, P.W., (2000) “Sample-size calculations for the Cox proportional hazards regression model with nonbinary covariates”, Controlled Clinical Trials, 21(6), pp 552-560 Huffman, M.D., (1984) “An Improved Approximate Two-sample Poisson Test”, Applied Statistics, 33(2), pp 224-226 Hwang, I,K., Shih, W.J., and deCani, J.S., (1990) “Group Sequential Designs using a Family Type I Error Probability Spending Functions”, Statistics in Medicine, 9, pp 1439-1445 Jennison, C., and Turnbull, B.W., (2000) “Group Sequential Methods with Applications to Clinical Trials”, Chapman & Hall Keppel, G., (1991) “Design and Analysis - A Researcher's Handbook”, Third Edition, Prentice Hall Kodell, R.L., Lensing, S.Y., Landes, R.D., Kumar, K.S., & Hauer‐Jensen, M., (2010) “Determination of Sample Sizes for Demonstrating Efficacy of Radiation Countermeasures”, Biometrics, 66(1), pp 239-248 261 Liu, H.H., Wu, T.T., (2005) “Sample Size Calculation and Power Analysis for Time-Averaged Difference”, Journal of Modern Applied Statistical Methods, 4(2), pp 434-445 Muller, K.E., and Barton, C.N., (1989) “Approximate Power for Repeated Measures ANOVA Lacking Sphericity”, Journal of the American Statistical Association, 84, pp 549–555 (with correction in volume 86 (1991), pp 255–256) Muller, K.E., LaVange, L.M., Ramey, S.L., and Ramey, C.T., (1992) “Power Calculations for General Linear Multivariate Models Including Repeated Measures Applications”, Journal of the American Statistical Association, 87, pp 1209–1226 O’Brien, P.C., and Fleming, T.R., (1979) “A Multipe Testing Procedure for Clinical Trials”, Biometrika, 35, pp 549-556 O’Brien, R.G., Muller, K.E., (1993) “Unified Power Analysis for t-tests through Multivariate Hypotheses”, Edwards, L.K., (Ed.), Applied Analysis of Variance in Behavioral Science, Marcel Dekker, pp 297-344 Ostle, B., Malone, L., (1988) “Statistics in Research: Basic Concepts and Techniques for Research Workers”, Fourth Edition, Iowa State Press, Ames, Iowa Overall, J.E., Doyle, S.R., (1994) “Estimating Sample Sizes for Repeated Measures Designs”, Controlled Clinical Trials, 15, pp 100-123 Pampallona, S., Tsiatis, A.A., and Kim, K., (1995) “Spending functions for type I and type II error probabilities of group sequential trials”, Technical report, Dept. of Biostatistics, Harvard School of Public Health, Boston Pampallona, S., Tsiatis, A.A., and Kim, K., (2001) “Interim monitoring of group sequential trials using spending functions for the type I and type II error probabilities”, Drug Information Journal, 35, pp 1113-1121 Pocock, S.J., (1977) “Group Sequential Methods in the Design and Analysis of Clinical Trials”, Biometrika, 64, pp 191-199 Reboussin, D.M., DeMets, D.L., Kim, K., and Lan, K.K.G., (1992) “Programs for Computing Group Sequential Boundaries using the Lan-DeMets Method”, Technical Report 60, Department of Biostatistics, University of Winconsin-Madison Signorini, D.F., (1991) “Sample size for Poisson regression”, Biometrika, 78(2), pp 446-450 Smith, P. G., & Morrow, R.H., (1996) “Field Trials of Health Interventions in Developing Countries: A Toolbox”, Second Edition, Macmillan, Malaysia Zhu, H., & Lakkis, H., (2014) “Sample size calculation for comparing two negative binomial rates”, Statistics in Medicine, 33(3), pp 376-387 262 263 North/Central/South America & Canada Statistical Solutions, One International Place, 100 Oliver Street, Suite 1400, Boston, MA 02110 Tel: Fax: Email: Europe, Middle East, Africa & Asia Statistical Solutions, 4500 Airport Business Park, Cork, Rep. of Ireland (617) 535 7677 (617) 535 7717 [email protected] Tel: +353 21 4839100 Fax: + 353 21 4840026 Email: [email protected] www.statistical-solutions-software.com 264