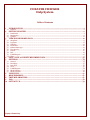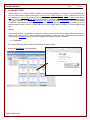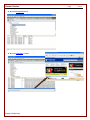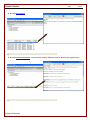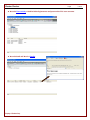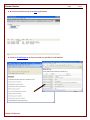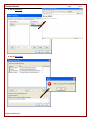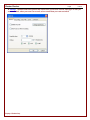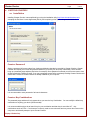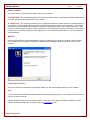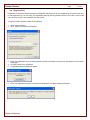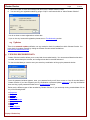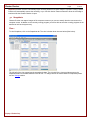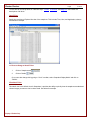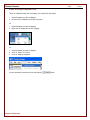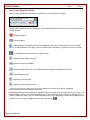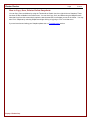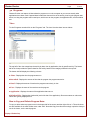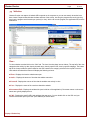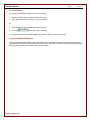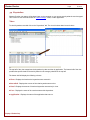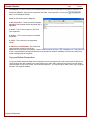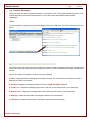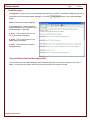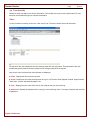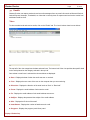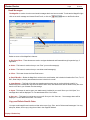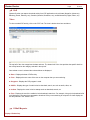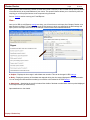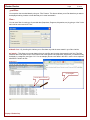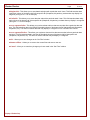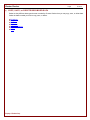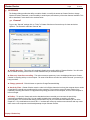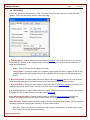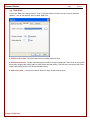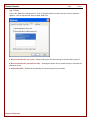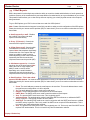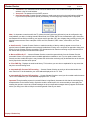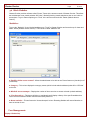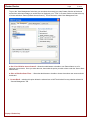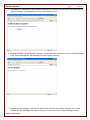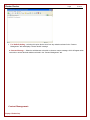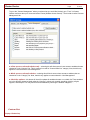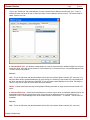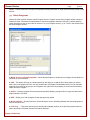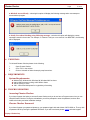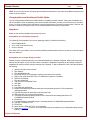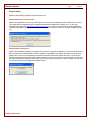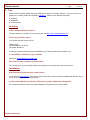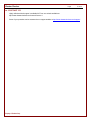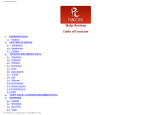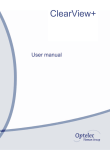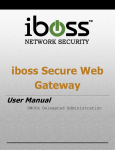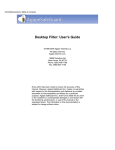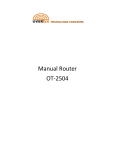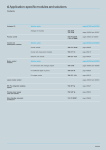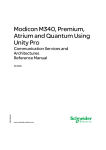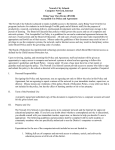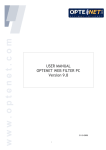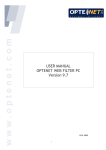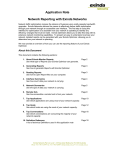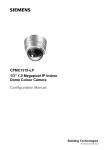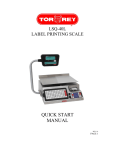Download PC Pandora User Manual
Transcript
CHEATER CHECKER
Help System
Table of Contents
1
2
3
4
5
1.1
2.1
2.2
2.3
INTRODUCTION ................................................................................................................. 2
Features..........................................................................................................................................................................2
GETTING STARTED! ........................................................................................................... 9
Installation .....................................................................................................................................................................9
Registration.................................................................................................................................................................. 11
Updates ........................................................................................................................................................................ 12
VIEWING RECORDED DATA ............................................................................................. 12
3.1
3.2
3.3
3.4
3.5
3.6
3.7
3.8
3.9
3.10
5.1
5.2
5.3
5.4
5.5
5.6
5.7
6
7
8
9
10
Snapshots ..................................................................................................................................................................... 13
Programs ...................................................................................................................................................................... 19
Websites ...................................................................................................................................................................... 20
Keystrokes....................................................................................................................................................................22
Instant Messenger........................................................................................................................................................24
User Activity................................................................................................................................................................ 26
Emails...........................................................................................................................................................................27
P2P .............................................................................................................................................................................. 29
E-Mail Reports............................................................................................................................................................ 29
Filter............................................................................................................................................................................. 31
COPY, SAVE, or DELETE RECORDED DATA ......................................................................33
SETTINGS ......................................................................................................................... 34
General .........................................................................................................................................................................34
Recording .....................................................................................................................................................................35
Data Files .....................................................................................................................................................................36
Users.............................................................................................................................................................................37
E-Mail Reports............................................................................................................................................................ 38
Block Websites ............................................................................................................................................................ 40
Block Programs ........................................................................................................................................................... 46
UNINSTALL .......................................................................................................................47
REQUIREMENTS ...............................................................................................................47
TROUBLE SHOOTING........................................................................................................47
FAQ ................................................................................................................................... 50
CONTACT US...................................................................................................................... 51
Property of Pandora Corp.
Cheater Checker
1
Page:
2 of 51
INTRODUCTION
Cheater Checker is a software based surveillance and monitoring application developed for Microsoft Windows. It
will record and capture computer activity such as Keystrokes, Instant Messenger, Emails, Download Activity from
P2P applications, User Activity which records computer login information, Websites Visited, Programs used and for
how long, as well as capture Snapshots (Screenshots) of the computer screen so you can see exactly what is being
done on the computer. You may also Block Websites and programs and send E-mail Reports of the recorded data to
a specified e-mail address so that you don’t have be on the PC that Cheater Checker is installed on to view
recorded data. Cheater Checker is simple and intuitive and recorded data is provided in a familiar Explorer style
view.
View:
Once Cheater Checker is installed on a computer in order for you to view the data recorded in Cheater Checker you
need to enter your secret key code combination and password. Secret key code combination and password is
provided during Installation process and can be changed once Cheater Checker is installed.
1.1 Features
The following below are different features that Cheater Checker provides:
► Records Snapshots of your desktop.
Property of Pandora Corp.
Cheater Checker
► Records Programs used.
► Records Websites visited.
Property of Pandora Corp.
Page:
3 of 51
Cheater Checker
Page:
4 of 51
► Records Keystrokes.
► Records Instant Messenger conversations used by different Instant Messengers applications.
Property of Pandora Corp.
Cheater Checker
Page:
► Records User Activity which includes login names and passwords of PC user accounts.
► Records Send and Receive Emails.
Property of Pandora Corp.
5 of 51
Cheater Checker
► Records download activity from P2P applications.
► Sends an E-mail Reports of data recorded to a specified e-mail address.
Property of Pandora Corp.
Page:
6 of 51
Cheater Checker
► Blocks Websites.
► Blocks Programs.
Property of Pandora Corp.
Page:
7 of 51
Cheater Checker
Page:
8 of 51
► Settings - includes different options like which users you wish to record, what type of data you
want recorded, when you want it to record, to how much data you want recorded.
Property of Pandora Corp.
Cheater Checker
2
Page:
9 of 51
GETTING STARTED!
2.1 Installation
Installing Cheater Checker is accomplished by running the installation utility (http://www.cheatercheckers.com),
accepting the End User License Agreement (EULA), and completing a few quick settings as detailed below.
Create a Password:
Setting a password will protect others from viewing and deleting data that is recorded by Cheater Checker. Cheater
Checker will request you to enter this password whenever you enter your secret key combination, which will then
bring up a password popup window (See below for example). Once password is entered you will have access to view
all data recorded by Cheater Checker. If you get a password prompt before completely installing Cheater Checker this
means that a version of Cheater Checker is already installed on your computer.
It is recommended to set a password of at least 4 characters.
Create a Key Combination:
The password popup window will only appear when you enter the key Combination. You can modify the default key
combination to anything you desire (recommended).
It is recommended that there be at least 3 keys in your combination and that they do not utilize ALT + key
combinations such as CTRL + C as those are commonly used as menu shortcuts and may cause other users on the
computer to accidentally attempt to open Cheater Checker.
Property of Pandora Corp.
Cheater Checker
Page:
10 of 51
Select a Mode:
You need to select a Cheater Checker mode. Below are your options.
► Stealth Mode - This is enabled by default. This causes Cheater Checker to install with no visible indication that it
is present, running, or recording activity on the computer.
► Visible mode - This causes a system tray icon to be displayed whenever Cheater Checker is recording activity on
the computer. All users will be able to see this icon and be informed "your activity is being recorded". You can also
enable this icon after installation as described in Settings and Configuration later in this Help file. Installing in Visible
mode also causes Cheater Checker to create a visible icon in the Programs menu that provides access to the Viewer.
If a user tries to access the Viewer using the Programs icon it is protected and accessible only if the user enters the
correct password.
Reboot:
Once the Setup has been completed Cheater Checker will request that you reboot your computer. Select “Reboot
now” to allow Cheater Checker to complete the installation and automatically begin recording all activity on your
computer.
CONGRADULATIONS!
Once your computer is rebooted and successfully restarts, you are now recording all activity on the computer.
Note:
If you do not reboot as requested Cheater Checker will not begin recording activity on your computer until such a time
that you do choose to reboot.
Installing Cheater Checker on your computer does not mean that you are registered. Without registration you are
limited in viewing recorded data. To register please see registration section.
Property of Pandora Corp.
Cheater Checker
Page:
11 of 51
2.2 Registration
Registration is required to provide access to the Magnifier that allows you to view snapshots in full-screen mode and
to view keystroke logs. You can verify your registration status by opening Cheater Checker, click “Help” in the tool bar
menu and then click on “About Cheater Checker Viewer”.
To register Cheater Checker please do the following:
1. Open Cheater Checker
2. Go to Help in tool bar and click Register
3. Enter your registration key in the field provided. Note that it is easiest to copy the key then paste it into the field to
avoid typos.
4. Click OK to begin your registration.
5. A registration status message will appear.
6. Once your registration has been successful the Registration Complete message will appear.
Property of Pandora Corp.
Cheater Checker
Page:
12 of 51
7. Click “OK” button to close this message and return to the Cheater Checker Viewer.
8. You can verify your registration status by going to “Help” in tool bar and click on “About Cheater Checker”.
You do not have to renew registration at a later date.
If you run into any issues with registration please see our Troubleshooting section.
2.3 Updates
There is no automatic update notification, nor any method to check for updates from within Cheater Checker. You
must check for updates manually by visiting the Cheater Checker website available at
http://www.cheatercheckers.com.
3
VIEWING RECORDED DATA
Cheater Checker interface allows you to control and view recorded activity. You can access all data that has been
recorded, start and stop the recorder, and configure how data is recorded and saved.
To view recorded data you need to enter your secret key combination to bring up the password window.
Once the password window appears, enter your password and you will have access to view all recorded data in
Cheater Checker. If you have forgotten your key combination or password please contact us. If your key combination
does not bring up the password window see our troubleshooting section.
Below are the different types of data recorded by Cheater Checker. If you need help viewing recorded data click on
any of the following below:
►Snapshots
►Programs
►Website
►Keystrokes
►Instant Messenger
►User Activity
►Emails
►P2P
►E-mail Reports
Property of Pandora Corp.
Cheater Checker
Page:
13 of 51
Important! Cheater Checker automatically stops recording whenever Cheater Checker is opened. Closing Cheater
Checker will automatically resume the recording, or you can click Action \ Resume Record to force the recording to
continue while the Cheater Checker is open.
3.1 Snapshots
Cheater Checker can capture images of the computer screen so you can see exactly what the user sees on the
computer screen. In addition to the currently running program you will be able to see other running programs in the
task bar as well as the system tray.
View:
To view Snapshots, click on the Snapshots tab. The view is broken down into two halves (See below).
The left half of the view categorizes the snapshots by date. The right half of the view provides access to the
snapshots based on the date selected in the left half. To change amount of data recorded for Snapshots please
see our Settings section.
Property of Pandora Corp.
Cheater Checker
Page:
14 of 51
You are able to view Snap Shots in 3 different ways – Details, Thumbnails, and Magnifier View. Below are
descriptions of all three.
Detail View
Detail view provides an Explorer-like view of the snapshots. This includes Time, User, and Application columns.
See below for example.
► How to change to Detail View:
1.
Click on Snapshots tab
2.
Click on Details
Or you can also change this by going to “View” in toolbar, select “Snapshot Display Mode” and click on
“Details”.
Thumbnail View
Thumbnail view is the default view for Snapshots. It provides the ability to quickly view the snapshots recorded and
choose images you want to view in closer detail. See below for example:
Property of Pandora Corp.
Cheater Checker
Page:
15 of 51
► How to change to Thumbnail View:
1.
Click on Snapshots tab
2.
Click on Thumbnails
Or you can also change this by going to “View” in toolbar, select “Snapshot Display Mode” and click on
“Thumbnails”.
Magnifier View
The Magnifier is used to view the snapshots in full-screen mode. This provides the ability to see all of the detail in
the snapshot including typed text that is viewable.
Property of Pandora Corp.
Cheater Checker
Page:
► How to change to Magnifier View:
There are 3 different ways you can magnify your snap shots. See below:
1. Select Snapshot you wish to Magnify
2. Double click on Snapshot (Left click on Mouse)
Or
1. Select Snapshot you wish to Magnify
2. Right click on Snapshot and click “Magnify”
Or
1. Select Snapshot you wish to Magnify
2. Click on “Action” in Tool bar
3. Click on “Magnify Snapshot”
Or once Snapshot is selected click on the Magnify
Property of Pandora Corp.
button
16 of 51
Cheater Checker
Page:
17 of 51
How to use Magnifier Tools:
Once you are in the Magnifier view it also includes some tools. See below for example:
This provides the ability to view the snapshots in an automated slideshow format. Copy, save, and delete functions
are also provided.
= Deletes Snapshot
= Saves Snapshot
= Hides Magnifier Tools and blue arrow will be displayed in the bottom, right hand corner of your desktop
screen. To display Magnifier Tools again, click on the blue arrow at the bottom, right hand corner of your screen.
= Closes Magnifier view and returns to Snapshots Tab.
= Displays the first snapshot in series.
= Displays the previous snapshot.
= Begins playback (slideshow) mode. Snapshots will automatically be displayed in a series.
= Stops slideshow mode
= Displays the next snapshot.
= Displays the last snapshot in series
= Allows you to forward or Rewind to a snapshot.
Important! Remember that the Magnifier is displaying full-screen snapshots of the computer screen. As seen in the
example below it is easy to confuse the snapshots for your actual computer screen. However, in actuality you are
viewing a snapshot of activity, not your actual computer screen. Prior to attempting to utilize other programs on your
computer be sure to close the Magnifier by clicking the top right icon
Property of Pandora Corp.
.
Cheater Checker
Page:
18 of 51
How to Copy, Save, Print or Delete Snapshots:
You can Copy, Save, and delete by using the Thumbnails or Details view, then right-click on a Snapshot. These
functions are also available in the toolbar menu. You can also Copy, Save, and delete using the Magnifier tools.
Note that Copy from this screen simply copies the actual screenshot, not the data you see in the viewer. You may
also “Print” snapshots by selecting snapshot and right clicking or by going to “File” in tool bar menu.
If you are have issues viewing your Snapshot please see our Troubleshooting section.
Property of Pandora Corp.
Cheater Checker
Page:
19 of 51
3.2 Programs
Cheater Checker can capture all data related to programs run on the computer so you can see exactly what
applications have been used. Captured data includes the date and time of the activity, how long the program was
active, how long the program was focused upon, which user ran the program, the application title, and the window
text.
View:
To view Programs recorded click on the “Programs” tab. The view is broken down into two halves.
The top half of the view categorizes the activity by date, then by application, then by specific activity. The bottom
half of the view provides the specific detail on the activity based on the category selected in the top half.
The bottom half will display the following columns.
► Time - Displays the time the program was run.
►Recorded - Displays the amount of time that the program the program was active.
►Total - Displays the amount of time that the program was actively in view.
►User - Displays the name of the user that ran the program.
►Application - Displays the name of the application that was run.
►Window Title - Displays the window title (text in title bar of the application). Document names or sub-screen
names are typically displayed here.
How to Copy and Delete Program Data:
To copy or delete select a program event in the bottom half of the screen and then right click on it. These functions
are also available in the main toolbar menu under “Edit”. Note that Copy from this screen simply copies the data you
see in the viewer, not the actual program.
Property of Pandora Corp.
Cheater Checker
Page:
20 of 51
3.3 Websites
Cheater Checker can capture all website URLs opened on the computer so you can see exactly what sites have
been viewed. Captured data includes the date and time of the activity, how long the program was running (active),
how long the program was focused upon (actively in view), which user ran the program, the application title, and the
window text.
View:
To view websites recorded click on the “Web” tab. The view is broken down into two halves. The top half of the view
categorizes the activity by date, then by domain name, then by specific URL, then by specific webpage. The bottom
half of the view provides the specific detail on the URL based on the category selected in the top half. Once the
URL website is selected the bottom will display the following columns.
►Time - Displays the time the website was open.
►Active - Displays the amount of time that the website was active.
►Focused - Displays the amount of time that the website was actively in view.
►User - Displays the name of the user that viewed the website.
►Document Title - Displays the window title (text in title bar of the application). Document names or sub-screen
names are typically displayed here.
►URL - Displays the specific URL (web address) that was open. You can double click on the URL and your
internet browser will open up the URL (web address) as shown above.
Property of Pandora Corp.
Cheater Checker
Page:
21 of 51
Go to Website:
You may go the Website recorded by doing the following
1. Select a specific URL in the bottom half of the screen
2. Then right-click the item and click on “Go To Website”
Or
1. Select a specific URL in the bottom half of the screen.
2. Click on
button at the top of the page.
You may also open up URL (website address) by going to “Action” in the Menu tool bar.
Copy and Delete Websites:
To Copy and Delete Website Data select a program event in the bottom half of the screen and then right-click it.
These functions are also available in the main toolbar menu under “Edit”. Note that Copy from this screen simply
copies the data you see in the viewer, not the actual website.
Property of Pandora Corp.
Cheater Checker
Page:
22 of 51
3.4 Keystrokes
Cheater Checker can capture all keyboard input on the computer so you can see exactly what the user has typed.
This is useful to see text entered into an instant message, email, or other application.
View:
To view Keystrokes recorded click on the “Keystrokes” tab. The view is broken down into two halves.
The top half of the view categorizes the keystrokes by date and then by application. The bottom half of the view
provides the specific detail on the activity based on the category selected in the top half.
The bottom half will display the following columns:
►Time - Displays the time that the keystrokes were entered in.
►Recorded - Displays the amount of time that keystrokes were active.
►Total - Displays the amount of time that keystrokes were actively in view.
►User - Displays the name of the user that entered the keystrokes.
►Application - Displays the name of the application that was run.
Property of Pandora Corp.
Cheater Checker
Page:
23 of 51
The Magnifier is used to view the actual keystrokes that have been recorded (see to the right for example). To
activate the Magnifier, right-click on a keystroke and select “View Keystroke” or click on the
button on the Keystroke toolbar.
Below are the buttons used in Magnifier:
► Previous/Next - These are used to navigate
backwards and forwards through keystroke logs, if
applicable.
► Print – This is used so that you can “Print”
your keystrokes.
► Delete – This is used so that you can delete
keystrokes.
► Close - This closes the view keystrokes
screen.
► Show key combinations -This causes the
view keystrokes screen to include nonalphanumeric key presses in the display. These include keys such as Enter, CTRL, Backspace, etc. This allows you
to see a complete history of keyboard activity but can sometimes sacrifice readability of documents, emails, and
instant message (IM) conversations.
Copy and Delete Keystrokes:
To copy and delete Keystroke Data select a keystroke event in the bottom half of the screen and then right-click it.
These functions are also available in the main toolbar menu under “Edit”. Note that Copy from this screen simply
copies the data you see in the viewer, not the actual keystrokes. You may also print, delete, and or copy using the
tool bar in the magnifier window.
Property of Pandora Corp.
Cheater Checker
Page:
24 of 51
3.5 Instant Messenger
Cheater Checker can capture all instant messenger conversations for all of the popular messaging networks. This
includes both inbound and outbound messages so you can see the full and complete instant message
conversation.
View:
To view recorded conversation(s) on Instant Messenger click on the “Chats” tab. The view is broken down into two
halves.
The top half of the view categorizes the conversations by date and instant messaging network and messaging logon
name. The bottom half of the view provides the specific detail on the activity based on the category selected in the
top half.
Once a conversation is selected the columns below are displayed:
► Date - Displays the date the messaging conversation occurred. The actual time the conversation occurred is
detailed in the specific conversation.
► Protocol - Displays the messaging network used such as AIM, ICQ, MSN, Yahoo etc.
► Local User - Displays the messaging logon name of the user on the computer that you are monitoring.
► Remote User - Displays the messaging logon name of the user that is being communicated with.
► Message - Details the total number of messages contained in the conversation.
► Characters - Details the total number of characters contained in the conversation.
Property of Pandora Corp.
Cheater Checker
Page:
25 of 51
Read Messages:
The Magnifier is used to view the actual messages that have been recorded. To activate the Magnifier right-click a
conversation and choose Read Instant Messages, or click the
toolbar.
button on the Instant Messages
Below are the buttons used in Magnifier:
► Previous/Next - These are used to
navigate backwards and forwards through
instant messages, if applicable.
► Print – This is used so that you can
“Print” your instant message(s).
► Print – This is used so that you can
delete instant message(s).
► Close - This closes the view instant
messages screen.
Copy and Delete Instant Messenger Data:
You can select text in the Instant Messages screen and then right-click to access menu items such as Copy or
Delete. You may also print, delete, and or copy using the tool bar in the magnifier window.
Property of Pandora Corp.
Cheater Checker
Page:
26 of 51
3.6 User Activity
Cheater Checker can capture user activity information. This includes user login names / passwords of PC user
accounts, and the different types of events that took place.
View:
To view recorded user activity click on the “User Activity” tab. The view is broken down into two halves.
The top half of the view categorizes the user activity by date and user login name. The bottom half of the view
provides the specific detail on the activity based on the category selected in the top half.
Once a user name is selected the columns below are displayed:
► Time - Displays the time the event occurred.
► Event - Displays the event that occurred such as Log On / Off, Screen Saver Stopped / Started, System Startup
/ Shut Down, Locked / Unlocked Workstation, etc.
► User - Displays the user name of the user on the computer that you are monitoring.
► Password - Displays the password of the user(s) you are monitoring. Note, if it is empty it because that user has
no password.
Property of Pandora Corp.
Cheater Checker
Page:
27 of 51
3.7 Emails
Cheater Checker can capture send and receive emails messages from any email client such as Microsoft Outlook,
Outlook Express, Netscape, Thunderbird, etc. Note that it currently does not capture send and receive emails from
web based email services.
View:
To view recorded send and receive emails, click on the “Emails” tab. The view is broken down into two halves.
The top half of the view categorizes the date and email user. The bottom half of the view provides the specific detail
on the activity based on the category selected in the top half.
Once a date or email user is selected the columns below are displayed:
► Date - Displays the date of when the email was sent or received.
► User - Displays the user name of the user on the computer that you are monitoring.
► Direction - Displays the direction of the email such as “Sent” or “Received”.
► From - Displays the email address of who sent the email.
► To - Displays the email address of who email address was sent to.
► Subject - Displays the password the subject of the email address.
► Size - Displays the file size of the email.
► Attachment - Displays the number of attachments in email.
► Program - Displays the program (email client) used.
Property of Pandora Corp.
Cheater Checker
Page:
28 of 51
Read Messages:
The Magnifier is used to view the actual email messages that have been recorded. To activate the Magnifier rightclick on an email message and choose Read E-mail, or click the
button on the Email toolbar.
Below are some of the Magnifier’s features:
► Previous/Next – These buttons are used to navigate backwards and forwards through keystroke logs, if
applicable.
► Print – This button is used so that you can “Print” your email message(s).
► Print – This button is used so that you can delete email message(s).
► Close - This button closes the View Email screen.
► Email Header – Below the Magnifier’s tool bar is the email header, this includes information like From, To, CC,
BCC, Date Subject, and any attachments that were include in the email.
► Attachments – This field will include any attachments that were sent or received with the email. If no
attachment(s) are included the drop down list will be blank. Note, that attachments will be deleted if they are more
then the size set in your Cheater Checker settings.
► Open - This button is used to open your attachment(s) included in your email. Once you click “Open”, the
message above will be displayed. To view attachment select “Yes” button.
► Save as… - This button is used to save your email. Once you click “Save as…” the message above will be
displayed. To view attachment select “Yes” button.
Copy and Delete Emails Data:
You open email magnifier and use the tool bar at the top to Copy, Print, and or Delete email messages. You may
also print, delete, and or copy using the tool bar in the magnifier window.
Property of Pandora Corp.
Cheater Checker
Page:
29 of 51
3.8 P2P
Cheater Checker can capture download activity from P2P application such as Kazaa (Kazaa lite, Kazaa etc),
EDonkey (Emule, Edonkey, etc), Gnutella (Limewire, Bearshare, etc), and Multinetwork (Filipipe, Zltrax, etc)
View:
To view recorded P2P activity, click on the “P2P” tab. The view is broken down into two halves.
The top half of the view categorizes the date and user. The bottom half of the view provides the specific detail on
the activity based on the category selected in the top half.
Once a date or user is selected the columns below are displayed:
► Date - Displays the date of P2P activity
► User - Displays the user name of the user on the computer that you are monitoring.
► Program - Displays the P2P program is used.
► Media - Displays the type of media it tried to download, search, etc such as audio, video, etc.
► Action - Displays the event it tried to attempt such as download, search, etc.
► Text - Displays the text of the media it tried to download, search etc. For example, it they tried to download a file
it will displays the file name they attempted to download. If they were searching for a specific file it will display the
text they entered in the “Search” field.
3.9 E-Mail Reports
Property of Pandora Corp.
Cheater Checker
Page:
30 of 51
Email reports is data recorded by Cheater Checker that include a summary of the recorded activity and most details
of recorded activity to any email address of your choice. This powerful feature allows you to view activity while not
requiring you to have physical access to the computer being monitored.
See our Settings section to setup your E-mail Reports.
View:
Once you’re IRIS (e-mail Reports) settings are done, you will receive an e-mail report from Cheater Checker once
data has been recorded. To view reports go to the E-mail account in which you specified in the IRIS settings and
open up the e-mail report sent. Below is an example of how it should look in Microsoft Outlook:
► Subject - Displays the time range in which data was recorded. This can be changed in IRIS settings.
► Body – Displays a summary of what data was captured during the time ranged displayed in the subject header.
You can change the different data recorded you would like to be included in the IRIS settings.
► Attachment – Attached to the e-mail includes all the details of the data recorded within the time period displayed
in the subject header (as shown above).
Open attachment to view details.
Property of Pandora Corp.
Cheater Checker
Page:
31 of 51
3.10 Filter
You may also view recorded data by using our “Filter” feature. This feature allows you to filter data that you want to
be displayed making it easier to view data that you’re most interested in.
View:
You can set a filter for each type of recorded data (Snapshots, Programs, Keystrokes, etc) by going to “View” in the
main tool bar menu and click “Filter”.
►Match Case – By checking this it allows you to filter data only with the exact match in your filter criteria’s.
►Contain – This allows you to enter data so that you can filter and view the data entered in this field. This field
searches data under each column of the bottom half of that specific tab (Snapshots, Keystrokes,) not data that may
be display in a magnifier (see figure 3.10.1 for an example) Do not enter dates in this field - use the “were captured
after/before” fields to do this.
Figure 3.10.1
Not in Magnifier
Searches Data in Columns
Property of Pandora Corp.
Cheater Checker
Page:
32 of 51
►Begin with – This allows you to enter data that begins with a particular word / letter. This field searches data
under each column of the bottom half of that specific tab (Snapshots, Keystrokes,) not data that may display in a
magnifier (see figure 3.7.1 for an example).
►End with - This allows you to enter data that ends with a particular word / letter. This field searches data under
each column of the bottom half of that specific tab (Snapshots, Keystrokes,) not data that may display in a magnifier
(see figure 3.7.1 for an example).
►were captured after - This allows you to select a date and time that was recorder after a particular date and
time. This field searches data in the Date & Recorded columns of the bottom half of that specific tab (Snapshots,
Keystrokes, etc). This does not search data that may display in a magnifier or in a non-Date/Time column.
►were captured before - This allows you to select a date and time that was recorder before a particular date
and time. This field searches data in the Date & Recorded columns of the bottom half of that specific tab
(Snapshots, Keystrokes, etc). This does not search data that may be display in a magnifier.
►Ok – Allows you to save changes to the “Set Filter” window.
►Remove Filter - Allows you to remove the current filter and enter a new one.
►Cancel – Allow you to cancel any changes you have made in the “Set Filter” window.
Property of Pandora Corp.
Cheater Checker
4
Page:
33 of 51
COPY, SAVE, or DELETE RECORDED DATA
Below are they different data types that are recorded by Cheater Checker that you may copy, save, or delete data.
Select the data recorded you wish to copy, save, or delete.
►Snapshots
►Programs
►Websites
►Keystrokes
►Instant Messenger
►Emails
►P2P
Property of Pandora Corp.
Cheater Checker
5
Page:
34 of 51
SETTINGS
The Settings dialog provides the ability to enable, disable, or modify the access to Cheater Checker, change
Cheater Checker’s password, control the ability to email reports, and alter any of the other features available. This
will be described in more detail in the sections below.
5.1 General
To go to the “General” settings click on “Tools” in Cheater Checker tool bar at the top of viewer and select
“Options”. The first tab is called the “General” tab.
► Disable Recorder - This option will completely disable the recording ability of Cheater Checker. You will not be
able to enable recording via the menus or other methods until you uncheck this option.
► Show tray icon when recording - This option causes a system tray icon to be displayed whenever Cheater
Checker is recording activity on the computer. All users will be able to see this icon and be informed "your activity is
being recorded".
► Change password - Click this button to open the Change Password dialog.
► Inactivity Time - Cheater Checker uses the value in this field to determine how long the computer has to remain
unused before it should stop recording activity on the computer. This is used to prevent Cheater Checker from
needlessly recording when there is no physical activity being performed on the computer, such as if the computer is
left on overnight.
► Hotkey - To open the Viewer and see the data that has been recorded you must enter the special key
combination as detailed in the field. You can modify the default key combination to anything you desire
(recommended). It is recommended that there be at least 3 keys in your combination and that they do not utilize
simple ALT + key combinations such as CTRL + C as those are commonly used as menu shortcuts and may cause
other users on the computer to accidentally attempt to open Cheater Checker.
Property of Pandora Corp.
Cheater Checker
Page:
35 of 51
5.2 Recording
To go to the “Recording” settings click on “Tools” in Cheater Checker tool bar at the top of viewer and select
“Options”. Click on the second tab, which is called “Recording”.
► Take Snapshots - Enables Cheater Checker to capture snapshots of the computer screen so you can see
exactly what the user sees on the computer screen. Un-checking this option will cause Cheater Checker to no
longer capture snapshots.
Every - Controls the time interval snapshots are taken.
Image quality - Controls the quality of the snapshots. Higher quality will result in a higher file size of each
snapshot. Note that a higher quality setting for your snapshots will result in the size limits being met more
quickly.
► Record Programs - Enables Cheater Checker to capture data on all programs that are run on the computer.
Un-checking this option will cause Cheater Checker to no longer capture data on program execution.
► Record Websites - Enables Cheater Checker to capture the URL of all websites visited on the computer. Unchecking this option will cause Cheater Checker to no longer capture website URLs.
► Record Keystrokes - Enables Cheater Checker to capture all keyboard input on the computer. Un-checking
this option will cause Cheater Checker to no longer capture keystrokes.
►Record Instant Messages - Enables Cheater Checker to capture all Instant Messages entered in the
computer. Un-checking this option will cause Cheater Checker to no longer capture Instant Messages.
►Record Email - Enables Cheater Checker to capture all emails using email client software in the computer. Unchecking this option will cause Cheater Checker to no longer capture emails.
Max Size - Controls the size limit of attachments within emails. If attachment(s) are greater then this max
size, Cheater Checker will delete attachment(s).
Property of Pandora Corp.
Cheater Checker
Page:
36 of 51
5.3 Data Files
To go to the “Data Files” settings click on “Tools” in Cheater Checker tool bar at the top of viewer and select
“Options”.. Click on the third tab, which is called “Data Files”.
► Folder to store data - This is the folder that the recorded data is saved to.
► Maximum total size - Limits the total disk space utilized for storing recorded data. This limit will be met quicker
with a higher image quality setting and/or a higher delete data after setting. This limit will be met slower with a lower
image quality setting and/or lower deleted data after setting.
► Delete data after - Controls the maximum amount of days recorded data is saved.
Property of Pandora Corp.
Cheater Checker
Page:
37 of 51
5.4 Users
To go to the “Data Files” settings click on “Tools” in Cheater Checker tool bar at the top of viewer and select
“Options”.. Click on the third tab, which is called “Data Files”.
► Record activities for every user – Selecting this option will record activity for all users that log into PC.
► Record activities for selected user only – Selecting this option will only record activity for users that are
selected in the list.
► Delete data after – Enables to automatically record new user(s) account created.
Property of Pandora Corp.
Cheater Checker
Page:
38 of 51
5.5 E-Mail Reports
IRIS is the powerful functionality that provides the ability to control the details and distribution of email reports that
include a summary of the recorded activity and most details of recorded activity to any email address of your choice.
This powerful feature allows you to view activity while not requiring you to have physical access to the computer
being monitored.
To go to IRIS Options go to “Edit” in the tool bar menu and click “IRIS Options”.
Note: Cheater Checker technical support is most likely not able to assist you with configuration of the IRIS options.
Please check with your internet service provider (ISP) for instructions if you are not certain on what data to enter in
these fields.
► Send reports by e-mail - Enables
the emailing of summary and detail
reports of recorded activity.
► Every {N} hour(s) - Controls the
interval that the reports are emailed.
► What data to send - Controls which
recorded data is included in the email
reports. Note: that snapshots significantly
increase the size of the reports and may
impact your ability to send or receive
emails depending on the email limitations
imposed by the both the sender and
recipients internet service provider (ISP).
► Maximum report size - Limits the
maximum size of the email report. Note:
setting this size too large impact your
ability to send or receive emails
depending on the email limitations
imposed by the both the sender and
recipients internet service provider (ISP).
► Email options - This is the critical
aspect of the IRIS options. You must set these parameters correctly or the reports will not be sent successfully.
Please check with your internet service provider (ISP) for instructions if you are not certain on what data to enter in
these fields.
¾
¾
¾
¾
¾
¾
¾
¾
From. The email address you want the email report to be sent from. This e-mail address has to match
the email account configuration or it will be rejected.
To. The email address you want to receive the email report.
Subject. The text that will appear in the subject line of the email report.
SMTP Host. The SMTP email server used to send the outbound email reports.
Port. The port the SMTP email server uses. This is typically port 25.
Authentication. The authentication method used by the SMTP email server to validate the SMTP
activity is genuine. This typically needs to be set to SMTP.
POP Host. The matching POP email server used in conjunction with the SMTP email server to validate
the SMTP activity is genuine. This is only used if the SMTP server requires POP authentication. This is
not used for any other authentication scheme.
Port. The port the POP email server uses. This is typically port 110. This is only used if the SMTP server
requires POP authentication. This is not used for any other authentication scheme.
Property of Pandora Corp.
Cheater Checker
¾
¾
¾
Page:
39 of 51
Username. The username used to access the SMTP server. This is often the first part of the email
address or the full email address.
Password. The password for the SMTP account.
Send test message. Causes Cheater Checker to send a test report using the email options configured.
If you have set up IRIS (email reports) successfully, the following popup message will be displayed:
Note: It's important to note that while the TO (where the email reports are delivered to) can be configured to any
email address you desire, including Hotmail/Yahoo/Gmail, the FROM, SMTP Host, Authentication type, Username,
and Password must all be provided by your internet service provider (ISP), the company that provides you with your
physical internet access. Some examples of ISPs are COX, EarthLink, SBC Yahoo, Verizon DSL, and Time
Warner.
► Send secretly - Causes Cheater Checker to mask the sending of data by making it appear to come from a
popular internet enabled application that is already installed and running on the computer as opposed to being sent
directly from the Cheater Checker executable. This decreases the risk that the monitoring may be detected due to
the internet activity required to send the email reports.
► But send directly if... - Instructs Cheater Checker to send the reports directly from the Cheater Checker
executable if there are no popular internet enabled applications available to use. If you've opted to select Send
Secretly and also enable this option it may increase the risk that the monitoring may be detected due to the internet
activity required to send the email reports.
► View IRIS log - Displays the email send history. This is where you can view an explanation for any errors that
may have occurred during send.
► Automatically Forward all incoming… - Causes Cheater Checker to send you all recorded emails that
were “Received” to be forwarded to your email address displayed in the “To” field.
► Automatically Forward all outgoing… - Causes Cheater Checker to send you all recorded emails that were
“Sent” to be forwarded to your email address displayed in the “To” field.
Important! Though emailing reports is a powerful feature it significantly increases the risk that the monitoring may
be detected due to the internet activity required to send the email reports. It's recommended you thoroughly test
emailing the reports to ensure any firewall messages or other unexpected messages that may appear can be dealt
with to your liking in an effort to keep the monitoring stealth if that is your desire.
Property of Pandora Corp.
Cheater Checker
Page:
40 of 51
5.6 Block Websites
Cheater Checker provides a feature called “Parent”. Parent is the access controls of Cheater Checker. This allows
the Administrator to set certain websites “Off Limits”. Basically blocking certain websites so that no one is able to
access them. To go to Parent Options go to “Tools” in the tool bar menu and click “Parent (Website Access
Control)”.
Statistics:
To go to the “Statistics” of your blocked websites go to “Tools” in Cheater Checker tool bar at the top of viewer and
select “Parent (Website Access Control)”. The first tab is called “Statistics” tab.
► Enable website access control – Allows the administrator to be able to turn Parent feature on (checked) or off
(unchecked)
► Category – This column displays the category names (which include website addresses) that will be “Off limits”
to the user.
► Blocked Access attempts – Displays the number of times user tries to access a domain (website address).
► View Parent Log – This button will bring up a window that will display a history of the specific websites that
user tried to access and if Cheater Checker successfully blocked it.
► Reset statistics – This well reset the “Access Attempts” column. Resetting Statistics will reset all domains to
have an access of zero.
User Management:
Property of Pandora Corp.
Cheater Checker
Page:
41 of 51
To go to the “User Management” tab where you can select what user(s) you want Cheater Checker to block web
access from and what message you would like to be displayed, go to “Tools” in Cheater Checker tool bar at the top
of viewer and select “Parent (Website Access Control)”. The second tab is called “User Management” tab.
► Per-User Website Access Control – Allows the administrator to be able to turn Parent feature on or for
particular user accounts. Once you select the user, then select the option you wish to have under the “How to block
selected user”
► How to block selected User – Allows the administrator to be able to choose how select user account should
be blocked
¾
Do not block – selecting this option allows the selected user to NOT be blocked from any websites selected in
“Content Management” tab.
Property of Pandora Corp.
Cheater Checker
Page:
42 of 51
¾
Ask Password – selecting this option allows the selected user to access blocked website only if they enter the
correct “Password”. To create password, click on “Set Password” button.
¾
Display standard “access denied” message – selecting this option blocks users from any websites selected
in the “Content Management” tab and displays a “access denied” message.
¾
Display custom message – selecting this option blocks users from any websites selected in the “Content
Management” tab and displays the custom message you have entered in the “Custom Message” text box.
Property of Pandora Corp.
Cheater Checker
¾
Page:
43 of 51
Use Default Setting – selecting this option blocks users from any websites selected in the “Content
Management” tab and displays “access denied” message.
► Custom Message – Allows the administrator to be able to choose a custom message, which will appear when
users tries to access blocked websites selected in the “Content Management” tab.
Content Management:
Property of Pandora Corp.
Cheater Checker
Page:
44 of 51
To go to the “Content Management” where you select what you would like blocked, go to “Tools” in Cheater
Checker tool bar at the top of viewer and select “Parent (Website Access Control)”. The third tab is called “Contact
Management” tab.
► Allow access to selected websites only – selecting this will allow users to have access to websites that are
checked off in the “Category” list. This is meant to be used for “Custom White List” category. Note, that this only
applies to users selected in “User Management”.
► Block access to selected websites – selecting this will block users to have access to websites that are
checked off in the “Category” list. Note, that this only applies to users selected in “User Management”.
► Check for updates – this button will check for updates for websites that are on our black list. These websites
are in the different categories listed under the “Category” column such as adult, gambling, phishing, religion,
spyware, and weapons. You may also block these websites by selecting the different categories.
Custom List:
Property of Pandora Corp.
Cheater Checker
Page:
45 of 51
To go to the “Custom list” tab to add website you wish to be blocked or adding to the white list, go to “Tools” in
Cheater Checker tool bar at the top of viewer and select “Parent (Website Access Control)”. The forth third tab is
called “Custom Lists” tab.
► Custom Black List – this allows the administrator to create a custom black list. Websites added to this list will
be blocked. Note, that it will only be blocked if “Custom Black List” is checked off in the “Content Management” tab
– which is check on by default.
Buttons:
Add – This is an Add button that the administrator will be able use to add a domain manually (Ex: msn.com). You
may also add a domain (websites addresses) by right clicking on a website (Ex: http://www.msn.com) displayed in
the “Web” tab and click “Block Access to Website” or you can select website displayed in the “Web” tab and go to
“Action” in the tool bar menu and click “Block Access to Website”.
Delete – Deletes a domain that was previously added. Deleting a domain no longer sets that certain domain “Off
Limits”.
► Custom White List – this allows the administrator to create a custom white list. Websites added to this list will
be allowed access and will not be blocked. Note, that it will only be allowed access if “Custom White List” is
checked off in the “Content Management” tab and radio selection “Allow access…” is selected. – which is NOT on
by default.
Buttons:
Add – This is an Add button that the administrator will be able use to add a domain manually (Ex: msn.com).
Property of Pandora Corp.
Cheater Checker
Page:
46 of 51
Delete – Deletes a domain that was previously added. Deleting a domain no longer sets that certain domain “Allow
Access”.
5.7 Block Programs
Cheater Checker provides a feature called “Program Access”. Program Access is the program access controls of
Cheater Checker. This allows the Administrator to set certain programs websites “Off Limits”, basically blocking
certain programs so that no one is able to use them. To go to “Program Access”, go to “Tools” in the tool bar menu
and click “Program Access”.
► Block access to selected programs – Allows the administrator to be able to turn Program Access feature on
(checked) or off (unchecked).
► Add – This button will bring up a window which you will allow you to add the file of the program you wish to
block. Note, most program files are .exe files located under C:\Program Files\Software Name. You can also add
programs to the block list by going to the “Programs” tab, right click on the program you wish to block and select
“Block Access to Program”.
► Delete – Deletes a program file that was previously added. Deleting a program file no longer sets that certain
program domain “Off Limits”
► Edit – Allows you to edit a program file that was previously added.
► Reset statistics – This well reset the “Access Attempts” column. Resetting Statistics will reset all programs to
have an access of zero.
► View Log … – This button will bring up a window that will display a history of the specific programs that user
tried to access and if Cheater Checker successfully blocked it.
Property of Pandora Corp.
Cheater Checker
Page:
47 of 51
► Blocked Access Silently – selecting this option will display the following message when user attempt to
access blocked program.
► Notify User about blocking using following message – selection this option will display the custom
message inserted in the text box. For example, if I inserted “I told you not to use this! Your BUSTED!”, the following
will be displayed:
6
UNINSTALL
To Uninstall Cheater Checker please do the following:
1.
2.
3.
7
Open Cheater Checker
Go to “File” in the tool bar
Click on Uninstall on follow the step by step instructions.
REQUIREMENTS
System Requirements:
► Windows XP, Windows Me, Windows 98, Windows 2000 or above.
► Intel or AMD processor running at 200 MHz or faster
► 32M of memory of more
► 10M - 15M of hard disk space for a typical day of recording
8
TROUBLE SHOOTING
Accessing Cheater Checker:
If you have forgotten the hotkey to access Cheater Checker and you do not have a Programs menu icon you can
reinstall Cheater Checker. During the reinstallation you will be prompted to enter the password, and can then
redefine the hotkey and other installation settings.
Cheater Checker Password:
If you have forgotten your password please try your password again with and without CAPS LOCK on. Then try with
no password at all by leaving the password field blank. If you still have issues please contact technical support.
Property of Pandora Corp.
Cheater Checker
Page:
48 of 51
NOTE: Due to security reasons we cannot provide password assistance to any other email address except the one
used to order the product.
Changing Between Stealth and Visible Mode:
You can change between Stealth and Visible Mode by reinstalling Cheater Checker. During the reinstallation you
will be prompted to enter the password, and can then redefine the Mode you wish to use. Note that you can select
to use or not use the system tray notification by changing the Show tray icon when recording option. However, the
only way to enable the Programs menu icon is during installation and choosing visible mode.
Snapshot:
Below are the following Snapshot issues that may occur:
►Snapshots are not displayed properly:
Try refreshing your snapshots if they are not displaying properly. Please do the following:
1. Select Snapshots tab
2. Go to “View” in the tool bar menu
3. Click on “Refresh”
If this does not fix your problem or you are having a different problem please contact us so that our customer support
team can assist you.
►Snapshots are no longer being recorded:
Cheater Checker monitors and stores the recorded data based on the Settings configured. Most of the activity logs
take up very little space on your hard drive with the exception of Snapshots. Depending on the settings configured
Snapshots can easily reach the maximum storage size in Settings. To help us determine if this is the case please do
the following:
1.
2.
3.
4.
5.
6.
7.
8.
9.
10.
11.
12.
13.
14.
15.
16.
17.
18.
19.
20.
21.
Open the Cheater Checker viewer
Click Settings
Click the Snapshots tab
Press PRTSCN on your keyboard to capture a screenshot of the settings
Reply to this email and press CTRL+V or Edit\Paste to paste the screenshot
Return to the Settings
Click the General tab
Copy the text in the Datafile Folder
Click start
Click Run
Type CMD then press Enter
A black command prompt window should open with something similar to C:\Documents and
settings\username>
Type CD then press the space bar but do not press Enter
Right-click with your mouse and select Paste
You should now have something similar to this C:\Documents and settings\username> CD
C:\WINDOWS\system32\3dcat
Press Enter
It should change the command prompt to something similar to C:\WINDOWS\system32\3dcat>
Type DIR > C:\DIRLIST.TXT
Press Enter
Attach the file C:\DIRLIST.TXT to your email reply
Send your email to us for review. Your email should include a screenshot of your Snapshot settings and the
DIRLIST.TXT file.
Property of Pandora Corp.
Cheater Checker
Page:
49 of 51
Registration:
Below are the following registration issues that may occur:
►Registration Key Already in use:
Below is the registration error you may receive when you entered your registration key and clicked the “Ok” button.
This means that the registration key you entered has already been registered by another user. To get a new
registration key please visit http://www.cheatercheckers.com. If you feel you have entered the correct registration
number that belongs to you and still receive this message please contact us so that our customer support can help
you.
►Registration in Progress:
Below is the registration message you should receive when it’s in progress of registering. This eventually should go
away and give you the “Registration Complete” message. If “Registration in Progress” message never goes away
please make sure you are connected to the internet successfully and that any firewall, anti-virus, or other privacy
protection software is configured to allow Cheater Checker to connect to the internet. If this still doesn’t work click on
the “Cancel registration” button and try at a later time. Please contact us so that our customer support can help you if
you are still having problems registering Cheater Checker.
Property of Pandora Corp.
Cheater Checker
9
Page:
50 of 51
FAQ
Below are the Frequently Asked Questions (FAQ) that we receive for Cheater Checker. If you do not find your
question in our FAQ’s please don’t hesitate to contact us. Below are our different FAQ topics:
► Ordering
► Installation
► E-mail Reports
Ordering
► How much is Cheater Checker?
The price depends on quantity. For now current price visit http://www.cheatercheckers.com.
►Can I pay by money order?
Yes. Please send the money order to:
Pandora Corp
505 E. Windmill Ln # 1B-301
Las Vegas, NV 89123
Include your shipping information and e-mail address if you want the instruction e-mailed to you.
► I would like a refund. Can I get a refund?
Escalate to [email protected]
►Do I have to renew software at a later time?
No. Currently once you buy Cheater Checker and register you do not have to renew at a later time.
Installation
►Will Cheater Checker work on a Mac? Linux?
No. See System requirements. There are no plans at this time to create a version compatible with the Mac, Linux,
or any other non-Microsoft Operating System.
► Once you install Cheater Checker will it show up under Add/Remove Programs?
No. Cheater Checker will not show up under Add/Remove Programs in your Control Panel.
Property of Pandora Corp.
Cheater Checker
Page:
51 of 51
10 CONTACT US
Highly skilled technical support is available 24/7 from our website available at
http://www.cheatercheckers.com/contact/?sector=1
Some of your questions can be answered at our support website at http://www.cheatercheckers.com/support/.
Property of Pandora Corp.