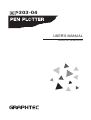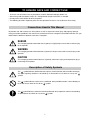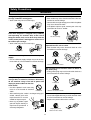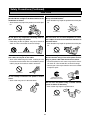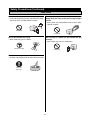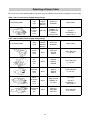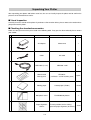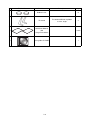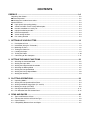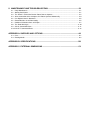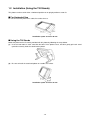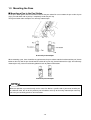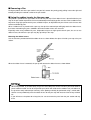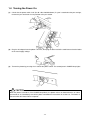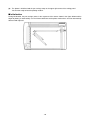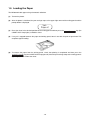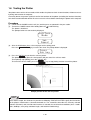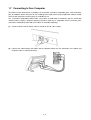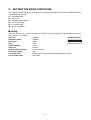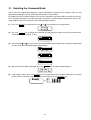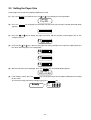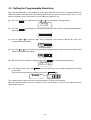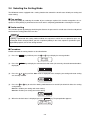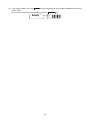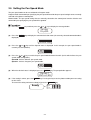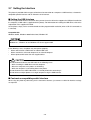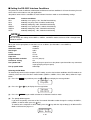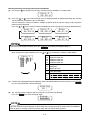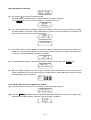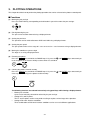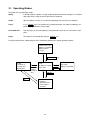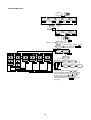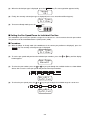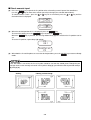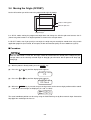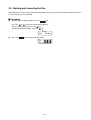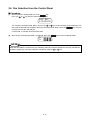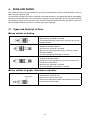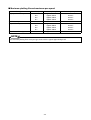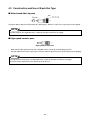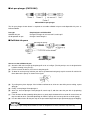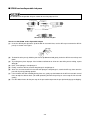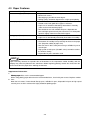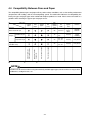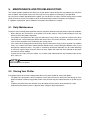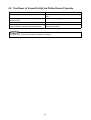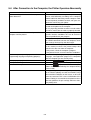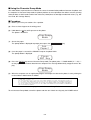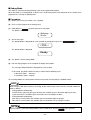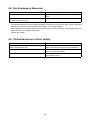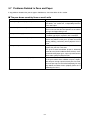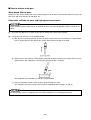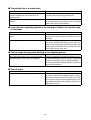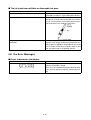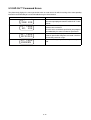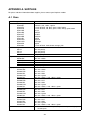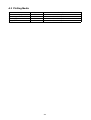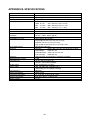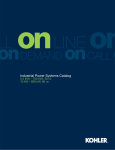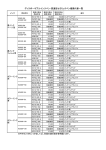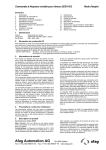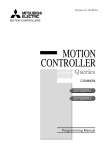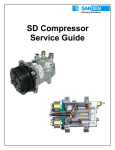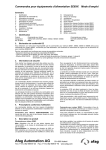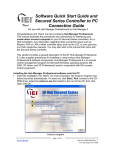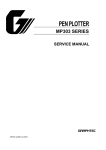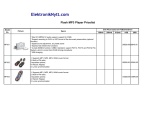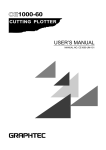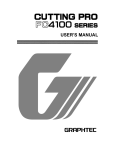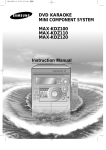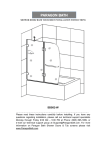Download USER`S MANUAL
Transcript
303-04 USER’S MANUAL MANUAL NO. MP303-UM-151 TO ENSURE SAFE AND CORRECT USE • • • • To ensure safe and correct use of your plotter, read this Manual thoroughly before use. After having read this Manual, keep it in a handy location for quick reference as needed. Do not permit small children to touch the plotter. The following describes important points for safe operation. Please be sure to observe them strictly. Conventions Used in This Manual To promote safe and accurate use of the plotter as well as to prevent human injury and property damage, safety precautions provided in this manual are ranked into the three categories described below. Be sure you understand the difference between each of the categories. DANGER This category provides information that, if ignored, is highly likely to cause fatal or serious injury to the operator. WARNING This category provides information that, if ignored, is likely to cause fatal or serious injury to the operator. CAUTION This category provides information that, if ignored, could cause injury to the operator or physical damage to the plotter. Description of Safety Symbols The symbol indicates information that requires careful attention (which includes warnings). The point requiring attention is described by an illustration or text within or next to the symbol. The symbol indicates action that is prohibited. Such prohibited action is described by an symbol. illustration or text within or next to the The symbol indicates action that must be performed. Such imperative action is described by an illustration or text within or next to the symbol. i Safety Precautions WARNING During a plotting operation, do not touch the Y bar, carriage, and other moving parts. • Such action may cause human injury. Do not disassemble or remodel the plotter. • Such action may cause electrical shock or a fire hazard due to current leakage. • Contact with the high-voltage parts within the plotter may cause electrical shock. • If the plotter requires repair, contact your sales representative or nearest vendor. No touching Even when the plotter is stopped, it may suddenly start operating if it receives data, so be sure to keep your hands, hair, and so forth away from the vicinity of the plotter’s moving parts such as the Y bar and the pen carriage. • Such action may cause human injury. No disassembly Do not use the plotter in a location where it will be exposed to water, rain or snow. • Such location may cause electrical shock or a fire hazard due to current leakage. Keep away Do not connect the plotter to a non-rated power supply. • Use of a different supply voltage may result in electrical shock or a fire hazard due to current leakage. Avoid water Beware of electrical shock Do not allow dust or metallic matter to adhere to the power plug. • A dirty power plug may result in electrical shock or a fire hazard due to current leakage. Use prohibited If the plotter generates smoke, is too hot, emits a strange odor, or otherwise functions abnormally, do not continue using it. Turn off its power and unplug its power cable from the electrical socket. • Use of the plotter in such status may result in a fire hazard or electrical Prohibited shock. • After confirming that smoke is no longer being generated, contact your sales representative or nearest vendor to request repair. • Never try to perform repair yourself. Repair work by inexperienced personnel is extremely dangerous. Prohibited Beware of electrical shock Do not use the power cable if it is damaged. • Use of a damaged cable may result in electrical shock or a fire hazard due to current leakage. • Replace the power cable with a new one. Unplug the power cable from the socket ii Safety Precautions (Continued) CAUTION Do not use or store the plotter in a location exposed to direct sunlight or the direct draft of an air conditioner or heater. • Such location may impair the performance of the plotter. Do not use or store the plotter in an excessively dusty or humid location. • Such location may impair the performance of the plotter. Prohibited Prohibited Do not place any receptacle containing water or other fluid on top of the plotter. • Fluid falling inside the plotter may cause electrical shock or a fire hazard due to current leakage. Do not install, use, or store the plotter in a location subject to excessive mechanical vibration or electrical noise. • Such location may impair the performance of the plotter. Avoid water Beware of electrical shock Prohibited When disconnecting the power cable or an interface cable, do not pull on the cable. • Such action will damage the cable, resulting in a fire hazard or electrical shock. Be sure to hold the power cable’s plug or the interface cable’s connector. If water or foreign matter enters inside the plotter, do not continue using it. Turn off its power and unplug its power cable from the electrical socket. • Use of the plotter in such status may result in electrical shock or a fire hazard due to current leakage. • Contact your sales representative or nearest vendor to request repair. Prohibited Do not attempt to lubricate the plotter’s mechanisms. • Such action may cause it to break down. Unplug the power cable from the socket T hi n n e nz r Prohibited e ne Do not clean the plotter using a volatile solvent (such as thinner or benzene). • Such action may impair its performance. Be Prohibited iii Safety Precautions (Continued) CAUTION Be sure to use Graphtec ink pen tips only. • Using non-Graphtec pen tips may lower the performance or cause a malfunction or a failure. Do not put magnetic cards, magnetic tapes and floppy disks etc. close to the pen carriage and pen station. • Such action may corrupt data because these parts contain magnets. Prohibited Prohibited Do not disassemble the ink tip. • Such action may cause a failure. Do not attach or remove the pen to/from the pen carriage. • Such action may cause a malfunction. No disassembly Prohibited Always clean the pen caps. • Dried ink may clog the pen tip and make it unusable. Clean the pen caps iv WARNING: The United States Federal Communications Commission has specified that the following notice must be brought to the attention of users of this product. FEDERAL COMMUNICATIONS COMMISSION RADIO FREQUENCY INTERFERENCE STATEMENT NOTE : This equipment has been tested and found to comply with the limits for a Class A digital device, pursuant to part 15 of the FCC Rules. These limits are designed to provide reasonable protection against harmful interference when the equipment is operated in a commercial environment. This equipment generates, uses, and can radiate radio frequency energy and, if not installed and used in accordance with the instruction manual, may cause harmful interference to radio communications. Operation of this equipment in a residential area is likely to cause harmful interference in which case the user will be required to correct the interference at his own expense. USE SHIELDED CABLES To comply with FCC Class A requirements, all external data interface cables and connectors must be properly shielded and grounded. Proper cables and connectors are available from GRAPHTEC’s authorized dealers or manufacturers of computers or peripherals. GRAPHTEC is not responsible for any interference caused by using cables and connectors other than those recommended or by unauthorized changes or modifications to this equipment. Unauthorized changes or modifications could void the user’s authority to operate the equipment. v Selecting a Power Cable Be sure to refer to the following tables if you wish to use a cable other than the one supplied as an accessory. Table 1 100 V to 120 V Power Supply Voltage Range Plug Configuration Plug Type North America 125 V 10 A Supply Voltage Selector Settings Reference Standards 100/120 V ANSI C73.11 NEMA 5-15 UL498/817/62 CSA22.2 NO.42/21/49 Power Cable UL Listed Type SJT No.18AWG x 3 300 V, 10 A Table 2 200 V to 240 V Power Supply Voltage Range Plug Configuration Plug Type Supply Voltage Selector Settings Reference Standards Power Cable Europe 250 V 10 A 200 V CEE(7)VII IEC320 CEE13 TYPE: H05VV-F 3 x 1.0 mm2 UK 250 V 5A 200 V BS1363 BS4491 BS6500 TYPE: H05VV-F 3 x 1.0 mm2 Australia 250 V 10 A 200 V AS3112 AS3109 AS3191 North America 250 V 15 A 200 V ANSI C73.20 NEMA 6-15 UL 198.6 Switzerland 250 V 6A 200 V SEV1011 SEV1004 SEV1012 TYPE: OD3CFC 3 x 1.0 mm2 UL Listed vi Type SJT No.18AWG x 3 300 V, 10 A TYPE: H05VV-F 3 x 0.75 mm2 PREFACE Thank you for purchasing the MP303-04 plotter. This pen plotter incorporates a digital servo drive to perform plotting operations at high speed and high precision. To ensure optimum use of its various functions, be sure to read this manual thoroughly before use. ■ Notes on the Use of This Manual (1) (2) (3) (4) All rights reserved. No part of this publication may be reproduced, stored in a retrieval system, or transmitted. The specifications and other information in this manual are subject to change without notice. While every effort has been made to supply complete and accurate information about this product, please address any inquiries about unclear information, possible errors, or other comments to Graphtec Corporation. Notwithstanding the preceding paragraph, Graphtec Corporation assumes no liability for damages resulting from the use of the information contained herein or of the product. ■ Registered Trademarks The names of companies, logos, and products mentioned herein are registered trademarks or trademarks of their respective companies. ■ Copyrights All copyrights regarding this manual belong to Graphtec Corporation. h-1 Unpacking Your Plotter After unpacking your plotter and before actual use, be sure to visually inspect the plotter and to confirm the presence of all standard accessories. ■ Visual inspection Carefully check the exterior of the plotter. If you detect a flaw or other defect, please contact the vendor where you purchased this plotter. ■ Checking the standard accessories Make sure that you have all the parts listed in the following table. If any part has been omitted, please contact your vendor. Exterior View Part Name Description Qty. 1 AC adapter SA45-3129 1 2 Cable AC cable 1 3 USB cable (1.5 m) CBL0106-1-5M 1 4 Water based fiber-tip pens KF550-S1 (2 of black, 1 each of red, blue, green) 1 pack 5 Plotting paper Coated paper (PL501) 5 sheets 6 Soft plastic cover For MP303-04 plotters 1 7 Paper alignment stickers h-2 To mark positions on the writing 1 sheet panel for paper alignment (8 stickers) Exterior View Part Name Description Qty. 8 Rubber insert 9 Tilt stand 10 QuickStart Manual and Usage Precautions 1 each 11 User guide CD-ROM 1 h-3 8 To stand an MP303-04 plotter at a 60° angle 2 Special Features The MP303-04 is an A3-format flatbed plotter that provides high performance for diverse applications at low cost. The MP303-04 comes with a digital-servo drive system and a 32-bit CPU, achieving a maximum plotting speed of 700 mm/second at a mechanical resolution of 0.005 mm. ■ High-speed, high-quality plotting A digital servo drive system and a 32-bit CPU combine to produce detailed plots with smooth curves at a maximum plotting speed of 700 mm/s (in all directions) and a mechanical resolution of 0.005 mm. ■ Various functions ensure clearly-defined plots A wide variety of functions come standard to ensure clearly-defined plots, including the Auto Pen Cap function which prevents pens at the pen station from drying up when not in use and a mechanical soft-landing mechanism that extends the pen's lifetime while providing a quieter working environment. The plotting speed and pen force most suitable for the pen type being used can be easily selected from the control panel. ■ Interface conditions are easily set The interface mode (USB, RS-232C serial or Centronics-compatible parallel) is automatically selected when the plotter is connected to a computer via the respective interface connector. Even if multiple data are sent via both the Centronics and the RS-232C interfaces, the data that arrived later is discarded and overwriting of data will not occur. In addition, as the plotter comes equipped with three preset modes for the RS-232C interface conditions setting, most major CAD software can be used by just selecting one of these modes. When the MP303-04 is set to Auto RS-232C mode, you just need to send plot data from the computer; the RS232C settings are automatically selected so no bothersome settings are required. ■ Upright installation possible To conserve space, the plotter can be mounted on a pair of stands (provided as a standard accessory) for installation at a 60° angle. ■ Interactive operation Various functions can be set interactively by using the panel keys according to messages and prompts appearing on the display. ■ Vector sorting function This function speeds up plotting by minimizing the distance the pen travels in raised status from the end point of one line to the starting point of the next line. ■ Pen sorting function To speed up plotting by reducing the number of pen exchanges required, this function reorganizes the sequence in which plotting is performed so that each color is completely plotted before selecting the next pen. h-4 CONTENTS PREFACE ........................................................................................................................ h-1 Unpacking Your Plotter ........................................................................................................................... ■ Visual inspection ................................................................................................................................ ■ Checking the standard accessories ................................................................................................... Special Features .................................................................................................................................... ■ High-speed, high-quality plotting ................................................................................................... ■ Various functions ensure clearly-defined plots .............................................................................. ■ Interface conditions are easily set .................................................................................................. ■ Upright installation possible ........................................................................................................... ■ Interactive operation ...................................................................................................................... ■ Vector sorting function ................................................................................................................... ■ Pen sorting function ....................................................................................................................... h-2 h-2 h-2 h-4 h-4 h-4 h-4 h-4 h-4 h-4 h-4 1. SETTING UP YOUR PLOTTER ...................................................................................1-1 1.1 1.2 1.3 1.4 1.5 1.6 1.7 Description of Parts ....................................................................................................................... 1-1 Installation (Using the Tilt Stands) ................................................................................................. 1-4 Mounting the Pens ......................................................................................................................... 1-5 Turning the Power On .................................................................................................................... 1-7 Loading the Paper .......................................................................................................................... 1-9 Testing the Plotter ........................................................................................................................ 1-10 Connecting to Your Computer ...................................................................................................... 1-11 2. SETTING THE BASIC FUNCTIONS ...........................................................................2-1 2.1 2.2 2.3 2.4 2.5 2.6 2.7 Selecting the Command Mode ...................................................................................................... Setting the Paper Size ................................................................................................................... Setting the Programmable Resolution ........................................................................................... Selecting the Sorting Mode ........................................................................................................... Setting the Pen Speed Mode ......................................................................................................... Setting the Pen-Up Speed Mode ................................................................................................... Setting the Interface ....................................................................................................................... 2-2 2-3 2-4 2-5 2-7 2-8 2-9 3. PLOTTING OPERATIONS ..........................................................................................3-1 3.1 3.2 3.3 3.4 3.5 3.6 Operating Modes ........................................................................................................................... 3-2 Setting the Pen Speed and Pen Force ........................................................................................... 3-4 Scaling and Mirror-Image Plots (P1 and P2) ................................................................................. 3-7 Moving the Origin (OFFSET) ......................................................................................................... 3-9 Raising and Lowering the Pen ..................................................................................................... 3-11 Pen Selection from the Control Panel .......................................................................................... 3-12 4. PENS AND PAPER .....................................................................................................4-1 4.1 4.2 4.3 4.4 Types and Features of Pens .......................................................................................................... Construction and Use of Each Pen Type ....................................................................................... Paper Features .............................................................................................................................. Compatibility Between Pens and Paper ......................................................................................... 4-1 4-3 4-6 4-7 5. MAINTENANCE AND TROUBLESHOOTING ............................................................5-1 5.1 5.2 5.3 5.4 5.5 5.6 5.7 5.8 5.9 5.10 Daily Maintenance ......................................................................................................................... 5-1 Storing Your Plotter ........................................................................................................................ 5-1 The Power is Turned On But the Plotter Doesn't Operate .............................................................. 5-2 After Connection to the Computer, the Plotter Operates Abnormally ............................................ 5-3 Pen Replacement is Abnormal ...................................................................................................... 5-6 Plotted Results are of Poor Quality ................................................................................................ 5-6 Problems Related to Pens and Paper ............................................................................................ 5-7 The Error Messages .................................................................................................................... 5-10 GP-GL Command Errors ............................................................................................................. 5-11 HP-GL™ Command Errors .......................................................................................................... 5-12 APPENDIX A. SUPPLIES AND OPTIONS...................................................................... A-1 A.1 Pens ............................................................................................................................................... A-1 A.2 Plotting Media ................................................................................................................................ A-2 APPENDIX B. SPECIFICATIONS ................................................................................... B-1 APPENDIX C. EXTERNAL DIMENSIONS ...................................................................... C-1 1. SETTING UP YOUR PLOTTER This chapter presents instructions on how to initially set up your plotter, including how to install the plotter, load paper, mount the pens, and check the plotter's operation using the self-test. The self-test, which you can run even if the plotter is not connected to a computer, checks whether or not the plotter's basic functions are operating properly. 1.1 Description of Parts Top view of the MP303-04 (1) (2) (3) (4) (5) (6) Pen station .................. Holds pens ready for use. Control panel ............... Contains the keys used for controlling the plotter's operations. Pen carriage ................ Holds the currently selected pen. Y bar ........................... This sliding bar travels left and right to move the pen carriage and enable plotting. Writing panel ............... Holds the plotting paper using an electrostatic adhesion panel. Display ........................ The MP303-04's liquid-crystal display allows functions to be set interactively. 1-1 Side view of plotter Rear view of plotter (7) (8) (9) AC inlet ....................... Plug the AC adapter into this AC line inlet. Power switch ............... This switch controls the ON/OFF status of the plotter's power supply. RS-232C connector .... To use the RS-232C serial interface, connect your computer to the plotter via this connector. (10) Centronics connector .. To use the Centronics-compatible parallel interface, connect your computer to the plotter via this connector. (11) USB connector ............ To use the USB interface, connect your computer to the plotter via this connector. 1-2 ■ The Control Panel The features of the MP303-04's control panel and LED lamps are briefly described in the following. MP303-04 keys (1) POSITION keys ................ Move the pen carriage in the direction indicated by each key. These keys are also used to set functions at the display. (2) E N T E R key .................... Completes input of the function being set. (3) PAU S E key .................... Press to temporarily stop plotting and press again to resume plotting. (4) CANCEL key ................. To cancel a setting shown on the display, press this key instead of the ENTER key. (5) MODE key ...................... Press to change the POSITION key modes. (Pen carriage position mode ↔ Function mode) (6) C H A RT H O L D key ....... Press to secure or release paper. (7) POWER/PROMPT lamp .. Lights when the power is turned on. Blinks to prompt you to press the ENTER key or to inform you that an error has occurred. (8) PAUSE lamp ..................... Lights to indicate that plotting is temporarily suspended. (9) CHART HOLD lamp ......... Lights to indicate that the paper is being held by electrostatic adhesion. 1-3 1.2 Installation (Using the Tilt Stands) This plotter can be used in either a horizontal position or an upright position at a 60° tilt. ■ For Horizontal Use Be sure to install the plotter on a stable, flat surface for use. Installation space: 67 mm x 45 mm ■ Using the Tilt Stands Mount the plotter on the tilt stands provided with this plotter by following the steps below. (1) Insert the two hooks in each stand into the holes in the plotter's base, and then gently pull each stand upward to securely hook the stand into the plotter. (2) Be sure to install the stand and plotter on a stable, flat surface. Installation space: 67 mm x 32 mm 1-4 1.3 Mounting the Pens ■ Mounting a Pen in the Pen Station Fit the pen's lower groove into the notched section of the pen station. Be sure to mount the pen so that its pen cap is pressed down and its pen tip is completely inside the pen cap. The figures below show examples of a correctly mounted pen. A correctly mounted pen When mounting a pen, there should be no gap between the pen station's notched section and the pen (shown below on the left) and the pen should not be outside of its pen cap (shown below on the right). An incorrectly mounted pen may cause unsatisfactory plotted results or plotter malfunctions. Incorrectly mounted pen NOTE Whenever possible, try to consistently use the same Pen No. for a specific color. If you mount another pen of a different color, the ink of the previous pen will adhere to the tip of the newly mounted pen and may cause the pen to initially plot lines of mixed colors. 1-5 ■ Removing a Pen Facing the plotter so that the pen station is on your left, remove the pen by gently pulling it out to the right and toward you along the notched section of the pen station. ■ Using the rubber inserts for the pen caps Your plotter is provided with eight rubber inserts for the pen caps. Each rubber insert is placed inside the pen caps in the pen station to prevent the ink in the mounted pen from drying up. Be sure to use these rubber inserts only when using high-speed ceramic pens, refillable ink pens, or disposable ink pens. Never use the inserts with water-based fiber-tip pens. When a rubber insert is placed inside a pen cap, the tip of the mounted pen will lightly touch the rubber insert, thus better maintaining the pens' conditions than when rubber inserts are not used. Especially when using refillable ink pens, disposable ink pens or high-speed ceramic pens, be sure to use rubber inserts, otherwise the pen tips may dry up or drip in the caps. Mounting the rubber inserts Use the tweezers provided to hold the rubber insert as shown below, then place it inside a pen cap at the pen station. When the rubber insert is mounted, the pen tip will contact the rubber insert as shown below. NOTE • Whenever possible, try to consistently assign the same color pens to each Pen No. If you mount another pen of a different color, the ink of the previous pen (which will still be on the rubber insert) will adhere to the tip of the newly mounted pen and may cause plotting to initially be performed using a mixed color. Also be sure to periodically wash the rubber inserts for the pen caps with water to clean off any residual ink. • If you will not use the plotter for a long time, be sure to remove the pens from the pen station and cap them. 1-6 1.4 Turning the Power On (1) Check that the power switch is off (the “O” side should be down). If a pen is attached to the pen carriage, remove the pen and return it to its position at the pen station. (2) Plug the AC adapter into the plotter's AC inlet, then plug the other end of the cord into an electrical outlet of the rated supply voltage. (3) Turn on the plotter by pressing the "I" side of the power switch. The control panel's POWER lamp lights. CAUTION When the plotter is turned on, if the POWER lamp blinks, the plotter makes an abnormal noise, or it does not function at all, immediately turn off the plotter and follow the instructions in section 5.3, “The Power is Turned On But the Plotter Doesn't Operate.” 1-7 (4) The plotter is initialized and the pen carriage stops at the upper right corner of the writing panel. You are now ready to load the plotting medium. ■ Initialization During initialization, the pen carriage moves in the sequence of the arrows shown in the figure below and the origin for plotting is automatically set. The friction coefficients of the plotter mechanisms are also automatically detected and adjusted. 1-8 1.5 Loading the Paper The MP303-04 holds paper using electrostatic adhesion. (1) Turn on the plotter. (2) After the plotter is initialized, the pen carriage stops at the upper right corner of the writing panel and the prompt below is displayed. Set Paper! (3) Place the sheet in the desired position on the writing panel and then press the CHART HOLD key (the CHART HOLD lamp lights) to hold the sheet. (4) If any air is trapped between the paper and writing panel, force it out with the palm of your hand. This completes paper loading. (5) To remove the paper from the writing panel, check that plotting is completed and then press the CHART HOLD key (the CHART HOLD lamp goes off). After the pen carriage stops at the writing panel's upper right corner, remove the sheet. 1-9 1.6 Testing the Plotter Your plotter comes with a self-test mode, which enables the plotter to check its own functions, without necessarily being connected to the computer. A correctly drawn test pattern signifies that all of the functions of the plotter (excluding the interface functions) have been tested and found normal. Be sure to run this self-test before connecting the plotter to the computer. Procedure (1) (2) Check that the POWER switch is off (“O”) and that pens are mounted in the pen station. Turn on the POWER switch while holding down the POSITION key. The plotter is initialized. The prompts below are consecutively displayed. SelfTest Mode Set Paper! (3) After the initialization, place a sheet of paper on the writing panel. Press the C H A RT H O L D key to secure the sheet. The prompt below is displayed. Press Ent key (4) Press the E N T E R key to draw the self-test pattern. The plotter repeatedly plots the same pattern until you cancel the self-test mode. To temporarily stop plotting, press the PAUSE key. To cancel the self-test mode, press the CANCEL key to stop plotting and then turn off the plotter. Sample printout of the self test pattern HINT In the above sample, the characters in parentheses following “TEST OF PLOTTER” signify the Version No. of the plotter's ROM and the selected command set. The second line describes the currently selected interface (RS-232C) and, if the RS-232C interface is selected, the serial interface conditions (User-1 conditions, 9600 bps, even parity, 8-bit data length, and hardwire handshaking). 1-10 1.7 Connecting to Your Computer The plotter can be connected to a computer via the parallel (Centronics-compatible) port, serial (RS-232C) port, or USB port. Select which port to use according to the requirements of your application software and/or which of your computer's interface ports are available for use. Use a Centronics-compatible parallel cable, serial cable, or USB cable in accordance with the connection method chosen. Obtain a Graphtec-approved interface cable that is compatible with the interface ports (Centronics-compatible parallel and serial cables are available separately). (1) Check to confirm that the Power switch is turned off (the “O” side is down). (2) Connect the cable between the plotter and the computer. Make sure the connectors at the plotter and computer ends are correctly oriented. 1-11 2. SETTING THE BASIC FUNCTIONS This chapter describes how to set your plotter's basic functions. Procedures for setting the following functions are provided in this chapter. (1) Command mode (2) Paper size (3) Programmable resolution (4) Pen/Vector sorting (5) Pen speed mode (6) Interface conditions ■ Setting The basic functions are set using basic functions set as follows. Baud rate Handshake mode Data length Parity Command mode Paper size Programmable resolution Vector/Pen sorting Pen speed mode Pen-up speed mode the panel keys while observing the display. The MP303-04 comes with its : 9600 bps MP303-04 display : Hardwire : 8 bits : Even : FP-GL : ISO A3 : 0.1 mm (100 µm) : ON : Manual (ignore command input specifying the pen speed) : NormalSp 2-1 2.1 Selecting the Command Mode Just as there are programming languages used for controlling the operation of a computer, there are also programming languages that are specifically designed for use with plotters. This plotter has three resident command sets: two sets of Graphtec commands (MP-GL and FP-GL) plus HPGL™ emulation commands that enable your plotter to emulate a Hewlett-Packard 7475A plotter. Set the command mode to match the commands used in your application program. (1) Press the MODE key and then press the or key to display the message below. Setup DipSW. (2) Press the ENTER key to display the command selection menu that shows the currently selected command mode (in this example, FP-GL). FP-GL (3) Each time the or key is pressed, the command mode setting changes in the sequence shown below (the bits which affect command mode selection blink). MP-GL HP-GL -----(4) When the desired mode is displayed, press the ENTER key. The prompt below appears. Reset? ENTorCAN (5) If the setting is correct, press the E N T E R key. Pressing the key resets the plotter to allow your new setting to take effect. To cancel the setting and return to Step (1), press the CANCEL key. Ready or 2-2 X= Y= 2.2 Setting the Paper Size Set the paper size to match the plotting medium to be used. (1) Press the MODE key and then press the or key to display the message below. Setup DipSW. (2) Press the ENTER key to display the command selection menu (the currently selected command mode appears). (command mode) (3) Press the or example, ISO A3). key to display the paper size menu and the currently selected paper size (in this ISO A3 (4) Each time the or key is pressed, the paper size setting changes in the sequence shown below (the bits which affect the paper size setting blink). ANSI B ISO A4 Expand (5) When the desired size is displayed, press the ENTER key. The prompt below appears. Reset? ENTorCAN (6) If the setting is correct, press the E N T E R key. Pressing the key resets the plotter to allow your new setting to take effect. To cancel the setting and return to Step (1), press the CANCEL key. Ready or 2-3 X= Y= 2.3 Setting the Programmable Resolution When the command mode is set to Graphtec's GP-GL commands (MP-GL or FP-GL), the programmable resolution of the plotter, which determines the minimum distance the pen moves when the numeric value 1 is sent from the computer, can be set to either 0.1 mm or 0.025 mm (100 or 25 µm). (1) Press the MODE key and then press the or key to display the message below. Setup DipSW. (2) Press the E N T E R key to display the command selection menu (the currently selected command mode is displayed). (command mode) (3) Press the or key until the “Step” menu is displayed. In this example, 100 mm (0.1 mm) is the currently selected resolution. Step 100 (4) Press the or key to switch the programmable resolution between 100 µm and 25 µm (the bit which affects the resolution setting blinks). Step 25 (5) When the desired resolution is displayed, press the ENTER key. The prompt below appears. Reset? ENTorCAN (6) If the setting is correct, press the E N T E R key. Pressing the key resets the plotter to allow your new setting to take effect. To cancel the setting and return to Step (1), press the CANCEL key. Ready or X= Y= This setting becomes effective when the command mode is set to GP-GL commands. When the command mode is HP-GL™ commands, even if the resolution is set to 0.1 mm, 0.025 mm will be automatically selected. 2-4 2.4 Selecting the Sorting Mode The MP303-04 comes equipped with a sorting function that controls the on/off status of both pen sorting and vector sorting. ■ Pen sorting To speed up plotting by reducing the number of pen exchanges required, this function reorganizes the sequence in which plotting is performed so that each color is completely plotted before selecting the next pen. ■ Vector sorting This function speeds up plotting by minimizing the distance the pen travels in raised status from the end point of one line to the starting point of the next line. HINT If plotting is performed with sorting mode enabled, the sequence in which lines are plotted or pens are exchanged will be changed. When you wish to perform plotting in the exact sequence specified in your application program, turn off the sorting function. ■ Procedure Enable or disable the sorting function as described below. (1) Press the MODE key and then press the or key to display the message below. Setup DipSW. (2) Press the E N T E R key to display the command selection menu (the currently selected command mode is displayed). (command mode) (3) Press the or key until the “Sort” menu is displayed. In this example, pen sorting and vector sorting are currently enabled. Sort On (4) Press the or key to switch the Sorting mode between On and Off (the bit which affects the sorting setting blinks). Sort On : Enables pen sorting and vector sorting. Sort Off : Disables pen sorting and vector sorting. Sort Off (5) When the desired status is displayed, press the E N T E R key. The prompt below appears. Reset? ENTorCAN 2-5 (6) If the setting is correct, press the E N T E R key. Pressing the key resets the plotter to allow your new setting to take effect. To cancel the setting and return to Step (1), press the CANCEL key. Ready or 2-6 X= Y= 2.5 Setting the Pen Speed Mode The pen speed mode can be set to Manual or Program mode. Program mode: Command input specifying the pen speed will override the pen speed setting that was manually selected at the plotter's control panel. Manual mode : The pen speed setting that was manually selected at the control panel remains effective and command input specifying the pen speed will be ignored. ■ Procedure (1) Press the MODE key and then press the or key to display the message below. Setup DipSW. (2) Press the E N T E R key to display the command selection menu (the currently selected command mode is displayed). (command mode) (3) Press the or key until the “Speed” menu is displayed. In this example, the pen speed mode is currently set to M (Manual). Speed M (4) Press the or key to switch the pen speed mode between M and P (the bit which affects the pen speed mode setting blinks). Speed M : Selects “Manual” pen speed mode. Speed P : Selects “Program” pen speed mode. Speed P (5) When the desired status is displayed, press the E N T E R key. The prompt below appears. Reset? ENTorCAN (6) If the setting is correct, press the E N T E R key. Pressing the key resets the plotter to allow your new setting to take effect. To cancel the setting and return to Step (1), press the CANCEL key. Ready or 2-7 X= Y= 2.6 Setting the Pen-Up Speed Mode The pen in the raised status can be moved at the maximum speed of both the X and Y axes. Thus, plotting that includes a lot of diagonal movement takes less time. NOTE This function is less effective for plotting that does not include much pen-raised movement. ■ Procedure (1) Press the MODE key and then press the or key to display the message below. Setup DipSW. (2) Press the E N T E R key to display the command selection menu. FP-GL (3) Press the or key until the Pen-up speed mode menu is displayed. In this example, the Pen-up speed mode is currently set to NormalSp (normal speed). NormalSp (4) Press the or key to switch the Pen-Up speed mode between HiSpeed and NormalSp (the bit which affects the Pen-Up speed mode setting blinks). HiSpeed : Selects high speed mode. NormalSp : Selects normal speed mode. HiSpeed (5) When the desired status is displayed, press the E N T E R key. The prompt below appears. Reset? ENTorCAN (6) If the setting is correct, press the E N T E R key. Pressing the key resets the plotter to allow your new setting to take effect. To cancel the setting and return to Step (1), press the CANCEL key. Ready or 2-8 X= Y= 2.7 Setting the Interface This plotter is provided with three types of interfaces for connection to a computer: a USB interface, a Centronicscompatible parallel interface and an RS-232C serial interface. ■ Setting the USB Interface When using the USB interface to transfer data, you must have the driver that supports the USB port installed on the computer (a USB cable is supplied with the plotter). For information on installing the USB driver, refer to the explanation in the supplied CD-ROM. On the plotter, simply set the command mode and the programmable resolution (when a GP-GL command set is selected). Compatible OS: Windows 98/Me, Windows 2000 Professional, Windows XP NOTE Windows 3.1, Windows 95 and Windows NT do not support USB. In the following cases, the plotter may not operate properly: • When connected to a USB hub or an add-on USB card. • When used with a self-made computer or an altered computer. • When operated with other than the supplied driver. CAUTION Do not disconnect/connect the USB cable in the following cases: • While installing the USB driver onto the computer. • When the computer or the plotter are initializing. • While the computer is transmitting data to the plotter. Do not disconnect the USB cable within a 5-second period after connecting it. Do not connect multiple plotters to a single computer using the USB interface. ■ Centronics-compatible parallel interface When using the plotter by connecting via the Centronics interface, just connect a cable. No interface settings are required. 2-9 ■ Setting the RS-232C Interface Conditions This plotter can retain six different combinations of RS-232C interface conditions in its internal memory, three of which can be revised to best suit your application. Your plotter comes with the conditions of each RS-232C interface mode set to the following settings. RS mode RS-1 RS-2 RS-3 USER-1 USER-2 AUTO Interface conditions 9600 bps, even parity, 7 bits, Xon/Xoff handshaking 9600 bps, no parity, 8 bits, hardwire handshaking 9600 bps, odd parity, 8 bits, Xon/Xoff handshaking 9600 bps, even parity, 8 bits, hardwire handshaking 9600 bps, odd parity, 8 bits, Xon/Xoff handshaking 9600 bps, odd parity, 7 bits, hardwire handshaking NOTE You can change the settings of the USER-1, USER-2, and AUTO modes, but those of RS-1 through RS-3 cannot be altered. When you receive your plotter, its functions are set as follows (the RS mode is set to USER-1). Baud rate : 9600 bps Handshake mode : Hardwire Data length : 8 bits Parity : Even Command mode : FP-GL Paper size : ISO A3 Programmable resolution : 0.1 mm (100 µm) Pen/Vector sorting : On Pen speed mode : Manual (the pen speed set at the plotter's panel overrides any command input specifying the pen speed) Pen-up speed mode : NormalSp Selecting the RS Mode To automatically connect to the computer (AUTO mode), to revise the interface conditions of AUTO mode, or to manually select one of the five other manual modes (USER-1, USER-2, RS-1, RS-2, RS-3), follow the steps below. (1) Press the MODE key and then press the or key to display the message below. Setup DipSW. (2) Press the or key to display the message below. Setup RS232C (3) Press the E N T E R key to enable selection of an RS-232C interface mode. (4) The prompt below appears. If you wish to manually select one of the five manual RS modes and/or change the settings of USER-1, USER-2, or AUTO mode, press the key. To connect to the computer in AUTO mode, press the key and then skip to Step (5) of “When AUTO Mode is Selected” on page 2-12. Setting? Man Auto 2-10 Manually Selecting or Changing the Interface Conditions (5) Pressing the key displays the currently selected interface conditions as shown below. User-1 96-E8-H (6) Press the (or ) key to consecutively cycle the display forward (or backward) through the currently selected interface conditions in the six RS modes. You can change the settings of USER-1, USER-2, or AUTO while the current settings of the respective mode are being displayed. Press the or key to select the interface condition you wish to change (the selected condition blinks). User-1 96-E8-H User-2 96-O8-X Auto 96-O7-H RS-3 96-O8-X RS-2 96-N8-H RS-1 96-E7-X NOTE If you wish to cancel your revisions, press the CANCEL key before proceeding to Step (7). After selecting the target condition, press the User-1 192-E8-H 96-O7-X 48 N 24 12 (7) or key to change its setting as shown below. 192 96 48 24 12 E O N 8 7 H X E 19200 bps baud rate 9600 bps baud rate 4800 bps baud rate 2400 bps baud rate 1200 bps baud rate Even parity Odd parity No parity check 8-bit data length 7-bit data length Hardwire handshaking Xon/Xoff handshaking ENQ/ACK handshaking (HP-GL™ mode only) Check that the displayed interface conditions of the selected RS mode are correct, then press the ENTER key. The message below is briefly displayed. Setting OK ! (8) The message below reappears with the characters in the lower row blinking. Press the MODE key to exit the Setup mode. Setup RS232C NOTE If you wish to connect to the computer in AUTO mode after changing the AUTO mode's interface conditions, return to Steps (1) through (4) on the previous page and then skip to Step (5) below. 2-11 When AUTO Mode is Selected Setting? Man Auto (5) Pressing the key displays the prompt below Send plot data to the plotter from the computer while this prompt is displayed. (If the PAUSE key is pressed (in local mode), it is automatically reset.) Send Data ! (6) If the AUTO mode interface conditions retained in the plotter's internal memory have not been changed, the plotter displays the current settings followed by the “Online” message to indicate that the plotter can begin receiving and plotting data from the computer. OK ! < 96-E8> Online (7) If the AUTO mode interface conditions retained in the plotter's internal memory have been changed, the plotter reads and then briefly displays the new settings, and then displays the “Online” message when it can begin receiving and plotting data from the computer OK ! < 96-E8> (8) If the prompt below appears, stop sending data to the plotter and then press the E N T E R key. Retry ! PressEnt (9) When the plotter recognizes the new settings, the plotter enters Ready mode and the message below appears. When data is resent from the computer, the plotter enters Online mode and can begin receiving and plotting data from the computer. X= Y= If the "Ready" Message doesn't Appear after Step (8) (9) If the plotter doesn't recognize the new settings, the message below appears. Error! PressEnt (10) Press the ENTER key to display the prompt below and enable the plotter to read the new settings again. Send data to the plotter from the computer while this prompt is displayed. Send Data ! 2-12 (11) When the plotter recognizes the new settings, the message below appears briefly. The plotter then enters Online mode and can begin receiving and plotting data. OK ! < 96-E8> (12) If the prompt below appears, stop sending data to the plotter from the computer and then press the ENTER key. Retry ! PressEnt (13) When the plotter recognizes the new settings, the plotter enters Ready mode and the message below appears. When data is resent from the computer, the plotter enters Online mode and can begin receiving and plotting data from the computer. Ready ■ Precautions on Using AUTO Mode • When AUTO mode is selected, the plotter may not recognize the selected interface conditions in some cases. If the AUTO mode interface conditions are not recognized after several retries, manually select USER-1 or USER-2 mode and set that mode to the desired interface conditions. • If you wish to exit AUTO mode while the plotter is awaiting data from the computer, either press the MODE key or reset the plotter (by concurrently pressing the ENTER and keys). • If the plotter receives data via the Centronics or USB interface while it is awaiting data via the RS-232C interface in AUTO mode, the plotter becomes unavailable to receive data for AUTO mode properly. In such cases, immediately start over from powering on again. • In AUTO mode, the plotter recognizes all of the currently selected RS-232C interface conditions except for the handshaking mode. After the plotter reads the AUTO mode settings, if plot data is omitted or inaccurately reproduced during plotting, select USER-1 or USER-2 mode and set the desired handshaking method. • Do not use AUTO mode if your application program contains a READ command that requests the plotter to return information about its status, model number, etc. Because the plotter cannot respond to READ commands in AUTO mode, sending a READ command to the plotter causes program execution at the computer to freeze. • Only the RS-232C interface conditions can be set for AUTO mode. If you do not correctly set the command mode and programmable resolution before beginning to plot, a command error may occur or the resulting plot may not fit correctly into the effective plot area of the paper loaded on the plotter. Before you start plotting, be sure to also set the command mode and programmable resolution. 2-13 3. PLOTTING OPERATIONS This chapter describes how to perform the plotting operations that can be selected at the plotter's control panel. ■ Functions (1) Moving the pen carriage Press the POSITION key corresponding to the direction in you wish to move the pen carriage. (2) Raising/lowering the pen The pen can be raised or lowered using a displayed menu. (3) Setting the pen force The pen force can be switched between HIGH and LOW using a displayed menu. (4) Setting the pen speed The pen speed can be set in a range of 1 cm/s to 70 cm/s in 1 cm/s increments using a displayed menu. (5) Moving the coordinate system's origin The origin is set using a displayed menu. (6) Resetting the plotter Press the PAU S E key and while the PAUSE lamp is lit, press the and ENTER keys concurrently to reset the plotter to the status it initially assumes when it is turned on. (7) Clearing the plotter's internal memory Press the PAU S E key and while the PAUSE lamp is lit, press the clear any data remaining in the plotter's buffer memory. and ENTER keys concurrently to The following functions are selected interactively using panel keys while viewing a displayed menu. • Manual pen selection A pen can be manually selected for retrieval by the pen carriage. • Setting of P1 and P2 points The P1 and P2 points can be set to perform scaling or to plot a mirror image of the plot data. • Setting of RS-232C interface conditions Three combinations of RS-232C interface conditions can be set to suit different applications. 3-1 3.1 Operating Modes The plotter has five operating modes. Ready In Ready mode, the plotter is simply waiting for plot data from the computer. It is loaded with paper and is ready to receive data from the computer. Online While the plotter is online, it is receiving and plotting data sent from the computer. Pause If the PAUSE key is pressed during a plotting operation, the plotter temporarily suspends plotting and enters Pause mode. Chart Hold OFF Until the paper is secured, plotting is not performed even if data is sent from the computer. Setup This mode is assumed by pressing the PAUSE key. The figure below shows a block diagram of the relationship between the various operating modes. CHART HOLD is off. Plotting is suspended until the paper is secured. CHART HOLD key Online The plotter is receiving and plotting data. PAUSE key Ready The plotter is ready to receive data. Plotting Receipt of data PAUSE key Pause Plotting is suspended until Pause mode is cancelled. 3-2 Setup mode (plotting is suspended) MODE key MP303-04 Menu Tree Ready or X= Y= MODE Pen Type W.Fiber Pen Type Ceramic ENTER Pen Type D.Ink ENTER Pen Type R.Ink ENTER Pen Type Manual ENTER ENTER No.=ALL Sp70,FoH ENTER SetPoint P1 SetPoint P2 ENTER SetPoint Offset ENTER ENTER X= Y= ENTER Pen Up Down Raise the pen. Pen No. 12345678 Lower the pen. Select the Pen No. using the and keys, and press the ENTER key to save the selection. ENTER Setup DipSW Setup RS232C ENTER FP-GL ISO A3 Step 100 Sort On Speed P NormalSP Setting? Man Auto MP-GL ISO A4 Step 25 ENTER HP-GL Sort Off ENTER Speed M HiSpeed ENTER ENTER User-1 192-E8-H Auto 96-07-H RS-3 96-08-X RS-2 96-N8-H 96-07-X ANSI B 48 N ENTER 24 Expand User-2 96-08-X RS-1 96-E7-X 12 ENTER Select the User No. using the and keys. On the selected user display, the transfer speed can be changed by pressing the and keys, and then by pressing the and keys, the parity, data length and handshake can be selected. Finally, press the ENTER key to save the setting. 3-3 3.2 Setting the Pen Speed and Pen Force The actual pen speed and pen force vary with the combination of pen and paper types being used and with the complexity of the plot being produced. To obtain the best plot quality, set the pen speed and pen force to suit the pen type being used. The pen force (HIGH or LOW) and the pen speed (1 to 70 cm/s in 1 cm/s increments) can be set using displayed menus. If you wish your panel setting for the pen speed to override any command input specifying the pen speed, be sure to set the pen speed mode to “Manual” (see section 2.5, “Setting the Pen Speed Mode”). The pen force and pen speed are set from displayed menus. You can either automatically select preset pen force and pen speed settings by specifying the pen type or manually set the pen force and pen speed (in 1 cm/s increments) for individual pen numbers. With either method, the pen force can be set to H (HIGH) or L (LOW), whereas the pen speed can be set in a range of 1 to 70 cm/s. ■ Setting the Pen Speed/Force by Pen Type This method lets you automatically select predetermined settings for the pen speed and pen force by simply specifying the pen type. In this case, the same settings will apply to all pen numbers. The table below lists the pen speed and pen force presets that correspond to each pen type. Pen type Water-based fiber-tip Refillable ink Disposable ink High-speed ceramic Display W.Fiber R.Ink D.Ink Ceramic Pen speed 70 cm/s 10 cm/s 20 cm/s 10 cm/s Pen force H L L L ■ Procedure (1) With the plotter in Ready mode (the coordinates of the current pen position are displayed), press the MODE key. The currently selected pen type is displayed. Pen Type W.Fiber (2) If you wish to change the pen type, press the or key to cycle through the available choices as shown below. While the pen type is being selected, the pen type being displayed blinks. W. F i b e r M a nu a l R.Ink C e ra m i c 3-4 D. I n k (3) When the desired pen type is displayed, press the E N T E R key. The message below appears briefly. Speed OK! (4) Finally, the currently selected pen type is displayed (in this case, water-based fiber-tip pens). Pen Type W.Fiber (5) To return to Ready mode, press the MODE key. X= Y= ■ Setting the Pen Speed/Force for Individual Pen Nos. This method lets you set the pen speed in a range of 1 to 70 cm/s in 1 cm/s increments for each pen number. The pen force can be switched between H (HIGH) and L (LOW). ■ Procedure (1) With the plotter in Ready mode (the coordinates of the current pen position are displayed), press the MODE key. The currently selected pen type is displayed. Pen Type W.Fiber (2) To set the pen speed and pen force for individual pen numbers, press the below appears. or key until the display Pen Type Manual (3) To select the pen number, press the or key to cycle through the available choices as shown below. Select “ALL” to set the same pen speed and pen force for all pen numbers. ALL 1 2 3 8 7 6 5 4 No.=ALL Sp70,FoH (4) To select the pen speed, press the 1 or 2 key to cycle through the available range of 1 to 70 cm/s. 3 68 No.=ALL Sp70,FoH 3-5 69 70 (5) To select the pen force, press the MOD E key to switch between (HIGH) and (LOW). H L No.=ALL Sp70,FoH (6) When all of the displayed settings are correct, press the E N T E R key. The message below appears briefly. Speed OK! (7) To return to Ready mode, press the MODE key. X= Y= 3-6 3.3 Scaling and Mirror-Image Plots (P1 and P2) When your plotter is turned on, the P1 and P2 points are respectively set to the lower left and upper right left corners of the effective plot area of the selected paper size. This function lets you change the coordinate positions of P1 and P2 so that the plotted image is scaled (enlarged or condensed) to fit within the quadrilateral defined by P1 and P2. To plot a mirror-image of a plot, reverse the P1 and P2 positions. Note that the method for scaling a plot differs with the command mode. In a GP-GL mode (FP-GL or MP-GL), a plot is scaled by using a displayed menu to specify the coordinate positions of the P1 and P2 points. To scale plot data in HP-GL™ emulation mode, specify the P1 and P2 points and then specify the user-coordinate system by inputting the SC command from your computer. After moving the P1 and P2 points in either command mode, their default values can be restored by inputting such commands as IP, IN, or DF. The steps below describe how to consecutively set the P1 and P2 points. ■ Procedure (1) With the plotter in Ready mode, press the MODE key. The currently displayed pen type appears. Pen Type W.Fiber (2) To set the P1 position, press the or key until the display below appears. SetPoint P1 (If you wish to skip to the P2 setting, press the or key to switch the display from the P1 menu to the P2 menu.) When the desired menu is displayed, press the ENTER key. (3) The pen carriage moves to the current P1 position and the current coordinates are displayed (“X=” and “Y=” blink). The actual coordinate position can be set by using the POSITION keys or by direct numeric input. Proceed to Step (4) of the method you wish to use. X= Y= ■ Using the POSITION Keys (4) Move the pen carriage to the desired position by pressing the keys. The coordinates of the pen carriage's position are displayed while “X=” and “Y=” continue to blink. Skip to Step (5). 3-7 ■ Direct numeric input (4) Press the MODE key to permit the P1 position to be selected by numeric input of the coordinates. Use the or key to move to the column you wish to change (the selected column blinks). To switch between + and –, press the or key. To set a numeral, press the or key until the desired numeral is displayed. X=+00000 Y=+00000 X=+00300 Y=+00000 (5) When the desired position of P1 is displayed, press the ENTER key. To cancel the setting, press the CANCEL key instead of the E N T E R key. When the ENTER key is pressed, the message below briefly appears and then the P2 position can be set. To set the P2 position, repeat Steps (4) and (5). P1 OK! SetPoint P2 (6) When both the P1 and P2 points are set to the desired positions, press the MODE key to return to Ready mode. NOTE If the Sort mode is set to ON, the P1 or P2 point cannot be set from the control panel. Though the pen carriage moves to the currently selected P1 or P2 point in Step (3), you will not be able to proceed to Steps (4) through (6). Scaling Plotting a mirror-image 3-8 3.4 Moving the Origin (OFFSET) Set the Offset when you wish to move the programmed origin of plotting. Plotter's writing panel Effective plot area New origin Original origin In a GP-GL mode, moving the programmed origin does not change the effective plot area because the LL (Lower Left) point remains in its original position as shown in the example above. In HP-GL™ mode, even if you specify a new origin, the origin may not actually be moved when using certain application programs (that include, for example, the SC command to specify the user-coordinate system). ■ Procedure NOTE When the Sort mode is set to ON, the origin cannot be moved from the control panel. Though the pen carriage moves to the currently selected origin in Step (4), you will not be able to proceed to Steps (5) through (7). (1) With the plotter in Ready mode, press the MODE key. (2) Press the or key until the display below appears. SetPoint P1 (3) Press the or key until the display below appears. SetPoint Offset (4) When the ENTER key is pressed, the pen carriage moves to the current origin position and the coordinates of the current origin are displayed (“X=” and “Y=” blink). X=+00000 Y=+00000 The actual coordinate position can be set by using the POSITION keys or by direct numeric input. Proceed to Step (5) of the method you wish to use. 3-9 ■ Using the POSITION Keys (5) Move the pen carriage to the desired position by pressing the keys. The coordinates of the pen carriage's position are displayed while “X=” and “Y=” continue to blink. Skip to Step (6). X=+01000 Y=+01000 ■ Direct numeric input (5) Press the MODE key to permit the new origin position to be selected by numeric input of the coordinates. Use the or key to move to the column you wish to change (the selected column blinks). To switch between + and –, press the or key. To set a numeral, press the or key until the desired numeral is displayed. X=+00000 Y=+00000 X=+00300 Y=+00000 (6) When the desired origin position is displayed, press the E N T E R key. To cancel the setting, press the CANCEL key instead of the ENTER key. When the E N T E R key is pressed, the message below briefly appears. Offset OK! (7) When the message below appears, press the MODE key to return to Ready mode. X= Y= 3-10 3.5 Raising and Lowering the Pen Depending on the current status of the pen being held at the pen carriage, this function either lowers the pen if it is raised or raises it if it is lowered. ■ Procedure (1) With the plotter in Ready mode, press the MODE key. Press the or key until the menu below appears. To raise the pen (Pen Up), press the key. To lower the pen (Pen Down), press the key. Pen Up Down (2) Press the MODE key to return to Ready mode. X= Y= 3-11 3.6 Pen Selection from the Control Panel ■ Procedure (1) With the plotter in Ready mode, press the MODE key. Press the or key until the menu below appears. Pen No. 12345678 The currently selected Pen No. blinks, so press the or key to consecutively cycle through the Pen Nos. until the desired Pen No. blinks. When the desired Pen No. blinks, press the ENTER key. The pen carriage retrieves the selected pen. If no Pen No. is selected, all the Pen Nos. blink. (2) After the pen exchange operation is completed, press the MODE key to return to Ready mode. X= Y= NOTE When the Sort mode is set to ON, the pen cannot be manually selected. Though the currently selected Pen or key. No. blinks in Step (1), a Pen No. cannot be selected by using the 3-12 4. PENS AND PAPER This chapter describes the types and features of the pens and paper that can be used with the plotter as well as how each type should be used. The type of pen and paper you will use should be selected on the basis of your application and the compatibility between pen and paper types. If the selected pen and paper are not compatible, the ink may not be properly absorbed by the paper or may not flow evenly. To achieve optimum performance from your plotter, make sure you thoroughly understand the features of each type of pen and paper. 4.1 Types and Features of Pens ■ Pens suitable for drafting High-speed ceramic pen (HC500P series) Refillable ink pen (KD110 series) Disposable ink pen (SD500 series) • A choice of line widths (0.2, 0.3, 0.5, or 0.7 mm). • Maximum pen speed: 20 cm/second • These disposable-type ceramic pens are easier to use than refillable ink pens. • A choice of line widths (0.2, 0.3, 0.5 mm). • Suitable for detailed diagrams. • Maximum pen speed: 10 cm/second • Special care must be taken during use, cleaning, storage, and other handling. • An ink pen plunger (PHP32-INK) is required. • Line width can be selected: 0.2, 0.3, 0.5, or 0.7 mm. • Suitable for detailed drafting. • Easier to use than refillable ink pens; the ink reservoir and ink pen tip are disposable. • Maximum pen speed: 20 cm/second • An ink pen plunger (PHP32-INK) is required. ■ Pens suitable for graphs, illustrations, and tables Water-based fiber-tip pen (KF550 series) • • • • Width of plotted line: approx. 0.3 to 0.7 mm. Maximum pen speed: 70 cm/s. Easiest to use of all the pen types. Note that the plotted line becomes wider during use because the pen's tip is made of fiber. 4-1 ■ Maximum plotting life and maximum pen speed Pen type High-speed ceramic pens Refillable ink pen Disposable ink pens Water-based fiber-tip pens Line width (mm) 0.2 0.3 0.5 0.7 0.2, 0.3, 0.5 0.2 0.3 0.5 0.7 0.3 to 0.7 Maximum plotting life approx. 1200 m approx. 850 m approx. 500 m approx. 350 m approx. 1500 m approx. 880 m approx. 460 m approx. 380 m approx. 600 m Maximum pen speed 20 cm/s 20 cm/s 20 cm/s 20 cm/s 10 cm/s 20 cm/s 20 cm/s 20 cm/s 20 cm/s 70 cm/s NOTE The maximum plotting life of each pen type varies with the type of paper being used. 4-2 4.2 Construction and Use of Each Pen Type ■ Water-based fiber-tip pens The figure above shows the construction of a fiber-tip pen. When it is not in use, its pen tip must be capped. NOTE The fiber-tip pens are disposable pens, so do not attempt to refill their ink supply. ■ High-speed ceramic pens High-speed ceramic pens • • Note that the high-speed ceramic pens (HC500P series) cannot be used for polyester films. Use the rubber inserts for the pen caps in the pen station to prevent the pen tip from drying up or dripping. NOTE The high-speed ceramic pens are disposable pens, so do not attempt to refill their ink supply. The pens can be used with the pen speed set up to 20 cm/s. 4-3 ■ Ink pen plunger (PHP32-INK) PHP32-INK ink pen plunger The ink pen plunger shown above is required to assemble refillable ink pens and disposable ink pens as indicated below. Pen type Refillable ink pen SD disposable ink pen Required parts of PHP32-INK Plunger B, Plunger A, Ink reservoir D, and Cap E. Plunger A and Plunger C. ■ Refillable ink pens Refillable ink pen How to use the refillable ink pen (1) Screw the KD series ink pen tip into plunger B as far as it will go. (The ink pen tip's case is designed to be held for screwing in the pen tip.) (2) Fill ink reservoir D with ink, then insert it into plunger B. (3) To draw ink to the pen tip, hold the pen with its tip downward and gently tap ink reservoir D until the ink flows down to the pen tip as shown in the figure. (4) (5) (6) (7) (8) Try writing on a piece of paper. If the ink does not flow out at all or runs out while you are writing, repeat Step (3). Finally, screw plunger B into plunger A. After use, unscrew plunger A from plunger B, attach cap E, and then store the pen with its tip pointing upward. If the ink does not flow smoothly during later use, gently tap the bottom of ink reservoir D several times on top of a table or desk. (To avoid splattering ink from the pen tip, be sure to tap the ink reservoir gently.) Use the rubber inserts for the pen caps in the pen station to prevent the pen tip from drying up or dripping. NOTE After using the pen, always disassemble it, wash its components in water, and then wipe them dry. 4-4 ■ SD500 series disposable ink pens NOTE The SD500 series disposable ink pens cannot be used on polyester film. SD series disposable ink pen How to use the SD500 series disposable ink pen (1) Insert the SD ink pen tip into the tip of the SD ink reservoir. Next, use the SD cap to screw on the SD ink pen tip as shown in the figure. (2) (3) (4) (5) (6) (7) (8) To draw ink to the pen tip, hold the pen with its tip downward and gently shake the SD ink reservoir up and down. Try writing on a piece of paper. If the ink does not flow out at all or runs out while you are writing, repeat Step (2). Next, screw plunger C into plunger A. Finally, screw the SD ink reservoir into plunger A and plunger C. After use, unscrew the SD ink reservoir from plunger A and plunger C, attach the SD cap, then store the pen with its pen tip pointing upward. If the ink does not flow smoothly during later use, gently tap the bottom of the SD ink reservoir several times on top of a table or desk. (To avoid splattering ink from the pen tip, be sure to tap the ink reservoir gently.) Use the rubber inserts for the pen caps in the pen station to prevent the pen tip from drying up or dripping. 4-5 4.3 Paper Features Paper Type Measurement paper (SP325) Coated paper (PL501) • • • • • • • • Tracing paper (PL507) Polyester film (PL524) • • • • • • • Features Paper size is minimally affected by fluctuations in humidity. Minimal ink smears. Wet-copying is possible to some degree. Writing quality somewhat degenerates at high-speed plotting. Good ink adhesion because the paper surface is smooth. Plotted results look good due to paper's whiteness. Paper size is somewhat affected by fluctuations in humidity (more so than measurement paper). Not suitable for use with refillable ink pens, disposable ink pens and high-speed ceramic pens because its ink absorption speed is slightly slower than that of other paper. Plotted results can be wet-copied. Paper size is considerably affected by fluctuations in humidity. Plotted results can be clearly wet-copied. Fluctuations in humidity have practically no effect on the paper size. (Superior stability of paper size) Note that the ink dries slowly when using a refillable ink pen or ceramic pen. High-speed ceramic pens (HC500P series) cannot be used as the ink dries slowly. Disposable ink pens cannot be used. HINT Paper inherently contracts or expands due to fluctuations in the temperature and/or humidity, and this property may affect the plotted results. 30 minutes before beginning plotting, remove the sheets from the pack to accustom the paper to the working environment. Supplemental information 1. Plotting paper Whenever possible, use the recommended paper. When using plotting paper other than the recommended ones, check with your nearest Graphtec vendor. 2. Pens Note that ink smears if water-based fiber-tip pens, refillable ink pens, disposable ink pens or high-speed ceramic pens are left in contact with highly-sbsorbent plotting paper. 4-6 4.4 Compatibility Between Pens and Paper The compatibility between pens and paper will vary under various conditions, such as the working environment (temperature and humidity) and the selected plotting speed. The table below indicates the compatibility between pen types and paper types when authorized Graphtec products are used. Please refer to this table as a guideline when choosing the type of pen and paper to use. Paper type Max. plotting speed (mm) Plotted line width Main applications Features 80 0.3 to 0.7 Graphs, figures, tables Good ink adhesion Refillable ink pen 10 0.2, 0.3, 0.5 Drafting Requires careful handling Disposable ink pen 20 0.2, 0.3, 0.5, 0.7 Drafting Easy to use 20 0.2, 0.3, 0.5, 0.7 Drafting Easy to use Coated paper Pen type Measurement paper Tracing paper Polyester film (cm/s) Water-based fiber pen Ink pen : Best combination : Can be used Plots can be wet-copied. Plots can be wet-copied. Minimal fluctuations in paper size. Good ink adhesion. Clearly-defined plots. High-speed ceramic pen (HC500P series) : Cannot be used NOTE Caution must be exercised when using commercially available paper types, because their use may result in ink blotches, smudged results, etc. 4-7 5. MAINTENANCE AND TROUBLESHOOTING This chapter provides guidelines on taking care of your plotter and on dealing with any problems you may have with the plotter. A description of the error messages that may appear on the display is also provided. By using the test modes provided with this plotter, you can observe the lamps (and the display) on the control panel to check the status of the plotter itself or of communications between the plotter and computer. If a problem should occur, please follow the instructions described in this chapter. 5.1 Daily Maintenance During the course of daily plotter operation, observe the points below to keep your plotter in optimum condition. • Never lubricate the mechanisms of the plotter. Dust or dirt adheres easily to lubricated parts and may adversely affect the plotter's operation. • If the plotter's casing becomes dirty, wipe the soiled areas using a clean, dry cloth or a cloth that has been moistened with a neutral detergent diluted with water. Never use thinner, benzene, alcohol or similar solvents to clean the plotter; they will damage the casing's finish. • If the surface of the writing panel becomes dirty, wipe the soiled areas using a clean, dry cloth. For stubborn stains, use a cloth that has been moistened with alcohol or with a neutral detergent diluted in water (1 part detergent to 1,000 parts water). The paper is secured by electrostatic adhesion. Use of a cloth containing an anti-static agent to wipe the panel surface of these models will adversely affect adhesion of the paper and must be strictly avoided. • To clean the pen caps of the pen station, use a cotton swab moistened with ethyl alcohol to wipe off any dust, stains, etc. NOTE Never use benzene or thinner. 5.2 Storing Your Plotter If the plotter will not be used for a long period, observe the points below for storing your plotter. • The Auto Pen Cap function is only a temporary means to prevent the ink of the pens from drying up. If the plotter will not be used for a long period, remove each pen from the pen station and cover its tip with its pen cap. • To protect the plotter from dust and dirt, cover the plotter with the plastic cover provided or a cloth. • Avoid storing the plotter in places subject to direct sunlight or high temperatures. 5-1 5.3 The Power is Turned On But the Plotter Doesn't Operate Possible cause Is the AC adapter disconnected? Does the supply voltage conform to supply the specified value? Is the electrical outlet being supplied with power? When the plotter is turned on, does the control panel's PROMPT lamp blink during initialization? Solution Securely insert the AC adapter into the plotter's AC inlet. Be sure to use only the specified voltage. Check the power supply. If yes, a RAM error has occurred. Contact your vendor. HINT The RAM status is only checked when the plotter is turned on. 5-2 5.4 After Connection to the Computer, the Plotter Operates Abnormally Possible cause Is the connecting cable between the computer and plotter defective? Are the interface conditions correctly set at both the computer and the plotter? Are the computer, operating system, and programming language all operating properly? Is the paper properly loaded? Is the plotter in Setup mode? Is the PAUSE lamp lit? Has an Off Scale error occurred? Solution Different cable connectors may be shaped identically but be wired differently according to the computer model. Cables for connecting various computer models are separately available so check with your vendor before connecting your plotter. Each end of the cable is specifically designed for connection to the plotter or the computer. As it is physically possible to connect certain cables in reverse, make sure the cable is properly oriented. Certain commercial software programs require specific interface conditions. Be sure to check the manual provided with your program. If the problem only occurs when the plotter responds to a READ command sent from the computer, check your settings for the parity and data length. Use the Character Dump Mode (to be discussed later in this section) to check if the printed "dump" data matches the data sent from the computer. If they match, check the computer's program. If they do not match, check the interface conditions. Check that the operating system, programming language, and application program are compatible with the computer you are actually using. Press the CHART HOLD key to secure the paper. Press the MODE key to cancel Setup mode. Press the PAUSE key to cancel Pause mode. (The plotter cannot be controlled by the computer during Pause mode.) During plotting, if the pen carriage stops at the edge of the effective plotting area but the PROMPT lamp does not blink to indicate an error status, an off scale error has occurred. This is not a malfunction of the plotter. Plotting is resumed when the plotter receives data that positions the pen carriage within the effective plotting area. 5-3 ■ Using the Character Dump Mode This mode allows experienced users to detect the cause of communication problems between the plotter and the computer. In Character Dump mode, the plotter produces an exact printout of the codes it receives, printing character data as ASCII codes and the non-character (control) data as two-digit hexadecimal values (e.g., 0A: Line Feed, 0D: Carriage Return). ■ Procedure (1) Mount a pen in the pen station's Pen 1 position. (2) Place a sheet of paper on the writing panel. (3) Hold down the key while you turn on the plotter. The plotter is initialized. CharDump Mode (4) Secure the paper. The prompt below is displayed to prompt you to press the CHART HOLD key. Set Paper! (5) Once the paper is secured, the PROMPT lamp on the plotter blinks. The prompt below is displayed. Press ENT Key (6) Press the ENTER key to enter Character Dump mode. The plotter prints "** DUMP MODE (V*.** GL) **" on the paper and then awaits data from the computer. The message below briefly reappears on the display. CharDump Mode (7) When the computer runs an application program and outputs the data to the plotter, it starts printing the received data in ASCII format as follows. Sample printout in Character Dump Mode To exit Character Dump Mode, turn off the plotter and then turn it back on using only the POWER switch. 5-4 ■ Debug Mode This mode is used to locate programming errors in your application program. When the plotter is in Debug Mode, its buffer size is reduced to permit easier detection of the section of the program that is causing the plotting error. ■ Procedure (1) Mount a pen in the pen station's Pen 1 position. (2) Place a sheet of paper on the writing panel. (3) Hold down the ENTER key while you turn on the plotter. The plotter is initialized. Debug Mode (4) Secure the paper. The prompt below is displayed for a few seconds to prompt you to press the C H A RT H O L D key. Set Paper! The prompt below is displayed Ready (5) The plotter is now in Debug Mode. (6) Run the target program at the computer for output to the plotter. The message DEBUG MODE is displayed for a few seconds. In this mode, the plotter's buffer memory is reduced to the following sizes: • In RS-232C mode : 256 bytes • In Centronics mode : 10 bytes To exit Debug Mode, turn off the plotter and then turn it back on using only the POWER switch. HINT When using the RS-232C interface, the timing of data transmission varies with the selected handshake mode as follows. • During hardwire handshaking: The ER (DTR) signal line goes goes off when the available space in the buffer drops to 64 bytes. It goes on when the available space in the buffer rises to 128 bytes of data. • During Xon/Xoff handshaking: Xoff status is entered when the available space in the buffer drops to 32 bytes. Xon status is entered when the available space in the buffer rises to 128 bytes of data. NOTE After the plotter is turned off, Debug mode is not resumed when only the ENTER key is pressed. 5-5 5.5 Pen Exchange is Abnormal Possible cause Are the pens correctly mounted in the pen station? Solution Check the procedure in section 1.3, “Mounting the Pens”. Remove any obstacles. Is an object in the vicinity of the plotter obstructing the movement of the Y bar? • If the above two factors are not causing the problem, check whether the pen exchange system is operating normally by running the self test described in section 1.6, “Testing the Plotter.” Mount eight pens at the pen station, then execute the self test. If pen exchange is not properly conducted during this self test, the plotter is defective. Contact your vendor. 5.6 Plotted Results are of Poor Quality Possible cause Are the pens mounted at the pen station compatible with the paper being used? Is the Pen Speed correctly set? Is the loaded sheet of paper wrinkled? Solution See section 4.4, “Compatibility between Pens and Paper” to ensure that you are using suitable pens. See section 3.2, “Setting the Pen Speed and Pen Force” to check your setting. When loading a sheet of paper, make sure that it is not wrinkled or slack. 5-6 5.7 Problems Related to Pens and Paper If any problem related to the pens or paper should occur, check the tables in this section. ■ The pen draws scratchy lines or won't write Possible cause Are the pen types and paper compatible? Is the Pen Speed correctly set? Is the pen's ink supply out or low? Is there dust or dirt on the pen's tip? Is the pen's tip worn down? Are the rubber inserts used properly? Solution Replace the pen, ink, or paper with a compatible type. For details, see section 4.4, “Compatibility between Pens and Paper.” See section 3.2, “Setting the Pen Speed and Pen Force” to ensure that the Pen Speed is set to suit the pen type and paper being used. If the pen is a refillable ink pen, refill its ink supply. If it is another type of pen, replace it with a new one. Remove any foreign matter on the pen's tip. Foreign matter may adhere to the pen's tip from the media during plotting, particularly when polyester film is used. Compare the pen's tip with a new pen. If it is worn, replace the pen with a new one. The tip of a water based fiber tip pen is inherently prone to wear (the line width becomes thicker). Compared with other paper types, a pen's tip tends to wear down more quickly on polyester film. If the rubber inserts are not used inside the pen caps in the pen station when refillable ink pens, disposable ink pens or high-speed ceramic pens are used, since the pen caps are not sealed completely, ink may drip. Mount the rubber inserts properly (Refer to 1.3 “Mounting the Pens”). 5-7 ■ How to restore a dry pen Water-based fiber-tip pens: Remove the pen and try writing with it on a piece of paper. If the ink flow is not restored, moisten the pen's tip with water and shake the pen up and down, etc. Disposable, refillable ink pens and high-speed ceramic pens NOTE Do not attempt to disassemble the tip of refillable ink pens. The tip of disposable ink pens cannot be removed. (1) To restore the flow of ink, remove the pen and try writing with it on a piece of paper. (2) If Step (1) is not effective, try the methods below. (a) With the pen's tip facing upward, tap the pen gently several times on a hard surface as shown below, then try writing with the pen. Repeat this several times until the ink flow is restored. (b) Soak the pen's tip in water as shown below, gently tap the other end of the pen several times, then try writing with the pen. Repeat this several times until the ink flow is restored. The combined use of methods (a) and (b) is recommended. (c) Using an ultrasonic cleaner, clean the pen's tip by soaking it in water. This method is even more effective when used in combination with methods (a) and (b). NOTE Use the ultrasonic cleaner according to the instructions provided in its accompanying manual. 5-8 ■ The plotted line is a mixed color Possible cause Does your program data cause the plotted lines to be intersected by other lines before they are completely dry? Is there residual ink on the pen cap at the pen stations? Solution Rewrite your program to provide more time before new lines intersect previously plotted lines. Use a cotton swab moistened with ethyl alcohol to clean the pen caps. Try to always use the same pen color at the same Pen No. position. ■ Lines are not completely plotted or the ink doesn't adhere to a certain area of the paper Possible cause Is there dirt or dust on the surface of the writing panel? Has the paper's surface become oily? Solution Clean off any foreign matter. Foreign matter on the writing panel will cause the pen to skip over or tear the paper. Even oil from your hands may cause the paper to reject the ink (especially with polyester film). Place the paper on the writing panel by holding the edges with clean hands, then smooth out any wrinkles or slack in the paper using a clean cloth. ■ The ink stops flowing when plotting an overlapping pattern Possible cause Does your program data cause a hatching pattern to be plotted with the lines too close together? Solution If lines are plotted over previously plotted lines that are not completely dry, the pen's tip gets snagged by the fibers in the paper and is incapable of plotting. Rewrite your program to provide sufficient space between the hatched lines. ■ The ink drips Possible cause Are the rubber inserts used properly? Solution If the rubber inserts are not used inside the pen caps in the pen station when refillable ink pens, disposable ink pens or high-speed ceramic pens are used, since the pen caps are not sealed completely, ink may drip. Mount the rubber inserts properly (Refer to 1.3 “Mounting the Pens”). 5-9 ■ The ink leaks from refillable or disposable ink pens Possible cause Has the pen's tip come loose from the plunger? Is the plotter installed in a stable environment? Are you storing the pens with their tips pointing downward? Solution Securely mount the tip to the plunger using the method described in section 4.1, “Types and Features of Pens.” When the temperature and humidity rise, the air inside the ink reservoir may expand and cause the ink to leak. Use the plotter in a location subject to minimal fluctuations in the ambient environment. Leakage may be caused by the ink's self weight or by changes in the storage environment (temperature, humidity). When a refillable or disposable ink pen is not in use, remove it from the pen station, attach its pen cap, and store it with its tip pointing upward. 5.8 The Error Messages ■ Errors indicated on the display Message POSITION XY ALARM Cause This message appears when, for some reason, the current pen position is invalid. In this case, turn the plotter off and then back on again. If the message appears frequently, contact your vendor. 5-10 5.9 GP-GL Command Errors In GP-GL command mode, the plotter only displays the error messages below if an error occurs for which masking of the corresponding Error bit in the STATUS byte has been disabled using the “ command. Displayed message E1. COMM ERR E4. PARA 0V. E5. I/O ERR Cause A command error occurs if a hexadecimal code from 60H to 7EH is processed as a command character. This message may also appear if the RS-232C interface conditions are improperly set or if commands do not match between the program and the plotter. A command containing a parameter value that exceeds its permissible range was executed. Check the permissible parameter range. An input/output error occurs during the transfer of data via the interface. With the RS-232C interface, this message indicates that the parity or data length may be improperly set. Check your interface conditions once more. ■ Canceling an error status You can cancel an error status using any of the methods below, thereby setting the status of the corresponding Error bit to zero. (1) Execute a READ STATUS WORD 1 or READ STATUS WORD 3 command. (2) Press the E N T E R key. (Effective only in case of a data format error.) NOTE If a data format error has occurred, performing either Method (1) or (2) above while execution of the next command is temporarily suspended enables that command to be executed. (3) (4) Initialize the plotter. Execute the INTERFACE CLEAR command. NOTE Method (3) or (4) clears all of the data in the plotter's buffer memory. 5-11 5.10 HP-GL™ Command Errors The plotter only displays the messages below when an error occurs for which masking of the corresponding Error bit in the STATUS byte has been disabled using the IM command. Displayed message E1. COMM ERR E2. PARA NO. ERR E3. PARA EXCEEDED E5. PARA UNKNOWN Cause A command that cannot be recognized was executed. Check that your program contains valid HP-GL™ commands. A command containing an incorrect number of parameters was executed. Check that the commands specified in your program are followed by the correct number of parameters. A command containing a parameter value that exceeds its permissible range was executed. Check the permissible parameter range. A character that your plotter cannot plot was specified. 5-12 APPENDIX A. SUPPLIES For prices and other information about supplies, please contact your Graphtec vendor. A.1 Pens Pen type/Part no. Water-based fiber-tip pens KF550-S1 KF550-F6 KF550-F8 KF551-RD KF552-BK KF553-VT KF554-BR KF555-BL KF556-GR KF557-OR KF558-PK KF559-S2 Refillable ink pens KD112 KD113 KD115 PHP32-INK Disposable ink pens SD502-BK SD503-BK SD505-BK SD507-BK PHP32-INK High-speed ceramic pens HC502P-BK HC502P-RD HC502P-BL HC502P-GR HC502P-S1 HC503P-BK HC503P-RD HC503P-BL HC503P-GR HC503P-S1 HC505P-BK HC505P-RD HC505P-BL HC505P-GR HK505P-S1 HC507P-BK HC507P-RD HC507P-BL HC507P-GR HC507P-S1 Rubber inserts Description 2 black, 1 red, 1 blue, 1 green 1 each of black, red, blue, green, violet, brown 1 each of black, red, blue, green, violet, orange, pink, brown 5 red 5 black 5 violet 5 brown 5 blue 5 green 5 orange 5 pink 1 each of black, violet, brown, orange, pink 0.2 mm pen tip 0.3 mm pen tip 0.5 mm pen tip Ink pen plunger 0.2 mm: 4 black 0.3 mm: 4 black 0.5 mm: 4 black 0.7 mm: 4 black Ink pen plunger 0.2 mm: 5 black 0.2 mm: 5 red 0.2 mm: 5 blue 0.2 mm: 5 green 0.2 mm: 2 black, 1 red, 1 blue, 1 green 0.3 mm: 5 black 0.3 mm: 5 red 0.3 mm: 5 blue 0.3 mm: 5 green 0.3 mm: 2 black, 1 red, 1 blue, 1 green 0.5 mm: 5 black 0.5 mm: 5 red 0.5 mm: 5 blue 0.5 mm: 5 green 0.5 mm: 2 black, 1 red, 1 blue, 1 green 0.7 mm: 5 black 0.7 mm: 5 red 0.7 mm: 5 blue 0.7 mm: 5 green 0.7 mm: 2 black, 1 red, 1 blue, 1 green 8 Used with refillable ink pens, disposable ink pens or high-speed ceramic pens A-1 A.2 Plotting Media Item Measurement paper Coated paper Tracing paper Polyester film Part no. SP325 PL501 PL507 PL524 Description 300 x 420 mm, 50 sheets/pack 300 x 420 mm, 50 sheets/pack 300 x 420 mm, 50 sheets/pack 300 x 420 mm, 50 sheets/pack A-2 APPENDIX B. SPECIFICATIONS Model no. CPU Configuration Drive system Effective plotting area Maximum plotting speed Mechanical resolution Programmable resolution No. of pens Compatible pen types Chart hold method Accuracy Interfaces Standard buffer memory Command sets Display panel Power supply Line frequency Power consumption Operating temperature External dimensions Weight, approx. MP303-04 32-bit CPU Flatbed type Digital servo EXPAND mode : 432 x 297 mm (17.0 x 11.7 in) ANSI B size : 416 x 268 mm (16.3 x 10.5 in) ISO A3 size : 404 x 285 mm (15.9 x 11.2 in) ISO A4 size : 281 x 198 mm (11.1 x 7.8 in) 70 cm/s (27.6 lines/s) 0.005 mm (.00019 in) GP-GL mode : 0.1/0.025 mm (.004/.001 in) HP-GL™ mode : 0.025 (.001 in) 8 Water-based fiber-tip pens, Disposable ink pens (0.2, 0.3, 0.5, 0.7 mm), Refillable ink pens (0.2, 0.3, 0.5 mm), High-speed ceramic pens (0.2, 0.3, 0.5, 0.7 mm) Electrostatic adhesion Distance : within ±0.3 % or ±0.1 mm, whichever is larger Repeatability : within 0.1 mm Perpendicularity : within 1.0 mm/297 mm Pen exchange : within 0.3 mm USB, RS-232C and Centronics (automatic selection) 2 MB GP-GL (MP-GL and FP-GL) HP-GL™ (HP7475A emulation) LCD (8 characters x 2 lines) 100, 120, 200, 220 , 240 VAC ±10 % (Selected by the AC adapter provided) 50/60 Hz Within 45 VA +5 °C to +35 °C, 35 % to 75 % RH 670 (W) x 449 (D) x 130 (H) mm 6.2 kg B-1 APPENDIX C. EXTERNAL DIMENSIONS C-1 The specifications, etc., in this manual are subject to change without notice. MP303-04-UM-151 March 31, 2004 1st edition-00 GRAPHTEC CORPORATION