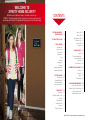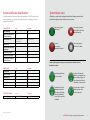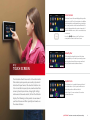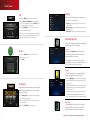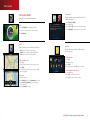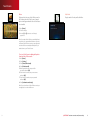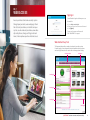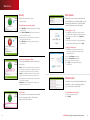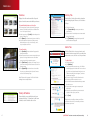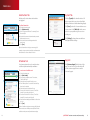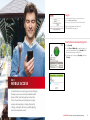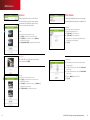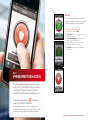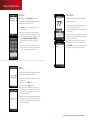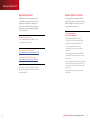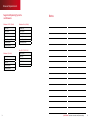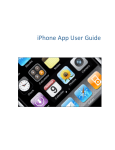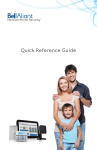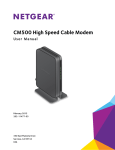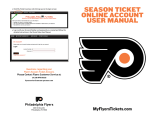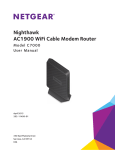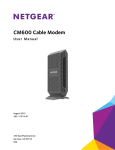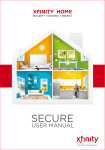Download XFINITY™ HOME SECURITY USER MaNUal
Transcript
XFINITY™ HOME SECURITY User Manual WELCOME TO XFINITY HOME SECURITY CONTENTS Whether you’re home or away — at work or on the go — XFINITY™ Home Security makes it easy for you to stay connected to your home and family. This guide will help you get started right away. System and service specifications 1 System Status Icons 2 Touch Screen Introduction Home Screen Security Bar System Icon Arm Disarm Emergency Settings Home Management Information/Media 3 3 4 4 4 5 5 5 6 6 7 Security Panel Arm/Disarm Arm with Bypass Arm/Disarm with Key Chain Remote 11 12 12 13 14 14 15 16 16 17 17 Web Access Signing In Website Summary Tab Security Other Devices Notable Events Cameras Today’s Schedule 12 History Tab 18 Alerts Tab 18 Automations Tab 19 Schedules Tab 19 System Tab 20 Support 20 Mobile Access 21 Log On 22 To Arm/Disarm Your Security System 22 Cameras 23 Other Devices 24 iPhone/iPod Touch Access 25 Security 26 Cameras 27 Lights 27 Thermostat 28 browser requirements 29 Required Components 29 Browser-Specific Limitations 30 Supported Operating Systems and Browsers 31 questions? customer.comcast.com/homesecurity System and Service Specifications System Status Icons The table below details the features that are included with your XFINITY Home Security package. Remember — to order any of the Add-On features, or to upgrade your service, simply call 1.800.XFINITY. All interfaces, except for the security panel, include the following system icons that provide an at-a-glance overview of the status of your system. Core Services Basic Preferred 24/7 Monitoring YES YES Wireless Backup (Central Station Monitoring) YES YES Web Portal Access Glanceable Status & Arm/Disarm Complete access Mobile Access NO YES Fire and Carbon Monoxide Monitoring* NO YES E-mail and Text Alerts NO YES Full Touch Screen Access NO YES Home Automation (Lights and Thermostat)* NO YES Equipment Basic Preferred YES YES Wireless Keypad YES YES Motion Detector YES YES Window/Door Sensors YES (2) YES (4) Touch Screen NO YES Key Chain Remote NO YES Basic Preferred NOT AVAILABLE AVAILABLE* Video Monitoring* The security system is armed, either all or doors and windows only. An alarm state requires immediate attention. The security panel or control box is offline. Smaller symbols appear on the green or red system icons when there is more information to report: Security Panel Add-On Features The security system is disarmed. A red diamond indicates a sensor problem. 1 1 Sometimes both a red diamond and a yellow circle appear, indicating both a problem with a sensor and an open door or window. A yellow circle indicates that doors and windows are open. A number appears in the yellow circle to indicate the number of open sensors. A wave forms around the shield to indicate that motion is detected. *Requires equipment purchase. 1 questions? customer.comcast.com/homesecurity 2 Home Screen The Home Screen is the main display that provides quick access to all Touch Screen features. In addition to the descriptive icons that make it easy to navigate, this screen provides a visible and audible alert if a sensor is triggered when the system is armed or if an environmental sensor, such as a smoke detector, is activated. Press the [HOME] button on the Touch Screen at any time to return to the Home Screen. Security Bar 01 // The Security Bar, along the bottom of the Home Screen, enables you to control your security system and, at a glance, know if doors are open, motion is detected, devices need attention and more. Touch screen The interactive Touch Screen acts as the control center that enables you to operate your security system and interact with your home at the touch of a button. Use it to arm and disarm your system, view live video from cameras placed in your home, change light settings and view real-time web content, all from the full-color display. The following section provides an overview of your Touch Screen and offers quick tips on how to use the various features. 3 System Icon The System Icon is a graphical representation of the overall status of your system, while text on either side provides additional details. Refer to Page 2 for an overview of the various system status icons. questions? customer.comcast.com/homesecurity 4 Touch Screen Arm 1. Touch the [ARM] button on the Home Screen. 2. Select [Arm Doors & Windows] to arm the sensors on your doors and windows only, or [Arm All], which also includes the motion detectors. 3. Or touch [Cancel] to return to the Home Screen without arming the system. Note: The Touch Screen generates short, audible alerts while arming, indicating 60 seconds for exit. Audible alerts last for 30 seconds for entry. Settings Displays a list of settings options to customize your Touch Screen. For example, touch: • [ Screen] to change display background or to select a screen saver. •[Access Codes] to add or delete users or set the security passcode for users. • [Time Zone] to set the current time and your time zone. Home Management View live video from in-home cameras, adjust lighting and darken your Touch Screen display. Disarm 1. Touch the [Disarm] button on the Home Screen. 2. Enter your access code. 3. Touch [OK]. Cameras When you touch [Cameras] on the Home Screen, the Touch Screen displays a live video feed for the cameras installed on your system. 1. Press [>] to go to the next video feed (if applicable). 2. Press [<] to go to the previous video feed (if applicable). 3. Touch the display to enlarge the video image. Lighting The Touch Screen allows you to adjust the lighting throughout your home from a single location. Emergency Sends an immediate alarm to the central monitoring station, indicating an emergency of a specific type — medical, fire or police. 1. Touch [Emergency] on the Home Screen to display the individual emergency buttons. 2. Press the applicable button for 2 seconds to alert the proper authorities. 3. Note: Touch [CANCEL] to cancel the alarm. 5 1. T ouch the [Lighting] icon to display a list of the lighting modules installed in your home, as well as the current setting of each. 2. For lights equipped with an on/off switch only, touch the name of the lamp to change the current setting to the ON or OFF position. 3. For lamps equipped with a dimmer function, touch the name of the lamp to display the Light screen for that lamp. Use the brightness level icon to adjust the lighting. Night Mode Touch Night Mode to darken the Touch Screen and eliminate the light. Touch the screen or press the Home button when you are ready to wake it up. questions? customer.comcast.com/homesecurity 6 Touch Screen Information/Media Quick-glance, customizable information. Clock Touch the [Clock] icon to display the time. 1. To view it as an analog clock, touch the display. 2. Touch [Analog]. Traffic Displays a map of your area with live traffic data. • Green patterns indicate no traffic delays. • Yellow patterns indicate slightly delayed traffic. • Red patterns indicate stop-and-go traffic. News/Sports Displays headlines, pictures and brief stories in a slideshow format. 1. Press [Sports] or [News]. 2. Touch the display. 3. Use the [<] and [>] buttons to scroll through the stories. 4. Press [Settings] to customize the stories you receive. Weather Displays the current weather conditions and a five-day forecast. To add a location: To find a new location: 1. Touch [+]. 2. Use the keypad to enter the name of the location. 3. Press [OK]. 4. To remove the location from your presets, press [-] when it is selected. To navigate: 1. Touch the display. 2. Press [zoom in] to zoom in and [zoom out] to zoom out. 3. Press [next] and [previous] to scroll through your preset locations. 4. Use the [arrows] to navigate. 7 1. Press [+]. 2. Enter the zip code. 3. Press [OK]. 4. To remove a location, press [-] when it is selected. To view multiple weather reports: 1. Touch the display. 2. Press [>] to view the next location. 3. Press [<] to view the previous location. questions? customer.comcast.com/homesecurity 8 Touch Screen Photos Displays photos from your Yahoo! flickr account in full-screen mode on the Touch Screen. A sample photo set will appear when the Yahoo! flickr feature is not enabled. Daily Word Displays word of the day and its definition. 1. Press [Photos]. 2. Touch the display. 3. Use the [<] and [>] buttons to scroll through your photos. Note: You need a Yahoo! flickr account with at least one photo set to personalize this feature. If you do not have a Yahoo! flickr account, you can sign up for one free at flickr.com and upload the photos you want to view on your Touch Screen. To set your Touch Screen to display public photos from your Yahoo! flickr account: 1. Press [Photos]. 2. Touch [Settings]. 3. Touch [Yahoo!/flickr Account]. 4.Touch [flickr Account ID]. 5. Delete any default entry, enter your flickr account ID and touch [OK]. 6. Touch Yahoo! Username, enter your username and touch [OK]. 7. Touch Yahoo! Password, enter your password and touch [OK]. 8.Touch [Use New Account Settings]. Note: If you do not have a Yahoo! flickr account you can sign up for one free at flickr.com. 9 questions? customer.comcast.com/homesecurity 10 Arm/Disarm 1. Press [Doors+Windows] to arm the sensors on your doors and windows only. 2. Press [Doors+Windows] and then press [Motions] to set the system to Arm All, which also includes the motion detectors. 3. To disarm the system, press [Disarm] on the panel and enter your access code. 02 // security panel The Security Panel provides additional access to your security system. You can use it to arm and disarm your system and more. This manual also shows you how to arm and disarm the system with your Key Chain Remote. Arm with Bypass You can arm your system even if a door or window is open. 1. To arm the sensors on your doors and windows only, press [Doors+Windows]. The system will display a warning that a door or window is open. Press [Doors+Windows] again to arm the system. 2. To Arm All, press [Doors+Windows] twice and then press [Motions]. Arm/Disarm with Key Chain Remote 1. Press the [lock symbol] button until a red LED flashes once to arm Doors+Windows. 2. Press the [lock symbol] twice to set Arm All. The red LED on the key chain remote should flash twice — once for each push. 3. To disarm, press the [unlock symbol] button until you see the red LED blink once. 4. If the alarm fails to disarm, go to the control panel and press the [Disarm] button and enter your access code. Or contact your Central Monitoring Station as soon as possible. 11 questions? customer.comcast.com/homesecurity 12 03 // web access Signing in You will need to sign in each time you access the website. Access your interactive home security system through your personal, secure web page. Check the status of your home, arm and disarm your system, see live video of your home, view video clips and pictures, change settings and much more, from anywhere you have Internet access. 1. Go to xfinity.com/xhslogin. 2.Enter your Comcast.net Username and Password. 3. Click [Sign In]. Forgot your Username and Password? Call 1.800.XFINITY for support. Website Summary Tab The Summary tab provides a snapshot overview of your entire system. From this page, you can view general status information about your home and security system, and access various tabs to change system settings. See Pages 18–20 See Page 17 See Page 15 See Page 16 See Page 16 See Page 17 13 questions? customer.comcast.com/homesecurity 14 Web Access Security 2 1 Indicates the overall status of your security system. To arm/disarm your security system: 4 1. C lick [Arm All] to activate all security sensors including motion sensors. 2. Click [Doors & Windows] to activate security sensors on doors and windows only. 3. Once clicked, your system will arm in a few seconds and indicate the new status. 4. Click [Disarm] to return the security system to the disarmed state. Other Devices Indicates the status of devices connected to the system and allows you to quickly turn lights on or off and adjust your thermostat. If a scroll bar is visible, you can scroll down to see more information. To turn a light on or off: 1. Click [>>] next to the light you want to adjust. A pop-up window will appear with the current status. 2. If the light is an On/Off Lamp, click [Turn On] or [Turn Off]. 3. If the light is on a dimmer, use the pulldown menu to adjust the desired brightness and click [Set]. 2 To adjust the thermostat: Current Home Management Mode: Your system will default to various modes based on its status: •Home Your system is disarmed. You are at home and do not want to receive alerts of triggered sensors (for example, when someone opens a door or window). •Sleep Doors & Windows are armed. You are at home and do not want motion sensor alerts but do want door/window sensor notifications (possibly when you are sleeping or napping). •Not Home Arm All is armed. No one is at home, and you want all sensors active. Device States The current state of all security devices connected to your system appears here. Click the device name to see the recent history. 15 2 3 4 5 1. Click [>>] next to the thermostat you want to adjust. A pop-up window will appear with the current temperature. 2. Select a Cool if above temperature 3. Select a Heat if below temperature 4. Choose a heating or cooling mode. 5. Click [Set]. Your change will take effect in a few seconds. Notable Events View details of recent activity that might warrant attention (i.e., alarms, unexpected conditions, etc.). Click an event for more details. To view additional event history: 1. Scroll to the bottom of the list. 2. Click [More]. questions? customer.comcast.com/homesecurity 16 Web Access Cameras Displays live video and recent video clips and pictures from the cameras installed in your home. History Tab 1 2 3 4 To view individual pictures or video clips: 1. Click the History tab. 2.Click [Selected Device] to narrow your view to a certain device. 3. Select an action from the top menu to narrow the history down further. 4.Click [Time Period] to change the time period of activities that are displayed. 1. Click any picture or video clip from the camera you want to see (video clips have the < add video film icon > in the top left corner). 2. In the large view, click [< Older] to view the previous picture or video clip. 3. Click [Newer >] to view the next picture or video clip. 4. Use the buttons at the bottom of the screen to delete the picture or clip, e-mail the clip, save it to your computer and more. Alerts Tab To view live video: 1. Click [Live Video]. A new window will appear with the requested video. 2. If you have more than one camera connected to your system, click Large View above one of the video screens to control the respective camera. 3.Click [Take Picture] to capture a still image. You can access the new image in the Cameras section of the Summary page. 4. Click [Capture Clip] to take and save a short video. You can access the new video clip in the Cameras section of the Summary Page. View details of actions the security system has taken during the past 24 hours, or as far back as 30 days. 1 2 Click the Alerts tab to set your system to send an e-mail or text-message alert to you and others when events occur, or do not occur, in your home. To add an Alert: 3 4 Note: Please refer to pages 29–31 for full video viewing browser requirements. 4 5 Today’s Schedule 6 View schedules you created that control your system and devices. To learn how to add a new schedule, see the Schedules tab section. 7 8 1. Click the Alerts tab. 2. Click [Add Alert]. 3. To be alerted when an event occurs, click “When something happens” and then OK. You can also set up alerts for anticipated events that do not occur (“When something does not happen”) or when a system event happens. 4. Select the “trigger” that will initiate the alert. 5. Select the specific event that is to occur. 6.Use the Active menu to determine when you want the alert to occur. 7.Create a custom message to accompany the notification. 8.Indicate if you would like the system to attach a picture or video clip to your alert. 9. Click [Save]. Tip: Use alerts to notify you when your children arrive home from school, or when the pet sitter or maid enters your home. 9 17 questions? customer.comcast.com/homesecurity 18 Web Access 2 1 3 4 5 6 Automations Tab System Tab Initiate specific actions when certain devices are triggered. Click the [System] tab to view the status of all devices connected to your system. Green lights indicate all devices are online and working properly. To add an Automation: 1. Click the Automations tab. 2. Click [Add Automation]. 3.Select a Trigger and an Event. For example, Front Door and Open. 4.Use the Active menu to determine when you want the Automation to occur. 5.Select the Action that will happen when this event occurs. 6. Click [Save]. Click [Users] to view a list of users who have access to your system. Select [Add User] to invite a new user to use your system or to give access to an existing user. Click [Settings] to change time zone and Home Management Mode settings. Tip: Use Automations to help you save energy. For example, set your system to turn lights and thermostats off when motion sensors detect no motion. Schedules Tab Your alarm system can be set to conduct various activities at predetermined days and times. To create a new scheduled event: 1 2 3 4 5 6 7 8 9 10 1.Click the Schedules tab. 2. Click [Add Schedule]. 3.Give your new schedule a name. For instance, “Turn On/Off Light.” 4. Select the time you would like this to occur. 5.Check “More Options” to establish Start and Stop times for this schedule. 6. Select the days this schedule will occur. 7.Choose a Start Action. For instance, “Turn Patio Lamp On” to turn the patio light on. 8.Choose an End Action. For instance, “Turn Patio Lamp Off” to turn the patio light off. 9.Select the Home Management Modes for this action to occur. 10.Click [Save]. Support Click [Customer Support] at the bottom of the page. You can choose to get online help or fill out the customer support form to contact Customer Support. Tip: Use Schedules to help you save energy. Set lights and thermostats to turn off when you usually leave for work, and back on when you usually arrive home every day. 19 questions? customer.comcast.com/homesecurity 20 Log on 1.Launch the web browser on your mobile phone. 2. Go to xfinity.com/xhslogin. 3. Enter your Comcast.net Username and Password. Forgot your Username and Password? Call 1.800.XFINITY for support. To Arm/Disarm Your Security System 1 04 // mobile access 1. Tap [Security]. 2.Select [Doors & Windows] to arm the sensors on your doors and windows only or [Arm All], which also includes the motion detectors. 3.To disarm your system, tap [Security] and select [Disarm]. 2 As an alternative to accessing your system through the web, you can use most web-enabled mobile phones, PDAs and smart phones to check the status of your home, arm/disarm your system, capture and view pictures, change thermostat settings, turn lights off and on, modify lighting levels and view recent events. 21 questions? customer.comcast.com/homesecurity 22 Mobile Access 3 Cameras Other Devices Take and watch video clips or see live video of your home (check your phone owner’s manual to determine if your handset supports video). You can also take and view pictures. Thermostat and lighting settings can be changed by clicking displayed temperatures and light levels. Video 1. Select the camera you want to access. 2. Tap [clips] to view the most recent video clips. 3.Tap [< Older] to view previous clips, and [Newer >] to view more recent clips. 4.Tap [Capture Video Clip] to manually capture a video clip. Live Video To see live video, select the camera you want to access and then tap [live]. Pictures 1. Select the camera you want to access. 2.Tap [pics] to view the three most recent pictures taken with that camera. 3.Tap [< Older] to view previous pictures, and [Newer >] to view more recent pictures. 4. Tap [Take Picture] to manually take a photo. 23 Lighting 1. Select the lamp you want to adjust. 2. Tap the displayed light status. 3. Tap [Turn On] to turn the light on. 4. Tap [Turn Off] to turn the light off. 5. If the light is on a dimmer, use the pulldown menu to adjust the desired brightness. 6. Tap [Set]. Thermostat 1.Select the thermostat you want to adjust and tap the temperature. 2.Use the pulldown menu to select the “Cool if above” temperature. 3.Use the pulldown menu to select the “Heat if below” temperature. 4. Choose a “Mode” (Heat/Cool/Off). 5. Tap [Set]. questions? customer.comcast.com/homesecurity 24 Security The Security screen is the home screen for the application. It indicates the status of your security system and enables you to arm and disarm it. To arm/disarm your security system: 1 1. On the Security screen, tap [Arm]. 2.Tap [Arm All] to activate all security sensors, including motion sensors. 3.Tap [Arm Doors & Windows] to activate security sensors on doors and windows only. 4.Once activated, your system will arm in a few seconds and indicate the new status. 5.Tap [Disarm] to return the security system to the disarmed state. 05 // iPhone/iPod Touch Access The iPhone application allows you to access a core set of security system functions using your iPhone or iPod Touch. The application contains only the essential functionality available through web access. To launch the application, tap on the home screen of your iPhone or iPod Touch. Note: This application requires your iPhone or iPod Touch to be connected to the Internet. If you have never set up the Wi-Fi connection for your device, refer to your Apple documentation for instructions. 25 questions? customer.comcast.com/homesecurity 26 iPhone/iPod Touch Access Cameras Thermostat The first time you tap [Cameras], the Cameras screen appears and lists all installed and available cameras at your site. Here you can: The Thermostat screen lists all of the installed thermostats at your site. 1.Tap [Live] next to any camera to display live video from the camera. 2.Tap the name of any camera to view thumbnails of the pictures and video clips captured by that camera. 3.Search through recent thumbnails and video clips by tapping [1 Hour], [4 Hours], [Day] or [Week]. Scroll through the calendar to narrow your search even more. 4.Tap on the icons that appear in the calendar to view the clip or image. Tap any picture or video thumbnail for a full-size view of that picture or video clip. 1.Tap the name of any thermostat to display more information about that thermostat. 2.Press the up and down arrows to adjust the heat and cool set points. 3.The timeline below the temperature displays a graph that indicates the temperature fluctuations during the selected period of time. 4.The numbers on the right show the high and low temperatures during the selected period of time. 5.Tap [Options] as another means to change set points in addition to changing the thermostat mode. Lights The Lights screen lists all of the lights connected to your system via the plug-in modules. 1.Tap the name of any light to display the Light screen for that light. 2. If the light is on, tap [Off] to turn it off. 3. If the light is off, tap [On] to turn it on. 4.If the light includes the dimmer function, you can adjust its brightness by sliding the slide bar. Slide to the left to make the light dimmer. Slide to the right to make the light brighter. 5.When you turn off a light with a dimmer, the brightness level goes all the way to the left. When you turn that light on again, the brightness level goes all the way to the right — full brightness. 27 questions? customer.comcast.com/homesecurity 28 Browser Requirements Required Components Browser-Specific Limitations Watching live video in the web portal requires certain third-party components that are often already preinstalled with your web browser. If they are not installed, when you attempt to play live video, a message appears prompting you to install them. Most supported browsers with the default configuration play video clips and run live video with no problems. A few specific versions of browsers do have known issues. The required components are: • Sun Java Runtime Environment (JRE) 1.5 or later • Apple QuickTime Player 7 or later You can download JRE 1.5 or later at: http://www.java.com/en/download/manual.jsp You can download QuickTime 7 or later at: http://www.apple.com/quicktime/download/ Note: You do not need to install iTunes, and you do not need to submit an e-mail address in order to install QuickTime. 29 The following are known browser-specific limitations: • The QuickTime video player on Firefox 3.0 with Mac OS X has known video quality issues. • Viewing live video with Safari with Mac OS X occasionally causes the browser to close unexpectedly. If this problem occurs, restart the browser. • Video clip playback on Firefox 3.x with Mac OS X might be blank. If this problem occurs, resize the video window. • Video clip playback on Safari with Snow Leopard OS might occasionally show a question mark icon (?) instead of video. If this problem occurs, try to play the clip again. • Viewing live video does not work with Chrome Beta for Mac. questions? customer.comcast.com/homesecurity 30 Browser Requirements Supported Operating Systems and Browsers Windows XP SP3 (32-bit) Notes Windows Vista (32-bit) Chrome 3.0+ Chrome 3.0+ Firefox 3.0.11+ Firefox 3.0.11+ Firefox 3.5 Firefox 3.5 Firefox 3.6 Firefox 3.6 Internet Explorer 6 SP3 Internet Explorer 7 Internet Explorer 7 Internet Explorer 8 Internet Explorer 8 Mac OS X (10.5 & 10.6) Windows 7 (64-bit) Firefox 3.0.11+ Chrome 3.0+ Firefox 3.5 Firefox 3.5 Firefox 3.6 Firefox 3.6 Safari 3.2.3+ Internet Explorer 7 Safari 4.0.3+ Internet Explorer 8 31 questions? customer.comcast.com/homesecurity 32 Copyright © 2010 iControl Networks, Inc. All rights reserved. iControl, iControl Networks, Powered by iControl and the iControl logos are trademarks of iControl Networks. A