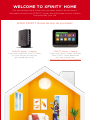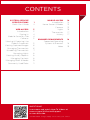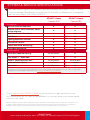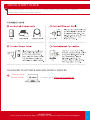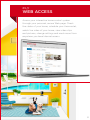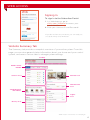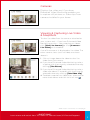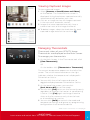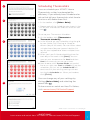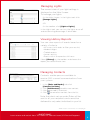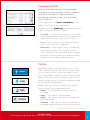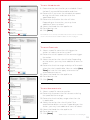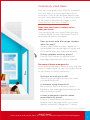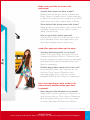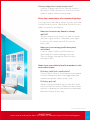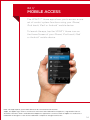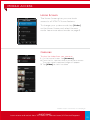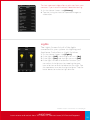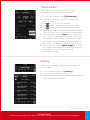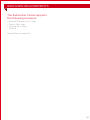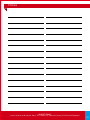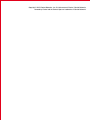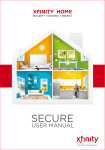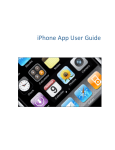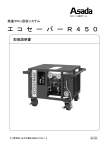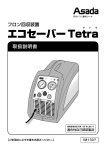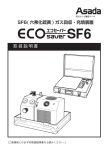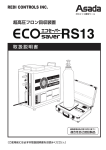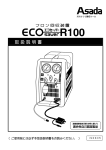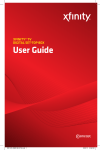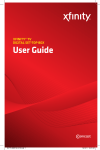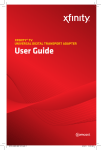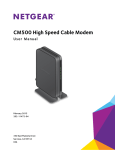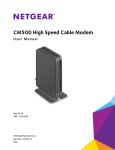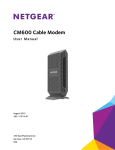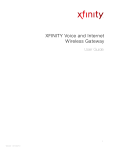Download XFINITY Home - BrandsMart USA
Transcript
Control User Manual WELCOME TO XFINITY ® HOME You can’t always be at home, but you never have to be far from it. Get peace of mind with XFINITY® Home, the total home control solution that simplifies your life. Which XFINITY Home service do you have? XFINITY Home — Control XFINITY Home — Secure If you have a Hub from XFINITY Home, this User Manual will help you get started right away. If you have a Touch Screen Controller from XFINITY Home, download your user manual here: comcast.com/XFINITYHomeSupport CONTENTS System & service specifications1 Quick Start Guide 2 Web Access 3 Introduction3 Signing In 4 Website Summary Tab 4 Cameras5 Viewing & Capturing Live Video & Snapshots 5 Viewing Captured Images 6 Managing Thermostats 6 Scheduling Thermostats 7 Managing Lights 8 Viewing History Reports 8 Managing Contacts 8 Managing Rules & Modes 9 Commonly Used Rules 11 MOBILE Access 14 Introduction14 Home Screen & Modes 15 Cameras15 Lights16 Thermostats17 History17 browser requirements 18 Supported Operating Systems & Browsers 18 Notes19 questions? Learn more and watch How-To Videos at comcast.com/XHControlSupport or scan QR code. Standard data charges apply. Check with your carrier. System & Service Specifications The table below details the features that are included with your XFINITY Home — Control package. Remember, to order any of the add-on features or to upgrade your service, simply call 1-800-XFINITY. XFINITY Home Control 100 XFINITY Home Control 150 Core Services No Term Contract Required 4 4 Remote Access from Computer, Tablet and Smartphone 4 4 Real-Time Email & Text Alerts 4 4 Web Portal 4 4 Lighting/Appliance Control* 4 4 Thermostat Control* 4 4 Carbon Monoxide Monitoring** 4 4 Live Video Monitoring* 4 4 $6.95/month 4 Add-On Features Enhanced Video Monitoring* Free XFINITYTM Home app XFINITY Home Warranty Plan Self-Installation Option EcoSaverTM* 4 4 $4.95/month $4.95/month Available Available $6.95/month 4 EcoSaver™ is a new technology that learns your heating and cooling preferences to save energy while keeping you comfortable. Learn more at comcast.com/EcoSaver-Control Visit comcast.com/XFINITYHome to find out how to get an easy-to-use Self-Installation Kit for add-on equipment, so you can have your home under control in no time. *Additional equipment purchase may be required depending on Starter Pack. Thermostats/EcoSaver and Carbon Monoxide Detector not available in all multi-dwelling unit locations. One indoor/outdoor camera can be substituted for the thermostat in Secure 350 plans. **Requires purchase of XFINITY® Carbon Monoxide Detector. Visit comcast.com/XHControlSupport for more details. questions? Learn more and watch How-To Videos at comcast.com/XHControlSupport 1 ELEMENT: R1_QUICK_START_GUIDE_BACK Client: Comcast Project: 12 Xfinity Home SIK M2 Project #: 13-006-12 Artist: JMS Date Modified: 07/11/13 Date Released: 07/26/13 Bleed: 11.25 ins. x 11.25 ins. Trim: 11 ins. x 11 ins. Live: 10.75 ins. x 10.75 ins. Constructed at: 100% Output at: 100% quick start guide File Name: R1_Quick_Start_Guide_Back.ai Inks Used: Cyan, Magenta, Yellow, Black +PMS186, +AQ/0 Fonts: Helvetica Neue, Gotham Images: Find a workspace for your XFINITY® Home Starter Pack near your Internet router, then follow the steps below. Quick Start Guide Find a workspace for your XFINITY Home Starter Pack near your Internet router, then follow the steps below. ® CONNECT HUB 1 Locate Hub Components 2 Connect Ethernet Cable Plug the Ethernet cable into the port labeled “WAN” on the back of the Hub. Then plug the other end into any available port on your Internet router. Hub Power Cable Ethernet Cable Ethernet Cable 4 Check Internet Connection 3 Connect Power Cable Plug the power cable into the port labeled “Power” on the back of the Hub. Then plug the power cable into any power outlet not controlled by a light switch. Devices Wi-Fi Connection Power The front of the Hub will go through a series of red, yellow and green lights. Wait until the “Connection” light is blinking yellow and the “Power” light is solid green. This may take a minute. Hub GO ONLINE TO ACTIVATE HUB AND INSTALL DEVICES 5 Follow online Setup Guide To begin, go to xfinity.com/xhactivate Need Help? comcast.com/xhcontrolhelp | 877-751-4166 ©2013 Comcast. All rights reserved. questions? Learn more and watch How-To Videos at comcast.com/XHControlSupport 2 01 // web access Access your interactive home control system through your personal, secure Web page. Check the status of your home, schedule your thermostat, watch live video of your home, view video clips and pictures, change settings and much more from anywhere you have Internet access. 3 WEB ACCESS Signing In To sign in to the Subscriber Portal: 1.In a Web browser, go to xfinity.com/XHPortal to access your Subscriber Portal. 2.Enter your Comcast ID and Password.* *If you do not have a Comcast ID, you can easily set one up at xfinity.com/XHPortal Website Summary Tab The Summary tab provides a snapshot overview of your entire system. From this page, you can view general status information about your home and your control system, and access various tabs to change system settings. Toolbar Modes Status Header Sensors Tool Camera Tool Thermostats Tool Saved Pictures and Videos Lights Tool History Tool Web Access continues on next page... 4 Cameras Displays live video and, if you have Enhanced Video Monitoring, enables you to capture still pictures or video clips from cameras installed in your home. Viewing & Capturing Live Video & Snapshots To view live video from the cameras attached to your system and — if you have Enhanced Video Monitoring service — take snapshots or videos, click [View Live Cameras] or click [Cameras > Live Video] on the toolbar. One of the cameras is displayed as live video. The other camera views (not live video) are shown above it. 1.Click an image above the video to view live video from that camera. 2.If you have Enhanced Video Monitoring, take a snapshot with the currently selected camera by clicking [Take Picture]. 3.If you have Enhanced Video Monitoring, take a video clip (about 15 seconds) with the currently selected camera by clicking [Take Video Clip]. 4.To delete snapshots or video clips, select one or more check boxes and click the trash can . Web Access continues on next page... questions? Learn more and watch How-To Videos at comcast.com/XHControlSupport 5 Viewing Captured Images To view captured images: 1.Select [Cameras > Saved Pictures and Videos] on the toolbar. The Saved Pictures screen is displayed, listing the pictures captured manually and automatically based on your rules. 2.Click on an image to view the images captured in the manual or automatic session. 3.Images that were captured manually have a camera icon next to the image thumbnail. 4.To delete images, select the check box for each captured image and click the trash can . Managing Thermostats The current states of your XFINITY Home Thermostats are displayed on the Main Screen. To manage your thermostats: 1.On the Main Screen, in the Thermostat tool, click [View Thermostats]. OR On the toolbar, click [Thermostats > Thermostats]. The current temperature appears on the left of the screen. The unit of measure button on the right indicates whether the temperature is displayed in Fahrenheit or Celsius. 2.You can click the unit of measure button to toggle the display between Fahrenheit or Celsius. 3.On the top of the screen, you can click [Cool, Heat or Off] to set the mode. 4.You can click [Fan] to turn on the fan continuously, regardless of whether the heat or air conditioning is active. Click [Fan] again to change it back to Auto, so the fan comes on only when the heat or air conditioning is active. 5.You can click [Hold] to maintain the mode and temperature settings and ignore any programming configured on the thermostat device. Web Access continues on next page... questions? Learn more and watch How-To Videos at comcast.com/XHControlSupport 6 1 2 Scheduling Thermostats You can schedule your XFINITY Home Thermostats so they’re automated for efficiency. If you already have Schedule rules set up that tell your thermostats what time to turn on or off, delete them first: • On the toolbar, click [Rules > Rules]. • Choose each of the Schedule rules shown in the list for your thermostats and click the trash can icon . 3 4 To set up your Thermostat Scheduler: 1.On the toolbar, click [Thermostats > Thermostat Schedules]. 2.In the Wizard, set your schedule using the grid by row (Wake, Day, Evening or Sleep) or column (day of the week). You can either select a single time of day per type or hold the Ctrl key on your keyboard to select multiple times at once. 3. When you have finished scheduling times for each day of the week, click [Next]. You can now set your temperature for Cool and then Heat the same way you set your times. 4. Now choose which System Mode you would like to run right now. Cool and Heat will use the schedules you just set up. Schedule Off will continue with your existing settings without turning the Scheduler on. When you’re done, click [Finish]. You can change any of your settings by clicking [Rules > Rules] and selecting the pencil icon . To learn more or watch our How-To Videos, visit comcast.com/XHControlSupport Web Access continues on next page... questions? Learn more and watch How-To Videos at comcast.com/XHControlSupport 7 Managing Lights The current state of your light settings is displayed on the Main Screen. To manage your lights: O n the Main Screen, in the Lights tool, click [Manage Lights]. OR On the toolbar, click [Lights > Lights]. In the Lights tool, you can turn the lights on or off and set dimming percentage, if dimmable. Viewing History Reports You can view reports of events based on a variety of criteria: • All history (with tools to filter your results) • Mode changes • Trouble events • Sensor activity • Events within the previous 24 hours. Select [History] on the toolbar, and choose the report you would like to view. Managing Contacts Contacts are the persons available to receive SMS or email communications from your system. 1.In the [Rules and Modes] tab, click [Contacts for Rules]. 2.Click [Add Contact] to add a new contact. 3.Click to modify a contact. 4.Click to remove a contact from the list. Note that alerts set up under Rules will be sent to all your recipients and cannot be delivered to only select individuals in your list. Web Access continues on next page... questions? Learn more and watch How-To Videos at comcast.com/XHControlSupport 8 Managing Rules Rules are flexible methods for generating a variety of system actions (such as sending an SMS or turning on a light) whenever something happens under your specified circumstances. To manage rules, click [Rules and Modes] on the toolbar. The Rules screen is displayed. To add a rule, click [Add Rule] and determine which type of rule you’d like to configure: • Schedule — Actions occur regularly at specified times, dates and date ranges without regard to an additional event (e.g., every day at 3:00pm). • Event — Actions occur when a specified event occurs (e.g., a sensor is triggered). • Non-event — Actions occur when an expected event does not occur. For example, send an SMS notification if the front door does not open between 3:30pm and 5pm on Monday through Friday when the kids are expected home. Modes Modes should be used as foundations for various rules — associating rules with each different mode will turn those rules on when that mode is active. To manage Modes and Rules, refer to the following pages. Once you have set up Rules to work with a specific mode, you can change to a different mode by clicking the mode header. Modes allow you to set a status for your XFINITY Home system. Four mode options exist: • Home — This is the default status until you change it. • Away — Your home is not occupied. • Night — Your home is occupied, and everyone has gone to bed. • Vacation — Your home will be unoccupied for an extended amount of time while you are traveling. Web Access continues on next page... questions? Learn more and watch How-To Videos at comcast.com/XHControlSupport 9 To set a Schedule rule: 1. Determine the start time for your schedule. Check the box if you would like to add an end time. 2.Determine if you want the schedule to repeat during the set times and then click the applicable days. 3.Determine the action the rule will take. Depending on the action, you may have additional items to select. 4. Select the Mode the rule applies to. 5.Describe the rule. 6.Click [Save]. 1 2 3 4 5 6 Remember not to set up Schedule rules in this screen. Instead, use the Thermostat Scheduler feature shown on page 7. 1 To set an Event rule: 2 3 4 5 6 7 1.Select a specific zone that will trigger the action, or select the entire system. 2.Determine what happens at the zone to trigger the action. 3.Select the action the rule will take. Depending on the action, you may have additional items to select. 4.Determine the time range and days of the week when the rule is applicable. You can select [Any Time] to have the rule apply whenever the selected event occurs. 5. Select the Mode the rule applies to. 6.Describe the rule. 7.Click [Save]. 1 To set a Non-event rule: 2 1.Select a specific zone to monitor. 2.Determine the event that fails to occur during the specified time range. 3.Determine the time/day range when the rule is applicable. 4.Select the action the rule will take if the specified conditions are met. Depending on the action, you may have additional items to select. 5. Select the Mode the rule applies to. 6.Describe the rule. 7.Click [Save]. 3 4 5 6 Web Access continues on next page... 7 10 10 Commonly Used Rules Find out more great ways XFINITY Home lets you look after your home and family from anywhere. You can set up these helpful rules on your Subscriber Portal. To learn how, refer to the steps in the previous pages or visit comcast.com/XHControlSupport Make sure your home is under control when you travel. You can associate your travel rules with the Vacation Mode on your Subscriber Portal to turn them on quickly and easily. Does my home help discourage intruders when I’m away? Use our Light Switch to make it appear as if you’re home. Turn on your lights at sunset and off at sunrise every day when you are away. Did my neighbor water my plants? Use our Door Sensor to receive a text message when the back door is opened. Be aware of home emergencies. You can associate these types of rules with the Away or Night Mode on your Subscriber Portal to turn them on quickly and easily. Did I turn my curling iron off? Turn off your curling iron every day when you leave the house. Is someone trying to break in? Be in control with our Window Sensor. Receive a text message and emailed photo when a window opens. Is there a dangerous level of carbon monoxide in my home? Use our Carbon Monoxide Detector to receive a text message when your home reaches potentially dangerous CO levels. Web Access continues on next page... questions? Learn more and watch How-To Videos at comcast.com/XHControlSupport 11 Make sure your kids are home safe and sound. Are the kids home yet from school? When you’re on the go, use our Camera and Door Sensor to keep track of when they get in. Record a video clip and receive it by email when your front door opens after 2:30pm. Who did my kids bring home with them? Keep an eye on who enters your home. Take a picture of the back door when it opens while you are away. Was a restricted cabinet opened? Use our Door Sensor to help you be in the know. Receive a text message when your restricted cabinet opens, every day. Look after your pets when you’re away. Are they behaving while I’m at work? Check in on your dog’s activities with our Camera and Motion Sensor. Take a picture of your living room when motion is detected and receive it by email between 9am and 5pm on weekdays. Did the dog walker come while I was out? Know exactly when your dog was let out with our Door Sensor. Receive a text message when your front door opens between 9:30am and 4:15pm on weekdays. Get a text message or have a video clip automatically emailed when your door is opened. How long was the plumber in my home? Keep track of hours spent by contractors in your home with our Door Sensor. Receive a text message when your front door opens or closes between 8:30am and 4:30pm. Web Access continues on next page... questions? Learn more and watch How-To Videos at comcast.com/XHControlSupport 12 Did my babysitter have friends over? Use our Camera and Door Sensor to be in the know. Take a picture of your front door when it opens while you are away. Enjoy the convenience of automated lighting. You can associate these types of rules with the Home Mode on your Subscriber Portal to turn lights on quickly and easily. How can I ensure my home is always well lit? Always return from work to a well-lit home with our Light Switch. Schedule your lights to turn on at sunset and off at sunrise every day. How can I save energy with everyday activities? Use our Light Switch with Dimmer to automate how much energy you use. Turn on lamps during the day at a dim setting of 60%. Make sure your elderly family member is safe even when alone. Did they take their medication? Use our Door Sensor to enhance your peace of mind. Receive a text message when the medicine cabinet opens, every day. Did they get up? When you’re not there, know that all is well with our Motion Sensor. Receive a text when motion is detected in the bedroom between 6am and 10pm, every day. End of Web Access. questions? Learn more and watch How-To Videos at comcast.com/XHControlSupport 13 02 // MOBILE Access The XFINITY™ Home app allows you to access a core set of control system functions using your iPhone,® iPod touch,® iPad ® or Android™ mobile device. To launch the app, tap the XFINITY Home icon on the Home Screen of your iPhone,® iPod touch,® iPad® or Android™ mobile device. Note: This app requires your mobile device to be connected to the Internet. Apple, the Apple logo, iPhone ®, iPod touch® and iTunes are trademarks of Apple Inc., registered in the U.S. and other countries. iPad® is a trademark of Apple Inc. App Store is a service mark of Apple Inc. Android is a trademark of Google Inc. Use of this trademark is subject to Google Permissions. 14 14 MOBILE ACCESS Home Screen The Home Screen gives you one-touch access to all XFINITY Home features. To change your system mode, tap [Modes] on the Home Screen and select the new mode. Learn more about modes on page 9. Cameras To view live video from your cameras: 1. On the Home Screen, tap [Cameras]. 2.From the list, tap the camera you’d like to access. The most recent captured image will appear. 3.Tap [Video] to view live video. Mobile Access continues on next page... questions? Learn more and watch How-To Videos at comcast.com/XHControlSupport 15 To view captured video clips or pictures from your cameras if you have Enhanced Video Monitoring: 1. On the Home Screen, tap [History]. 2.Tap the listing to view the captured images or video clips. Lights The Lights Screen lists all of the lights connected to your system via Lighting and Appliance Controllers or Light Switches. 1. On the Home Screen, tap [Lights]. 2.If the light is [Off], tap the light to turn it [On]. 3.If the light is [On], tap the light to turn it [Off]. 4.If the light includes the dimmer function, you can adjust its brightness by tapping the gear icon and then one of the boxes on the right. Tap the top boxes to make the light brighter. Tap the lower boxes to make the light dimmer. Mobile Access continues on next page... questions? Learn more and watch How-To Videos at comcast.com/XHControlSupport 16 Thermostats The Thermostat Screen lists all of the installed thermostats in your home. 1. On the Home Screen, tap [Thermostats]. 2.Tap the name of any thermostat to control that thermostat. 3.Tap to turn off the thermostat. 4.Tap to set the thermostat to Cool mode. 5.Tap to set the thermostat to Heat mode. 6.Tap the left arrow to decrease the temperature. Tap the right arrow to increase the temperature. 7.Tap the button next to [Fan] to turn on the fan continuously, regardless of whether the heat or air conditioning is active. Click the button again to change it back to Auto, so the fan comes on only when the heat or air conditioning is active. 8.Tap the button next to [Hold Temp] to maintain the mode and temperature settings and ignore any programming configured on the thermostat device. History View a log of events that have occurred in the system. 1. On the Home Screen, tap [History]. 2. Scroll to view previous events. 3. To see events from previous days, select the day from the top of the screen. End of Mobile Access. questions? Learn more and watch How-To Videos at comcast.com/XHControlSupport 17 BROWSER REQUIREMENTS The Subscriber Portal supports the following browsers: • • • • Internet Explorer 8.0 or later Firefox 16 or later Chrome 23 or later Safari 6 Adobe Flash is required. 18 Notes questions? Learn more and watch How-To Videos at comcast.com/XHControlSupport 19 Copyright © 2013 iControl Networks, Inc. All rights reserved. iControl, iControl Networks, Powered by iControl and the iControl logos are trademarks of iControl Networks.