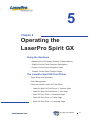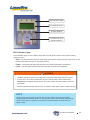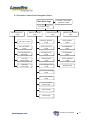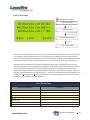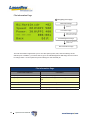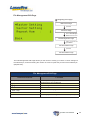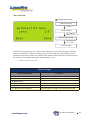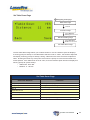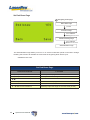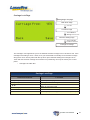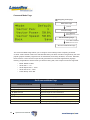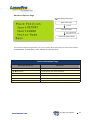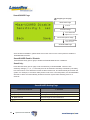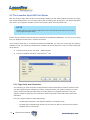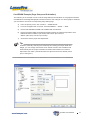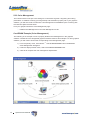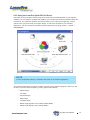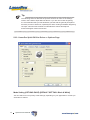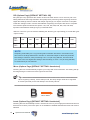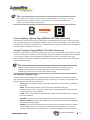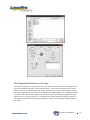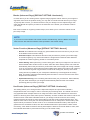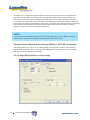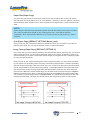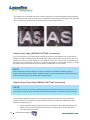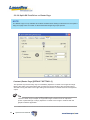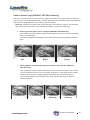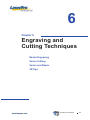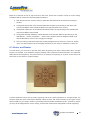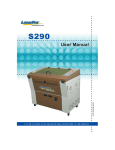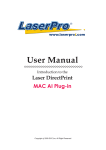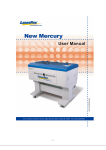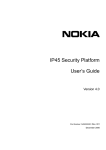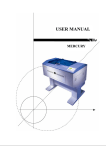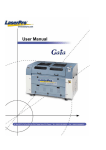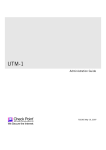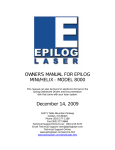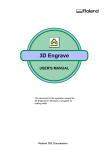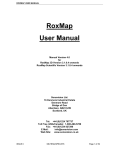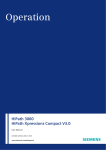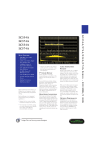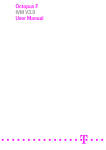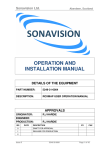Download Operating the LaserPro Spirit GX
Transcript
5 Chapter 5 Operating the LaserPro Spirit GX Using the Hardware - Adjusting the LCD Display Screen's Contrast Setting - Graphic Control Panel Overview (Description) - Graphic Control Panel Navigatiion Chart - Graphic Control Panel Function Pages The LaserPro Spirit GX Print Driver - Page Setup and Orientation - Color Management - Using the LaserPro Spirit GX Print Driver - LaserPro Spirit GX Print Driver >> Options Page - LaserPro Spirit GX Print Driver >> Pen Page - Spirit GX Print Driver >> Advanced Page - Spirit GX Print Driver >> Paper Page - Spirit GX Print Driver >> Language Page Spirit GX User Manual 37 Once you have installed the LaserPro USB Driver (for use with USB connection), LaserPro Print Driver, and have connected the LaserPro Spirit GX to your computer, you will need to familiarize yourself with the LaserPro Spirit GX’s control panel and LaserPro Print Driver. The print driver will be where specific laser parameters for your jobs are configured, while the control panel will allow you to set repeat times, manipulate file order, perform auto / manual focusing, and more. 5.1 Using the Hardware 5.1.1 Adjusting the LCD Display Screen’s Contrast Setting Depending on the lighting of your immediate work area, you may need to adjust the contrast of LCD display screen. You may increase or decrease the display screen’s contrast via the contrast adjustment wheel found on the inside of the front cover on the bottom, right-hand side. You can access this area by opening the top window and looking inside to the rear, right side of the work area (as shown in the picture below). LCD Display Screen's Contrast Adjustment Wheel 5.1.2 Graphic Control Panel Overview The Control Panel The control panel on the LaserPro Spirit GX provides an easy access to all the manual controls needed for cutting and engraving. The liquid crystal display (LCD), functional, directional and selection buttons make navigating through the machine’s manual controls easy to do. 38 Spirit GX User Manual LED Indicator Lights LCD Display Screen Function Buttons Directional and Selection Buttons LED Indicator Lights Three indicator lights on the LaserPro Spirit GX’s control panel are part of the system’s safety interlock system. • Door - The door light will illuminate when either the top lid or external pass through doors on the LaserPro Spirit GX are open or improperly closed. • Power - The power light will illuminate when the LaserPro Spirit GX is powered on. • Laser - The laser light will illuminate when the laser is active and in operation. WARNING • DO NOT attempt to remove or modify any component of the safety interlock system. • If at any time, any of the access doors are open and the “laser” LED is illuminated, IMMEDIATELY unplugs the laser system and contact GCC technical support for service instructions. • DO NOT operates the laser system if any component of the safety system is malfunctioning. NOTE There is an 8 second warm up period after the door LED is triggered for systems equipped with Synrad laser tubes. i.e. opening the top lid or the external pass through doors of the machine. Operator must wait for 8 seconds before the laser tube can begin to work. Spirit GX User Manual 39 Directional and Selection Buttons Function (F1 / F2 / F3 / F4) – Four function buttons allow you to select various functions which will change depending on what section of the menu you are in. Each function button’s corresponding task will be displayed right above its respective button on the LCD display screen. Please note that in certain menus, not every function button will always be mapped to a corresponding action. In these situations, that particular button will not have a function. Directional ( / / / ) – Four directional buttons allow you to navigate the selection cursor through the control panel menu and adjust the value of specific settings. In general, the / directional buttons cycle through the various selections, while the / directional buttons adjust the value of that particular selection. Enter – Confirms the current selection. Start / Stop – Allows you to start or stop engraving jobs, once those jobs have been successfully loaded onto the system. Delete – Provides quick access to delete the current job. Pause – Pauses the current engraving process. Press again to resume the current process. Auto Focus – After you have positioned your material and moved the laser carriage head to the area you want to engrave, press this button and the system will automatically adjust the optimal vertical focal distance for the laser. Manual Focus (▲ / ▼) – To manually adjust the vertical focal distance between the laser head and the material, you can use the ▲ / ▼ buttons to do so. Doing so will adjust the vertical height (z-axis) of the worktable. 40 Spirit GX User Manual 5.1.3 Graphic Control Panel Navigation Chart Main Work Page Carriage / Work Table Adjustment Page Functions Page File Management Page Machine Settings Page Advanced Options Page Machine Information Page Link / DLink Page Machine Settings Page Save Position Page File Information Page Tune Auto Focus Page SmartMEMORY Page File Management Edit Page Set Table Down Page SmartGUARD Page File Edit Raster Page Set Red Beam Page Vector Settings Page File Edit Vector Page Set Carriage Lock Page Standby Page Set Command Mode Page Set File Save Mode Page Set Auto-Standby Mode Page Others Page Reset Page Spirit GX User Manual 41 5.1.4 Graphic Control Panel Function Pages When the LaserPro Spirit GX is powered on, the machine will perform a series of safety checks and initialization routines. The LCD display screen will display the GCC copyright, LaserPro logo, and machine initialization pages before going to the main work page. Main Work Page The main work page is the page that the LaserPro Spirit GX will default to upon startup and will be the “home base” for when navigating through the various functions of the control panel. This will be the page that is displayed when you are processing your jobs. This page contains specific job information such as the current job’s name, Speed, Power, PPI, DPI, processing / remaining times, and jobs loaded. Main Work Page Relevant Buttons Function F1 (Prev) Scroll through previous jobs F2 (Next) Scroll through next jobs F3 (SP) Go to Store Position Page for SmartCENTER F4 (Func) Go to Functions Page / / / Directional Go to Carriage / Work Table Adjustment Page Start / Stop Start / Stop the current job Delete Delete the current selected job Auto Focus Initiate the auto focus function ▲ / ▼ Manual Focus Buttons Manually adjust the height of the work table (Z-axis) 42 Spirit GX User Manual Carriage / Work Table Adjustment Page Navigating to this page: Main Work Page press , or F3 , , , Carriage / Work Table Adjustment Page The Carriage / Work Table Adjustment Page allow you to manually increase and decrease the height of the work table (Z-axis). In addition, you can manually adjust the Y-axis and X-axis of the laser carriage. Carriage / Work Table Adjustment Page Relevant Buttons Function F1 (Back) Back to previous page F3 (Down) Manually decrease the height of the work table (Z-axis) F4 (Up) Manually increase the height of the work table (Z-axis) / Directional / Directional Manually adjust the X-axis position of the laser carriage Manually adjust the X-axis position of the laser carriage Start / Stop Back to main work page Auto Focus Initiate the auto focus function ▲ / ▼ Manual Focus Buttons Manually adjust the height of the work table (Z-axis) Spirit GX User Manual 43 SmartCENTER Page Navigating to this page: Main Work Page press F3 SmartCENTER Page Under SmartCENTER mode the job will begin after the system positions the carriage to the center position between two points indicated by the user. There are two ways to activate the SmartCENTER mode, either through driver or direct from control panel. Enter SmartCENTER page and you can move the carriage by hand and press enter to save the positions indicated by the red pointer. After both points are set, the carriage will move to the center of the two entered points and the job will begin. SmartCENTER Page Relevant Buttons 44 Function F1 (Back) Back to previous page F2 (Reset) Reset all saved positions F4 (Save) Save current lens carriage position Auto Focus Initiate the auto focus function ▲ / ▼ Manual Focus Buttons Manually adjust the height of the work table (Z-axis) Spirit GX User Manual Functions Page The Functions Page allows you to edit file management and machine settings. From this page, you will be able to access the File Management, Machine Setting, and Machine Information pages. Navigating to this page: Main Work Page press F4 Functions Page • File Management Page – this page allows you to manage the files that you have loaded onto the LaserPro Spirit GX. • Machine Setting Page – this page allows you to access and modify various machine settings, including: Set Lens, Tune Auto Focus, Set Table Down, Set Red Beam, Carriage Lock, Set Command Mode, Save Position, Flash Memory, Set File Save Mode, Set Vector Mode, Tune Image Power, Set Laser Wattage, Set Fine Mode, Other, Reset. • Machine Information Page – this page allows you to view information regarding the system such as the GCC logo, machine name, firmware version, and other information. Functions Page Relevant Buttons Function F1 (Back) Back to previous page F3 (Help) Display help F4 (Recall) Back to previous page / Directional Scroll through the menu selections Enter Perform the selection Start / Stop Back to main work page Auto Focus Initiate the auto focus function ▲ / ▼ Manual Focus Buttons Manually adjust the height of the work table (Z-axis) Spirit GX User Manual 45 File Management Page Navigating to this page: Main Work Page press F4 Functions Page Select<File Management>from the menu File Management Page The File Management Page allows you to manage the files that you have loaded onto the LaserPro Spirit GX. You can scroll through your jobs, delete a selected job, delete all jobs, and go to the Link / DLink Page to set and arrange multiple loaded jobs into a single job queue for processing. File Management Page Relevant Buttons F1 (Back) Back to previous page F2 (Link) Go to the Link / DLink Page F3 (D-All) Delete all loaded jobs F4 (Del) Delete the selected job / 46 Function Directional Scroll through your loaded jobs Enter Go to the File Information Page for the selected job Start / Stop Go to the Main Work Page for the selected job Auto Focus Initiate the auto focus function ▲ / ▼ Manual Focus Buttons Manually adjust the height of the work table (Z-axis) Spirit GX User Manual Link / DLink Page Navigating to this page: Main Work Page press F4 Functions Page Select<File Management>from the menu File Management Page press F2 Link / DLink Page The Link / DLink Page allows you to set, arrange, and remove loaded jobs to and from a job queue for processing. Use the directional keys to cycle through your loaded jobs, then simply press the <F2 (Link)> key to add a file to the job queue. The job queue will be set in a sequential order based on the order you link the files. To remove a job from your job queue, press the <F4 (DLink)> key. The first column field (before the file name) displays the job number. The sequence for your job queue is displayed in the two columns to the right of your file names. The first column to the right of your job file name displays the job number of the previous file in the job queue sequence. The second column after the file name displays that job’s next file in the job queue sequence. First and last jobs in the job sequence you set will have a (---) in the first and second columns respectively. So according to the image above, the job queue sequence has been set to be processed in this order: 03:Marble.cdr 01:Marble.cdr 02:Marble.cdr. Link / DLink Page Relevant Buttons Function F1 (Back) Back to previous page F2 (Link) Add the currently-selected job to the job queue F4 (DLink) Remove the currently-selected job from the job queue / Directional Scroll through your loaded jobs Start / Stop Back to Main Work Page Auto Focus Initiate the auto focus function ▲ / ▼ Manual Focus Buttons Manually adjust the height of the work table (Z-axis) Spirit GX User Manual 47 File Information Page Navigating to this page: Main Work Page press F4 Functions Page Select<File Management>from the menu File Management Page Select a job file and press Enter File Information Page The File Information Page allows you to view the speed, power, DPI, and PPI settings of the selected job. In addition, you will be able to go to the File Management Edit Page from this menu to change raster / vector speed and power settings for the selected job. File Information Page Relevant Buttons Function F1 (Back) Back to previous page F4 (Edit) Go to the File Management Edit Page for the selected job 48 Start / Stop Back to Main Work Page Auto Focus Initiate the auto focus function ▲ / ▼ Manual Focus Buttons Manually adjust the height of the work table (Z-axis) Spirit GX User Manual File Management Edit Page Navigating to this page: Main Work Page press F4 Functions Page Select<File Management>from the menu File Management Page Select a job file and press Enter File Information Page press F4 File Information Page The File Management Edit Page allows you the choice to modify your raster or vector settings for the selected job, as well as setting the number of times to repeat the process of the selected job (Repeat Num). File Management Edit Page Relevant Buttons F1 (Back) Function Back to previous page / Directional Scroll through your loaded jobs / Directional Cycle through the available selections Enter Perform the selection Start / Stop Back to main work page Auto Focus Initiate the auto focus function ▲ / ▼ Manual Focus Buttons Manually adjust the height of the work table (Z-axis) Spirit GX User Manual 49 File Edit Raster Page Navigating to this page: Main Work Page press F4 Functions Page Select<File Management>from the menu File Management Page Select a job file and press Enter File Information Page press F4 File Information Page Select < Raster Setting> from the menu File Edit Raster Page The File Edit Raster Page allows you to edit the raster power and speed settings, as well as enable or disable SmartACT for the selected job. These settings correspond to the same settings found on the LaserPro Spirit GX print driver. This page allows you to easily adjust these values to make immediate adjustments while processing your loaded jobs, even when you have disconnected your computer from the LaserPro Spirit GX. • • • Raster Power: 0.0% - 100% Raster Speed: 0.0% - 100% SmartACT: YES / NO File Edit Raster Page Relevant Buttons F1 (Back) 50 Function Back to previous page / Directional Scroll through your loaded jobs / Directional Adjust the value for that selection Start / Stop Back to main work page Auto Focus Initiate the auto focus function ▲ / ▼ Manual Focus Buttons Manually adjust the height of the work table (Z-axis) Spirit GX User Manual File Edit Vector Page Navigating to this page: Main Work Page press F4 Functions Page Select<File Management>from the menu File Management Page Select a job file and press Enter File Information Page press F4 File Information Page Select <Vector Setting > from the menu File Edit Vector Page The File Edit Vector Page allows you to edit the vector pen, vector power, vector speed, and vector PPI, and power ramp settings for the selected job. These settings correspond to the same settings found on the LaserPro Spirit GX print driver. This page allows you to easily adjust these values to make immediate adjustments while processing your loaded jobs, even when you have disconnected your computer from the LaserPro Spirit GX. • • • • • Vector Pen: 1 - 16 Vector Power: 0.0% - 100% Vector Speed: 0.0% - 100% Vector PPI: 30 - 1524 Power Ramp: YES / NO File Edit Vector Page Relevant Buttons Function F1 (Back) Back to previous page F4 (Save) Save your current settings / Directional Scroll through your loaded jobs / Directional Adjust the value for that selection Start / Stop Back to main work page Auto Focus Initiate the auto focus function ▲ / ▼ Manual Focus Buttons Manually adjust the height of the work table (Z-axis) Spirit GX User Manual 51 Machine Setting Page Navigating to this page: Main Work Page press F4 Functions Page Select<File Management>from the menu Machine Setting Page The Machine Setting Page allows you to access and modify various machine settings, including: Set Lens, Tune Auto Focus, Set Table Down, Set Red Beam, Carriage Lock, Set Command Mode, Save Position, Flash Memory, Set File Save Mode, Set Vector Mode, Tune Image Power, Set Laser Wattage, Set Fine Mode, Other, and Reset. Machine Setting Page Relevant Buttons F1 (Back) Directional / 52 Function Back to previous page Scroll through your loaded jobs Enter Perform the selection Start / Stop Back to main work page Auto Focus Initiate the auto focus function ▲ / ▼ Manual Focus Buttons Manually adjust the height of the work table (Z-axis) Spirit GX User Manual Set Lens Page Navigating to this page: Main Work Page press F4 Functions Page Select<Machine Setting>from the menu Machine Setting Page Select<Set Lens> from the menu Set Lens Page The Set Lens Page allows you to modify the lens settings after you have changed to a different focal lens. Remember to save your settings after you have made the proper changes. Now by pressing the Auto Focus button, the LaserPro Spirit GX will conduct auto focus accordingly using the new lens. The LaserPro Spirit GX’s default setting is <2.0"> • Lens: 1.5" / 2.0" / 2.5" / 4.0" Set Lens Page Relevant Buttons Function F1 (Back) Back to previous page F4 (Save) Save your current settings / Directional Scroll through your loaded jobs Start / Stop Back to main work page Auto Focus Initiate the auto focus function ▲ / ▼ Manual Focus Buttons Manually adjust the height of the work table (Z-axis) Spirit GX User Manual 53 Tune Auto Focus Page Navigating to this page: Main Work Page press F4 Functions Page Select<Machine Setting>from the menu Machine Setting Page Select<Tune Auto Focus>from the menu Tune Auto Focus Page The Tune Auto Focus Page allows you to manually set the default auto focus distance / vertical height of the worktable (Z-axis) when the Auto Focus button is pushed. Tune Auto Focus Page Relevant Buttons F1 (Back) Back to previous page F4 (Save) Save your current settings / 54 Function Directional Manually adjust the height of the work table (Z-axis) Start / Stop Back to main work page Auto Focus Initiate the auto focus function ▲ / ▼ Manual Focus Buttons Manually adjust the height of the work table (Z-axis) Spirit GX User Manual Set Table Down Page Navigating to this page: Main Work Page press F4 Functions Page Select<Machine Setting>from the menu Machine Setting Page Select<Set Table Down>from the menu Set Table Down Page The Set Table Down Page allows you to select whether or not the LaserPro Spirit GX displays a warning prompt at startup. If the Table Down selection is set to <YES>, the LaserPro Spirit GX will display a warning prompt: at startup, stating: “Table will move down and remove objects on table”. Pressing the Enter key at this point will confirm the prompt to move the work table to its lowest position. If the Table Down is set to <NO>, then the LaserPro Spirit GX will not display this warning prompt at system startup. • • Table Down: YES / NO Distance: 0 - 165 mm Set Table Down Page Relevant Buttons Function F1 (Back) Back to previous page F4 (Save) Save your current settings / Directional Scroll through the menu selections / Directional Adjust the value for that selection Start / Stop Back to main work page Auto Focus Initiate the auto focus function ▲ / ▼ Manual Focus Buttons Manually adjust the height of the work table (Z-axis) Spirit GX User Manual 55 Set Red Beam Page Navigating to this page: Main Work Page press F4 Functions Page Select<Machine Setting>from the menu Machine Setting Page Select<Set Red Beam>from the menu Set Red Beam Page The Set Red Beam Page allows you to turn on or off the red dot laser pointer on the laser carriage. Enabling this function will indicate the exact area the engraving laser will fire upon. • Red Beam YES / NO Set Red Beam Page Relevant Buttons F1 (Back) Back to previous page F4 (Save) Save your current settings / 56 Function Directional Cycle Red Beam between YES / NO Start / Stop Back to main work page Auto Focus Initiate the auto focus function ▲ / ▼ Manual Focus Buttons Manually adjust the height of the work table (Z-axis) Spirit GX User Manual Carriage Lock Page Navigating to this page: Main Work Page press F4 Functions Page Select<Machine Setting>from the menu Machine Setting Page Select<Carriage Lock>from the menu Carriage Lock Page The Carriage Lock Page allows you to set whether the laser carriage is to be locked or free. If the Carriage Free setting is set to <YES>, then you will be able to manually move the laser carriage along the X and Y axis by hand with the top door open. Whereas setting the Carriage Free to <NO> will lock the laser carriage and movement or positioning can only be done by the control panel. • Carriage Free YES / NO Carriage Lock Page Relevant Buttons Function F1 (Back) Back to previous page F4 (Save) Save your current settings / Directional Cycle Red Beam between YES / NO Start / Stop Back to main work page Auto Focus Initiate the auto focus function ▲ / ▼ Manual Focus Buttons Manually adjust the height of the work table (Z-axis) Spirit GX User Manual 57 Command Mode Page Navigating to this page: Main Work Page press F4 Functions Page Select<Machine Setting>from the menu Machine Setting Page Select<Set Command Mode>from the menu Set Command Mode Page The Command Mode Page allows you to configure vector settings when outputting in Default or HPGL mode. Default mode is the standard Windows print driver and also recognized by the most popular graphic software programs such as CorelDraw, Photoshop, Illustrator, and more. Whereas, HPGL mode is a less common output format generated from some RIP applications (signage industry). Regardless of which format you will be working with, both output formats are supported. • • • • • Mode: Default / HPGL Vector Pen: 1 - 16 Vector Speed: 0.0% - 100% Vector PPI: 0.0% - 100% Power Ramp: YES / NO Set Command Mode Page Relevant Buttons 58 Function F1 (Back) Back to previous page F4 (Save) Save your current settings / Directional Scroll through the menu selections / Directional Adjust the value for that selection Start / Stop Back to main work page Auto Focus Initiate the auto focus function ▲ / ▼ Manual Focus Buttons Manually adjust the height of the work table (Z-axis) Spirit GX User Manual Set File Save Mode Page Navigating to this page: Main Work Page press F4 Functions Page Select<Machine Setting>from the menu Machine Setting Page Select<Set File Save Mode>from the menu Set File Save Mode Page The Set File Save Mode Page allows you to set whether or not the LaserPro Spirit GX automatically deletes each job file after processing. Setting File Save to <NO> will automatically and immediately delete each job file from the LaserPro Spirit GX after the engraving or cutting process. Setting File Save to <YES> will retain all job files on the LaserPro Spirit GX. • File Save: YES / NO Set File Save Mode Page Relevant Buttons Function F1 (Back) Back to previous page F4 (Save) Save your current settings / Directional Cycle File Save between YES / NO Start / Stop Back to main work page Auto Focus Initiate the auto focus function ▲ / ▼ Manual Focus Buttons Manually adjust the height of the work table (Z-axis) Spirit GX User Manual 59 Set Auto-Standby Mode Page Navigating to this page: Main Work Page press F4 Functions Page Select<Machine Setting>from the menu Machine Setting Page Select<Set Fine Mode>from the menu Set Standby Mode Page The Set Auto-Standby Mode Page allows you to turn ON or turn OFF the auto-standby timer. The machine will set itself to standby mode after being idle for 20 minutes when the Auto-Standby mode is turned ON. • Set Auto-Standby mode: YES / NO Set Auto-Standby Mode Page Relevant Buttons F1 (Back) Back to previous page F4 (Save) Save your current settings / 60 Function Directional Cycle File Save between YES / NO Start / Stop Back to main work page Auto Focus Initiate the auto focus function ▲ / ▼ Manual Focus Buttons Manually adjust the height of the work table (Z-axis) Spirit GX User Manual Others Page Navigating to this page: Main Work Page press F4 Functions Page Select<Machine Setting>from the menu Machine Setting Page Select<Others>from the menu Others Page The Others Page allows you to change various settings that correspond to the control panel. The Language setting will allow users to change available languages displayed on the control panel. The Unit setting will allow you to change whether the units displayed by the control panel is in the metric or imperial system. The EOF (end of file) Alarm setting will enable or disable an audible notification when jobs are complete. The Air Delay setting allows you to specify the delay in seconds of the SmartAIR air-assist after the point of laser firing. • • • • Language: ENGLISH (others dependent on Firmware) Unit: METRIC / ENGLISH EOF Alarm: YES / NO Air Delay: 1-100 seconds Tip Depending on the material you are engraving with, your laser settings, and the desired results, please experiment with the air delay to achieve your desired results. Others Page Relevant Buttons Function F1 (Back) Back to previous page F4 (Save) / Directional Save your current settings Scroll through the menu selections / Directional Adjust the value for that selection Start / Stop Back to main work page Auto Focus Initiate the auto focus function ▲ / ▼ Manual Focus Buttons Manually adjust the height of the work table (Z-axis) Spirit GX User Manual 61 Reset Page Navigating to this page: Main Work Page press F4 Functions Page Select<Machine Setting>from the menu Machine Setting Page Select<Reset>from the menu Reset Page The Reset Page allows you to reset all changes made to the LaserPro Spirit GX’s Machine Settings Page to their default settings. This does not affect the settings saved to an image file on the computer. The User Reset setting will set all settings back to default. After any firmware updates, you must use the System Reset setting (your previous settings are saved). • • User Reset (a confirmation will pop up, press Enter to confirm and continue) System Reset (a confirmation will pop up, press Enter to confirm and continue) Reset Page Relevant Buttons F1 (Back) Directional / 62 Function Back to previous page Scroll through the menu selections Enter Perform the selection Start / Stop Back to main work page Auto Focus Initiate the auto focus function ▲ / ▼ Manual Focus Buttons Manually adjust the height of the work table (Z-axis) Spirit GX User Manual Advanced Options Page Navigating to this page: Main Work Page press F4 Functions Page Select<Advanced Options>from the menu Advanced Options Page The Advanced Options Page allows you to use various advanced options such as: Save Position, SmartMEMORY, SmartGUARD, Vector Settings and Standby Mode. Advanced Options Page Relevant Buttons F1 (Back) / Directional Function Back to previous page Scroll through the menu selections Enter Perform the selection Start / Stop Back to main work page Auto Focus Initiate the auto focus function ▲ / ▼ Manual Focus Buttons Manually adjust the height of the work table (Z-axis) Spirit GX User Manual 63 Save Position Function Navigating to this page: Main Work Page press F4 Functions Page Select<Advanced Options>from the menu Advanced Options Page Select<Save Position>from the menu The Save Position Function allows you to save the current X-axis and Y-axis positions of the laser carriage and sets this position to be the origin for subsequent jobs. Tip This is an excellent function to use when you are processing identical items or engraving relatively smaller objects positioned away from the default start position (top left) of the work table. Recall Position Navigating to this page: Main Work Page press F4 Functions Page Select<Recall> by pressing F4 To recall the saved position, simply go to Functions page and press F4 again to recall the saved position. The laser carriage will be moved to the saved position. 64 Spirit GX User Manual SmartMEMORY Page Navigating to this page: Main Work Page press F4 Functions Page Select<Advanced Options>from the menu Advanced Options Page Select<SmartMEMORY >from the menu SmartMEMORY Page The SmartMEMORY Page allows you to read and write data with the optional SmartMEMORY module installed. Selecting <Save to SmartMEMORY> will copy all current jobs on the LaserPro Spirit GX to the SmartMEMORY module. Selecting <Load SmartMEMORY> will copy all job files from the SmartMEMORY module to the LaserPro Spirit GX. SmartMEMORY Page Relevant Buttons F1 (Back) / Directional Function Back to previous page Scroll through the menu selections Enter Perform the selection Start / Stop Back to main work page Auto Focus Initiate the auto focus function ▲ / ▼ Manual Focus Buttons Manually adjust the height of the work table (Z-axis) Spirit GX User Manual 65 SmartGUARD Page Navigating to this page: Main Work Page press F4 Functions Page Select<Advanced Options>from the menu Advanced Options Page Select<SmartGUARD >from the menu SmartGUARD Page After hardware installation, please enter the function menu on the control panel to enable the SmartGUARD fire alarm. SmartGUARD Enable / Disable: Press directional key (left or right) to enable the SmartGUARD device or disable it. Sensitivity: Press directional key (left or right) to set the sensitivity of SmartGUARD. There are five sensitivity settings (1, 3, 5, 7, 9 seconds) that can be selected. Sensitivity is defined by the delay time from when a fire is detected until the fire alarm alerts user, and automatically shuts down the system. For example, if the sensor delay switch is set to the 3 second position, the SmartGUARD will start an alarm and automatically shutdown the laser system after detecting a fire for 3 seconds. SmartGUARD Setting Page Relevant Buttons 66 Function F1 (Back) Back to previous page F4 (Save) Save your current settings / Directional Scroll through the menu selections / Directional Adjust the value for that selection Spirit GX User Manual Vector Mode Page Navigating to this page: Main Work Page press F4 Functions Page Select<Advanced Options>from the menu Advanced Options Page Select<Vector Mode >from the menu Vector Setting Page There are three options under the Vector Mode Page: (i) Quality Vector Mode allows you to adjust and balance vector quality and speed settings based on your specific job. The Speedy Vector Option offers the highest output speed with average quality, whereas Quality Vector Option offers the highest quality at a slower output speed. Keep in mind that speed and quality are usually at a tradeoff. The Spirit GX system’s default setting is set to <Fine Vector>. • (ii) Options: Quality Vector, Fine Vector, Coarse Vector, Speedy Vector [Slower speed / higher quality -------------------- Faster speed / lower quality] When Enhanced Scribing mode is set to <YES>, an enhancing algorithm will be used to produce a finer and smoother circular output. • (iii) Enhanced Scribing: YES / NO When Enhanced Cutting mode is set to <YES>, time taken to cut small objects (< 1cm) will be increased to generate better output in shape as well as cutting quality. • Enhanced Cutting: YES / NO Vector Mode Page Relevant Buttons Function F1 (Back) Back to previous page F4 (Save) Save your current settings / Directional Cycle through Vector Mode Settings / Directional Cycle between options and YES / NO Start / Stop Back to Main Work Page Auto Focus Initiate the auto focus function ▲ / ▼ Manual Focus Buttons Manually adjust the height of the work table (Z-axis) Spirit GX User Manual 67 Standby Page Navigating to this page: Main Work Page press F4 Functions Page Select<Advanced Options>from the menu Advanced Options Page Select<Standby >from the menu Standby Page The Set Standby Page allows you to turn on or off the standby mode. Enabling this function will cause the machine to go into standby mode immediately. • Standby YES / NO Set Standby Page Relevant Buttons Function F1 (Back) Back to previous page F4 (Save) Save your current settings / Directional Cycle between options and YES / NO Start / Stop Back to Main Work Page Auto Focus Initiate the auto focus function ▲ / ▼ Manual Focus Buttons Manually adjust the height of the work table (Z-axis) 68 Spirit GX User Manual Machine Information Page Navigating to this page: Main Work Page press F4 Functions Page Select<Machine Information>from the Machine Information Page The Machine Information Page allows you to view information regarding the system such as the GCC logo, machine name, firmware version, and other information. Machine Information Page Relevant Buttons F1 (Back) / Directional Function Back to previous page Scroll through pages Enter Perform the selection Start / Stop Back to Main Work Page Auto Focus Initiate the auto focus function ▲ / ▼ Manual Focus Buttons Manually adjust the height of the work table (Z-axis) Spirit GX User Manual 69 5.2 The LaserPro Spirit GX Print Driver With the LaserPro Spirit GX print driver successfully installed, you will need to adjust the printer and page size default settings before you can begin editing and completing jobs. By doing so, you will be setting the work area in your graphics software to match the LaserPro Spirit GX’s work table area. NOTE Please make sure the LaserPro Spirit GX is set to the default printer before proceeding to the page and layout setup. Ensure that the LaserPro Spirit GX has been selected as the DEFAULT PRINTER. You can do so by going into your Windows Control Panel→ Printers and Faxes. If the LaserPro Spirit GX is not selected as DEFAULT PRINTER, you may set it up through the graphics software as well. The following example takes CorelDraw to demonstrate how to set up LaserPro Spirit GX as the Printer. 1) From the primary menu, click FILE→ PRINT SETUP. 2) From the navigation bar Name, click Spirit GX → OK 5.2.1 Page Setup and Orientation The first thing you must do before working with the LaserPro Spirit GX Print Driver will be to make sure the page and layout settings are properly configured within your graphics software. You will need to access and edit the Page Setup or Layout page of your graphics software to set your graphics software’s page layout to match the LaserPro Spirit GX’s work table’s dimensions and orientation. From your graphic software’s Page Setup page: 70 • Set the page orientation in the graphics software to Landscape mode. • Set page size horizontal length to 860 mm (34 inches) or 965 mm (38 inches) and vertical height to 610 mm (24 inches). Spirit GX User Manual CorelDRAW Example (Page Setup and Orientation) The following is an example of how to set the Page Setup and Orientation in the graphics software. CorelDRAW is the designated graphics software used for this example. For other graphics software, you will need to access the corresponding Page Setup page. 3) From the primary menu, click LAYOUT → PAGE SETUP. 4) From the navigation bar on the left, click DOCUMENT → PAGE → SIZE. 5) Ensure that NORMAL PAPER and LANDSCAPE are selected. 6) Ensure the Paper Width and Height dimensions match the LaserPro Spirit GX’s work table dimensions of 860mm (34 inches) and 610mm (24 inches) or 965mm (38 inches) x 610mm (24 inches). 7) Click OK to end the paper size adjustment. Tip Instead of manually selecting the Landscape and setting the Paper Width and Height, you can simply click the Set From Printer function and CorelDraw will automatically set the proper orientation and dimensions based on LaserPro Spirit GX’s work table. (You MUST have the Spirit GX set as the default printer prior to doing this.) Spirit GX User Manual 71 5.2.2 Color Management The LaserPro driver uses pen color settings to control laser engraver’s engraving and cutting parameters. In addition to having your Page Setup and Orientation properly set in your graphics software, you will also need to make sure Color Management is DISABLED prior to working with the LaserPro Spirit GX Print Driver. From your graphic software’s Color Management page: • Disable Color Management or set Color Management to Off. CorelDRAW Example (Color Management) The following is an example of how to properly disable Color Management in the graphics software. CorelDraw is the designated graphics software used for this example. For other graphics software, you will need to access the corresponding Color Management page. 1) From the primary menu, click TOOLS → COLOR MANAGEMENT and CorelDRAW’s Color Management will appear. 2) Under the Style pull down menu, select COLOR MANAGEMENT OFF. 3) Click OK to complete the color management adjustments. 72 Spirit GX User Manual 5.2.3 Using the LaserPro Spirit GX Print Driver Now after you have properly set the Page and Layout and Color Management of your graphics software, you are ready to configure the details of your actual job through the LaserPro Spirit GX Print Driver. The LaserPro Spirit GX print driver allows you to adjust your engraving / cutting options. After you have setup your image, design, or text to be engraved in your software application, you can access the LaserPro Spirit GX print driver by going to FILE → PRINT → PROPERTIES. NOTE For this screenshot example, CorelDraw was used as the software application. The LaserPro Spirit GX Print Driver consists of seven primary sections (pages) in which you will be able to choose various engraving / cutting options and settings: • Options Page • Pen Page • Advanced Page • Paper Page • Language Page • Raster Page (appears only in Black & White Mode) • Stamp Page (appears only in Stamp Mode) Spirit GX User Manual 73 Tip The following sections describe the specific functions for each of the settings found in the LaserPro Spirit GX Print Driver. If you are new to laser engraving, it is recommended that you first familiarize yourself with the general principles of the laser process in Section 6, especially the Vector Cutting and Raster Engraving concepts. This will make it easier to understand the various descriptions and terminologies used in this section. 5.2.3.1 LaserPro Spirit GX Print Driver >> Options Page Mode Setting (OPTIONS PAGE) [DEFAULT SETTING: Black & White] You can select from four primary mode settings, depending on your application or results you would like to achieve. 74 Spirit GX User Manual Black & White: Select this mode when using clipart images or drawings with several colors, shades of gray, or many outlines. This mode outputs in a method similar to that of a black and white laser printer. The entire selected image will be engraved using a single set of power and speed settings (the black pen from the PEN menu. Please refer to the next section of the manual for details regarding the PEN functions). The LaserPro Spirit GX print driver will interpret colored and shaded areas as different shades of gray by producing a halftone effect while engraving. Instead of engraving only solid lines, gray / halftone areas will be a collection of dots with varying density. The resolution and depth of these halftone areas can be adjusted with the DPI setting found on the Options page. Please note that selecting the Black & White mode will add a new Raster page to the menu. The Black & White mode dithering settings can be changed from the Raster page. (Please refer to the Raster section below for details). Experiment with different dithering settings to attain the desired results. Tip The Black & White mode interprets the processed image by the varying colors and shades. For the best results, we suggest you convert the image to a grayscale image with your graphics software prior to engraving in the Black & White mode. NOTE Selecting the Black & White mode will enable the Raster page on the LaserPro Spirit GX Print Driver, allowing you to adjust advanced stamp-related settings. Manual Color Fill: Select this mode when you would like to designate specific power and speed settings and link them to certain colors of your image. The LaserPro Spirit GX print driver allows a maximum of 16 pen parameters to be set. 3D Mode: Select this mode to attain a sculptured 3D effect on your engraving. By using images that have a range of gray areas, the LaserPro Spirit GX print driver can manipulate the image to give it an added depth, by linking the laser power (depth of engraving) to specific colors. The settings can be adjusted through the DPI setting (Options page) and PPI, power and speed settings (Pen page). Stamp Mode: Select this mode when you would like to engrave stamps. The stamp mode is one of the more dynamic functions of the LaserPro Spirit GX. Due to the unique engraving nature when engraving a stamp, the stamp production requires different operational steps than most engraving or cutting operations. NOTE Selecting the Stamp mode will enable the Stamp page on the Spirit GX Print Driver, allowing you to adjust advanced stamp-related settings. Spirit GX User Manual 75 DPI (Options Page) [DEFAULT SETTING: 500] DPI (dots-per-inch) represents the number of times the laser will fire over a one-inch path. This setting determines the image resolution and quality when performing raster engraving functions. Higher DPI settings result in cleaner and deeper engravings, but require more time to complete. Lower DPI settings result in coarser and shallower engravings, but require less time to complete. The LaserPro Spirit GX offers 8 DPI options: 125, 250, 300, 380, 500, 600, 760, and 1000, experiment with different settings to get your desired effect. Below is a chart for your convenience detailing the Set DPI (your input setting) vs. Actual DPI (your output results). Set DPI 125 250 300* 380 500 600* 760 1000 Actual DPI 127 254 381 381 508 762 762 1016 NOTE Outputting a full-table (34" x 18") job using 300 or 600 DPI will result in a truncation error; this is due to the large differences in set DPI vs. actual DPI output for those two particular DPI settings. Therefore, when processing a 34" x 18" job using 300 DPI, we recommend you move to the next higher DPI setting of 380. Similarly, for a 34" x 18" job using 600 DPI, we recommend you use 760 DPI. Mirror (Options Page) [DEFAULT SETTING: Unselected] Checking this box will automatically engrave your image with a mirrored effect. This setting will flip the image along the Y-axis from left to right and vice-versa. Tip When engraving a stamp, via the stamp mode, the stamp image needs to be engraved in reverse (mirrored) for the final stamp to be correctly laid out. B Mirror Effect B Invert (Options Page) [DEFAULT SETTING: Unselected] Checking this box automatically inverts / reverses the color of your image (the white areas become black and vice versa). The Invert option is not available if disabled while Manual Color File mode is selected. 76 Spirit GX User Manual Tip Invert mode is useful when creating a stamp in Stamp Mode, as inverting your normal image will set the negative space to be engraved out, with the remaining positive space (your stamp design) protruding out. B Invert Effect Print Immediately (Options Page) [DEFAULT SETTING: Unselected] Checking this will instruct the LaserPro Spirit GX to immediately begin the laser engraving process, when you select Print from your graphic software program. If Print Immediately is not checked, then selecting Print will transfer the job file to the LaserPro Spirit GX system and will need to be initialized from the LaserPro Spirit GX control panel. SmartACT (Options Page) [DEFAULT SETTING: Unselected] SmartACT reduces the amount of time it takes to process a job, by eliminating unnecessary travel of the laser carriage at the expense of some quality. Usually the quality loss is minimal, but will depend on the image or design you are working with; please take some time to experiment with your particular design to determine whether the tradeoff is acceptable. When selected, the working area will be extended as well. Tip There is a greater performance gain when enabling SmartACT for designs that are vertically longer than they are horizontally wide, as the SmartACT optimization modifies the movement of the X-axis of the laser carriage. File Function (Options Page): The file function section allows you to manage various laser parameters. This section is useful when performing duplicate jobs on a variety of objects, allowing you to save your frequently used laser parameters and load them in the future. • History File: This section contains a list of the recent files you have recently created and worked with. • SAVE: This function will save the current print driver parameter settings to a file and location on your computer of your selection. (Saved parameter setting files will be tagged with the .H2O extension) • LOAD: This function allows you load previously saved print driver parameters or LaserPro parameter database. • ORIGINAL: This function will load the print driver’s original factory parameter settings. • SAVE TO DEFAULT: This function allows you to save your current print driver parameters as the default startup settings. • DELETE: This function will delete the file you select from the History File section. Please note the Delete function only removes the file from the history file section, it does not remove the H2O file from your hard drive, if you wish to completely remove the file from Spirit GX User Manual 77 your hard disk, then you will have to manually delete the file from your operating system.) NOTE If you are using Windows 2000 or XP as your operating system, then make sure you log in with an administrator or administrator-rights account in order to properly save laser parameter settings. Tip LaserPro material database settings allow you easy to load the several parameters. If you are loading LaserPro parameter database as your operating parameter, please direct load from several build-in parameter folders. 78 Spirit GX User Manual 5.2.3.2 Spirit GX Print Driver >> Pen Page The LaserPro Spirit GX incorporates the use of 16 different colors to represent 16 different laser power and speed settings when cutting and engraving. These colors are referred to as “Pens”. Think of each pen as a designated laser setting, rather than as a color. As an example, a black and white image will use only one power and speed laser setting (Black). An image that is made up of black, red and blue colors will be processed using the laser settings designated for each particular color. In order to utilize up to 16 different pens (laser parameter settings), make sure your graphics software can recognize and utilize the 16 pen colors designated by the Spirit GX print driver. Spirit GX User Manual 79 If you would like to specify your own colors to designate to a particular laser setting, then all you have to do is to double-click on that particular pen color from the pen menu and a color manager window will open where you can select “define custom colors” to define your own color (shown in the picture below). This is useful when your image is composed of colors that are not part of the pen menu’s default color selection, and instead of modifying your image, you simply assign the laser settings based on the existing colors depicted from your current image. 80 Spirit GX User Manual NOTE The Spirit GX print driver cannot store more than 16 pen colors or different laser parameter settings per file. Speed (Pen Page) [DEFAULT SETTING: 50] The speed slider controls the laser’s speed during operation (engraving speed) with settings ranging from 0.1 – 100%. The Spirit GX’s maximum laser processing speed is 80 inches per second, therefore a setting of 100% speed is equivalent to 60 inches per second and a 10% speed setting would be equivalent to 6 inches per second. Keep in mind, this is the speed the laser moves at when cutting or engraving straight lines. The machine will automatically slow down when processing curves. Tip Cutting / engraving depth and quality are determined by a combination of power and speed. Slower speeds at higher power will produce deeper cuts and engravings, whereas higher speeds at lower power will produce more shallow cuts and engravings. Power (Pen Page) [DEFAULT SETTING: 50] The power slider controls the laser’s power during operation (engraving power) with a range setting from 1 – 100%. The percentage setting represents the power for each laser pulse fired. PPI (Pen Page) [DEFAULT SETTING: 400] PPI (pulses-per-inch) represents the number of times the laser pulses (fires) per linear inch, exclusive for vector cutting. Higher PPI settings will generate deeper, overlapping laser pulses, resulting in cleaner cuts. Lower PPI settings (lower than 150) will result in the individual laser pulses being spread apart, resulting in a perforated effect (similar to the perforation in the paper between mailing stamps). If you drag the PPI slider to the furthest right (maximum), the value will change to X. This completely disables the PPI control and continuously fires the laser non-stop, without pulsing. Think of setting PPI to X as being equivalent to turning a water faucet on with the water continuously flowing out. This also disables the power ramp functionality, which automatically controls the PPI depending on the speed of the laser carriage (such as vector cutting around the corner of a square). Tip ・ For Vector Engraving jobs, we recommend a PPI setting > 150 ・ For Vector Cutting jobs, we recommend a PPI setting of > 400 Raster / Vector (Pen Page) [DEFAULT SETTING: Selected] Checking the Raster checkbox will process only the raster functions for the areas of your design that correspond to that particular “pen” color. Spirit GX User Manual 81 Checking the Vector checkbox will process the vector functions for the areas of your design that correspond to that particular “pen” color. As an example: a particular “pen” color may be assigned to areas in your design containing color fills (raster engraving) and very thin lines (vector cutting). By checking / unchecking the Raster and Vector will force the driver to process / ignore the color fills / thin lines. Vector Checked Raster Checked Vector Unchecked Processes both Vector and Raster Processes only the Raster functions for that particular color (Vector functions for that particular color functions ignored) Raster Unchecked Processes only the Vector functions Does not process Vector or Raster f o r t h a t p a r t i c u l a r c o l o r ( R a s t e r functions for that particular color functions ignored) Air (Pen Page) [DEFAULT SETTING: Unselected] This checkbox controls the SmartAIR air-assist function (if you have the optional air compressor installed). By selecting a pen color and checking this box will enable the SmartAIR air-assist function for that particular pen color. As an example, if you are performing a combination of both surface raster engraving job and deep vector cutting on a material such as acrylic, you may want to enable the SmartAIR air-assist for the vector cutting sections to get the cleanest cuts. To do this, you would simply need to select the pen color that you have assigned to the sections to be cut and select the Air checkbox for those particular pen colors. Auto Focus (Pen Page) [DEFAULT SETTING: Unselected] This checkbox sets the Auto Focus for that particular job. With the Auto Focus button checked, the Spirit GX will automatically initialize the auto focus procedure before starting the job. This will ensure the focal distance is properly set based on the particular material you are working with and the focal lens you have installed. 82 Spirit GX User Manual 5.2.3.3 Spirit GX Print Driver >> Advanced Page Scaling (Advanced Page) [DEFAULT SETTING: 0] In some cases you may find a slight output inaccuracy in the actual output compared to what you have set in the computer. This margin of error or offset is extremely small (approximately 1/300). What this means is that there may be a 1-unit offset for every 300 unit increments. As an example, if you engrave a 300mm straight line, it may end up measuring only 299 mm or 301 mm in the final output. In this case, you will want to set the scaling setting to +1/1000 or -1/1000 respectively to compensate. A general rule of thumb is for every 300 unit increment, you will want to adjust the slider by +1 if the final output is 1 unit increment shorter or -1 if the final output is 1 unit increment longer than your graphic design setting. Position Modes (Advanced Page) [DEFAULT SETTING: Home] These selections allow you to control the positioning of the laser head after each job completion and before the next subsequent job. • Home: Resets the positioning of the laser head to the ‘home position’ (upper-right) before and after each job. • Without Home: The laser head will start the next job based on the position from its graphic application software setting, from the last position of the previous job. Upon completion of the current job, the laser head will remain at the last position of the previous job. • Relative: This mode sets the current laser head position to correspond to the origin (top left) position of the graphic software. Therefore, the laser head will process the job from its current position relative to its setting in the graphics software. • Center: Sets the current position of the laser head as the center point for your subsequent job. As an example, if the subsequent job is to vector cut a circle and you have the Position Mode set to Center, then the Spirit GX will vector cut a circle around the initial position of the laser head. Spirit GX User Manual 83 SmartCENTER: The SmartCENTER mode is an enhanced version of the center mode and will determine the center point between two objects. User can pinpoint and save two distinct points and by moving the pen carriage using the red beam as a reference. When this mode is selected, the machine will prompt the user to move the lens carriage to store the location of the first position and then prompt the user to move the lens carriage again to store a second position. Once the two positions are stored, the pen carriage will automatically position itself to the center of the saved positions. • Tip The SmartCENTER function is a quick and easy way to precisely locate the center point between two points. A great tool for users whose jobs often require engraving on specific locations such as on award signs and plaques. Tip It is highly recommended you enable the red dot laser pointer when setting / adjusting the Position Modes, as this will ease your job positioning with enhanced accuracy. Image Output Direction (Advanced Page) [DEFAULT SETTING: Top to Bottom] These selections allow you to control the direction in which the system processes an engraved image. • Top To Bottom: Selecting this will force the system to process the current task by moving the laser carriage from the top to the bottom of the image (rear end to front end of the work table). • Bottom To Top: Selecting this will force the system to process the current task by moving the laser carriage from the bottom to the top of the image (front end to rear end of the work table) Normally, the LaserPro Spirit GX engraves from left to right, top to bottom. Selecting Bottom Up will force the machine to start from the bottom and work its way to the rear of the working table. Tip In situations where the material you will be working with may produce a lot of dust byproducts and you are utilizing the optional air extraction system, it is recommended that you select the Bottom To Top image output direction option. This will minimize the amount of dust byproducts lodged in the engraved sections as the air extraction system is vented from the rear of the machine, the same direction as the image is processed. 84 Spirit GX User Manual Border (Advanced Page) [DEFAULT SETTING: Unselected] In cases where you are working with a negative image (negative outline areas of your image are engraved, rather than the positive areas), you may wish to include a border around your image. To properly add a border, you will first need to Invert your design from the Options Page, then check Use Border and specify a value for the thickness of the border you would like to add to your design. This mode is useful for engraving rubber stamps, as it allows you to create the outline around your stamp image. NOTE If you wish to use the Border and Cluster function simultaneously, then the Border Thickness value must be less than the Distance value specified in the Cluster setting. Vector Function (Advanced Page) [DEFAULT SETTING: Normal] • Normal: This selection will not apply any special advanced vector function to your job. This is the default Vector Function setting. • All Raster Output: This selection will instruct the print driver to process your entire image as a raster engraving. Any vector lines within the image will be treated as raster data and outputted as a raster engraving, similar to a dot-matrix printer. • Vector Sorting: When performing a vector cutting job in which your image has one vector cut area enclosed within another vector cut area, select the Vector Sorting mode. This mode will automatically instruct the print driver to process the inside vector image and moving outwards. If you try to process a vector image that has multiple layers without using this mode, what may occur is the laser engraver may process the outer vector cutting first, and any inner vector cutting will not be possible as your centerpiece material may have dropped to the cutting table. This setting will always automatically direct the laser to cut from the inner most vector shape and move outwards. • Optimization Sorting: This is a setting that will minimize your process time. When selected, the print driver will analyze your image and automatically determine the most efficient processing path to process your image. Use Cluster (Advanced Page) [DEFAULT SETTING: Unselected] This setting allows you to change how the Spirit GX interprets and processes individual / independent areas of an image in order to minimize job-processing times. The Cluster function is only applicable when multiple areas of an image are broken down and isolated from each other (areas not touching each other, blank space in-between). Another condition that must be met for the Cluster function is that these individual areas of your design must have some X-axis overlap, meaning that they should be to some extent side-by-side with empty spaces between them. The distance value can be set by the user and represents the limit or cutoff point in which side-by-side objects will be processed in Cluster mode or not. If the distance between side-by-side objects is greater than the set distance value, then the individual areas will be processed in Cluster mode. Conversely, if the distance between side-by-side objects is lesser than the set distance value, then the individual areas will be processed normally (not via Cluster mode). Spirit GX User Manual 85 An example of an image that would benefit from the Cluster function would be: 2 squares to be engraved, side-by-side on the X-axis with a 20 cm gap in between them. In this scenario, you would want to enable the Cluster setting and set the distance to a value less than 20. By doing so, the laser will completely process one square and “leap-frog” to the second square, rather than processing both squares simultaneously. The result: you shorten the processing time by minimizing the unnecessary travel distance the laser head needs to make across the X-axis in between squares, if they were to be processed simultaneously. NOTE If you wish to use the Border and Cluster function simultaneously, then the Border Thickness value must be less than the Distance value specified in the Cluster settin Enhanced Vector Mode (Advanced Page) [DEFAULT SETTING: Unselected] This setting allows you to improve the cutting quality at the expense of speed. Your engraving speed will be dropped by 50%, to maximize the cutting power. We recommend that you enable this function when cutting thicker materials. 5.2.3.4 Spirit GX Print Driver >> Paper Page 86 Spirit GX User Manual Paper Size (Paper Page) The paper size represents your total work area. Ensure that the paper size is never set greater than the Spirit GX’s work table area of 34" x 24" (860mm x 610mm) or 38" x 24" (960mm x 610mm) with the Extend option checked. The X value represents the length and the Y value represents the width. NOTE When using the optional rotary attachment system and with the Rotary Fixture option checked, the X value represents the length of your working piece. The Y value will be changed to Diameter, which represents the diameter of your working piece (at the position you wish to engrave). Unit (Paper Page) [DEFAULT SETTING: Metric (mm)] Here you can set your preferred measurement standard in which you would like to use with the Spirit GX print driver. You can choose between metric or imperial standards. Image Tuning (Paper Page) [DEFAULT SETTING: 0] In the event that you are processing extremely fine and detailed designs requiring near- microscopic edge-to-edge precision, you will need to adjust the image tuning setting. To adjust this setting, we recommend that you engrave a small black square design as a sample and use a magnifying glass to view the engraved results. When you look at your engraved test square under a magnifying glass, you may notice the edges of your square may be slightly offset, with every consecutive engraved even or odd line protruding past the square’s ideal edge. This occurrence may occur on the left or right side of the square and can be compensated for by the image tuning setting. In the diagram below, the arrows refer to the direction the laser head is moving to generate that engraved line. If the first and every other line protrude to the left of the square’s ideal edge, you will want to set the image tuning to a negative value. If the first and every other consecutive line protrude to the right of the square’s ideal edge, you will want to set the image tuning to a positive value. The further the protruding lines are from the square’s ideal edge, the larger you will need to set the Image Tuning value to compensate. Square’s Left Edge Square’s Right Edge (Ideal) Spirit GX User Manual 87 The following is an example that has the proper image tuning, and demonstrates this significance when engraving fine, small, intricate text. The following two pictures show engraved text magnified with no image tuning (left picture) and image tuning enabled (right picture). Extend (Paper Page) [DEFAULT SETTING: Unselected] If you are processing a very large area requiring the maximum work table area, you will want to enable this mode. Enabling this mode will extend the Spirit GX’s maximum work area to 38" x 24" (960mm x 610mm), from the default 34" x 24" (860 mm x 610 mm). This function is enabled at the expense of some quality loss, usually on the left and right edges of your full-size engraving. Usually the quality loss is minimal and may not be apparent, depending on your design. NOTE With the Extend function enabled, the following functions are disabled: 3D Mode (Options Page), Stamp Mode (Options Page), SmartACT (Options Page), Disable Skip White (Advanced), Auto Focus (Pen Page), and Rotary Fixture (Paper Page). Rotary Fixture (Paper Page) [DEFAULT SETTING: Unselected] NOTE This option is only to be used with the Rotary Attachment optional accessory properly set up. For instructions on how to set up the Rotary Attachment, please refer to Chapter VII of this manual. You will need to select this option when processing a job with the optional rotary attachment system to engrave on rounded or cylindrical objects. When you have your material and rotary attachment properly set up: 1) 88 Check the Rotary Fixture function and notice the change in the Paper Size fields Under Paper Size, the X value represents the length of your work piece. Enter the length of your work piece in this field. Spirit GX User Manual 2) Under Paper Size, the Diameter value represents the diameter of your working piece (at the position you wish to engrave). Enter the diameter of your work piece in this field. Again, remember the proper diameter value would be the diameter location, at the point of engraving on your work piece. 3) Under Rotary Parameter, the Offset value represents distance from the open end of your work piece to the base of the padded rubber wheel. This value will be displayed on the Spirit GX's LCD panel. Enter the proper offset value in this field. Uninstall Driver (Paper Page) Select this to uninstall the Spirit GX print driver. You will then need to restart your computer to complete the process. 5.2.3.5 Spirit GX Print Driver >> Language Page This page allows you to specify the language displayed by the Spirit GX Print Driver. Current language options allow for: English, Spanish, French, Chinese (Simplified, Traditional), Japanese, and German. Spirit GX User Manual 89 5.2.3.6 Spirit GX Print Driver >> Raster Page NOTE The Raster Page is only available when Black & White Mode Setting is selected from the Options Page, this page offers a number of advanced Raster Engraving output options. Contrast (Raster Page) [DEFAULT SETTING: 0] This provides a quick and easy way to immediately adjust the contrast of an engraved image. Moving the slider to the Dark setting will increase the contrast levels of the engraved output, whereas moving the slider to the Light setting will decrease the contrast levels of the engraved output. Tip There are other ways to adjust an engraved image’s contrast such as: adjust the power / speed settings or simply adjust the contrast of the image in software with the graphic software application. 90 Spirit GX User Manual Halftone (Raster Page) [DEFAULT SETTING: Dithering] This option controls the way a raster-engraved image is processed. The “digital image to engraved output” process can be processed via two methods: Dithering or Error Diffusion. Each offer additional output options yielding different output effects, style, and quality. • Dithering: Interprets and outputs the raster engraving via the dithering method. This mode will allow you to select the Pattern Type and Dithering Matrix, and Enhanced Dithering. o Pattern Type: Dot, Bayer, Corner, 45 Degree [DEFAULT SETTING: Dot] Each pattern type uses a different shape and arrangement of dots to compose the shading effect of a raster image. The following diagram is an example of the raster effects when using the different pattern types. Dot o Bayer Corner Dithering Matrix: Variable depending on the Pattern Type selected. [DEFAULT SETTING: 8x8] This controls the resolution (dot size) and the number of dots the image is broken down into for the dithering process. As an example, selecting 2 x 2 will shade with a 5-grade halftone, where as an 8 x 8 Dithering Matrix will dither with a 65-grade halftone. The following diagram is an example of the raster effects when using the different dithering matrices. 2 x 2 Dithering 8 x 8 Dithering 2 x 2 Enhance Dithering 8 x 8 Enhance Dithering Spirit GX User Manual 91 o Enhance Dithering [DEFAULT SETTING: Unselected] Selecting this will produce a finer dithering output. • Error Diffusion (Raster Page): Interprets and outputs the raster engraving via the error diffusion method. This mode will allow you to select from three diffusion types: Floyd, Stucki, and Jarvis. o Diffusion Type: Floyd, Stucki, Jarvis [DEFAULT SETTING: Floyd] Each diffusion type presents the shade of image as different spread halftones instead of dots to compose a raster image. The following diagram is an example of the raster effects when using the different diffusion types. Floyd Tip Stucki Jarvis There is no “correct” or “best” setting when using the Raster options. The most appropriate settings will be based on a variety of factors: your design, the material you are engraving on, and the results you wish to achieve, etc. Please take some time to experiment with the multitude of raster options to get the one you feel is the best for your piece. This is where much of the fun in engraving is….experimentation! 92 Spirit GX User Manual 5.2.3.7 Spirit GX Print Driver >> Stamp Page Producing stamps require different operational steps than your standard engraving or cutting jobs. The Stamp page offers dynamic options allowing you to customize your stamp production process. NOTE The Stamp page will only appear and be accessible when you have selected the Stamp Mode from the Options Page. Tip Functions located on the other pages that are useful when making a stamp: Set Shoulder, Pitch, Border, Invert, and Mirror. Ridge: “Contact section” of the stamp Slope of ridge (Shoulder Level) Base of ridge (Pitch) Spirit GX User Manual 93 6 Chapter 6 Engraving and Cutting Techniques Raster Engraving Vector Cutting Vector and Raster 3D Tips Spirit GX User Manual 95 6.1 Raster Engraving A laser engraver can process text, scanned image, digital picture, or design by “laser firing” grids / dots of individual pixels into a raster image. Think of this as simply “printing” your job onto any particular material. An example of a raster engraved piece would be a photo engraving on tile, as shown in the picture below. 6.2 Vector Cutting A laser engraver can process text, design, and images composed of lines through continuous-firing of the laser to cut out various shapes. When performing vector cutting operations, imagine the laser head as a pair of scissors cutting out the lines specified in your design. An example of a vector cut piece would be a customized dining mat, as shown in the picture below. The Spirit GX Print Driver determines which sections should be raster engraved or vector cut based on the outline width of that particular area or section of the design. In order to prep a particular section for vector cutting, you will need to set that object’s fill color to white and set its outline thickness between 0.001" (0.025mm) to 0.004" (0.1mm) via the graphics software. 96 Spirit GX User Manual Below is an example of how to prep an area (in this case, we will use a section of text) for vector cutting. CorelDraw will be used as the selected graphics software. 1) With the text function, create a string of characters and select those characters by clicking on the text. 2) Change the text fill color of the selected characters to white by left clicking on the white color from the CorelDraw Color Palette (located on the right hand side of the screen) 3) Change the outline color of the selected characters outline by right clicking on the desired color from the CorelDraw Color Palette. 4) Change the selected characters outline thickness to the thinnest width by right clicking on the selected text → select <Properties> → Click on the <Outline> tab and change the Width to its thinnest dimension. Click on “OK” to apply the changes. 5) Now your string of characters has been properly designated as an area to be vector cut. Simply “print” your job (output the file to the Spirit) and watch as your string of characters is vector cut. 6.3 Vector and Raster In some cases, you will want to process both raster engraving and vector cutting tasks within a single project. For example, if you wanted to engrave a design onto a particular material and then cut a particular shape around that engraving. The picture below is an example of engraving on a piece of cork which has then been cut out similar to a square shape: In these situations when there are raster engraving and vector cutting operations on a single project, the LaserPro Spirit GX driver will interpret between raster sections and vector sections by the types of lines and line widths of your design. Areas of your design with line widths set between 0.001" (0.025mm), 0.004" (0.1mm) will be designated for vector cutting, and the other areas will be designated for raster engraving. Spirit GX User Manual 97 6.4 3D Tips When doing 3D sample on the LaserPro Spirit GX, acrylic or MDF wood are ideal materials for the purpose. For acrylic the suggested PWR is 100%, SPD around 30% (depends on how deep you want to cut). The perfect image for 3D is like those shown below. When image is ready, choose 3D Effect as the output mode in the driver. Sometimes, for materials such as acrylic, it would show better effect if you run the job with 2nd pass with the firing laser out-of-focus. Especially with acrylic, the 2nd pass will smooth out the surface. For engraving wood, as it burns easily and leaves blackened surface after the 1st pass, it is necessary to run the 2nd pass to remove the burned surface. To do that, simply fill the image with black color as the mask (see below) and run the black mask image with PWR 100% and SPD 100%. Create a black image for polishing 98 Spirit GX User Manual