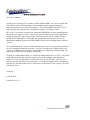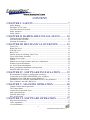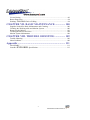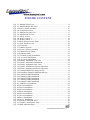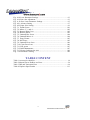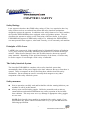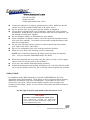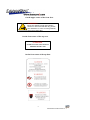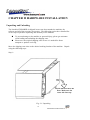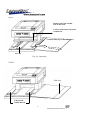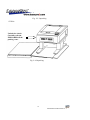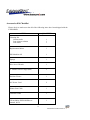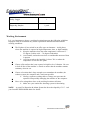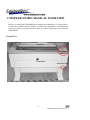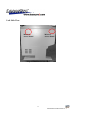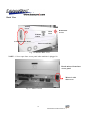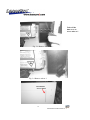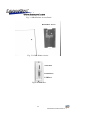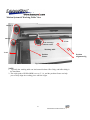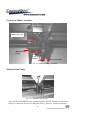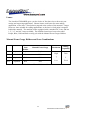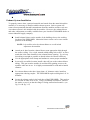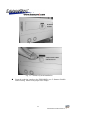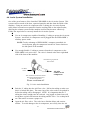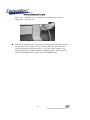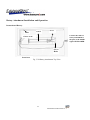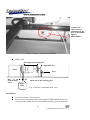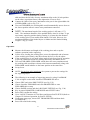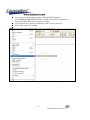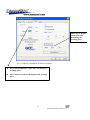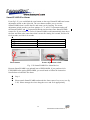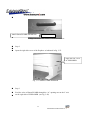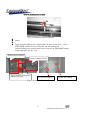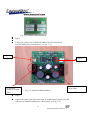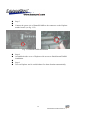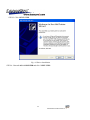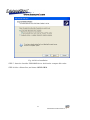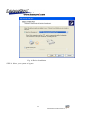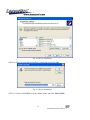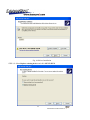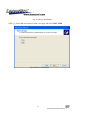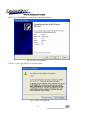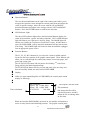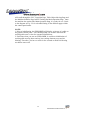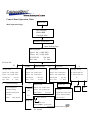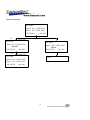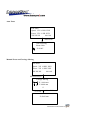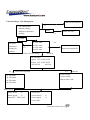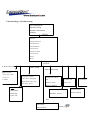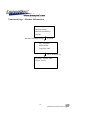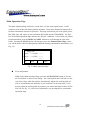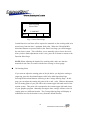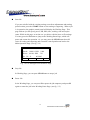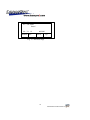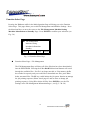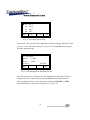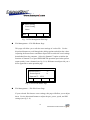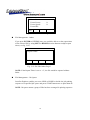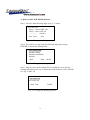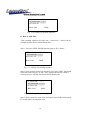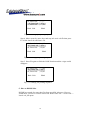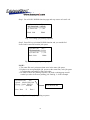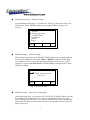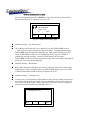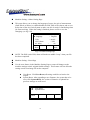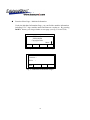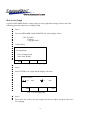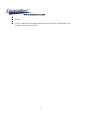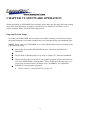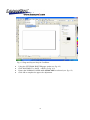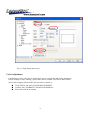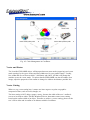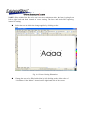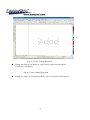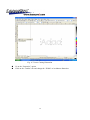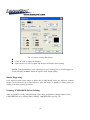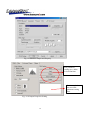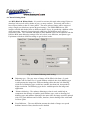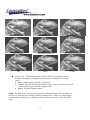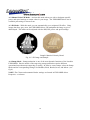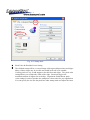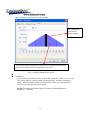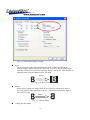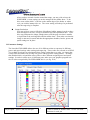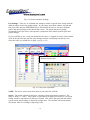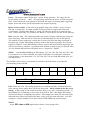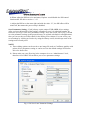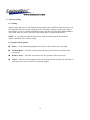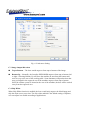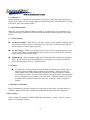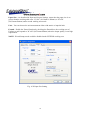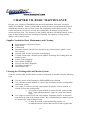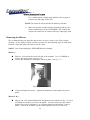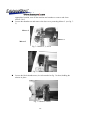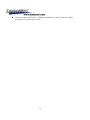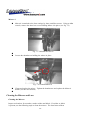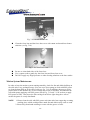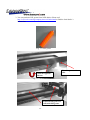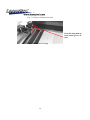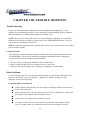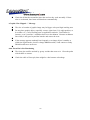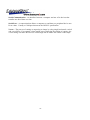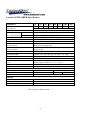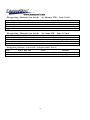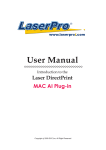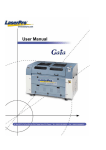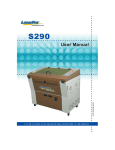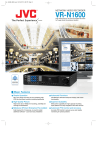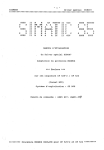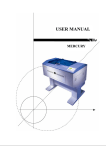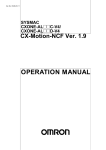Download Explorer
Transcript
Dear Sir or Madam, Thank you for choosing GCC and the LaserPro EXPLORER. You can be assured that this machine meets all of the highest safety standards while using technological innovations shared by no other laser engraver. The EXPLORER is backed by GCC, a truly international company that is dedicated to helping your business grow. We at GCC are proud to introduce the LaserPro EXPLORER, our most technologically advanced laser engraver to date. This easy to operate machine has been designed with quality, productivity, and safety in mind. With innovations like the QSMT M , Stellar Quality Under High Speed, SmartFILE file management, and the new Linear Low Maintenance Motion System, the EXPLORER is clearly on the cutting edge of all laser systems. GCC understands that a creative technical background is the key to successful growth in the ever-changing information economy. We have a strong team of R&D experts who propel our company to new heights. From product development to manufacturing, our engineers are dedicated to innovation and quality. Guiding our solid technical base is a world-class management team. At GCC, our leaders bring together marketing, technical support, research development and distribution experts to create an international network able to meet your demands. Over the years, this network has been able to span the globe. Our technical support staff is committed to provide you with impeccable service, and when your business is ready to grow, our team will also be there! Sincerely, Leonard Shih President of G.C.C. 1 EXPLORER USER MANUAL CONTENT CHAPTER I. SAFETY..................................................... 7 Safety Ratings ............................................................................................................. 7 Principles of CO2 Laser............................................................................................... 7 The Safety Interlock System....................................................................................... 7 Safety measures........................................................................................................... 7 Safety Labels ............................................................................................................... 8 CHAPTER II HARDWARE INSTALLATION .......... 10 Unpacking and Unloading ........................................................................................ 10 Accessories Kit Checklist ......................................................................................... 13 Working Environment............................................................................................... 14 CHAPTER III MECHANICAL OVERVIEW ............ 15 Front View ................................................................................................................ 15 Right Side View........................................................................................................ 16 Left Side View .......................................................................................................... 17 Back View................................................................................................................. 18 Motion System & Working Table View ................................................................... 21 Focus Lens Holder Assembly ................................................................................... 22 Manual Focus Gauge ................................................................................................ 22 Lenses........................................................................................................................ 24 Manual Focus Gauge Holders and Lens Combinations ............................................ 24 Exhaust System Installation...................................................................................... 25 Air Assist System Installation................................................................................... 27 Rotary Attachment Installation and Operation ......................................................... 29 SmartGUARD Fire Alarm ........................................................................................ 34 CHAPTER IV. SOFTWARE INSTALLATION ......... 39 Recommended Computer Configuration and Setup ................................................. 39 Connecting the LaserPro EXPLORER to the Computer .......................................... 39 Installation of the USB Driver (Using Windows) ..................................................... 40 Installation of the LaserPro EXPLORER driver (Using Windows) ......................... 41 How to Remove the Old USB Driver ....................................................................... 49 CHAPTER V. MACHINE OPERATION .................... 50 Graphic Control Panel Operation.............................................................................. 50 The Control Panel ..................................................................................................... 50 Control Panel Operation Chart.................................................................................. 53 Main Operation Page ................................................................................................ 59 Function Select Page ................................................................................................. 63 How to Set Origin ..................................................................................................... 75 CHAPTER VI. SOFTWARE OPERATION ............... 77 Page and Layout Setup.............................................................................................. 77 Color Adjustment ...................................................................................................... 79 Vector and Raster...................................................................................................... 80 2 EXPLORER USER MANUAL Vector Cutting........................................................................................................... 80 Raster Engraving....................................................................................................... 84 Printing- EXPLORER Driver Editing ...................................................................... 84 CHAPTER VII. BASIC MAINTENANCE................ 100 Supplies Needed for Basic Maintenance and Cleaning .......................................... 100 Cleaning the Working table and Motion System.................................................... 100 Removing the Mirrors............................................................................................. 101 Cleaning the Mirrors and Lens ................................................................................ 104 Motion System Maintenance .................................................................................. 106 CHAPTER VIII. TROUBLE SHOOTING................ 109 Trouble Shooting..................................................................................................... 109 Other Problems ....................................................................................................... 109 Appendix ........................................................................ 111 GLOSSARY ........................................................................................................... 111 LaserPro EXPLORER Specification ................................................................. 113 3 EXPLORER USER MANUAL FIGURE CONTENT Fig. Fig. Fig. Fig. Fig. Fig. Fig. Fig. Fig. Fig. Fig. Fig. Fig. Fig. Fig. Fig. Fig. Fig. Fig. Fig. Fig. Fig. Fig. Fig. Fig. Fig. Fig. Fig. Fig. Fig. Fig. Fig. Fig. Fig. Fig. Fig. Fig. Fig. Fig. Fig. Fig. Fig. Fig. 3-1 Machine Front View ............................................................................ 15 3-2 Machine Right Side View ................................................................... 16 3-3 Power Switch and Inlet… … … … … … … … … … … … … … … … … … 16 3-4 Compressor Power .............................................................................. 16 3-5 Machine left side view ........................................................................ 17 3-6 Machine Back View ............................................................................ 18 3-7 Mirror Access...................................................................................... 18 3-8 Remove mirror 1 ................................................................................. 19 3-9 Remove mirror 1 ................................................................................. 19 3-10 Red Pointer Access Panel.................................................................. 20 3-11 Red Pointer Access............................................................................ 20 3-12 Print Port ........................................................................................... 20 3-13 Motion System .................................................................................. 21 3-14 Laser Carriage Assembly .................................................................. 22 3-15 Manual Focus Gauge ......................................................................... 22 3-16 Exhaust Outlet ................................................................................... 26 3-17 Exhaust System Installation .............................................................. 26 3-18 Air Assist Installation........................................................................ 27 3-19 Air Assist Installation........................................................................ 28 3-20 Rotary Attachment Top View ........................................................... 29 3-21 Rotary Attachment Installation ......................................................... 30 3-22 Rotary Attachment Side View ........................................................... 30 3-23 Rotary Attachment Software Operation ............................................ 32 3-24 Rotary Attachment Software Operation ............................................ 33 3-25 SmartGUARD Fire Alarm Review ................................................... 34 3-26 Install the SmartGUARD beneath here ............................................. 35 3-28 SmartGUARD Installation ................................................................ 36 3-29 SmartGUARD Installation ................................................................ 36 3-30 SmartGUARD Installation ................................................................ 37 3-31 SmartGUARD Installation ................................................................ 37 3-32 SmartGUARD Installation ................................................................ 38 4-1 USB Driver Installation....................................................................... 40 4-2 Driver Installation................................................................................ 41 4-3 Driver Installation................................................................................ 42 4-4 Driver Installation................................................................................ 43 4-5Driver Installation................................................................................. 44 4-6 Driver Installation................................................................................ 45 4-7 Driver Installation................................................................................ 45 4-8Driver Installation................................................................................. 46 4-9 Driver Installation................................................................................ 47 4-10 Remove Old USB driver ................................................................... 49 5-1 Graphic Control Panel View ............................................................... 50 5-2 Main Operation Page ........................................................................... 59 4 EXPLORER USER MANUAL Fig. 5-3 Auto Focus Page .................................................................................. 60 Fig. 5-4 File Management Information Page .................................................... 61 Fig. 5-5 Job Pause Page .................................................................................... 62 Fig. 5-6 Function Select Page ........................................................................... 63 Fig. 5-7 File Management Page ........................................................................ 64 Fig. 5-8 File Management Information Page .................................................... 64 Fig. 5-9 File Management Edit Page ................................................................ 65 Fig. 5-10 File Edit Raster Page ......................................................................... 65 Fig. 5-11 File Edit Vector Page ........................................................................ 66 Fig. 5-12 File Edit Others Page2....................................................................... 66 Fig. 5-13 Change job printing sequence ........................................................... 67 Fig. 5-14 Change job printing sequence ........................................................... 67 Fig. 5-15 Change job printing sequence ........................................................... 67 Fig. 5-16 Change job printing sequence ........................................................... 68 Fig. 5-17 Change job printing sequence ........................................................... 68 Fig. 5-18 Change job printing sequence ........................................................... 68 Fig. 5-19 Change job printing sequence ........................................................... 69 Fig. 5-20 Change job printing sequence ........................................................... 69 Fig. 5-21 Change job printing sequence ........................................................... 69 Fig. 5-22 Change job printing sequence ........................................................... 70 Fig. 5-23 Change job printing sequence ........................................................... 70 Fig. 5-24 Change job printing seque nce ........................................................... 70 Fig. 5-25 Machine Setting Page ........................................................................ 71 Fig. 5-26 Set Lens Page .................................................................................... 71 Fig. 5-27 Auto Focus Tuning Page ................................................................... 72 Fig. 5-28 Other Setting Page ............................................................................. 73 Fig. 5-29 Machine Information Page1.............................................................. 74 Fig. 5-30 Machine Information Page2.............................................................. 74 Fig. 5-31 Set Origin Page .................................................................................. 75 Fig. 5-32 Set Origin Page .................................................................................. 75 Fig. 6-1 Page and Layout Setup in CorelDraw ................................................. 78 Fig. 6-2 Page Setup and Layout........................................................................ 79 Fig. 6-3 Color Management in CorelDraw ....................................................... 80 Fig. 6-4 Vector Cutting Illustration .................................................................. 81 Fig. 6-5 Vector Cutting Illustration .................................................................. 82 Fig. 6-6 Vector Cutting Illustration .................................................................. 82 Fig. 6-7 Vector Cutting Illustration .................................................................. 83 Fig. 6-9 Machine Output and Property ............................................................. 85 Fig. 6-10 Output Properties Setting .................................................................. 85 Fig. 6-11 Raster Dithering mode setting........................................................... 86 Fig. 6-12 3D Image and Sample ....................................................................... 88 Fig. 6-13 Stamp mode ....................................................................................... 89 Fig. 6-14 Adjust Stamp Power Level................................................................ 90 Fig. 6-15 The border setting of stamp............................................................... 91 Fig. 6-16 Invert Effect....................................................................................... 91 Fig. 6-17 Mirror Effect ...................................................................................... 91 5 EXPLORER USER MANUAL Fig. Fig. Fig. Fig. Fig. Fig. Fig. Fig. Fig. Fig. Fig. Fig. Fig. Fig. Fig. Fig. Fig. Fig. Fig. 6-18 Laser Parameter Settings ................................................................... 93 6-19 Pen color adjustment ......................................................................... 93 6- 20 Save Laser Parameter Settings ......................................................... 95 6-21 Advance Setting ................................................................................ 97 6-22 Paper Size Setting.............................................................................. 99 7-1 Thumb Screw .................................................................................... 101 7-2 Mirror 2, 3, and 4 .............................................................................. 102 7-3 Remove Dust Cover .......................................................................... 102 7-4 Remove Mirror .................................................................................. 102 7-5 Uninstall Hex Screw .......................................................................... 104 7-6 Uninstall Mirror 4.............................................................................. 104 7-7 Drop Cleaner .................................................................................... 105 7-8 Pull Tissue ......................................................................................... 105 7-9 Uninstall Focus Lens ......................................................................... 106 7-10 Clean Focus Lens ............................................................................ 106 7-11 PS2 grease ....................................................................................... 107 7-12 Rails Maintenance ........................................................................... 107 7-13 How to Lubricate the Axis .............................................................. 108 7-14 Rail Dust Cleaning .......................................................................... 108 TABLE CONTENT Table 1 Accessories checklist ........................................................................... 14 Table 2 Manual Foc us Holders and Lens ......................................................... 24 Table 3 DPI and Truncation Error .................................................................... 94 Table 4 Explorer Specification ....................................................................... 113 6 EXPLORER USER MANUAL CHAPTER I. SAFETY Safety Ratings Laser engravers that have the CDRH safety rating of Class 1 are required to have key safety features such as an enclosed laser beam and safety interlock mechanisms designed to protect the operator. In addition to the safety features of a Class1 machine, the LaserPro EXPLORER has been equipped with a red guidance pointer. This red dot allows the operator to safely see the focal point of the laser beam. It also gives EXPLORER the improved CDRH safety rating of 3a. Although the EXPLORER is our most powerful laser engraver, when used correctly, it is an extremely safe machine. Principles of CO 2 Laser LASER is the acronym for Light Amplification by Stimulated Emission of Radiation. A CO2 laser works by electrically stimulating the molecules of a carbon dioxide gas mixture. When focused through a lens, this invisible intensive beam can vaporize many materials. Depending on the speed and intensity of the beam, a CO2 laser may be used to engrave or cut through a wide variety of materials. The Safety Interlock System The LaserPro EXPLORER is complete with a safety interlock system that automatically shuts off the power supply to the laser whenever the top or front door is opened. There are magnets on the top and front door, which activate this safety mechanism. Do not attempt to remove or modify these magnets or any other component of the safety interlock system. Safety measures l l Prior to operation, carefully read and be familiar with the warning labels on your machine as well as in this manual. Always wear certified safety goggles. Reflective materials such as mirrors, enameled brass and anodized aluminum may reflect a portion of the invisible laser radiation. This may cause sever eye damage if appropriate safety goggles are not worn. NOTE: Each LaserPro laser machine is equipped with a safety goggle, if you need another one, please contact LaserPro for it or try to get one that meets the following specification. 7 EXPLORER USER MANUAL 190-398 nm OD5+ 10,600 nm OD5+ Visible light transmission: 92.9% l l l l l l l l Connect the machine to a properly grounded power outlet. Make sure that the voltage level of the machine matches that of the power source. Do not open the laser access panel when the machine is plugged in. The top door is equipped with a pair of magnets, which act as safety interlock mechanisms. When the door is opened, the laser beam will cease operation. Do not attempt to modify these magnets. Do not attempt to modify or disassemble the laser module. Good ventilation is required to remove odors and vaporized materials from the work area of the machine. An exhaust system and the cutting table/honeycomb table are recommended. Do not work with heat sensitive surfaces or other materials that may produce toxic fumes such as PVC and Teflon. Have a fire extinguisher close to the working location at all times. Make sure your smoke/fire detecting system is functioning. NOTE: An excellent Fire Detection & Alarm System has been developed by GCC. Ask your LaserPro EXPLORER dealer for details. l l l When using materials that may easily catch fire, such as acrylic, wood, or paper, always use the air assist system to prevent flames. Never leave the machine unattended during operation. Follow the maintenance and cleaning instructions well. Not only will this enable you to use the machine effectively, but it will also ensure long and safe operation. Safety Labels In compliance with CDRH standards, the LaserPro EXPLORER has all of the appropriate safety labels attached. These labels are in key positions and are properly attached to the machine at the time of manufacture. These labels are NOT to be removed for any reason. Please become familiar with the safety messages and locations of these labels. Below is a list of all the safety labels and their locations on the machine. On the right of top door and outside of the first mirror cover. DANGER INVISIBLE LASER RADIATION WHEN OPEN AND INTERLOCK FAILED OR DEFEATED AVOID EYE OR SKIN EXPOSURE DIRECT OR SCATTERED RADIATION 8 EXPLORER USER MANUAL On the upper center of the front door. WARNING!! Do not use reflective metals, heat sensitive surfaces or other materials that may produce toxic substances or cause corrosion problems, such as PVC and Teflon. On the front center of the top area. CAUTION AVOID PLACING YOUR EYES IN THE RED B EAM PATH On the front center of the top door. 9 EXPLORER USER MANUAL CHAPTER II HARDWARE INSTALLATION Unpacking and Unloading The LaserPro EXPLORER is shipped in one crate that contains the machine, the software and all of the necessary accessories. The following section has a detailed list of the steps required for unpacking and assembly of the machine. n n To prevent damage to the machine or personal injury, please get assistance when loading and unloading the shipping crate. Please save the original shipping crate in case it is needed for future transport or product servicing. Move the shipping crate close to the desired working location of the machine. Unpack using the following steps. Step 1: Put the side board on the floor. Make sure the outer side faces up. Fig. 2-1 Unpacking 10 EXPLORER USER MANUAL Step 2: Remove the fixed wooden bar on the back Unscrew and remove the fixed wooden bar. Connect slide step to the side board Step 3. Slide step Fig. 2-2 Unpacking STEP 3: Slide Step Take out the Settled Boards 11 EXPLORER USER MANUAL Fig. 2-3 Unpacking STEP 4: Unlock the wheels. Carefully rolls the EXPLORER off the packing crate. Fig. 2-4 Unpacking 12 EXPLORER USER MANUAL Accessories Kit Checklist Please check to make sure that all of the following items have been shipped with the EXPLORER ITEM QUANTITY Cleaning Kit Cotton swabs Lens cleaner solution Lens tissue 1 1 1 Replacement Mirror 1 PS2 Machine Oil 1 Sponge 1 Hex Screw Wrench 1 2” Manual Focus Gauge (blue) 1 Position Fixture 1 AC Power Cord 2 Printer Port Cable 1 USB Port Cable 1 CD including EXPLORER user manual, driver 1 13 EXPLORER USER MANUAL Safety Goggle 1 Engraving Samples 1 pack Table 1 Accessories checklist Working Environment It is very important to choose a working location that meets the following guidelines. Improper work environments may lead to operational malfunction and/or unsafe working conditions. n n n n n n The Explorer is best suited in an office type environment. Avoid places where the machine is exposed to high temperatures, dust, or high humidity Ø Keep the machine where the room temperature is between 15 – 25 degrees Celsius or 60 – 78 degrees Fahrenheit. Ø Avoid small, enclosed areas where a considerable amount of dust is present. Ø Avoid areas where the humidity is above 70% or where the temperature is near the dew point. Choose a flat surface that is not exposed to high levels of vibration. Be sure to lock all four of the machine’s wheels to ensure that the machine remains stationary when in use. Choose a location that is large enough to accommodate the machine, the exhaust system, the computer and a work/storage table. Ø Having a separate working table or storage area prevents the operator from possibly damaging the machine or the computer. Have a fire extinguisher close to the working location at all times. Ø Make sure your smoke/fire detecting system is functioning. NOTE: A great Fire Detection & Alarm System has been developed by G.C.C. Ask your LaserPro EXPLORER dealer for details. 14 EXPLORER USER MANUAL CHAPTER III MECHANICAL OVERVIEW Before you unload the EXPLORER and complete the installation, it is a good idea to become more familiar with the machine’s features and components. You should also make note of the new features that have been developed exclusively for the LaserPro EXPLORER. Front View Top Door Control panel Front Door Air Assist Valve Fig. 3-1 Machine Front View 15 EXPLORER USER MANUAL Right Side View On/ Off Switch Fuse AC Power Inlet Fig. 3-3 Power Switch and Inlet Switches & Ports Fig. 3-2 Machine Right Side View AC Power Air Assist Inlet for Air Outlet Fuse Assist Fig. 3-4 Compressor Power 16 EXPLORER USER MANUAL Left Side View Mirror 3 Access Panel Mirror 3 Access Panel Fig. 3-5 Machine left side view 17 EXPLORER USER MANUAL Back View Thump Screw Exhaust Outlet Communication Ports Back Door Red Pointer Access Laser Access Panel Fig. 3-6 Machine Back View NOTE: 1. Never open laser access panel when machine is plugged in. Reach mirror1 from laser access panel Mirror 1 with dust cover Fig. 3-7 Mirror Access 18 EXPLORER USER MANUAL Take off the dust cover to access mirror 1 Fig. 3-8 Remove mirror 1 Fig. 3-9 Remove mirror 1 Red Pointer Access Panel 19 EXPLORER USER MANUAL Fig. 3-10 Red Pointer Access Panel Red Pointer Access Fig. 3-11 Red Pointer Access Serial Port Parallel Port USB Port Fig. 3-12 Print Port 20 EXPLORER USER MANUAL Motion System & Working Table View Mirror 2 Mirror 3 Lens Carriage and air nozzle X rail Working table Y rail Position Fixture Fig. 3-13 Motion System NOTE: 1. Typically the working table can load material about 65lbs./30kg, and 86lbs./40kg is the maximum. 2. The origin point of EXPLORER is set at (3”, 0), and the position fixture can help you to easily align the working piece with the origin. 21 EXPLORER USER MANUAL Position Alignment Jig Focus Lens Holder Assembly Mirror 4 Cover Manual Focus Gauge Focus Lens Holder Auto Focus Prob Air Nozzle Fig. 3-14 Laser Carriage Assembly Manual Focus Gauge Fig. 3-15 Manual Focus Gauge The LaserPro EXPLORER comes equipped with the FOCAL SHARPT M Auto Focus Gauge for consistent, precision etching and cutting. However, certain special laser 22 EXPLORER USER MANUAL effects may require that the Auto Focus Gauge be disengaged. Blurred or fuzzy laser cutting and etching techniques require different Manual Focus Gauges Holders to be used. The LaserPro EXPLORER has three different sizes of Manual Focus Gauges Holders available: Purple, Blue, Gold, and Red. Become familiar with the cutting and etching difference between the FOCAL SHARP TM , Manual Focus Gauges Holders and different Lens combinations. See Table 3-2 to find out how to use the Manual Focus Gauges Holders. 23 EXPLORER USER MANUAL Lenses The LaserPro EXPLORER gives you the choice of four lens sizes to best suit your cutting and engraving applications. Shorter lenses work better for most etching application, as the laser’s focal point is targeted at the surface of the material. Longer lenses are more suitable for cutting applications, as the laser’s focal point is targeted behind the material. The machine comes equipped with a standard 2.0” Lens, and has 1.5”, 2.5” and 4.0” lenses available. The different lenses have been color coded Purple, Blue, Gold and Red to easily pair with the Manual Focus Gauges Holders. Manual Focus Gauge Holders and Lens Combinations 1.5” Optional Focus Lens Holde r Purple 2.0” Standard Blue Blue 2.5” Optional Gold Gold ↑ ↓ 4.0” Optional Red Red Low Thick Manual Focus Gauge Purple Resolution Cutting Capability High Thin Table 2 Manual Focus Holders and Lens 24 EXPLORER USER MANUAL n Exhaust System Installation To properly remove dust, vaporized materials and smoke from the materials and the machine, it is necessary to install a suitable exhaust system. Such a system will remove these potentially harmful contaminants from the machine and the work area. An exhaust system is not included with the machine. However, the exhaust blower and other components are readily available from your LaserPro EXPLORER dealer or nearest industrial supply company. n Install exhaust blower on the outside of the building close to the working location of the EXPLORER. Mount the blower on the roof or on a cement pad next to the building. NOTE: It is useful to wire the exhaust blower to a wall switch adjacent to the machine. n n n Attach an air duct from the exhaust blower to an appropriate hole through the wall or ceiling. Use a rigid, smooth walled tubing such as PVC or sheet metal that is the same diameter as the exhaust blower opening. Try to keep this tubing as straight as possible as bends reduce the exhaust efficiency. Use the appropriate sized clamps and sealants to ensure proper attachment. In an easily accessible location, install a shut off gate to the exhaust blower tubing. This gate restricts outside air and dust from gaining access to the machine when not in use. It is highly recommended for cold and/or humid climates. n For exhaust blowers that have larger than a 4” diameter outlet, install an appropriate reducing coupler. The EXPLORER requires tubing that is 4” in diameter. n Locate the exhaust outlet in the back door of the EXPLORER. This needs to be reversed in order to be of use. Using a #2 Phillips screwdriver, unscrew the outlet; reverse it so that the flange is facing outward and reattach. (see fig. 3-16 & fig. 3-17) 25 EXPLORER USER MANUAL Exhaust Outlet Fig. 3-16 Exhaust Outlet Unscrew the outlet and reverse it. Fig. 3-17 Exhaust System Installation n From the reducing coupler to the EXPLORER, use 4” diameter flexible rubber tubing. Attach with proper hose clamps. 26 EXPLORER USER MANUAL Air Assist System Installation One of the great features of the LaserPro EXPLORER is the Air Assist System. This system removes much of the heat, vaporized particles and dust from the inside of the machine. Using an exterior air compressor and ¼” tubing, the Air Assist System safely blows heat and excess particles from the working table to the exhaust outlet, allowing the exhaust system and the machine itself to function more effectively. Follow the steps below to correctly install the Air Assist System. n n Use an air compressor capable of handling ¼” tubing to power the Air Assist System. An electric air compressor can be plugged into the EXPLORER’s auxiliary power outlet. NOTE: To take advantage of EXPLORER’s computer controlled Air Assist System, plug the compressor into the AC Power Outlet on the side panel of the machine. n Use enough flexible ¼” tubing to connect from the air compressor to the EXPLORER’s air assist valve. The valve is located at the lower right-hand side of the front of the machine. Press the ring to pull out the air tube. Air Flow Fixer Air inlet connect to air compressor Turn clockwise to decrease the air flow and counterclockwise to increase the air flow. Please avoid turn off. Fig. 3-18 Air Assist Installation n n n Push the ¼” tubing into the Air Flow valve. Pull on the tubing to make sure that it is locked into place. The outer ring of the valve needs to be pushed in before the tubing can be disengaged. NOTE: It is important that the ¼” tubing has clean, straight cuts on each end. Any jagged or slanted cuts will not produce a good seal between the tubing and the valve. Use a sharp knife on a flat surface to ensure a proper cut. Open the Air Flow valve. The valve has a dial that allows and restricts airflow. To avoid damage to the air compressor, never fully close the Air 27 EXPLORER USER MANUAL Flow valve. Adjust the valve to find the setting that is best for each application. (see fig. 3-19) Fig. 3-19 Air Assist Installation n Test the Air Assist System. Turn on the air compressor and make sure that the Air Flow valve is open. The air nozzle located near the Auto Focus Gauge should emit a steady flow of air. If the Air Assist System is not functioning properly, double-check the installation steps. If the system is still not working properly, consult your EXPLORER dealer. 28 EXPLORER USER MANUAL Rotary Attachment Installation and Operation Instruction of Rotary track ruler lever Connect the cable of rotary attachment to the port at the middle right of EXPLORER. Center to 10” Screw Holes Front Door Fig. 3-20 Rotary Attachment Top View 29 EXPLORER USER MANUAL Connect The cable of rotary attachment to the port at the middle right of EXPLORER Fig. 3-21 Rotary Attachment Installation n SIDE VIEW The length of working piece Adjustable end motor lever Base of the padded rubber wheel Offset Open end of the working piece Value Fig. 3-22 Rotary Attachment Side View Installation: n n Turn off the power of the engraver. Put the rotary attachment to the working table of EXPLORER. Ensure the two screw holes match the two corresponding position jig on the engraving 30 EXPLORER USER MANUAL n n n n table and have the left side of rotary attachment align to the 10 inch position on the ruler (or position fixture), then tighten the screws to fix it. Connect the cable of the rotary attachment to the port in the right middle side of EXPLORER (refer to Fig. 3-21 ). Turn on EXPLORER, the working table would automatically moves down to the lowest position when it senses rotary attachment connected. NOTE: The maximum length of the working project is 450 mm (17.71 inch). The maximum diameter of the padded rubber wheel is 94 mm. To get an accurate engraving position during rotating, it is better that the diameter of the working piece is not smaller than 90mm (3.54 inch). However, the maximum diameter of the loaded object is 180mm and the limited loading weight is 7 Kg (15.4 Lb.). n Operation n n n n n n n n n n n n n n n n n n Measure the diameter and length of the working piece and set up the software operation before engraving. Lift the lever, loading the working piece, move the adjustable end to bottom of the working piece firmly, then lower down the lever to fix the object. If the working piece is too small, please apply 4-inch focus lens for operation to prevent collision between lens carriage and rotary attachment device. Turn on EXPLORER. EXPLORER would detect the rotary attachment and the working table would move down to the bottom automatically along with EXPLORER would initialize to the home position at the same time. Set up focus. NOTE: Set up focus after initializing the system to prevent the carriage hit the engraving object. The following is an example of engraving process by using CorelDRAW V.9.0 or higher version with LaserPro EXPLORER XP driver. Choose FILE and select PRINT SETUP (see fig. 3-23) Choose LaserPro EXPLORER and click PROPERTIES to enter EXPLORER driver setup Choose PAPER section and check ROTARY FIXTURE (see Fig. 3-24) Key in proper DIAMETER, PAPER SIZE and OFFSET values Press OK to confirm the setting Go to LAYOUT function of Corel Draw and choose PAGE SETUP (Refer to Chapter VI Software Operation for PAGE SETUP ) Under page setup page, choose SET FROM PRINTER and then check LANDSCAPE Press OK to finish the setting 31 EXPLORER USER MANUAL n n n n Go to start laser engraving by going to FILEà PRINTàchoose EXPLORERà PROPERTIES (Refer to Chapter VI Software Operation for LaserPro EXPLORER driver parameters setting) Set up desired laser engraving parameters such as speed, power etc. Press OK to start laser working Fig. 3-23 Rotary Attachment Software Operation 32 EXPLORER USER MANUAL Please key in proper offset value after measuring the working piece. Fig. 3-24 Rotary Attachment Software Operation l Key in proper diameter value after measuring the working piece. l The X value here means the length of the working piece 33 EXPLORER USER MANUAL SmartGUARD Fire Alarm From fig.3-25, you would find the reset button on the top of SmartGUARD and sensor adjustment switch on the right side. The reset button enables you to reset the SmartGUARD when it senses the fire and warns you by beeping. The sensor adjustment switch provides you four options, 0, 1, 2, and 3. 0 represents turning off the SmartGUARD, and 1 -3 represents different reaction times once SmartGUARD senses fire. If you switch it to 1st level, SmartGUARD would automatically shut down the laser and alert at the same time when it senses fire lasting for 1second, 2nd level is for 4 seconds, and 3rd for 8 seconds. n Sensor adjustment switch level Reaction time st 1 level 1 second 2nd level 4 seconds rd 3 level 8 seconds Reset button Sensor adjustment switch Fig. 3-25 SmartGUARD Fire Alarm Review Because SmartGUARD is an optional item of EXPLORER, if you purchase it for EXPLORER after getting EXPLORER, you would need to follow the instruction listed below to install the fire alarm. n n n n Step 1. Please attach SmartGUARD underneath the front center of top cover (see fig. 3-26). Please arrange the wires along the cover and fix it appropriately. 34 EXPLORER USER MANUAL n Attach SmartGUARD beneath here n n n n Fig. 3-26 Install the SmartGUARD beneath here Step 2. Open the right side cover of the Explorer as indicated in fig. 3-27. Open the side cover of EXPLORER Fig. 3-27 SmartGUARD installation n Step 3. n Feed the wires of SmartGUARD through the “A” opening next to the Y axis on the right side of EXPLORER (see fig. 3-28) n 35 EXPLORER USER MANUAL A Fig. 3-28 SmartGUARD Installation n n n n Step 4. Apply SmartGUARD power control board (the green board in fig. 3-30) to EXPLORER with M3 screws. Fit the M1 and M3 openings on SmartGUARD power control board to the two posts on EXPLORER mother board separately (see fig. 3-29). Explorer Power Board Explorer Mother Board Apply SmartGUARD power control board here. Fit with M3 opening Fit with M1 opening Fig. 3-29 SmartGUARD Installation 36 EXPLORER USER MANUAL Fig. 3-30 SmartGUARD Installation n n n n Step 5. Connect the yellow wire of SmartGUARD to the JP2 connector on SmartGUARD power control board. (see fig. 3-31 ) Step 5. Step 6. 10 pin cable connect to Control Panel n n Step 6. n Fig. 3-31 SmartGUARD Installation Connected from M/B 10 pin cable Connect the yellow wire with white head on Explorer power board to the JP1 connector on SmartGUARD power control board. (see fig. 3-31 ) 37 EXPLORER USER MANUAL n n n Step 7. Connect the green wire of SmartGUARD to the connector on the Explorer mother board. (see fig. 3-32) Fig. 3-32 SmartGUARD Installation n n n n n Step 8. Assemble the side cover of Explorer with screws to finish SmartGUARD installation. Step 9. Turn on Explorer and it would initiate fire alarm function automatically. 38 EXPLORER USER MANUAL CHAPTER IV. SOFTWARE INSTALLATION Recommended Computer Configuration and Setup The LaserPro EXPLORER is able to accommodate both Macintosh and Windows operating systems. However, the EXPLORER driver and machine were designed to work best using a Windows based system with the following minimum requirements. Computer • CPU Pentium 90 (or equivalent) or greater • DRAM 32 MB RAM and upgrade to 64MB • FDD One 3.5” 1.44 MB Floppy Disk Drive • HDD 1.2 GB Hard Drive or greater • SVGA 15” Super VGA Monitor • On Board Parallel Mode (Setup from PC BIOS): ü SPP – Preferred Mode ü ECP – Cable (Less than 1.8 meters) Scanner • Flatbed scanner only • Minimum resolution: 200 DPI Software • GCC LaserPro EXPLORER driver is designed for Windows 95 or newer operating system NOTE: Win 95 and NT do not support USB port. • EXPLORER is compatible with any graphic design program that can output HPGL commands. (CorelDRAW, Adobe Photoshop, CASmate, PhotoPaint, AutoCAD, Illustrator, Signlab, etc.) Connecting the LaserPro EXPLORER to the Computer l l l Make sure that the EXPLORER and computer are turned off before connecting them to a power source. Connect the male of the power cord to a good quality surge protector then the surge protector into a grounded outlet. Connect the female end of the power cord into the machine’s AC Power Inlet (main) located on the side of the machine. 39 EXPLORER USER MANUAL NOTE: The EXPLORER has been designed to switch from 100 – 240 VAC automatically. l The EXPLORER can communicate with a computer using either a parallel or USB port. NOTE: Explorer is not support Macintosh computer through serial port yet. Please contact with your dealer for update. Installation of the USB Driver (Using Windows) NOTE: Please do not plug USB cable in your PC and then install USB driver before installing EXPLORER laser driver. STEP 1: Open computer and insert the LaserPro CD. Please keep EXPLORER off at this moment. STEP 2: Choose EXPLORERà USB Driver icon to start USB driver auto run program (see fig. 4-1) Fig. 4-1 USB Driver Installation STEP 3: Once successfully install USB driver, please connect the USB cable between PC and EXPLORER and then turn it on. 40 EXPLORER USER MANUAL STEP 4: Start to install EXPLORER laser driver. Installation of the LaserPro EXPLORER driver (Using Windows) Before installing EXPLORER laser driver, please install USB driver first. And after finishing laser driver installation, please go to add USB port to printer properties (see Port Monitor Installation section). STEP 1: Make sure the EXPLORER and computer are properly connected and turned on STEP 2: Put LaserPro compact disk into your computer STEP 3: Choose EXPLORER à Laser Driver to start the printer installation wizard Fig. 4-2 Driver Installation STEP 4: Double click ADD PRINTER and start the ADD PRINTER WIZARD 41 EXPLORER USER MANUAL STEP 5: Click NEXT STEP Fig. 4-3 Driver Installation STEP 6: Choose LOCAL PRINTER and click NEXT STEP 42 EXPLORER USER MANUAL Fig. 4-4 Driver Installation STEP 7: Insert the LaserPro EXPLORER driver disk into the compact disk reader. STEP 8:Selec a Printer Port, and choose NEXT STEP. 43 EXPLORER USER MANUAL Fig. 4-5Driver Installation STEP 9: Select your system or bypass 44 EXPLORER USER MANUAL Fig. 4-6 Driver Installation STEP 10: Select the port that the machine is connected to and click OK Fig. 4-7 Driver Installation STEP 11: Choose EXPLORER to be the default printer and click NEXT STEP 45 EXPLORER USER MANUAL Fig. 4-8Driver Installation STEP 12: Select Replace existing driver and click NEXT STEP 46 EXPLORER USER MANUAL Fig. 4-9 Driver Installation STEP 13: Select NO when asked to print a test page and click NEXT STEP Fig 4-10 Driver Instalation 47 EXPLORER USER MANUAL STEP 14: Click FINISH to complete the Add Printer Wizard Fig 4-11 Driver Installation STEP: 15 Click CONTINUE to set up the driver Fig 4-12 Driver Installation 48 EXPLORER USER MANUAL STEP16: the Now the LaserPro EXPLORER driver is successfully installed. Don’t forget to remove the driver disk from the computer and store it in a safe place. How to Remove the Old USB Driver STEP 1: turn on your PC and EXPLORER STEP 2: Plug in USB cable STEP 3: Run Remove.exe to remove old USB driver files Fig. 4-10 Remove Old USB driver STEP 4: If Remove.exe still fail to remove old USB driver files, please enter Control Panel to remove it. 49 EXPLORER USER MANUAL CHAPTER V. MACHINE OPERATION Graphic Control Panel Operation Once you have the LaserPro EXPLORER connected to the computer and the driver installed, you will need to familiarize yourself with the controls of the machine before beginning any cutting or engraving. The EXPLORER driver will be the primary sources of information for your machine. However, the manual controls on the EXPLORER allow you to manipulate the file order, auto/manual focusing, starting point and other important tasks. The Control Panel The control panel on the LaserPro EXPLORER provides easy access to all of the manual controls needed for cutting and engraving. The liquid crystal display (LCD), directional and selection buttons make navigating through the machine’s manual controls easy to do. (see fig. 5-1) Fig. 5-1 Graphic Control Panel View 50 EXPLORER USER MANUAL n Direction Buttons The four directional buttons on the right of the control panel allow you to navigate the selection cursor through the control panel menu and adjust the value of specific settings. Move the cursor with the UP and DOWN directional buttons and adjust value settings with the LEFT and RIGHT buttons. Press the ENTER button to confirm each selection. n LED Indicator Light The three LED indicator lights above the Directional Buttons display the status of the machine’s power and safety functions. The LASER indicator light will infor m you if the laser is actively firing. The DOOR light will inform you if either the Top Door or Front Door is open. If either door is open, the EXPLORER’s safety interlock mechanism will prevent the laser from firing. The POWER light will come on when the machine is plugged into an appropriate power source. n n n n n n n Function Buttons The F1, F2, F3, & F4 buttons let you select the various available options located on the lower portion of the graphic control panel. These buttons will allow you to scroll through the control panel menu, access help pages, and pause and resume jobs. The AUTO FOCUS button will activate the Focal Sharp TM Auto-Focus Gauge while in the Main Operation Page. The START/STOP button will let you start and pause jobs once they have been successfully loaded into the LaserPro EXPLORER. Display When you start transmitting files to EXPLORER, the control panel would display as following: Time calculation 002 File name Speed: XX % DPI: XXX Power: XX % PPI: XXX XX:XX:XX 001/ 004 File sequence and file name File parameters 004 means this file will be repeated four times, and 001 means the file is running under its first time. When the LaserPro EXPLORER is powered on, the machine will perform a series of safety checks and initializing routines. The graphic control panel 51 EXPLORER USER MANUAL will scroll through the GCC Copyright Page, Table Object Moving Page and the Machine Initialize Page before reaching the Main Operation Page. Once the machine has reached the Main Operation Page, it is ready for use. Refer to the diagram of Fig. 5-2 for a detailed listing of the different pages within the control panel menu. NOTE: 1. Prior to initialization, the EXPLORER will display an image of a table on the graphic control panel. This should prompt you to make sure that the working table area is clear for unwanted obstructions. 2. Each time when you turn on EXPLORER, it would run initialization of working table moving down and up, lens carriage bottom to top and air blowing. Therefore, you have to wait for few seconds to finish air blowing test before start work. 52 EXPLORER USER MANUAL Control Panel Operation Chart Power ON Main Operation Page GCC LaserPro EXPLORER Copyright 200x Machine initialization Main Working Page 002 File name Speed: XX % DPI: XXX Power: XX % PPI: XXX XX:XX:XX 001/ 002 Prev Next Z Func Previous file F1 START Start working F2 Next file Z 001 File name 002 File name 003 File name Carriage moving Speed: XX % DPI: XXX Speed: XX % DPI: XXX Speed: XX % DPI: XXX X: XX mm XX mm Power: XX % PPI: XXX Power: XX % PPI: XXX Power: XX % PPI: XXX Y: XX mm XX mm XX:XX:XX XX:XX:XX XX:XX:XX Prev Next F4 001/ 001 Z Func Functional Page Prev Next 001/ 002 Z Func Prev Next Machine setting Back Func Back to Job Down Speed: XX % DPI: XXX Back to Power: XX % PPI: XXX job Machine information Standby Z XX:XX:XX 001/ 001 Filename Speed XX% DPI: XX% Power: XX% PPI XX% F3 Help Recall Z F1 F1 002 File name File management 001/ 001 : Select function XX: XX :XX Help file : Adjust value 53 to go into items Press ENTER EXPLORER USER MANUAL F4 Recall UP Stop or Pause Job File name Speed: XX % DPI: XXX Power: XX % PPI: XXX XX:XX:XX 001/ 001 F1 STOP Pause Job File name Speed: XX % DPI: XXX PAUSE! XX:XX:XX F1 File name Speed: XX % DPI: XXX STOP! XX:XX:XX 001/ 001 001/ 001 Resume job File name Start Speed: XX % DPI: XXX Power: XX % PPI: XXX XX:XX:XX 001/ 001 54 EXPLORER USER MANUAL Auto Focus File name Speed: XX % DPI: XXX Power: XX % PPI: XXX XX:XX:XX 001/ 001 Auto Focus Auto Focusing Please Wait Z: 00.00” Manual Focus and Carriage Moving File name Speed: XX % DPI: XXX Power: XX % PPI: XXX XX:XX:XX 001/ 001 Directional keys Carriage Moving X: 00.00 mm Y: 00.00 mm Z F3 or F4 Move Z distance Z: 00.00 mm 55 EXPLORER USER MANUAL Functional Page— File Management Back to file selection F1 * File management Machine setting Machine information Standby Enter Delete All Files F3 ENTER Job queue function to F2 change job printing F4 01: File name 02: File name 03: File name 04: File name Delete the selected file Choose file for editing ENTER 02 File name Speed: XX % DPI: XXX Power: XX % PPI: XXX XX:XX:XX 001/ 001 F1 Back to file selection F4 Raster setting Vector setting 01: File name 02: File name 03: File name 04: File name Repeat times: 000 Raster setting Raster Power: Edit file Vector setting % Raster Speed: % SmartACT: YES or NO Vector Pen: Vector Power: Vector Speed: Vector PPI: % % 56 EXPLORER USER MANUAL Functional Page— Machine Setting File management Machine setting Machine information Standby ENTER Set lens Tuning auto focus Set table down Set Read Beam Carriage lock Set Parser Mode Save Position Others Reset ENTER Auto focus value tuning Other setting Table down setting Moving table Enter: save value Language: English Lens: 4.0” Table Down: YES or Unit: me tric or English Z: 00mm NO Carriage Free Distance: 00mm YES / NO Save Position EOF alarm: YES or NO Air delay: 00 sec Reset to default Set Parser Mode Select auto focus lens Lens: 4.0” Red Beam: YES/ No Reset User57Reset EXPLORER USER MANUAL System Reset Default or HPGL Functional Page— Machine Information File management Machine setting Machine information Standby Machine Information Page ENTER GCC LaserPro EXPLORER Copyright 200x Down direction key Firmware version: XXX FPGA: V2.XX 58 EXPLORER USER MANUAL Main Operation Page The Main Operation Page will be the “home base” for the control panel menu. It will remain on most of the time during normal operation. It has been designed to display all of the basic information relevant to operation. This page will inform you of the speed, power, PPI, DPI, time, and copies of each individual file loaded into the EXPLORER. The first line of the Main Operation Page indicates the first job’s filename. If more than one job has been downloaded, press the PREV and NEXT buttons to scroll through the jobs in the buffer. Pressing the FUNC button will transport you to the Function Select Page, where you will be able to edit File Management, Machine Settings and Machine Information. (see Fig. 5-2) --- Empty File Speed:-----% DPI:-----Power:-----% PPI:--------:-Pre ---/---Next Z Func Fig. 5-2 Main Operation Page n Focus Adjustment While in the Main Operation Page, press the AUTO FOCUS button to activate the Focal Smart T M Auto-Focus Gauge. The control panel menu will move to the Auto Focus Page while the machine automatically adjusts the working table (Zaxis) to accommodate the thickness of your materials. At the same time, if you need to adjust the working table by manual, you can do this function after AUTO FOCUS (see fig. 5-3). After focus adjustment, you can using F1 to return Main Operation Page. 59 EXPLORER USER MANUAL Auto Focusing Please Wait Z: 0000.000” Back Fig. 5-3 Auto Focus Page Certain blurred or soft laser effects require the materials on the working table to be moved away from the laser’s optimum focal point. When the UP and DOWN directional buttons are pressed while in the Auto Focus Page you will disengage the auto focus system. This will allow you to manually raise or lower the z-axis. After you have made adjustments to the z-axis, press the F1 button to return to the Function Select Page. NOTE: When adjusting the depth of the working table, make sure that the materials do not come in contact with the laser carriage or focus gauge. n Job Starting Point If you want to adjust the starting point of the job before you begin the cutting or engraving, press the directional buttons while in the Main Operation Page. Pressing the directional buttons will bring to the Carriage Moving Page. In this page you can adjust the starting 0,0 point of the x and y rails. Without adjustment, the 0,0 starting point of your job will be the extreme upper left hand corner of the motion system. This point will correspond to the extreme upper left hand corner of your graphics program. Manually moving the laser carriage will move the 0,0 starting point to a different location. The Carriage Moving Page will display in millimeters how far the location is away from the default location. 60 EXPLORER USER MANUAL n Start Job If you are satisfied with the existing settings, auto-focus adjustments and starting point location, press the START button to start cutting or engraving. When a job is in operation, the graphic control panel will display the Working Page. This page informs you the speed, power, PPI, DPI, time, working time and copies status. While in this page, at no time are you able to edit the laser or file settings. You may press the F1 button to jump to the Working Pause Page, which will pause and resume the operation. Or you may press the STOP button that will cease all cutting and engraving and return the control panel menu back to the Main Operation Page. (see fig. 5-4 ) 01:File Name Speed: 100.0% DPI: 1000 Power:100.0% PPI: 750 00:39:21 001/005 Pause Fig. 5-4 File Management Information Page n Stop Job In Working Page, you can press STOP button to stop a job. n Pause Job In the Working Page, you can press F1 to pause the job temporary and press F1 again to restart the job in the Working Pause Page. (see fig. 5-5 ) 61 EXPLORER USER MANUAL 01:File Name Pause! 00:32:19 Resume Edit 000/000 Down Up Fig. 5-5 Job Pause Page 62 EXPLORER USER MANUAL Function Select Page Pressing the F4 button while in the Main Operation Page will bring you to the Function Select Page. This page allows you to edit File Management and Machine Settings. Press the directional keys to move the cursor to the File Management, Machine Setting Machine Information and Standby Page. Press ENTER to confirm your selection. (see Fig. 5-6) ◆ File management Machine setting Machine information Standby Back Help Recall Fig. 5-6 Function Select Page n Function Select Page -- File Management The File Management Page will show all of the files that have been downloaded into the EXPLORER. Pressing the UP or DOWN directional buttons will scroll through the available files. If a file is no longer needed or if the memory buffer has reached its capacity and you would like to download new files, press F4 to delete unwanted files. The F2 key would initiate the job queue function to manage the job printing sequence (Please check page 65 and see how to change job printing sequence). Using F3 to delete all files. Press ENTER to see the File Settings in the File Management Information Page. ( see fig. 5-7 & 5-8) 63 EXPLORER USER MANUAL ◆ 01:File 1 02: File 2 03: File 3 04: File Back Link D- ALL Del Fig. 5-7 File Management Page After select a file, you may press F4 further to edit the settings of this file. Such as raster, vector and repeat settings (see fig. 5-8). Or using Star and moving to the main operation page. 01: File name Speed: Power: 00:03:35 Back % DPI: % PPI: 001/005 Edit Fig. 5-8 File Management Information Page Once F4 is pressed you will go to the File Management Edit Page to edit the setting of the file. From here, press the Arrow Key directional buttons to select to adjust the raster, vector and repeat settings and RIGHT or LEFT directional button to adjust the setting value (see fig. 5-9). 64 EXPLORER USER MANUAL ◆ Raster Setting Vector Setting Others Back Fig. 5-9 File Management Edit Page n File Management -- File Edit Raster Page This page will allow you to edit the raster settings of a select file. Use the directional buttons to scroll through the editing options and adjust the values. Adjusting the Raster Power and Raster Speed will override the saved settings downloaded from the computer. Select the SmartACT option to initiate the function of SmartACT to speed EXPLORETR operation speed when perfect output quality is not a demand (see fig. 5-10). F3 button would provide you a direct approach to main operation page. ◆ Raster Power: Raster Speed: SmarctACT: YES % % Back Fig. 5-10 File Edit Raster Page n File Management -- File Edit Vector Page If your selected file features vector settings, this page will allow you to adjust them. Use the directional buttons to adjust the pen, power, speed, and PPI settings.(see fig. 5-11) 65 EXPLORER USER MANUAL ◆ Vector Pen: Vector Power: Vector Speed: Vector PPI: % % Back Fig. 5-11 File Edit Vector Page n File Management-- Others If you press ENTER at OTHERS item, you would be able to set the repeat times of the selected file by using LEFT or RIGHT direction buttons to adjust repeat times ( see fig. 5-12). Repeat Times: Back Fig. 5-12 File Edit Others Page2 NOTE: If the Repeat Times is set to “ 0”, the file would be repeated without limits. n File Management – Job Queue LaserPro Explorer enables you to use LINK or DLINK to decide the job printing sequence of a specified job queue and press START button once to print them all. NOTE: Job queue means a group of files has been managed in printing sequence. 66 A. Where is the LINK/ DLINK function Step 1. Go to the Main Working Page as fig. 5-13 shows 01| Laser1.cdr Speed : 100.0% DPI: 300 Power: 50.0% PPI:762 --- : --- : --000/001 Prev Next Func Fig. 5-13 Change job printing sequence Step 2. Press F4 key to enter Function Selection Page and pressing ENETER to choose File Management * File management Machine setting Machine information Stand by Back Help Recall Fig. 5-14 Change job printing sequence Step 3. Stop the cursor at the starting file you would like set as the first printing job and press F2 key to initiate the LINK function or F4 to DLINK (see fig. 5-15&5-16) 03| Laser3.cdr * 01| Laser1.cdr 02| Laser2.cdr Back Link DLink Fig. 5-15 Change job printing sequence 67 03| Laser3.cdr |---|--*01| Laser1.cdr |---|--02| Laser2.cdr |---|--Back Link Dlink Fig. 5-16 Change job printing sequence B. How to Link Files Take a printing sequence of Laser3.cdr--->Laser2.cdr--->Laser1.cdr for example to show how to link different files. Step 1. Go to the LINK/ DLINK function page as fig. 5 shows. 02| Laser2.cdr |---|--*03| Laser3.cdr |---|--01| Laser1.cdr |---|--Back Link Dlink Fig. 5-17 Change job printing sequence Step 2. Stop cursor at Laser3.cdr and press F2 to start LINK. You would find Laser3.crd file gets a X sign. The x sign means that the LINK is working and you can link the current file to another one. 02| Laser2.cdr |---|--*03| Laser3.cdr |---x--01| Laser1.cdr |---|--Back Link Dlink Fig. 5-18 Change job printing sequence Step 3. Move cursor by arrow keys and stop at Laser2.cdr file then press F2 to link laser3.cdr and laser2.crd. 68 01| Laser1.cdr |----|--*02| Laser2.cdr | -03x--03| Laser3.cdr |----|-02 Back Link Dlink Fig. 5-19 Change job printing sequence Step 4. Move cursor by arrow keys and stop at Laser1.cdr file then press F2 to link laser2.cdr and laser1.crd. 03| Laser3.cdr |----|-02 *01| Laser1.cdr | -02x--02| Laser2.cdr |-03|-01 Back Link Dlink Fig. 5-20 Change job printing sequence Step 5. Press F2 again to finish the LINK function and the x sign would disappear. 03| Laser3.cdr |----|-02 *01| Laser1.cdr | -02|--02| Laser2.cdr |-03|-01 Back Link Dlink Fig. 5-21 Change job printing sequence C. How to DLINK files DLINK here stands for removing files from specified job queue. Here we would show you how to remove Laser2.cdr from Laser3.cdr--->Laser2.cdr--> Laser1.cdr job queue. 69 Step 1. Go to LINK/ DLINK function page and stop cursor at Laser2.cdr. 01| Laser1.cdr |-02|--*02| Laser2.cdr |-03|-01 03| Laser3.cdr |----|-02 Back Link Dlink Fig. 5-22 Change job printing sequence Step 2. Press F4 key to initiate DLINK function and you would find Laser2.cdris removed from the job queue. 01| Laser1.cdr |-03|--*02| Laser2.cdr |----|--03| Laser3.cdr |----|-01 Back Link Dlink Fig. 5-23 Change job printing sequence NOTE: 1. The same file can’t print more than once in the same job queue. 2. Explorer can accept multiple job queues at the same time, each job queue is independent and unable to link each other. 3. In order to know the printing sequence, the main working page would remind you what is the next printing job. Find fig. 5-24 for example. 03| Laser3.cdr *02 Speed : 100.0% DPI: 300 Power: 50.0% PPI:762 --- : --- : --000/001 Prev Next Z 02 is the next file Func “ Fig. 5-24 Change job printing sequence 70 n Function Select Page -- Machine Setting Under Machine setting page, you would have Set Lens, Tuning Auto Focus, Set Table Down, Others and Reset options by pressing ENTER to go into each function. Set Lens ◆ Tuning Auto Focus Set Table Down Red Pointer Others Reset Back Fig. 5-25 Machine Setting Page n Machine Setting -- Select Lens Page Please always adjust the lens in SELECT LENS PAGE when you apply different focus lens for application. Pressing LEFT or RIGHT to adjust lens and F4 to save adjustment. (Fig. 5-26) After adjusting to different focus lens, we would suggest you to press AUTO FOCUS and EXPLORER would get the new focal length accordingly. Select Auto Focus Lens Lens: 2.0” Back Save Fig. 5-26 Set Lens Page n Machine Setting -- Auto Focus Tuning Page After adjust focus lens, you can enter AUTO FOCUS TUNING PAGE to tune the focal length if the default value can’t meet your application needs. The AutoFocus Tuning Page will allow you to edit the default auto-focus lens focal length, that decides the distance between laser and the wor king table each time after you using Auto Focus. 71 Use the directional buttons UP or DOWN to move the Z axis to a desired level , then press F4 to save the changing. (see fig. 5-27) Moving table Lens:2.0” Z: mm Back Save Fig. 5-27 Auto Focus Tuning Page n n n Machine Setting -- Set Table Down n Machine Setting— Red Pointer n Red pointer function would help you to know where the laser moves more easily and precisely. Under red pointer function, EXPLORER enables you to use LEFT or RIGHT directional button to adjust red pointer on or off. n n n Machine Setting— Carriage Lock This function would provide you an option if you need EXPLORER to show “ Table will move down and remove objects on table “ warning message before EXPLORER starts initialization. When the Set Table Down function is at YES status, EXPLORER would move to initialization after you press ENTER to confirm the warning message; when Set Table Down is at NO status , EXPLORER would not show the warning message. After all setting is determined, please use F4 to save all the changing. Carriage lock or free function would enable the lens carriage remain under always free or lock status, under free status, user can manually move the lens carriage to where the want. While under carriage lock status, user has to free the carriage by any directional key and then can manually move it. n Carriage Free: Yes Back Save 72 n Machine Setting-- Others Setting Page n This page allows you to change the language of usage, the unit of measurement (from metric to inches), to enable/disable the EOF (end of file) alarm, and to set a delay time of the Air Assist System to make sure the air assist is functioning when job starts working. When the setting is finished, please use F4 to save the changing. (see fig.5-28) ◆ Language Unit EOF Alarm Air delay Back : English :metric : YES : sec Save Fig. 5-28 Other Setting Page n NOTE: The EOF (end of file) alarm will make an audible “beep” when your file has been completed. n n n Machine Setting --Reset Page Use the reset feature in the Machine Sett ing Page to return all changes to the machine settings to their original default settings. This feature will not affect the settings saved to an image file on the computer. l l User Reset- Click User Reset, all setting would be set back to the origins. System Reset- After upgrading a new firmware, the system has to be reset, click System Reset, the version of firmware is updated but previous settings are well saved. l l User Reset System Reset Back 73 n Function Select Page -- Machine Information Under the Machine Information Page, you can find the machine information including G.C.C. logo, machine name and firmware version etc. By pressing DOWN button, you can go further to next page. (see fig. 5-29 and 5-30) GCC LaserPro EXPLORER Copyright 200x More Back Fig. 5-29 Machine Information Page1 Firmware : FPGA : Back Fig. 5-30 Machine Information Page2 74 How to Set Origin LaserPro EXPLORER features setting origin per laser application changes. Please check the following procedure about how to change origin. n n n n n n n n n n n n n n n n n Step 1. Turn on EXPLORER, and hold ENTER key when display shows, “GCC LaserPro Explorer Copyright 200x” Until it shows, Set Origin Page Enter: Setting Origin Start/ Stop: Restart Back Fig. 5-31 Set Origin Page n n n n n n n n n n n n n n Step 2. Press ENTER to set origin and the display will show: Origin Position X: mm Y: Back mm Save Fig. 5-32 Set Origin Page n n n Step 3. Press arrow key to move the lens carriage for the new origin. And press F4 to save the changing. 75 n n n n Step 4. Press F1 and back to Set Origin Main Page. Press START/ STOP button once, Explorer would restart in 30secs. 76 CHAPTER VI. SOFTWARE OPERATION Before proceeding to EXPLORER laser working, please make sure the page and layout setting, along with color adjustment of graphics software (here we illustrate Corel Draw) is set to proper condition. Please check the following sections. Page and Layout Setup Now that your EXPLORER driver has been successfully installed, you will need to adjust the printer and page size default settings before you can begin editing and completing jobs. NOTE: Please make sure EXPLORER is set to the default printer before proceeding to the page and layout setup. n n n n n Ensure that the LaserPro EXPLORER has been selected as the DEFAULT PRINTER. NOTE: Refer to default printer set up steps in Chapter IV, Software Installation. Ensure that the paper size layout of your graphics program will accommodate the size of the EXPLORER’s working table. Please follow the following steps to set proper page and layout setup. (Example is for CorelDRAW, use comparative methods for other graphics programs) n l Click LAYOUT → PAGE SETUP (see fig. 6-1) 77 Fig. 6-1 Page and Layout Setup in CorelDraw l l l l Using the SET FROM PRINTER paper option (see fig. 6-2) Click DOCUMENT→ PAGE → SIZE (see fig. 6-2) Ensure that NORMAL PAPER and LANDSCAPE are selected (see fig. 6-2) Click OK to complete the paper size adjustment. 78 Fig. 6-2 Page Setup and Layout Color Adjustment LaserPro driver uses color pen to control laser engraver engraving and cutting parameters, before heading for laser working, please make sure to uniform Corel Draw and LaserPro driver color mapping. Please follow the procedure to adjust it. n n n Click TOOLS and select COLOR MANAGEMENT Uncheck the CALIBRATE COLORS FOR DISPLAY Press OK to finish the setting 79 Fig. 6-3 Color Management in CorelDraw Vector and Raster The LaserPro EXPLORER driver will interpret between raster mode (engraving) and vector mode (cutting) by the types of lines and line widths used in your graphic image. Usually, line widths that are set between 0.001” (0.025mm) and 0.004” (0.1mm) will prompt the machine to use the vector mode. To ensure that the EXPLORER cuts out the outline of an image, adjust the properties of the outline to change its width to the thinnest possible line. Vector Cutting When we say vector cutting here, it means use laser engraver to print out graphics composed of lines, such as circle, triangle, etc. The laser cutting is NOT doing a proper cutting, because the width of the text’s outline is not set to its thinnest width. The MS-Windows® driver determines raster/vector cutting based on the outline width of an object. Therefore to achieve a vector cutting, please set the text’s fill to white and its outline to its thinnest width in CorelDraw. 80 NOTE: If the width of the line to be cut is not set at minimum value, the laser is going from left to right back and forth instead of vector cutting. The laser unit looks like engraving instead of cutting. n Select the text in which the change applies by clicking on the text Fig. 6-4 Vector Cutting Illustration n Change the text to be filled with white by left clicking on the white color of “CorelDraw Color Palette” located on the right hand side of the screen. 81 Fig. 6-5 Vector Cutting Illustration n Change the color of text outline by right clicking on the desired color on CorelDraw Color Palette. Fig. 6-6 Vector Cutting Illustration n Change the outline to its thinnest width by right clicking on the selected text 82 Fig. 6-7 Vector Cutting Illustration n n Go to the “Properties” option Click on the “Outline” tab and change the “Width” to its thinnest dimension. 83 Fig. 6-8 Vector Cutting Illustration n n n Click on “OK” to apply the changes. Print out the selected text again and the laser will do the letter cutting. NOTE: When performing vector engraving or vector cutting job, we would suggest to set the PPI value at 400 to obtain the superb vector output quality. Raster Engraving Laser engraver prints raster images as grids/ dots of individually pixels, any digital or scanned images can be processed by a laser engraver. After the image or graphics is ready, please go further to the laser printing operation. Printing- EXPLORER Driver Editing After the graphics is ready, take advantage of the many performance-editing features of the EXPLORER driver by clicking FILE→PRINT→PROPERTIES (see fig 6-9) 84 Fig. 6-9 Machine Output and Property File parameter setting save, delete or load function Review and select the saved file parameter setting here. Fig. 6-10 Output Properties Setting 85 A. Choose Printing Mode A-1 B/W (Black & White) Mode– It is useful to activate this mode when using ClipArt or drawings with several colors, shades of gray, or many outlines. This mode will create a laser output similar to that of a laser printer. The entire selected image will be engraved using a single pen, black one (power & speed setting). The EXPLORER driver will interpret colored and shaded areas as different shades of gray by producing a halftone effect while engraving. Instead of engraving only solid lines, gray/halftone areas will be a collection of dots. The resolution and depth of these halftone areas can be adjusted with the DPI, the B/W mode dithering settings from 2x2 to 8x8, error diffusion, and pattern type. Experiment with these different settings to get the best results. Fig. 6-11 Raster Dithering mode setting n Dithering type – The gray areas of image will be filled with from a 5- grade halftone with 2x2 dots to a 65- grade halftone with 8x8 dots. 8x8 dithering type would presents the image into different shading effect than the 2x2 dithering, while the 2x2 dithering type would have smaller dots than 8x8, that produces higher resolution. The dithering type choice would depend on the image and application. n Enhance dithering – The enhance dithering as what it reads would help to compensate the shortage of smaller grade halftone type, such as choosing 2x2 dithering type and enhance dithering at the same time, the image would be printed with 256- grade halftone and 2x2 dots, therefore, better shading effect with small 2x2 dots/ grids. n Error Diffusion – The error diffusion presents the shade of image as a spread halftone instead of dots, therefore more detailed. 86 2*2 dithering 4*4 dithering 8*8 dithering Error Diffusion 2x2 Enhance Dithering 8x8 Enhance Dithering Dot Bayer Corner n Pattern Type – The halftone pattern has three kinds of layout options, which determine the shape of each grid/ dot to compose the shading effect of raster image. l Dot A halftone pattern consists of circle dots. l Corner The dark dot spread from the left uppe r corner of the pattern result in a little triangle shape to imitate a shading effect. l Bayer A random halftone pattern. NOTE: The B/W mode reads the processed image by shade and light, and if the image is a colorful one, different color would get different shading effect. Usually we would suggest transform the colorful image to a black and white one before output by a laser under B/W mode. 87 A-2 Manual Color Fill Mode – Activate this mode when you wish to designate specific power and speed settings to certain colors in your image. The EXPLORER driver has 16 available pen settings to choose from. A-3 3D Mode – With this mode you can automatically get a sculptured 3D effect. Using images that have gray areas, the EXPLORER driver can manipulate the image to give it added depth. This mode can be adjusted with the DPI, PPI, power and speed settings. 3D Image File Sample/ Material: Density Board Fig. 6-12 3D Image and Sample A-4 Stamp Mode -- Stamp production is one of the most dynamic functions of the LaserPro EXPLORER. Due the nature of the engraving, stamp production requires different operational steps than most engraving or cutting. In order to create stamps, select the Stamp Mode and the corresponding settings: Set Shoulder, Pitch, Border, Invert, and Mirror. (see fig.6-) NOTE: The Cluster and automatic Border settings are located in EXPLORER driver Properties → Advance. 88 Fig. 6-13 Stamp mode n n n Pitch Value & Shoulder Power Setting The finished stamp will be a reversed image with engraved depressions and ridges. Many of these ridges may be too thin and would break off or be unstable. Creating pitch is a way to add support to the thin lines and ridges. The pitch value setting allows you to adjust the width of the ridge. Broad pitch gives the maximum amount of support for each ridge. Experiment with different pitch value settings in order to produce the stamp that is best suited for your application. You can specify the size into the pitch box under stamp mode and adjust the bar to 89 specify different laser power level for shoulder. The central part presents the letter of stamp. The blue bar means different laser power level to compose of the slope. Higher level blue bar gets less engraving laser power. Fig. 6-14 Adjust Stamp Power Level n n Add Border You may wish to include a thin or wide border around the outline of your stamp. This can be done by creating outline greater than .001” thickness around the image. When the Mirror setting is selected, this outline will automatically be reserved as a ridge that does get engraved. NOTE: The automatic Border setting is located in EXPLORER driver Properties → Advance 90 Fig. 6-15 The border setting of stamp n Invert The Invert mode will reverse the black and white outlines and fills in the selected image. Black will become white and vice-versa, thus creating a high area that will be covered with ink when the stamp is put to use. This function is disabled when using the Manual Color Fill mode. Invert Fig. 6-16 Invert Effect n Mirror When using a stamp, the image needs to be reversed or mirrored in order to show up properly when the stamp is in use. This setting will transfer right to left and vice-versa. Mirror Fig. 6-17 Mirror Effect n Cutting out the Stamp 91 After you have created a border around the stamp, you may wish to have the EXPLORER’s vector setting cut out the stamp from the rubber sheet. To do this, create a thin (0.001”) red line on the outline edge of the border or where ever you wish the stamp to be cut. The vector setting will always be performed after the engraving is complete. n Stamp Production You may wish to create a full sheet of duplicated rubber stamps in order to have them all engraved at once, saving on material costs and operational time. To do this, copy and paste the image enough times to fill the page size that is smaller or equivalent to the working table and the rubber sheet. Next make sure that the image is mirrored, inverted and that the appropriate shoulder, border, power and speed settings are in place. B. Parameter Settings The LaserPro EXPLORER allows the use of 16 different colors to represent 16 different power and speed settings when cutting and engraving. These colors are referred to as PENS. Try to think of each pen as a designated laser setting, rather than as a color. An image that is only black and white will use only one power and speed laser setting (Black). An image that includes black, red and blue colors will us e three different assigned power and speed settings. In order to utilize up to 16 different pens, make sure your graphics program uses the 16 colors recognized by the EXPLORER driver. (see fig. 6-18) Adjust speed / power / PPI for each pen 92 Check to enable or disable raster / vector / air assist function for each pen Fig. 6-18 Laser Parameter Settings Pen Settings – There are 16 available pen settings to match a specific laser setting with the different colors used in the graphic image. If your image uses black outlines, and red and blue color fills, then the EXPLORER driver will instruct the laser to use three different power and speed settings on the three distinct areas. The speed and power settings designated to each pen color, will represent a proportion of the master control speed and power settings. If you would like to use a color not include d in the driver’s original 16 colors, please double click on the specified pen and the color manager window would jump out then you can select the color you would like to apply. (see fig. 6-19 ) Check to enable or disable raster/ vector/ air assist function for each pen. Fig. 6-19 Pen color adjustment NOTE: The driver can not store more than 16 pen colors for each file. Speed – The master control for the laser’s motion system speed during operation. The range is from 0.1 – 100%. 100% speed is equivalent to 80 inches per second; a 10% speed setting would be equivalent to 8 inches per second. This will be the speed that the motion system travels when cutting or engraving straight lines. The machine will automatically slow down when it is cutting or engraving curves. 93 Power – The master control for the laser’s power during operation. The range, like the speed setting, is from 0.1 – 100%. This percentage represents the power of each laser pulse fired. Power and speed work together to determine the depth of a cutting and/or engraving. Higher power and slower speeds will produce the deepest engraving. Raster Vector On/Off – Each color in the graphic image may include a variety of color fills and very thin lines. It is then possible for one pen color to require both raster and vector modes. Turning eithe r Raster or Vector off will force the driver to ignore the pen color’s fills or thin lines. You cancheck the Raster or Vector box to turn on/ off the function. DPI – Dots Per Inch. This setting determines the quality of image resolution was using the raster engraving. DPI can also be referred to as horizontal lines per inch or fill spacing. The amount of raster strokes per vertical inch of travel will affect the image resolution of the engraving. Higher DPI settings will have cleaner and deeper engravings, but will take longer to complete. Lower DPI settings will have coarser and more shallow engravings, but will take less time to complete. Experiment with different settings to get your desired effect. You can find the DPI function at Explorer driver-> Properties-> Option. NOTE: LaserProEXPLORER has 8 DPI options, 125, 250, 300, 380, 500, 600, 750, 1000. If you choose to use 300 or 600 DPI, the output in full table size would has a truncation error list below, in the meanwhile, 125, 250, 380, 500, 750, and 1000 DPI would gives you real DPI choices. The list DPI is set for user’s convenience to remember, the form below is provided for corresponding to the real DPI. 125 250 300 380 500 600 750 1000 Real DPI 127 254 381 381 508 762 762 1016 Set DPI Truncation error Y rail 300DPI 600DPI 1.5mm 0.5mm Table 3 DPI and Truncation Error PPI – Pulses Per Inch. This setting should not be confused with DPI. PPI determines the gross amount of laser pulses there will be per linear inch. PPI is exclusively for the vector setting. A PPI setting of 500 results in the laser firing every .002” (500 times per inch). If the standard lens is producing a vector laser focal point of .007”, then higher PPI settings will result in deeper, overlapping laser pulses. PPI settings lower than 150 will result in the individual laser pulses being spread far apart, so they will not touch each other. Low PPI settings are a good example of how the LaserPro EXPLORER can perforate paper. NOTE: a) Set PPI value at 400 might result in better vector cutting effect. 94 b) When adjust the PPI bar to its maximum, Explorer would disable the PPI control function after XP driver version v. 3.35 c) Adjust the PPI bar to the most right end with the value “X”, the PPI effect will be turned off, that means the power ramp is disabled. Save Parameters Setting -- Each job may require unique EXPLORER driver settings. After you have adjusted all of the settings, remember to save it in a desired location for future use (see Fig. 6-20 to save parameters setting). Press the SAVE icon of Fig. 6-20 and save the parameter settings to the proper directory as wished or default for all applications, then you can see the saved files shown in the History Files column. You can access your saved settings by clicking on Load or by using the History scroll, which keeps track of the settings most recently used. NOTE: a) These editing options can be saved to one image file such as CorelDraw graphics with printer driver parameters setting or can be save d as the default settings in LaserPro driver for future files. b) Please make sure your ID to log in the computer is set to “Administrator” level, therefore OS of 2000/ XP can allow you to save parameter settings. Fig. 6- 20 Save Laser Parameter Settings 95 C. Advance Setting C-1 Scaling Adjust output inaccuracy if you find the actual output scale is different from what you set in the computer, then you can use scaling function to modify it and get a perfect one. Here is the example, if you set a 60cm straight line output, and the real output from EXPLORER is only 58cm, then you can use (60-58)/ 1000 scaling value to adjust the difference. NOTE: If you wish to use Border and Cluster, then the border must be less than the distance specified in the Cluster setting. C-2 Position mode options n Home – At the end and beginning of each job, the laser will return to top right. n Without Home – The laser will stop and start next job from the last position of the current job. n Relative Move – The laser will return to the first position of the current job. n Center – The laser will recognize whenever location the lens carriage (the red beam) is anchored as the center of the to-be-engraved graphic. 96 Fig. 6-21 Advance Setting C-3 Image Output Direction n Top to Bottom – The laser would engraver from top to bottom of the image. n Bottom Up – Normally, the LaserPro EXPLORER engraves from top to bottom, left to right. Selecting Bottom Up will force the machine to start from the bottom and work its way to the rear of the working table. Some laminates will produce dust that may get lodged in the engraved area if the machine engraves from top to bottom. Since the exhaust system is located at the rear of the machine, the dust will be sucked away from the engraved area. C-4 Skip White When Skip White function is enabled, the laser would only engrave the black image and skip the white area to save time. The skip white enabled is the default setting of Explorer, user can adjust it to disable according to applicatio ns. 97 C-5 SmartACT When SmartACT is selected, the working time will be less, while the output quality may drop a bit as a trade off. We would suggest to disable Skip While when SmartACT is under function to get a better output quality. C-6 Print Imme diately When file size is bigger than the memory buffer, to avoid data lost, it is suggested to set “Print Immediately” enabled to allow data being transmitted while Explorer is processing the job. C-7 Vector Setting n All Raster Output – When choose “all raster output” to print graphic including vector line and raster image, the laser would take the vector line as raster data and print the whole graphics as raster engraving image. n Vector sorting — When your image has one vector cut area enclosing another vector cut area, this setting will automatically direct the laser to cut out the inside enclosure before moving to the outside image. n Optimization – This is another setting that will automatically cut down on operation time. When selected, the EXPLORER driver will analyze your image and find the most efficient passing route to complete the job. C-9 Cluster n To reduce the working time needed for multiple production, this setting may be used. Let’s take multiple stamp production for example. When selected, the EXPLORER driver will automatically determine the fastest method to engrave more than one stamps. The laser may complete one stamp before starting another or may undertake several stamps at the same time. Adjust the Distance setting to determine the maximum distance the laser can “leap-frog” from one image to another. C-10 Rotary Attachment Rotary attachment is specially designed for engraving on the surface of round objects or cylinders. Please check rotary attachment installation and operation with Chapter III. Paper Settings These settings are included in EXPLORER driver Properties → Paper. They are used to adjust several output settings. 98 Paper Size – As described in Paper and Layout Settings, ensure that the paper size is no greater than the working table area: 32”x20” (812.8mm x 508mm) or 38”x20” (963.2mmx506mm) under extend working area mode. Unit – You can choose the unit measurement either with metric or imperial inch. Extend – Enable the Extend function by checking the Extend box, the working area of Explorer would expand to 38”x20” (963.2mmx506mm) when the output quality is not high requirement. NOTE: 3D and Stamp mode would be disabled under EXTEND working area. Fig. 6-22 Paper Size Setting 99 CHAPTER VII. BASIC MAINTENANCE Keeping your LaserPro EXPLORER clean and well maintained will ensure consistent quality and reliability. Smoke or dust build-up inside the laser system and the mechanical components can cause lower of laser power and irregularities in the motion system. This section will advise you on how to keep the working table, the motion system, and the mirrors and lens clean. The frequency of the cleaning schedule will depend entirely on the types of material being used, the working environment, the regularity of usage and the quality of the exhaust system. Supplies Needed for Basic Maintenance and Cleaning n n n n n n n n n n n Soap solution or all purpose cleaner Paper towels Cotton cloth Denatured alcohol (DO NOT use alcohol or any painted surface, plastic, or the laser system) Acetone (ONLY to be used on the working table) Vacuum cleaner with a flexible nozzle capable of cleaning the working table and motion system Cotton swabs (Supplied) Lens cleaner (Supplied) Lint free lens tissue (Supplied) #2 Phillips screwdriver Allen wrench .050” Cleaning the Working table and Motion System Clean the working table and the motion system as frequently as possible using the following steps. n n n n Turn the power off and unplug the EXPLORER before cleaning. Use a suitable vacuum machine to r emove dust and debris from the working table and motion system. Use a paper or cotton towel with soap solution, all purpose cleaner, alcohol, or acetone to clean the working table. Ø Never pour or spray alcohol or acetone directly to the working table. Apply small amounts to a paper or cotton towel before using. Use a paper or cotton towel with soap solution, all-purpose cleaner, or alcohol to wipe down the rails of the motion system. We recommend that the motion system be cleaned after each prolonged usage. Ø To keep the motion system functioning properly, we recommend that the rails be lubricated on a semi-regular basis. 100 Use a small amount of light grade machine oil to a paper or cotton towel and apply to the rails. NOTE: Too much oil will accelerate the build up of debris. Ø Make sure that the residue from the cleaning products is dry before continuing to use the EXPLORER. Oil, alcohol and acetone can cause fires or smoke build-up if improperly used. Removing the Mirrors We recommend that you check the mirrors once or twice a week to see if they require cleaning. If any debris or smoke residue is present, use the following steps to clean them. Remove, clean and replace the mirrors one at a time. NOTE: Turn off and unplug the EXPLORER before cleaning. Mirror 1 n n Mirror 1 is located in the lower left side of the machine. Use a #2 Phillips to remove the access panel. (see fig. 2-5) Loosen the thumbscrew holding the mirror in place. (see fig. 7-1) Fig. 7-1 Thumb Screw n Clean and replace the mirror. Tighten the thumbscrew and replace the access panel. Mirror 2 & 3 n Mirror 2 & 3 are located behind their designated access panels (see fig. 3-5) Use a #2 Phillips screw driver to remove the panels. You may need to use the control panel to move the x rail/mirror 3 to a position adjacent to the Mirror 3 Access Panel. Turn on the machine, use the control panel to move the x rail to an 101 n appropriate location, turn off the machine and continue to remove and clean mirrors 2 & 3. Loosen the thumbscrew and remove the dust cover protecting Mirror 2. (see fig. 73) Mirror 2 Mirror 4 Mirror 3 Fig. 7-2 Mirror 2, 3, and 4 Fig. 7-3 Remove Dust Cover n Loosen the black thumbscrews (in circle marked as fig. 7-4 show) holding the mirrors in place. Fig. 7-4 Remove Mirror 102 n Clean and replace the mirrors. Tighten the thumbscrews and, for mirror 2, replace the dust cover. (see the next section) 103 Mirror 4 n n n Mirror 4 is attached to the laser carriage by three small hex screws. Using an allen wrench, remove the three hex screws holding Mirror 4 in place. (see fig. 7-5) Fig. 7-5 Uninstall Hex Screw Loosen the thumbscrew holding the mirror in place. Fig. 7-6 Uninstall Mirror 4 n Clean and replace the mirror. Tighten the thumbscrew and replace the Mirror 4 holder. (see the next section) n Cleaning the Mirrors and Lens Cleaning the Mirrors Inspect each mirror for scratches, smoke residue and debris. If residue or debris is present, use the following steps to clean the mirrors. The laser beam reflects 104 off the middle of the mirror, so do not worry about the outside edge of the mirror. If the center of the mirror is scratched, contact your LaserPro EXPLORER dealer for a replacement. n n n Hold the mirror with the reflective side up. Never touch the reflective side of the mirror. Drape a fresh piece of lens tissue over the mirror. Put a few drops of lens cleaner on the tissue covered mirror. Apply enough drops so that the tissue absorbs enough to cover the mirror surface. (see fig. 7-7) Fig. 7-7 Drop Cleaner n Pull the tissue over the mirror in one direction only. (see fig. 7-8) Fig. 7-8 Pull Tissue n n Repeat the cleaning procedure if the mirror does not come clean on the first attempt. DO NOT apply any finger pressure or other cleaning solutions to the mirror surface. Make sure that the mirror is dry before reinstalling it. Cleaning the Focus Lens n Gently unscrew the focus lens cover and carefully pull out the focus lens. (see fig. 7-9) 105 Fig. 7-9 Uninstall Focus Lens n n Clean the focus lens and the focus lens cover with cotton swabs and lens cleaner solution. (see fig. 7-10) Fig. 7-10 Clean Focus Lens n n n Be sure to clean both sides of the focus lens. Use a cotton swab to gently dry the focus lens and focus lens cover. DO NOT apply any finger pressure or other cleaning solutions to the lens surface. Motion System Maintenance In order to keep the motion system running smoothly, check for dirt and debris build up on the rails after every prolonged usage. You can use a clean sponge or cloth with PS2 grease to clean the dust piled up in the end of rails (see fig. 7-14). In addition, about every week, please check if rails become dry or lens carriage moves not so smoothly, and lubricate the rails with sponge applying with PS2 grease (check Fig. 7-12 and 7-13 to see how to apply PS2 grease to rails). Then move the lens carriage from left to right along the x rails to ensure the grease is evenly distributed. NOTE: 1. Please clean the rails with PS2 grease each time after laser engraving or cutting working piece which would produce much dirt and debris easily such as wood. 2. Please keep from hand touching or water with the groove of rails. 106 3. You can purchase PS2 grease from NSK dealers. Please surf http://www.nsk.com/eng/company/network/index.html to find the local dealer’s information. Fig. 7-11 PS2 grease Clean the opposite side too. Fig. 7-12 Rails Maintenance Lubricate the groove of rails with PS2 grease. 107 Clean the groove of rails. Fig. 7-13 How to Lubricate the Axis Clean the dust piled up in the end of groove on rails. Fig. 7-14 Rail Dust Cleaning 108 CHAPTER VIII. TROUBLE SHOOTING Trouble Shooting Proper care and maintenance should prevent most problems from happening. If your machine is not functioning properly, use the following Trouble Shooting guide to diagnose and find solutions to, common minor problems that may occur. NOTE: If you can not easily find the source of your machine’s problems, or successf ully administer the corrective measures, please contact your EXPLORER distributor or service representative for immediate assistance. NOTE: Unplug the machine before examining the mirrors, lens, motion system or any other part of the laser system. Common Problems The following are the three most common problems which may affect the performance of the EXPLORER. The need for cleaning and improper reinstallation after cleaning can account for both laser and motion system problems: 1. The focus lens is not properly installed or loose in the holder. 2. Debris or dust has built up in the bearing tracks or X-Axis rails. 3. The focus lens and the mirror in the carriage are damaged or need cleaning. Other Problems Use the following tips if you are having pr oblems which are specifically affecting the laser beam, the Auto-focus pin, or are getting a “graphic was clipped” message on your computer screen when engraving. Laser Beam Does Not Generate n n n n n n n If the red beam does not show, the laser beam is misaligned. Adjust the reflection mirrors for exact focus. If the red beam shows , the laser power may be too low to be detected. Increase the percentage of laser power from the Explorer driver. Check to see if the laser power connector is loose. For safety reasons, the laser beam will not be generated when the top or front cover is opened, unless you shorten the connector of the magnetic switches. 109 n Check the all the fans around the laser tube and see they work nor mally. If laser tube is overheated, laser beam will shut down automatically. “Graphic Was Clipped… ” Message n n n n n The size or location of graphic image may be bigger or beyond legal working area. Do not place graphic object, especially vectors, right from (3,0) origin position, or 0 at either x or y rail of working area on application software, Corel Draw for instance, even vector line’s width has been set to the thinnest. Because at thinnest line width, it still goes beyond the boarder and causes the error. If the message appears randomly but frequently even image object is smaller or within the legal boarder, check or change DRAM module, a bad contact or faulty DRAM could cause such error. n Auto Focus Pin is Not Functioning n The focus pin could be stocked by greasy residue that coats on it. Clean the probe with alcohol or acetone. n Check the cable of focus pin, there might be a bad contact or breakage. 110 Appendix GLOSSARY Color Fill – Term within the awards and engraving industry used to describe the variety of techniques used to add color or contrast to engraving. DPI – Dots Per Inch or Pixels Per Inch. The resolution of an image as defined by the amount of dots/pixels included in an inch. The DPI setting of 500, will include tell the machine to include 500 laser firings within an inch. Driver – A software program that allows the computer to communicate with its components and peripherals: printers, scanners, monitors, etc. Error Diffusion (Dithering Method) - This effect uses a series of random black and white pixels to represent shading. Firmware – Programming permanently set into a computer’s ROM chips. This information is burned into the computer chips and can only be changed by replacing the chips, or in the case of EEROM, by special procedure. Parallel Cable – The cable connection between the computer and another device (usually the printer). This allows the computer to send several bits of data simultaneously. Parallel Port – An outlet on your computer or electronic device that allows the computer and device to be connected and share inf ormation simultaneously. Another common name for the parallel port is the LPT port. PPI – Pulses Per Inch. PPI determines the gross amount of laser pulses there will be per linear inch. PPI is exclusively for the vector setting. A PPI setting of 500 results in the laser firing every .002” (500 times per inch). If the standard lens is producing a vector laser focal point of .007”, then higher PPI settings will result in deeper, overlapping laser pulses. PPI settings lower than 150 will result in the individual laser pulses being spread far apart, so they will not touch each other. Low PPI settings are a good example of perforate paper. Raster – The process of rendering a cutting or engraving by multiple horizontal lines. For example: when cutting out or engraving a square, the raster setting will make the laser use numerous horizontal lines to fill in the outlined space. Raster Image – An image that is defined as a collection of arranged pixels in a rectangular array of lines. A raster image is similar to a “Bitmap” graphics image. Raster Line – A raster line is the individual horizontal line that makes up the raster image. 111 Serial Communication – An interface between a computer and one of its devices that transfers one bit of data at a time. Serial Port – A connection that allows a computer to send data to a peripheral device one bit at a time. Usually a COM port that meets the RS232C specification. Vector – The process of cutting or engraving an image by using single horizontal, vertical and curved lines. For example: when cutting out or engraving the outline of a square, the vector setting will make the laser use a thin single line to follow the outline of the shape. 112 LaserPro EXPLORER Specification Explorer E-30 E-35 E-40 E-45 E-60 E-75 E-100 E-120 30W 35W 40W 45W 60W 75W 100W 120W Laser Source Sealed Air Cooled CO 2 Laser Work Area 32" X 20" (812mm x 508mm) all doors closed 40.5" X 22.8" X 6.5" (1030mm X 580mm X 165mm) Max. Working Piece all doors open 39" X ∞ X 6.3" ( 990mm X ∞ X 160mm) Table Size 40.5" X 22.8" (1030mm X 580mm) Overall Dimensions 50.4" X 28.5" X 38.5" ( 1280mm X 725mm X 980mm) Drive DC Servo control Available from 0.1~100% of 80ips with up to 16 colors Speed Control linked speed setting per job Available from 0.1~100% and 16 colors linked power Power Control setting per job Z Axis Moving Automatic Resolution (DPI) Available 125, 250, 300, 380, 500, 600, 750, 1000 Computer Interface Standard print port and USB port Memory Buffer 32MB standard and upgrade to 64MB Standard 2.0" focal lens in enclosed lens carriage; Lens optional lenses available. (1.5", 2.5", 4.0") Display Panel Graphic LCD display Safety Class IIIa for red pointer Facility Requirements Electricity 100~240VAC auto switch 200~240V Power Consumption 1100W 2000W 3000W Exhaust System External exhaust system is required Optional Rotary Attachment Honeycomb Table SmartGUARD Fire Alarm Above specification is subject to change without prior notice. Table 4 Explorer Specification 113 3D engraving / Material: 1cm Acrylic Step Speed 25% 1 25% 2 100% 3 0.2% 4 Power 100% 100% 100% 100% DPI 600 600 600 500 by Mercury 25W PPI Focus auto Auto Focus auto Lower down table 2.5mm 800 Lower table again 2 mm auto Move table up 1.3mm 3D engraving / Material: 1cm Acrylic Step Speed 13% 1 13% 2 100% 3 0.1% 4 Power 100% 100% 100% 100% DPI 600 600 600 500 Remarks 3D Mode Engraving 3D Mode Engraving Black and White Mode Polishing Cutting off by Venus 12W PPI Focus auto Auto Focus auto Lower down table 2.5mm 800 Lower table again 2 mm auto Move table up 1.3mm Lens: 2 inch Lens: 1.5 inch Remarks 3D Mode Engraving 3D Mode Engraving Black and White Mode Polishing Cutting off 3D engraving / Material : 1 cm Acrylic by Explorer 60W Lens: 2” Step Speed Power DPI PPI Focus Remarks 13% 100% 1000 auto Auto Focus 3D Mode Engraving 1 13% 100% 1000 auto Lower down table 2.5mm 3D Mode Engraving 2 114