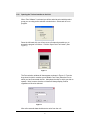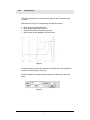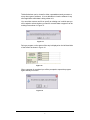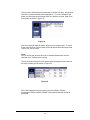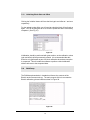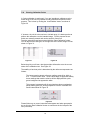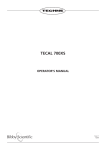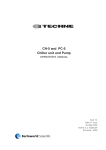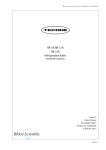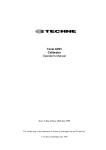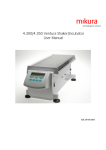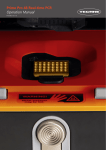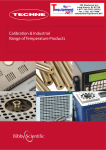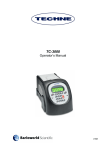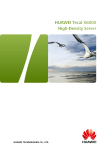Download User manual v1
Transcript
TechneWorks Operator’s Manual v1.0 Introduction Welcome to TechneWorks. This software has been designed to enable you to get the most from your Techne equipment, Tecal Calibrators, our TU-20 range of portable thermo-regulators and Fluidised baths. Where applicable you will be able to: § § § § § Input set points Read unit temperature Perform switch test functions Create and run temperature cycle programs specifying set point, ramp rate and hold time Interface to external thermometers such as the Accu-Temp, Accu-temp II, Cropico 3000 series and ASL250 The enabled version of the software will enable you to: § § Calibrate Tecal units Output the contents of the on-board RAM Before running the software please make sure that your equipment is connected to the computer using a suitable RS-232 or USB cable (please consult your equipment manual for further details). 1 1.00 Opening the Techne Interface to the Unit When “Run Software” is selected you will be asked to select which product group you are using as the selection window below. Select and ok to run program. Down the left-hand side you will see a row of buttons that enable you to access the program’s functions. Click the ‘Open Com Port’ button. (See Figure 1) Figure 1 The Port selection window will then appear as shown in Figure 2. From the drop down list (which contains your available Com Ports) select the Port to which you have connected the unit. Also select the units in which you wish to operate. Note, however, that the unit itself will always display Celsius regardless of the units selected. Figure 2 After a few seconds data should start to arrive from the unit. 2 Figure 3 illustrates how the data is presented. Firstly, you will see in the black box in the top left the serial port name in yellow and the model name in white. Figure 3 The data grid to the right contains the temperatures, units and date and time of the reading. Also in the second column, which contains the value of the set point, is a small button marked ‘Set’. This will enable you to manually alter the set point at any time as will now be explained. 2.00 Manually Changing Set Points Set points can be manually changed by clicking the ‘Set’ button. Figure 4 shows the set point window. Note that you are able to enter the set point (in your chosen units) and also specify, if required, the rate at which the temperature is increased or decreased. Checking the Max Ramp box instructs the unit to go to the new set point as quickly as possible. Click ‘OK’ to send the new set point to the unit. Figure 4 3 3.00 Graph Output TechneWorks maintains a real time trend graph of all the channels being recorded. With reference to Figure 5, the following channels are plotted: § § § § Block set point (broken black line) Block temperature (solid black line) External thermometer channels (see later) Switch state, where applicable (solid blue line) Figure 5 It is also possible to specify the range of the vertical axis and to specify the number of decimal places. (Figure 6). The horizontal axis is a time base with vertical time bars every twenty updates. Figure 6 4 3.00 Configuring and Running Temperature Programs Click the ‘Program Set Up’ button. The program display grid will then appear as shown in Figure 7. Figure 7 To input step data, double click the first row of the grid. The data input panel which then appears enables you to enter all the data required to specify a step. The required values are: § § Set point Ramp rate and hold time When you have entered this data click ‘OK’ or to clear all entries in that step click ‘Clear’ button as shown in Figure 8. Figure 8 Proceed as above for all of your required steps. Note that it is possible to leave gaps although this is not recommended. Once all steps have been entered the program display grid will look similar to Figure 9. Figure 9 5 Once you have completed your program configuration it can be saved, and loaded at any time using the File option of the main menu located across the top the window. Figure 10 4.01 Running a Program At the bottom of the display window you will see a row of buttons and other controls. See Figure 11. Figure 11 These enable you to stop, start and pause a program, to specify the logging interval and, on suitable models record switch test data. To run your tests click the ‘Start Program’ button. A file dialog box will then appear that will enable you to save data as tab delimited text as shown in Figure 12. Figure 12 6 Tab delimited text can be viewed in either a spreadsheet word processor or many other types of software. It is not advisable to view the software in any other application whilst data is being written to it. You can either create a new file or specify an existing one in which case you will be asked to select whether you want to overwrite data or append it to the existing file as shown in Figure 13. Figure 13 During a program run the status of the step is displayed on the left-hand side of the screen as shown in Figure 14. Figure 14 When a program is completed you will be prompted to repeat the program again should you so wish. Figure 15 7 5.00 Switch Test Function Certain models, such as the Tecal H Calibrators, enable thermostat switches to be tested. This is done by inserting the bulb of the switch into the Block insert and connecting the switch wires to the screw terminals on the front of the unit. Firstly, configure a program, usually two set points, in between which you know that the contacts will open and close. Specify the ramp rate suitable for particular type of switch. The ‘Start Program’ button is then clicked having first made sure that the Switch Test box is checked. You will then be prompted to show the serial number of the switch under test. See Figure 16. Figure 16 5.01 Viewing Switch Test Results and Creating Calibration Certificates Once you have completed all of your switch tests data will be saved in two forms. The first of these is the usual tab delimited text file that we discussed earlier. There is also a special log file that records every change over of switch contacts during a program run. This is accessed by clicking on the ‘Switch Test Log’ button upon which the switch test analysis window will open. Each row on the grid records an individual contact changeover event where, with reference to Figure 17, the columns record the following: § § § § § Switch identity The ‘From’ and ‘To’ set points (from which it is possible to deduce whether the Block temperature was falling or rising). Contact state (Open’ means the contacts have opened. ‘Closed’ means contacts have just closed). Block temperature at which the contacts changed over Date and time of event 8 Figure 17 Creating a Certificate is simplicity itself. Select the rows from the grid for the switch whose certificate you are creating. Then click on the ‘Certificate’ tab at the top of the window. You will see the image of your Certificate displayed on the screen. The switch ID and other even data will have automatically been transferred to your certificate, as shown in Figure 18. Figure 18 Additional information required for the certificate is entered via the ‘Information’ tab again near the top of the screen. (See Figure 19). Figure 19 9 This information can be saved for future use by clicking the ‘Save Default Data’ button on the left-hand side of the screen. You can then print the certificate by clicking the ‘Print Record’ button. Once you have finished with all of the information in the log file it may be emptied by clicking on the 'Clear Log’ button as shown in Figure 20. Figure 20 5.02 A Note on Printing to PDFs Software is readily available (some of it is free) that will enable you to generate PDF files. These are permanent records that can be easily printed and e-mailed as appropriate. When the ‘Print Record’ button is clicked, a standard Windows print dialog box appears as shown in Figure 21. Figure 21 Your PDF writer should appear as a virtual printer when you drop down the ‘Name’ list in the box. Selecting this option will output the image of the certificate to a PDF file rather than directing it to a printer. 10 5.03 Including a Logo on your Certificate Should you wish to incorporate a company logo into your certificate this is done by saving, in either bitmap or JPEG format, your logo image in the same folder as the TechneWorks .exe program file. The exact size of your picture will depend upon the printer resolution but should typically be somewhere in the range of 600 x 200 pixels. The image will be automatically positioned in the top right hand corner of the certificate. 6.00 Using TechneWorks with External Thermometers An important feature of TechneWorks is its ability to communicate with a range of precision thermometers. These are: § § § § Tecal Accu-Temp Tecal Accu-Temp II Cropico 3000 ASL F250 The purpose of this is to provide a highly accurate and traceably calibrated reference for the block temperature. On each instrument two temperature channels are supported. The second channel is most commonly used for units under test when performing comparison calibrations. The thermometer is chosen from the ‘External Thermometer’ menu item as shown in Figure 22. Figure 22 11 Once you have selected your thermometer its window will open. All windows will have a characteristically similar appearance. To run the interface, first select your serial port from the drop down list, and then click the ‘Open Com Port’ button as shown in Figure 23. Figure 23 After a few seconds data will start to appear on the interface grid. To return to the main interface click the button on the left which bears the name of the Techne unit you are using. NOTE: You will not be able to select and run an external thermometer until the interface to the Techne unit is running. The two channels of data from the thermometer will appear at the bottom of the main interface grid as shown in Figure 24. Figure 24 When data logging during a program cycle (See Section 4.00) the thermometer channels will be included in the tab-delimited text file that is generated. 12 7.00 Utilities NOTE: System utilities are only available in the TechneWorks enabled version. In which case only those applicable will be available. Access to the utilities will be denied until the main interface is running. The utilities will also be unavailable when a program is running. The utilities are accessed by clicking the ‘Utilities’ button - as shown in Figure 25. Figure 25 When the button is clicked the Utilities window will appear towards the top of which you will see a row of four buttons. (See Figure 26) These give access to the following functions: § § § § Initialise Re-sets the block gain to 1.0 and the block offset to 0.0. RAM Dump Downloads the contents of the unit’s random access memory, which contains the current gain and offset. Calibrate Enables the block to be calibrated and new gain and offset entered Certificate View and edit block calibration certificate data Figure 26 13 7.10 Initialising Block Gain and Offset Clicking the 'Initialise' button will force the block gain and offset to 1 and zero respectively. For the update to take effect you will need to switch the block off and back on again. You will be prompted to do so once the update has been successfully completed. (See Fig. 27). Figure 27 Initialisation should be performed with great caution, as the calibration values (gain and offset) will be permanently erased. It is recommended that this action be only performed as part of a block calibration where data corruption is suspected. This will enable the software to perform a block calibration without reference to the suspected data. 7.20 RAM Dump The RAM dump downloads, in hexadecimal format, the contents of the Block’s random access memory. The main purpose of this is to extract the Block’s calibration gain and offset as shown in Figure 28. Figure 28 14 Performing a RAM dump will in no way affect the functioning of the Block although it is stressed once again that although it is unlikely that TechneWorks will produce bad calibration data, if in any doubt please initialise the Block before performing As Found/As Left calibrations. 7.30 Calibration The purpose of the block calibration is to generate a gain and offset that enable the block temperature to reflect that indicated by an accurately calibrated reference unit. The calibrations can be carried out using either of the reference thermometers indicated earlier or, if the user has a thermometer that is not supported, manual data entry can be carried out. To access the calibration window the block interface must be running and if needed, the reference thermometer interface must be running also. 7.31 Selecting Reference Temperature If a reference thermometer is running it is possible to select either of the two available channels as the reference channel. As shown in Figure 29, when a reference thermometer interface is running, the channels are named according to the thermometer selected. If no reference thermometer is connected the channels will be greyed out and be unavailable for selection. Figure 29 The figure also shows the different types of calibration tests that are available namely: § § Calibration check – which will be used to ensure that the Block is performing to within limits As Found/As Left where the block is first checked for calibration, new coefficient calculated and entered and then a second As Left check performed. 15 7.32 Entering Calibration Points A 5-point calibration is performed. If you are intending to calibrate over the entire range of the unit it is possible to load pre-defined set points for that purpose. This is done by clicking the ‘Load Defaults’ button, as shown in Figure 30. Figure 30 If, however, the unit is to be used over a limited range, it is better practice to perform the calibration over the intended range. For this purpose the set points are manually entered and can be saved for future use. Once the set points have been entered click the ‘Start Calibration’ button. You will then see the data grid, on the right side of the screen, begin to fill as shown in Figure 31. Figure 31 Figure 32 Below the grid you will see a box that provides information as to the current status of the calibration test. See Figure 32. The stability of each set point is determined by the reference temperature as follows: The last successive twenty reference readings must all be within ± 0.01 ° C of their mean value. As the values begin to approach stability those readings that meet the criterion will be displayed with a pale green background as opposed to white. This process is repeated until all set points have been completed at which stability point you will be prompted to click the ‘Calculate and Send’ button shown in Figure 33 Figure 33 Please follow any on-screen instructions that appear and when prompted to do so click the ‘Start Calibration’ button to commence the As Left part of the test (if selected). 16 7.33 Generating a Calibration Certificate Once a test has been completed generating a calibration certificate is a quick and simple process. Close the calibration window and click the ‘Certificate’ button on the Utilities age. The first step in the process is to provide the information required on the two ‘Information’ tabs as shown in Figure 34 and Figure 35. Figure 34 Figure 35 17 The information, which can be saved for future use, includes: § § § § § Certificate number Calibrator type and serial number Customer details Information on the reference thermometer and probe A statement of the measurement uncertainties associated with the calibration The measurements taken during the test will be entered automatically into the certificate for you. A sample certificate is shown for you in Figure 36. Figure 36 Clicking the ‘Print Record’ button enables a hard-copy of the certificate to be produced (Please see earlier note with regard to printing to PDF’s.) 7.40 Including a Logo on your Certificate Should you wish to incorporate a company logo into your certificate this is done by saving, in either bitmap or JPEG format, your logo image in the same folder as the TechneWorks .exe program file. The exact size of your picture will depend upon the printer resolution but should typically be somewhere in the range of 600 x 200 pixels. The image will be automatically positioned in the top right hand corner of the certificate. If you require further technical assistance please contact Barloworld Scientific Ltd at: [email protected] 18