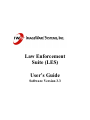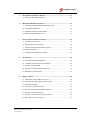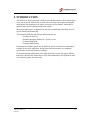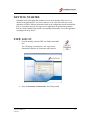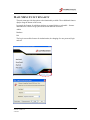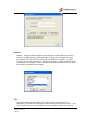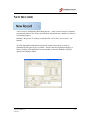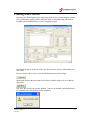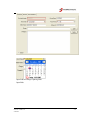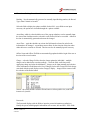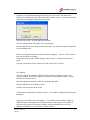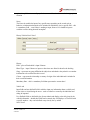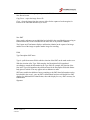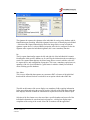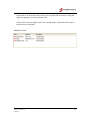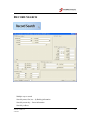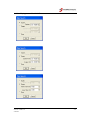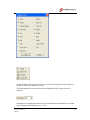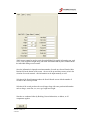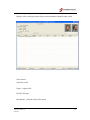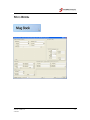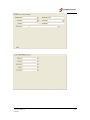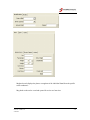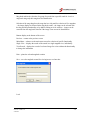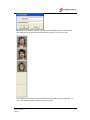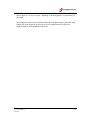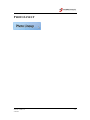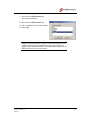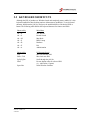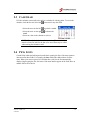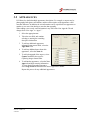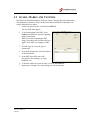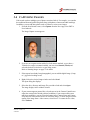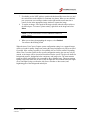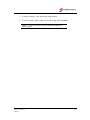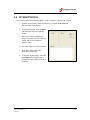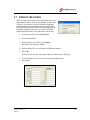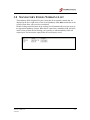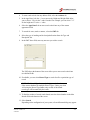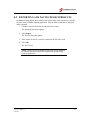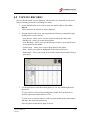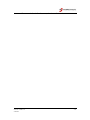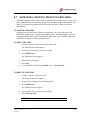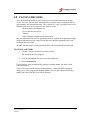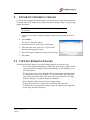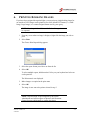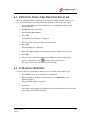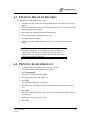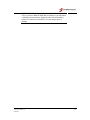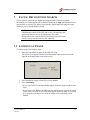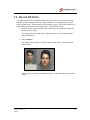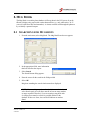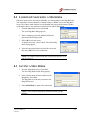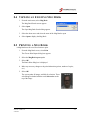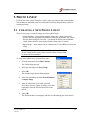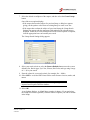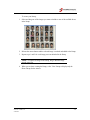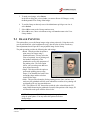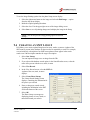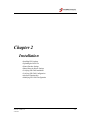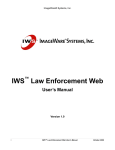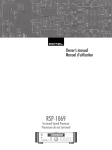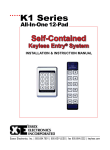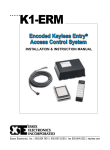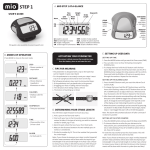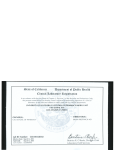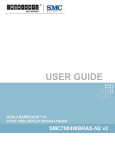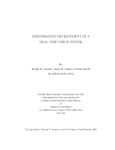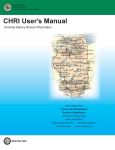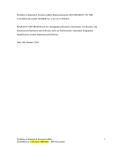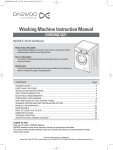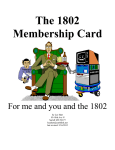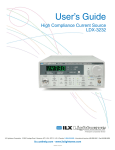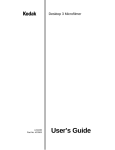Download LE 3.03 User Manual - ImageWare Systems, Inc.
Transcript
Law Enforcement Suite (LES) User’s Guide Software Version 3.3 Table of Contents Chapter 1 – Law Enforcement Suite (LES) 1. INTRODUCTION...............................................................................................................2 1.2 GETTING STARTED ................................................................................................ 45 2. CAPTURE VS. INVESTIGATIVE COMPONENTS .............................................47 2.1 TOOLS AND FEATURES ........................................................................................ 47 2.2 KEYBOARD SHORTCUTS ..................................................................................... 48 2.3 CALENDAR ................................................................................................................ 49 2.4 PICK LISTS.................................................................................................................. 49 3. NEW RECORD..................................................................................................................50 3.1 ADDING A NEW RECORD .................................................................................... 50 3.2 APPEARANCES ......................................................................................................... 53 3.3 SCARS, MARKS AND TATTOOS ........................................................................ 54 3.4 CAPTURING IMAGES ............................................................................................. 55 3.5 SCANNING IMAGES ................................................................................................ 57 3.6 OTHER PHOTOS ....................................................................................................... 59 3.7 PERSON RECORDS .................................................................................................. 60 3.8 MANDATORY FIELDS WORKING LIST .......................................................... 61 4. SEARCHING......................................................................................................................62 4.1 BOOKING SEARCH.................................................................................................. 62 4.2 CUSTOMIZING THE SEARCH RESULTS DISPLAY..................................... 66 4.3 EXPORTING AND SAVING SEARCH RESULTS............................................ 67 4.4 PERSON SEARCH..................................................................................................... 68 4.5 VIEWING RECORDS................................................................................................ 69 4.6 VIEWING MULTIPLE BOOKINGS ...................................................................... 71 4.7 APPENDING, EDITING, DELETING RECORDS ............................................. 72 4.8 CLONING RECORDS............................................................................................... 73 LES User’s Guide Software Version 3.3 V1.0 8/28/2008 i 5. EXPORTING BOOKING IMAGES ............................................................................74 5.1 VIEWING BOOKING IMAGES ............................................................................. 74 6. PRINTING BOOKING IMAGES ................................................................................75 6.1 PRINTING USING THE PREVIEW FEATURE ................................................. 76 6.2 E-MAILING REPORTS............................................................................................. 76 6.3 PRINTING DETAILED RECORDS ....................................................................... 77 6.4 PRINTING SEARCH RESULTS ............................................................................. 77 7. FACIAL RECOGNITION SEARCH..........................................................................79 7.1 LOADING AN IMAGE ............................................................................................. 79 7.2 ADJUSTING EYE POSITION................................................................................. 80 7.3 FACIAL RECOGNITION RESULTS LIST .......................................................... 81 7.4 IMAGE OPTIONS ...................................................................................................... 82 7.5 ADDITIONAL SEARCH OPTIONS ...................................................................... 83 8. MUG BOOK .......................................................................................................................84 8.1 SEARCHING FOR MUGSHOTS ............................................................................ 84 8.2 LOCKING/UNLOCKING A MUGBOOK............................................................. 86 8.3 SAVING A MUG BOOK .......................................................................................... 86 8.4 VIEWING AN EXISTING MUG BOOK............................................................... 87 8.5 PRINTING A MUG BOOK ...................................................................................... 87 9. PHOTO LINEUP...............................................................................................................88 9.1 CREATING A NEW PHOTO LINEUP.................................................................. 88 9.2 MODIFIYING THE PHOTO LINEUP VIEW ...................................................... 91 9.3 IMAGE PAINTING.................................................................................................... 92 9.4 CREATING AN SMT LINEUP ............................................................................... 93 9.5 IMAGE WATERMARK VERIFICATION............................................................ 94 9.6 SAVING A PHOTO LINEUP................................................................................... 95 9.7 VIEWING AN EXISTING PHOTO LINEUP....................................................... 96 9.8 PRINTING A PHOTO LINEUP............................................................................... 97 LES User’s Guide Software Version 3.3 V1.0 8/28/2008 ii IWS Biometric Engine – LES User’s Guide The information contained in this document is proprietary to ImageWare® Systems, Inc. This document, or any part of it, is not to be reproduced or transmitted in any form or by any means, for any purpose, disclosed or used outside ImageWare Systems, Inc., without the written permission of ImageWare Systems, Inc. Copyright © 2007 ImageWare Systems, Inc. All rights reserved. The information contained in this document is subject to change without notice. Revisions may be issued to notify recipients of such changes and/or additions. Restrictions This software is furnished to you under a license agreement and its use is expressly conditioned upon the user assent to the terms of that license agreement. IWS™ Law Enforcement is protected by the copyright laws that pertain to computer software. It is illegal to make copies of the contents of any disk(s), except for your own backup, without written permission from ImageWare. It is illegal to give a copy to another person. Copy Protection This computer program is protected by copyright laws and international treaties. Unauthorized reproduction or distribution of this program, or any portion of it, may result in severe civil and criminal penalties. Trademarks IWS™ Law Enforcement, IWS™ Facial Recognition, Suspect ID, and Face ID are registered trademarks of ImageWare Systems, Inc. IBM is a registered trademark of International Business Machine Corporation. Microsoft and Windows are registered trademarks of Microsoft Corporation. All other product names and companies are trademarks of their respective corporations and licensees. LES User’s Guide Software Version 3.3 V1.0 8/28/2008 iii Chapter 1 Law Enforcement Suite (LES) • • Introduction Getting Started LES User’s Guide V1.0 8/28/2008 4-1 1. INTRODUCTION The IWS™ Law Enforcement Suite (LES) provides the functionality to book subjects upon arrest, search specific databases for previous data on the subject and capture biomgraphic and biometric data pertaining to the subject for storage into the database. Information is gathered and a record created pertaining to the subject . Much of the application is configuration by the System Administrator providing access to specific features and functionality. This document details the main features and functionality for • Creating a new record • Searching through a database for a specific record • Creating a Mug Book • Creating a Photo Lineup Each feature/tool within a specific task is detailed as well to provide the most information available for use of the application. And provides detailed procedures for completing specific tasks or accessing features accordingly. It is possible through configuration of the application many screens may appear different than what is shown in the manual. However all of the functionality will operation the same as described to produce the same result. LES User’s Guide V1.0 8/28/2008 4-2 GETTING S TARTED Installation of the LES application produces an icon on the desktop which serves as a shortcut to the application for easy access and ease of use. Each user with access to the application will have different permissions based on the configuration and the functionality they are to perform. Once the user logs in to the application, the permissions granted to them are made available along with the corresponding functionality. Access the application according to the steps below. STEP: LOG IN 1. From the desktop, select the IWS Law Enforcement Suite icon The LES startup screen displays = the Login screen automatically displays for a username and password 2. Enter the Username and Password in the fields provided LES User’s Guide V1.0 8/28/2008 4-3 3. Select Login The LES startup screen displays 4. Select the IWS Law Enforcement icon The LES main menu screen displays listing the functionality to select for the specific task LES User’s Guide V1.0 8/28/2008 4-4 MAIN MENU FUNCTIONALITY The main emnu provides the options to the functionality avaialbe. Three additional features dipslya along the bottom of the screen, In general, the features for which permissions are granted display as selectable – features unavailable for selection are greyed out and do not function as selected. Admin Database Exit The Login screen offers features for Authroization, the changing of a user password, login and exit. LES User’s Guide V1.0 8/28/2008 4-5 Administration Administration is only available to those with access, such as System Admins and details the system configuration for the users specified to access the software and provides functionality to change the settings accordingly – detail the functionality out in a separate chapter – select Main Menu to return to the LES main menu page Change Password LES User’s Guide V1.0 8/28/2008 4-6 Database Database – displays the Select Database screen listing the available databases in which to select for searching and storing information when creating a new booking/arrest record – this information is selected by the system admin and shouldn’t be changed – do regular users have access to this information? – should not be changed – put this information in the system admin section/chapter – make it short but touch on the information so the sys admin knows what to accomplish for the settings Exit Select the Exit button to return to the LES screen in which to login/log out – this functionality is used should a shift change or another user need access to the system – once exit is selected, select the Log Out function to log out and allow another user to login or LES User’s Guide V1.0 8/28/2008 4-7 completely log out of the system to close down the application – select Logout to return to the Login screen accordingly. LES User’s Guide V1.0 8/28/2008 4-8 FEATURES AND FUNCTIONALITY Features of the LES application enable the ease of use and quick booking of an individual when creating a record. Functionality and names of fields are dependent on the database connection and how the application is configured for the specific agency. LES User’s Guide V1.0 8/28/2008 4-9 NEW RECORD A new record is created during the booking process – in the event of an arrest, to input the personal information of the arrestee and store their information into a database for retrieval or searching purposes Booking is the process of creating a record therefore, we’ll refer to it as a record – not booking All of the biographic and biometrics detailed for capture/selection for a record are determined by the agency by the sys admin – however the basic application displays as follows. Features of the application are customizable to meet the standards of specific agencies for booking a subject. LES User’s Guide V1.0 8/28/2008 4-10 Creating a new record Select the New Record option on the main menu, the New Record screen displays with the areas of information required and the additional fields for information that will assist in identifying the individual during a search or mugbook creation. Four buttons display at the bottom of the New Record screen, Previous, Main Menu, Save and Cancel Previous return to the previous screen should information need to be changes Main Menu returns to the main menu for selection of another category for use within the application Save saves the record to the selected database – however all mandatory information much be completed before the operation can be completed LES User’s Guide V1.0 8/28/2008 4-11 Cancel – cancels the record information and does not save the record to the database Print button The New Record screen is broken into quadrants, which require specific information to complete the record creation Booking/Person/New Address The booking number is either automatically generated or entered upon record creation the Booking Number field displays the booking number accordingly, which follows the record through the process of record creation and LES User’s Guide V1.0 8/28/2008 4-12 Input fields and Image Capturing fields Input fields LES User’s Guide V1.0 8/28/2008 4-13 Three tabs – Booking Person New Address Booking – lists the automatically generated or manually input Booking number, the Record Type, either Criminal or Juvenile Select the field to display the options available for the field – most fields are not input necessary, the options are selectable through the options available Arrest Date, which is selected with the use of the pop-up calendar or can be manually input, the Arrest Date checkbox must be selected in order for the field to be accessible – otherwise the date is automatically generated and cannot be changed Arrest Time – again the checkbox to activate the field must be selected in order for the information to be changed – up and down arrows allow for the selection of the time when either the hour or seconds are selected. The time can also be manually input if necessary Officer Name and Officer ID fields are automatically populated with the login of the user at the time of the record creation Charge – select the Charge field to select the charge against the individual – multiple charges can be added to the record accordingly – select the field, scroll down to the appropriate charge and select the Add button – charges can be input manually and selection of the Add button will add them to the list of Charge(s) below the Charge field. Each charge associated with the record displays on the Charge(s) display – charges can be removed with the selection of the Delete button Sealed – the sealed checkbox seals the file and removes it from public view, such as the instance of a juvenile. Person tab The Person tab displays with the fields to input the person information accordingly to identify the person with biographic information such as name, dob and SSN – these fields LES User’s Guide V1.0 8/28/2008 4-14 are not available for input until a Master Key is assigned, which follows the record regardless of the information throughout the lifecycle of the record. This Master Key identifies the individual and all of their information within a search – A Master Key must be assigned before biographic information can be input Select the Person tab – the fields display unavailable Select the Change button The Master Key screen displays Enter the Master Key in the fields provided select OK - this enables the input of information in the remaining fields Enter the person information in the fields provided accordingly – User the <Tab> feature to tab to the next fields accordingly Fields with selection such as Suffix, displays when selected – scroll down the selected option The state option allows for the selection of a state for the driver’s license New Address The New Address tab enables the fields in which to include an address for the record – select the Address Type field to displays the selection for the particular address – Arrest, Friend, Home, Relative Work Select the appropriate option to enable the remaining input fields Enter the information in the fields provided Add any notes that pertain to the record All information automatically is input in all Caps – this cannot be changed and is consistent throughout Upon input of an address a new tab displays – New Address which enables the input of additional address information such as the home address of the subject or the address of where the arrest occurred. Each time an address in input and added to the record, an additional tab displays for the inclusion of another address. LES User’s Guide V1.0 8/28/2008 4-15 Add the necessary addresses accordingly – the more information on the record the better. Enter the information in the fields provided –any missing information can be added at a later time. Name/New Alias The Name tab displays the fields in which to enter the name information of the subject – although this information is entered in the Person tab, it is also entered in the Name tab to confirm the information is correct – this information also follows the indiv idual record and is used for searches based on biographic information Input the information in the fields provided – options available for selection display upon selection of the field New Alias Any alias information used by the subject is entered for search and retrieval purposes – had this person been arrested earlier using the alias, this information would displays upon a search - enter the alias information in the fields provided Each time an alias is entered, a tab for a New Alias displays enabling the input of multiple aliases, should the individual have many Identification/Notes The information tab enables the input of biographic data such as birthdate and social security number along with a driver’s license number and the expiration date. – pulldown calendars enable the selection of a date for a specific field and assist in making the correct LES User’s Guide V1.0 8/28/2008 4-16 option also pull-down menus dispays for the state and class in order to make the appropriate selection Notes The Notes tab enables the input of any specific notes pertaining to the record such as behavior or information that needs to be included for which there isn’t a specific field – this is a mandatory field – even if there is nothing to input, None or N/A should be input to avoid the record as being deemed incomplete History/Vehicle/New1/New2 History POB – place of birth which is input if known Blood Type – input if known or input at a later time once blood is taken for the booking Gang – represents any gang affiliation the subject has and whethe r they admit it or want that information to be connected to their record Citizen – represents the citizenship or country of origin of the individual and is included in their record information Mandatory Date – this is a mandatory field that represents the current date? Vehicle tab Input fields and user defined fields in which to input any information about a vehicle used in the crime or seized during the arrest – used as evidence or owned by the individual and sitting in impound User Defined fields are defined by the System Admin and display as the title given for the vehicle information – should these fields not be named, they will displays as UserField with a specific number – they can be defined at any time by the sys admin New1/New2 LES User’s Guide V1.0 8/28/2008 4-17 Additional tabs for the inclusion of additional information as defined by the Sys Admin – if these fields are not defined, they can be removed by the sys admin when configuring the application for use ImageCapture LES User’s Guide V1.0 8/28/2008 4-18 NewAppr/NewSMT/Signature/Iris/NewOther These tabs represent the additional information, biometric and other, captured and incorporated into the record New Appr – represents the mugshot of the individual in the front view and side view accordingly – input fields displays with the New Appr tab to represent the biographic information pertinent to the record information such as sex, race, height, weight and eye color – all of these features are used in the search and retrieval of a record and help identify and individual within a database, therefore, it is pertinent the information be completed as well as possible to avoid mixup and to clearly identify the individual The New appr tab works in conjunction with a specific scanner or capture station to take the picture of the individual during the booking process The input fields correspond to the record and the image Sex Race LES User’s Guide V1.0 8/28/2008 4-19 Height Weight Eye Color Glasses Hair Color Hair Length Hair Style Skin Color Complexion Beard Mustache Side Burns Facial Hair Build This information also helps in locating an individual based on the features of their appearance Each field has a pull-down menu that displays in which to make a selection accordingly – text cannot be input and a selection must be made from the list provided Appr Data 2 Lists the Eye Structure of an individual along with a list of user defined fields configured by the sys admin prior to the use of the application Notes The notes tab enables the input of any additional information about the appearance of the individual for which there is no input field selection New Appr The three buttons along the side of the tab allow for the collection of the facial image of the individual Capture – captures the image in realtime from a Livescan system – selection of the Capture button displays the Image capture screen with the fullscreen of the image and the selection of a Scanner LES User’s Guide V1.0 8/28/2008 4-20 Once finished with the image capture process, the Finish button is selected to return to the New Record screen. Copy From – copies the image from a file Clear – clears the image from the system to allow for the capture to be taken again, for instance if the individual had their eyes closed New SMT Scars, marks, and tattoos on an individual are included in the record/booking processing as identification marks on the individual and to make note of any medical conditions The Capture and Clear buttons dipslays and function identical to the capture of an image and the clear of the image to capture another image for recording Fields Type Description SMT notes Type is a pull-down menu field in which a selection of the SMT can be made such as scar. With the selection of the Type: field complete, the Description field is populated accordingly to match the information in the Type field, for example, the selection of the Scar in the Type field populates the pull-down menu in the Descritpion field with distinct body places in which a scar may appear such as abdomen or ankle SMT notes enables the addition of notes pertaining to the SMT shoud information need to be included in the record – once an SMT is defined/detail and new tab labeled New SMT displays for additional SMT identification, these tabs display for every SMT necessary for identification Signature LES User’s Guide V1.0 8/28/2008 4-21 The signature tab captures the signature of the individual for saving to the database and for identification upon searching, should the signature be necessary in identifying an individual – Selection of the Capture button displays the Select Image Source screen in which the signature capture device is selected and the properties of the device configured. Select the Signature tab to capture the individuals signature, this is not a mandatory function Iris The iris capture functionality capture the left and right iris of the individual for biometric identification within specific databases or for retrieving the information when conducting a search. The capture button displays the Select Image Source screen in which to select the iris capture device and configuration of properties. This is not a mandatory option however, capturing of the iris of an individual is a good feature in which to identify an individual when searching specific databases New Other This is a user defined tab that captures any extraneous SMT or features of the individual that should be collected for their record and is not an option with the other SMT tabs The table at the bottom of the screen displays any mandatory fields requiring information before proceeding and saving the record for storage. Selection of the field name within the table displays the field in which the information is required and selects the field for input Selection of the Save button saves the record into a specific database and stores all of the individual information for search and retrieval purposes – a dialog box displays upon completion of the saving of the record. Select OK to continue with the application. LES User’s Guide V1.0 8/28/2008 4-22 The Print button enables the record to be printed to a specific printer – the record must be saved before it can be printed. If the record is not saved and Print is selected, a dialog box displays prompting to save the information first. The New Record screen displays with a new booking number, blank with fields ready for input for the next individual. Mandatory Fields LES User’s Guide V1.0 8/28/2008 4-23 RECORD SEARCH Multiple ways to search Search by name, first, la st – by Booking information Search by master key – Person Information Search by Address LES User’s Guide V1.0 8/28/2008 4-24 Search by Appearance/Scar Mark Tattoo LES User’s Guide V1.0 8/28/2008 4-25 All search features assist in the retrieval of a record or the locating of a suspect who is in custody or who can be matched to a crime This functionality also assists in the creation of Mug Books and Line ups for use by witnesses Searching for an individual produces their record/enrolled/saved information as collected and saved upon their booking process – arrest LES User’s Guide V1.0 8/28/2008 4-26 Record search locates the individuals within a specific database for the matching of information or to identify an individual within a case The Search screen is broken into quadrant of information, required information is determined by the system admin based on the info required – features and functionality of the search screen enable the application to search based on estimates of information, exact information or ranges of dates and times Booking/Person/Address The booking number or arrest date are useful tools of information to assist in an accurate search of an individual – entering a booking number or partial number is essential in getting the correct information returned – the functionality of the equals, starts with, or contains options allows for partial information to be input in the field and searched for based on the criteria – while many results may be returned, the specific individual record maybe in included in the results Arrest Date field – use of the Date Search functionality enable s the application to search based on exact date or range of dates from/to or the option to use no date at all. If unknown, using the range serves as a good tool in locating the individual record Arrest Time field also uses the Time Search functionality to search based on the time of the arrest, either by entering the exact time or using a time range for a specific date LES User’s Guide V1.0 8/28/2008 4-27 Input fields assist with the location of the exact individual record, however, are not required for the search Person tab The person tab enables the functionality to enter Person information saved in the individual record such as Master Key, which is unique for each individual and not replicated – the first name, last name and date of birth can be used as additional pieces of information in the search for an individual or group of individuals Address The address tab information can be completed as necessary to locate the desired record – this information uses the Equals to, contains, starts with and sounds like functionality to help in determining the exact information Name Quadrant The first, last and middle name of individual to search for is entered accordingly in the fields provided – equals to, contains, starts with and sounds like functionality help in locating the individual Identification Quadrant LES User’s Guide V1.0 8/28/2008 4-28 The birth date, ssn and driver’s license number can be input for search tools along with the expiration date – again, search features include date ranges and starts with criteria to search among the saved records History/Vehic/New1/New2 Allows for the input of additional information pertaining to the individual record such as place of birth, blood type an gang affiliation The search record function is much like the New Record function in that is uses a lot of the same information to locate a record created by the application – this information must match identically in order to meet the needs of the search – using the information from the record helps in locating the individual with a database and identifying them based on input biographic information and any SMT or saved biometric information Apr Data 1/Appr Data 2/Notes LES User’s Guide V1.0 8/28/2008 4-29 While images cannot be used to search for an individual, biographic information can, such as sex, race, height and weight along with SMT information and any notes included about the individual during record creation. Once the information is input the maximum number of results are selected from the Max Results field at the bottom of the screen – the use of the up and down arrows assist in the selection of records returned – this information can be input manually as well Selection of the Search button produces the Search Results screen with the number of records for the criteria provided Selection of the record produces the saved image along with some pertinent information such as charge, arrest date, sex, race, age, height and weight Searches are conducted either by Booking, Person information, or address, or all components together LES User’s Guide V1.0 8/28/2008 4-30 Search Results Screen Button across the bottom of the screen Previous – returns to the previously viewed screen Main Menu – returns to the main menu for application selection Clone Record – clones the record for addition into the system Edit Record – enables the changing of record iformation for a specific individual LES User’s Guide V1.0 8/28/2008 4-31 Displays the record in its entirety for the changing/editing of information – displays with additional button information – enables the functionality to return to the previous screen, advance to the main menu to begin a new search, save the record, or cancel the operation – along with prev rec button which displays the previous record in the list of results, next rec, which displays the next record in the list of results, delete record, which deletes the record completely from the system and print, which prints the record for hardcopy review View Record – displays the record in its entirety without the functionality to edit the information Same functionality – previous, main menu – prev rec, next rec, create line-up, which enables the image to be added to a lineup for identification purposes and print LES User’s Guide V1.0 8/28/2008 4-32 View Booking – displays the booking information for a selected record, i.e., Displays in the results page but the single record information without the other results Clone Record Copies the record Export – exports to file PocketCCS Export – Print Results – prints the results of the search LES User’s Guide V1.0 8/28/2008 4-33 Count Total – selection of this button details the total number of records found from the search criteria LES User’s Guide V1.0 8/28/2008 4-34 MUG BOOK LES User’s Guide V1.0 8/28/2008 4-35 LES User’s Guide V1.0 8/28/2008 4-36 LES User’s Guide V1.0 8/28/2008 4-37 Mugbook search displays the photos or mugshots of the individual found from the specific search conducted Mug book results can be saved and opened for review at a later time. LES User’s Guide V1.0 8/28/2008 4-38 LES User’s Guide V1.0 8/28/2008 4-39 Mug book enables the selection of a group of records from a specific result for view in a mug book using only their mug shots for identification Selection of the mug shot places the mug shot in a side panel for selection of five mugshots – the image displays as Selected in the mug book results – the image can be selected with the drag and drop functionality or by double -clicking on it for selection – images can be removed from the mug book selection if the image is not correct for identification Buttons display at the bottom of the screen Previous – returns to the previous screen Main Menu – advances to the main menu screen for selection of specific functionality Single View – displays the results of the search in a single mugshot view, individually View Record – displays the record of a selected image for review without the functionality to change the information Print – prints the selected mugbook creation Save – saves the mugbook created for viewing/access at a later time Lock LES User’s Guide V1.0 8/28/2008 4-40 Mugbooks are created for a specific case in which an individual needs to be identified – each mugbook can be saved and associated with a specific case for access later Each mugbook created can be locked and password protected to prevent tampering – to access the mugbook would require the correct password LES User’s Guide V1.0 8/28/2008 4-41 Individuals searched can be done so using the same search features as the Record Search such as name, or sex, race or weight – depending on the demographics or requirements of the search Saved mugbooks can be retrieved with the selection of the Open button, a pull-down menu displays the saved mugbooks for retrieval, select the mugbook and select Open, the mugbook displays in the MugBook result screen. LES User’s Guide V1.0 8/28/2008 4-42 PHOTO LINEUP LES User’s Guide V1.0 8/28/2008 4-43 TRANSACTIONS LES User’s Guide V1.0 8/28/2008 4-44 1.2 GETTING STARTED The Ekafjd;lakfjsdlkfjal;kfjsal;dfkjasl;dfkj 5. Select the IWS Law Enforcement icon on the desktop The Login box displays 6. Enter the User Name and Password in the fields provided NOTE: The initial password as assigned by the System Administrator when the program was originally installed and setup. Change the password with the Change Password option. Passwords are not case sensitive. 7. From the Department pull-down menu, select the department in which to access 8. Select Login A list of LES products displays. The names of installed products appear in black; if it is not installed, the product name will appear grayed out. NOTE: If permissions are available, the logo will appear highlighted when the cursor rolls over it. LES User’s Guide V1.0 8/28/2008 4-45 9. Select the Law Enforcement logo The main menu displays 10. Select the Law Enforcement logo 11. Select a database from the list provided 12. Select OK NOTE: Labels and features available on the workstation have been configured by the System Administrator to meet the needs of the agency and the instructions and/or screenshots in this manual may be different from the specific workstation. LES User’s Guide V1.0 8/28/2008 4-46 2. CAPTURE VS. INVESTIGATIVE COMPONENTS The LES can be installed as either an Investigative or Capture component (station). These components are very similar but differ somewhat in functionality. A user working with the Capture component can access all the functionality of an Investigative installation (as permitted by their user level and product license) as well as capturing images from a camera and working without a database connection. If you are uncertain as to whether you have a Capture or Investigative install, here is a trick: Log in and select the IWS™ Law Enforcement logo. Look at the title bar of the main menu. If it says either “Online” or “Offline,” you have a Capture installation. If neither of those words appears, you have an Investigative installation. 2.1 TOOLS AND FEATURES LES is a flexible, easy-to-use digital booking, identification and retrieval system. On the main menu, select the task name to begin that task, or use one of the keyboard shortcuts described below. Return to the main LES product list by selecting Exit. Once inside LES, you can move from one screen to the next by using the following buttons located at the bottom of each screen. • To return to the main menu at any time, select Main Menu • To return to the last screen you were viewing, select << Previous • A field outlined in red is a mandatory field and must contain data to save the record • A field outlined in orange is a desired field. Your agency highly suggests that information be entered for this field , however the system will save the record even if the field is blank. • A field with a yellow background indicates the current field. If you begin typing, the detail will be placed in this field. LES User’s Guide V1.0 8/28/2008 4-47 2.2 KEYBOARD SHORTCUTS Although the LES of products are Windows-based and completely mouse enabled, it is also keyboard enabled for those booking stations without mouse capabilities. To use keyboard shortcuts, hold down the [Alt] key and press the underlined letter of the desired field or button. The following table outlines the keyboard shortcuts for features and fields. Shortcut Key Alt + N Alt + S Alt + M Alt + P Alt + D Alt + X Alt + A Main Menu New Record Record Search Mug Book Photo Lineup Database Exit Administration Shortcut Key Tab Shift + Tab PgUp/PgDn Enter LE Program Screen Move forward one field Move back one field Scroll through the pick list Execute button action for selected field (i.e., Add, Delete, Capture) Select/Deselect checkbox Space Bar LES User’s Guide V1.0 8/28/2008 4-48 2.3 CALENDAR LES also includes some useful tools such as a calendar for selecting dates. To access the calendar, check the box and select the down arrow in any date field. • Select the arrow on the left • Select the arrow on the right to advance the month. Select on a date on the calendar to select it. • to go back a month. NOTE: The calendar defaults to the current date. The date checkbox must be selected in order for the date to be saved. Date may be edited without using the calendar as well. 2.4 PICK L ISTS Certain fields within the booking and search forms contain pick lists of the most common data entered in those fields. For example, the State field offers abbreviations of all the states. When your cursor is placed in a field that has a pick list, the list automatically displays. Begin typing the first few letters of the name until it appears in the field. Move to another field to close the list. LES User’s Guide V1.0 8/28/2008 4-49 3. NEW RECORD Booking records are added to the LES database through the New Record screen. Extensive information about the arrest and the individual is recorded and can then be easily searched for at any time. In addition, an unlimited number of images can be included with the record, such as multiple position mug shots, tattoos, scars, and evidence photos such as cars, guns, associates, etc. 3.1 ADDING A NEW RECORD 1. From the LES main menu, select New Record Depending on the setup, the Booking Number dialog will display or you will go directly to the new record where the Booking Number has been automatically generated NOTE: If the workstation is configured to integrate with AFIS or RMS system, entering a valid booking number will automatically fill the New Record screen with the previously entered information for this arrest. 2. Select the checkbox box in the Arrest Date field to activate it If you need to change the date, select the down arrow next to the date to display the calendar. This will automatically activate the date field. Use the arrows on the top of the calendar to change the month. Select on a date to select it 3. Select the checkbox in the Arrest Time field, select on the hour Use your keyboard arrows to move the hour up or down. Select on the minutes, then use the up and down arrows to change the minutes. Press the Tab key on your keyboard or the mouse to move to the next field LES User’s Guide V1.0 8/28/2008 4-50 4. To add charges, select from the Charge list, and then select Add NOTE: If the arrest carries multiple charges, select the next charge from the list and select Add. Repeat this process for as many charges as requires. Remove a charge, select the charge from the Charges box and select Delete. 5. Select the Sealed option to prevent this file from being accessed by anyone without Administrator privileges 6. To positively identify an individual, select the Person button Refer to Person Records on page 60 for details on adding this information 7. To add an address, select the New Address tab at the top of the screen. 8. Select the Address Type and the tab changes from “New Address” to “Address 1” To add another address, select the New Address tab and begin entering information Repeat this process for any addit ional addresses NOTE: Enter each portion of the address separately. For example, in the Number field, only enter the address number. 9. To add names, select the Name tab, and then enter the information 10. To add alias information, select the New Alias tab Begin entering the alias information and the tab label changes from “New Alias” to “Alias 1”. To add another alias, select the New Alias tab and begin entering information. Repeat this process for any additional aliases 11. Select the Identification tab and complete the fields 12. To add any additional notes about this booking, select the Notes tab, then enter the LES User’s Guide V1.0 8/28/2008 4-51 text in the Booking Notes field 13. To add the appearance information, select the New Appr tab 14. To add specific information about scars, marks and/or tattoos, select the New SMT tab See Scars, Marks and Tattoos on page 54 for more information 15. To photograph the suspect, select Capture Refer to Capturing Images on page 55 for more information 16. LES offers unlimited additional user-definable fields. The first six are displayed in the middle right of the screen. Select the UDF Tab 2 to access the next six fields. NOTE: These fields are configured in the LE Administration module. Once configured will bear the names assigned by the Administrator and will not be called UDF fields. 17. When you have added the all needed information, select Save This saves the record, clears the form and displays a box asking for the next Booking number. Selecting Cancel, << Previous or Main Menu will return you to the main menu without saving the record NOTE: To save the booking record, information must be included in all of the mandatory fields. These files display in red. LES User’s Guide V1.0 8/28/2008 4-52 3.2 APPEARANCES LES allows for detailed multiple appearance descriptions. For example, a suspect may be photographed with glasses and without, and the text description of the appearance could note that difference. In addition, the text information can be copied from one appearance to another to save users from having to enter the data repeatedly. When adding a new record, enter information in any field of the New Appr tab. The tab changes from “New Appr” to “Appr 1.” 1. Select the appropriate sex 2. Tab to the next field, and continue selecting or entering the remaining descriptive information 3. To add any additional appearance information into custom fields, select the Appr Data 2 tab 4. To add any additional notes about this appearance, select the Notes tab 5. To add a photograph of the suspect, select Capture and follow the steps for Capturing Images shown below 6. To add another appearance, select the New Appr tab and begin entering information. To copy data from another appearance, select Copy From and then select the desired appearance number Repeat this process for any additional appearances LES User’s Guide V1.0 8/28/2008 4-53 3.3 SCARS, MARKS AND TATTOOS LES allows for detailed descriptions of all scars, tattoos, and other physical characteristics. This information can then be easily searched on to find an individual or individuals with similar characteristics or tattoos. 1. On the New Record screen, select the New SMT tab The New SMT form appears 2. To add a photograph of the SMT, select Capture and follow the steps for Capturing Images shown below When you are done capturing the SMT image, you return to the New Record screen and the “New SMT” ta b changes to “SMT 1.” 3. From the Type list, select the type of characteristic 4. From the Description list, select the location of the characteristic 5. In the SMT Notes field, enter a full description of the marking (e.g., Eagle, birthmark, etc.) 6. To describe another scar, mark or tattoo, select the New SMT tab 7. Repeat steps 1 through 5 for each marking you wish to document LES User’s Guide V1.0 8/28/2008 4-54 3.4 CAPTURING IMAGES Each record can have multiple types of photos associated with it. For example , you can take the traditional front and profile mug shots along with photos of tattoos and other markings. In addition, you can add other photos such as evidence or crime scene images. 1. From the New Record screen, select Capture from the New Appr, New SMT or New Other tab The Image Capture screen appears. 2. If you are not a capture station with a live feed camera attached, yet you have a Twain device such as a scanner installed, you can select Scanner (Twain) and select the desired Twain device as your image source Refer to Scanning Images on page 57 for details 3. If the suspect has already been photographed, you can add the digital image (*.bmp or *.jpg) to the booking record. 4. Right-click on the desired image window and select Load The Open dialog box displays 5. Select the drive, directory and image file you wish to load and select Open The image displays in the window selected. 6. If your camera supports pan and tilt, select the arrows in the Camera Control box to adjust the camera to the desired position. In addition, if your camera offers zoom and focus capabilities, you can select the buttons in the Camera Zoom and Camera Focus boxes to zoom and/or focus in or out on the image. To freeze and preview the quality of the image from a video camera, select Freeze. To resume the live video, select Unfreeze LES User’s Guide V1.0 8/28/2008 4-55 7. If available, use the NIST guides to position the horizontal line across the eyes and the vertical lines on the temples for consistent size photos. When you are satisfied, pass your mouse over an image window on the right and the cursor turns into a camera. Select in the appropriate image window to capture the image 8. To replace an image, select again in the image window when the subject achieves the desired pose. To remove a photo entirely, right-click on the image and select Delete NOTE: Use the scroll arrows to access additional windows to capture images. 9. When you are done photographing the suspect, select Finished You return to the booking record When the Auto Color Correct Capture system configuration setting is on, captured images will be reviewed for quality. Images not passing the image brightness test will be corrected if possible. If the variance in quality is not repairable, the user will be notified. Depending on the Color Correction Failure Action system configuration setting, the user may only be warned, or the image will be rejected and not allowed in the system. The QA test checks for background grayness, background color consistency and image noise. The most common reason an image would fail the QA test would be due to lighting issues. The most common lighting issues occur when one or more of the can lights are off, overhead fluorescent lights are on, and light is being cast from the side (from a window or other source) and brightening part of the background and subject. LES User’s Guide V1.0 8/28/2008 4-56 3.5 SCANNING IMAGES In addition to the traditional booking photos taken of a suspect, you can also add evidence photos or other images to a booking record. NOTE: Confirm the scanner software is installed, the scanner is attached accordingly to the computer and the scanner is turned on before proceeding. 1. From the New Record or Edit Record screen, select Capture in the New Appr, New SMT, or New Other tab The Image Capture screen displays. 2. If you have a scanner installed, select Scanner (TWAIN) The Select Source dialog box appears. 3. Choose the desired TWAIN device from the list, and select Select The selected scanning software opens 4. The following steps are for scanning using the Epson Expression 636 scanner. Your particular scanner may work differently. Refer to your scanner documentation for details. Place the item you wish to scan face down in the indicated corner of the scanner glass, then close the top. • • BASIC - From the Epson TWAIN32 dialog box, select Scan. When the scanning process is complete, the dialog box closes. Pass your mouse over an image window on the right and the cursor turns into a camera. Select in the appropriate image window to capture the scanned image. ADVANCED - From the Epson TWAIN32 dialog box, select Advanced for advanced scanning options such as adjusting the image resolution, or previewing the image. The Advanced Scanning window displays. Drag a box around the portion of the image you wish to scan, make the desired selections, and then select Scan. Pass your mouse over an image window on the right and the cursor turns into a camera. Select in the appropriate image window to capture the scanned image. NOTE: Refer to the Epson Scanner documentation or Help files for details on the available settings. LES User’s Guide V1.0 8/28/2008 4-57 5. To replace an image, select again in the image window 6. To remove a photo entirely, right-select on the image and select Delete NOTE: Use the scroll arrows to access additional windows to capture images. LES User’s Guide V1.0 8/28/2008 4-58 3.6 OTHER PHOTOS Use the New Other tab to add other photos, such as evidence, vehicles, and weapons. 1. From the New Record or Edit Record screen, select the New Other tab The New Other form displays 2. To add a photograph, select Capture and follow the steps for Capturing Images 3. When you are done capturing the image, you return to the New Record screen, and the New Other tab displays Other 1 4. Select the image you wish to describe 5. In the Notes field, enter a full description of the image 6. To describe another image, select the New Other tab and repeat steps 2 through 4 for each image you wish to document LES User’s Guide V1.0 8/28/2008 4-59 3.7 PERSON RECORDS Often law enforcement agencies arrest people more than once under different names, social security numbers or birth dates. Therefore, most agencies positively identify an individual with fingerprints and assign them a state ID or FBI number. Person records are positive identification information for an individual. In addition, they serve as a method of linking multiple booking records via the individual’s Master Key. 1. From the main menu, select New Record 2. Select the Person tab 3. Beside the Master Key field, select Change The Master Key dialog box displays 4. Enter the Master Key (or individual’s identification number) 5. Select OK If a Person record has been previously added, the information is displayed 6. To add or update a Person record, enter the required information 7. Select Save LES User’s Guide V1.0 8/28/2008 4-60 3.8 MANDATORY F IELDS WORKING L IST The mandatory fields designated for your system that do not currently contain data, are displayed in the lower right corner of the record. Mandatory fields must contain data or the system will not allow you to save the record detail. Double clicking on the field name in the working list will automatically move the cursor to the appropriate mandatory element. When data is entered into a mandatory field, the field’s name is removed from this list allowing you to quickly see which mandatory fields still require input. The box must be empty before the record may be saved. LES User’s Guide V1.0 8/28/2008 4-61 4. SEARCHING Once records have been added in the Capture component, you can easily search for a single record or group of records using the Search feature. You can search any text field for a text string, date fields for a date range, and fields such as height or weight, with a give or take increment. 4.1 BOOKING SEARCH A Booking Search allows you to search for a set value for each field, for example, Sex = Male. Some of the fields offer additional options, such as Sounds Like for names and a +/option for height and weight. The criteria available from the search pick lists may differ from what is available when you create a new record. For example, your agency has chosen to replace the term “Bald” with “None” to describe a subject with no hair. In this case, you will no longer be able to assign “Bald” as a trait when creating a new record, but you will still be able to select it as a search criterion because it had been used in the past. 1. From the main menu, select Record Search The Booking Search screen appears. 2. Enter or select the information you wish to search for, in the appropriate fields 3. Select the icon to the right of some of the fields to select additional search options from the menu such as Equals, Sounds like, Starts with or Conta ins NOTE: To select multiple search items from a pick list, select on each item and they will appear in the field separated by commas. LES User’s Guide V1.0 8/28/2008 4-62 4. To enter search criteria into any address field, select the Address tab 5. In the Appr Data 1 tab, the +/- boxes next to the Height and Weight fields allow you to select a “Give or take” value if needed. For example, you can select 5’11” for the height and 2” as the +/- value 6. Select the Appr Data 2 tab to enter search criteria into any of the custom appearance fields 7. To search for scars, marks or tattoos, select the SMT tab 8. Select the type of marking and its description/location from the Type and Description lists 9. In the SMT Notes field, enter any note text you wish to search The UDF tabs at the bottom of the screen allow you to enter search criteria into user-defined fie lds 10. If available, you can select Record Type to search for all or a particular type of record NOTE: The Record Type button only displays on the Search screen if the current database has multiple Record Types. Unless you select ALL using the Record Type button, only records of the default record type will be returned by the search. 11. To limit the number of search results found, enter the desired number in the Max Results field at the bottom of the screen 12. Select Search Depending on the configuration of your system, a Search Reason dialog may appear LES User’s Guide V1.0 8/28/2008 4-63 13. If so, enter the reason for the search and select OK The Summary Information screen appears showing all records matching the search criteria entered. NOTE: If no matching records are found, edit the search criteria and select Search again. A yellow box displayed at the left margin of a record is called a notes flag. This indicates that a note has been assigned to the Booking, Appearance or SMT note section of the record. If your cursor is positioned on top of the note flag, a portion of the note will be displayed on the screen. To view additional records, select the scroll arrows on the side and bottom of the list. To view additional images for the selected record, select the scroll arrows under the photos. NOTE: On occasion, photos for a particular record may be blocked from view by your System Administrator due to the individual’s status (juvenile, celebrity). In such cases, the image window will be black and state “Image Blocked.” In other cases, an image may be limited on its release to the public by not allowing the image to be printed or exported. In these cases, the statement “No Release” will appear on the bottom of the photo. LES User’s Guide V1.0 8/28/2008 4-64 14. At the bottom of the results screen, select Edit Record to change details of this record 15. Select View Records to access details about the selected record, or View Bookings to access multiple booking records for the selected person If Result Count is enabled in the System Configuration, a Count Total button is visible on the search results screen. 16. Select this button to view the number of records that match your search criteria 17. Select Create Photo Lineup to create a lineup of the records in the search results screen 18. To save the search results, select Export (see Exporting and Saving Search Results for more information) 19. Select Print Results to print the search results list 20. Right-click on the image to access the following commands: • View Image – opens the image in a larger window • Copy – allows you to copy and paste the image into another application, such as a text editor • Export – allows you to export the image as either a jpeg or bitmap image file • Print – allows you to send the image to a printer • Properties – allows you to view the image properties, such as image and thumbnail paths, and whether the image has been set to No Release or Block Image A Comments button will is visible on the Properties dialog and when selected, displays the server and database name, booking number, subject’s name and the date the image was captured. This detail is stored in the header of each JPG image as it is saved to the database NOTE: The value returned in the Age column of the search result is the age of the subject at the time of the booking at not their current age. LES User’s Guide V1.0 8/28/2008 4-65 4.2 CUSTOMIZING THE SEARCH RESULTS DISPLAY By default, LES displays the most common booking information in the Search Results screens. However, you can customize not only the data that is displayed, but also how it is viewed. • • • • To change the columns displayed, right-click the column heading and select Edit Display Fields. A dialog will appear to hide or show the available columns. To change the width of a column, place your mouse cursor over the column heading line you wish to size. When your cursor changes to a double arrow ó, select and drag the line the desired width. To change the order of the columns, select and drag the column heading to the right or left. To change the sort order of list items, select a column heading. This feature is only available if the Search Result Column Sort system configuration setting is enabled. NOTE: When sorting search results, LES considers all names in every record, not just the booking name. This includes all Person names and Aliases, but because only the Person names are displayed in the results, they may appear out of order. • • To display grid lines between the rows and columns, right-click the column heading. When a small menu appears, select Show Display Lines. To hide the grid lines, right-click the heading and select Show Display Lines again. To access shortcuts to the buttons at the bottom of the screen, right-click list items. LES User’s Guide V1.0 8/28/2008 4-66 4.3 EXPORTING AND SAVING SEARCH RESULTS In addition to being printed, the text data of the search results can be exported to a text file for use in court or another reporting application. Only the fields of data that are displayed will be exported. 1. Conduct a search to locate the records you wish to export The Search Results screen appears 2. Select Export The Save As dialog box appears 3. Enter a name for the file, select the location for the file to be saved 4. Select OK The file is saved NOTE: In the text file, the fields for each record will be separated by commas and each record will be separated by a hard carriage return (separate line). LES User’s Guide V1.0 8/28/2008 4-67 4.4 PERSON SEARCH The Person Search lets you search for a previously identified individual using Person data as the search criteria. The Master Key field is the unique Person identifier most commonly used to locate a Person record. 1. From the main menu, select Record Search The Search screen appears 2. Select the Person tab 3. Enter the information needed to locate the person record 4. Select the icon to the right of a field to select additional search options from the menu, such as Equals, Sounds Like, Starts with or Contains 5. Select Search The Search Results screen displays all records matching the search criteria. If no matching records are found, select << Previous , edit the search criteria and select Search To view all the information for a specific record, select the name and then select View Record To return to the Search Results screen, select << Previous LES User’s Guide V1.0 8/28/2008 4-68 4.5 VIEWING RECORDS Once the Search Results screen is displayed, you can easily view the details of any record. Refer to Searching for details on searching for records. 1. On the Search Results screen, select a name from the list and then select View Record All the details for the selected record are displayed. 2. From the Search result screen, you can perform the following commands by rightclicking on the record in the list: • • • • • • View Record – allows you to view the selected record but not edit its data. Edit Record – allows you to edit the record data. View Bookings – allows you to see all booking records for a given subject based on the Master Record number. Create Lineup – allows you to create a lineup based on the subject. Print – allows you to print the highlighted record using a print report. Print Results – allows you to print all the records returned for that subject using a print report. 3. Use the scroll arrows under the booking photos to view any additional photos for the record. To view a full size version of any booking photo, double -click on the photo, or click the right mouse button and select View. To zoom in on a particular feature in a full size photo, hold down the mouse button and drag a box around the desired area. Select anywhere off the full size photo to close it. LES User’s Guide V1.0 8/28/2008 4-69 To return to the Search Results screen, select the << Previous button. LES User’s Guide V1.0 8/28/2008 4-70 4.6 VIEWING MULTIPLE B OOKINGS If you would like to see all the booking records for a particular individual, this can be done from the Search Results screen. Refer to Searching on page for details on searching for records. 1. After conducting the search and locating the person for which you want to view all bookings, select the name and select View Bookings The Search Results screen is updated to display only those bookings linked to the selected booking record. Records are linked via their Master Keys 2. From this screen, you can perform the following commands by right-clicking on the record in the list: • View Record – allows you to view the selected record but not edit its data. • Edit Record – allows you to edit the record data. • Create Lineup – allows you to create a lineup based on the subject. • Print – allows you print a report based on the highlighted record. • Print Results – allows you to print all the records returned for that subject using a print report. Also from this screen, you can right-click on the image to access the following commands: • View Image – opens the image in a larger window. • Copy – allows you to copy and paste the image into another application, such as a text editor. • Export – allows you to export the image as either a jpeg or bitmap image file. • Print – allows you to send the image to a printer. • Properties – allows you to view the image properties, such as image and thumbnail paths, and whether the image has been set to No Release or Block Image. The Comments option displaying image detail (i.e., subject’s name, photo capture date, etc.) is also available via Properties. To return to the Search Results screen, select << Previous LES User’s Guide V1.0 8/28/2008 4-71 4.7 APPENDING, EDITING, D ELETING RECORDS The ability to append, edit or delete records is determined by the rights given to you by your System Administrator. The user login and password used when starting LES identifies your rights. If you require these rights and do not currently have them, contact your System Administrator. TO APPEND A RECORD Appending a record differs from editing a record because you are only allowed to add information or photos, not to change existing data or photos. When appending a record, all existing information will be grayed out and only empty fields will be available. Follow the steps below for editing a record to append a record. TO EDIT A RECORD 1. Conduct a search to locate the record you wish to edit The Search Results screen appears. 2. From the list, select the record you wish to edit 3. Select Edit Record The Edit Record screen appears. 4. Make the desired changes 5. Select Save 6. To edit multiple records, select Next Rec >> or << Previous Rec TO DELETE A RECORD 1. Conduct a search to locate the record The Search Results screen appears 2. From the list, select the record you wish to delete 3. Select Edit Record The Edit Record screen appears 4. Verify that this is the record you wish to delete 5. Select Delete Record NOTE: Once a record has been deleted, it cannot be retrieved. LES User’s Guide V1.0 8/28/2008 4-72 4.8 CLONING RECORDS The Cone Record option allows you to create a new record using data from an existing record. This was created to allow a booking officer to quickly create a booking record for a repeat offender with minimal data entry. This is similar to a “copy” procedure, however the following field data is NOT carried over into the new record: • Booking Officer and Booking ID • Arrest Date and Arrest Time • Charges • Other, Signature, fingerprint and palm records Only the information from the first Appearance record is copied with no appearance images being brought into the newly created record. Data from alternate Appearance tabs is not cloned into the new record. All SMT data and images as well as the DNA detail ARE copied into the cloned record. TO CLONE A RECORD 1. Conduct a search to locate the record to be cloned The Search Results screen appears 2. From the list, highlight the record you wish to duplicate 3. Select Clone Record If your system is set up to automatically generate a booking number, the newly cloned record will display. If your system uses manual entry for booking numbers, a dialog box will be displayed asking you to enter an appropriate booking number. Once you have filled in the booking number and selected OK the record will be displayed. LES User’s Guide V1.0 8/28/2008 4-73 5. EXPORTING B OOKING IMAGES If you have been assigned the required rights, you can export any single booking image for use outside of the LES. Images can be exported in either a bitmap (*.bmp) or a jpeg (*.jpg) graphic file format. NOTE: If an image is identified as a “No Release” image, it cannot be exported 1. From any screen where an image is displayed, right-select the image you wish to export 2. Select Export The Save As dialog box appears 3. In the File name box, enter a name for the image. 4. Select the down arrow in the Save as Type list and select the desired graphic format. 5. Select the location to which you want to save the image. 6. Select Save 5.1 VIEWING BOOKING IMAGES The following outlines options for viewing booking images from an open record. • • • • • To view the original booking image, double -click on the image or right-click the image and select View Image from the menu that appears. An enlarged view of the image displays. To zoom in on an area, select and hold down the mouse button while dragging a box around the area you want to enlarge. To resize the image, right-click it and select Zoom out from the menu. This menu also gives you access to the Image Properties dialog by selecting the Properties command. Select anywhere off the image to close the image window. To print the zoomed-in area, right-click on the image and select Print. To identify the server and directory path to where an image is stored, right-click on the image and select Properties. LES User’s Guide V1.0 8/28/2008 4-74 6. PRINTING B OOKING IMAGES If you have been assigned the required rights, you can print any single booking image for use outside of LES. Images can be printed in one of the default LES formats (i.e., Small Image, Large Image), or a custom designed format used by your agency. NOTE: If an image is identified as a “No Release” image, it cannot be exported 1. From any screen where an image is displayed, right-click the image you wish to print. 2. Select Print The Choose Print Report dialog appears 3. Select the report format you wish to use from the list 4. Select OK To select multiple reports, hold down the Ctrl key on your keyboard and select on each report title. The Print menu is now displayed. 5. Make changes as required to the print menu 6. Select OK The image is now sent to the printer selected in step 3. NOTE: Report formats are preconfigured by the System Administrator and will not appear as shown in this document. Contact System Administrator to confirm the format. LES User’s Guide V1.0 8/28/2008 4-75 6.1 PRINTING USING THE PREVIEW FEATURE Most LE print dialog boxes contain a Preview selection. Using this option allows you to view the end result prior to creating a hard copy printout. To use the preview option: 1. Use the required button (Print, Print Results, etc.) to product the Choose Print Report dialog box 2. Highlight the report to be used 3. Select the Preview checkbox 4. Select OK The Print Preview dialog box is displayed 5. Select the report format you wish to use from the list 6. Select OK The print dialog box is displayed 7. Make any required changes to the print menu (printer, number of copies, etc.) 8. Select OK 9. Once you have reviewed the detail and would like to continue with the print process, select the print icon located at the top of the screen The report will be sent to the printer specified in step 5 6.2 E-MAILING REPORTS You can e-mail any print format to another person. To do this, perform these steps: 1. Select Print as if you are performing a normal printout. 2. When prompted by the Printer Selection dialog, select pdfFactory as the destination printer The print format displays in a dialog 3. Select Send The default e-mail program will launch, with the print format attached to the e-mail as an Adobe Acrobat PDF format file. LES User’s Guide V1.0 8/28/2008 4-76 6.3 PRINTING DETAILED RECORDS To print detailed records, perform these steps: 1. Conduct a search to locate the record you wish to print. The Search Results screen appears. 2. From the list, select the record you wish to print, and then select View Record. The Booking Record screen appears. 3. Select Print. The Choose Print Report dialog appears. 4. Select the Detail report format then select OK. 5. The Print dialog box displays. 6. Verify your printer settings and then select OK. The record will be sent to the printer. NOTE: If your report format contains the Age field, be aware that the number that appears on the printout will not be the subject’s current age, but the age s/he was at the time of the booking. For example, if the year of birth was 1965 and the record was created in 1995, the Age field will show "30." 6.4 PRINTING SEARCH RESULTS 1. Conduct a search to locate the records you wish to print. The Search Summary Information screen appears. 2. Select Print Results The Choose Print Report dialog appears 3. Select the report format you wish to use 4. Select OK The Batc h Print dialog box is displayed 5. Make any necessary changes to the print information (printer, number of copies, etc.) 6. Select OK The Report Title dialog appears where you can enter a title that will print at the top of your report 7. Enter a title (if desired) for your report 8. Select OK LES User’s Guide V1.0 8/28/2008 4-77 NOTE: The fields that are printed are the default fields displayed in LES. If you have edited the fields that are displayed, you may notice a difference between what is displayed on the screen and what is printed. Use the Preview function to view the changes prior to printing. LES User’s Guide V1.0 8/28/2008 4-78 7. FACIAL RECOGNITION SEARCH If your system is connected to a database that supports IWS™ Facial Recognition functionality, the FaceID option will be displayed on the on the Appr tab when the Record Search option is selected. This allows you to upload a digital image and search the image database to see if a match might be located. NOTE: The Facial Recognition module is sold separately as a complementary add-on to the LES, and as such, you must have the appropriate license to access its functionality. The Facial Recognition screen elements will NOT be displayed on your search screen if your system does not have this capability. 7.1 LOADING AN IMAGE To load an image, perform these steps: 1. Select the Search Record option on the Main LE menu The Search screen appears and the Facial Recognition options are located on the Appr tab in the upper right corner of the screen. 2. Select whether the image is From File or From database 3. Select Load Image • • If you select From File, the Open dialog appears. Select the image and then select Open. If you select From database, the Subject Search dialog appears. Specify the search criteria, then select OK. A list of mug shots appears. Sele ct an image by selecting on it, using the scroll bar to view all of the images. Select OK when you are finished. LES User’s Guide V1.0 8/28/2008 4-79 7.2 ADJUSTING E YE POSITION Although the eye finding process is automated (separately purchased license required), you can also manually change the position of the crosshairs on the image. To adjust the eye position, perform these steps: 1. Once the above actions have been and the appropriate image has been loaded, the eye finding window will be displayed. 2. Select on the image and drag the crosshairs to the appropriate eye locations To zoom the image for more precise eye location, select and hold on the image. After you select an image and submit the eye position, the thumbnail is displayed on the Appr tab. NOTE: The Use FaceID option is enabled, indicating to LES that facial recognition will be incorporated in the search process. Also note that basic appearance data associated with the selected images is provided and may be used in the search. 3. Select Search to query the database for possible matches A selection of images of the possible matches appears LES User’s Guide V1.0 8/28/2008 4-80 7.3 FACIAL RECOGNITION RESULTS L IST Various options are available from the Facial Recognition results list. • Normalize – this toggle option removes color from the images and adjusts the framing of each image to make the headshots appear the same size. Once selected the system changes the button name to Color. Selecting the Color button again returns the image displays to their previous size and color. • Confidence – this option displays a value approximating how closely the image matches the target image. The graphic below displays the above options in use. LES User’s Guide V1.0 8/28/2008 4-81 7.4 IMAGE OPTIONS A Compare option is also available from this menu. This allows you to choose an image from the result list (normally the image whose confidence level is highest) to the initial search or probe image. The two images will be displayed side by side at full resolution in a single dialog box to allow for easier comparison. To perform this action: 1. From the search result list, double -click on the image that should be compared to the initial search image This image will now be added to the right panel where the initial probe image is currently displayed 2. Select Compare The images will be displayed in full resolution on top of the Facial Recognition search results. 3. Select anywhere outside the comparison display to return once again to the results display. LES User’s Guide V1.0 8/28/2008 4-82 7.5 ADDITIONAL SEARCH OPTIONS Two additional search options may be found on the right mouse click menu.: • • Search From This Image: Right clicking on any results list image and selecting this option will perform a new Facial Recognition search based on the newly selected image. This image is added to the right panel and becomes the selected search image. Compare To Selected Se arch Image: Right clicking on any results list image and selecting this option will perform a comparison between the selected image and the current selected search image. The images will be displayed in the full resolution, side-by-side format displayed on the previous page. LES User’s Guide V1.0 8/28/2008 4-83 8. MUG BOOK The Mug Book is an online photo database of all mug shots in the LES system. It can be filtered to display only people with certain characteristics (e.g., only white males, 30-35 years old, with brown hair and mustaches). A witness can then scroll through the photos to try to identify a potential suspect. 8.1 SEARCHING FOR MUGSHOTS 1. From the main menu, select Mug Book. The Mug Book Search screen appears. 2. In the appropriate fields, enter information that best describes the suspect. 3. Select Search The Search Reason dialog appears 4. Enter the reason for the search in the field provided 5. Select OK Mug shots matching the search criteria entered are displayed. NOTE: If no matching records are found, edit the search criteria and select Search again. As well, there must be at least as many matches as mugs requested. Therefore, if you are creating a mug book with six images, there must be at least six possible matches in the database. If there are fewer, the search will indicate no matches found. LES User’s Guide V1.0 8/28/2008 4-84 1. Select the scroll arrows to the right of the images to view additional images. 2. To view only a single image at a time, select Single Mug View. A larger individual image is displayed. 3. Select the scroll arrows on the right to view the next or previous image. 4. Select Multi Mug View to return to viewing multiple images at a time. 5. To mark possible suspects, select on the image and drag it to an empty field on the right of the screen or double click on the image. 6. To view details for a particular image, select the image and select View Record. 7. To return to the Mug Book screen, select the <<Previous button. LES User’s Guide V1.0 8/28/2008 4-85 8.2 LOCKING/UNLOCKING A MUGBOOK If the user needs to leave the witness while they are viewing photos in the Mug Book, the user can lock the screen temporarily so that the witness is unable to leave the Mug Book screen. The witness could continue to scroll through and select possible images, but they would not be able to view detailed records and access official information. 1. From the Mug Book screen, select Lock The Lock Mug Book dialog appears. 2. Enter a temporary password and then confirm the password in the fields provided 3. Select OK to lock the screen To unlock the screen, select Unlock. The Unlock Mug Book dialog appears. 4. Enter the same password used to lock the screen and then select OK. The screen is unlocked. NOTE: Be certain to make careful not of your password, there is no way to recover it. 8.3 SAVING A MUG BOOK 1. From the Mug Book screen, select Save The Save Mug Book Search dialog appears. 2. Enter a distinct name and case number for the Mug Book, select Save The Mug Book is saved and you return to the Mug Book screen. 3. Select Main Menu to return to the main menu NOTE: Once saved, the Mug Book cannot be deleted from the database. LES User’s Guide V1.0 8/28/2008 4-86 8.4 VIEWING AN E XISTING MUG B OOK 1. From the main menu, select Mug Book The Mug Book Search screen appears 2. Select Open The Open Mug Book Search dialog appears 3. Select the down arrow and select the name of the Mug Book to open 4. Select Open to display the Mug Book 8.5 PRINTING A MUG B OOK A Mug Book must be saved for selection to print. 1. From the Mug Book screen, select Print The Choose Print Report dialog box appears 2. Select the Mug Book report option 3. Select OK The Batc h Print dialog box is displayed 4. Make any necessary changes to the print information (printer, number of copies, etc.) 5. Select OK The system prints all images available for selection. Those selected appear shaded with the word Selected across the top of the image LES User’s Guide V1.0 8/28/2008 4-87 9. PHOTO LINEUP LES lets you create a photo lineup for a witness using any photos in the system database. This includes an automated search for similar photos and easy drag and drop control for creating the lineup. 9.1 CREATING A NEW P HOTO L INEUP There are two ways to search for images to create a photo lineup: • Search Database – loads existing database images into a lineup. In the field options, enter the appropriate information to locate the suspect that you want to base the photo lineup on. Select the = icon beside the field to select additional search options from the menu, such as Equals, Starts with or Contains. • Import Image – loads images from an external source. Select Browse to locate the image. NOTE: Lineup Import File must be enabled in the Administration System Configuration settings. Once saved, the Photo Lineup cannot be deleted from the database. To create a new photo lineup, perform these steps: 1. From the main menu, select Photo Lineup The Lineup dialog appears 2. Select the radio button for New Lineup 3. Select OK The Lineup Suspect Search dialog displays 4. Select the radio button for either Search Database or Import Image 5. Enter the information in the fields provided If you have chosen to import an image, you will be prompted to enter the first and last names of the subject. 6. Select OK The Search Results screen displays with the records matching the search criteria LES User’s Guide V1.0 8/28/2008 4-88 7. Select the desired record/photo of the suspect, and then select the Create Lineup button One of these two options displays • If the suspect has been the subject of a previous lineup, a dialog box appears giving you the option to select from an existing lineup or create a new one. • If the suspect has not been the subject of a previous lineup, the Lineup Search Settings box appears with the appearance information for the selected suspect displayed. Select OK to create a lineup based on the selected options. If required, clear the appropriate boxes to broaden your search. The Lineup Search Settings dialog appears. 8. Select your search criteria or select the Restore Defaults button to use the system defaults (Sex, Racial Appr, Eye Color, Glasses, Hair Color, and Age using a range of +/- 4) to your search 9. Enter the values for your search criteria, for example, Sex = M(ale) 10. Select SMT>> to use the SMT Notes field to search for notes on scars, marks, and tattoos NOTE: This option only appears if the search target image was imported and not pulled from the database. 11. Select OK A set of photos displays. A default lineup contains six photos. If your station has the Lineup Size feature (optional), select the number of photos you want to include in the lineup. LES User’s Guide V1.0 8/28/2008 4-89 To create your lineup: 1. Select and drag one of the images you want to include to one of the available boxes in the lineup. 2. Release the mouse button and the selected image is marked and added to the lineup 3. Repeat steps 1 and 2 for each image you want included in the lineup NOTE: To replace an image in the lineup, drag a different image into the same box. 4. When you are done creating the lineup, select View Lineup to display only the Photo Lineup for the witness. LES User’s Guide V1.0 8/28/2008 4-90 9.2 MODIFIYING THE PHOTO L INEUP VIEW Options on the View Photo Lineup screen allow you to adjust the size, position, and background fill of individual photos to ensure that they conform to the appearance of the other photos. 1. To view and save the lineup in grayscale, select the checkbox Grayscale NOTE: Once the lineup has been saved in grayscale, the images used are considered altered and these images should NOT be used in subsequent lineups. The original images remain intact and may be used as a basis for or part of a lineup at another time. 2. To move an image to another position on the lineup, select Swap then drag and drop the image to its new location. The two images will swap places. 3. To adjust the size of a photo, select Size . A sliding bar appears beside the photos. Select and drag the bar to change the size of a photo. Once you have moved the sliding bar activating the zoom feature, you may hold the left mouse button down and move the subject around the box area centering the image as required. 4. To adjust the background fill on a photo, select Fill A sliding bar appears below the photos. Select and drag the bar to change the sensitivity LES User’s Guide V1.0 8/28/2008 4-91 5. To undo your changes, select Revert In the Revert dialog box, select whether you want to Revert All Changes, or only the Background Fill or Sizing of the images. 6. To seal the lineup so that only users with Administrator privileges can view it, select Sealed 7. Select OK to return to the Lineup creation screen. 8. Select OK to save, No to exit without saving, or Cancel to return to the View Lineup window 9.3 IMAGE PAINTING This option allows you to edit lineup images using various paint tools. Using these tools, you can add facial hair, color backgrounds evenly, alter the color of shirts or make any other adjustments that will provide a non-prejudicial image for the lineup. The paint operation provides the following tabs and settings: • • • • Brush: This tab provides the option to paint areas of an image using a paintbrush feature. You may select the color to be painted, size of painting tool, the hardness and density of the paintbrush as well as the opaqueness of the painting color. The Erase option allows you to touch up areas that have been painted incorrectly. Shape: This tab provides the option to perform the painting process using shapes. You determine the border color around the shape and the color that should fill the shape. Mask: This provides a boundary for the painting process. Once you have set a mask area, the paintbrush will only work within those confines so no painting will accidentally spill over into unwanted areas. Fill: This option will “fill” the mask area with the color selected from the Fill menu. Rather than using the paintbrush for small, finite portions of the image, fill will flood the mask space with the desired color. NOTE: The system will NOT allow the suspect image to be altered using the paint options. You may utilize this option on all other lineup images. LES User’s Guide V1.0 8/28/2008 4-92 To use the Image Painting option from the photo lineup screen display: 1. Select the right mouse button on the image and select the Edit Image … option from the drop down display 2. Make the required painting alterations 3. Select the close X in the upper right corner of the image editing screen 4. Select Save to save all painting changes and redisplay the image in the lineup NOTE: you can only use the image painting option on unsaved lineups. 9.4 CREATING AN SMT L INEUP LES allows you to create a photo lineup based on scars, marks, or tattoos. A photo of the SMT must be present in the database for the record to be returned by a search. For example, a record with only a description of an SMT but no photo will not appear in the search results even if the description matches the target’s description. 1. Select New Lineup You can import an image or use an image from the DB 2. If you selected the database search option, in the Search Results screen, select the name of the person with the scar, mark, or tattoo 3. Select View Record 4. In the View Record screen, select the SMT tab A photo of the scar, mark, or tattoo displays. 5. Select Create Photo Lineup The Lineup Search Settings screen displays, containing the information for the person you selected 6. Enter or change any search criteria, including the information in the SMT field at the bottom of the screen 7. Select OK The Photo Lineup screen appears displaying photos of scars, marks, or tattoos that match your criteria LES User’s Guide V1.0 8/28/2008 4-93 9.5 IMAGE WATERMARK VERIFICATION When setting up a Lineup or Mug Book, a verification check is performed to ensure that no lineups are created with images that are not verified or that have been modified. The Image Properties Dialog indicates the watermark status of an image. If you attempt to add an unverified image to a lineup, a dialog box appears alerting you that the image did not pass watermark verification. If you view a lineup that contains unverified images, those images are identified in the Watermark Verification box, as displayed below. NOTE: This optional feature must be purchased separately from your LES distributor. LES User’s Guide V1.0 8/28/2008 4-94 9.6 SAVING A PHOTO L INEUP To save a photo lineup, do the following: 1. On the View Photo Lineup screen, select Save The Save Lineup dia log appears 2. Enter a distinct name and case number for the lineup if desired 3. Select OK The lineup is saved and you are returned to the Photo Lineup screen NOTE: The lineup is automatically assigned an ID number. Make a note of the number and/or name in order to open the lineup at a later time. 4. To return to the Photo Lineup screen, select OK 5. Select View Lineup to view only the lineup or select Main Menu to return to the main menu LES User’s Guide V1.0 8/28/2008 4-95 9.7 VIEWING AN E XISTING PHOTO L INEUP To view an existing photo lineup: 1. From the main menu, select Photo Lineup The Lineup dialog displays 2. Select Open Lineup 3. Select OK The Open Lineup dialog displays 4. Select the checkbox to open the lineup either by ID number or name, then select Browse to view a list of the existing lineups. NOTE: Lineup IDs are displayed in numerical order and lineup names are displayed in alphabetical order. If no lineup name has been given, the lineup ID appears at the top of the Name list in numerical order. 5. To view only the lineups created by the user currently logged in, select the checkbox Show only the line ups I created 6. Select the checkbox for Sealed to view sealed lineups 7. Select OK Photo Lineup appears LES User’s Guide V1.0 8/28/2008 4-96 9.8 PRINTING A PHOTO L INEUP A lineup must first be saved in order to be printed. 1. From the Photo Lineup screen, select View Lineup 2. Select Save 3. Enter the appropriate save information 4. Select OK 5. Select OK again when prompted that the lineup has been saved 6. Select Print A Choose Print Report dialog displays 7. Select whether to print a photo lineup for internal use or one that can be shown to the public The difference being, the Public Lineup displays only the photos, and the Internal Lineup displays the photos along with names and booking numbers. 8. Select OK The Print dialog appears 9. Verify the printer settings, select OK The lineup will be sent to the printer LES User’s Guide V1.0 8/28/2008 4-97 Chapter 2 Installation • • • • • • • • Installing EPI Products Uploading the DGN File Printer/Encoder Settings Shared Network Printer Settings Verifying EPI CMS Installation Verifying EPI CMS Configuration Advanced Functionality Modifying EPI CMS Configuration LES User’s Guide V1.0 8/28/2008 4-98 LES User’s Guide V1.0 8/28/2008 4-99