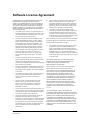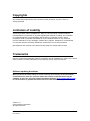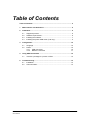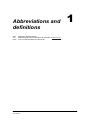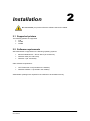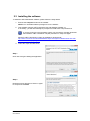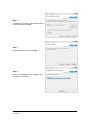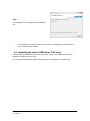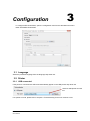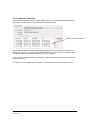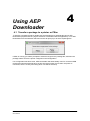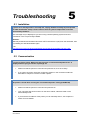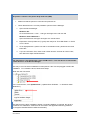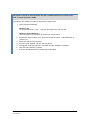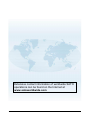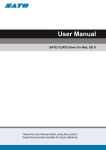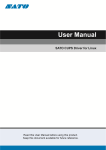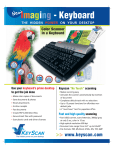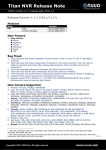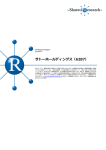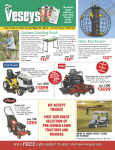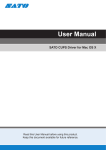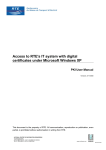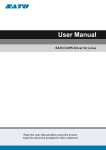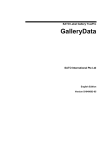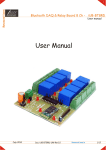Download User Manual - SATO Worldwide
Transcript
Quick Guide AEP Downloader Software License Agreement PLEASE READ THE FOLLOWING TERMS AND CONDITIONS BEFORE USING THIS PRODUCT. BY INSTALLING THE PRODUCT YOU THEREBY INDICATE YOUR ACCEPTANCE OF THESE TERMS AND CONDITIONS. SHOULD YOU DISAGREE WITH ANY OF THE TERMS OR CONDITIONS LISTED BELOW, PROMPTLY REMOVE ALL FILES RELATED TO THIS PRODUCT FROM YOUR HOST PLATFORM AND RETURN THE PRODUCT TO SATO CORPORATION. 9. SATO Corporation warrants that for ninety (90) days after delivery, the Software will perform in accordance with specifications published by SATO Corporation, and that the distribution media will be free from defects in material and workmanship. SATO Corporation does not warrant that the Software is free from all bugs, errors and omissions. 10. Your exclusive remedy and the sole liability of SATO Corporation in connection with the Software is replacement 1. You explicitly agree to accept a non-exclusive license to use of defective distribution media upon their return to SATO the Software identified on the distribution media solely for your Corporation. SATO Corporation will not be liable for any loss own customary business or personal purposes. Your local or damage caused by delays in furnishing a Software Product and national laws govern this Agreement. 2. or any other performance under this Agreement. Henceforth, “Software” shall refer to the digitally encoded, SATO Corporation does not warrant that the functions contained in machine-readable data and program. The term “Software the Software will meet your requirements or that the operation of Product” includes the Software identified on the distribution the Software will be uninterrupted or error free. media, including any accompanying documentation. The term “Distribution Media” refers to any method by which the 3. 4. to restrictions as set forth in the relevant guidelines of your country, such as the Rights in Technical Data and Computer On-Line distribution via the Internet. The Software Product is licensed (not sold) to you, and SATO® either owns or Software clause at FAR 242.227- 7013, subdivision (b) (3) (ii) licenses from other vendors who own all copyright, trade duplication or disclosure is subject to restrictions applicable to secret, patent and other proprietary rights in the Software restricted rights software as set forth in FAR 52.227-19 (c) (2) Product. or equivalent rules. or subparagraph (c) (1) (ii), as appropriate. Further use, To protect the proprietary rights of SATO Corporation, you agree to maintain the Software Product and other proprietary THE PARTIES AGREE THAT ALL OTHER WARRANTIES, information concerning the Software Product in strict EXPRESS OR IMPLIED, INCLUDING WARRANTIES OF confidence and to establish reasonable procedures regulating FITNESS FOR A PARTICULAR PURPOSE AND access to and use of the software. MERCHANTABILITY ARE EXCLUDED. You agree not to duplicate or copy the Software except that you SATO Corporation reserves the right to make changes and/or may make one backup copy. You agree that any such copy improvements in the Software without notice at any time. on the original. 6. Use, duplication or disclosure by the Government is subject not limited to Floppy Disks, CD-ROM, Magnetic Tape and shall contain the same proprietary notices as those appearing 5. 11. Software Product is delivered to the end user, including but IN NO EVENT WILL SATO CORPORATION BE LIABLE FOR LOST PROFITS, LOST DATA, BUSINESS INTERRUPTIONS You shall not sub-license, sell, lease, or otherwise transfer all OR ANY OTHER DIRECT, INDIRECT, INCIDENTAL OR or any portion of the Software Product separate from the CONSEQUENTIAL DAMAGES ARISING OUT OF THE USE printer(s), without the prior written consent of SATO OF OR INABILITY TO USE THIS PRODUCT, EVEN IF SATO Corporation. CORPORATION HAS BEEN ADVISED OF THE POSSIBILITY You may not modify or prepare derivative works of the OF SUCH DAMAGES, OR ANY DAMAGES CAUSED BY Software Product. You may not transmit the Software ABUSE OR MANIPULATION OF THE SOFTWARE. SOME Product over a network, by telephone, or electronically STATES DO NOT ALLOW THE EXCLUSION OR LIMITATION using any means; or reverse engineer, decompile or OF LIABILITY FOR CONSEQUENTIAL OR INCIDENTAL disassemble the Software. DAMAGES, SO THE ABOVE LIMITATION MAY NOT APPLY TO YOU. 7. You may transfer the Software Product with the printer(s), but only if the recipient agrees to accept the terms and conditions of this Agreement. Your license is automatically terminated if you transfer the Software Product and printer(s). 8. YOU ACKNOWLEDGE THAT YOU HAVE READ THIS AGREEMENT, UNDERSTAND IT, AND AGREE TO BE BOUND BY ITS TERMS AND CONDITIONS. NEITHER PARTY SHALL BE This License remains in force until terminated, and may be BOUND BY ANY STATEMENT OR REPRESENTATION NOT terminated by agreement between you and SATO CONTAINED IN THIS AGREEMENT. NO CHANGE IN THIS Corporation, or by SATO Corporation, if you fail to comply with AGREEMENT IS EFFECTIVE UNLESS WRITTEN AND SIGNED the terms of this License if such failure is not corrected within BY PROPERLY AUTHORIZED REPRESENTATIVES OF EACH thirty (30) days after notice. When this License is terminated, PARTY. BY INSTALLING THIS SOFTWARE PRODUCT, YOU you shall either return to the place you obtained them from, or AGREE TO ACCEPT THE TERMS AND-CONDITIONS OF THIS destroy, the printer and all copies of the Software and AGREEMENT. documentation. AEP Downloader User Manual 2-16 Copyrights Any unauthorized reproduction of the contents of this document, in part or whole, is strictly prohibited. Limitation of Liability SATO Corporation and its subsidiaries in Japan, the U.S and other countries make no representations or warranties of any kind regarding this material, including, but not limited to, implied warranties of merchantability and fitness for a particular purpose. SATO Corporation shall not be held responsible for errors contained herein or any omissions from this material or for any damages, whether direct, indirect, incidental or consequential, in connection with the furnishing, distribution, performance or use of this material. Specifications and contents in this document are subject to change without notice. Trademarks SATO is a registered trademark of SATO Corporation and its subsidiaries in Japan, the U.S and other countries. All other trademarks are the property of their respective owners Software updating disclaimer While all efforts have been taken to ensure accuracy and currency of the information contained herein, there are instances where the contents of this document may be outdated. In that case, proceed to SATO worldwide websites (www.satoworldwide.com) to check whether an updated document has been made available for your reference. Version 1.0 © 2015 SATO Corporation. All rights reserved. AEP Downloader User Manual 3-16 Table of Contents Table of Contents .............................................................................................. 4 1 Abbreviations and definitions ................................................................... 5 2 Installation ................................................................................................... 6 2.1 2.2 2.3 2.4 3 Configuration ............................................................................................ 10 3.1 3.2 4 Transfer a package to a printer or PSim .......................................... 12 Troubleshooting ....................................................................................... 13 5.1 5.2 AEP Downloader User Manual Language .......................................................................................... 10 Printer ............................................................................................... 10 3.2.1 USB connected 10 3.2.2 Network connected 11 Using AEP Downloader ........................................................................... 12 4.1 5 Supported printers .............................................................................. 6 Software requirements ....................................................................... 6 Installing the software ......................................................................... 7 Installing the printer USB driver (TH2 only) ........................................ 9 Installation ......................................................................................... 13 Communication ................................................................................. 13 4-16 Abbreviations and definitions AEP Lua PSim 1 Application Enabled Printer Script language. More information can be found at www.lua.org A PC tool that emulates the TH2 Printer AEP Downloader User Manual 5-16 Installation 2 Do not connect your printer before the software has been installed. 2.1 Supported printers The following printers are supported: TH2 CL4NX CL6NX 2.2 Software requirements AEP Downloader is supported on the following operating systems: Microsoft Windows XP - SP2 or above (32- and 64-bit) Windows Vista (32- and 64-bit) Windows 7 (32- and 64-bit) Other software requirements: .NET Framework v2.0 (included in the installer) Windows Installer 3.1 (included in the installer) Administrator privileges are required for the software to be installed correctly. AEP Downloader User Manual 6-16 2.3 Installing the software To install the AEP Downloader software, please follow the steps below: 1. Execute the setup.exe to launch the installer. NOTE: You need administrator privileges to run the installer. 2. This software requires .NET Framework v2.0 and Windows Installer 3.1. If necessary, you will automatically be prompted to install these components first. If you are running a 64-bit operating system you will need to manually download and install the .NET Framework 2.0 (x64) and then run setup.exe again. Microsoft .NET Framework 2.0 (x64) is available for download at: http://www.microsoft.com/downloads/details.aspx?FamilyID=b44a0000-acf8-4fa1-affb40e78d788b00&displaylang=en 3. Follow the steps as listed below: Step 1 Click next to begin installing the application Step 2 Read the license agreement. Select “I Agree” to accept and click Next. AEP Downloader User Manual 7-16 Step 3 To install the application in the default location (recommended), click Next. Step 4 Start the installation by clicking Next. Step 5 Wait for the installation to be completed, this may take a few minutes. AEP Downloader User Manual 8-16 Step 7 The installation is now completed. Click Close to exit. 4. The software is now ready to be used. A shortcut is available on the Windows start menu under the SATO folder. 2.4 Installing the printer USB driver (TH2 only) After the software installation has finished, plug in the TH2 to a free USB port and wait for Windows to install the device driver. For more information about troubleshooting and errors, see chapter 5 Troubleshooting. AEP Downloader User Manual 9-16 Configuration 3 To configure AEP Downloader, open the configuration tool from the Windows start menu under SATO\AEP Downloader. 3.1 Language Select the preferred language from the language drop down list. 3.2 Printer 3.2.1 USB connected If the printer is connected via USB it will automatically appear in the USB printer drop-down list. Select a USB printer from the list. If no printer is found, please refer to chapter 5 Troubleshooting for a list of common errors. AEP Downloader User Manual 10-16 3.2.2 Network connected If the printer is network connected, select “Network printer”. The tool will automatically search the network for AEP printers using the selected network interface. Select a printer from the list. If more than one printer is found, use the MAC address (found on the back of the printer) to identify the correct one. To set up the IP address manually, enter the correct IP address in the IP address textbox, and select the printer type (TH2 or CLxNX). If more than one network interface is available, make sure that the correct one is selected from the drop-down list. If no printer is found, please refer to chapter 5 Troubleshooting for a list of common errors. AEP Downloader User Manual 11-16 Using AEP Downloader 4 4.1 Transfer a package to a printer or PSim To transfer a package file either double click the package file to automatically launch AEP Downloader (requires that the .pkg file extension is associated with the application) or run AEP Downloader from the Windows start menu and it will prompt you to select a package file. If PSim is running you will be prompted to select the target for the package file, otherwise the package will be sent to the printer configured in the Configuration. If no configuration has been done, AEP Downloader will automatically scan for connected USB printers and send the package file to the first one that is found (if more than one printer is connected, there is no way of knowing which one will be selected). AEP Downloader User Manual 12-16 Troubleshooting 5 5.1 Installation I get an error message when I run setup.exe, saying “Unable to satisfy all prerequisites for AEP Downloader. Setup cannot continue until all system components have been successfully installed.” This message may be displayed if you are running a 64-bit operating system and .NET Framework 2.0 is not previously installed. Solution: Manually download and install the Microsoft .NET Framework 2.0 (x64) from the link below, then try installing the AEP Downloader again. Link: http://www.microsoft.com/downloads/details.aspx?FamilyID=b44a0000-acf8-4fa1-affb40e78d788b00&displaylang=en 5.2 Communication “Could not find a printer. Make sure that a printer is connected and powered on” is displayed when trying to transfer a package file. Make sure that the printer is connected and powered on, then click “Retry” If no printer connection has been configured, please run the connection wizard as described in chapter 3.2 Printer to select a printer No printer is found when running the “Find network printer” dialog (LAN/WLAN) Make sure that the printer is connected and powered on Your computer and printer must be on the same subnet, otherwise it will not be automatically found If you know the IP address of the printer you can manually enter it, see chapter 3.2 Printer for more details AEP Downloader User Manual 13-16 No printer is shown in the printer drop-down list (USB) Make sure that the printer is connected and powered on Check that the driver is correctly installed: open the Device Manager: 1. Open the Device Manager Windows XP: Go to the Start menu -> Run… and type “devmgmt.msc” and click OK Windows Vista / Windows 7: Open the Start menu and type “devmgmt.msc” and hit return 2. Expand the “Ports (COM & LPT)” group and verify that “TH2 USB Serial” or “SATO TH2” is found 3. If it is displayed with a yellow icon with an exclamation mark, please see the issue below this 4. If you do not find the TH2, check under “Other devices” and look for “SATO TH2”, then follow the steps described below The TH2 device is not found under “Ports (COM & LPT)” / The TH2 device is found under “Other devices” in the Device Manager This may occur if the driver installation is interrupted or if the TH2 was plugged in before the installation. To re-install the driver, follow these steps: Right click the TH2 device In the context menu, click “Update driver” (“Update Driver Software…” in Windows Vista / Windows 7) This will launch the driver installation wizard. If manual installation is required, the driver is located in the “USB Driver” folder that can be found in the application directory (default is “C:\Program Files\SATO\SATO AEP Downloader\”) AEP Downloader User Manual 14-16 The printer is shown in the drop-down list, but a communication error occurs when I click “Transfer to printer” (USB) Try changing the COM port number by following the steps below. 1. Open the Device Manager Windows XP: Go to the Start menu -> Run… and type “devmgmt.msc” and click OK Windows Vista / Windows 7: Open the Start menu and type “devmgmt.msc” and hit return 2. Expand the “Ports (COM & LPT)” group and locate the printer “TH2 USB Serial” or “SATO TH2”. 3. Right click and select “Properties”. 4. Go to the “Port Settings” tab and click “Advanced” 5. Change the “COM Port Number” to a higher number, COM30 for example. 6. Click OK and restart the computer. 7. Run AEP Downloader and try transferring the file again. AEP Downloader User Manual 15-16 Extensive contact information of worldwide SATO operations can be found on the Internet at www.satoworldwide.com