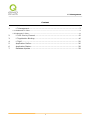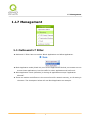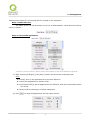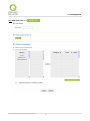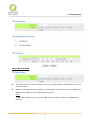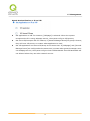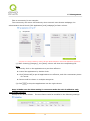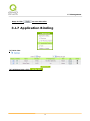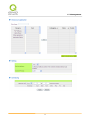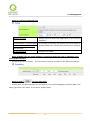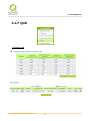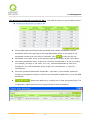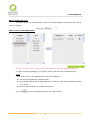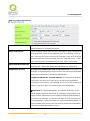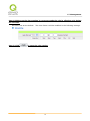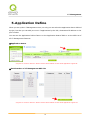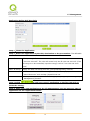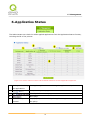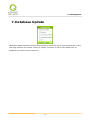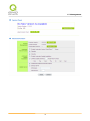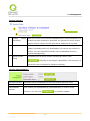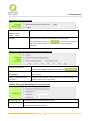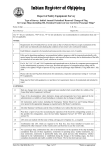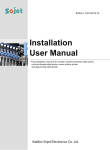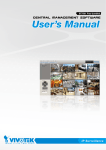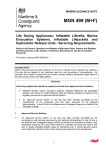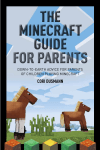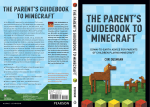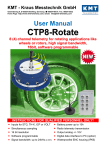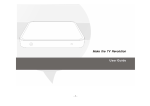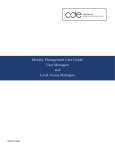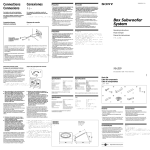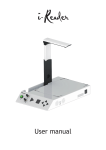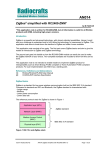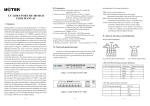Download L7 Management
Transcript
L7 Management L7 Management User Manual 1 L7 Management Content 1. L7 Management ....................................................................................3 1.1 Outbound L7 Filter ........................................................................................... 3 1.2 Inbound L7 Filter ............................................................................................. 8 2. L7 VIP Priority Channel ........................................................................ 12 3. L7 Application Binding ......................................................................... 16 4. L7 QoS .............................................................................................. 20 5. Application Define ............................................................................... 26 6. Applicatios Status ............................................................................... 28 7. Database Update ................................................................................ 29 2 L7 Management 1. L7 Management 1.1 Outbound L7 Filter Outbound L7 Filter has two modes: Block Application and Allow Application. Block Application mode (black list) is to set the applications blocked, so intranet can not access these applications, but the traffic for other applications will still work. Allow Application mode (whitelist) is dening all applications except “Application Allowed”. These two modes are different in the control level for network security, so UI setting is the same. The description below will use Block Application as example. 3 L7 Management (1) Rule list: 4 L7 Management (2) Add new rule: click 5 L7 Management Below are the steps for rule setting with an exmple in the enterprise: Step 1: Name the rule The name of the rule will be shown on the list, so administrator could name the rule by users or usages. Step 2: Choose the application ※Figures are used for reference. Please visit the official website for the actual application support list. (1) After choosing [Category], the [Item] column will show the crosponding list. Hint: Directly click on the applications to put them effective. Cancel the application by double clicks. Click [Choose All] to put all applications into effective, and click unnecessary items for cancel. Items could be choosing in multiple categories. (2) Click to drop the applications into the right column. 6 L7 Management Step 3: Make sure the time setting is correct to make the rule in effective only during the set time. All time is set as the default. The time frame could be modified in the following settings. Step 4: Set exceptaional users (IP or QQ number) Administrator can set IP address or QQ numbers (if QQ is blocked) in the exceptional user setting. Please note that the exceptional user setting will be applied to all the rules in the application. For example, if there is a Google Talk rule with no exceptional IP, when adding a new Google Talk rule with the exceptional IP 192.168.1.100, 192.168.1.100 could use Google Talk anyway no matter applied to the original rule or the new rule. Step 5: Click to save the rule setting. 7 L7 Management 1.2 Inbound L7 Filter If administrator setup servers in intranet, and functions like [Virtual Server] and [DMZ Server] are directed to the intranet server hosts and port numbers, the server security level could be higher to allow the identified application traffic only in Inbound L7 Filter function. (1)Rule list: Exceptional External Users External users are not controlled by Inbound L7 Filter. For example, one enterprise headquater in New York has an ERP server, which is used by internal employees in New York as well as the branches in Boston and Brentwood. By adding the IP ranges of both Boston and Brentwood branches into exceptional external users, when system recognizes the imcoming traffic is from either Boston and Brentwood branches, the system will allow the traffic to pass without enterinig filtering process. Exceptional external user can be not only assigned by IP range, but also choose from destination IP groups in Group Management. 8 L7 Management (2) Add new rule: click 9 L7 Management Step 1: Name the rule The name of the rule will be shown on the list, so administrator could name the rule by users or usages. Step 2: Choose the server Choose the rule set for virtual or DMZ servers. Step 3: Choose the application ※Figures are used for reference. Please visit the official website for the actual application support list. 10 L7 Management (1) Set this host as exception server: The seleced server will not be controlled by Inbound L7 Filter if the item is checked. Inbound traffic will be allowed directly. (2) After choosing [Category], the [Item] column will show the crosponding list. Hint: Directly click on the applications to put them effective. Cancel the application by double clicks. Click [Choose All] to put all applications into effective, and click unnecessary items for cancel. Items could be chosen in multiple categories. (3) Click to drop the applications into the right column. Step 4: Add external client’s IP as filtering condition Inbound traffic not only should match allowed application but selected external IP range. For an example, one enterprise headquater in New York has an ERPserver, which is used by internal employees in New York as well as the branches in Boston and Brentwood. By adding ERP traffic as allowed traffic, and adding the IP ranges of both Boston and Brentwood branches into exceptional external users. The traffic doesn’t match the allowed application and IP range will be blocked. Step 5: Click to save the configuration. 11 L7 Management 2. L7 VIP Priority Channel (1)Rule List: (2)Add New Rule: Click 12 L7 Management Step1: Basic Setting The name of the rule will be shown on the list, so administrator could name the rule by users or usages. Select one WAN as VIP. For example, only the traffic of president room on WAN1 and WAN2 is VIP, traffic on other WAN ports is not VIP. Hint: If users want traffic only run on VIP WAN, users can also configure “L7 Application Binding”. 13 L7 Management Step2: Set Application or IP as VIP Set application as VIP. For instance, [Webpage] is selected. When the system recognizes the IP is using webpage service, the system will give VIP priority. Set source IP/Group as VIP. For instance, if [General Manager Room] IP group is chosen, they will have VIP priority no matter what application is used. Set VIP application and source IP/Group at the same time. If [Webpage] and [General Manager Room] are configured at the same time, it means when general manager room use webpage service, the system will give them VIP bandwidth. But VIP bandwidth will not allowed when they use other network service. 14 L7 Management Take a community for an example: The community will ensure VIP authority when internal users browse webpage, the administrator should check [VIP Application] and [webpage] at Item column. ※Figures are used for reference. Please visit the official website for the actual application support list. (1) After choosing [Category], the [Item] column will show the crosponding list. Hint: Directly click on the applications to put them effective. Cancel the application by double clicks. Click [Choose All] to put all applications into effective, and click unnecessary items for cancel. Items could be chosen in multiple categories. (2) Click to drop the applications into the right column. Step 3: Make sure the time setting is correct to make the rule in effective only during the set time. Always is set as the default. The time frame could be modified in the following settings. 15 L7 Management Step 4: Click to save the rules. 3. L7 Application Binding (1) Rule List: (2) Add New Rule: Click 16 L7 Management 17 L7 Management Take a community for an example: This community applies for two ADSL with different bandwidth. General Webpage bowsing and P2P applications which occupy more bandwidth will be allocated to different WAN ports to avoid affect each other. Step 1: Name the rule The name of the rule will be shown on the list, so administrator could name the rule by users or usages. Step 2: Choose selected application ※Figures are used for reference. Please visit the official website for the actual application support list. (1) After choosing [Category], the [Item] column will show the corresponding list. Hint: Directly click on the applications to put them effective. Cancel the application by double clicks. Click [Choose All] to put all applications into effective, and click unnecessary items for cancel. Items could be chosen in multiple categories. (2) Click to drop the applications into the right column. 18 L7 Management Step 3: configure selected rule Bind to interface Choose which interface the application or IP should be binded to. Remove traffic to another WAN If this item is checked, the system will direct traffic to when the selected interface another WAN when it detect this interface was dropped. was dropped. Source IP/Group Configure IP range. Step 4: Make sure the time setting is correct to make the rule in effective only during the set time. Always is set as the default. The time frame could be modified in the following settings. Step 5: Click to save the rules. In this case, the administrator will set another rule to bind webpage to another WAN. The setting process is the same, so we won’t explain again. 19 L7 Management 4. L7 QoS (1) Rule List: 20 L7 Management The Maximum Bandwidth provided by ISP: This table is relative to general QoS function. Filling WAN Upstream/Downstream bandwidth with realistic broadband network bandwidth which user applying by ISP, QoS Bandwidth control is according to the bandwidth number that user filling to calculate. Click to save the set-up. Bandwidth unit is kbit, some of the software applications display by KB, 1KB=8kbit. Calculating bandwidth utility of QoS rule: minimize of bandwidth × IP set-up number. For example, IP range is 192.168.1.101~110, minimize bandwidth by each IP is 500kbit/sec, the total bandwidth utility of QoS rule is 500kbit/sec × 10(by IP) = 5000kbit/sec. Remnant guarantee Bandwidth=Bandwidth – QoS Policy. The Remnant guarantee displays as a negative number in red when the bandwidth of QoS Policy is over the WAN bandwidth. :Display the QoS Policy, including the L7 QoS and general QoS. The L7 QoS has a higher priority then the general QoS if both overlapping. 21 L7 Management (2) Add New Rule:Click 22 L7 Management Step 1: Name the rule The name of the rule will be shown on the list, so administrator could name the rule by users or usages. Step 2: Choose the application ※Figures are used for reference. Please visit the official website for the actual application support list. (1) After choosing [Category], the [Item] column will show the crosponding list. Hints: Directly click on the applications to put them effective. Cancel the application by double clicks. Click [Choose All] to put all applications into effective, and click unnecessary items for cancel. Items could be chosen in multiple categories. (2) Click to drop the applications into the right column. 23 L7 Management Step 3: QoS Configuration Interface Select on which WAN the QoS rule should be executed. It can be a single selection or multiple selections. Source IP/Group This is to select which user is to be controlled. If only a single IP is to be restricted, input this IP address, such as “192.168.1.100 to 100”. The rule will control only the IP 192.168.1.100. If an IP range is to be controlled, input the range, such as “192.168.1.100 ~ 149”. The rule will control IP addresses from 192.168.1.100 to 149. Upstream/Downstream Upstream:Means the upload bandwidth for Intranet IP. Downstream:Means the download bandwidth for Intranet IP. Bandwidth sharing Sharing total bandwidth with all IP addresses: If this option is selected, all IP addresses or Service Ports will share the bandwidth range (from minimum to maximum bandwidth). Assign bandwidth for each IP address: If this option is selected, every IP or Service Port in this range can have this bandwidth (minimum to maximum). For example, If the rule is set for the IP of each PC, the IP of each PC will have the same bandwidth. ※Attention: If “Share-Bandwidth” is selected, be aware of the actual usage conditions and avoid an improper configuration that might cause a malfunction of the network when the bandwidth is too small. For example, if users do not want an FTP to occupy too much bandwidth, users can select the “Share-Bandwidth Mode”, so that no matter how much users use FTPs to download information, the total occupied bandwidth is fixed. 24 L7 Management Step 4: Make sure the time setting is correct to make the rule in effective only during the set time. All time is set as the default. The time frame could be modified in the following settings. Step 5: Click to save the rule setting. 25 L7 Management 5. Application Define When you set up the L7 Management rules, not only you can select the application that is defined by Qno, but also you can add your own L7 applications by the URL, destination IP address or the port number. You can see the Application Define feature on the Application Status Table or on the APP List of all L7 Management features. ※Application Status ※Figures are used for reference. Please visit the official website for the actual application support list. ※Each function of L7 Management APP List ※Figures are used for reference. Please visit the official website for the actual application support list. 26 L7 Management Application Define-Add New Rule Step 1:Name the Application Step 2:Define the application by the URL, destination or the port number. The definable parameter as below: Dest. IP If only a single IP is to be restricted, input this IP address, such as “100.100.100.105”. The rule will control only the IP 100.100.100.105. If an IP range is to be controlled, input the range, such as “100.100.100.105~ 200”. Dest. IP Group Apply the Dest. IP Group from the [Group Management] function. Domain Name Use Domain Name to define the application, for example, input the “speed.hinet.net” such as http://speed.hinet.net. Service Port Set up the TCP、UDP port number or apply the port group from the [Group Management] function. Step 3:Click to add your own L7 application to the list right side to finish the setting. Step 4: Apply your own application to the L7 management; you can see your own L7 application on the 'Application Define'. 27 L7 Management 6. Applicatios Status The Administrator can check the whole applied applications from the Application Status function, including the ID of the policies. ※Figures are used for reference. Please visit the official website for the actual application support list. 1 Sorting and ordering Sorting the applications or ordering the applications by the name. the applications 2 Jump to the specific page. 3 Identify the lines in one page. 4 Next page. 5 L7 VIP Priority Display policy which made by the application, presses the ID to edit Channel the policy. 28 L7 Management 7. Database Update Database Update function provides administrator to know the server side informations on this web page whether the newest version to update, moreover to set-up the update time of database and version check frequency. 29 L7 Management 30 L7 Management Version Check: 1 Version status check field When your router connected with database server and the availible new version has been checked to download, the prompt of version status, newest version number and file size will be displayed on this filed. 2 Download Now Download this version immediately after click this button. If you do not update immediatly after you downloaded, this version will reserve in system, you can download manually from downloaded version in [Version Management]. 3 Latest Version The latest time of server version checking by router. Click Check manually to check again immediately. The frequency of check time can be adjusted in [Advance Setting]. Version Management: Previous Version Previous version of database server that system has been used. Current Version Cuurent version of database server that system is being used. Downloaded The version you downloaded by [Download Now] in version check Version function. You can click to manually update. 31 L7 Management Automatic Version Check: Enable Automatic Adjust the frequency of server version check time. Version Check Every__Hours Disable System will not update the database automatically, administrator can still use to comfirm if the server has the newest version or to adjust the check frequency manually. (Advance Setting) Automatic Update Installation: Disable the Automatic Update Installation System will not update the database, administrator can Enable Automatic Update Download and update automatically if the system notice the Installastion new version. Define Update Schedule__: Download and update automatically in the specific time if the 00 (24hr) system notice the new version. update the database manually by press the Update Sever:Do not change the set-up by self Default Server The setting of the system default server. Backup Server Set up the backup server, including the IP address or the URL, along with the service port number. 32