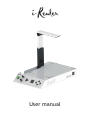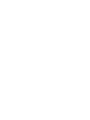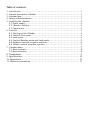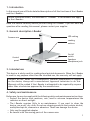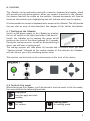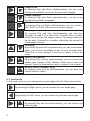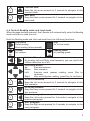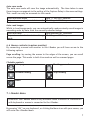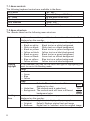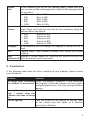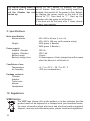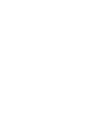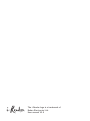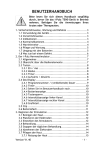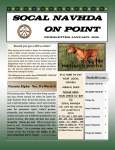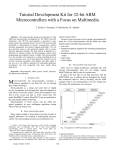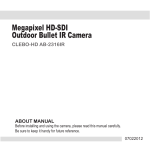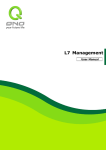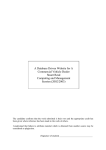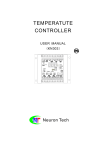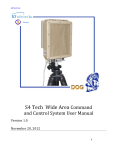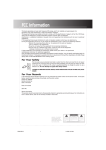Download User manual
Transcript
i-Reader User manual Table of contents 1. 2. 3. 4. 5. Introduction...............................................................................1 General description i-Reader...........................................................1 Intended use...............................................................................1 Safety and maintenance.................................................................1 Installing the i-Reader...................................................................2 5.1 Power supply..........................................................................2 5.2 i-Reader+ battery....................................................................2 5.3 Camera arm...........................................................................2 6. Controls ...................................................................................3 6.1 Starting up the i-Reader............................................................3 6.2 Controls Live mode..................................................................3 6.3 Load mode............................................................................4 6.4 Controls Reading mode and Load mode..........................................5 6.5 Keyboard controls (requires monitor)............................................6 6.6 Mouse controls (requires monitor)...............................................7 7. i-Reader Menu.............................................................................7 7.1 Menu controls.........................................................................8 7.2 Menu structure.......................................................................8 8. Troubleshoot...............................................................................9 9. Specifications............................................................................ 10 10. Regulations............................................................................. 10 11. Warranty information................................................................. 11 1. Introduction In this manual you will find a detailed description of all the functions of the i-Reader and the i-Reader+. Unless otherwise stated, the mentions of “i-Reader” in this manual also apply to the i-Reader+. Read this manual carefully before you start using the i-Reader. If you still have any questions after reading this manual, please contact your supplier. 2. General description i-Reader Camera arm LED setting reading surface Control panel On/off switch Speakers Headphone jack 3. Intended use This device is solely used for reading aloud printed documents. When the i-Reader is used for any purpose other than the intended use, the warranty will not apply. Caution: do not, under any circumstances, perform maintenance or repairs on the device; always ask a manufacturer approved technician to do this. Warranty will be voided if the i-Reader is attempted to be repaired by anyone other than a technician approved by the manufacturer. 4. Safety and maintenance Before use, be sure to comply with the following safety and maintenance instructions: • Protect the device from moisture, rain, sand or extreme temperatures like radiators or direct sunlight. • The i-Reader requires little to no maintenance. If you want to clean the device, use a soft, dry cloth. Do not use cleaning products that contain alcohol, methylated spirits, ammonia or abrasives. These can damage the device. • Only use the supplied adapter. • Be careful with the moving parts of the camera arm. 1 5. Installing the i-Reader Remove the i-Reader from its case and place it on a stable surface and connect the power cable. Power supply VGA port (monitor) USB ports (keyboard and/or mouse) 5.1 Power supply Connect the supplied power cable to the i-Reader according to the above image. Note: when the i-Reader+ is switched on while you (dis)connect the power cable, the i-Reader+ will give a notification of this. 5.2 i-Reader+ battery The i-Reader+ contains an internal battery making the i-Reader+ suitable for mobile use. However, for your comfort it is recommended to connect the i-Reader+ to its power supply whenever possible. When the battery has less than 10% power left, a notification of this will sound every 3 minutes indicating that the battery is almost empty. When the battery has less than 5% power left, the i-Reader+ will switch itself off. 5.3 Camera arm Rotate the camera arm up (1), fold out the camera (2) and extend it (3). 1 2 2 3 6. Controls The i-Reader can be optionally used with a monitor, keyboard and mouse, which will provide you with extra options. When you connect a monitor to the i-Reader, the camera feed will be visible on the monitor. Scanned documents will then be shown on the monitor and a highlighting box will indicate which word is spoken. It is also possible to connect a keyboard and a mouse to the i-Reader. This will provide the user with an array of extra functions. See chapter 6.5 for further information. 6.1 Starting up the i-Reader Switch on the power supply to the i-Reader by pressing the on/off switch on the right hand side of the device. Switch the i-Reader on by keeping the green on/off button on the front of the device pressed for 2 seconds. During the startup process, as well as during shutting it down, you will hear a ticking sound. The startup process will take about 60 seconds and is finished when you hear “Camera started” followed by the version number of the software. An i-Reader+ will also inform you of the remaining battery level. The controls can be found on the control panel on the front of the device. 6.2 Controls Live mode When starting up the i-Reader, you’ll be placed in the Live mode. In the Live mode, the controls have the following functions: Play/pause Scan the page and start reading. Volume Set volume. Reading speed Set reading speed. 3 + + + + + + + Change voice By pressing Play and Down simultaneously, you can cycle through the available voices for the selected language. Change language By pressing Stop and Down simultaneously, you can cycle through the available languages. Create book By pressing Stop and Right simultaneously, you can create a new “book” in which you can save a series of pages. Save page By pressing Play and Stop simultaneously, you can save the page to read it at a later time. You will hear a camera shutter sound when the image is saved. The image name will be the date, followed by a number indicating the amount of saved pages that day. Load page By pressing Up and Down simultaneously, you can access saved pages. Use the Left and Right arrows to cycle through them. Press Play to start reading. Press Stop to return to the Live mode. Spoken user manual By pressing Play and Up simultaneously, you can access the spoken user manual of the i-Reader. Press Play to hear the manual. Press the Stop button twice to return to Live mode. Battery status (i-Reader+ only) By pressing Stop and Up simultaneously, you can hear the current battery status. 6.3 Load mode In the Load mode you can manage your saved pages with the following controls: Next saved page By pressing the Right arrow, you can access the next saved page. Previous saved page By pressing the Left arrow, you can access the previous saved page. + 4 Remove page By pressing Play and Up simultaneously, you can remove the seleced page. + 2 sec. + 2 sec. Previous book Keep the Up arrow pressed for 2 seconds to navigate to the previous book. Next book Keep the Down arrow pressed for 2 seconds to navigate to the next book. 6.4 Controls Reading mode and Load mode When the page has been scanned, the i-Reader will automatically enter the Reading mode and start to read the text. Both the Reading mode and the Load mode have the following functions: Play/pause Stop Pause reading. Go to Live mode. Start reading (when paused). Volume Set volume. + + 2 sec. + 2 sec. + 2 sec. + 2 sec. Reading speed Set reading speed. Switch off/on column detection By pressing Left and Right simultaneously, you can switch the column detection on or off. Directional arrows Up: Previous sentence Down: Next sentence Left: Previous word (pauses reading, press Play to continue) Right: Next word (pauses reading, press Play to continue) Go to first sentence Keep the Up arrow pressed for 2 seconds to navigate to the first sentence. Go to last sentence Keep the Down arrow pressed for 2 seconds to navigate to the last sentence. Previous paragraph Keep the Left arrow pressed for 2 seconds to navigate to the previous paragraph. Next paragraph Keep the Right arrow pressed for 2 seconds to navigate to the next paragraph. 5 6.5 Keyboard controls (requires monitor) By connecting a keyboard and a monitor to the i-Reader you will have access to many extra options to make reading and navigating more efficient. Reading Scan page and start reading Pause / play Stop reading, return to Live mode Stop reading, return to Live mode When in Live mode, go to Menu, exit menu’s Navigating whilst reading Previous word Next word Previous sentence Next sentence Next paragraph Previous paragraph Go to beginning Go to end Spell word Image Change view Toggle high contrast color Zoom in/out Image shortcuts Save image Load image mode Delete image Next image Previous image 6 Spacebar Spacebar “Esc” key “Alt” key Left arrow key Right arrow key Up arrow key Down arrow key “Page down” key “Page up” key “Home” key “End” key “CTRL” key on the word “V” key “C” key “+” to zoom in “-” to zoom out “S” key “L” key “Delete” key Right arrow key Left arrow key Auto save mode The auto save mode will save the image automatically. The time taken to save these images corresponds to the setting of the Capture Delay in the menu settings. This mode can only be accessed via Live mode. Start auto save mode Hold “S” key for 3 seconds Stop auto save and return to Live mode “Esc” key, or “Alt” key Auto read images Whilst in Load image mode, you can automatically read previously saved images in ascending order by date from the currently selected image. Start auto read Hold spacebar for 3 seconds Stop auto read and return to Load image “Esc” key, or “Alt” key mode 6.6 Mouse controls (requires monitor) By connecting a mouse and monitor to the i-Reader you will have access to the following options. Page scrolling: by moving the mouse to the edges of the screen, you can scroll across the page. This works in both Live mode as well as scanned pages. Clickable symbols Scan page Resume reading Reading paused Stop reading Menu 7. i-Reader Menu Attention: the i-Reader Menu is only available when a monitor in combination with keyboard or mouse is connected to the i-Reader. By pressing “Alt” on your keyboard, or clicking the Menu icon with your mouse, you will enter the i-Reader Menu. 7 7.1 Menu controls The following keyboard controls are available in the Menu. Go to Menu “Alt” key Exit Menu “Spacebar” key or “Alt” key Up / Down Up and down arrow keys Select option “Enter” key Enter submenu “Enter” key Previous menu “Backspace” key 7.2 Menu structure The i-Reader Menu has the following menu structure: Color Reading Highlight Reading View 8 In this submenu it is possible to choose how the text will be displayed on the monitor. • Original: Default. Original colors with regular contrast • Black on white: Black text on a white background • White on black: White text on a black background • Black on yellow: Black text on a yellow background • Yellow on black: Yellow text on a black background • Black on green: Black text on a green background • Green on black: Green text on a black background • Blue on yellow: Blue text on a yellow background • Yellow on blue: Yellow text on a blue background In this submenu you can set the color and type of highlighting you want to use in the Reading mode. Color • Red • Green • Blue • Yellow Type • Box: Default. The marked word will be TEXT displayed in a box • Underline: The marked word is underlined TEXT • Background: The marked word will have a different TEXT background color In this submenu you can set the way you want the text to be displayed on the monitor. • Wrapped: Digital text is displayed by paragraph • Original: Default. Displays original text and image • Redrawn: Digital text is ‘redrawn’ onto the original image Speech Rate In this submenu you can set the reading speed. Please note that you can also set the reading speed by using the Reading speed dial on the device. • 20%: Rate at 20% • 40%: Rate at 40% • 60%: Rate at 60% • 80%: Rate at 80% • 100%: Rate at 100% Speech In this submenu you can set the volume at which the text will be Volume read. Please note that you can also set the volume by using the Volume dial on the device. • 20%: Volume at 20% • 40%: Volume at 40% • 60%: Volume at 60% • 80%: Volume at 80% • 100%: Volume at 100% Language In this submenu you can change the language in which the text is read. Misc Capture Delay. Time between pressing Start button and actual reading. Help Displays a 16-digit support ID. Selecting this function will exit the Hardware ID Menu and return you to Live mode. 8. Troubleshoot If the following table does not offer a solution to your problem, please contact your distributor. Problem Solution No image after connecting Check the adapter connector. If the connector the i-Reader to the monitor. fits properly, switch the i-Reader off and on again using the green button. The start-up logo will soon appear. No sound from speaker more Check the connector of the adapter. than 1 minute after the i-Reader has been switched on. No LED lighting. Turn the wheel for LED setting at the top right of the camera arm (See figure at 2. General description i-Reader). 9 The startup ticking sound is still active after 3 minutes and the i-Reader has not started up. Switch off the i-Reader by pressing the green on/off button. Wait until the ticking sound has finished. Now switch off the power to the i-Reader by flipping the power switch at the side of the device to “0”, then back to “1”. Start up the i-Reader with the green on/off button. If this does not fix the issue after 3 times, please contact your supplier. 9. Specifications Main specification Measurements Weight Power supply Adapter i-Reader Adapter i-Reader+ Battery usage Battery charge time Conditions of use Temperature Air humidity 410 x 260 x 60 mm (l x w x h) 410 x 260 x 340 mm (with camera setup) 2430 grams (i-Reader) 2600 grams (i-Reader+) 12V/3A 19V/3,4A 3 hours 2,5 hours approx. (Note: charge time will increase when the device is switched on) +5 °C to +35°C / 50 °F to 95 °F <70% (no condensation) Package contents i-Reader Adapter Travel case Manual Headphones 10. Regulations WEEE Notice The WEEE logo (shown left) on the product or its box indicates that the product must not be disposed of or dumped with your household waste. For more information about electronic and electrical waste equipment disposal, recovery and collections points, please check local regulations. 10 RoHS Compliance This product is in compliance with Directive 2002/95/EC of the European Parliament and of the Council of 27 January 2003, on the restrictions of the use of certain hazardous substances in electrical and electronic equipment (RoHS) and its amendments. European Union Notice Products with the CE marking comply with EMC Directive (2004/108/EC) and Low Voltage Directive (2006/95/EEC) issued by the European Community. Compliance with these directives implies conformity to the following standards: EN55022 ENB55024 EN60950-1 FCC FCC part 15 Class B 11. Warranty information For all queries regarding warranty of your device, please contact your supplier for further information. 11 i-Reader The i-Reader logo is a trademark of Rehan Electronics Ltd. User manual V2.0