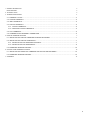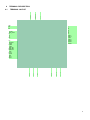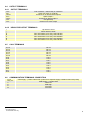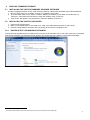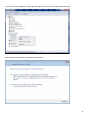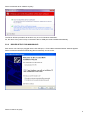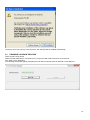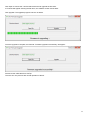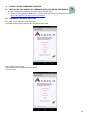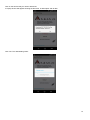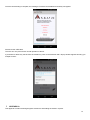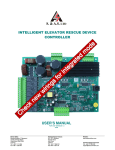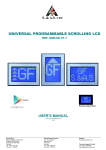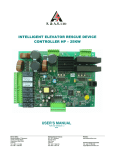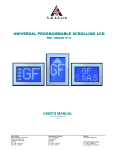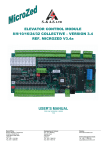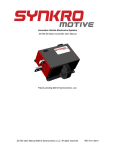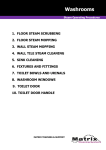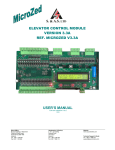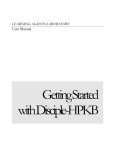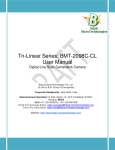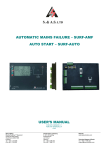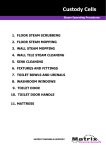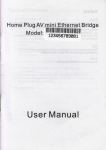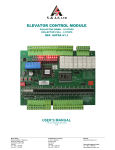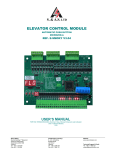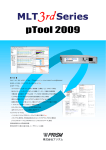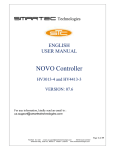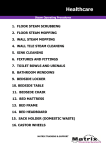Download USER`S MANUAL CABIN CONTROL BOARD
Transcript
S. & A.S. LTD CABIN CONTROL BOARD VERSION 1.0 REF. CARTOP V1.0 USER’S MANUAL FOR S/W VERSION 1.01 1544 S. & A. S. LTD Beirut Office: Boutros Building 1st Basement Cheikh-el-Ghabi Street Ghabi Beirut 2068 7808 Lebanon Tel: +961 1 216 994 Fax:+961 1 339 600 Headquarters & Factory: S. & A. S. Building Seaside Road Jieh Chouf Lebanon Tel: +961 7 996 333 Fax:+961 7 996 116 Website: www.sascontrollers.com Technical Support & Email: Tel: +961 71 996 333 [email protected] 1 1 GENERAL DESCRIPTION MAIN FEATURES 3 3 3 TECHNICAL DATA 3 4 TERMINAL DESCRIPTION 4 4.1 TERMINAL LAYOUT ............................................................................................................................................. 4 4.2 CARTOP TERMINALS .......................................................................................................................................... 5 4.3 INPUT TERMINALS .............................................................................................................................................. 5 4.4 OUTPUT TERMINALS .......................................................................................................................................... 6 4.4.1 OUTPUT TERMINALS ................................................................................................................................... 6 4.4.2 INDICATOR OUTPUT TERMINALS .............................................................................................................. 6 4.5 CALL TERMINALS ................................................................................................................................................ 6 4.6 COMMUNICATION TERMINALS CONNECTION ................................................................................................. 6 5 DESKTOP FIRMWARE UPGRADE 7 5.1 INSTALLING THE CARTOP FIRMWARE UPGRADE SOFTWARE ..................................................................... 7 5.2 INSTALLING THE CARTOP USB DRIVER .......................................................................................................... 7 5.2.1 DRIVER SETUP FOR WINDOWS VISTA/WIN7 ............................................................................................ 7 5.2.2 DRIVER SETUP FOR WINDOWS XP ........................................................................................................... 9 5.3 FIRMWARE UPGRADE PROCESS.................................................................................................................... 10 6 GOOGLE STORE FIRMWARE UPGRADE 12 6.1 INSTALLING THE SASPTOOL FIRMWARE APPLICATION ON THE MOBILE ................................................. 12 6.2 FIRMWARE UPGRADE PROCESS.................................................................................................................... 12 7 APPENDIX A 14 2 1 GENERAL DESCRIPTION The CarTop is used with the new CAN communication interface available in the Microzed V3.5 boards. The main aim of this interface is to simplify the elevator installation procedure and reduce the number of wires needed. Using the CarTop, the Microzed V3.5 board receives information from the cabin and sends control signals back. Installed on the cabin, the CarTop is used to register carcalls, process the control signals sent by the main Microzed board, read different car information (calls,door status…) and send them back to the main Microzed board. 2 MAIN FEATURES Platform Communication Firmware update 3 TECHNICAL DATA Supply voltages Inputs Control outputs Spare outputs Call terminals Indicator outputs Connection 1 ARM Microcontroller CAN Open communication interface via CAN bus User desktop interface to upgrade firmware on site Google store Application: SASPTool Board supply: 24vdc +15% -25% - 120mA Periphery supply: 22vdc +15% -25% Each input has a led to indicate its status – all inputs are optically isolated Input active voltage level is 22vdc Each output has a led to indicate its status – all outputs are dry relay contacts Rated at 250Vac 10A1 Each output has a led to indicate its status – all outputs are optically isolated Output voltage level is 0vdc (GND) when active Each call has a led to indicate its status Each call terminal consists of a combined input/output which is optically isolated Call active voltage level is zero volts (GND) Call terminals are capable of driving lamps up to 3 watts operating on 22vdc Each call terminal is protected by an additional output transistor Each output has a led to indicate its status – all outputs are optically isolated For A,B,C,D,E, LED On: Output voltage level is 22vdc (P) For arrow up and arrow down LED On: Output voltage level is 22vdc (P) Screw type, plug-in connectors Care should be taken to add a freewheeling diode in parallel with the coil of each DC contactor or DC relay driven from the board. 3 TERMINAL LAYOUT CLGT LGHT CSOP1 SOP1 CDOOR OPN CLSE P GND CM D2 D1 ↑ ↓ E D C B A HALLHALL+ CARCAR+ SOP4 SOP3 SOP2 P-CAN GND_CAN L1 H1 L2 H2 DZ RE OPN CLSE LSEO LSEC INSP UP INSP DN INSP EN RSV FULL OVLD STP SPI1 SPI2 CT8 CT9 CT10 CT11 CT12 CT13 CT14 CT15 4.1 TERMINAL DESCRIPTION CT0 CT1 CT2 CT3 CT4 CT5 CT6 CT7 4 4 4.2 CARTOP TERMINALS Supply – positive side 22Vdc Supply – negative side P GND 4.3 INPUT TERMINALS DZ1 RE OPN CLSE LS EO LS EC INSP UP2 INSP DN2 INSP EN2 RSV FULL OVLD FRMN SPI1 SPI2 Door zone magnetic switch Re-open for automatic door (when inactive) / door closed for swinging door (when active) Bypasses reclosing delay in automatic door Limit switch end of opening Limit switch end of closing Not used Not used Not used Reservation – outside calls are canceled (when input is active) Full load – only car calls are served with outside calls still being registered (when input is active) Overload Not used Spare Input1 Spare Input2 In case RE OPN input is configured as normally closed, both RE OPN inputs on CartTop control and on Microzed main control should be active to deactivate re-open. Otherwise (i.e. RE OPN is configured as normally open), re-open is considered active when one of its corresponding inputs on the Microzed main control or the CartTop control is active. All the other inputs are considered active when one of their corresponding inputs on the Microzed main control or the CartTop control is active. 1 2 This terminal must be connected to DZ of Microzed in main control panel as well. This terminal is not used, since INSP EN, INSP UP and INSP DN INPUTS are connected to Microzed main control panel. 5 4.4 OUTPUT TERMINALS 4.4.1 OUTPUT TERMINALS Cam contactor1 / Close relay or contactor2 Open door relay or contactor2 Common for CLSE and OPN outputs Spare output 1 Common for Spare output 1 Car light relay Common for LGHT output CLSE OPN CDOOR SOP1 CSOP1 LGHT CLGT 4.4.2 INDICATOR OUTPUT TERMINALS ↑ ↓ A B C D E Up direction arrow Down direction arrow Floor information A for Gray code indicator Floor information B for Gray code indicator Floor information C for Gray code indicator Floor information D for Gray code indicator Floor information E for Gray code indicator 4.5 CALL TERMINALS CT15 CT14 CT13 CT12 CT11 CT10 CT9 CT8 CT7 CT6 CT5 CT4 CT3 CT2 CT1 CT0 4.6 COMMUNICATION TERMINALS CONNECTION P-CAN GND_CAN L1 H1 L2 H2 1 2 Car 15 Car 14 Car 13 Car 12 Car 11 Car 10 Car 9 Car 8 Car 7 Car 6 Car 5 Car 4 Car 3 Car 2 Car 1 Car 0 CAN Supply – positive side 24Vdc (Taken from separate supply installed in Microzed panel) CAN Supply – negative side CAN Low CAN High Not used Not used For swinging door. For automatic door only. 6 5 DESKTOP FIRMWARE UPGRADE 5.1 INSTALLING THE CARTOP FIRMWARE UPGRADE SOFTWARE In order to upgrade firmware on site, a CD will be provided by S.&A.S.Ltd & the below steps shall be followed: 1. Run file “SAS_Patch.exe” located in “CarTop_PTool\SAS_PTool” folder. 2. Go to the folder “SAS_PTool_Setup” located in “MZ350_PTool\SAS_PTool” folder and double click on “setup.exe”, then follow the instructions to setup the software “SAS_PTool.exe”. 3. “SAS_PTool” will appear in the programs list. Send it to Desktop as shortcut. 5.2 INSTALLING THE CARTOP USB DRIVER 1. Power off the CarTop board. 2. Make sure that USB cable is connected to PC. Plug in the USB cable and Power on the CarTop. 3. Follow the steps below to setup the driver according to the version of windows on PC. 5.2.1 DRIVER SETUP FOR WINDOWS VISTA/WIN71 The first CarTop plugged into the PC USB port may not launch an automatic start. In this case, right-click my computer and choose properties. The following window appears. On the left side of the window, click on Device Manager. 1 This will be implemented only one time when the first CarTop is connected to PC through USB. 7 The CarTop device will appear in Other Devices, right-click it and choose Update Driver Software. Select “Search automatically for updates driver software”. 8 Select “Install this driver software anyway”. The Driver SETUP procedure will be done only once For Windows vista/Win7. So, the driver of any new CarTop connected to the PC USB port will be installed automatically. 5.2.2 DRIVER SETUP FOR WINDOWS XP Each time a new CarTop is plugged into the PC USB port, a “Found New Hardware Wizard” window appears. Select “Install the software automatically (Recommended)” and click next. Select “Continue Anyway”. 9 The driver of the new CarTop connected to the PC USB port will be installed automatically. 5.3 FIRMWARE UPGRADE PROCESS Power off the CarTop board. Make sure that USB cable is connected to PC. Plug in the USB cable and Power on the CarTop. Run “SAS_PTool” application. The following window will appear prompting the user that the CarTop board is detected on the USB port: 10 Click Open to choose the *.sas file that will be used to upgrade the firmware. A Footnote will appear showing the file name, the software version and its date: Click upgrade. The upgrade progress is shown as below: Once the upgrade is complete, the footnote “Firmware upgraded successfully” will appear: Disconnect the USB cable from CarTop The user can now process with normal operation of the lift. 11 6 6.1 GOOGLE STORE FIRMWARE UPGRADE INSTALLING THE SASPTOOL FIRMWARE APPLICATION ON THE MOBILE In order to upgrade firmware from a mobile, follow the below steps: 1. Search for the application “SASPTool” on google store and install it, or follow the link below: https://play.google.com/store/search?q=SASPTool. 6.2 FIRMWARE UPGRADE PROCESS Run “SAS_PTool” application from the mobile. The below window appears showing all *.sas files already saved. Power off the CarTop board. Use a USB cable to connect board to the mobile. Turn CarTop on. 12 Click on the sas file that you need to download. A Popup window will appear showing the file name, its description and its date: Click Yes. The downloading starts: 13 Once the downloading is complete, the message “Firmware Downloaded successfully” will appear: Disconnect the USB cable. The user can now process with normal operation of the lift. If you desire to delete any sas file from the mobile list, press on the filename until a Popup window appears showing you multiple choices: 7 APPENDIX A This appendix contains all wiring diagrams relevant to assembling the board in a panel. 14