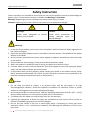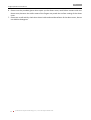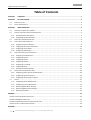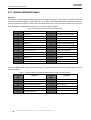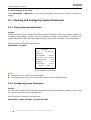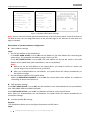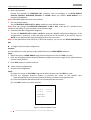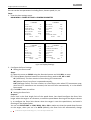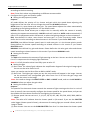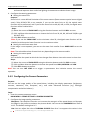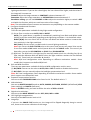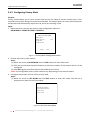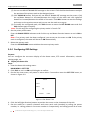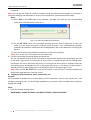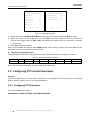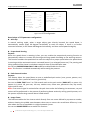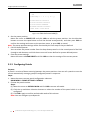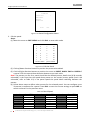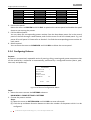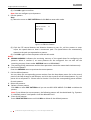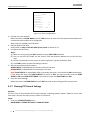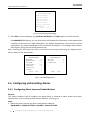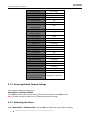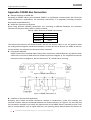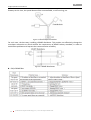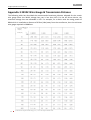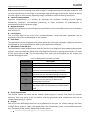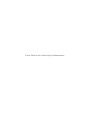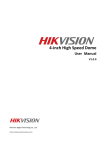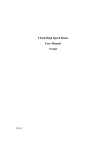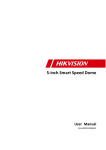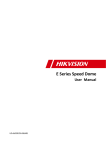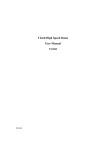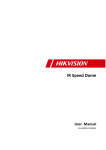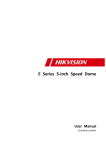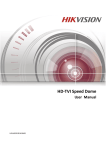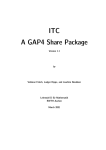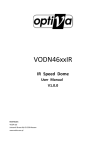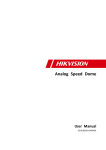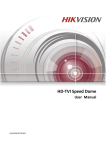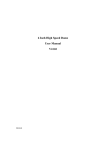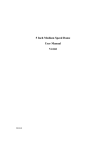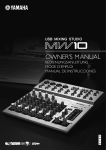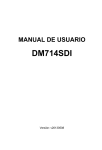Download IR High Speed Dome
Transcript
IR High Speed Dome User Manual V2.2.0 Hikvision Digital Technology Co., Ltd. http://www.hikvision.com 1 IR High Speed Dome User Manual Thank you for purchasing our product. If there is any question or request, please do not hesitate to contact the dealer. This manual is applicable to IR High Speed Dome. This manual may contain several technically inaccurate places or printing errors, and the content is subject to change without notice. The updates will be added into the new version of this manual. We will readily improve or update the products or procedures described in the manual. © Hikvision Digital Technology Co., Ltd. All Rights Reserved. 2 IR High Speed Dome User Manual Safety Instruction These instructions are intended to ensure that user can use the product correctly to avoid danger or property loss. The precaution measure is divided into Warnings and Cautions: Warnings: Neglecting any of the warnings may cause serious injury or death. Cautions: Neglecting any of the cautions may cause injury or equipment damage. Warnings: Cautions: Follow these safeguards to prevent Follow these precautions to serious injury or death. prevent potential injury or material damage. Warnings 1. In the use of the product, you must be strict compliance with the electrical safety regulations of the nation and region. 2. Please use the power adapter, which is provided by normal company. The standard of the power adapter is AC24V/3A. 3. Do not connect several devices to one power adapter as adapter overload may cause over-heat or fire hazard. 4. Please make sure that the plug is firmly connected on the power socket. 5. When the product is installed on wall or ceiling, the device shall be firmly fixed. 6. If smoke, odors or noise rise from the device, turn off the power at once and unplug the power cable, and then please contact the service center. 7. If the product does not work properly, please contact your dealer or the nearest service center. Never attempt to disassemble the camera yourself. (We shall not assume any responsibility for problems caused by unauthorized repair or maintenance.) Cautions 1. Do not drop the dome or subject it to physical shock, and do not expose it to high electromagnetism radiation. Avoid the equipment installation on vibrations surface or places subject to shock (ignorance can cause equipment damage). 2. Do not place the dome in extremely hot, cold (the operating temperature shall be -30°C ~ +65°C), dusty or damp locations, or fire or electrical shock will occur otherwise. 3. The dome cover for indoor use shall be kept from rain and moisture. 4. Exposing the equipment to direct sun light, low ventilation or heat source such as heater or radiator is forbidden (ignorance can cause fire danger). 5. Do not aim the camera at the sun or extra bright places. A blooming or smear may occur otherwise (which is not a malfunction however), and affecting the endurance of CCD at the same time. © Hikvision Digital Technology Co., Ltd. All Rights Reserved. 3 IR High Speed Dome User Manual 6. Please use the provided glove when open up the dome cover, avoid direct contact with the dome cover, because the acidic sweat of the fingers may erode the surface coating of the dome cover. 7. Please use a soft and dry cloth when clean inside and outside surfaces of the dome cover, do not use alkaline detergents. © Hikvision Digital Technology Co., Ltd. All Rights Reserved. 1 IR High Speed Dome User Manual Table of Contents CHAPTER 1 OVERVIEW .................................................................................................................................... 1 CHAPTER 2 GETTING STARTED .......................................................................................................................... 2 2.1 POWER-UP ACTION ........................................................................................................................................................... 2 2.2 SYSTEM-DEFINED PRESETS.................................................................................................................................................. 3 CHAPTER 3 MENU OPERATION ......................................................................................................................... 4 3.1 ACCESSING AND OPERATING THE MENU............................................................................................................................... 4 3.2 CHECKING AND CONFIGURING SYSTEM PARAMETERS ............................................................................................................. 5 3.2.1 Checking System Information .................................................................................................................................5 3.2.2 Configuring System Parameters ............................................................................................................................. 5 3.3 CONFIGURING INFRARED PARAMETERS.................................................................................................................................8 3.4 CONFIGURING IMAGE PARAMETERS .....................................................................................................................................9 3.4.1 Configuring the Lens Settings .................................................................................................................................9 3.4.2 Configuring the Camera Parameters .................................................................................................................... 12 3.4.3 Configuring Privacy Mask .....................................................................................................................................14 3.4.4 Configuring OSD Settings ......................................................................................................................................15 3.5 CONFIGURING PTZ CONTROL PARAMETERS ........................................................................................................................ 17 3.5.1 Configuring PTZ Parameters .................................................................................................................................17 3.5.2 Configuring Presets................................................................................................................................................ 19 3.5.3 Configuring Patrols ................................................................................................................................................ 21 3.5.4 Configuring Patterns.............................................................................................................................................. 23 3.5.5 Configuring Time Tasks .........................................................................................................................................25 3.5.6 Configuring Zones .................................................................................................................................................. 26 3.5.7 Clearing PTZ Control Settings................................................................................................................................ 27 3.6 CONFIGURING AND HANDLING ALARMS ............................................................................................................................. 28 3.6.1 Configuring Alarm Input and Linked Actions .......................................................................................................28 3.6.2 Configuring Alarm Parameters ............................................................................................................................. 29 3.6.3 Configuring Auxiliary Alarm Output ..................................................................................................................... 30 3.7 OTHERS .........................................................................................................................................................................31 3.7.1 Configuring Dome Authentication ........................................................................................................................ 31 3.7.2 Configuring Line Synchronization ......................................................................................................................... 32 3.7.3 Restoring Default Dome Settings .......................................................................................................................... 32 3.7.4 Restoring Default Camera Settings....................................................................................................................... 33 3.7.5 Rebooting the Dome.............................................................................................................................................. 33 APPENDIX .......................................................................................................................................................... 34 APPENDIX 1 LIGHTNING & SURGE PROTECTION................................................................................................................................ 34 APPENDIX 2 RS485 BUS CONNECTION ........................................................................................................................................... 35 APPENDIX 3 24VAC WIRE GAUGE & TRANSMISSION DISTANCE .........................................................................................................37 APPENDIX 4 TABLE OF WIRE GAUGE STANDARDS.............................................................................................................................. 38 GLOSSARY .......................................................................................................................................................... 39 © Hikvision Digital Technology Co., Ltd. All Rights Reserved. 1 IR High Speed Dome User Manual Chapter 1 Overview Integrated with a built-in pan/tilt unit and a digital image receiver, the infrared high speed dome features highly sensitive response and reliable performance, and it also ensures the image clarity and stability. Adopting an infrared image sensor and the infrared light group, it can be used in darkness by detecting the infrared light reflected by the objects. The speed dome can be adopted in various surveillance fields with its full-integral functions and features, such as forest, railway, airport, harbor, oil field, plaza, park, scenic spot, street, train station, stadium, etc. Figure 1-1 Appearance © Hikvision Digital Technology Co., Ltd. All Rights Reserved. 2 IR High Speed Dome User Manual Chapter 2 Getting Started Before you start: You can operate the speed dome using a control device. The control devices include the control keyboards, DVRs, DVSs, etc. In this and the following chapters, operation of the speed dome by the IE browser of a DVR will be taken as an example. Note: Please make sure that the baudrate, date bit and address have been configured to the same as those of the speed dome in the remote configuration interface of the control device. Please refer to Table 2-1 for details of the configuration. 2.1 Power-up Action After the power is applied, the speed dome will perform a series of self-test actions which include lens actions and pan and tilt movements. After the power-up self-test actions, the system information will be displayed for 2 minutes on the live view screen as shown below. TYPE DS- 2AF1-*** SN 000000335 ADDRESS COM FORMAT PROTOCOL 0 2400,8,1 SELF ADAPTIVE VERSION BUILD DATE 2. 20 12 05 16 Figure 2-1 System Information Table 2-1 Description of System Information System Info Description TYPE The model of the speed dome. SN The serial number of the speed dome. ADDRESS COM Format The address of the speed dome is 0. The factory default is 0, and 0 is the Broadcast address as well. The communication settings of the speed dome. Baudrate(default 2400), data bit(8 digit) and stop bit(1 digit). VERSION The version of the firmware. BUILD DATE The date when the program of the software is compiled. © Hikvision Digital Technology Co., Ltd. All Rights Reserved. 3 IR High Speed Dome User Manual 2.2 System-defined Presets Purpose: The section lists the system-defined presets with special functions. These presets cannot be edited but only be called through a control device, e.g. a DVR. To call the system-defined presets remotely, you can choose the preset number from the drop-down list in the PTZ control panel of the control device through a web browser. Please refer to below table for details. Table 2-2 Description of System-defined Presets Preset NO. 33 34 35 36 37 38 39 40 41 42 43 44 92 Function Auto-flip Return to home position Patrol 1 Patrol 2 Patrol 3 Patrol 4 IR cut filter in IR cut filter out Pattern 1 Pattern 2 Pattern 3 Pattern 4 Enable limit stops Preset NO. 93 94 95 96 97 98 99 100 101 102 103 104 105 Function Set manual limit stops Remote reboot Access main menu Stop scanning Start random scanning Start frame scanning Start pan scanning Start tilt scanning Start panorama scanning Patrol 5 Patrol 6 Patrol 7 Patrol 8 Note: For Manchester code control protocol, the system-defined presets with special functions are shown as below: Table 2-3 System-defined Presets of Manchester Code Control Protocol Set Preset NO. 65 66 69 70 71 72 Function Remote reboot Access main menu Stop recording pattern Record Pattern 1 Record Pattern 2 Record Pattern 3 Call Preset NO. 67 70 71 72 © Hikvision Digital Technology Co., Ltd. All Rights Reserved. Function Auto-flip Run Pattern 1 Run Pattern 2 Run Pattern 3 4 IR High Speed Dome User Manual Chapter 3 Menu Operation Before you start: You can operate the high speed dome using the on-screen display menu remotely by connecting to a DVR or a DVS (encoder). Menu operations via the IE browser of a DVR will be taken as an example in this chapter. 3.1 Accessing and Operating the Menu To enter the main menu: Connect the speed dome to a DVR and visit the DVR through an IE browser. For PELCO-P/D and other private PTZ protocols, call preset 95 from the preset list of the DVR; for some other protocols, e.g. Manchester code control protocol, call preset 66 to access the menu. Please refer to Table 2-3 for details. Figure 3-1 Main Menu To move the cursor and operate the menu: Move the cursor up/down: On the IE browser live view page of the DVR, click up and down direction buttons or FOCUS IN and FOCUS OUT buttons in the PTZ control panel to move the cursor up and down. Enter/Exit: On the IE browser live view page of the DVR, click IRIS+ to enter a submenu; move the cursor to Exit and click IRIS+ to exit. To change the value of a parameter: Steps: 1. Move the cursor to the target item and click IRIS+ button and you can see the cursor (diamond mark) will change to be hollow. 2. Click the up/down or left/right buttons in the PTZ control panel to choose the value from the selectable list. 3. Press IRIS+ to confirm the change or click IRIS- to cancel and restore the original value. The diamond mark will change back to be stuffed. © Hikvision Digital Technology Co., Ltd. All Rights Reserved. 5 IR High Speed Dome User Manual To set the language of the menu: Enter MAIN MENU > LANGUAGE, you can set the language of the on-screen menu in Chinese or in English. 3.2 Checking and Configuring System Parameters 3.2.1 Checking System Information Purpose: System information menu displays the current system information of the speed dome (Figure 3-2), including model, address, protocol, etc. The information shown on this submenu is similar to the system information shown after the power-up action. Please refer to Section 2.1 for more details. Enter the system information display menu: MAIN MENU > SYS INFO SYS INFO TYPE DS- 2AF1-*** ADDRESS 0 COM FORMAT 2400,8,1 PROTOCOL AUTO MATCH TEMPERATURE 44℃ VERSION BUILD DATE BACK 2. 20 12 03 31 EXIT Figure 3-2 System Information Notes: Information on this menu cannot be edited. The temperature refers to the internal temperature of the high speed dome. 3.2.2 Configuring System Parameters Purpose: You can check and also edit the system information of the software address, baudrate, system time, etc. on the system information settings menu. Enter the system information settings menu: MAIN MENU > DOME SETTINGS > SYS INFO SETTINGS © Hikvision Digital Technology Co., Ltd. All Rights Reserved. 6 IR High Speed Dome User Manual SYS INFO SETTINGS SOFT ADDRESS 1 SYS INFO SETTINGS ZERO ANGLE SOFT ADDR ACTIVE SOFT BAUD OFF 2400 DISPLAY SETTINGS SOFT BAUD ACTIVE OFF FAN CONTROL TEMP BROADCAST ADDRESS ON EIS FUNCTION ON PELCO CHECKSUM ON EIS LEVEL SYS TIME BACK IR PARAMETER 2 PRESET DFOCUS EXIT BACK OFF EXIT Figure 3-3 System Information Settings Note: You can click the left and right direction buttons in the PTZ control panel via the IE browser of the DVR to enter the next page and return to the previous page of the submenu if more than one page is available. Descriptions of system parameter configuration: Dome address settings Steps: 1. Set the soft address of the speed dome. If the SOFT ADDR ACTIVE is set as ON, the soft address is the valid address for connecting the speed dome. The selectable soft address range is from 1 to 255; If the SOFT ADDR ACTIVE is set as OFF, the hard address set by the DIP switch is the valid address of the speed dome (the hard address is set as 0 by default). Notes: Before you set the soft address of the speed dome, you need to confirm it’s within the control range of the control device (e.g. the DVR). After you enable/disable the soft address, the speed dome will reboot automatically to activate the settings. 2. Set the broadcast address of the speed dome. When the BROADCAST ADDRESS is set to ON, the control device with address 0 is capable of controlling all domes connected to it. Soft baudrate settings If the SOFT BAUD ACTIVE is set as ON, the soft baudrate is the valid baudrate for the speed dome, with 2400, 4800, 9600 and 19200 selectable. If the SOFT BAUD ACTIVE is set as OFF, the baudrate should be set by the DIP switch. Note: After you enable/disable the soft baudrate, the speed dome will reboot automatically to activate the settings. Protocol and RS-485 settings Purpose: This speed dome allows you to configure the protocol via OSD menu. Steps: © Hikvision Digital Technology Co., Ltd. All Rights Reserved. 7 IR High Speed Dome User Manual 1. Select the protocol. Choose the protocol on PROTOCOL SET submenu. You can configure it as AUTO MATCH, PELCO-P, PELCO-D, HIKVISION, KALATEL or VICON. When you choose AUTO MATCH, it is protocol self-adaptive. Note: HIKVISION always works for this protocol. 2. Set the protocol status. Set the PROTOCOL STATUS SET as ON to enable the user-defined protocol. Note: After you change the PROTOCOL STATUS SET to ON or OFF, it will ask for a reboot for the system to take effect or returning back to the previous page. 3. Enable the RS-485 configuration diagnosis. You can set 485CHECK SET as ON or AUTO for automatic RS-485 configuration diagnosis. If the configuration is incorrect, an alert will pop up and last for 10 minutes; if you set the value as AUTO, it will automatically stop the diagnosis when no errors exist. Note: If the speed dome uses PELCO-P or PELCO-D protocol, you can set the PELCO CHECKSUM as ON. 0ºangle (initial position) configuration Purpose: You can define the initial position of the speed dome on the ZERO ANGLE submenu. Steps: 1. Move the cursor to ZERO ANGLE using the direction buttons and click IRIS+ to enter. 2. Click the left/right/up/down direction buttons to adjust the monitor angle of the speed dome to find the initial position. 3. Click IRIS+ button to confirm and exit. Other system configurations 1. System time configuration Steps: (1) Move the cursor to SYS TIME using the direction buttons and click IRIS+ to enter. (2) Click the left/right direction buttons to position the cursor on the specific item (year/month/day or hour/minute/second) of which you want to change the value. (3) Click the up/down direction buttons to increase/decrease the value. (4) Click IRIS+ button to confirm and exit. Y- M- D 07 01 18 H- M- S 15 33 25 DONE: OPEN QUIT: CLOSE Figure 3-4 Set the System Time © Hikvision Digital Technology Co., Ltd. All Rights Reserved. 8 IR High Speed Dome User Manual 2. Fan parameter configuration You can set the FAN CONTROL as TEMP (controlled by the temperature), ON or OFF. Note: You are supposed to set the FAN CONTROL from IR PARAMETER. 3. EIS (Electronic Image Stabilization) function configuration You can set the EIS FUNCTION as ON or OFF; and set the EIS LEVEL as 0-2. Note: The selectable EIS levels vary depending on the camera models. 4. Preset direct focus You can set the preset direct focus function ON/OF on PRESET DFOCUS submenu. 3.3 Configuring Infrared Parameters Enter the infrared parameter settings menu: MAIN MENU > DOME SETTINGS > SYS INFO SETTINGS > IR PARAMETER Figure 3-5 Configure Infrared Parameters Descriptions of infrared parameter configuration: IR LED threshold and brightness settings 1. IR LED threshold settings You can set IR SENSITIIVTY to LOW, MEDIUM or HIGH to adjust the threshold of the IR LED of the speed dome. 2. LED brightness settings N/M LED CURRENT and FAR LED CURRENT are the parameters to define the brightness of the near/medium and far-distance IR LED. IR LED switching settings 1. REFERENCE HEIGHT. Reference height refers to the mounting height of the speed dome. This value is for switching between near/medium-distance IR LED and far-distance IR LED. 2. REFERENCE ZOOM. When the actual zooming rate is larger than the reference zoom, it will switch to the far-distance IR LED; when it’s smaller than the reference zoom, it will switch to the © Hikvision Digital Technology Co., Ltd. All Rights Reserved. 9 IR High Speed Dome User Manual near/medium-distance IR LED. 3. LED control settings LED CONTROL can be set to FAR ON (far-distance IR LED normally on), N/M ON (near/medium-distance IR LED normally on), DIST FIRST (distance priority - automatically switch the IR LED according to the reference height as priority), ZOOM FIRST (zoom priority - automatically switch the IR LED according to the reference zoom as priority) and CLOSE (IR LED normally close) options. 4. Far/Near infrared LED switch delay The switch delay (seconds) refers to the delay time before switching between far-distance IR LED and N/M-distance IR LED. Note: REFERENCE HEIGHT, REFERENCE ZOOM, N/M LED CURRENT, FAR LED CURRENT and SWITCH DELAY are not user configurable and have been set to a specific value according to the camera settings. Fan and heat settings 1. FAN CONTROL is the LED fan control parameter, which is for adjusting the temperature of the dome’s circuit board. You can set it to ON (normally on), OFF (normally off) or TEM (change according to the temperature). 2. HEAT CONTROL is also to control the temperature of the speed dome in severe cold surveillance environments, which can be set as ON (normally on), OFF (normally off) or TEM (change according to the temperature). IR correction settings This parameter is to correct the focus problems caused by the IR light. You can turn IR CORRECTION ON or OFF. Note: IR correction settings vary depending on different camera models. 3.4 Configuring Image Parameters 3.4.1 Configuring the Lens Settings Purpose: © Hikvision Digital Technology Co., Ltd. All Rights Reserved. 10 IR High Speed Dome User Manual You can set the lens parameters including focus, shutter speed, iris, etc. Steps: 1. Enter the lens settings menu: MAIN MENU > DOME SETTINGS > CAMERA PARAMETER CAMERA CAMERA FOCUS AF ZOOM LIMIT ZOOM SPEED 36 HIGH SLOW SHUTTER ON BLC/WDR AUTO 10 60 AUTO IRIS SHUTTER D/N LEVEL HIGH GAIN 9 1 EXPOSURE COMP EXIT BACK 7 EXIT CAMERA CAMERA WHITE BALANCE N/A AE MODE IRCUT FILTER SHARPNESS BACK OFF BLC LEVEL AUTO RED BLUE 210 150 IMAGE FLIP OFF FOCUS LIMIT 1M INIT LENS OFF NOISE REDUCE BACK N/A EXIT WIDE LIMIT CHROMA SUPPRESS 2.0 1 SATURATION 1 CONTRAST OFF HLC ON HR MODE GAIN LIMIT OFF 15 BACK EXIT Figure 3-6 Display Settings 2. Configure the focus Settings. Setting the focus mode Steps: (1) Move the cursor to FOCUS using the direction buttons and click IRIS+ to enter. (2) Click up/down direction buttons to choose the focus mode as AF, MF or HAF. AF (Auto-focus): The lens remains in focus during PTZ movements. MF (Manual Focus): Lens focus is operated manually. HAF (Half-auto Focus): The lens remains at a fixed focus point when PTZ movements stop; when the PTZ movements are resumed, the lens will focus automatically. It is the default focus mode. (3) Click IRIS+ button to confirm. Setting the focus limit Purpose: Focus limit is the focal length limit of the speed dome. You should configure the focus limit longer when the target is at a distance, to avoid the speed dome focusing on the objects close to it; or configure the focus limit shorter when the target is near the speed dome, and avoid it focusing on the objects father. You can set FOCUS LIMIT as 1CM, 30CM, 1M or 3M to make sure that the speed dome focuses on the target; when you set it as AUTO (default), the focus limit will automatically change © Hikvision Digital Technology Co., Ltd. All Rights Reserved. 11 IR High Speed Dome User Manual according to the lens zooming. Note: Focus limit values vary depending on different camera models. 3. Configure the Iris, gain and shutter speed. Setting the AE (exposure) mode Purpose: AE mode defines the priority of iris, shutter and gain while the speed dome adjusting the brightness of the live view. You can change the mode on AE MODE submenu. AUTO: Auto iris, auto shutter and auto gain. The speed dome adjusts the values automatically responding to the lighting conditions. It is the default mode. HATUO: Half-auto mode allows you to adjust the iris manually while the camera is actually adjusting the exposure automatically. HAUTO mode will switch to AUTO mode automatically if there’s no iris adjustment within 20 seconds, or when the lighting changes in the environment. IRIS: User-defined iris value, auto shutter and auto gain. It is the iris-priority mode. Please define the iris value according to related content in this section if you choose IRIS mode. SHUTTER: User-defined shutter speed, auto iris and auto gain. It is the shutter-priority mode. Please define the shutter speed according to related content in this section if you choose SHUTTER mode. MANUAL: User-defined iris, gain and shutter. Please define the iris value, gain value and shutter speed according to related content in this section if you choose MANUAL mode. Setting the iris value Purpose: The IRIS value measures the amount of light entering to the lens. You can set the iris value from 0 to 17 in response to the changing light conditions. Note: Iris is fully closed at value 0 and fully open at value 17. Setting the gain (1) Gain value. The value of gain indicates the amplification degree of the original image signal. You can set the value from 0 to 15. Note: you need to set the IR cut filter as DAY or NIGHT mode, (2) Gain limit. The higher gain value you set, the more noises will appear in the image. You can set the maximum user configurable gain value from 0 to 15 to limit the gain range and control the noises in the image. Note: You need to change the IRCUT FILTER as DAY or NIGHT mode, and set the AE MODE as MANUAL before you adjust the gain value. Setting the shutter speed Purpose: The speed of the electronic shutter controls the amount of light entering to the lens in a unit of time (a second). You can manually configure the shutter speed for the speed dome, and you can also enable the slow shutter function for low lighting circumstances. (1) Shutter speed. You can set it as 1, 2, 4, 8, 15, 30, 50, 125, 180, 250, 500, 1000, 2000, 4000 or 10000. Note: The value of X indicates that the shutter speed is 1/X second. If you set the SHUTTER value bigger (shutter speed is faster), the amount of entering light per second is fewer, and the image is darker. (2) Slow shutter. You can set the SLOW SHUTTER from 0 to 5 to slow down the shutter speed © Hikvision Digital Technology Co., Ltd. All Rights Reserved. 12 IR High Speed Dome User Manual and extend exposure time under low lighting circumstances to obtain clearer image. 4. Configure the zooming parameters. Setting the zoom limit Purpose: Zoom limit is a user-defined limitation of the zoom amount (Zoom amount=optical zoom× digital zoom). Take DS-2AF1-762 as an example, if you set the zoom limit as 20, the optical zoom function will be performed, and if you set the zoom limit to 40, 80, 160, or 320, the digital zoom function will be enabled then. Steps: (1) Move the cursor to ZOOM LIMIT using the direction buttons and click IRIS+ to enter. (2) Click up/down direction buttons to choose the limit from 20, 40, 80, 160 and 320(for type DS-2AF1-762). (3) Click IRIS+ button to confirm. Note: If you set the ZOOM LIMIT as the minimum value 20, the digital zoom function will be disabled, and the optical zoom function is at its maximum value. Setting the minimum zoom limit If the image is over-exposed, you can set the zoom limit smaller. Enter WIDE LIMIT to set the value. Note: The selectable values of zoom limit vary depending on the camera models. Setting the zoom speed Purpose: You can define the speed at which the lens changes from distant view to the zoom in close shot. Steps: (1) Move the cursor to ZOOM SPEED using the direction buttons and click IRIS+ to enter. (2) Click up/down direction buttons to choose the speed from HIGH, MEDUIM and LOW. (3) Click IRIS+ button to confirm. Note: You can turn INIT LENS on to trigger a spontaneous lens initiation ensure the normal operation. 3.4.2 Configuring the Camera Parameters Purpose: You can set the image quality of the speed dome, including the display parameters (brightness, contrast, saturation, hue, sharpness, etc.), and other advanced functions (e.g. backlight compensation and white balance.) Steps: 1. Enter the camera parameter menu: MAIN MENU > DOME SETTINGS > CAMERA PARAMETER 2. Configure the image quality parameters. Sharpness: The sharpness function can increase the auto-gain of the speed dome and sharpen the edges in the picture to enhance the picture details. You can set the SHARPNESS level from 0 to 15. The default setting level is 7. Hue: You can adjust the value of CHROMA SUPRESS from 0 to 3 to suppress the noises in low © Hikvision Digital Technology Co., Ltd. All Rights Reserved. 13 IR High Speed Dome User Manual 3. lighting environment. If you set the value higher, the hue value will be higher, and the noises in the image will increase too. Contrast: adjust the image contrast on CONTRAST submenu between 0-7. Saturation: adjust the image saturation on SATURATION submenu between 0-7. Resolution setting: you can set HR MODE as ON to adjust the resolution higher, or switch it OFF to disable the function, which can avoid cross color of the image, Note: The selectable values of contrast and saturation vary depending on the camera models. Configure the advanced functions. Day/Night Mode: There are two parameters available for day/night mode configuration. (1) IR cut filter. It can be set as AUTO, DAY or NIGHT. AUTO: The speed dome is capable of automatically switching from Black and White mode (NIGHT) and Color mode (DAY) regarding to the lightening conditions. It is the default value. NIGHT (B/W): You can switch the IR cut filter into Black and White mode to increase then lens sensitivity in low light conditions DAY (Color): You can switch it to DAY mode in normal lighting conditions. Note: You can set the IRCUT FILTER value on this menu, and you can call preset 39 to set the IR cut filter mode to DAY mode and call preset 40 to set it as NIGHT mode. This can only be done after you set the LED CONTROL to CLOSE from IR PARAMETER. (2) D/N level. The D/N level is the light level for auto D/N mode switch. As a dividing line, IR cut filter switches between DAY and NIGHT when the light condition reaches the user-defined D/N level. Three levels are selectable: 0, 1 and 2. Note: D/N level configuration varies depending on different mechanism models. Some models don’t support user-defined D/N level. BLC and WDR functions: There are two parameters available for BLC and WDR configuration on this menu. (1) BLC/WDR. You can set the value as AUTO, ON or OFF to enable or disable the functions. (2) BLC LEVEL. You can manually adjust the backlight compensation level. Note: BLC level configuration varies depending on different mechanism models. Some models don’t support user-defined BLC level. Exposure compensation function: You can set the EXPOSURE COMP value from 0 to 14. The default value is 7. White balance: You can set WHITE BALANCE mode as AUTO, INDOOR, OUTDOOR, SELFDEF (self-defined), ATW (auto-tracking) and HAUTO (half-auto) Note: In SELFDEF mode, you need to define the value of RED and BLUE. Digital noise reduction: You can set the NOISE REDUCE function OFF, HIGH, MID or LOW. HLC-high light compensation: You can set the HLC function level as 0-3. Image flip: If you turn the IMAGE FLIP function on, the image will be flipped diagonally along its central axis, shown as the mirror reflection of the image. © Hikvision Digital Technology Co., Ltd. All Rights Reserved. 14 IR High Speed Dome User Manual 3.4.3 Configuring Privacy Mask Purpose: Privacy mask enables you to cover certain areas on the live video to prevent certain spots in the surveillance area from being live viewed and recorded. The masked areas can move with the pan/tilt movements and automatically adjust the size as the lens zooming in/out. Steps: 1. Move the cursor to enter the privacy mask configuration submenu: MAIN MENU > DOME SETTINGS > PRIVACYS PRIVACY BLANKS BLANK NUM 1 BLANK STATUS SET BLANK OFF CLEAR BLANK BACK EXIT Figure 3-7 Privacy Mask Configuration Menu 2. Choose the privacy mask number. Steps: (1) Move the cursor to BLANK NUM and click IRIS+ button to enter edit mode. (2) Click the up and down direction buttons to select the number of the pattern which is to be configured. (3) Click IRIS+ again to confirm and exit edit mode of this column. Note: The configurable privacy mask numbers vary depending on the camera models. 3. Configure the position and size of the privacy mask. Steps: (1) Move the cursor to SET BLANK and click IRIS+ button to enter edit mode. You will see a purple privacy mask on the live window. ADJUST BLANK POS FOCUS SHIFT STATUS SAVE: OPEN QUIT: CLOSE Figure 3-8 Set the Privacy Mask © Hikvision Digital Technology Co., Ltd. All Rights Reserved. 15 IR High Speed Dome User Manual (2) You can see ADJUST BLANK POS message on the screen. Click the direction buttons to adjust the position of the privacy mask to the designed scene. (3) Click FOCUS IN button, and you will see ADJUST BLANK SIZE message on the screen. Click the up/down buttons to increase/decrease the height of the mask and click right/left buttons to increase/decrease the width of the mask. Click IRIS+ button to save the settings and return to the previous menu and you can see the mask turn to gray. (4) To modify the configured mask, click IRIS+ button to enter the SET BLANK menu and click IRIS+ button again to modify. Note: The tilt range for configuring the privacy masks is from 0~70°. 4. Set the privacy mask status. Enter the BLANK STATUS submenu and click the up and down direction buttons to set it ON or OFF. Note: If no privacy mask has been configured, you cannot set the status as ON. If the privacy mask is configured, the status will be set as ON automatically. 5. Delete the privacy mask. Enter the CLEAR BLANK menu to delete the current privacy mask. 3.4.4 Configuring OSD Settings Purpose: You can configure the on-screen display of the dome name, PTZ control information, azimuth viewing angle, etc. Display the dome title Steps: 1. Enter the dome title setting menu: MAIN MENU > SET TITLE 2. Click IRIS+ to set it to ON and click again to confirm. 3. On the live view screen, call preset 11 twice within 5 seconds to enter the SET TITLE menu, as shown in Figure 3-9. TITLE CODE TITLE BACK EXIT Figure 3-9 Set Dome Title 4. Click the left/right direction buttons to position the cursor to the characters of the title. 5. Get the codes for a specific character and enter each code (number) by calling the preset number, i.e. calling presets 1-9 to enter number 1-9 respectively, and calling preset 10 to enter © Hikvision Digital Technology Co., Ltd. All Rights Reserved. 16 IR High Speed Dome User Manual number 0. Note: You can get the codes of a specific character using the software we provided. For example, if you want to display the word HALL as a part of the dome name, please follow below steps: Steps: (1) Enter HALL in the Title filed of the software, click OK, and you’ll see the corresponding codes 0227-0220-0231-0231 listed for it. Figure 3-10 Get the Codes of a Character (2) On the SET TITLE menu, call the presets standing for each code in sequence to enter the codes. E.g. call preset 10 to get 0, and call preset 2 to get 2. The corresponding numbers, characters and position information will be displayed on the screen when you are calling the presets. (3) You can call preset 16 to delete the character at the current position. Note: You can set up to 15 characters for the dome title. 6. Exit the title setting menu and display the dome title. You can call preset 12 twice within 5 seconds to exit the title setting menu and display the title in the lower right corner; or call preset 13 twice within 5 seconds to exit the title setting menu and display the title in the lower left corner; or call preset 14 twice within 5 seconds to exit the title setting menu and display the title in the upper left corner; or call preset 15 twice within 5 seconds to exit the title setting menu and display the title in the upper right corner. Note: After exit the SET TITLE menu, you can call preset 12 twice within 5 seconds to delete the defined title and remove it from the screen. Display the PTZ movements, alarm, system time, etc Purpose: You can enable or disable the on-screen display of PTZ movements, alarms, time, presets, etc., and configure the display time. For this IR high speed dome, you are also able to enable the fan and heat display as F and H. Steps: 1. Enter the display settings menu: MAIN MENU > DOME SETTINGS > SYS INFO SETTINGS > DISPLAY SETTINGS © Hikvision Digital Technology Co., Ltd. All Rights Reserved. 17 IR High Speed Dome User Manual DISPLAY SETTINGS DISPLAY SETTINGS ZOOM SHOW 2 PT SHOW ALARM SHOW 2 ON TIME SHOW ON PRESET SHOW ON ZONE SHOW ON BACK ADDRESS SHOW OFF ERROR RATE SHOW OFF FAN AND HEAT SHOW OFF EXIT BACK EXIT Figure 3-11 Display Settings 2. Move the cursor to DISPLAY SETTINGS using the direction buttons and click IRIS+ to enter. 3. Move the cursor to the target item and click IRIS+ and click up/down direction buttons to choose each display mode as ON or OFF, and define each display time as 2 seconds, 5 seconds or 10 seconds. 4. Click IRIS+ button to confirm. Note: If you enabled the OSD for both ZOOM and PT, while calling a preset, the preset label will be displayed on the screen until the preset finishes. Display the viewing Direction. The speed dome shows the viewing direction when you are manually controlling it to rotate. Table 3-1 Viewing Direction Display Display N NE Indication North Northeast E East SE Southeast S South SW Southwest W West NW Northwest Note: The north direction refers to the 0ºangle (initial position). 3.5 Configuring PTZ Control Parameters Purpose: You can configure pan, tilt and zoom movements, and configure PTZ control functions including presets, patrols, patrols, etc. for the high speed dome. 3.5.1 Configuring PTZ Parameters Enter PTZ configuration menu: MAIN MENU > DOME SETTINGS > MOTION PARAMETER © Hikvision Digital Technology Co., Ltd. All Rights Reserved. 18 IR High Speed Dome User Manual MOTION MOTION AUTO FLIP ON PROPORTIONAL PAN PARK TIME OFF 5 PARK ACT NONE SCAN SPEED 40 IMAGE FREEZE OFF DOME SPEED BACK MID EXIT PRESET SPEED LIMIT STOP 4 OFF <SETTING STOPS> CLEAR STOPS ELEVATION SET BACK ON EXIT Figure 3-12 PTZ Configuration Descriptions of PTZ parameter configuration: Auto-flip In manual tracking mode, when a target object goes directly beneath the speed dome, it automatically rotates (flips) 90 degrees horizontally to track the object, if there is no further command received, it will rotates 180 degrees horizontally, and then move upward straightly. Proportional Panning Purpose: When the speed dome is zooming in/out, you can enable the proportional panning function to automatically reduce or increase the panning and tilting speeds according to the zooming amount. This function enables the speed dome to trace the object at a proper speed when the speed dome is zooming and the monitored scene is narrowed (zoom in) or enlarged (zoom out). The panning and tilting speeds will be slower in telephoto state than that of the wide zoom state. You can set PROPORTIONAL PAN to ON or OFF to enable/disable the function. Note: This function is enabled automatically while setting the patterns. Park time and actions Purpose: This feature allows the speed dome to start a predefined park action (scan, preset, pattern, etc.) automatically after a period of inactivity (park time). You can set PARK TIME from 5 to 720 seconds and set the park action (PARK ACT) as preset 1-8, pattern 1-4, patrol 1-8, pan scan, tilt scan, random scan, frame scan, panoramic scan, day mode, night mode or none. Note: If no control signal is received after the park time under the following circumstances, no park actions will be performed: in the process of performing dome actions by calling special presets; or in the process of performing external alarm linked actions. Image freeze This feature enables the live view to switch directly from one scene defined by a preset to another, without showing the middle areas between these two, to ensure the surveillance efficiency. It can also reduce the use of bandwidth in a digital network system. You can set IMAGE FREEZE on to enable this function. © Hikvision Digital Technology Co., Ltd. All Rights Reserved. 19 IR High Speed Dome User Manual PTZ speed Purpose: You can define the speed of the dome movements. (1) DOME SPEED: the manual movement speed can be set as HIGH, MID or LOW. (2) SCAN SPEED: scan speed defines the scan degree per second of panning scan, tilting scan, frame scan, random scan and panoramic scan. Pan scan speed is adjustable from 1 to 40 degrees per second, and tilting scan speed is 1 to 20 degrees per second. (3) PRESET SPEED: the speed of calling a preset can be set from level 1 to 8. The higher level corresponds to the faster speed to call a preset. Limit stops Purpose: Limit stops are the user-configurable stops which limit the panning and tilting area of the speed dome. There are left, right, up and down limit stops to define an area. Steps: 1. Move the cursor to LIMIT STOPS and click IRIS+ to set it ON to enable this feature. Click IRIS+ again to confirm. 2. Move the cursor to SETTING LIMIT STOPS and click IRIS+. You will see the message SET LEFT LIMIT on the screen. 3. Click the direction buttons in the PTZ panel to configure the left limit stop. Click IRIS+ to confirm. 4. Follow the prompts to configure the right, up and down limit stops. Note: The new limit stops will overwrite the existed ones by default. 5. You can clear the defined limit stops. Click IRIS+ to enter CLEAR STOPS and click IRIS+ again to clear the stops. Elevation angle You can enable the elevation angle of the speed dome. You can set ELEVATION SET as ON or OFF. 3.5.2 Configuring Presets Purpose: A preset is a user-defined monitor position/point. You can simply call the preset number to change the monitor scene to the defined position. Steps: 1. Move the cursor to enter preset configuration submenu: MAIN MENU > DOME SETTINGS > PRESETS © Hikvision Digital Technology Co., Ltd. All Rights Reserved. 20 IR High Speed Dome User Manual PRESETS PRESET NUM [UNDEFINED] 1 <EDIT LABEL> PRESET PTZ CLEAR PRESET BACK EXIT Figure 3-13 Preset Configuration Menu 2. Choose the preset number. Move the cursor to PRESET NUM and click IRIS+ to enter. Click the up and down buttons to choose the preset number which needs to be edited. If the preset has been defined, the preset label will be listed under the number; if it has not been defined, you will see UNDEFINED under the number. Notes: There are up to 254 presets can be set for the speed dome. The system-defined presets will be displayed on this submenu and they are not editable. 3. Edit the label of the preset. LABLE INS [PRESET 1 ] ZOOM+DELETE CONTENTS FOCUS+CHANGE CONTENTS FOCUS-CHANGE MARKER ROCKER CHOOSE CONTENTS OPEN: SURE CLOSE: BACK Figure 3-14 Edit the Preset Label(1) Steps: (1) Move the cursor to EDIT LABLE and click IRIS+ to enter the edit mode. (2) Click FOCUS + in the PTZ control panel to switch between the character lists, including capital alphabet, lowercase alphabet, symbols and numbers; click the up/down and left/right direction buttons to move the cursor to choose a specific character to input. (3) Click FOCUS - to position the cursor on the label where the character needs to be modified. Click ZOOM IN to delete it. (4) Click IRIS+ to inset the selected character from the letter/number/symbol list to the label. (5) Click FOCUS + to exit the character lists and click IRIS+ again to confirm and exit the submenu. © Hikvision Digital Technology Co., Ltd. All Rights Reserved. 21 IR High Speed Dome User Manual LABEL INS [PRESET 1 ] LOWCASE[a b c d e f g h I j] ZOOM+DELETE CONTENTS FOCUS+CHANGE CONTENTS FOCUS-CHANGE MARKER ROCKER CHOOSE CONTENTS OPEN: SURE CLOSE: BACK Figure 3-15 Edit the Preset Label(2) 4. Set the preset position. Move the cursor to PRESET PTZ and click IRIS+ to edit the preset position. Use the direction buttons to move the speed dome to find the desired scene/position, and then press IRIS+ to confirm the settings and return to the previous menu, or press IRIS- to cancel. Note: The preset position settings will be restricted by the limit stops if they are defined. 5. Call the defined preset. You can select the preset number from the drop-down preset list in the control panel of the DVR through a web browser, and click the arrow to call a user-defined or system-defined preset. 6. Clear the preset settings. Move the cursor to CLEAR PRESET and click IRIS+ to clear the settings of the current preset. 3.5.3 Configuring Patrols Purpose: A patrol is a series of dome scanning between the preset positions. You can call a patrol to scan the scenes automatically among a group of configured presets in sequence. Steps: 1. Move the cursor to enter patrol configuration submenu: MAIN MENU > DOME SETTINGS > PATROLS 2. Choose the patrol number. Steps: (1) Move the cursor to PATROLS NUM and click IRIS+ to enter edit mode. (2) Click the up and down direction buttons to select the number of the patrol which is to be configured. (3) Click IRIS+ again to confirm and exit edit mode of this column. Note: You can configure up to 8 patrols. © Hikvision Digital Technology Co., Ltd. All Rights Reserved. 22 IR High Speed Dome User Manual PATROLS PATROL NUM EDIT PATROL 1 PREVIEW CLEAR PATH BACK EXIT Figure 3-16 Patrol Configuration Menu 3. Edit the patrol. Steps: (1) Move the cursor to EDIT PATROL and click IRIS+ to enter edit mode. NUM PRESET DWELL SPEED 1 0 6 30 2 0 6 30 3 0 6 30 4 0 6 30 5 0 6 30 6 7 0 0 6 6 30 30 DONE: OPEN QUIT:CLOSE Figure 3-17 Edit the Patrol (2) Click up/down direction buttons to position the preset to be edited. (3) Click left/right direction buttons to position the cursor to PRESET, DWELL TIME and SPEED of a preset. Click the up and down direction buttons to set each value. Note: The presets you set for a patrol should be the defined presets; dwell time (0-30 seconds selectable) is the time that the speed dome pauses on the certain preset; speed (level 1-40 selectable, refer to Table 3-2) is the patrol speed the speed dome switching between the presets. (4) Follow above steps to define other presets for the selected patrol. You can configure up to 32 presets in sequence for a patrol. Press IRIS+ to save the current settings or press IRIS- to cancel and return to the previous menu. Table 3-2 Patrol Speed Level 1 4 7 10 13 16 19 Speed(°/s) 0.3 6 12 18 24 30 36 Level 2 5 8 11 14 17 20 Speed(°/s) 2 8 14 20 26 32 38 © Hikvision Digital Technology Co., Ltd. All Rights Reserved. Level 3 6 9 12 15 18 21 Speed(°/s) 4 10 16 22 28 34 40 23 IR High Speed Dome User Manual 22 25 28 31 34 37 40 42 48 54 60 66 72 78 23 26 29 32 35 38 44 50 56 62 68 74 24 27 30 33 36 39 46 52 58 64 70 76 4. Preview the patrol. Move the cursor to PREVIEW and click IRIS+ to preview the current patrol and enable the speed dome to scan among the presets. 5. Call the defined patrol. You can select the corresponding preset number from the drop-down preset list in the control panel of the DVR through a web browser, and click the arrow to call the related patrol. E.g. call preset 35 to call patrol 1. Please refer to Section 2.2 to find the corresponding preset number for each patrol. 6. Delete a patrol. You can move the cursor to CLEAR PATH and click IRIS+ to delete the current patrol. 3.5.4 Configuring Patterns Purpose: A pattern is a memorized, repeatable series of panning, tilting, zooming and preset movements that can be recalled by a command or automatically performed by a configured function (alarm, park, time task, and power-up). PATTERNS PATTERN NUM EDIT PATTERN 1 PREVIEW CLEAR PATTERN REMAINING BACK 100 EXIT Figure 3-18 Pattern Configuration Menu Steps: 1. Move the cursor to enter the PATTERNS submenu: MAIN MENU > DOME SETTINGS > PATTERNS 2. Choose the pattern number. Steps: (1) Move the cursor to PATTERN NUM and click IRIS+ to enter edit mode. (2) Click the up and down direction buttons to select the number of the pattern which is to be configured. © Hikvision Digital Technology Co., Ltd. All Rights Reserved. 24 IR High Speed Dome User Manual (3) Click IRIS+ again to confirm. Note: You can configure up to 4 patterns. 3. Edit the pattern. Step: (1) Move the cursor to EDIT PATTERN and click IRIS+ to enter edit mode. REMAIN MEMORY 100 DONE: OPEN QUIT: CLOSE Figure 3-19 Edit the Pattern (2) Click the PTZ control buttons and direction buttons to pan, tilt, call the presets or zoom in/out the speed dome to draw a movement path. The speed dome can automatically memorize the path you operated as a pattern. (3) Click IRIS+ again to save the pattern and exit edit mode. Notes: REMAIN MEMORY indicates the remaining memory of the speed dome for configuring the patterns. When it reaches 0, no more patterns can be configured. You can also see the remaining memory shown under PATTERNS menu as REMAINING. The panning/tilting movements and the lens operations cannot be memorized simultaneously. 4. Preview the pattern. Enter the PREVIEW menu to preview the current pattern. 5. Call the defined pattern. You can select the corresponding preset number from the drop-down preset list in the control panel of the DVR through a web browser, and click the arrow to call the related pattern. E.g. call preset 41 to call pattern 1. Please refer to Section 2.2 to find the corresponding preset number for each pattern. 6. Delete the patterns. Delete a chosen pattern Click IRIS+ to enter EIDT PATTERN and you can see DEL PATH ABOVE. Click IRIS+ to delete the pattern. Note: If you delete the current pattern, the following pattern will also be deleted. E.g. if pattern 2 is deleted, pattern 3 and pattern 4 will be deleted as well. Clear all the patterns Enter CLEAR PATTERN menu and click IRIS+ to delete all the defined patterns. © Hikvision Digital Technology Co., Ltd. All Rights Reserved. 25 IR High Speed Dome User Manual 3.5.5 Configuring Time Tasks Purpose: A time task is a scheduled dome action which can be configured to perform automatically at a specific time. Steps: 1. Move the cursor to enter the TIME TASK submenu: MAIN MENU > DOME SETTINGS > TIME TASK 2. Choose the task number. Steps: (1) Move the cursor to TASK NUM and click IRIS+ to enter edit mode. (2) Click the up and down direction buttons to select the number of the task which is to be configured. (3) Click IRIS+ again to confirm and exit edit mode of this column. Note: You can configure up to 8 tasks. TIME TASK TASK NUM TASK STATE TASK ACTION 1 ON NONE TASK TIME TASK PREVIEW TASK CLEAR BACK EXIT Figure 3-20 Time Task Configuration Menu 3. Set the task status. Steps: (1) Move the cursor to TASK STATE and click IRIS+ to enter edit mode. (2) Click the up and down direction buttons to set the task status to ON. (3) Click IRIS+ again to confirm and exit edit mode of this column. 4. Configure the task action. Steps: (1) Move the cursor to TASK ACTION and click the IRIS+ to enter edit mode. (2) Click the up and down direction buttons to select the task action from preset 1-8, pattern 1-4, patrol 1-8, panning scan, tilting scan, random scan, frame scan, panoramic scan, day mode, night mode and none. (3) Click IRIS+ again to confirm and exit edit mode of this column. 5. Set the task time. Steps: (1) Move the cursor to TASK TIME and click IRIS+ to enter edit mode. (2) Click the left and right direction buttons to position the cursor to WEEK, START (H-M) and END (H-M). (3) Click the up and down direction buttons to select the specific day and time. © Hikvision Digital Technology Co., Ltd. All Rights Reserved. 26 IR High Speed Dome User Manual (4) Click IRIS+ to confirm and exit. Note: The weekday can be set to be from Monday to Sunday or Whole Week. WEEK WHOLE WEEK START(H-M) 00 00 END(H-M) 00 00 DONE: OPEN QUIT: CLOSE Figure 3-21 Set the Task Time 6. Preview the time task. Move the cursor to TASK PREVIEW and click IRIS+ to view the time, action and status of the scheduled task. NUM 1 WHO 2 WHO 3 WHO 4 WHO 5 WHO 6 WHO 7 WHO 8 WHO 0 0 0 0 0 0 0 TIME 0 0 0 0 0 0 0 0 0 0 0 0 0 0 0 0 0 0 0 0 0 0 0 0 0 ACTION STATE NONE OFF NONE OFF NONE OFF NONE OFF NONE OFF NONE OFF NONE OFF NONE OFF Figure 3-22 Preview the Task Time 7. Delete the time task. Move the cursor to CLEAN TASK and click IRIS+ to delete the time and action of the current task. 3.5.6 Configuring Zones Purpose: A zone is a panning and tilting area defined by the left/right and up/down limit stops. You can configure the zones on ZONES submenu. You can define a zone when the targeted surveillance scene is limited. Steps: 1. Move the cursor to enter the zone configuration submenu: MAIN MENU > DOME SETTINGS > ZONES © Hikvision Digital Technology Co., Ltd. All Rights Reserved. 27 IR High Speed Dome User Manual ZONES ZONE NUM [UNDEFINED ] 1 EDIT LABEL EDIT ZONE ZONE STATUS ON SCAN STATUS CLEAR ZONE ON BACK EXIT Figure 3-23 Zone Configuration 2. Choose the zone number. Move the cursor to ZONE NUM and click IRIS+ button to enter. Click the up and down buttons to choose the zone number to be configured. Note: You can configure up to 8 zones. 3. Edit the label of the zone. Please refer to Step 3. Edit the label of the preset in Section 3.5.2. 4. Configure the zone area. Steps: (1) Move the cursor and click IRIS+ button to enter EDIT ZONE submenu. (2) You can see SET LEFT LIMIT on the screen. Click the direction buttons to set the left limit stop. (3) Follow the prompts on the screen to set the right limit, up limit and down limit. (4) Click IRIS+ button to save the settings and exit. 5. Set the zone status and scan status. ZONE STATUS: enable/disable the current status of the zone. SCAN STATUS: enable/disable the scanning in the zone. Note: ZONE STATUS is not editable. After you edited the zone, it will switch to ON automatically; if you delete the zone, the ZONE STATUS will switch to OFF. You have to make sure the ZONE SHOW is ON from DISPLAY SETTINGS if you want to make the ZONE STATUS as ON. 6. Clear the zone settings. Move the cursor to CLEAR ZONE and click IRIS+ to clear all the settings of the current zone. 3.5.7 Clearing PTZ Control Settings Purpose: You can clear all user-defined PTZ control settings, including presets, patrols, patterns, zones and time tasks. You can also clear privacy masks on this menu. Steps: 1. Enter the CLEAR SETTINGS menu: MAIN MENU > DOME SETTINGS > CLEAR SETTINGS © Hikvision Digital Technology Co., Ltd. All Rights Reserved. 28 IR High Speed Dome User Manual CLEAR SETTINGS CLEAR ALL PRESETS CLEAR ALL PATROLS CLEAR ALL PATTERNS CLEAR ALL BLANKS CLEAR ALL ZONES CLEAR ALL TIME TASKS <DIAGNOSTICS> BACK EXIT Figure 3-24 Clear Dome Settings 2. Click IRIS+ on each submenu, e.g. CLEAR ALL PATTERNS. Click IRIS+ again to confirm and exit. On DIAGNOSTICS submenu, you can also see the self-diagnostics information of the speed dome, including the occurrence of high temperature, the highest temperature, the occurrence of low temperature, the lowest temperature, the occurrences of video loss, low voltage, dome reboot, panning loss, tilting loss and communication loss. Note: Panning loss and tilting loss refer to the failures of panning and tilting, for diagnosing the electric motor of the speed dome. DIAGNOSTICS HIGH TEMP DIAGNOSTICS 0 HIGHEST TEMP LOW TEMP 35°C 0 LOWEST TEMP 14°C VIDEO LOSS 0 LOW VOLATE 0 POWER UP BACK PAN LOST 0 TILT LOST CAMERA LOST 0 0 0 EXIT BACK EXIT Figure 3-25 Self-diagnostics 3.6 Configuring and Handling Alarms 3.6.1 Configuring Alarm Input and Linked Actions Purpose: This section explains how to configure the speed dome to respond to alarm events with alarm linked actions, such as calling presets, patrols, patterns, scanning, etc. Steps: 1. Move the cursor to enter the alarm configuration submenu: MAIN MENU > DOME SETTINGS > ALARMS > ALARM SETTING © Hikvision Digital Technology Co., Ltd. All Rights Reserved. 29 IR High Speed Dome User Manual ALARM SETTING ALARM ALARM RESUME ON ALARM NUM 1 ALARM SEQUENCE 5 PRIORITY ALARM REST DELAY 5 ALARM ACT NONE AUX NONE ALARM INPUT OPEN ALARM SETTING BACK EXIT BACK HIGH EXIT Figure 3-26 Alarm Configuration Menu 2. Choose the alarm number. Steps: (1) Move the cursor to ALARM NUM and click the IRIS+ to enter edit mode. (2) Click the up and down direction buttons to select the number of the alarm which is to be configured. (3) Click IRIS+ again to confirm and exit edit mode of this column. Note: You can configure up to 7 alarms. 3. Configure the alarm input. Steps: (1) Move the cursor to ALARM INPUT and click the IRIS+ to enter edit mode. (2) Click the up and down direction buttons to set the input status. You can configure it as OPEN (Normally open), CLOSE (Normally closed) or OFF (disable the alarm input). (3) Click IRIS+ again to confirm. Note: If you set the status as OPEN, alarm will be triggered by high electricity level; if you set the status as CLOSE, alarm will be triggered by low electricity level; if you set the status as OFF, it will be triggered when this input channel is shut off. 4. Configure the alarm linkage action. You can specify the linked action when an alarm occurs. On the ALARM ACT submenu, you can set the alarm action as preset 1-8, pattern 1-4, patrol 1-8, panning scan, tilting scan, random scan, frame scan, panoramic scan, day mode, night mode or none. You can also set the alarm output for the alarm. Please refer to Section 3.6.3 Configuring Auxiliary Alarm Output for details. 5. Configure alarm priority. Enter the PRIORITY menu and set the alarm priority as HIGH, MID or LOW. If multiple alarms with different priorities are triggered at the same time, the speed dome only responds to the alarm with the highest priority; if multiple alarms with the same priority are triggered at the same time, then the speed dome will respond to each alarm according to the defined alarm sequence. 3.6.2 Configuring Alarm Parameters Purpose: © Hikvision Digital Technology Co., Ltd. All Rights Reserved. 30 IR High Speed Dome User Manual You can set the alarm related parameters following below instructions, including linkage action interval, alarm duration and dome activity resumption. Steps: 1. Enter the alarm parameter configuration menu: MAIN MENU > DOME SETTINGS > ALARMS > ALARM SETTING 2. Configure the interval of the alarm sequence. When more than one alarm of the same priority occurs at the same time, the speed dome will respond to one alarm first and then respond to the next one after the user-defined interval. You can set the on ALARM SEQUENCE submenu from 1 to 200 seconds. 3. Configure the alarm rest delay. If there’s a linkage action has already been triggered by an alarm input, the speed dome will only respond to the input from the same channel again after the user-defined reset delay time. This is the rest time that the speed dome considers an alarm to be active when it’s physically cleared. You can set the ALARM REST DELAY from 0 to 250 seconds. 4. Resume the dome activity. You can set ALARM RESUME to ON to enable the speed dome to resume its previous activity after the triggered actions finished. Notes: If the speed dome is moving when a linkage action is triggered, it will stop at the current position and resume from this position after the linkage action finishes. The speed dome can be configured to resume the PTZ positions, focus and iris value. 3.6.3 Configuring Auxiliary Alarm Output Purpose: An auxiliary output is a configurable alarm output interface on the speed dome back box which can connect and trigger another alarm device to operate. Steps: 1. Enter the alarm auxiliary output configuration submenu: MAIN MENU > DOME SETTINGS > AUXS AUX AUX1 DWELL TIME AUX1 CLOSE 2 OPEN DWELL TIME BACK 0 EXIT Figure 3-27 Configure the AUX Output 2. Click IRIS+ to edit the status of the auxiliary outputs. You can set the alarm output type as OPEN (normally open) and CLOSE (normally closed). © Hikvision Digital Technology Co., Ltd. All Rights Reserved. 31 IR High Speed Dome User Manual Note: There are 2 auxiliary outputs configurable. 3. Move the cursor to DWELL TIME to set the duration of the auxiliary output signal. The configurable rage is 0~60 seconds. 4. Link the auxiliary output to the configured alarm. Steps: (1) Enter MAIN MENU > DOME SETTINGS > ALARMS > ALARM SETTING and choose the alarm number that you want to link the auxiliary output to. (2) Move the cursor to AUX and click IRIS+ to configure the auxiliary output to the alarm. You can choose NONE to disable auxiliary alarm outputs, choose 1 to active AUX 1 or choose 2 to active AUX 2. 3.7 Others 3.7.1 Configuring Dome Authentication Purpose: You can change and enable/disable the password to set the dome authentication to prevent unauthorized changes to the dome settings. After you set and enable the password, you need to input the password every time you call preset 95 to enter the menu. Steps: 1. Move the cursor to enter password modification submenu: MAIN MENU > DOME SETTINGS > PASSWORD > EDIT PASSWORD 2. Click IRIS+ to enter edit mode. 3. Click the left/right buttons to move the cursor on the current password and click up/down or FOCUS +/- button to choose the number. 4. Click the right direction button to move the cursor to INPUT PW AGAIN and input the password again. 5. Click IRIS+ to save the changes and exit. 6. Enter the START USING submenu and switch the status to ON and click IRIS+ to save. PASSWORD START USING INPUT PW 1 2 3 4 5 6 ON EDIT PASSWORD INPUT PW AG 1 2 3 4 5 6 DONE: OPEN BACK EXIT QUIT: CLOSE Figure 3-28 Set the Password © Hikvision Digital Technology Co., Ltd. All Rights Reserved. 32 IR High Speed Dome User Manual 3.7.2 Configuring Line Synchronization Purpose: This speed dome supports user-defined line (external) synchronization of the signal. Steps: 1. Enter PTZ configuration menu: MAIN MENU > DOME SETTINGS > LINE SINC 2. Set the synchronization mode. ON: Enable the line synchronization. Adjust the phase of the line synchronization to synchronize input power, with the line synchronization phase (V-phase) configurable from 0 to 255 degrees. OFF: Set the line synchronization off. Note: External synchronization is not supported. LINE SYNC LINE LOCK V-PHASE BACK ON 0 EXIT Figure 3-29 Synchronization Configuration 3.7.3 Restoring Default Dome Settings Purpose: You can reset all dome settings to factory default parameters as shown in the table below. Note: Dome settings are mainly of PTZ parameters and alarm parameters, and also include some system settings, e.g. dome address. Enter default dome settings menu: MAIN MENU > RESTORE DEFAUTLS Click IRIS+ to restore the dome settings to the default value as shown in below table; or click IRIS- to exit. Table 3-3 Default Dome Settings Parameters Dome address Baud rate 120Ω matching resistance Soft address Default Value 0 2400bps Off Off © Hikvision Digital Technology Co., Ltd. All Rights Reserved. 33 IR High Speed Dome User Manual Azimuth zero Auto-focus Zoom limit Zoom speed Low light limit IR cut filter Backlight compensation AE mode Exposure compensation White balance Auto-flip Proportional pan Park time Park action Scan speed Preset image freeze Limit stops Alarm resume Alarm sequence Alarm rest delay Alarm inputs AUX1/AUX2 AUX1/AUX2 dwell time Alarm display Time display Zoom azimuth/elevation and preset label display Zero angle Auto Max Optical Zoom High On Auto Off Auto 7 Auto On On 5 seconds None 28 °/second Off Off On 5 seconds 5 seconds Off NO 5 second On Off Display for 2 seconds 3.7.4 Restoring Default Camera Settings Enter default camera settings menu: MAIN MENU > RESTORE CAMERA Click IRIS+ to restore the camera settings to the default value; or click IRIS- to exit. Note: Camera settings include the lens settings and display settings. 3.7.5 Rebooting the Dome Enter MAIN MENU > REBOOT DOME and click IRIS+ to reboot the speed dome remotely. © Hikvision Digital Technology Co., Ltd. All Rights Reserved. 34 IR High Speed Dome User Manual Appendix Appendix 1 Lightning & Surge Protection This product adopts TVS plate lightning protection technology to avoid damage caused by pulse signal that is below 3000W, like instantaneous lighting, surging, etc. According to the actual situation outdoors, necessary protection measures must be taken to secure the electrical safety. The distance between signal transmission line and High-voltage equipment or high-voltage cable is at least 50m. Outdoor wiring should better be along the eaves as much as possible. In the open field, wiring should be buried underground in sealed steel pipe, and the steel-pipe should be one-point grounding. Overhead routing method is forbidden. In strong thunderstorm area or high induction voltage areas (such as high-voltage transformer substation), high power lightning protection apparatus and lightning conductor are necessary to be appended. The design for installation and wiring with lightning protection and grounding in mind should be combined with the lightning protection consideration of the building, and conform to the related national standards and industry standards. The system should be equipotentially grounded, and the grounding equipment must satisfy double-request of system anti-jamming and electric safety, and it must not appear short circuit and open circuit with the zero conductor of strong grid. When the system is grounding individual, the resistance should be no more than 4Ω, the section al area of the grounding cable should be no less than 25mm2. For grounding instructions, please refer to the Installation Manual of Speed Dome. Figure A- 1 Lightning & Surge Protection © Hikvision Digital Technology Co., Ltd. All Rights Reserved. 35 IR High Speed Dome User Manual Appendix 2 RS485 Bus Connection General Property of RS485 Bus According to RS485 industry bus standard, RS485 is a half-duplex communication bus which has 120Ω characteristic impendence, the maximum load ability is 32 payloads (including controller device and controlled device). RS485 Bus Transmission Distance When using 0.56mm (24AWG) twisted-pair line, according to different baudrate, the maximum transmission distance theory table is shown as below: Table A-1 Max. Distance of RS485 Transmission Baudrate Max. Distance 2400BPS 1800m 4800BPS 1200m 9600BPS 800m The transmission distance will be decreased if we use the thinner cable, or use this product under the strong electromagnetic interference situation, or there are lots of devices are added to the bus; on the contrary, the transmission distance will be increased. Connection Methods RS485 industry bus standard require daisy-chain connection method between any devices, both sides have to connect a 120Ω terminal resistance (show as Diagram 1), the simplified connection method is shown as diagram 2, but the distance of “D” should not be too long. Figure A-2 RS485 Connection 1 Figure A-3 RS485 Connection 2 Problems in the Practical Application Normally, users adopt star-shape connection method in construction, under this situation, the terminal resistors must be connected between two farthest devices (as Figure 4, 1# and 15#), but this connection method is not satisfy the requirement of the RS485 industry standard so that it will lead to some problems such as signal reflection, anti-jamming ability decline when the devices are © Hikvision Digital Technology Co., Ltd. All Rights Reserved. 36 IR High Speed Dome User Manual faraway. At this time, the speed dome will be uncontrollable, or self-running, etc. Figure A-4 Star Shape Connection For such case, the best way is adding a RS485 distributor. This product can effectively change the star-shape connection to which satisfies the requirement of RS485 industry standard, in order to avoid those problems and improve the communication reliability. Figure A-5 RS485 Distributor FAQ of RS485 Bus © Hikvision Digital Technology Co., Ltd. All Rights Reserved. 37 IR High Speed Dome User Manual Appendix 3 24VAC Wire Gauge & Transmission Distance The following table has described the recommended maximum distance adopted for the certain wire gauge when the 24VAC voltage loss rate is less than 10%. For the AC driven device, the maximum voltage loss rate allowable is 10%. For example, for a device with the rating power of 80VA which is installed at a distance of 35 feet (10m) away from the transformer, then the minimum wire gauge required is 0.8000mm. Distance feet(m) Wire Gauge mm Power (va) © Hikvision Digital Technology Co., Ltd. All Rights Reserved. 38 IR High Speed Dome User Manual Appendix 4 Table of Wire Gauge Standards Bare Wire Gauge (mm) Americ an Wire Gage (Brit ish)St andard Wire G auge Cross-sectional Area of Bare Wire AWG 2 SWG mm © Hikvision Digital Technology Co., Ltd. All Rights Reserved. 39 IR High Speed Dome User Manual Glossary 3D Intelligent Positioning The speed dome can be controlled with the 2 buttons and scroll of mouse can be used under PRIVATE-Code protocols with devices and client software. Click on a certain area and the device will move to the scene with corresponding point as the center. When a rectangular area is selected by left-clicking the mouse, device will move to its center and enlarge it. With right-clicking, the lens will zoom in, and the scroll can easily make the lens zooming, and mouse operation automatically incorporates zooming effect. Auto Scan The speed dome provides 5 scanning modes: pan scanning, tilt scanning, frame scanning, random scanning and panorama scanning. The scanning speed can be set by OSD menu from level 1 to 40, with the corresponding speed ranging from 1°/second to 40°/second. Auto Flip In manual tracking mode, when a target object goes directly beneath the speed dome, the speed dome will automatically rotate 90 degrees in horizontal direction to maintain continuity of tracking. Auto Focus The auto focus enables the camera to focus automatically to maintain clear video images. Alarm Response Action The speed dome supports 7 alarm inputs which can be set to NO or NC. Upon having received the alarm input signal, the speed dome will automatically activate a user-defined action, which can be programmed to: preset 1-8, pattern 1-4, patrol 1-8, pan scan, tilt scan, random scan, frame scan, panoramic scan, color/B&W mode or none. After the alarm is cleared, the speed dome is capable of resuming its previous activity or position. AUX Output An auxiliary output is a configurable signal from the speed dome back box that can trigger another device to operate. The speed dome provides two auxiliary outputs: AUX1 andAUX2. The auxiliary output type can be set to NO (normally open) or NC (normally closed) by menu. And the alarm dwell time is configurable as well. Backlight Compensation (BLC) If a bright backlight is present, the subjects in the picture may appear dark or as a silhouette. Backlight compensation (BLC) enhances objects in the center of the picture. The dome uses the center of the picture to adjust the iris. If there is a bright light source outside of this area, it will wash out to white. The camera will adjust the iris so that the object in the sensitive area is properly exposed. Camera Title Title text is the label used to identify the camera viewed on the monitor. Up to 15 characters can be used for a title DAY/NIGHT Auto-switch The speed dome delivers color images during the day; as light diminishes at night, it switches to night mode and delivers black and white images with high quality. You can also switch it to NIGHT mode manually to increase the sensitivity in low light conditions. Digital Noise Reduction (DNR) © Hikvision Digital Technology Co., Ltd. All Rights Reserved. 40 IR High Speed Dome User Manual DNR is the process of removing noise from a signal. It compensates for the low-light conditions, and corrects imperfections in the image by removing a large percentage of the noises; it helps to deliver a cleaner signal, a more visually appealing image, and make it easier to identify the objects. Exposure Compensation Exposure compensation is a function for adjusting the situations including unusual lighting distribution, variations, non-standard processing, or other conditions of underexposure or overexposure to get an optimum image. Keyboard Control The pan/tilt movement and zoom actions of speed dome can be controlled by the control keyboard, DVR, matrix, etc. Label Display The on-screen label of the preset title, azimuth/elevation, zoom and other operations can be programmed by menu and displayed on the monitor. Limit Stops The speed dome can be programmed to move within the limit stops (left/right, up/down) which are configurable by the control keyboard, DVR or client application software. Manchester Code Self-test The speed dome supports Manchester code self-test for error diagnostic while adopting Manchester protocol. You can enable the Manchester code diagnosis function by setting the positions 4, 5 and 6 of DIP Switch SW2 to ON. The corresponding error code will be displayed on the screen (not available during park time). Table 3-4 Descriptions of the Error Code Error Code E0 E1 E2 E3 E4 E5 Description Normal control. Cable is disconnected. Cable is connected and data can be normally received, but the address setting is incorrect. Cable is connected and data can be normally received, but the command setting is incorrect. Cable is connected and data can be normally received, but the settings of address and command are incorrect. Cable is connected, but the received data does not comply with the requirements of Manchester code. Preset Freeze Frame This feature freezes the scene on the monitor when going to a preset. This allows for smooth transition from one preset scene to another and also guarantees that masked area will not be revealed when going to a preset. Presets Each of the user-definable presets can be programmed to use pan, tilt, camera settings and other settings. When preset is called, the speed dome will automatically move to the defined position. User is allowed to add, modify, delete and call each preset. © Hikvision Digital Technology Co., Ltd. All Rights Reserved. 41 IR High Speed Dome User Manual Patrol The high speed dome provides up to 8 patrols. In each patrol, user is allowed to specify the scanning track by a group of user-defined presets, with the scanning speed between two presets and the dwell time at the preset separately programmable. Pattern A pattern is a memorized, repeating series of pan, tilt, zoom, and preset functions that can be recalled with a command from a controller or automatically by a configured function (alarm, park, time task, or power-up). By default the focus and iris are in auto status during the preset is being memorized. Privacy Mask The privacy mask allows a user to program user-defined areas that cannot be viewed by the operator of the speed dome system. A masked area will move with pan and tilt functions and automatically adjust in size as the lens zooms telephoto and wide. Privacy Mask: This function allows you to block or mask certain areas of a scene to prevent the personal privacy from being recorded or viewed. Proportional Pan Proportional pan automatically reduces or increases the pan and tilt speeds in proportion to the amount of zoom. At telephoto zoom settings, the pan and tilt speeds will be slower for a given amount of joystick deflection than at wide zoom settings. This keeps the image from moving too fast on the monitor when there is a large amount of zoom. Power-off Memory This feature allows the speed dome to resume its previous position or status after power is restored. By default setting, the speed dome supports the power-off memory capability with the dwell time of 3 minutes. Password protection It’s a function to prevent unauthorized changes to the dome settings. RS-485 Failure Diagnostics In the presence of failure at the transmitting and receiving terminals of RS-485 communications, the speed dome is capable of performing self-test and detecting the fault results which will be displayed on the screen. Self-adaptive Protocol The speed dome is compatible with PELCO-D, PELCO-P, PRIVATE-Code, VICON and KALATEL-32 protocol, etc., and is capable of being self-adaptive to these protocols without selecting protocol by DIP switch settings. You can also configure the protocol via OSD menu. Soft Baud Rate The baud rate of the speed dome can be configured by the menu without need of DIP switch settings. Time Task A time task is a preconfigured action that can be performed automatically at a specific date and time. The programmable actions include: preset 1-8, pattern 1-4, patrol 1-4, pan scan, tilt scan, random scan, frame scan, panorama scan, day/night mode or none. White Balance (WB) This feature automatically processes the viewed image to retain color balance over a color temperature range. The default setting for white balance is AUTO. © Hikvision Digital Technology Co., Ltd. All Rights Reserved. 42 IR High Speed Dome User Manual Wide Dynamic Range (WDR) When the Wide Dynamic Range (WDR) function is on, the dome is able to balance the brightest and darkest sections of a scene to produce a picture that is better balanced in lighting and provides more details. Zone A zone is a pan and tilt area defined by a left/right and up/down limit stops. The speed dome provides eight zones, each with configurable label and limit stops. If the speed dome has dwelled at a zone without receiving any command over 4 minutes, this feature will enable the speed dome to perform panorama scanning within the zone. © Hikvision Digital Technology Co., Ltd. All Rights Reserved. First Choice for Security Professionals