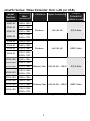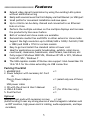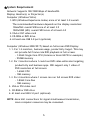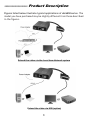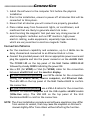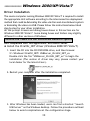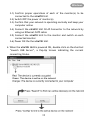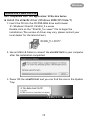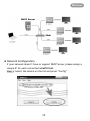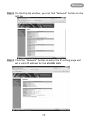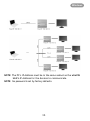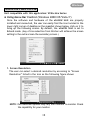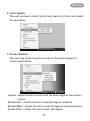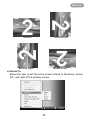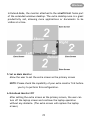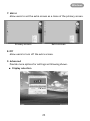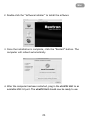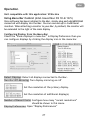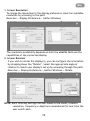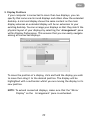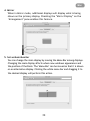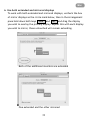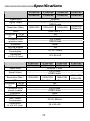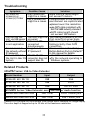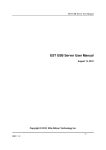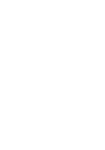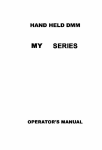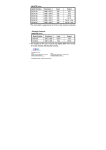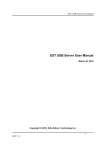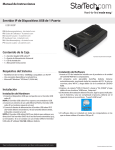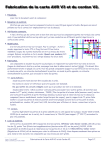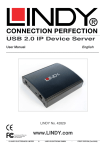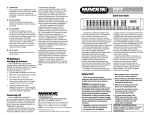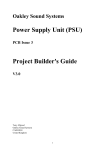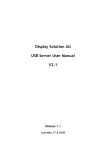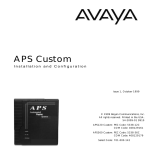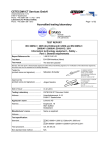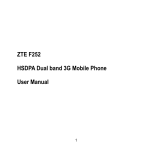Download xtraViU User`s Manual
Transcript
xtraViU Series: Video Extender Over LAN (or USB) Model Number Resolution Max. 1280 x 1024 VCND-60 1600 x 1200 VCND-90 1920 x 1080 VCNA-60 1600 x 1200 VCNA-90 1920 x 1080 LAN (RJ-45) DVI-D Male Windows LAN (RJ-45) HDB15 Male Windows/ Mac LAN (RJ-45) + USB-B DVI-D Male Windows/ Mac LAN (RJ-45) + USB-B HDB15 Male 1920 X 1200 2048 x 1152 VCND-U20 1280 x 1024 VCND-U60 1600 x 1200 VCND-U90 1920 x 1080 1920 X 1200 2048 x 1152 VCNA-U20 1280 x 1024 VCNA-U60 1600 x 1200 VCNA-U90 1920 x 1080 VCNA-U92 Windows 2048 x 1152 1280 x 1024 VCND-U92 Output Connector 1920 X 1200 VCNA-20 VCNA-92 Input Connector (w/Built-in cable) VCND-20 VCND-92 Platform 1920 X 1200 2048 x 1152 Extend DVI/VGA signal over LAN or USB interface from a single source computer to a single display 1 * UP TO FOUR xtraViU series through the USB 2.0 ports can be connected at a time, enjoying multiple windows on the multiple monitors, increasing your productivity like never before! * The driver installation procedure and software operations may differ from version to version, that may cause the snapshot on this user’s manual slightly differ from others without affecting the function. * The final specifications are based on the actual product. * Features and functions may be added or changed since the manual was written. Please visit our website to download the latest version of manual for reference * To prevent damages to your installation, it is important that all devices are properly grounded. 2 Table of Content ■ Introduction………………………….………………….…………..4 ■ Features……………………………………………………………...5 ■ Packing Checklist…………………….……….……………….5 ■ System Requirements……………….……….……………….6 ■ Additional Requirements……………….……….……………7 ■ Product Description………………………..............…................8 ■ Connection……………………………………...........…….......….9 ■ Connection Patterns…………………………...……….……..9 ■ Windows 2000/XP/Vista…………………………….…….…….…10 ■ Driver Installation……….…………………………….………..10 ■ Operations…………………………..…………………………..13 ■ Intel-based Mac OS 10.4/10.5………………….……...………...25 ■ Driver Installation……….…………………………….………..25 ■ Operations…………………………..…………………………..27 ■ Specifications …………………………………………………..…32 ■ Troubleshooting...………………..…………………………….33 ■ Related Products..………………..…………………………….33 Please read this manual thoroughly and follow the Installation procedures to prevent any damage to the unit or any connecting device RoHS 3 ------------------------ Introduction xtraViU Series, Video Extender Over LAN (or USB), VCND / VCNA--provides LAN connectivity via CAT5 cable (or USB cable connection) for DVI / VGA extension from a single video source to a single video display device with maximum resolution up to SXGA(1280 x 1024) / UXGA(1600 x 1200)/ Full HD (1920 x 1080). The installation can be easily achieved with an easy 2-step process---installing the driver and connecting both the display and Hub (or source computer) to the VCND / VCNA Unit by Video and CAT5e cables (or USB A-B cable) respectively. It supports most of the popular Windows systems. Better yet, the USB-capable models VCNx-Uxx also support Intel-based Mac OS system for extending video via USB connection. Users can have two displays at both the local and remote locations from the same video source and up to 4 Units can be daisy chained at a time. The connected monitor can be configured to either clone the primary screen, or extend the Windows desktop allowing visibility of more applications at the same time such as while reading the email on one monitor, open the attachment on the other monitor. With its portability and small footprint, it can be plugged in quickly to deliver high definition signal to a projector or monitor display from a PC or other media repository, which is perfect for situations that require immediate video signal extension with easy set up and high quality output such as applications on public broadcasting, exhibits, courtrooms, classrooms, boardrooms, stock tickers, bus stations etc. 4 ------------------------ Features Extend video signal transmission by using the existing LAN system without additional wiring Easily add a second even the third display via the Ethernet (or USB) port Small profile for convenient installation and save space Up to 4 Units can be daisy chained and connected to an Ethernet Hub at a time Perform the multiple windows on the multiple displays and increase the productivity like never before Both of extend and clone mode are available Demonstrate media files and DVDs in either extend or clone mode Support the high resolution up to UXGA(1600 x 1200)/ Full HD (1920 x 1080) and 2048 x 1152 for certain models Easy to get and install the standard cable at lower cost Ideal for applications on public broadcasting, exhibits, retail stores, courtrooms, classrooms, boardrooms, stock tickers, bus stations, etc. Fully support Windows 2000 SP4, Windows XP SP2 or SP3, Windows Vista SP1/SP2 , Windows 7 The USB-capable models VCNx-Uxx also support Intel-based Mac OS 10.4/10.5 for the video extending via USB connection Packing Checklist 1. xtraViU Unit 2. Power Adapter with necessary AC Cord Or Plug-in Power Adapter Or USB power cable 3. CD with the driver & User’s Manual 4. USB A-B Cable 5. Foot Pad Set x1 x 1 (select only one of three) x1 x 1 (for VCNx-Uxx only) x1 Optional Magnetic foot pads with necessary screws x 1 set (Avoid locating it near any strong sources of electromagnetic radiation such as CRT monitors, high power electric cabling, audio equipments, and tape recorders) 5 ★System Requirement Network: Supports 100/1000 Mbps of bandwidth. Display: Monitor(s) or Projector(s) Computer (Windows Vista): 1. WEI (Windows Experience Index) score of at least 3.0 overall. The recommended hardware depends on the display resolution: 1366x768: overall WEI score of at least 3.5 1920x1080 (HD): overall WEI score of at least 4.0 2. VGA or DVI video card 3. CD-ROM or DVD drive 4. At least one USB 2.0 port (optional) Computer (Windows 2000/XP/7) based on full screen DVD Display: 1.1. For 1-2 monitors, business usage, productivity target. This may not provide full frame rate DVD playback at full screen: - 1.2GHz Single Core CPU (Celeron or Atom N270 for example) - 512MB memory 1.2. For 3 monitors where 1 could run DVD video while also targeting productivity and business apps. Will support only 1 video of DVD resolution at full screen: - 1.6GHz CPU - 1GB memory 1.3. For 4 monitors where 1 screen can run full screen DVD video: - 1.8GHz Core Duo - 1GB memory 2. VGA or DVI video card 3. CD-ROM or DVD drive 4. At least one USB 2.0 port (optional) NOTE: More Unit connections for signal simultaneous transmission, more computer resources may be consumed. 6 ★Additional Requirement The Unit software can be installed on any desktop or laptop system running Windows 2000 SP4, Windows XP SP2 or SP3, Windows Vista SP1/SP2 32-bit and 64-bit editions, Windows 7 and Intel-based Mac OS 10.4/10.5 . Any predecessor versions of the Windows or other platforms that are not mentioned here won’t be supported by any drives currently. Depending on the interconnection deployments that include video extending via LAN and video extending via USB, users can select the appropriate Unit software driver from the provided CD for the driver installation to the source computer. - For the source computer running Windows 2000 SP4, Windows XP SP2 or SP3, Windows Vista SP1/SP2 32-bit and 64-bit editions, and Windows 7, the scheme of video extending via LAN can be implemented by using any model of xtraViU Series, and the scheme of video extending via USB can be implemented by using USB-capable models (VCNx-Uxx). - For the source computer running Intel-based Mac OS 10.4/10.5, the scheme of video extending via USB can be implemented by using USB-capable models (VCNx-Uxx), and the scheme of video extending via LAN is impracticable in this platform. For the details of driver installation, please proceed to the sections entitled “Windows 2000/XP/Vista/7” or “Intel-based Mac OS 10.4/10.5” NOTE: Long cable lengths between the Units and source computer may adversely affect image quality at high resolutions and refresh rates. If users need to run remote displays at high resolutions and frequencies, use as little Ethernet cabling between locations as possible and avoid practices such as “coiling” unused cable in a ceiling or behind the display. (USB A-B Cable for connection between the source computer and the Unit should not exceed 5 meters.) 7 ------------------- Product Description Figures listed below illustrate typical applications of xtraViU series. The model you have purchased may be slightly different from those described in the figures. Extend the video via the Local Area Network system Extend the video via USB (option) 8 ------------------------Connection 1. Install the software to the computer first before the physical installation 2. Prior to the installation, ensure to power off all devices that will be connected to this system. 3. Ensure that all devices you will connect are properly grounded. 4. Place cables away from fluorescent lights, air conditioners, and machines that are likely to generate electrical noise. 5. Avoid locating the magnetic foot pad near any strong sources of electromagnetic radiation such as CRT monitors, high power electric cabling, audio equipments, especially tape recorders, which are very sensitive to electron-magnetic fields. Connection Patterns For the maximum capability and extension, up to 4 Units can be daisy chained and connected to an Ethernet Hub at a time. Connect the provided power cord into an appropriate power source and plug the opposite end into the power connector on the xtraViU Unit. The POWER LED on the top panel of the Unit flashes GREEN-BLUE followed by steady GREEN indicating the power ON. Use a DVI (for VCND) or VGA (for VCNA) cable for the connection between xtraViU Unit and the monitor display. For LAN connection pattern , use CAT5e cables for the connection among the xtraViU series, source computer, and Ethernet Hub. The LAN LED on the top panel of the Unit flashes BLUE to confirm the connection. For USB connection pattern , use a USB A-B cable for the connection between the source computer and the USB-capable xtraViU models (VCNx-Uxx only). The USB LED on the top panel of the Unit illuminates BLUE to confirm the connection. NOTE: The driver installation procedure and software operations may differ from version to version, that may cause the snapshot on this user’s manual slightly differ from others without affecting the function. 9 -------------- Windows 2000/XP/Vista/7 Driver Installation The source computer running Windows 2000/XP/Vista/7 is required to install the appropriate Unit software according to the interconnection deployment method that could be Extending the video via the Local Area Network system or Extending the video via USB. Please follow the instructions below listed step by step for your driver installation. All the prompt screens and dialog boxes shown in this section are for Windows 2000/XP/Vista/7. Some dialog boxes and folders may slightly different in other versions of Windows. Extend the video via the Local Area Network system Unit compatible with this application: All xtraViU Series z Install the XtraViU_NET driver (Windows 2000/XP/Vista/7) 1. Insert the CD into the CD/DVD-ROM drive, and then browse: X:\ Windows\ XtraViU_NET\ USBServer_XtraViU_NET_xx Double-click the file “USBServer_XtraViU_NET_xx” to begin the Installation (The version of driver may vary, please contact your local dealer for the latest driver). 2. Restart your computer after the installation completed. 3. After Windows has been loaded, users can find a shortcut “Launch USB Server” on the Windows desktop. Follow the procedure outlined below to avoid complications at the configuration stage. 10 Windows 3-1) Confirm proper operations of each of the monitor(s) to be connected to the xtraViU Unit 3-2) Switch OFF the power of monitor(s) 3-3) Confirm that your network is operating normally and keep your computer online 3-4) Connect the xtraViU Unit RJ-45 Connector to the network by using an Ethernet CAT5 cable 3-5) Connect the xtraViU Unit to the monitor and switch on each connected monitor 3-6) Power ON the the xtraViU Unit 4. When the xtraViU Unit is powered ON, double-click on the shortcut “Launch USB Server”, a Pop-Up Screen indicating the current connecting Status. 11 Windows Extend the video via USB Unit compatible with this application: VCNx-Uxx Series z Install the xtraviU driver (Windows 2000/XP/Vista/7) 1. Insert the CD into the CD/DVD-ROM drive and browse: X:\ Windows\ XtraviU\ XtraViU_5.x.xxxxx Double-click on the “XtraViU_5.x.xxxxx” file to begin the installation (The version of driver may vary, please contact your local dealer for the latest driver) 2. Use an USB A-B Cable to connect the xtraViU Unit to your computer after the installation completed. 3. Power ON the xtraViU Unit and you can find this icon in the System Tray: 12 Windows Operations Extend the video via the Local Area Network system Unit compatible with this application: All xtraViU Series z Using USB Server (Windows 2000/XP/Vista/7) The USB Server, a Graphical User Interface (GUI), is a useful tool to set up multi-xtraViU Units for your computer video output display. When you launch the USB Server (programs\ Network USB\ USB Server\ Launch USB Server), it will automatically search the active xtraViU Units in the same network segment and you will see these active devices listed in the USB Server screen as the following figure shown. By default, the xtraViU Unit gets the IP Address from DHCP server automatically. The PC’s IP Address must be in the same subnet as the xtraViU Unit’s IP Address for the two devices to communicate. (For example, if xtraViU Unit’s IP Address is 192.168.1.104, with a subnet mask of 255.255.255.0, then your computer’s IP Address should be 192.168.1.x, where x is a value between 1~254, excluding 104.) NOTE: To add additional xtraViU Units, simply connect them to the network. A maximum total of 4 Units can be expanded. 13 Windows z Network Configuration If your network doesn’t have or support DHCP Server, please assign a unique IP for each connected xtraViU Unit. Step 1. Select the device on the list and press “Config” 14 Windows Step 2. On the Pop-Up window, you can find “Network” button on the left bar Step 3. Click the “Network” button to enter the IP setting page and set a valid IP address for the xtraViU Unit 15 Windows NOTE: The PC’s IP Address must be in the same subnet as the xtraViU Unit’s IP Address for the devices to communicate. NOTE: No password is set by factory defaults. 16 Windows Setup Button: Restore Factory Defaults Users can reset the xtraViU Unit back to its original state (Factory Default Settings) through a pinhole Setup Button (as the figure shown below). This feature is helpful for some circumstances, such as IP or password lost or forgotten, etc.. The following procedure will guide you through this process: Warning: This is a data-destructive process. It is strongly recommended that you backup any/all data from the xtraViU Unit before starting the restore. Setup Button Step 1. Make sure that the xtraViU Unit is powered on. In this state, the POWER LED on the top panel of the Unit should emit steady GREEN light indicating that the power is ON. Step 2.Press and Hold the setup button 3 seconds with a paper clip or pencil tip. The POWER LED will flash blue light once followed steady GREEN light indicating that the factory defaults are restored. NOTE: By default, no password is set to the xtraViU Unit that is set to automatically get the IP Address from DHCP server 17 Windows Extend the video via USB Unit compatible with this application: VCNx-Uxx Series z Using Menu Bar Control (Windows 2000/XP/Vista/7) Once the software and hardware of the xtraViU Unit are properly installed and connected, the user can easily find the icon located in the lower right corner of desktop as the snapshot shown below, click on it to bring up the following screen. By default, the xtraViU Unit is set to Extend mode. (Any of icon selection from this bar will achieve the screen setting to the extra screen-the secondary screen.) 1. Screen Resolution The user can select a desired resolution by accessing to “Screen Resolution” listed in the icon as the following figure shown NOTE: the resolution options may vary from monitor to monitor. Check the capability for your monitor. 18 Windows 2. Color Quality The user can select either 16 bits color depth or 32 bits color depth for operations. 3. Screen Rotation The user may rotate the extra screen to the desired angle for certain applications. Normal: keeps the extra screen with the same angle as the primary screen. Rotated Left: rotates the extra screen 90 degree clockwise. Rotated Right: rotates the extra screen 90 degree counterclockwise. Upside-Down: rotates the extra screen 180 degree. 19 Windows Normal Rotated Left Rotated Right Upside-Down 4. Extend To Allows the user to set the extra screen extend to the above, below, left, and right of the primary screen. 20 Windows In Extend Mode, the monitor attached to the xtraViU Unit forms part of the extended windows desktop. The extra desktop area is a great productivity aid, allowing more applications or documents to be visible at a time. 5. Set as Main Monitor Allow the user to set the extra screen as the primary screen NOTE: Please check the capability of your extra monitor first before you try to perform this configuration. 6. Notebook Monitor Off After setting the extra screen as the primary screen, the user can turn off the laptop screen and continue the laptop operation without any obstacle. (The extra screen will replace the laptop screen) 21 Windows 7. Mirror Allow users to set the extra screen as a clone of the primary screen. Primary screen Extra screen 8. Off Allow users to turn off the extra screen. 9. Advanced Provide more options for settings as following shown. Display selection 22 Windows Resolution and Color Quality Settings Refresh Rate: Click “Advance”Æ”Adapter”Æ”List all mode…”, all valid combinations of resolution, color quality and refresh rate are fully listed here. Flat panel monitors do not flicker and require a low refresh rate. 23 Windows Standby and Hibernate, Shut down and Restart If a computer/laptop connecting to an xtraViU Unit is placed into standby or hibernate mode, the display goes blank. When the computer/laptop is again powered up (and unlocked if necessary) the connected monitor returns to the same mode as it was before stand by or hibernate. If the computer/laptop is shut down, restarted and logged in, again the connected display returns to the same mode as it was before shutdown. Disconnect the xtraViU Unit If the xtraViU Unit is powered off or the USB cable is removed from the computer, the display blanks. All windows and icons move to the primary screen. Once the computer is reconnected or the xtraViU Unit is powered up, the display returns to the same mode as it was before disconnection or powered off. However, windows and icons that were previously on the screen will not be moved back. 24 -------- Intel-based Mac OS 10.4/10.5 In addition to compatible with Windows 2000/XP/Vista/7, the USB-capable models, VCNx-Uxx, provide a better platform flexibility in supporting Intel-based Mac OS 10.4/10.5 for extending video via USB. Please follow the instructions below listed step by step for the driver installation. All the prompt screens and dialog boxes shown in this section are for Intel-based Mac OS 10.4/10.5. Some dialog boxes and folders may slightly different in other versions of operating system. Driver Installation Unit compatible with this application: VCNx-Uxx 1. Insert the Driver CD into the CD/DVD-ROM drive, then browse through the CD and locate the “XtraViU_xxxxx.dmg” file. Double-click on this file to begin the Installation 25 Mac 2. Double-click the “Software Installer” to install the software 3. Once the installation is complete, click the “Restart” button. The computer will reboot automatically 4. After the computer has been restarted, plug in the xtraViU Unit to an available USB 2.0 port. The xtraViU Unit should now be ready to use 26 Mac Operation Unit compatible with this application: VCNx-Uxx Using Menu Bar Control (Intel-based Mac OS 10.4/10.5) Once software has been installed to the Mac, simply plug each xtraViU Unit connected with display into the Mac. You can now use up to 4 additional monitors. When attaching a monitor to your Mac, by default, the monitor will be extended to the right of the main display. Configuring Display from the Menu Bar Check the “Show displays in menu bar” in Display Preference then you can configure displays by clicking the display icon in the menu bar. Detect Displays: Detect all displays connected to the Mac. Turn On/ Off Mirroring: Turn display mirroring on/off : Set the resolution of the primary display. : Set the resolution of additional display(s) Number of Recent Items: Configure how many “recent resolutions” should be shown in this menu. Display Preferences: Open “Display Preferences” 27 Mac 1. Screen Resolution To change the resolution for the display preference, select an available resolution by accessing to the path: Menu bar→ Display Preference→ Gather Windows The resolution availability depends on both the xtraViU Unit and the capabilities of the connected display. 2. Screen Rotation If you wish to rotate the display(s), you can configure the orientation by dropping down the “Rotate”. Select the appropriate angle of rotation to match your display’s set up by accessing through the path: Menu bar→ Display Preference→ Gather Windows→ Rotate NOTE: Each time any settings the user made to the mode, rotation, resolution, frequency or depth are remembered for next time the user switch back. 28 Mac 3. Display Positions If your computer is connected to more than two displays, you can specify that some are mirrored displays and others show the extended desktop. A mirrored display shows the same content as the main display whereas an extended display will be an extension to your existing desktop. You can arrange your displays so that they match the physical layout of your displays by selecting the ‘Arrangement’ pane within Display Preferences. This ensures that you can easily navigate among all connected displays. To move the position of a display, click and hold the display you wish to move then drag it to the desired position. The display will be highlighted with a red border whilst you are moving the display to its new position. NOTE: To extend connected displays, make sure that the “Mirror Display” on the‘Arrangement’ pane is unchecked. 29 Mac 4. Mirror When in Mirror mode, additional displays will display what is being shown on the primary display. Checking the “Mirror Display” on the ‘Arrangement’ pane enables this feature. 5. Set as Main Monitor You can change the main display by moving the Menu Bar among displays. Changing the main display affects where new windows appearance and the position of the Dock. The ‘Menu Bar’ can be moved so that it is shown on an alternative display. Clicking the white menu bar and dragging it to the desired display will perform this action. 30 Mac 6. Use both extended and mirrored displays To work with both extended and mirrored displays, uncheck the box of mirror displays as the circle mark below, then in the Arrangement pane hold down both keys cmd and alt and drag the display you wish to overlay the primary display. Repeat this with each display you wish to mirror, those untouched will remain extending. Both of the additional monitors are extended One extended and the other mirrored 31 ------------------------Specifications VCND-20 VCND-60 VCND-90 VCND-92 VCNA-20 VCNA-60 VCNA-90 VCNA-92 Signal Input Ethernet DVI-D male HDB15 male Signal Output Resolution (Max.) 1280x1024 1600x1200 LEDs RJ-45 Connector (In) USB Connector (Out) w/built-in cable Enclosure DDC2B Support Max. Power Consumption Dimensions H x W x D (mm) DC 5V, 780mA 25 x 96 x 68 VCND-U20 VCNA-U20 VCND-U60 VCND-U90 VCNA-U60 VCNA-U90 Ethernet + USB DVI-D male HDB15 male 1280x1024 1600x1200 Signal Output LEDs Connector RJ-45 (In) USB Connector (Out) w/built-in cable Enclosure DDC2B Support Max. Power Consumption Dimensions H x W x D (mm) 1920x1200 2048x1152 Dual Color x 1 Yes NA DVI-D male HDB15 male Metal Yes Signal Input Resolution (Max.) 1920x1080 1920x1080 Dual Color x 1 + Blue x 1 Yes Yes DVI-D male HDB15 male Metal Yes DC 5V, 800mA 25 x 96 x 68 32 VCND-U92 VCNA-U92 1920x1200 2048x1152 Troubleshooting Symptom No video on screen(s) or screen(s) flicker Possible Cause USB connection might be a issues CAT5 connection might be a issues Solution Make USB A-B cable length not exceed 5 meters. Configurations in the network environment are sophisticated ●please lower the resolution ●use CAT5 cable compliant with EIA/TIA 568B industry standard ●CAT5 cable length should not exceed 100 meters. Can not link the The Unit might be The linking schedule is on the first come first server basis. Unit via USB server occupied CAT5 connection USB and CAT5 USB connection has a higher is not applicable connected linking priority than CAT5 simultaneously connection Can not access to Forgotten the Please see the section “Setup the network without IP/password Button-Restore Factory Defaults” IP/password in this manual for details. Can not LAN link This RJ-45 LAN ●Use USB connection the Unit in Mac OS connector does not ●Try the network operating in System support Mac OS Windows systems Related Products xtraViU Series: USB-to-Video Extender Model Number Input Output VCUA-20/ 60/ 90/ 92 USB VGA VCUD-20/ 60/ 90/ 92 USB DVI-D VCUB-20/ 60/ 90/ 92 USB DVI-D + VGA xtraViU Series: Video Extender over LAN+USB w/ Audio function VACND-U20/U60/U90/U92 LAN + USB DVI-D + Audio jack VACNA-U20/U60/U90/U92 LAN + USB VGA + Audio jack Transmit DVI/VGA signal via USB interface from a single source computer to a single display. The color depth is supported up to 32 bits at the maximum resolution. 33 Limited Warranty IN NO EVENT SHALL THE DIRECT VENDOR'S LIABILITY FOR DIRECT OR INDIRECT, SPECIAL, INCIDENTIAL OR CONSEQUENTIAL DAMAGES, LOSS OF PROFIT, LOSS OF BUSINESS, OR FINANCIAL LOSS WHICH MAY BE CAUSED BY THE USE OF THE PRODUCT EXCEEDS THE PRICE PAID FOR THE PRODUCT. The direct vendor makes no warranty or representation, expressed or implied with respect to the contents or use of this documentation, and especially disclaims its quality, performance, merchantability, or fitness for any particular purpose. The direct vendor also reserves the right to revise or update the product or documentation without obligation to notify any user of such revisions or updates. For further information, please contact your direct vendor. All the brand names and registered trademarks are the property of their respective owners. PP5-TI6100-000-KL Printed in Taiwan 34