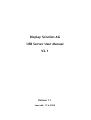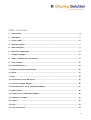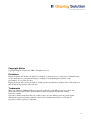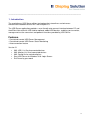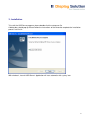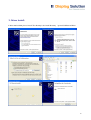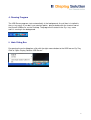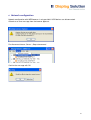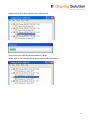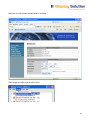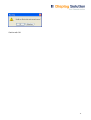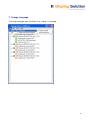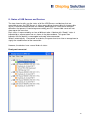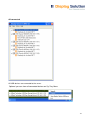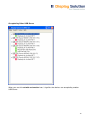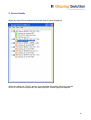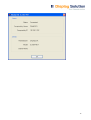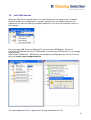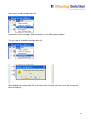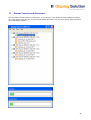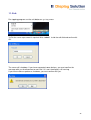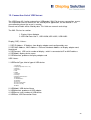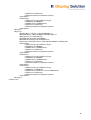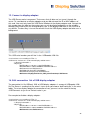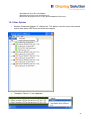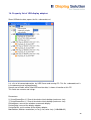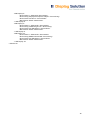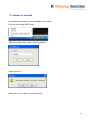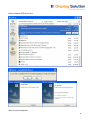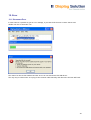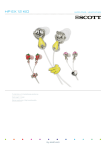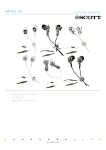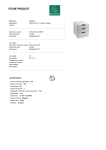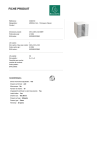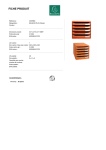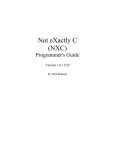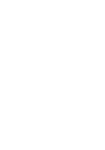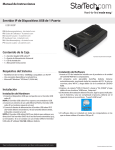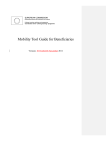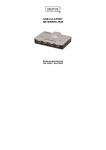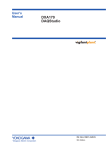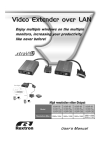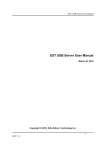Download Display Solution AG USB Server User Manual V2.1
Transcript
Display Solution AG USB Server User Manual V2.1 Release 1.1 Last edit: 17.6.2009 Table of Content 1. Introduction ..............................................................................................4 2. Installation................................................................................................5 3. Driver Install:.............................................................................................6 4. Running Program ........................................................................................7 5. Main Dialog Box ..........................................................................................7 6. Network configuration .................................................................................8 7. Change Language ...................................................................................... 12 8. Status of USB Servers and Devices ................................................................. 13 9. Device Details .......................................................................................... 16 10. Lock USB devices ...................................................................................... 18 11. Manuel Connect and disconnect .................................................................... 20 10. About .................................................................................................... 21 11. Exit: ...................................................................................................... 22 12. Connection List of USB Server: ..................................................................... 23 13. Connect a display adapter: .......................................................................... 26 14. Edit connection list of USB display adapter ..................................................... 26 15. Other Options .......................................................................................... 27 16. Property list of USB display adapter: .............................................................. 28 17. Updates or uninstall .................................................................................. 31 18. Logfile ................................................................................................... 33 19. Error ..................................................................................................... 34 19.1 Disconnect Error ..................................................................................... 34 2 Copyright Notice Copyright Display Solution AG 2008. All rights reserved. Disclaimer Display Solution AG shall not be liable for technical or editorial errors or omissions contained herein; nor for incidental or consequential damages resulting from furnishing this material, or the performance or use of this product. Display Solution AG reserves the right to change product specifications without notice. Information in this document may change without notice. Trademarks Microsoft, Windows 2000 and XP are registered trademarks of the Microsoft Corporation. All other brand and product names mentioned herein may be registered trademarks of their respective owners. Customers should ensure that their use of this product does not infringe upon any patent rights. Trademarks mentioned in this publication are used for identification purposes only and are properties of their respective companies. 3 ___________________________________________________________________________________ 1. Introduction The revolutionary USB Server utilizes technology that streamlines and enhances functionalities between dClient NET and multiple PCs. The USB Server application provides a user friendly auto connect interface between PC and the dClient Net card with USB Hub for optional added USB devices, enabling you to monitor, manage and use the convenient and powerful functions provided by USB Server. Features • Centralized remote USB Server Management • Centralized remote USB Server Status Monitoring • Auto connection feature Version 2.1 • • • • • XML USB List file of connected devices XML Monitor List file of connected devices XML Config file for exclude displays Start USB Server for Windows User Login Screen Exit Server by password 4 2. Installation To install the USB Server program, please double click the setup.exe file. A dialog box should pop up Please follow the instructions of the wizard to complete the installation process until finish. With checked „Launch USB Server“ Application will start automatic with systray icon 5 3. Driver Install: If driver not installed, please install. The directory is the install directory ..\generic\USBServer\Driver 6 4. Running Program The USB Server program starts automatically in the background. A small Icon is installed in the sys tray menu. If you don’t use autostart option, please double click the shortcut icon of the Launch USBServer on the Desktop. The program will started in the Sys- tray- menu and it is running in the background. 5. Main Dialog Box For opening the main dialog box, click with the right mouse button to the USB Icon on SysTray Click to “Open Display Solution USB Server”. 7 6. Network configuration Network configuration with WEB browser is only possible if USB devices are disconnected. Otherwise an error message from the browser popt out. For disconnect choose „Server“ „Stop auto connect“ Confirm the message with OK 8 Doppel click on that device do you want to disconnect If the ICON of the USB disconnected device is green, double click on that network device do you want to edit with browser 9 Now you can edit network without browser warning Don’t forget to enable auto connect server 10 Confirm with OK. 11 7. Change Language To change language open file folder, then setting => language 12 8. Status of USB Servers and Devices The tree view also tells you the status of all the USB Servers and devices that are accessible to you. An USB Servers is either accessible or inaccessible. An inaccessible server is either disconnected from the network, powered off or suffers other technical difficulties that prevent it from being accessed by your PC. Inaccessible server will not show up on the tree view. Each status is represented by an icon of different color. A device with “Ready” status is indicated by a square green icon as shown in the picture above. This green icon indicates that the device is unoccupied and ready to be connected. When it automatically “Connected” to a device, the green icon turns into an orange icon to signify the establishment of the connection However, the devices have several kinds of status: Ready and connected 13 All connected All USB devices are connected to the server. Optional you can show all connected devices on SysTray Menu 14 Occupied by Other USB Server When you see this red-with-exclamation icon, it signifies that devices are occupied by another USB Server. 15 9. Device Details When you right click on a device on the tree view, a menu will pop up: When you select the “Details” options, some detailed information about the selected server or USB device respectively will be displayed in another pop-up dialog box. 16 17 10. Lock USB devices When the USB Server started it looks in his work directory for an usbconf.xml, if it found it, the USB will take this configuration. if you don’t want this you must delete after start the usbconf.xml file here for choose extra delete config file. The server will automatic refresh in few seconds. For using more USB Server on different PC, you must lock USB devices. Otherwise the fastest USB Server will catch all USB devices, and the other USB Servers has no change to get devices. How to Lock USB devices. USB devices can locked by a configuration file. For the first time you must create a new configuration file. The new configuration file is a copy of the existing “usbcondat.xml” file. 18 Next step is to edit configuration file. How to edit show to chapter “Edit connection list of USB display adapter” The last step is to load the configuration file. After loading the configuration file, it will take some seconds until the server will change the count of displays. 19 11. Manuel Connect and disconnect You can make a manuel connect or disconnect, to your device. If you double click the USB Device square icon. This option is only for test, if you want permanent disconnect, use the extra option “Edit connection list of USB display adapter”. 20 10. About Technical Support If you have any questions that the Troubleshooting section failed to address, please contact with your seller or distributor for further help. 21 11. Exit: For stopping program use the exit button on sys tray menu. To Exit the server a password is required. Write “admin” inside the edit field and confirm with OK . The server will shutdown. If you have connected some devices, you must confirm the message with yes for disconnect or not. But if it is not the displays still running. If you want made an update or shutdown, you must confirm with yes. 22 12. Connection List of USB Server: The USBServer V2.1 writes automatic an USBcondat XML File for every connection events. This information XML file format can be load by other application, the file location is the same directory where the server is running. Remark not all fields will be filled by data. This fields are numeric and strings. The XML File has for section: 1. Display Values Adapter 2. USB Hub Ports 0 to 2 , USB HUB0, USB HUB1, USB HUB2 Display (DSP) Values: 1. DSP IP Address, IP Address from display adapter card, configured by user 2. DSP MAC Address, MAC Address = Ethernet Hardware Address of display adapter card, fixed wired 3. DSPConnect, USB serial number of display , which is connected to IP or MAC address. 4. DSPModel, display device name 5. DSPManufact, producer of display adapter card USB Values: 1. USBDeviceType, kind of type of USB device: 1: Computer 2: Input (Keyboard, mouse etc.) 3: Printers 4: Scanners 5: Fax 6: MFP 7: Cameras 8: Storage 9: Network Infrastructure 10: Displays 11: Media Device 12: Gaming 13: Phones 14: Home Automation 15: Home Security 16: Other 2. USBModel, USB device Name 3. USBManufact, producer of USB adapter 4. USBSerno, serial number of USB device 4. USBState, USB Connection State 23 Sample of two connect Display in USBCondat.xml File <?xml version="1.0" encoding="UTF-8" ?> <USB Server Version="2.1" web="www.display-solution.com"> <!--Display information--> <Display 0> <DSPIPaddress>192.168.1.190</DSPIPaddress> <DSPMACaddress>0021e5000042</DSPMACaddress> <DSPConnect>yes</DSPConnect> <DSPModel>d.client-NET</DSPModel> <DSPManufact>DisplayLink</DSPManufact> <DSPSerno>DisplayLink Device (USB_0021E5-000042)</DSPSerno> <USB HUB 0> <USBDeviceType>0</USBDeviceType> <USBModel></USBModel> <USBManufact></USBManufact> <USBSerno></USBSerno> <USBConnectState>0</USBConnectState> </USB HUB 0> <USB HUB 1> <USBDeviceType>0</USBDeviceType> <USBModel></USBModel> <USBManufact></USBManufact> <USBSerno></USBSerno> <USBConnectState>0</USBConnectState> </USB HUB 1> <USB HUB 2> <USBDeviceType>0</USBDeviceType> <USBModel></USBModel> <USBManufact></USBManufact> <USBSerno></USBSerno> <USBConnectState>0</USBConnectState> </USB HUB 2> </Display 0> <Display 1> <DSPIPaddress>192.168.1.193</DSPIPaddress> <DSPMACaddress>0021e5000041</DSPMACaddress> <DSPConnect>yes</DSPConnect> <DSPModel>d.client-NET</DSPModel> <DSPManufact>DisplayLink</DSPManufact> <DSPSerno> DisplayLink Device (USB_0021E5-000041)</DSPSerno> <USB HUB 0> <USBDeviceType>0</USBDeviceType> <USBModel></USBModel> <USBManufact></USBManufact> <USBSerno></USBSerno> <USBConnectState>0</USBConnectState> </USB HUB 0> <USB HUB 1> <USBDeviceType>0</USBDeviceType> <USBModel></USBModel> <USBManufact></USBManufact> 24 <USBSerno></USBSerno> <USBConnectState>0</USBConnectState> </USB HUB 1> <USB HUB 2> <USBDeviceType>0</USBDeviceType> <USBModel></USBModel> <USBManufact></USBManufact> <USBSerno></USBSerno> <USBConnectState>0</USBConnectState> </USB HUB 2> </Display 1> <Display 2> <DSPIPaddress>192.168.1.195</DSPIPaddress> <DSPMACaddress>0021e5000045</DSPMACaddress> <DSPConnect>yes</DSPConnect> <DSPModel>d.client-NET</DSPModel> <DSPManufact>DisplayLink</DSPManufact> <DSPSerno> DisplayLink Device (USB_0021E5-000045)</</DSPSerno> <USB HUB 0> <USBDeviceType>0</USBDeviceType> <USBModel></USBModel> <USBManufact></USBManufact> <USBSerno></USBSerno> <USBConnectState>0</USBConnectState> </USB HUB 0> <USB HUB 1> <USBDeviceType>0</USBDeviceType> <USBModel></USBModel> <USBManufact></USBManufact> <USBSerno></USBSerno> <USBConnectState>0</USBConnectState> </USB HUB 1> <USB HUB 2> <USBDeviceType>2</USBDeviceType> <USBModel> </USBModel> <USBManufact>USB Device 1241</USBManufact> <USBSerno></USBSerno> <USBConnectState>0</USBConnectState> </USB HUB 2> </Display 2> </USB Server> 25 13. Connect a display adapter: The USB Server works transparent. That means that all data are in a tunnel through the server. To send data to an display adapter card you did not need the IP or MAC address of this card. You must only know the USB Serial Number of the display adapter card. You get the this number from the label on the card or you can ask by display properties on the windows desktop, place where you can change display size. In the display field there is the serial no of any device. The best way is to use the connect list of the USB display adapter tool who runs in background. This USB serial number you will find in the USBcondat. XML file. <?xml version="1.0" encoding="UTF-8" ?> <USB Server Version="2.1" web="www.display-solution.com"> <!--Display information--> <Display 0> <DSPIPaddress>192.168.1.190</DSPIPaddress> <DSPMACaddress>0021e5000042</DSPMACaddress> <DSPConnect>no</DSPConnect> <DSPModel>d.client-NET</DSPModel> <DSPManufact>DisplayLink</DSPManufact> <DSPSerno>DisplayLink Device (USB_0021E5-000043)</DSPSerno> … 14. Edit connection list of USB display adapter The connection list file USBconf. XML of USB display adapters is a copy of USBcondat. XML file.The Server is reading that file, when it starts up or you choose “load config file” in the extra folder. To set an display adapter for connection or not, you must set the value of the tag <DSPConnect> to yes or no. Default value is yes. For example to disable a display adapter: <?xml version="1.0" encoding="UTF-8" ?> <USB Server Version="2.1" web="www.display-solution.com"> <!--Display information--> <Display 0> <DSPIPaddress>192.168.1.190</DSPIPaddress> <DSPMACaddress>0021e5000042</DSPMACaddress> <DSPConnect>no</DSPConnect> 26 <DSPModel>d.client-NET</DSPModel> <DSPManufact>DisplayLink</DSPManufact> <DSPSerno>DisplayLink Device (USB_0021E5-000042)</DSPSerno> … 15. Other Options • Receive Disconnect Request, it is default on. This option is that the server can remote receive from other USB Server an disconnect request. • The option “Search” is not supported 27 16. Property list of USB display adapter: Show USB device data, opens the file usbmondat.xml, It is a list of all connected monitor by USB Server and running PC. This file usbmondat.xml is in the document and setting directory. Remark not all fields will be filled USB monitor data, it shows all monitor at this PC. This fields are numeric and strings. Parameters: X_VirtualScreenSize, X- Size of the whole virtual desktop (maximum size) Y_VirtualScreenSize, Y- Size of the whole virtual desktop (maximum size) DeviceName, name of the windows enumerate display DeviceString, name of the display adapter DeviceSerNo, serial number of the display adapter MonSolution, Mointor resoulution (x-size,y-size, color size) (1440x900x32) 28 Sample of six connected USB Display in USBmondat.xml File <?xml version="1.0" encoding="UTF-8" ?> <USB Server Version="2.1" web="www.display-solution.com"> <!--USB Display information--> <X_VirtualScreenSize>9920</X_VirtualScreenSize> <Y_VirtualScreenSize>1188</Y_VirtualScreenSize> <USB Display 0> <DeviceName>\\.\DISPLAY1</DeviceName> <DeviceString>NVIDIA GeForce 7300 SE/7200 GS</DeviceString> <DeviceSerNo>(Standardmonitor)</DeviceSerNo> <MonSolution>1280x1024x32</MonSolution> </USB Display 0> <USB Display 1> <DeviceName>\\.\DISPLAY2</DeviceName> <DeviceString>DisplayLink Graphics Adapter</DeviceString> <DeviceSerNo>DisplayLink Device (USB_090216-000005)</DeviceSerNo> <MonSolution>1440x900x32</MonSolution> </USB Display 1> <USB Display 2> <DeviceName>\\.\DISPLAYV1</DeviceName> <DeviceString>DisplayLink Mirror Adapter</DeviceString> <DeviceSerNo>No USB Monitor</DeviceSerNo> <MonSolution>0x0x0</MonSolution> </USB Display 2> <USB Display 3> <DeviceName>\\.\DISPLAY3</DeviceName> <DeviceString>DisplayLink Graphics Adapter</DeviceString> <DeviceSerNo>DisplayLink Device (USB_090216-000003)</DeviceSerNo> <MonSolution>1440x900x32</MonSolution> </USB Display 3> <USB Display 4> <DeviceName>\\.\DISPLAY4</DeviceName> <DeviceString>DisplayLink Graphics Adapter</DeviceString> <DeviceSerNo>DisplayLink Device (USB_090216-000006)</DeviceSerNo> <MonSolution>1440x900x32</MonSolution> </USB Display 4> <USB Display 5> <DeviceName>\\.\DISPLAY5</DeviceName> <DeviceString>DisplayLink Graphics Adapter</DeviceString> <DeviceSerNo>DisplayLink Device (USB_090216-000004)</DeviceSerNo> <MonSolution>1440x900x32</MonSolution> </USB Display 5> <USB Display 6> <DeviceName>\\.\DISPLAY6</DeviceName> <DeviceString>DisplayLink Graphics Adapter</DeviceString> <DeviceSerNo>DisplayLink Device (USB_090216-000002)</DeviceSerNo> <MonSolution>1440x900x32</MonSolution> </USB Display 6> <USB Display 7> <DeviceName>\\.\DISPLAY7</DeviceName> <DeviceString>DisplayLink Graphics Adapter</DeviceString> <DeviceSerNo>DisplayLink Device (USB_090216-000001)</DeviceSerNo> <MonSolution>1440x900x32</MonSolution> </USB Display 7> 29 <USB Display 8> <DeviceName>\\.\DISPLAY8</DeviceName> <DeviceString>DisplayLink Graphics Adapter</DeviceString> <DeviceSerNo>No Device</DeviceSerNo> <MonSolution>0x0x0</MonSolution> </USB Display 8> <USB Display 9> <DeviceName>\\.\DISPLAYV2</DeviceName> <DeviceString>NetMeeting driver</DeviceString> <DeviceSerNo>No USB Monitor</DeviceSerNo> <MonSolution>0x0x0</MonSolution> </USB Display 9> <USB Display 10> <DeviceName>\\.\DISPLAYV3</DeviceName> <DeviceString>RDPDD Chained DD</DeviceString> <DeviceSerNo>No USB Monitor</DeviceSerNo> <MonSolution>0x0x0</MonSolution> </USB Display 10> </USB Server> 30 17. Updates or uninstall For updates the software must be complete uninstalled. First exit the running USB Server Type the exit password „admin“ into the editfield Confirm with yes. When the server is down, uninstall software 31 Please choose USB Server first. After all restart computer. 32 18. Logfile The USB Server writes a log file (USBServer.log). It is for this case that USB Connection is lost to display devices. If the connection is lost, the application who is running on USB monitor it will be fallback to the main screen. So you must place them manually back. In the USBServer log there is a list of connected devices. About the different entries you can see which USB monitor is lost or new. This file will be deleted after a size of 1MB, than a new file will be created. 04/27/2009, 13:16:45 WM_DISPLAYCHANGE DisplayLink Device (USB_0021E5-000044) DisplayLink Device (USB_0021E5-000046) DisplayLink Device (USB_0021E5-000045) DisplayLink Device (USB_0021E5-000041) DisplayLink Device (USB_0021E5-000043) 04/27/2009, 13:16:47 WM_DISPLAYCHANGE DisplayLink Device (USB_0021E5-000044) DisplayLink Device (USB_0021E5-000046) DisplayLink Device (USB_0021E5-000045) DisplayLink Device (USB_0021E5-000041) DisplayLink Device (USB_0021E5-000043) DisplayLink Device (USB_0021E5-000042) 33 19. Error 19.1 Disconnect Error In same cases it is possible to get an error message, if you switch off the auto connect feature and double click the d.client-NET icon The reason for that is that windows and the server can not disconnect this USB device. The only way is to disconnect is to plug off the network cable manually and reboot the d.Client-NET card. 34