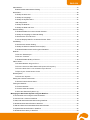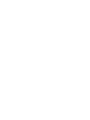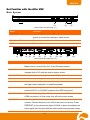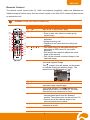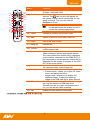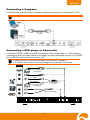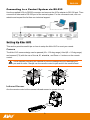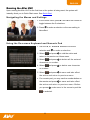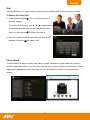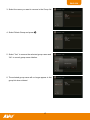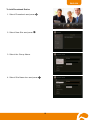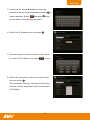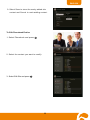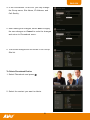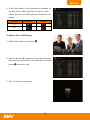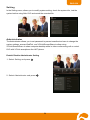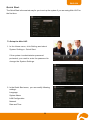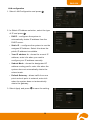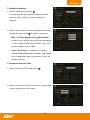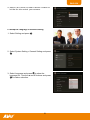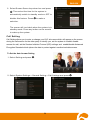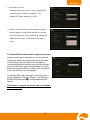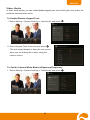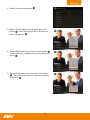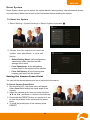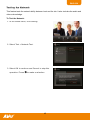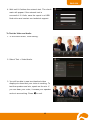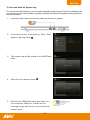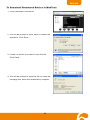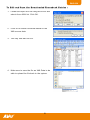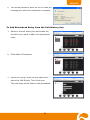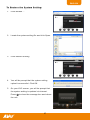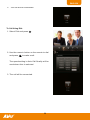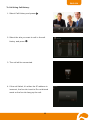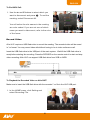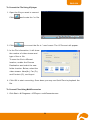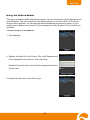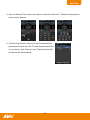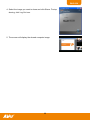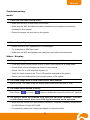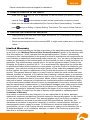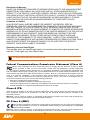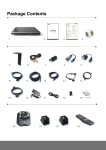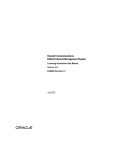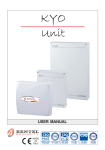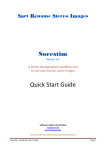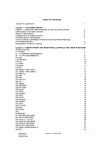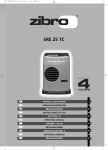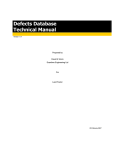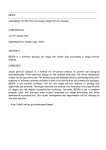Download User V2S1封面
Transcript
Us er ’ s M an ual ENGLISH Table of Contents Introduction ........................................................................................................................................... 1 Package Contents .................................................................................................................................. 1 Get Familiar with the AVer HVC .............................................................................................................. 2 Main System .................................................................................................................................... 2 MIC................................................................................................................................................... 3 Camera ............................................................................................................................................ 3 Remote Control ................................................................................................................................ 4 *Available in HVC330/310 model onlyMaking the Connections ......................................................... 5 Making the Connections ......................................................................................................................... 6 Connecting a Monitor ....................................................................................................................... 6 Connecting the camera to main system .......................................................................................... 6 Connecting the MIC ......................................................................................................................... 7 Connecting the LAN ......................................................................................................................... 7 Connecting the Power...................................................................................................................... 7 Connecting a Computer ................................................................................................................... 8 Connecting a DVD player or Camcorder ......................................................................................... 8 Connecting to a Central System via RS-232 ................................................................................... 9 Setting Up AVer HVC .............................................................................................................................. 9 Camera ............................................................................................................................................ 9 Infrared Sensor ................................................................................................................................ 9 Installing L-Bracket (Optional) ....................................................................................................... 10 Positioning the MIC ........................................................................................................................ 10 Running the AVer HVC .......................................................................................................................... 11 Navigating the Menus and Settings ................................................................................................ 11 Using the On-screen Keyboard and Numeric Pad ......................................................................... 11 Home Menu Screen .............................................................................................................................. 12 Cam. Control .................................................................................................................................. 12 To Adjust the AVer HVC Camera .............................................................................................. 12 Dial ................................................................................................................................................. 13 To Make a Call Using Dial ......................................................................................................... 13 Phonebook ..................................................................................................................................... 13 To Add Group ............................................................................................................................ 14 To Edit Group ............................................................................................................................ 15 To Delete Group ........................................................................................................................ 16 To Add Phonebook Entries ....................................................................................................... 18 To Edit Phonebook Entries ....................................................................................................... 20 To Delete Phonebook Entries ................................................................................................... 21 Call History ..................................................................................................................................... 22 To Check the IN/OUT Calls ....................................................................................................... 22 To Make a Call in Call History ................................................................................................... 23 Setting ............................................................................................................................................ 24 ENGLISH Administrator .................................................................................................................................. 24 Enable/ Disable Administrator Setting ...................................................................................... 24 Quick Start ..................................................................................................................................... 26 To Setup the AVer HVC ............................................................................................................. 26 To Setup the Language ............................................................................................................. 27 To Setup the System Name ...................................................................................................... 27 LAN configuration ..................................................................................................................... 28 To Setup the Network ............................................................................................................... 29 To Setup the Date and Time ..................................................................................................... 29 General Setting .............................................................................................................................. 30 To Enable/Disable Far Control of Near Camera: ...................................................................... 30 To Setup the Language in General Setting ............................................................................... 31 To Set the Auto Turn Off Timer ................................................................................................. 32 To set the Display Ratio/TV Underscan/Screen Saver ............................................................. 32 Call Setting ..................................................................................................................................... 34 To Set the Auto Answer Setting ................................................................................................ 34 To Setup the Session Initiation Protocol (SIP) .......................................................................... 35 To Enable/Disable Advanced Encryption Standard .................................................................. 36 Network .......................................................................................................................................... 37 To Set the Gatekeeper ........................................................................................................... 37 To Set the Firewall ................................................................................................................. 38 To Enable/Disable Quality of Service ....................................................................................... 39 Video /Audio ................................................................................................................................... 40 To Enable/Disable Keypad Tone .......................................................................................... 40 To Set the Camera White Balance/Exposure/Frequency ................................................ 40 To Set the MIC Gain Level and MIC Input Source ........................................................... 42 To Specify the Video/Audio Codec ...................................................................................... 43 Reset System ................................................................................................................................. 44 To Reset the System ............................................................................................................. 44 Setting the Camera Preset Point ................................................................................................... 44 To Set the Camera Preset Point: .............................................................................................. 44 Testing the Network ....................................................................................................................... 45 To Test the Network: ................................................................................................................. 45 To Test the Video and Audio: .................................................................................................... 46 To Save and Send the System Log: ......................................................................................... 47 Managing the AVeComm System Using the WebTool ................................................................... 48 To Access AVer HVC using the Internet Browser: ......................................................................... 48 To use the Cam. Control in WebTool ............................................................................................. 49 To Add, Edit and Delete Phonebook using WebTool: .................................................................... 49 To Download Phonebook Entries in WebTool: ............................................................................... 50 To Edit and Save the Downloaded Phonebook Entries : ............................................................... 51 To Upload Phonebook Entries in WebTool: ................................................................................... 52 To Download Call History in WebTool: ........................................................................................... 53 ENGLISH To Add Phonebook Entry from the Call History list: ....................................................................... 54 To Update the System:................................................................................................................... 55 To Back up the System Setting: ..................................................................................................... 55 To Restore the System Setting: ..................................................................................................... 57 Using the AVer HVC .......................................................................................................................... 58 Making a Call ................................................................................................................................. 58 To Call Using the Phonebook: .................................................................................................. 58 To Call Using Dial: .................................................................................................................... 59 To Call Using Call History: ........................................................................................................ 60 To End MCU Call: ..................................................................................................................... 61 Record Video ..................................................................................................................................... 61 To Playback the Recorded Video on AVer HVC ....................................................................... 61 To Playback the Recorded Video Using AVer VCplayer ........................................................... 62 To Convert the File Using VCplayer.......................................................................................... 64 To Convert Files Using MultiConversion ................................................................................... 64 Using the VCLink Mobile .................................................................................................................. 66 To start using VCLink Mobile: .............................................................................................. 66 Using the ScreenShare ..................................................................................................................... 68 To start using ScreenShare: ................................................................................................. 68 Troubleshooting ................................................................................................................................ 70 Audio .............................................................................................................................................. 70 Video / Display ............................................................................................................................... 70 Network .......................................................................................................................................... 71 General .......................................................................................................................................... 71 Limited Warranty ............................................................................................................................... 72 Federal Communications Commission Statement (Class A) ....................................................... 73 Class A ITE: ....................................................................................................................................... 73 CE Class A (EMC) .............................................................................................................................. 73 Disclaimer .......................................................................................................................................... 74 Trademarks ........................................................................................................................................ 74 Copyright ........................................................................................................................................... 74 Remote Control Battery Safety Information ................................................................................... 74 ENGLISH I nt r o d u ct i o n Thank you for choosing AVer HVC. AVer HVC series is a video conferencing device which allows you to see and communicate with your client. With AVer HVC, you can create a 4-party video conference call with your board members from different countries or locations. This saves you time and travel expenses. AVer HVC series uses 5-megapixel camera sensor and gives you high definition 720p video quality. You can hook up AVer HVC with HDMI monitor which gives you high definition video quality. By using a USB flash drive, you can save capture still image and record video, and review it anytime on AVer HVC or on PC with the bundled AVer VC player and share it with your meeting attendees. Package Contents Make sure the following items are included in the package. Manual CD AVer™ HVC (main system, camera, table hub and mic) 8-Pin to RS232 Converter Remote Control L-Bracket (camera stand optional) MIC Cable 2 AAA Batteries 26Pin-DSub Cable (female/female) Power Adapter HDMI Cable RJ-45 Cable 3-Pin MIC Converter Power Cord * The power cord will vary depending on the standard power outlet of the country where it is sold. VGA Cable Phone to RCA Cable S-video to CVBS Converter 1 ENGLISH Get Familiar with the AVer HVC Main System (1) (2) (3) Main system front panel (fig. 1.1) Name Function (1) USB Flash Drive port Insert a USB flash drive. This allows you to save captured picture or record the meeting in video format. (2) Network Status Check the network connection. (3) Power Turn on/off the main system. (1) (2) AUX MIC IN MIC IN (3) (4) OUT (5) (6) (7) VGA IN (8) VIDEO IN (9) (10) CAMERA IN (11) DC 19V (12) Main system back panel (fig. 1.2) Name (1) LAN Function Use an RJ-45 Ethernet cable and connect it to RJ-45 Ethernet port. Make sure to connect AVer HVC to an IP-based network. (2) RS-232 Connect it to a device with RS-232 interface. This allows you to integrate AVer HVC with the central system device. (3) AUX MIC IN Connect it to the central system device MIC. (4) MIC IN Receive the audio signal from the MIC. (5) AUDIO OUT Output the audio signal from the main system on a TV thru RCA left and right audio connection or amplified speaker. (6) VGA OUT Output the video signal from the main system on a flat panel monitor/LCD TV or LCD/DLP projector thru RGB connection. (7) HDMI OUT Output the video signal from the main system on a HDMI monitor thru HDMI connection. In Dual mode, this will be the main screen. (8) VGA IN Input the signal from a computer or other sources such as document camera. Connect this port to the VGA output port of a device. Press PRESENT on the remote and select VGA IN to share and display the video signal from this port with the video conferencing camera image. 2 ENGLISH Name (9) AUDIO IN Function Receive the audio signal from the audio device thru RCA left and right audio connection. (10) VIDEO IN Receive the video signal from a media device thru S-Video/RCA video connection. (11) CAMERA IN Receive the image from the camera to the main system. (12) DC 19V Connect the power adapter into this port. MIC (1) UT MICO MICIN (fig. 1.3) (2) (3) Name Function (1) Mute Turn on/off the mic. (2) MIC OUT Output the audio signal from the MIC. (3) MIC IN Receive the audio signal from the other MIC and pass it thru the MIC OUT. Camera (1) (2) (fig. 1.4) Name Function (1) IR Sensor Aim the remote control here to operate the unit. (2) CAMERA Send the signal from the camera to the main system. 3 ENGLISH Remote Control The remote control requires two (2) “AAA” size batteries (supplied), make sure batteries are installed properly before using. Aim the remote control to the AVer HVC camera infrared sensor to operate the unit. * Available in AVer HVC330/310 model only. (21) (20) (19) (18) (17) (22) (23) (1 ) (2 ) (3 ) Name (1) Call (2) Phone Book (3) Enter (16) (4 ) (5 ) (15) (14) (6 ) (7 ) (8 ) (9 ) (13) (12) (4) ▲,▼,◄, & ► (11) (10) (fig. 1.5) (5) Present (6) Vol +/(7) Zoom +/(8) Mute (9) Preset (10) Backspace (11) Numeric Pad Function Start a call or add another party. Search contact to make a call. Enter to add, edit, delete or create group contact entry. Make a selection in OSD menus or on-screen keyboard. Accept incoming call. Display the site name and icon during the meeting. Use these buttons to navigate through the selections in OSD menus or on-screen keyboard. Pan and tilt the camera to adjust the visual angle of the camera. Pan, tilt the zoomed in camera image or the captured image. Share either the signal from the VGA IN port or the latest captured image. This present icon will appear on the screen to indicate sharing the present image. The present icon will disappear in 5 sec. Increase/decrease the speaker volume. Increase/decrease the camera image or the captured image magnification. Turn on/off the MIC. This mute icon will appear when the mic is turned off. The mute icon will become translucent in 5 sec. Press hold for 3 sec to set the position of the camera preset point from the selected number. The preset point can be set from 0-9. Press to move the camera target to the selected preset point number. Move back one space and delete one character at a time. Use to enter numeric number. 4 ENGLISH Name (12) Input (21) (20) (19) (18) (17) (22) (23) (1 ) (2 ) (3 ) (13) Far/Near (16) (4 ) (5 ) (15) (14) (6 ) (7 ) (8 ) (9 ) (13) Function Switch the input source between HVC camera, S-Video, Video and VGA. Select to control either near site or far site camera. The cam ctrl icon will appear on the screen to show which camera site you are going to control. The cam ctrl icon will disappear in 5 sec. The camera from the far site can only be operated when the enable far site to control the camera is permitted. (12) (11) (14) Layout Change to different split screen mode. (15) Back Return to previous OSD menu selection. (16) Home Call up the main screen. (17) Hang Up End the call. (10) (fig. 1.5) (18) 16:9/4:3 (19) Dual (20) *Snapshot (21) *Image Ctrl (22) *Record (23) Info Toggle between 16:9 or 4:3 to match the monitor aspect ratio. Switch to Dual monitor mode. This split the video conference screen and present screen. The video conference screen will be displayed on the monitor connected to the HDMI OUT of the main system and the present screen will be displayed on the monitor connected to the VGA OUT of the main system. Capture the image from the camera. To view the captured image, press Image Ctrl. Switch between camera and image mode. Camera mode - allows you to pan, tilt, zoom in/out, and adjust the focus. Image mode - allows you to display the captured image. To save the captured image in the USB flash drive, press Record. Start/Stop video recording. The video recording can only be saved in a USB flash drive. Whether you are in a video conference call or not, you can do the video recording. Display the call statistics information. * A v a i l a b l e i n H VC 3 3 0 / 3 1 0 m o d e l o n l y 5 ENGLISH M a k i n g t h e C o n n e c t i o ns Before making the connection, make sure the power of all devices are turned off. If you are not sure on where to connect, simply follow the illustrated connections below and also refer to the user manual of the device you are connecting the AVer HVC with. Make sure to connect all the connection before connecting the power. Connecting a Monitor Locate the VGA/HDMI input port of the graphics display device and connect it to VGA OUT/HDMI OUT port of AVer HVC. Both VGA OUT and HDMI OUT can be used at the same time. This allows you to switch to Dual mode which splits the screen and displays the video conference signal on one screen and present signal on the other screen. LCD/DLP projector VGA cable HDMI cable HDMI monitor VGA cable LCD monitor/LCD TV AUX MIC IN OUT MIC IN VGA IN VIDEO IN CAMERA IN DC 19V Connecting the camer a to main system Locate the CAMERA port of the camera and connect it to the CAMERA IN port of the HVC. 6 ENGLISH Connecting the MIC Use the supplied MIC cable and connect the MIC cable with the red tag to the MIC IN port of the HVC. Then connect the other end of the MIC cable with the blue tag to MIC OUT port. Press the button on top of AVer HVC Mic to turn on/off the mic. Connecting the LAN Use an RJ-45 Ethernet cable and connect it from the LAN port of AVer HVC to RJ-45 wall jack or Ethernet hub. Make sure to connect it to an IP-based network. RJ-45 wall jack RJ-45 cable AUX MIC IN OUT MIC IN VGA IN VIDEO IN CAMERA IN DC 19V C o n n e c t i n g t h e Pow e r Connect the power adapter to a standard 100V~240V AC power outlet. To prevent shock, make sure the connection ports in the main system are connected before connecting the power and turning on the power. Make sure to use the supplied 19V power adapter. Power cord Power adapter Wall outlet AUX MIC IN OUT MIC IN 7 VGA IN VIDEO IN CAMERA IN DC 19V ENGLISH Connecting a Computer Locate the VGA output port of the computer or laptop and connect it to VGA IN port of HVC. To share the video signal from the computer, press PRESENT and select “VGA”. C o n n e c t i n g a DV D p l a y e r o r C a m c o r d e r Locate the S-VIDEO, VIDEO and AUDIO output port of the media player (i.e., DVD player) or camcorder to share the video instead of the image from the camera and connect it to S-VIDEO IN, or VIDEO IN and Audio IN port of AVer HVC. Make sure NTSC/PAL switch setting is set to proper TV system. For better video quality, we strongly suggest using S-Video Connection. OU TPU T SCART S-VIDEO S-Video cable (not supplied) VIDEO RCA cable (not supplied) Camcorder SCART Speaker DVD S-Video to SCART cable (not supplied) S-Video to CVBS Converter RCA to SCART cable (not supplied) AUDIO 2 Phone to RCA Cable AUDIO AUX MIC IN OUT MIC IN 8 VGA IN VIDEO IN CAMERA IN DC 19V ENGLISH Connecting to a Centr al System via RS-232 Use the supplied 8-Pin to RS232 converter and connect the 8-Pin adapter to RS-232 port. Then connect the other end to RS-232 port of the central system. For the command code, visit our website and request the list from our technical support. Setting Up AVer HVC This section provides useful tips on how to setup the AVer HVC to meet your needs. Camera The AVer HVC camera design can be panned (Ø +- 100 deg range), tilted (Ø +- 25 deg range) and zoomed (7X) with the use of the ▲, ▼, ◄ and ►, and Zoom +/- buttons on the remote control. Avoid manually adjusting the camera to prevent misalignment and damaging the pan and tilt motor. Always use the remote control to pan and tilt the camera head. 100° 25° 100° 0° 0° 25° Infrared Sensor Aim the remote control at the camera infrared sensor to operate the unit. 9 ENGLISH Installing L-Bracket (Optional) Use the L-bracket on your LCD monitor. 1. Attach the supplied Velcro strips on the L-bracket. One on top, two underneath and the big one on the front side. 2. Remove the adhesive cover and place the Lbracket on the LCD monitor. 3. Place the HVC camera on top of the L-bracket. Positioning the MIC The microphone best reception range is within 3m. TV MIC AVer 3m 3m (single microphone) TV TV AVer MIC1 MIC1 MIC2 AVer AVer MIC2 AVer 3m 3m (two microphones) 10 3m ENGLISH Running the AVer HVC Upon running the AVer HVC for the first time or the system is being reset, the system will instantly direct you to Quick Start menu. See Quick Start. Navigating the Menus and Settings 1. In the Home menu, press ► and ◄ on the remote to toggle between the 5 selections. 2. Press to make a selection or the new setting to take effect. Using the On-screen Keyboard and Numeric Pad 1. Use the ▲, ▼, ◄ and ► buttons to move the selection and 2. Select to make a selection. and press to void the action and return to the previous or Home menu. 3. Select and press to delete all the entered characters or number. 4. Select and press to delete one character or number. 5. Select and press to save and take effect the action and return to previous menu. 6. For numeric pad, you may use the number button on the remote and press to save and take effect the action and return to previous menu. Before you press , make sure in the numeric pad the is selected. 11 ENGLISH H om e Menu S cr een There are 5 selections on the Home menu screen: Cam. Control, Dial, Phonebook, Call History, and Setting. Upon running the AVer HVC, the Home menu screen will be displayed. Simply use the ► and ◄ buttons to move between selections and press to make a selection. You can easily place a call and select the site contact either in Phonebook, Call History, or Dial. The administrator can also set security password to prevent changing the system setting and WebTool access. Cam. Control The Cam. Control allows you to adjust the visual angle of the camera, before making a call. To Adjust the AVer HVC Camera 4. Select Cam. Control and press . The screen will completely show the camera image and hide the Home menu. 5. Using the remote control, press ◄ and ► to pan, ▲ and ▼ to tilt, and Zoom+ and Zoom- to increase and decrease the camera magnification. 6. Press to call up the Home menu again or return to previous. 12 to ENGLISH Dial The Dial allows you to make a call by entering the IP address and set the call quality setting. To Make a Call Using Dial 1. Select Dial and press . The on-screen numeric pad will appear. To set the Call Quality, use ▲, ▼, ◄ and ► buttons to move the selection box to the Call Quality dropdown list and press to select the value. 2. Use the numeric button on the remote to enter the IP address and press to make a call. Phonebook The Phonebook allows you store, edit, delete contact information, group contact by category, search contact and make a call. The group and site name of the contacts in the directory will be displayed in alphabetical order. You may also use the WebTool to work on the phonebook entries. 13 ENGLISH To Add Group 1. Select Phonebook and press 2. Select Group and press . . In grouping the contacts, you can easily categorize the contacts into a specific group such as client, vendor, company, branch, and etc. 3. Select New Group and press . 4. Use the ▲, ▼, ◄ and ► buttons to move the selection in the on-screen keyboard and press make a selection. Select and press to to save the new group name. 14 ENGLISH 5. The new group name will be saved and displayed in the Group list. To Edit Group 1. Select Phonebook and press 2. Select Group and press . . 3. Select the name you want to modify in the Group list. 4. Select Edit Group and press . 15 ENGLISH 5. Use the ▲, ▼, ◄ and ► buttons to move the selection in the on-screen keyboard and press make a selection. Select and press to to save the revised group name. 6. The revised group name will be saved and displayed in the Group list. To Delete Group 1. Select Phonebook and press 2. Select Group and press . . 16 ENGLISH 3. Select the name you want to remove in the Group list. 4. Select Delete Group and press . 5. Select “Yes” to remove the selected group name and “No” to cancel group name deletion. 6. The selected group name will no longer appear in the group list when deleted. 17 ENGLISH To Add Phonebook Entries 1. Select Phonebook and press 2. Select New Site and press . . 3. Select the Group Name. 4. Select Site Name box and press . 18 ENGLISH 5. Use the ▲, ▼, ◄ and ► buttons to move the selection in the on-screen keyboard and press make a selection. Select and press to when you are done to save the new site name. 6. Select the IP address box and press . 7. Use the numeric number button on the remote to enter the IP address and select to save. 8. Select the call quality value in the drop-down box and press . The bandwidth setting in the Auto Call Quality selection will be used when Auto is selected in Call Quality. 19 ENGLISH 9. Select Save to store the newly added site contact and Cancel to undo adding contact. To Edit Phonebook Entries 1. Select Phonebook and press . 2. Select the contact you want to modify. 3. Select Edit Site and press . 20 ENGLISH 4. In the Phonebook > Edit Site, you may change the Group name, Site Name, IP Address, and Call Quality. 5. After making the changes, select Save to apply the new changes or Cancel to undo the changes and return to Phonebook menu. 6. The saved changes will be shown in the GroupSite list. To Delete Phonebook Entries 1. Select Phonebook and press . 2. Select the contact you want to delete. 21 ENGLISH 3. Select Delete Site and press . 4. Select “Yes” to remove the selected contact and “No” to cancel contact deletion. 5. The selected contact will no longer appear in the group-site list when deleted. Call History The Call History allows you to check the incoming and outgoing calls and to make a call by selecting in the Call History list. You may also find if the call is being answered or failed connection. To Check the IN/OUT Calls 1. Select Call History and press . 22 ENGLISH 2. In the Call History, it will show the IP address or the Site name, Date and Time of call and Call status. Refer to the table below to check the call status. Call Status Answered Failed IN OUT To Make a Call in Call History 1. Select Call History and press . 2. Use the ▲, and ▼ buttons to move the selection and scroll up and down in the call history list and press to make a call. 3. The call will be connected. 23 ENGLISH Setting In the Setting menu, allows you to modify system setting, check the system info, test the system before using AVer HVC and watch the recorded file. Administrator The Administrator allows you to set password to prevent unauthorized user to change the system settings, access WebTool, and VCLink/ScreenShare to allow using VCLink/ScreenShare to share computer desktop while in video conferencing call or control HVC with VCLink smartphone thru WiFi phone. Enable/ Disable Administrator Setting 1. Select Setting and press . 2. Select Administrator and press . 24 ENGLISH 3. Select Enable Admin and press to enable/disable authorization in changing the system setting; select Enable Web Admin to enable/disable using the WebTool function; and select Enable VCLink/ScreenShare to enable/disable using WiFi phone as a remote and computer to share PC screen. 4. Make sure to change the default password in Change Admin. Password and Change VCLink/ScreenShare Password. Note: Default password is 1234 5. Use the ▲, ▼, ◄ and ► buttons to move the selection in the on-screen keyboard and press make a selection. Select and press to when you are done entering the password. 6. You will be asked to enter the password again for confirmation. 7. The entered password will be saved. Press go back to previous menu. 25 to ENGLISH Quick Start The Quick Start is the easiest way for you to set up the system if you are using AVer HVC for the first time. To Setup the AVer HVC 1. In the Home menu, click Setting and select System Settings > Quick Start. If the system is administrator password protected, you need to enter the password to change the System Settings. 2. In the Quick Start menu, you can modify following settings: Language System Name LAN Configuration Network Date and Time 26 ENGLISH To Setup the Language 1. Select Language and press . 2. Use the ▲ and ▼buttons and select from the language you prefer. 3. Press to change the system into the selected language. To Setup the System Name 1. Select System Name and press . 2. Use the ▲, ▼, ◄ and ► buttons to navigate and to make a selection. 3. Select and press to save and take effect the action and return to previous menu. The system name will be displayed on the screen for 5 sec after making a call or answered a call. 27 ENGLISH LAN configuration 1. Select LAN Configuration and press . 2. In Obtain IP Address selection, select the type of IP and press . DHCP – configures the system to automatically obtain IP address from the DHCP server. Static IP – configures the system to use the assigned IP Address. Select this when the public IP address is available. Your IP address is - shows the current IP address; enter info when you need to configure your IP address manually. Subnet Mask - shows the designated IP address routing prefix; enter info when the system does not automatically obtain the subnet mask. Default Gateway - allows traffic from one point and exit point in network; enter info when the system does not automatically obtain the gateway. 3. Select Apply and press to save the setting. 28 ENGLISH To Setup the Network 1. Select Network and press . You may also set the network setting in Network selection. Go to Setting > System Settings > Network. 2. Select the maximum transmitting and receiving bandwidth and press to make a selection. Max. Transmitting/Receiving Bandwidth allows you to specify the maximum bandwidth of the outbound and inbound calls. AVer HVC system supports up to 4Mb. Auto Call Quality - enables you to select default outbound/inbound bandwidth. This setting will be used when Auto is selected in the Call Quality setting. To Setup the Date and Time 1. Select Date and Time and press . 2. Select the Date and Time format you prefer and enter the date and time value. 29 ENGLISH General Setting In General Setting, you can enable/disable Far Control of Near Camera to allow the far site to control your Camera, select the system language, enable/disable Auto Power-off mode to switch in standby mode when not in use for 2 hours, change the display setting, set the system to automatically answer/reject the incoming call, and setup the system date and time. To Enable/Disable Far Control of Near Camera: 1. Select Setting and press . 2. Select System Settings. 3. Select General Setting 30 ENGLISH 4. Select Far Control of Near Camera. Enable to let the far site control your camera. To Setup the Language in General Setting 1. Select Setting and press . 2. Select System Setting > General Setting and press . 3. Select Language and press to show the language list. Use the ▲ and ▼ buttons and press to make a selection. 31 ENGLISH To Set the Auto Turn Off Timer 1. Select Setting and press . 2. Select System Settings > General Setting and press . 3. Select the Auto Power-off Mode drop-down box and press . Then select the time of idle mode before the system automatically turns off or OFF to disable this feature. The system will completely turn off. To turn on the system you need to press the Power button on the main unit. To set the Display Ratio/TV Underscan/Screen Saver 1. Select Setting and press . 32 ENGLISH 2. Select System Setting > General Setting and press . 3. Select Monitor and press . 4. Select Monitor Aspect Ratio drop-down box and press . Choose the appropriate aspect ratio of the display device you using. If you want the system to automatically detect the right setting, choose Auto. Press to make the selection. 5. Enable/disable TV Underscan to reduce the image to display the black boarders when using HDMI video output. 33 ENGLISH 6. Select Screen Saver drop-down box and press . Then select the time for the system to automatically switch to standby mode or OFF to disable this feature. Press to make a selection. The screen will turn black when the system is in standby mode. Press any button on the remote to wake up the system. Call Setting Call Setting allows you to enter or change your HVC site name which will appear on the screen during the call session for the other party to identify you, set the system to enable/ disable answer the call, set the Session Initiation Protocol (SIP) settings, and enable/disable Advanced Encryption Standard which ciphers the data to protect against unauthorized data access. To Set the Auto Answer Setting 1. Select Setting and press . 2. Select System Settings > General Setting > Call Settings and press 34 . ENGLISH 3. Select Auto Answer and press . In the Auto Answer menu, select OFF to turn off Auto Answer, ON to answer the call automatically, and Do Not Disturb to automatically reject incoming calls. If you are already in a meeting, even if the Auto Answer is turned on, you need to manually accept the next call. To Setup the Session Initiation Protocol (SIP) 1. Select Setting> System Settings> General Setting> Call Settings > SIP and press . 2. Select Enable SIP check box and press to activate/deactivate using SIP. 3. Select the SIP Transport Protocol and choose the type of transport protocol. To ensure connection, verify if both calling parties are using the same transport protocol. The default setting is UDP. 35 ENGLISH 4. Set the SIP Port. Change this value only if you use specific setting in your network system. The default SIP port setting is 5060. 5. Select the Preferred Protocol and choose which type you want the system to use as your first priority. If the system is unable to establish the call, it will select the other one. To Enable/Disable Advanced Encryption Standard Advanced Encryption Standard (AES) encrypts the data that is being transmitted while doing the video conferencing to provide high protection against unauthorized data access and can only be read with the device that also support this standard. The other party must support AES to be able to use this feature. If not, the data will not be encrypted. To activate AES, select Setting in the home menu > System Settings > General Setting > Call Settings > Enable AES and press to active/deactivate the feature. This feature is may be restricted and not available to some country. 36 ENGLISH Network Network allows you to setup the network bandwidth, auto call quality, gatekeeper and firewall setting. To Set the Gatekeeper 1. Select Setting > System Settings > Network and press 2. Select Gatekeeper and press . 37 . ENGLISH 3. The Gatekeeper in AVer HVC serves the purpose of translating services from E.164 IDs to IP addresses in an H.323 network. Select the following to setup the Gatekeeper. H.323 name: gatekeeper will use this name to identify your system. H.323 Extension (E.164): enter numeric data for gatekeeper to use to identify your system. Gatekeeper IP Address: enter IP address for the gatekeeper server. Use Gatekeeper: activate/deactivate gatekeeper. To Set the Firewall Make sure to setup the Gatekeeper before setting up the Firewall. 1. Select Setting > System Settings > Network and press 2. Select Firewall and press . 38 . ENGLISH 3. AVer HVC support firewall traversal of H.323 calls. Select the following to setup the Firewall. TCP/UDP ports: By default, the system communicates through TCP/UDP ports in the range from 30000 to 30039. You can specify the range for your network environment. Note: You must configure your firewall to allow inbound/outbound traffic through TCP port 1720/1719 for H.323 call set up Enable H.460 Firewall Traversal: The gatekeeper must support this feature and register to dedicate gatekeeper for the system. NAT Configuration: AVer HVC supports NAT system that use internal IP address to communicate with other devices outside the LAN. NAT Public (WAN) Address: The NAT public address must be entered when you enable the feature on NAT configuration. To Enable/Disable Quality of Service Quality of Service (QoS) provides different priority data flows or to guarantee a certain level of performance in video conferencing data flow. To activate QoS, select Setting in the home menu > System Settings > Network > Enable QoS and press to active/deactivate the feature. 39 ENGLISH Video /Audio In Video Audio setting, you can enable/disable keypad tone, set the MIC gain level, select the preferred video and audio codec. To Enable/Disable Keypad Tone 1. Select Setting > System Settings > Video/Audio and press 2. Select Keypad Tone check box and press . . This will enable/disable to hear the tone sound when you are dialing the number using the remote control. To Set the Camera White Balance/Exposure/Frequency 1. Select Setting > System Settings > Video/Audio and press 40 . ENGLISH 2. Select Camera and press . 3. Select White Balance drop-down box and press . Then select the type of mode you prefer and press . 4. Select Exposure drop-down box and press . Then select the exposure level you prefer and press . 5. Select Frequency drop-down box and press . Then select the correct frequency setting and press . 41 ENGLISH To Set the MIC Gain Level and MIC Input Source 1. Select Setting > System Settings > Video/Audio and press 2. Select Microphone and press 3. Select Mic Gain Level and press from the mic gain level up to 9. . . Select AVer HVC allows you to adjust mic gain level for the proper MIC volume and this will help to get better reception on MIC. 4. Select MIC Through and press . Select the source of the MIC. If you connect a MIC in AUDIO IN port, we recommend selecting Audio in to prevent the sound from echoing. 42 . ENGLISH To Specify the Video/Audio Codec 1. Select Setting > System Settings > Video/Audio and press 2. Select Video/Audio Codecs and press . to specify the codec you want to support. AVer HVC support H.323 standard coding algorithm, each codec has unique properties and performs best given a certain set of circumstances. For Video : H.264, H.263+, H.263, H.261 For Voice : G.728, G.722.1C, G.722.1, G.722, G.711 Please contact system administrator if you have any question on these codecs. ↓↓ ↓↓ 43 ENGLISH Reset System Reset System allows you to restore the system back to factory setting, clear phonebook entries, and call history. Make sure to back up the information before resetting the system. To Reset the System 1. Select Setting > System Settings > Reset System and press 2. Choose from the selections to reset the system, clear phonebook, or clear call history. Default Setting Reset: LAN configuration, video/audio codec selection and call settings will be reset. Clear Phonebook: all the phonebook entries stored in the system will be deleted. Clear Call History: all the incoming and outgoing call record will be deleted. S e t t i n g t h e C a m e r a P r e s e t Po i n t You can set the camera preset point on or before the call session. To Set the Camera Preset Point: 1. Run the AVer HVC, the Home menu will appear. Select Cam Ctrl to adjust the visual angle of the camera. 2. Adjust the camera to the view you want using the ▲,▼,◄, & ►, and Zoom +/- buttons of the remote. 3. Press/hold the PRESET button on remote for 3 sec to save the position of the camera as the preset point. 4. To recall the preset point of the camera, press PRESET. 44 . ENGLISH Te s t i n g t h e N e t w o r k This feature tests the network ability between local and far site. It also includes the audio and video acknowledge. To Test the Network: 1. In the Home menu, click Setting. 2. Select Test > Network Test. 3. Select OK to continue and Cancel to stop this operation. Press to make a selection. 45 ENGLISH 4. Wait until it finishes the network test. The check mark will appear if the network test is successful. If it fails, save the report in a USB flash drive and contact our technical support. To Test the Video and Audio: 1. In the Home menu, click Settin g. 2. Select Test > Video/Audio. 3. You will be able to see two identical video displays to show that your video is working. To test the speaker and mic, speak on the mic. If you can hear your voice, it means your speaker and mic are working. Press to exit. 46 ENGLISH To Save and Send the System Log: For some unknown instances, you encounter something and unsure of how to troubleshoot the unit, sending us the saved system log data could help us analyze the problem and provide the answer you need. 1. Insert the USB Flash drive into the USB Port of the HVC System. 2. In the Home menu, click Setting > Test > Save System Log and press 3. . The system log will be saved in the USB Flash drive. 4. After the file is saved, press . 5. Remove the USB Flash drive and insert it to your computer USB port. Locate the file message.tar.gz and send it to your technical support team. 47 ENGLISH M a n a g i n g t h e AVe C o m m S y s t e m U s i n g t h e W e b To o l The WebTool allows you to access AVer HVC system from the remote site by using the internet browser. You can view the camera and control screen interface and remote control; access the Phonebook to add, edit and delete entries; view and download the call history and add the call in phonebook entry; Update the system, download and restore to your previous setting; and link you to our global website. To A c c e s s A V e r H V C u s i n g t h e I n t e r n e t B r o w s e r : 1. Type your IP address in the internet browser address bar. The Enable Web Admin must be activated and you need to enter the admin password to sign in. 2. In the WebTool page, you can access the following: Cam. Control – allows you to view the camera, and access the screen interface and remote control. Phonebook – allows you to add, edit, delete, download and upload the phonebook entries. Call History – allows you to add contact in the phonebook, download call history and call from the list. Setting – allows you to update the system, download and restore the system, and get the test report. Contact US – links you to our global website. 48 ENGLISH To u s e t h e C a m . C o n t r o l i n W e b To o l 1. In WebTool page, click Cam. Control. 2. The video screen and remote control will appear. You can use all the buttons on the screen and remote like you normally do when you use your HVC. To return to WebTool main page, click . To A d d , E d i t a n d D e l e t e P h o n e b o o k u s i n g W e b T o o l : 1. In WebTool page, click Phonebook. 2. In Phonebook page, you can work on the phonebook entry by clicking the New Site, Edit Site, Delete Site and New Group. You can also download the phonebook entries and upload it to another AVer HVC unit. The saved file can be edited using the MS Excel. 49 ENGLISH To D o w n l o a d P h o n e b o o k E n t r i e s i n W e b To o l : 1. Click Download Phonebook. 2. You will be prompt to open, save or cancel the operation. Click Save. 3. Locate on where you want to save the file. Click Save. 4. You will be prompt to open the file or close the message box when the download is compete. 50 ENGLISH To E d i t a n d S a v e t h e D o w n l o a d e d P h o n e b o o k E n t r i e s : 1. Locate and open the file using MS Excel and select As an XML list. Click OK. 2. Click ok to create a schema based on the XML source data. 3. You may now edit the file. 4. Make sure to save the file as XML Data to be able to upload the file back to the system. 51 ENGLISH To U p l o a d P h o n e b o o k E n t r i e s i n W e b To o l : 1. Click Browse… and locate the phonebook entries xml file you wish to upload. 2. Select the xml file and click Open. 3. Click Send. 4. Click OK to replace the existing phonebook in the system with the new one. 5. You will be notified when you have successfully uploaded the file. Click OK. 52 ENGLISH To D o w n l o a d C a l l H i s t o r y i n W e b To o l : 1. Click Call History in WebTool page. 2. Click Download History. 3. You will be prompt to open, save or cancel the operation. Click Save. 4. Locate on where you want to save the file. Click Save. 53 ENGLISH 5. You will be prompt to open the file or close the message box when the download is compete. To A d d P h o n e b o o k E n t r y f r o m t h e C a l l H i s t o r y l i s t : 1. Select in the call history list and enable the check box you want to add in the phonebook entry. 2. Click Add to Phonebook. 3. Select the Group, enter the site name and select the Call Quality. Then click save. The new entry will be listed in the phonebook. 54 ENGLISH To U p d a t e t h e S y s t e m : 1. Go to our website and download the latest firmware update/service note file. Then Click Setting > System Update. 2. Click Browse and locate the file on where you save the firmware update/service note file. Click Send to proceed the system update and Cancel to stop this operation. To B a c k u p t h e S y s t e m S e t t i n g : 1. Click Setting. 2. Click System Restore. 55 ENGLISH 3. Click Download Settings. 4. You will be prompt to open or save the file. Click Save. 5. Click Save. 6. You will be prompt to open or close the message box. Click Close. 56 ENGLISH To R e s t o r e t h e S y s t e m S e t t i n g : 1. Click Browse…. 2. Locate the system setting file and click Open. 3. Click Restore Setting. 4. You will be prompt that the system setting upload is successful. Click OK. 5. On your HVC screen, you will be prompt that the system setting is updated via internet. Press to close the message box and reboot the unit. 57 ENGLISH U s i n g t h e AV e r H V C Once when you are done setting up the system, you may start to make a call. HVC supports Multipoint Control Unit (MCU) which allows you to have up to 4-party video conference call. Making a Call You can make a call in 3 ways. Selecting the site contact in the Phonebook list, Dial the IP address, or select in the Call History list. To Call Using the Phonebook: 1. Select Phonebook and press . 2. Select the site contact in the list and press 58 . ENGLISH 3. The call will be connected. To Call Using Dial: 1. Select Dial and press . 2. Use the numeric button on the remote to dial and press to make a call. The speed setting in Auto Call Quality will be used when Auto is selected. 3. The call will be connected. 59 ENGLISH To Call Using Call History: 1. Select Call History and press . 2. Select the site you want to call in the call history and press . 3. The call will be connected. 4. If the call failed, it’s either the IP address is incorrect, the far site is set to Do not disturb mode or the far site hang up the call. 60 ENGLISH To End MCU Call: 1. Use the ▲ and ▼ buttons to select which you want to disconnect and press . To end the meeting, select Disconnect All. You will notice the site names in the meeting are color coded. If you are not sure of which name you want to disconnect, refer to the color of the frame. Re c o r d V id e o AVer HVC requires a USB flash drive to record the meeting. The recorded video will be saved in *vc format. You may record video with/without having to be in video conference call. Insert the USB flash drive to the USB port of the main system. Wait till the USB flash drive is ready before starting the recording. Press the RECORD on the remote control to start and stop video recording. AVer HVC can support USB flash drive from 2GB to 64GB. To Playback the Recorded Video on AVer HVC Make sure to insert the USB flash drive with the recorded *.vc file in the HVC USB port. 1. In the HOME menu, click Setting and select Recording File. 61 ENGLISH 2. Select Recording Video Playback and select from the recorded video list you want to review. 3. In the Recording Video Playback screen, use the left and right button on the remote to select the video player buttons to play, pause, and stop the video. To Playback the Recorded Video Using AVer VCplayer Make sure your computer meets the minimum system requirements below. Minimum System Requirements Intel® Pentium® 4 or AMD Athlon® XP or higher processor 2.4GHz Pentium® 4 or Intel core 2 duo or better (recommended) Windows XP (SP2) or later 512MB RAM or better 50MB of available hard-disk space 62 ENGLISH 1. Click start > All Programs > AVer VCplayer > VCplayer, or double-click on the desktop. 2. Click to locate and open the *vc file. 3. Select the file and click Open. 4. In the VCplayer control panel, you can do the following: Start playing the *.vc file. Change to different split screen mode. Convert the file in mov. Stop playing the *.vc file. Close the VCplayer application. Skip the video 5 min backward. Display the VCplayer application information. Skip the video 5 min forward. Adjust the Volume. 63 ENGLISH To Convert the File Using VCplayer 1. Open the file you want to convert. Click 2. Click and locate the *vc file. to convert the file in *.mov format. The VCConvert will appear. 3. In the File information, it will show the number of video stream and type of the vc file. To save the file in different location, enable the Choose Destination and select the new folder location. Below, select the video stream: Near(Nr), Far (Fr), and Content (Ct), and layout. 4. Click OK to start converting. Once done you may use QuickTime to playback the file. To Convert Files Using MultiConversion 1. Click Start > All Programs > VCPlayer > multiConversion.exe. 64 ENGLISH 2. The multiWidget will appear. Click Add. 3. Select the files you want to convert and click Open. 4. To save the file in different location, enable the Choose Destination and select the new folder location. Click Start to begin converting the files in *.mov format. 65 ENGLISH U s i n g t h e VC L i n k M o b i l e This app is available in MAC and Android version. You can download it in MAC App Store and Android Market. Thru wifi connection, AVer Mobile allows you to control AVer HVC with the remote control interface. You can also edit and download the phonebook to save it in your mobile phone. Make sure to have the VCLink password and the Enable VCLink check box is activated. To start using VCLink Mobile: 1. Click Add New. 2. Register the AVer HVC unit. Enter a Title, the IP Address and VCLink password of the device. Then click Save. Enable the Favorite check box to add the registered device in Favorite tab. 3. Double-click the name in the list to log in. 66 ENGLISH 4. Click on Remote Control tab to be able to control the AVer HVC. Slide the lower panel to access other features. 5. Click the Phonebook > AVer HVC tab to download the phonebook list from the unit. To save the phonebook list in your phone, click Copy to Local. The phonebook will be listed in the Personal tab. 67 ENGLISH Using the ScreenShare ScreenShare allows you to share your computer desktop image while in video conferencing. Make sure to have the VCLink password and the Enable ScreenShare check box is activated. To start using ScreenShare: 1. Click to register the AVer HVC unit. 2. Register the AVer HVC unit. Enter a Title, the IP Address and VCLink/ScreenShare password of the device. Then click OK. 3. Select the registered AVer HVC in the list and click Log In icon. 68 ENGLISH 4. Select the image you want to share and click Share. To stop sharing, click Log Out icon. 5. The screen will display the shared computer image. 69 ENGLISH Tr o u b l e s h o o t i n g Audio 1. Can’t hear the audio during a call . Make sure the MIC on both sites is not muted. Make sure the MIC and table hub cable connections are properly connected as illustrated in this manual. Ensure the proper volume level on the system. 2. The audio quality is poor. Ensure the AVer HVC speaker/mic is not damaged. Try to adjust the "Mic Gain Level”. Make sure the MIC and Speaker are away from each other to prevent echo. V ideo / Display 1. There is no image/video on the screen or the screen is in black and white Press any button on the remote control to check if the camera is in sleep mode. Check all the connectors again as shown in user manual. Check if the TV or LCD monitors is power on. Verify the input source of the TV or LCD monitors switched to the system. Ensure you have selected the correct input source of the system. 2. The video image while in VGA input source have boarder. This is normal. The video image will slightly scale down when the input is VGA. 3. The video on the screen is blurry. Press Zoom - or Zoom + button to adjust the focus of the AVer HVC camera. 4. I'm trying to share the contents from VGA port but when I pressed " Present" on the remote control, there is no VGA signal indicated on the selection Make sure the device such as document camera or computer is properly connected to the VGA IN port of AVer HVC HUB. For notebook, make sure it output the display on external monitor. 70 ENGLISH 5. The “Present Failed” error message appeared on my screen when I started the Present to share content. The far site you are calling does not support H.239 features or it is disabled. Please contact the system administrator for the detail setting. N e t wo r k 1. After resetting the system to default setting, the system IP address is still undetectetable or invaild value. If the IP/Subnet Mask/Default Gateway shown incorrect value, you can modify the value in “Static IP” Mode. The default Obtain IP address selection in AVer HVC is in “Static IP”. Please change the selection into DHCP in LAN Configuration, The system will automatically detect the IP from DHCP server. 2. Why cant I access Web tool? Check if you have entered the correct IP address and AVer HVC is Powered on. Ensure HTTP Port 80 is opened in your firewall setting. 3. The call is connected but there’s no video/Audio from far site Please verify your firewall policy setting or verify NAT Configuration/NAT public address. 4. I got the error message showing “ DHCP service failed “ when I try to obtain IP address as DHCP. Try to verify your DHCP server connection. Verify if the security setting for MAC in your network device. 5. Why I cant obtain DNS on AVer HVC AVer HVC does not support DNS. General 1. Unable to connect the call and the “Call failed” error message appeard on the screen. Ensure the IP address you are calling is correct. Verify if other site set their system to “Do Not Disturb” or not picking up the call. Ensure you are not calling to system that already has maximum number of connections. 2. Unable to remember the administrator’s password. 71 ENGLISH Please contact AVer technical support for assistance. 3. Unable to control the far end camera. Make sure the camera. Press Cam Ctrl icon is switched on the site screen you want to control the on the remote to switch on the camera site you want to control. Make sure the far site has enabled the Far Control of Near Camera setting. To enable, press and go to Setting > System Setting. Then select "Far control of Near Camera ". 4. AVer HVC can not detect the USB device. Unplug and plug the USB flash drive again and wait for 10~15 seconds for the system to detect the new USB device. We do not recommend to use the external HDD, it might cause system error or recording failure. L i m i t e d Wa r r a n t y For a period of time beginning on the date of purchase of the applicable product and extending as set forth in the “Warranty Period of AVer Product Purchased” section of the warranty card, AVer Information Inc. (“AVer”) warrants that the applicable product (“Product”) substantially conforms to AVer’s documentation for the product and that its manufacture and components are free of defects in material and workmanship under normal use. “You” as used in this agreement means you individually or the business entity on whose behalf you use or install the product, as applicable. This limited warranty extends only to You as the original purchaser. Except for the foregoing, the Product is provided “AS IS.” In no event does AVer warrant that You will be able to operate the Product without problems or interruptions, or that the Product is suitable for your purposes. Your exclusive remedy and the entire liability of AVer under this paragraph shall be, at AVer’s option, the repair or replacement of the Product with the same or a comparable product. This warranty does not apply to (a) any Product on which the serial number has been defaced, modified, or removed, or (b) cartons, cases, batteries, cabinets, tapes, or accessories used with this product. This warranty does not apply to any Product that has suffered damage, deterioration or malfunction due to (a) accident, abuse, misuse, neglect, fire, water, lightning, or other acts of nature, commercial or industrial use, unauthorized product modification or failure to follow instructions included with the Product, (b) misapplication of service by someone other than the manufacturer’s representative, (c) any shipment damages (such claims must be made with the carrier), or (d) any other causes that do not relate to a Product defect. The Warranty Period of any repaired or replaced Product shall be the longer of (a) the original Warranty Period or (b) thirty (30) days from the date of delivery of the repaired or replaced product. Limitations of Warranty AVer makes no warranties to any third party. You are responsible for all claims, damages, settlements, expenses, and attorneys’ fees with respect to claims made against You as a result of Your use or misuse of the Product. This warranty applies only if the Product is installed, operated, maintained, and used in accordance with AVer specifications. Specifically, the warranties do not extend to any failure caused by (i) accident, unusual physical, electrical, or electromagnetic stress, neglect or misuse, (ii) fluctuations in electrical power beyond AVer specifications, (iii) use of the Product with any accessories or options not furnished by AVer or its authorized agents, or (iv) installation, alteration, or repair of the Product by anyone other than AVer or its authorized agents. 72 ENGLISH Disclaimer of Warranty EXCEPT AS EXPRESSLY PROVIDED OTHERWISE HEREIN AND TO THE MAXIMUM EXTENT PERMITTED BY APPLICABLE LAW, AVER DISCLAIMS ALL OTHER WARRANTIES WITH RESPECT TO THE PRODUCT, WHETHER EXPRESS, IMPLIED, STATUTORY OR OTHERWISE, INCLUDING WITHOUT LIMITATION, SATISFACTORY QUALITY, COURSE OF DEALING, TRADE USAGE OR PRACTICE OR THE IMPLIED WARRANTIES OF MERCHANTABILITY, FITNESS FOR A PARTICULAR PURPOSE OR NONINFRINGEMENT OF THIRD PARTY RIGHTS. Limitation of Liability IN NO EVENT SHALL AVER BE LIABLE FOR INDIRECT, INCIDENTAL, SPECIAL, EXEMPLARY, PUNITIVE, OR CONSEQUENTIAL DAMAGES OF ANY NATURE INCLUDING, BUT NOT LIMITED TO, LOSS OF PROFITS, DATA, REVENUE, PRODUCTION, OR USE, BUSINESS INTERRUPTION, OR PROCUREMENT OF SUBSTITUTE GOODS OR SERVICES ARISING OUT OF OR IN CONNECTION WITH THIS LIMITED WARRANTY, OR THE USE OR PERFORMANCE OF ANY PRODUCT, WHETHER BASED ON CONTRACT OR TORT, INCLUDING NEGLIGENCE, OR ANY OTHER LEGAL THEORY, EVEN IF AVER HAS ADVISED OF THE POSSIBILITY OF SUCH DAMAGES. AVER’S TOTAL, AGGREGATE LIABILITY FOR DAMAGES OF ANY NATURE, REGARDLESS OF FORM OF ACTION, SHALL IN NO EVENT EXCEED THE AMOUNT PAID BY YOU TO AVER FOR THE SPECIFIC PRODUCT UPON WHICH LIABILITY IS BASED. Governing Law and Your Rights This warranty gives you specific legal rights; You may also have other rights granted under state law. These rights vary from state to state. For warranty period, please refer to the warranty card. Fe d e r a l C o m m u n i c a t i o n s C o m m i s s i o n S t a t e m e n t ( C l a s s A ) NOTE- This equipment has been tested and found to comply with the limits for a Class A digital device, pursuant to Part 15 of the FCC Rules. These limits are designed to provide reason able protection against harmful interference in a residential installation. This equipment generates uses and can radiate radio frequency energy and, if not installed and used in accordance with the instructions, may cause harmful interference to radio communications. However, there is no guarantee that interference will not occur in a particular installation. If this equipment does cause harmful interference to radio or television reception, which can be determined by tuning the equipment off and on, the u ser is encouraged to try to correct the interference by one or more of the following measures: Reorient or relocate the receiving antenna. Increase the separation between the equipment and receiver. Connect the equipment into an outlet on a circuit different from that to which the receiver is connected. Consult the dealer or an experienced radio/television technician for help. Class A ITE: Class A ITE is a category of all other ITE which satisfies the class A ITE limits but not the class B ITE limits. Such equipment should not be restricted in its sale but the following warning shall be included in the instructions for use: Warning - This is a class A product. In a domestic environment this product may cause radio interference in which case the user may be required to take adequate measures. CE Class A (EMC) This product is herewith confirmed to comply with the requirements set out in the Council Directives on the Approximation of the laws of the Member States relating to Electromagnetic Compatibility Directive 2004/108/EEC. Warning - This is a Class A product. In a domestic environment this product may cause radio interference in which case the user may be required to take adequate measures to correct this interference. 73 ENGLISH D i s cl a i m e r No warranty or representation, either expressed or implied, is made with respect to the contents of this documentation, its quality, performance, merchantability, or fitness for a particular purpose. Information presented in this documentation has been carefully checked for reli ability; however, no responsibility is assumed for inaccuracies. The information contained in this documentation is subject to change without notice. In no event will AVer be liable for direct, indirect, special, incidental, or consequential damages arisin g out of the use or inability to use this product or documentation, even if advised of the possibility of such damages. Tr a d e m a r k s AVer is registered trademarks of AVer Information Inc. Other trademarks used herein for description purpose only belong to each of their companies. C o pyr i g h t © 2011 by AVer Information Inc. All rights reserved. No part of this publication may be reproduced, transmitted, transcribed, stored in a retrieval system, or translated into any language in any form by any means without the written permission of AVer INFORMATION Inc. THE MARK OF CROSSED-OUT WHEELED BIN INDICATES THAT THIS PRODUCT MUST NOT BE DISPOSED OF WITH YOUR OTHER HOUSEHOLD WASTE. INSTEAD, YOU NEED TO DISPOSE OF THE WASTE EQUIPMENT BY HANDING IT OVER TO A DESIGNATED COLLECTION POINT FOR THE RECYCLING OF WASTE ELECTRICAL AND ELECTRONIC EQUIPMENT. FOR MORE INFORMATION ABOUT WHERE TO DROP OFF YOUR WASTE EQUIPMENT FOR RECYCLING, PLEASE CONTACT YOUR HOUSEHOLD WASTE DISPOSAL SERVICE OR THE SHOP WHERE YOU PURCHASED THE PRODUCT. Re m o t e C o n t r o l B at t e r y S a f e t y I n f o r m at i o n - Store batteries in any cool & dry place. Do not dispose used batteries in domestic waste. Dispose batteries at special collection points or return to stores if applies. Remove the batteries if they are not i n use for long period of time. Battery leakage and corrosion can damage the remote control, dispose batteries safely. Do not mix and use old and new batteries. Do not mix and use different types of batteries: alkaline, standard (carbon -zinc) or rechargeable (nickel-cadmium). Do not dispose batteries in a fire. Do not attempt to short circuit the battery terminals. 74