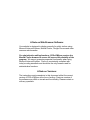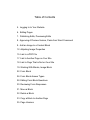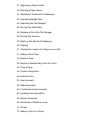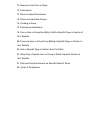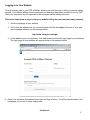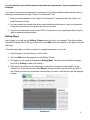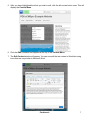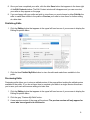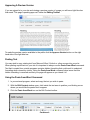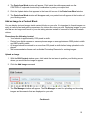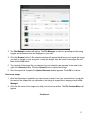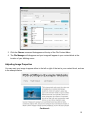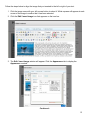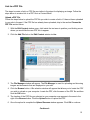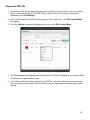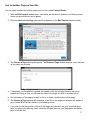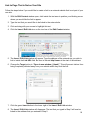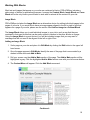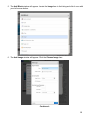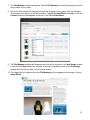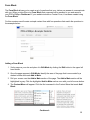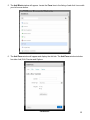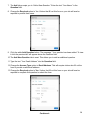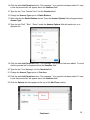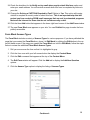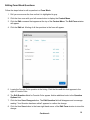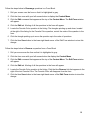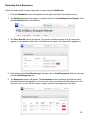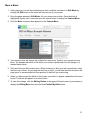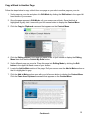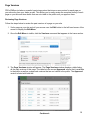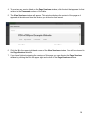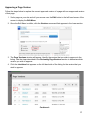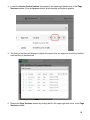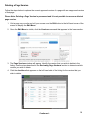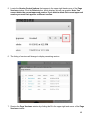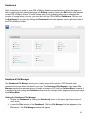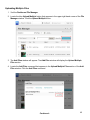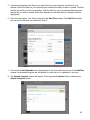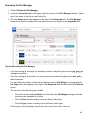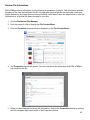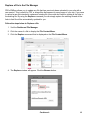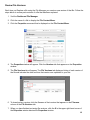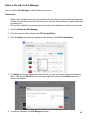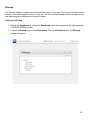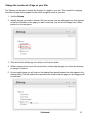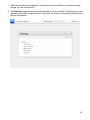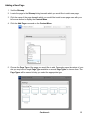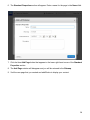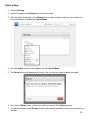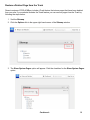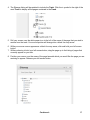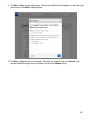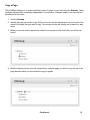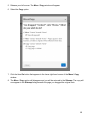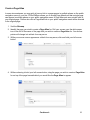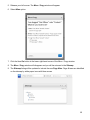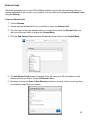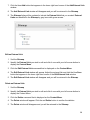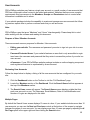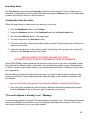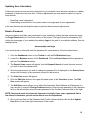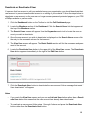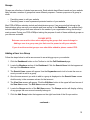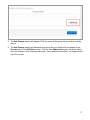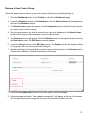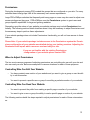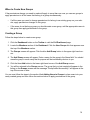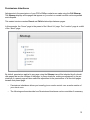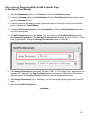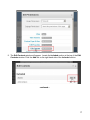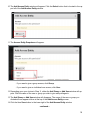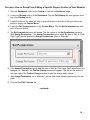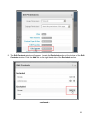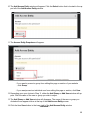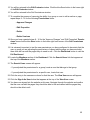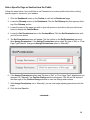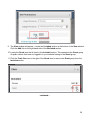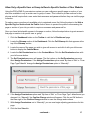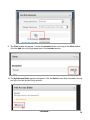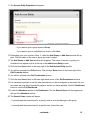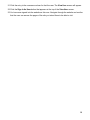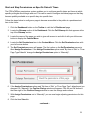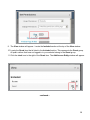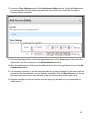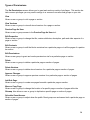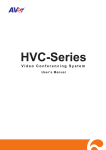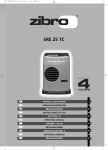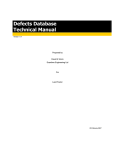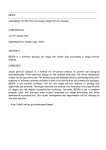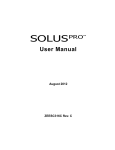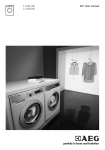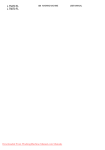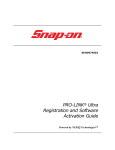Download PDS eCMSpro User Manual
Transcript
PDS eCMSpro User Manual 4-8-2013 v1.2 A Note on Web Browser Software: Your website is designed to display correctly for public visitors using Microsoft Internet Explorer, Mozilla Firefox, Google Chrome and other common web browsers. For administrative editing functions, PDS eCMSpro requires the Mozilla Firefox browser to assure full use and functionality of the program. We cannot guarantee expected functionality when using Microsoft Internet Explorer. Firefox is consistently compliant with today’s coding standards and should be the only browser used for administrative functions. A Note on Versions: The instructions and screenshots in this document reflect the current version of PDS eCMSpro at the time of writing. Previous versions of the software may differ on visuals and functionality. Please contact us with any questions. Table of Contents 5. Logging In to Your Website 6. Editing Pages 7. Publishing Edits, Previewing Edits 8. Approving A Preview Version, Paste from Word Command 9. Add an Image to a Content Block 12. Adjusting Image Properties 15. Link to a PDF File 17. Link to Another Page on Your Site 18. Link to Page That is Not on Your Site 19. Working With Blocks, Image Block 22. Form Block 26. Form Block Answer Types 28. Editing Form Block Questions 30. Reviewing Form Responses 31. Move a Block 32. Delete a Block 33. Copy a Block to Another Page 35. Page Versions 37. Approving a Page Version 38. Deleting a Page Version 41. Dashboard, Dashboard File Manager 42. Uploading Multiple Files 44. Searching the File Manager 45. Review File Information 46. Replace a File in the File Manager 48. Review File Versions 49. Delete a File with the File Manager 50. Sitemap 51. Change the Location of a Page on your Site 53. Adding a New Page 55. Delete a Page 56. Restore a Deleted Page from the Trash 59. Copy a Page 60. Create a Page Alias 64. External Links 65. User Accounts 66. Searching Users 66. Creating New User Accounts 68. Updating User Information 68. Reset a Password 69. Deactivate or Reactive a user 70. Groups 70. Adding a User to a Group 72. Remove a User from a Group 73. Permissions 73. When to Adjust Permissions 74. When to Create New Groups 74. Creating a Group 75. Permissions Inheritance 76. Give a User or Group the Ability to Edit a Specific Page or Section of Your Website 80. Prevent a User or Group From Editing a Specific Page or Section of Your Website 84. Hide a Specific Page or Section from the Public 87. Allow Only a Specific User or Group to Read a Specific Section of Your Website 91. Start and Stop Permissions on Specific Dates & Times 94. Types of Permissions Logging In to Your Website To begin making edits to your PDS eCMSpro website you must first sign in with your website editing account. Your website editing account username and password have been provided to you by PDS Staff or by the person in your organization that manages website editing accounts. Follow the steps below to sign in with your website editing account username and password: 1. Visit the homepage of your website 2. Click inside the address bar of your web browser. Add the text /login to the end of your website homepage address, like the example below: http://www.example.com/login 3. Hit the enter key on your keyboard. Your web browser will load the login page for your website. The login page for your website will appear similar to the example below: 4. Enter your username and password and click the Sign In button. You will be directed back to the homepage of your site to begin making edits. Continued... 5 If you do not have your website account username and password or if your password is not accepted: If you cannot remember your password or are unsure if you have a website editing account, first try resetting your password using the “Forgot Your Password?” tool. 1. Enter your email address in the “Forgot Your Password?” section and click the “Reset and Email Password” button. 2. In a few minutes you should receive an email containing instructions to reset your password. Follow the instructions in the email to access your account. 3. If you do not receive the email, contact PDS or the person in your organization that is responsible for website editing accounts. Editing Pages After logging in you will see the Editing Toolbar across the top of your website. The editing toolbar includes the square, blue PDS logo on the left and the Edit button immediately to the right of the blue PDS logo. Follow the steps below to edit the content of a page that appears on your site: 1. Visit the page on your site that you wish to edit. 2. Click the Edit button that appears on the Editing Toolbar. 3. The page you are viewing will appear in Editing Mode. The text in the edit button changes from Edit to Editing to reflect this change. 4. Each section of content on the page that you can edit now appears surrounded by a red, dashed line. These sections are called Blocks. Roll your mouse over the block you wish to edit. When your mouse is positioned over the block you wish to edit the block will be highlighted gray. Continued... 6 5. After you have highlighted the block you wish to edit, click the left mouse button once. This will display the Context Menu. 6. Click the Edit command that appears at the top of the Context Menu. 7. The Edit Content window will appear. You can now edit the text content of this block using icons that are very similar to Microsoft Word. Continued... 7 8. Once you have completed your edits, click the blue Save button that appears in the lower right of the Edit Content window. The Edit Content window will disappear and you can now view your edits as they appear on the page. 9. If you are happy with your edits and wish to store them you must choose to either Publish the edits to make them visible to the public or Preview your edits to store them for further editing at a later date. Publishing Edits 1. Click the Editing button that appears in the upper left hand corner of your screen to display the Editing Dropdown Menu. 1. Click the blue Publish My Edits button to store the edits and make them available to the public. Previewing Edits Previewing edits allows you to store an edited version of the page without making the edited version available to the public. If you do not have time to complete your edits in a single session this allows you to save your work and resume editing at a later time. 1. Click the Editing button that appears in the upper left hand corner of your screen to display the Editing Dropdown Menu. 2. Click the gray “Preview My Edits” button. 3. A new preview version of the page will be stored. The preview version will only appear for users who have signed in to edit the site. 8 Approving A Preview Version If you are signed in to your site and viewing a preview version of a page you will see a light blue bar that reads “This page is pending approval” below the Editing Toolbar. To make the preview version available to the public click the Approve Version button on the right hand side of the light blue bar. Pasting Text You may wish to copy existing text from Microsoft Word, Outlook or other sources into your site. When pasting copied text into your site it is important to always use the Paste From Word command. Text that is copied from outside programs contains hidden formatting that could result in undesired formatting when viewed by visitors. Using the Paste from Word command helps insure that this hidden formatting is removed and that your page will appear as you intend it to. Using the Paste from Word Command 1. In your external program, select and copy the text you wish to paste 2. With the Edit Content window open, click inside the text area to position your blinking cursor where you would like the pasted text to appear 3. Click the Paste from Word icon on the Edit Content toolbar. Continued... 9 4. The Paste from Word window will appear. Click inside the white square and use the CONTROL+V keyboard shortcut key combination to paste your copied text. 5. Click the Update button that appears in the lower left corner of the Paste from Word window 6. The Paste from Word window will disappear and your pasted text will appear at the location of your blinking cursor Add an Image to a Content Block You can display text and images inside content blocks on your site. It is important to format images correctly to insure a fast and positive experience for visitors who view your site. Displaying images on your site that are too large could result in your site taking minutes instead of seconds to load and frustrate visitors. Please keep the following in mind: • Your website is approximately 1000 pixels in width. • Photos from digital cameras or camera phones range on average between 3000 pixels in width and 5000 pixels in width. • All images should be resized to no more than 500 pixels in width before being uploaded or displayed. • We recommended software such as Adobe Photoshop Elements for resizing images. Upload an Image 1. With the Edit Content window open, click inside the text area to position your blinking cursor where you would like the image to appear. 2. Click the Add Image command 3. The File Manager window will appear. The File Manager is used for uploading and choosing images and documents that are displayed on your site. Continued... 10 3. The File Manager window will appear. The File Manager is used for uploading and choosing images and documents that are displayed on your site. 4. Click the Browse button. A file selection window will appear that allows you to locate the image you wish to upload on your computer. Locate the image, click the name of the image file and then click the OK button. 5. The location of the image file you selected on your computer now appears in the area to the right of the Browse button. Click the Upload button to upload the image. 6. Once the upload is complete the Upload Success window appears. Click OK to continue. Choose an Image 1. Now that the image is uploaded you can choose to insert it into your content block. Locate the file name of the image that you uploaded in the listing of images that is displayed by the File Manager. 2. Click the file name of the image once with your left mouse button. The File Context Menu will appear. Continued... 11 3. Click the Choose command that appears at the top of the File Context Menu. 4. The File Manager will disappear and your image will appear in your content block at the location of your blinking cursor. Adjusting Image Properties You may want your image to appear either to the left or right of the text in your content block, such as in the example below. Continued... 12 Follow the steps below to align the image that you inserted to the left or right of your text. 1. Click the image once with your left mouse button to select it. White squares will appear at each corner of the image to confirm that it has been selected. 2. Click the Edit / Insert Image icon that appears on the icon bar. 3. The Edit / Insert Image window will appear. Click the Appearance tab to display the Appearance controls. Continued... 13 4. Locate the Alignment control and click the arrow pointing down to display the list of Alignment options. Select either the Left or Right option. 3. After selecting either the Left or Right option you will notice the illustration that is displayed on the Appearance tab changes to reflect your choice. 4. The Vertical Space and Horizontal Space controls allow you to add a buffer between the image and the text that appears around it. Type the number 10 into Vertical Space and Horizontal Space. 5. Scroll down so that you can see the green Update button that appears in the lower right. Click the green Update button. 6. The Insert / Edit Image window will disappear. Your image will now be aligned to either the left or right of your text. 14 Link to a PDF File The steps to create a link to a PDF file are similar to the steps for displaying an image. Follow the steps below to create a link to a PDF file in a Content Block: Upload a PDF File Follow the steps below to upload the PDF file you wish to create a link to if it has not been uploaded to your site in the past. If the PDF file has already been uploaded, skip to the section Choose the PDF File section below. 1. With the Edit Content window open, click inside the text area to position your blinking cursor where you would like the new PDF link to appear. 2. Click the Add File link on the Edit Content window toolbar. 3. The File Manager window will appear. The File Manager is used for uploading and choosing images and documents that are displayed on your site. 4. Click the Browse button. A file selection window will appear that allows you to locate the PDF you wish to upload on your computer. Locate the PDF, click the name of the PDF file and then click the OK button. 5. The location of the PDF file you selected on your computer now appears in the area to the right of the Browse button. Click the Upload button to upload the PDF. 6. Once the upload is complete the Upload Success window appears. Click OK to continue. Continued... 15 Choose the PDF File 1. Now that the PDF file has been uploaded you can choose to insert a link to it in your Content Block. Locate the file name of the PDF File you wish to link to in the listing of files that is displayed by the File Manager. 2. Click the file name of the PDF file once with your left mouse button. The File Context Menu will appear. 3. Click the Choose command that appears at the top of the File Context Menu. 4. The File Manager will disappear and a text link to the PDF file will appear in your content block at the location of your blinking cursor. 5. If you wish to edit the text that is linked to the PDF file, use your keyboard arrow keys to position your blinking cursor inside the link and then use your backspace and delete keys to edit the text. 16 Link to Another Page on Your Site You can easily create links to other pages on your side inside Content Blocks. 1. With the Edit Content window open, click inside the text area to position your blinking cursor where you would like the link to appear. 2. Click the Insert Link to Page command that appears on the Edit Content window toolbar. 3. The Choose a Page window will appear. The Choose a Page window displays a tree that lists all the pages on your site. 4. If necessary, use the addition symbols that appear to the left of pages listed in the tree to expand the listing so that you can see the name of the page you wish to create a link to. 5. Once the name of the page you wish to link to is visible, click the name of the page. 6. The Choose a Page window will disappear. A text link to the page you selected will appear in your Content Block at the location of your blinking cursor. 7. If you wish to edit the text that is linked to the page you selected, use your keyboard arrow keys to position your blinking cursor inside the link and then use your backspace and delete keys to edit the text. 17 Link to Page That is Not on Your Site Follow the steps below if you would like to create a link to an external website that is not part of your own site. 1. With the Edit Content window open, click inside the text area to position your blinking cursor where you would like the link to appear. 2. Type the text that you would like to be linked to the external site. 3. Click and drag with your mouse to highlight this text. 4. Click the Insert / Edit Link icon on the icon bar of the Edit Content window. 5. The Insert / Edit Link window will appear. Type the address of the external site you wish to link to inside the Link URL field. Be sure to include http://www. at the start of the address. 6. Change the Target option to “Open in new window (_blank)”. This will prevent visitors from being completely directed away from your website when they click the link. 7. Click the green Insert button in the lower right of the Insert / Edit Link window. 8. The Insert / Edit Link window will disappear. The text that you typed in Step 2 will now be linked to the address that you entered in Step 5. 18 Working With Blocks Most text and images that appear on your site are contained in blocks. PDS eCMSpro includes a wide variety of blocks for specialized purposes, however the Content Block, Image Block and Form Block will be the only blocks you will need to work with for almost all the content on your site. Image Block PDS eCMSpro includes the Image Block as an alternative choice for adding individual images to the pages of your site. If you would like to have an image appear aligned to the left or right of text that appears on a page of your site, please see the section titled Add an Image to a Content Block. The Image Block allows you to add individual images to your site in such a way that they are contained in their own blocks that can be easily moved in relation to the other blocks on a page. Using the Image Block is a good choice if you will be including images that you may want to rearrange that will not need to be aligned to the left or right of text. Adding an Image Block 1. Visit a page on your site and place it in Edit Mode by clicking the Edit button in the upper left hand corner. 2. Once the page appears in Edit Mode, identify the area of the page that is surrounded by a dashed outline and reads Add to Main. 3. Roll your mouse over the Add to Main section of the page. The Add to Main section will be highlighted in gray. Click the highlighted Add to Main section once with your left mouse button. 4. The Context Menu will appear. Click the Add Block command. Continued... 19 5. The Add Block window will appear. Locate the Image item in the listing and click it once with your left mouse button. 6. The Add Image window will appear. Click the Choose Image item. Continued... 20 7. The File Manager window will appear. Use the File Manager to locate the image you would like to place on your page. 8. Once you have located the image you would like to place on your page, click the file name of the image once with your left mouse button. The File Context Menu will appear. Click the Choose command that appears at the top of the File Context Menu. 9. The File Manager window will disappear and you will be returned to the Add Image window. Locate the blue Add button that appears in the lower right hand corner of the Add Image window and click it once with your left mouse button. 10.The image that you selected from the File Manager will now appear on the page in it’s own Image Block. 21 Form Block The Form Block allows you to create a set of questions that your visitors can answer to communicate with you. When a visitor fills out a Form Block their response will be emailed to you and saved in your PDS eCMSpro Dashboard. If your website includes a Contact Form, it has been created using the Form Block. For this exercise we will create a simple contact form with four questions that match the questions in the example below: Adding a Form Block 1. Visit a page on your site and place it in Edit Mode by clicking the Edit button in the upper left hand corner. 2. Once the page appears in Edit Mode, identify the area of the page that is surrounded by a dashed outline and reads Add to Main. 3. Roll your mouse over the Add to Main section of the page. The Add to Main section will be highlighted in gray. Click the highlighted Add to Main section once with your left mouse button. 4. The Context Menu will appear. Click the first command in the Context Menu that reads Add Block. Continued... 22 5. The Add Block window will appear. Locate the Form item in the listing of and click it once with your left mouse button. 6. The Add Form window will appear and display the Add tab. The Add Form window includes four tabs: Add, Edit, Preview and Options. Continued... 23 7. The Add tab prompts you to “Add a New Question.” Enter the text “Your Name:” in the Question field. 8. Change the Required option to Yes. Visitors that fill out this form on your site will now be required to provide their name. 9. Click the white Add Question button. The message “`Your question has been added. To view it click the preview tab” will appear above the Question field. 10.The Add New Question tab is reset. This allows you to add an additional question. 11.Type the text “Your Email Address” into the Question field. 12.Change the Answer Type option to Email Address. This will require visitors who fill out the form to provide a valid email address. 13.Change the Required option to Yes. Visitors that fill out this form on your site will now be required to complete this question to submit the form. Continued... 24 14.Click the white Add Question button. The message “`Your question has been added. To view it click the preview tab” will appear above the Question field. 15.Type the text “Your Favorite Color” into the Question field. 16.Change the Answer Type option to Radio Buttons. 17.After selecting the Radio Buttons Answer Type, the Answer Options field will appear below Answer Type. 18.Type the text “Red”, “Blue”, “Green” inside the Answer Options field with each color on a separate line. 19.Click the white Add Question button. The message “Your question has been added. To view it click the preview tab” will appear above the Question field. 20.Type the text “Your Message” into the Question field. 21.Change the Answer Type option to Text Area. 22.Click the white Add Question button. The message “`Your question has been added. To view it click the preview tab” will appear above the Question field. 23.Click the Options tab that appears at the top of the Add Form window. Continued... 25 24.Check the checkbox for the Notify me by email when people submit this form option and enter your email address. You will receive an email when this form is completed by visitors to your site. 25.Change the Solving a CAPTCHA Required to Post? Option to Yes. This option will require visitors to complete a security code to submit this form. This is an important step that will protect you from receiving SPAM email messages that are sent by automated programs that scan the internet for forms that do not include security codes. 26.Click the blue Add button that appears in the lower right hand corner of the Add Form window. 27.The new Form Block now appears on your site. You can Publish this page to make the form publicly accessible. Form Block Answer Types The Form Block includes a variety of Answer Types for various purposes. If you have published the page that you created the Form Block on, place it in Edit Mode by clicking the Edit button in the upper left hand corner. If the page you created the Form Block on is still in Edit Mode, follow the steps below to review the additional Form Block Answer Types. 1. Roll you mouse over the form so that it is highlighted in gray. 2. Click the form once with your left mouse button the display the Context Menu. 3. Click the Edit command that appears at the top of the Context Menu. 4. The Edit Form window will appear. Click the Add tab to display the Add New Question options. 5. Click the Answer Type option to display the listing of Answer Types. Continued... 26 The Form Block includes a variety of Answer Types for different purposes: • Text Field: Used for basic questions such as “Your Name” • Text Area: Used for questions where the respondent is expected to enter more than a few words. • Radio Buttons: Used when respondents must select a single answer from a list of predefined answers. All predefined answers are displayed for the respondent. • Select Box: Used when respondents must select a single answer from a list of predefined answers. Only one predefined answer is displayed a time. Respondents must click to see the full list. • Checkboxes: Used when respondents can select more than one answer from a list of predefined answers. • File Upload: Used when respondents must be able to include a file from their computer with their response, such as a resume or image. • Email Address: Used when respondents must provide a valid email address. • Telephone: Used when respondents must provide a valid telephone number. • Web Address: Used when respondents must provide a valid website address. • Date Field: Used when respondents must provide a calendar date. • DateTime Field: Used when respondents must provide a calendar date and time of day. These answer types give you the opportunity to request a wide variety of information from visitors to your site. 27 Editing Form Block Questions Follow the steps below to edit a question in a Form Block. 1. Roll you mouse over the form so that it is highlighted in gray. 2. Click the form once with your left mouse button to display the Context Menu. 3. Click the Edit command that appears at the top of the Context Menu. The Edit Form window will appear. 4. Click the Edit tab. A listing of all the questions in the form will appear. 5. Locate the Favorite Color question in the listing. Click the blue edit link that appears to the right of Favorite Color. 6. The Edit Question fields for Favorite Color appear. Add an additional color to the Question Options field. 7. Click the blue Save Changes button. The Edit Question field will disappear and a message reading “Your Question has been edited” appears to confirm the change. 8. Click the blue Save button in the lower right hand corner of the Edit Form window to store this change. Continued... 28 Follow the steps below to Rearrange questions in a Form Block. 1. Roll your mouse over the form so that it is highlighted in gray. 2. Click the form once with your left mouse button to display the Context Menu. 3. Click the Edit command that appears at the top of the Context Menu. The Edit Form window will appear. 4. Click the Edit tab. A listing of all the questions in the form will appear. 5. Locate the Favorite Color question in the listing. The triangles pointing up and down, located at the right of the listing for the Favorite Color question, control the order of the question in the form. 6. Click the triangle pointing up to move the question up in the order of questions. 7. Click the blue Save button in the lower right hand corner of the Edit Form window to store this change. Follow the steps below to Remove a question from a Form Block 1. Roll you mouse over the form so that it is highlighted in gray. 2. Click the form once with your left mouse button the display the Context Menu. 3. Click the Edit command that appears at the top of the Context Menu. The Edit Form window will appear. 4. Click the Edit tab. A listing of all the questions in the form will appear. 5. Locate the Favorite Color question in the listing. Click the blue Remove link that appears to the right of the text Favorite Color. The Favorite Color will disappear form the form. 6. Click the blue Save button in the lower right hand corner of the Edit Form window to store this change. 29 Reviewing Form Responses Follow the steps below to review responses to forms using the Dashboard 1. Click the Dashboard button that appears on the right hand side of the editing tool bar. 2. The Dashboard screen will appear. Locate the section of the Dashboard titled Reports. Click the Form Results item in this section. 3. The Form Results section will appear. This section includes a listing of all the forms that appear on your website. Each form is identified by the name of the page that it appears on. 4. Each listing on the Form Results page includes a link to View Responses. Select a form and click the View Responses link. 5. The Responses screen will appear. The Responses screen contains a grid that lists each individual question that appears on the form in a column and each individual response to the form in a row. You can use this screen to easily review all the responses to the form. 30 Move a Block 1. Visit a page on your site that contains more than one block and place it in Edit Mode by clicking the Edit button in the upper left hand corner of your screen. 2. Once the page appears in Edit Mode, roll your mouse over a block. Once the block is highlighted in gray, click it once with your left mouse button to display the Context Menu. 3. Click the Move command that appears on the Context Menu 4. Your mouse cursor will change into a black four-way arrow. Position your mouse over any block. The dashed red outline of the block your mouse is positioned over will change to a dashed black outline. 5. Click and hold your left mouse button. While continuing to hold your left mouse button, drag the block up or down. As you drag the block up or down, you will see the other blocks on the page move to accommodate the new position of the block you are moving. 6. When you have moved the block to the location you wish it to appear, release the left mouse button. The block will appear in its new location. 7. To save this change, click the Editing Button in the upper left hand corner of your screen to display the Editing Menu then click the blue Publish My Edits button. 31 Delete a Block 1. Visit a page on your site and place it in Edit Mode by clicking the Edit button in the upper left hand corner of your screen. 2. Once the page appears in Edit Mode, roll your mouse over a block. Once the block is highlighted in gray, click it once with your left mouse button to display the Context Menu. 3. Click the Delete command that appears on the Context Menu. 4. A window will appear that asks “Do you want to delete this block?” Click OK to confirm the deletion. 5. The page will now appear without the block you deleted. 6. To save this change, click the Editing Button in the upper left hand corner of your screen to display the Editing Menu then click the blue Publish My Edits button. 32 Copy a Block to Another Page Follow the steps below to copy a block from one page on your site to another page on your site. 1. Visit a page on your site and place it in Edit Mode by clicking the Edit button in the upper left hand corner of your screen. 2. Once the page appears in Edit Mode, roll your mouse over a block. Once the block is highlighted in gray, click it once with your left mouse button to display the Context Menu. 3. Click the Copy to Clipboard command that appears on the Context Menu. 4. Click the Editing Button in the upper left hand corner of your screen to display the Editing Menu then click the blue Publish My Edits button. 5. Visit a different page on your site. Place this page into Editing Mode by clicking the Edit button in the upper left hand corner of your screen. 6. Locate the Add to Main section of the page. Roll your mouse over the Add to Main section so that it is highlighted in gray. 7. Click the Add to Main section once with your left mouse button to display the Context Menu. Click the Paste from Clipboard command that appears on the Context Menu. Continued... 33 8. The Paste from Clipboard window will appear. Locate the block that you copied in Step 3 on the Paste from Clipboard window. To conserve space, the block that you copied may appear smaller. 9. A label is displayed above the block that you copied in Step 3 that indicates the type of the block, such as Content or Image. Roll your mouse over this label. The label will become highlighted in blue. Click this label once with your left mouse button. 10.The Paste from Clipboard window will disappear and the block that you copied will appear on the page. 11.To save this change, click the Editing Button in the upper left hand corner of your screen to display the Editing Menu then click the blue Publish My Edits button. 34 Page Versions PDS eCMSpro includes a powerful versioning system that stores a new version for each page on your site every time your make an edit. This allows you to easily review the complete history of each page on your site and store drafts that are not visible to the public until you approve them. Reviewing Page Versions Follow the steps below to review the past versions of a page on your site. 1. Visit a page on your site and roll your mouse over the Edit button in the left hand corner of the screen to display the Edit Menu. 2. Once the Edit Menu is visible, click the Versions command that appears in the lower section. 3. The Page Versions window will appear. The Page Versions window displays a table listing all the past versions of this page. The table lists the current Approved version that is available to the public as well as unapproved versions that are not visible to the public. The Approved version is listed with bold text. Continued... 35 4. To preview any version listed on the Page Versions window, click the text that appears for that version in the Comments column of the table. 5. The View Versions window will appear. This window displays the content of the page as it appeard at the date and time the version you clicked on was saved. 6. Click the X in the upper right hand corner of the View Versions window. You will be returned to the Page Versions window. 7. If you have finished reviewing the versions of this page you can dismiss the Page Versions window by clicking the X in the upper right and corner of the Page Versions window. 36 Approving a Page Version Follow the steps below to replace the current approved version of a page with an unapproved version of that page. 1. Visit a page on your site and roll your mouse over the Edit button in the left hand corner of the screen to display the Edit Menu. 2. Once the Edit Menu is visible, click the Versions command that appears in the lower section. 3. The Page Versions window will appear. Identify the version that you wish to approve in the listing. Use the steps described in the Reviewing Page Versions section to determine which version you wish to approve. 4. Click the checkbox that appears on the left hand side of the listing for the version that you wish to approve. Continued... 37 5. Locate the Version Control buttons that appear in the upper right hand corner of the Page Versions window. Click the Approve button, which displays a thumbs-up graphic. 5. The listing of versions will change to display the version that you approved in bold text and the other versions in standard text. 6. Dismiss the Page Versions window by clicking the X in the upper right and corner of the Page Versions window. 38 Deleting a Page Version Follow the steps below to replace the current approved version of a page with an unapproved version of that page. Please Note: Deleting a Page Version is permanent and it is not possible to recover a deleted page version. 1. Visit a page on your site and roll your mouse over the Edit button in the left hand corner of the screen to display the Edit Menu. 2. Once the Edit Menu is visible, click the Versions command that appears in the lower section. 3. The Page Versions window will appear. Identify the version that you wish to delete in the listing. Use the steps described in the Reviewing Page Versions section to determine which version you wish to delete. 4. Click the checkbox that appears on the left hand side of the listing for the version that you wish to delete. Continued... 39 5. Locate the Version Control buttons that appear in the upper right hand corner of the Page Versions window. Click the Delete button, which displays a trash can graphic. Note: You cannot delete the current approved version. If you wish to delete the current approved version you must first approve a different version. 6. The listing of versions will change to display remaining version. 7. Dismiss the Page Versions window by clicking the X in the upper right and corner of the Page Versions window. 40 Dashboard Most of the edits you make to your PDS eCMSpro website are performed by visiting the page you wish to adjust and then placing that page into Editing mode by clicking the Edit button that appears on the PDS eCMSpro toolbar. To make certain edits, such as adding new page or changing the location of a page within your site, you must first visit the PDS eCMSpro Dashboard. You can visit the Dashboard at any time by clicking the Dashboard button that appears on the right hand side of the PDS eCMSpro toolbar. Dashboard File Manager The Dashboard File Manger allows you to easily review all the photos, PDF files and other documents that have been uploaded to your site. The Dashboard File Manager is the same File Manager window that appears when you insert an image or PDF link to a Content Block, however it is accessed by first visiting the Dashboard rather than by visiting a public page and placing that page into Editing Mode. Visiting the Dashboard File Manager 1. Display the Dashboard by clicking the Dashboard button in the upper right hand corner of your screen. 2. Locate the Files section of the Dashboard. Click the File Manager link that appears in the File section. The File Manager window will appear. 41 Uploading Multiple Files 1. Visit the Dashboard File Manager. 2. Locate the blue Upload Multiple button that appears in the upper right hand corner of the File Manager window. Click the Upload Multiple button. 3. The Add Files window will appear. The Add Files window will display the Upload Multiple Files section. 4. Locate the Add Files command that appears in the Upload Multiple Files section of the Add Files window. Click the Add Files command. Continued... 42 5. A window will appears that allows you select files from your computer to upload to your website. Open the folder on your computer that contains the files you wish to upload. Click the first file once with your left mouse button. Hold the shift key on your keyboard and then click the last file you wish to upload. All the files between the two files that you clicked should be highlighted. 6. Click the open button. You will be returned to the Add Files window. The Add Files window will now list the files that you selected in Step 5. 7. Click the blue Start Uploads button that appears in the lower left hand corner of the Add Files window. An animated progress bar will appear for each file as it is uploaded to your site. 8. The Upload Complete screen will appear. Click the green Continue button to dismiss the Upload Complete screen. 43 Searching the File Manager 1. Visit the Dashboard File Manager. 2. Locate the Keywords field in the upper right hand corner of the File Manager window. Type in part of the name of the file you are looking for. 3. Click the Search button that appears to the right of the Keywords field. The File Manager listing will be filtered to display files that match the text you typed into the Keywords field. Tips for Searching the File Manager • If you are looking for an image, try searching common image file types such as jpg, jpeg, gif or png as keywords. • If you are looking for a document, try using common document file type such as doc, pdf or xls as keywords • You can adjust the number of files that are displayed by the File Manger by changing the # Per Page option that appears to the right of the Keywords field and then clicking the Search button. • The columns of the file listing are sortable: • Click the column heading Added to sort the files in the File Manger listing by the date that they were uploaded to your site. • Click the Size column heading to sort the files by their sizes. • Click the Type column heading to sort the files by their types • Clicking any column heading a second time will reverse the order of the sort. 44 Review File Information PDS eCMSpro stores information for each file that is uploaded to your site. This information includes the name of the user that uploaded the file, the date and time that the file was uploaded, width and height dimensions for image files and other potentially useful data. Follow the steps below to view this information for a file that has been uploaded to your site. 1. Visit the Dashboard File Manager. 2. Click the name of a file to display the File Context Menu. 3. Click the Properties command that is displayed on the File Context Menu. 4. The Properties window will appear. You can now review the information that PDS eCMSpro has stored for this file. 5. When you have finished reviewing this information, dismiss the Properties window by clicking the X in the upper right hand corner of the Properties window. 45 Replace a File in the File Manager PDS eCMSpro allows you to update any file that has previously been uploaded to your site with a new version. This is useful for PDF or image files that appear on many pages of your site. If you were to upload a new file intended to replace an existing file you would also need to update all the links to the existing file. By using the Replace command you can simply replace the existing file and all the links to that file will be automatically updated for you. Follow the steps below to Replace a file: 1. Visit the Dashboard File Manager. 2. Click the name of a file to display the File Context Menu. 3. Click the Replace command that is displayed on the File Context Menu. 4. The Replace window will appear. Click the Browse button. Continued... 46 5. A File Selection window will appear that allows you to select the file on your computer you wish to replace the existing file on your website with. 6. Locate the file you wish to upload and click it once with your left mouse button then click the Open button that appears on the File Selection window. 7. The file selection window will disappear and you will be returned to the Replace window. Click the Upload button that appears to the right of the Browse button. 8. The file that you selected will replace the existing file on your website and the Upload Complete window will appear. Click the green Continue button to dismiss the Upload Complete button. 47 Review File Versions Each time you Replace a file using the File Manager you create a new version of that file. Follow the steps below to review past versions of a file that has been replaced: 1. Visit the Dashboard File Manager. 2. Click the name of a file to display the File Context Menu. 3. Click the Properties command that is displayed on the File Context Menu. 4. The Properties window will appear. Click the Versions tab that appears on the Properties window. 5. The File Versions tab will appear. The File Versions tab displays a listing of each version of the file and includes the date and time that version was uploaded to your site. 6. To download any version, click the filename of that version that appears in the Filename column of the File Versions tab. 7. When you have finished reviewing file versions, click the X in the upper right hand corner of the Properties window dismiss the Properties window. 48 Delete a File with the File Manager You can use the File Manager to delete files from your site. Please Note: • When a file is deleted from your site any links to that file that you have created will be broken. Visitors that click these links will receive an error and you should remove or adjust these links to prevent this. • Once a file is deleted it is permanently removed from your website and cannot be recovered. 1. Visit the Dashboard File Manager. 2. Click the name of a file to display the File Context Menu. 3. Click the Delete command that appears at the bottom of the File Context Menu. 4. The Delete window will appear with the text “Are you sure you want to delete the following files?” Click the red Delete button in the lower right hand corner of the Delete window to confirm the deletion. 5. You will be returned to the File Manager window. 49 Sitemap The Sitemap displays a nested tree that lists all the pages on your site. The top level of the tree corresponds to the public navigation menu of your site. You can use the Sitemap to add new pages to your site, delete pages and change the location of pages. Visiting the Sitemap 1. Display the Dashboard by clicking the Dashboard button that appears on the right hand side of the PDS eCMSpro toolbar. 2. Locate the Sitemap section of the Dashboard. Click the Full Sitemap link. The Sitemap window will appear. 50 Change the Location of a Page on your Site The Sitemap can be used to change the location of a page on your site. This is useful for changing the order of pages as they appear on the public navigation menu of your site. 1. Visit the Sitemap. 2. Identify the page you wish to relocate. Roll your mouse over the white paper icon that appears to the left of the name of the page you wish to relocate. Your cursor will change from a white pointer to a four-way arrow. 3. Click and hold the white page icon with your left mouse button 4. While continuing to hold your left mouse button, slowly drag the page up or down the sitemap to change it’s location. 5. As you drag the page you will notice a thin dashed line appear between the other pages in the sitemap listing. This thin dashed line represents the location that the page you are dragging will be relocated. Continued... 51 7. When the thin dashed line appears in the position that you would like to relocate the page, release your left mouse button. 8. The Sitemap listing will adjust to display the page in it’s new location. If the page you moved appears on the public navigation menu of your site, it’s location on the public navigation menu will also be adjusted. 52 Adding a New Page 1. Visit the Sitemap. 2. Locate the page in the Sitemap listing beneath which you would like to add a new page. 3. Click the name of the page beneath which you would like to add a new page once with your left mouse button to display the Context Menu. 4. Click the Add Page command on the Context Menu. 5. Choose the Page Type of the page you would like to add. Depending upon the nature of your site you may have a single Page Type available or several Page Types to choose from. The Page Types will be named to help you select the appropriate type. Continued... 53 6. The Standard Properties section will appear. Enter a name for the page in the Name field. 7. Click the blue Add Page button that appears in the lower right hand corner of the Standard Properties section. 8. The Add Page window will disappear and you will be returned to the Sitemap. 9. Visit the new page that you created and add Blocks to display your content. 54 Delete a Page 1. Visit the Sitemap. 2. Locate the page in the Sitemap that you wish to delete. 3. Click the name of the page in the Sitemap that you wish to delete and click it once with your left mouse button to display the Context Menu. 4. Click the Delete command that appears on the Context Menu. 5. The Delete window will appear with the text “Are you sure you wish to delete this page? 6. Click the red Delete button in the lower right hand corner of the Delete window. 7. You will be returned to the Sitemap and the listing will be updated to remove the page that you deleted. 55 Restore a Deleted Page from the Trash Recent versions of PDS eCMSpro include a Trash feature that stores pages that have been deleted from your site. If your website includes the Trash feature you can recover pages from the Trash by following the steps below: 1. Visit the Sitemap. 2. Click the Options link in the upper right hand corner of the Sitemap window. 3. The Show System Pages option will appear. Click the checkbox for the Show System Pages option. Continued... 56 4. The Sitemap listing will be updated to include the Trash. Click the + symbol to the right of the word Trash to display all the pages contained in the Trash. 5. Roll your mouse over the white paper icon to the left of the name of the page that you wish to restore from the trash. Your mouse pointer will change into a black four way arrow. 6. While your mouse cursor appears as a black four way arrow, click and hold your left mouse button. 7. While continuing to hold your left mouse button, drag the page up to the listing of pages that currently appear on your site. 8. Position your cursor over the name of the page beneath which you would like the page you are restoring to appear. Release your left mouse button. Continued... 57 9. The Move / Copy window will appear. Click the blue Go button that appears in the lower right hand corner of the Move / Copy window. 10.The Move / Copy window will disappear. The page you dragged from the Trash will now appear beneath the page that you released it over in the Sitemap listing. 58 Copy a Page PDS eCMSpro allows you to create duplicate copies of pages on your site using the Sitemap. These duplicate copies will be completely independent of one another. Changes made to one copy will not be reflected on the other. 1. Visit the Sitemap. 2. Identify the page you wish to copy. Roll your mouse over the white paper icon to the left of the name of the page that you wish to copy. Your mouse pointer will change into a black four way arrow. 3. While your mouse cursor appears as a black four-way arrow, click and hold your left mouse button. 4. While continuing to hold your left mouse button, drag the page you wish to copy on top of the page beneath which you would like the copy to appear. Continued... 59 5. Release your left mouse. The Move / Copy window will appear. 6. Select the Copy option. 7. Click the blue Go button that appears in the lower right hand corner of the Move / Copy window. 8. The Move / Copy option will disappear and you will be returned to the Sitemap. The copy will now appear in the Sitemap listing beneath the page you dragged the original onto. 60 Create a Page Alias In some circumstances you may wish to have a link to a page appear in multiple places on the public navigation menu of your site. PDS eCMSpro allows you to create Page Aliases so that a single page can appear in multiple places on your public navigation menu. A Page Alias acts as a pointer back to your original page. Visitors who click a Page Alias link on your public navigation menu will be directed to the original page. 1. Visit the Sitemap. 2. Identify the page you wish to create a Page Alias for. Roll your mouse over the white paper icon to the left of the name of the page that you wish to create a Page Alias for. Your mouse pointer will change into a black four-way arrow. 3. While your mouse cursor appears as a black four-way arrow, click and hold your left mouse button. 4. While continuing to hold your left mouse button, drag the page you wish to create a Page Alias for on top of the page beneath which you would like the Page Alias to appear. Continued... 61 5. Release your left mouse. The Move / Copy window will appear. 6. Select Alias option. 7. Click the blue Go button in the lower right hand corner of the Move / Copy window. 8. The Move / Copy window will disappear and you will be returned to the Sitemap. 9. The Sitemap listing will be updated to include the new Page Alias. Page Aliases are identified on the sitemap by white paper icons with blue arrows. 62 External Links The public navigation menu of your PDS eCMSpro website may include links that direct visitors to external websites that are not part of your website. You can create and manage these External Links using the Sitemap. Create an External Link 1. Visit the Sitemap. 2. Identify the page beneath which you would like to create the External Link. 3. Click the name of the page beneath which you would like to create the External Link once with your left mouse button to display the Context Menu. 4. Click the Add External Link command that appears at the bottom of the Context Menu. 5. The Add External Link window will appear. Enter the name and URL web address of the external website you wish to create the External Link to. 6. Be certain to check the Open in New Window checkbox to prevent visitors from being directed completely away from your website. 63 7. Click the blue Add button that appears in the lower right hand corner of the Add External Link window. 8. The Add External Link window will disappear and you will be returned to the Sitemap. 9. The Sitemap listing will be updated to include the External Link that you created. External Links are identified in the Sitemap by gray icons with green arrows. Edit an External Link 1. Visit the Sitemap. 2. Identify the External Link you wish to edit and click it once with your left mouse button to display the Context Menu. 3. Click the Edit External Link command that is displayed on the Context Menu. 4. The Edit External Link window will appear. Adjust the external link and click the blue Save button that appears in the lower right hand corner of the Edit External Link window. 5. The Edit External Link window will disappear and you will be returned to the Sitemap. Delete an External Link 1. Visit the Sitemap 2. Identify the External Link you wish to edit and click it once with your left mouse button to display the Context Menu. 3. Click the Delete command that is displayed on the Context Menu. 4. The Delete window will appear. Click the red Delete button to confirm the deletion. 5. The Delete window will disappear and you will be returned to the Sitemap. 64 User Accounts PDS eCMSpro websites may feature a single user account or a small number of user accounts that PDS has configured to allow content to be added and updated. Websites that have more complex requirements may have access to the Members, Groups and Permissions tools to control what information is available and to whom. If your website package includes the capability to create and manage new user accounts the following sections explain how to perform common tasks that you will encounter. Note: PDS eCMSpro uses the terms “Members” and “Users” interchangeably. Please keep this in mind while working with the software and reading this document. Purpose of User / Member Accounts There are several common purposes for Member / User accounts: • Editing your website: The username and password you enter to sign into your site is a user account. • Password Protected Areas: If your website features an area that is only accessible to registered users the username and password that they enter to access this portion of your site is a user account. • eCommerce: If your PDS eCMSpro website package includes an online shopping component each registered customer is represented by a user account. Reviewing User Accounts Follow the steps below to display a listing of all the user accounts that are configured for your website: 1. Click the Dashboard button on the Toolbar to visit the “Full Dashboard” page. 2. Locate the Members section of the Dashboard. Click the Search Users link that appears at the top of the Members section. 3. The Search Users screen will appear. The Search Users screen displays a table that lists each user account in a row. The Username, Email Address, Date of Last Modification and Number of Logins are displayed in this table. Multiple Pages By default the Search Users screen displays 10 users at a time. If your website includes more than 10 user accounts you can use the Next and Previous controls at the bottom of the screen to navigate between the pages of user accounts. You can display more than 10 users per page by adjusting the # Per Page option in the upper right and then clicking the Search button. 65 Searching Users The Find Users screen includes a Keywords search field in the upper left. You can type part of a username or email address into the search field and then press the Search button on the upper right to search the listing of users for a specific account. Creating New User Accounts Follow the steps below to create a new user account for your site: 1. Click the Dashboard button on the Toolbar. 2. Locate the Members section of the Dashboard and click the Search Users link. 3. Click the blue Add User button in the upper right. 4. You will be directed to the Add User screen. 5. Fill out the Username, Password and Email Address fields. All three fields must be filled out to create a user account. 6. Assign the user account to the correct group(s) by checking off the group(s) the user should belong to in the Groups section of the screen. ADDING A USERS TO A GROUP CAN GIVE THAT USER THE POWER TO EDIT OR DELETE INFORMATION FROM YOUR WEBSITE. During PDS eCMSpro training sessions the purpose of each group on your site is reviewed in detail. Every website has different group requirements. Your website may include a single “Administrators” or “Editors” group or may contain dozens of groups that represent different collections of users within your organization. Website editing privileges are determined by groups. If you are not familiar with the purpose of the groups on your site you could inadvertently give users the ability to edit or delete information from your website. If you are not certain what group a user should be added to contact Pabodie Design. 7. Once you have completed the User Information fields and checked the appropriate group(s) click the Add User button in the lower right to create the user account. “The email address is already in use.” Message If a red message appears that reads “The email address is already in use.” this indicates that another account has already been created on your site using the email address you entered. Only one account can be created on your site per email address. 66 Locate the Existing Account If you encounter this message you should return to the Search Users screen to locate the existing account using the email address you entered. Return to the Search Users screen and enter this email address into the Keywords search field in the upper left. Click the Search button on the right to search the users accounts on your site. The table of user accounts will adjust to display the account associated with the email address you entered. Review this account to determine if it needs to be adjusted to fit your purposes. 67 Updating User Information If there are numerous user accounts configured for your website it may become necessary to update the details of these accounts over time. Common adjustments you may need to make to a user account include: • Resetting a user’s password • Deactivating a user account for a person who is no longer part of your organization In the next sections we will detail the steps to perform these common adjustments. Reset a Password Users can always reset their own passwords for your website by visiting the login screen and using the Forgot Password tool in the lower section of the screen. The login screen is accessed by first visiting the homepage of your website then adding /login to the end of your website address. See the example below: www.example.com/login If you would prefer to manually reset the password for a user account, follow the steps below: 1. Click the Dashboard button on the Toolbar to visit the Full Dashboard page. 2. Locate the Members section of the Dashboard. Click the Search Users link that appears at the top of the Members section. 3. The Search Users screen will appear. Use the Keyword Search to locate the user account you wish to reset the password for. 4. Once the user account you wish to change the password for is displayed on the Search Users screen click the entry in the username column for that account. 5. The View User screen will appear. 6. Click the Edit User button in the upper left hand corner of the View User screen. The Edit User screen will appear. 7. The Edit User screen allows you to adjust the Username, Email Address and Password of a user account. Locate the Change Password section. Enter the new password in the Password field on the left and then enter the same password in the Confirm Password field on the right. NOTE: Passwords must be at least six characters in length. If you enter a password that is less than six characters you will not be able to save the adjustment. 8. Once you have filled out the Password and Confirm Password fields click the blue Update User button in the lower right hand corner of the screen. 68 Deactivate or Reactivate A User If a person that has access to edit your website leaves your organization you should deactivate their user account to prevent unauthorized access to or editing of your website. Follow the steps below to deactivate a user account so the user can no longer access password protected pages on your PDS eCMSpro website or perform edits. 1. Click the Dashboard button on the Toolbar to visit the Full Dashboard page. 2. Locate the Members section of the Dashboard. Click the Search Users link that appears at the top of the Members section. 3. The Search Users screen will appear. Use the Keywords search tool to locate the user account you wish to deactivate. 4. Once the user account you wish to deactivate is displayed on the Search Users screen click the entry in the username column for that account. 5. The View User screen will appear. The Basic Details section will list the username and password of the account. 6. Locate the Deactivate User button in the upper left of the View User screen. The Deactivate User button appears immediately to the right of the Edit User button. 7. Click the Deactivate User button to deactivate the user account. A blue message that reads “ User deactivated.” will appear. Notes • If you reach the View User screen and you see an Activate User button rather than a Deactivate User button this means that the user account has already been deactivated. • To reactivate a user account follow steps 1 through 6 above and press the Reactivate User button rather than the Deactivate User button. 69 Groups Groups are collections of related user accounts. Each website has different needs and your website likely includes a number of groups that serve different purposes. Common purposes of a group include: • Permitting users to edit your website • Permitting users to read a password protected section of your website Most PDS eCMSpro websites include an Administrators group. User accounts that belong to the Administrators group can edit your website and have access to the Dashboard. Your website likely includes additional groups that were tailored to the needs of your organization during the development process. During your PDS eCMSpro training the purpose of each of these additional groups on your site was reviewed. PLEASE NOTE: Extreme care must be taken when adjusting the groups that a user belongs to. Adding a user to a group can give that user the power to edit your website. If you do not know what group a user should be added to please contact PDS. Adding a User to a Group Follow the steps below to add a user account to an existing group on your website. 1. Click the Dashboard button on the Toolbar to visit the Full Dashboard page. 2. Locate the Members section of the Dashboard. Click the Search Users link that appears at the top of the Members section. 3. The Search Users screen will appear. Use the Keywords search tool to locate the user account you wish to add to a group. 4. Once the user account you wish to add to a group is displayed on the Search Users screen click the entry in the username column for that account. 5. The View User screen will appear. Click the Edit User button in the upper left hand corner of the View User screen. The Edit User screen will appear. 6. Locate the Groups section of the Edit User screen. The Groups section will display a listing of any groups the user account currently belongs to. 7. Click the Add Group button that appears on the right hand side of the Groups section. continued.... 70 8.The Add Groups window will appear. Click the name of the group that you wish to add the user to. 9.The Add Groups window will disappear and group that you clicked will now appear in the Groups listing of the Edit User screen. Click the blue Update User button the lower right to save this change. A blue message that reads, “User updated successfully.” will appear at the top of the screen. 71 Remove a User From a Group Follow the steps below to remove a user from a group that the user currently belongs to. 1. Click the Dashboard button on the Toolbar to visit the full Dashboard page. 2. Locate the Members section of the Dashboard. Click the Search Users link that appears at the top of the Members section. 3. The Search Users screen will appear. Use the Keywords search to locate the user account you wish to remove from a group. 4. Once the user account you wish to remove from a group is displayed on the Search Users screen click the entry in the username column for that account. 5. The View User screen will appear. Click the Edit User button in the upper left hand corner of the View User screen. The Edit User screen will appear. 6. Locate the Groups section of the Edit User screen. The Groups section will display a listing of any groups the user account currently belongs to. 7. Identify the listing for the group that you want to remove the user from in the Groups section. Uncheck the checkbox to the left of the name of this group. 8. Click the blue Update User button on the lower right to save this change. 9. A blue message that reads, “User updated successfully.” will appear at the top of the screen. The Groups section will no longer list the group that you removed the user from. 72 Permissions During the development process PDS created the groups that are configured on your site. For many websites these initial groups fulfill all the necessary user access requirements. Large PDS eCMSpro websites that frequently add many pages or users may also need to adjust user access privileges as they grow. PDS eCMSpro uses the Permissions system to grant users and groups specific capabilities for large and growing websites. Depending upon the nature of your website your website package may include Permissions functionality. The following sections detail situations where it may be necessary to adjust Permissions and the necessary steps to perform these adjustments. If your website package does not include Permissions functionality you will not have access to these features. Please Note: If your website package includes access to the Permissions system the Permissions configuration of your website was detailed during your training sessions. Adjusting the Permissions will impact which users can read and edit your site. If you are not familiar with the existing Permissions configuration of your website please contact PDS. When to Adjust Permissions The two most common purposes of adjusting permissions are controlling who can edit your site and who can read your site. Below are examples of common situations for each of these purposes. Controlling Who Can Edit Your Website • You have created a new section of your website and you want to give a group or user the ability to edit this section. • You want to prevent a specific user or group from editing a particular section of your website. Controlling Who Can Read Your Website • You want to prevent the public from reading a specific page or section of your website. • You want to give a user or group the ability to read a specific page or section of your website. The following sections detail the steps required to adjust permissions for each of these circumstances. 73 When to Create New Groups If the permissions change you need to make will apply to more than one user you can use groups to apply permissions to all the users that belong to a group simultaneously. • If all the users you need to change permissions for belong to an existing group on your website, apply permissions changes to this group. • If the users do not belong a group you should create a new group, add the appropriate users to this group then apply permissions to the group. Creating a Group Follow the steps below to create a new group. 1. Click the Dashboard button on the Toolbar to visit the Full Dashboard page. 2. Locate the Members section of the Dashboard. Click the User Groups link that appears near the top of the Members section. 3. The Groups screen will appear. Click the blue Add Group button in the upper right hand corner. 4. The Add Group screen will appear. Enter a name for the group in the Name field. You should name the group in such a way that its purpose will be immediately obvious to you. 5. Click the blue Add button in the lower right hand corner of the Add Group screen. 6. You will be returned to the Groups screen. The group that you just created will appear in the listing on the Groups screen and the message “Group Added successfully.” will appear at the top of the screen in blue. You can now follow the steps in the section titled Adding Users to Groups to place users into your newly created group and then follow the sections below to apply permissions to the group. 74 Permissions Inheritance Adjustments to the permissions of your PDS eCMSpro website are made using the Full Sitemap. The Sitemap displays all the pages that appear on your site in a nested tree that can be expanded and collapsed. This nested structure creates Parent and Child relationships between pages. In this example, the “Home” page is the parent of the “About Us” page. The “Location” page is a child of the “About” page. By default, permissions applied to any page using the Sitemap tree will be inherited by all subordinate pages that are the children of that page. In many situations, making an adjustment to the permissions of a parent page will also make that adjustment to the permissions of all the child pages beneath that parent page. • Permissions inheritance allows you to easily give or revoke control over an entire section of your site at once. • The following sections describe how Permissions Inheritance can be overridden if necessary. 75 Give a User or Group the Ability to Edit a Specific Page or Section of Your Website 1. Click the Dashboard button on the Toolbar to visit the full Dashboard page. 2. Locate the Sitemap section of the Dashboard. Click the Full Sitemap link that appears at the top of the Sitemap section. 3. Locate the name of the page you wish to give edit access to and click it with your left mouse button to display the Context Menu. 4. Locate the Set Permissions item in the Context Menu. Click the Set Permissions item with your left mouse button. 5. The Set Permissions screen will appear. The first option on the Set Permissions screen is titled Assign Permissions. If the Assign Permissions option reads “By Area of Site” or “From Page Type Defaults” change the Assign Permissions option to “Manually”. 6. If the Assign Permissions option read “By Area of Site” or “From Page Type” defaults and you changed it to “Manually” the Confirm Change window will appear. Click the red OK button in the lower right of the Confirm Change window to save the change and continue. 7. With Assign Permissions set to “Manually” you can now begin adjusting permissions for this page. 8. Click the blue Edit Contents link. continued.... 76 9. The Edit Contents window will appear. Locate the Included section at the top of the Edit Contents window. Click the Add link on the right hand side of the Included section. continued.... 77 10.The Add Access Entity window will appear. Click the Select button that is located in the upper left of the Add Access Entity window. 11.The Access Entity Dropdown will appear: - If you want to give a group access, click Group. - If you want to give an individual user access, click User. 12.Depending upon your choice in Step 11, either the Add Group or Add User window will appear. Click the name of the user or group you wish to give edit privileges to. 13.The Add Group or Add User window will disappear. The name of the user or group you clicked will now appear in blue at the top of the Add Access Entity screen. 14.Click the blue Save button in the lower right of the Add Access Entity window. continued.... 78 15.You will be returned to the Edit Contents window. Click the blue Save button in the lower right of the Edit Contents window. 16.You will be returned to the Set Permissions window. 17.To complete the process of giving a group or user access to edit a section or page, repeat steps 8 - 16 for the following Permissions Items: - Approve Changes - Edit Properties 18.Once you have repeated steps 8 - 16 for the “Approve Changes” and “Edit Properties” Permissions Items click the blue Save button in the lower right hand corner of the Set Permissions window. 19.It is extremely important to test the new permissions you have configured to be certain you have not given the group or user edit access to pages of the site which they should not be able to edit. Click the Dashboard button to visit the Full Dashboard. 20.Locate the Members section of the Dashboard. Click the Search Users link that appears at the top of the Members section. 21.The Search Users screen will appear. - If you adjusted the permissions for a group, locate a user that belongs to that group. - If you adjusted the permissions for a specific user, locate that user. 22.Click the entry in the username column for that the user. The View User screen will appear. 23.Click the Sign In As User button that appears at the top of the View User screen. 24.You have now signed into the website as this user. Navigate through the website and confirm that the user can edit the page or section you intend to give them access to and also confirm the user or group cannot edit any pages they should not have access to. 79 Prevent a User or Group From Editing a Specific Page or Section of Your Website 1. Click the Dashboard button on the Toolbar to visit the full Dashboard page. 2. Locate the Sitemap section of the Dashboard. Click the Full Sitemap link that appears at the top of the Sitemap section. 3. Locate the name of the page you wish to give edit access to and click it with your left mouse button to display the Context Menu. 4. Locate the Set Permissions item in the Context Menu. Click the Set Permissions item with your left mouse button. 5. The Set Permissions screen will appear. The first option on the Set Permissions screen is titled Assign Permissions. If the Assign Permissions option reads “By Area of Site” or “From Page Type Defaults” change the Assign Permissions option to “Manually”. 6. If the Assign Permissions option read “By Area of Site” or “From Page Type” defaults and you changed it to “Manually” the Confirm Change window will appear. Click the red OK button in the lower right of the Confirm Change window to save the change and continue. 7. With Assign Permissions set to “Manually” you can now begin adjusting permissions for this page. 8. Click the blue Edit Contents link. continued.... 80 9. The Edit Contents window will appear. Locate the Excluded section at the bottom of the Edit Contents window. Click the Add link on the right hand side of the Excluded section. continued.... 81 10.The Add Access Entity window will appear. Click the Select button that is located in the upper left of the Add Access Entity window. 11.The Access Entity Dropdown will appear: - If you want to prevent a group from editing this page or section of your website , click Group. - If you want prevent an individual user from editing this page or section, click User. 12.Depending upon your choice in Step 11, either the Add Group or Add User window will appear. Click the name of the user or group you wish to adjust. 13.The Add Group or Add User window will disappear. The name of the user or group you clicked will now appear in blue at the top of the Add Access Entity screen. 14.Click the blue Save button in the lower right of the Add Access Entity window. continued.... 82 15.You will be returned to the Edit Contents window. Click the blue Save button in the lower right of the Edit Contents window. 16.You will be returned to the Set Permissions window. 17.To complete the process of removing the ability for a group or user to edit a section or page, repeat steps 8 - 16 for the following Permissions Items: - Approve Changes - Edit Properties - Delete - Delete Versions 18.Once you have repeated steps 8 - 16 for the “Approve Changes” and “Edit Properties” Permissions Items click the blue Save button in the lower right hand corner of the Set Permissions window. 19.It is extremely important to test the new permissions you have configured to be certain that the user or group you are adjusting the permissions of cannot edit the page you have excluded them from but can edit the pages they do need to edit. Click the Dashboard button to visit the Full Dashboard. 20.Locate the Members section of the Dashboard. Click the Search Users link that appears at the top of the Members section. 21.The Search Users screen will appear. - If you adjusted the permissions for a group, locate a user that belongs to that group. - If you adjusted the permissions for a specific user, locate that user. 22.Click the entry in the username column for that the user. The View User screen will appear. 23.Click the Sign In As User button that appears at the top of the View User screen. 24.You have now signed into the website as this user. Navigate through the website and confirm that the user can edit the pages they should be able to edit and cannot edit the pages they should not be able to edit. 83 Hide a Specific Page or Section from the Public Follow the steps below if you would like to use Permissions to prevent public visitors from visiting specific pages or sections of your website. 1. Click the Dashboard button on the Toolbar to visit the full Dashboard page. 2. Locate the Sitemap section of the Dashboard. Click the Full Sitemap link that appears at the top of the Sitemap section. 3. Locate the name of the page you wish to give edit access to and click it with your left mouse button to display the Context Menu. 4. Locate the Set Permissions item in the Context Menu. Click the Set Permissions item with your left mouse button. 5. The Set Permissions screen will appear. The first option on the Set Permissions screen is titled Assign Permissions. If the Assign Permissions option reads “By Area of Site” or “From Page Type Defaults” change the Assign Permissions option to “Manually”. 6. If the Assign Permissions option read “By Area of Site” or “From Page Type” defaults and you changed it to “Manually” the Confirm Change window will appear. Click the red OK button in the lower right of the Confirm Change window to save the change and continue. 7. With Assign Permissions set to “Manually” you can now begin adjusting permissions for this page. 8. Click the blue View link. continued.... 84 9. The View window will appear. Locate the Excluded section at the bottom of the View window. Click the Add link on the right hand side of the Excluded section. 10.Locate the Guest item that is listed in the Included section. This represents the Guest group. All public visitors that have not logged in to your website belong to the Guest group. 11.Click the Trash Can icon to the right of the Guest item to remove the Guest group from the Included section. continued.... 85 12.A green message reading “User/Group Removed” will briefly appear at the top of the View window to confirm that the Guest group has been removed from the Included section. 13.Click the blue Save button in the lower right hand corner of the View window. This saves the adjustment. You will be returned to the Set Permissions window. 14.Save the adjustment by clicking the blue Save button in the lower right hand corner of the Set Permissions window. 15.It is extremely important to test the new permissions you have configured to be certain that all the areas of your site that should be public remain publicly available. Click the Sign Out button in the upper right hand corner of your web browser to log out and view the site as a public user. 16.Navigate through your site and confirm that all pages that should be available to the public remain available. 86 Allow Only a Specific User or Group to Read a Specific Section of Your Website Using the PDS eCMS Pro permissions system you can configure a specific page or section of your site to be available to only a certain user or group of users. This is ideal for private sections for employees and will require that a user enter their username and password before they can visit the page or section. To make a page or section only available only to registered users, first follow the steps in the Hide a Specific Page or Section from the Public section above to prevent the public from accessing the page or section of your site you wish to require a username and password for. Once you have limited public access to the page or section, follow the steps below to grant access to that page or section to a specific user or group. 1. Click the Dashboard button on the Toolbar to visit the full Dashboard page. 2. Locate the Sitemap section of the Dashboard. Click the Full Sitemap link that appears at the top of the Sitemap section. 3. Locate the name of the page you wish to give edit access to and click it with your left mouse button to display the Context Menu. 4. Locate the Set Permissions item in the Context Menu. Click the Set Permissions item with your left mouse button. 5. The Set Permissions screen will appear. The first option on the Set Permissions screen is titled Assign Permissions. If the Assign Permissions option reads “By Area of Site” or “From Page Type Defaults” change the Assign Permissions option to “Manually”. 6. If the Assign Permissions option read “By Area of Site” or “From Page Type” defaults and you changed it to “Manually” the Confirm Change window will appear. Click the red OK button in the lower right of the Confirm Change window to save the change and continue. 7. With Assign Permissions set to “Manually” you can now begin adjusting permissions for this page. 8. Click the blue View link. continued.... 87 9. The View window will appear. Locate the Included section at the top of the View window. Click the Add link on the right hand side of the Included section. 10.The Add Access Entity window will appear. Click the Select button that is located in the upper left of the Add Access Entity window. continued.... 88 11.The Access Entity Dropdown will appear: - If you want to give a group access, Group. - If you want to give an individual user access, click User. 12.Depending upon your choice in Step 11, either the Add Group or Add User window will appear. Click the name of the user or group you wish to adjust. 13.The Add Group or Add User window will disappear. The name of the user or group you clicked will now appear in blue at the top of the Add Access Entity screen. 14.Click the blue Save button in the lower right of the Add Access Entity window. 15.You will be returned to the Edit window. Click the blue Save button in the lower right of the Edit Contents window. 16.You will be returned to the Set Permissions window. 17.Click the blue Save button in the lower right hand corner of the Set Permissions window. 18.It is extremely important to test the new permissions you have configured to be certain the correct users are now able to access the page or section you have adjusted. Click the Dashboard button to visit the Full Dashboard. 19.Locate the Members section of the Dashboard. Click the Search Users link that appears at the top of the Members section. 20.The Search Users screen will appear. - If you adjusted the permissions for a group, locate a user that belongs to that group - If you adjusted the permissions for a specific user, locate that user. continued.... 89 21.Click the entry in the username column for that the user. The View User screen will appear. 22.Click the Sign In As User button that appears at the top of the View User screen. 23.You have now signed into the website as this user. Navigate through the website and confirm that the user can access the pages of the site you intend them to be able to visit. 90 Start and Stop Permissions on Specific Dates & Times The PDS eCMSpro permissions system enables you to configure specific dates and times at which specific privileges should begin and end. This can be used to configure individual pages so that they become publicly available on a specific day at a specific time. Follow the steps below to configure a page to become accessible to the public at a predetermined time in the future. 1. Click the Dashboard button on the Toolbar to visit the full Dashboard page. 2. Locate the Sitemap section of the Dashboard. Click the Full Sitemap link that appears at the top of the Sitemap section. 3. Locate the name of the page you wish to give edit access to and click it with your left mouse button to display the Context Menu. 4. Locate the Set Permissions item in the Context Menu. Click the Set Permissions item with your left mouse button. 5. The Set Permissions screen will appear. The first option on the Set Permissions screen is titled Assign Permissions. If the Assign Permissions option reads “By Area of Site” or “From Page Type Defaults” change the Assign Permissions option to “Manually”. 6. If the Assign Permissions option read “By Area of Site” or “From Page Type” defaults and you changed it to “Manually” the Confirm Change window will appear. Click the red OK button in the lower right of the Confirm Change window to save the change and continue. 7. With Assign Permissions set to “Manually” you can now begin adjusting permissions for this page. 8. Click the blue View link. continued.... 91 9. The View window will appear. Locate the Included section at the top of the View window. 10.Locate the Guest item that is listed in the Included section. This represents the Guest group. All public visitors that have not logged in to your website belong to the Guest group. 11.Click the clock icon to the right of the Guest item. The Add Access Entity window will appear. continued.... 92 12.Locate the Time Settings section of the Add Access Entity window. Check the From checkbox and use the controls to specify the date and time at which you would like the page to become publicly accessible. 13.Click the blue Save button in the lower right hand corner of the View window. This saves the adjustment. You will be returned to the Set Permissions window. 14.Save the adjustment by clicking the blue Save button in the lower right hand corner of the Set Permissions window. 15.It is extremely important to test the new permissions you have configured to be certain that the page of the site you adjusted is not yet publicly accessible. Click the Sign Out button in the upper right hand corner of your web browser to log out and view the site as a public user. 16.Navigate through your site and confirm that the page you adjusted is not yet accessible for public visitors. 93 Types of Permissions The Set Permissions screen allows you to grant and revoke a variety of privileges. This section details common privileges you may want to assign to or remove from users and groups on your site. View Allows a user or group to visit a page or section. View Versions Allows a user or group to view all stored versions for a page or section. Preview Page As User Allows a user or group access to the Preview Page As User tool. Edit Properties Allows a user or group to change the title, custom attributes, description, path and other aspects of a page or section. Edit Contents Allows a user or group to edit the blocks contained on a particular page or in all the pages of a particular section. Edit Permissions Allows a user group to grant and revoke permissions via for a particular page or section. Delete Allows a user or group to delete a particular page or section of pages. Delete Versions Allows a user or group to delete stored versions for a particular page or section of pages. Approve Changes Allows a user or group to approve preview versions for a particular page or section of pages. Add Sub Page Allows a user or group to create new pages beneath a particular page or section. Move or Copy Page Allows a user or group to change the location of a specific page or section of pages within the Sitemap. Also allows a user or group to duplicate a specific page or section of pages. Schedule Guest Access Allows a user or group to adjust when the public Guest group can and cannot visit a particular page or section of pages. 94