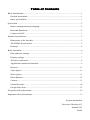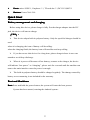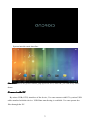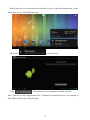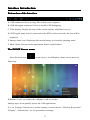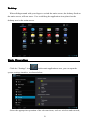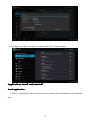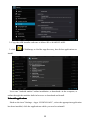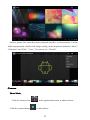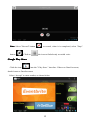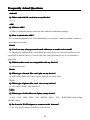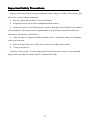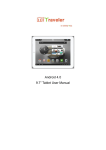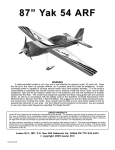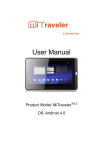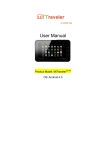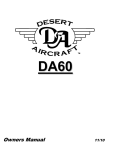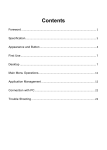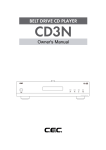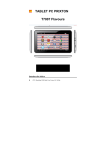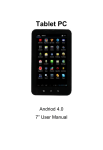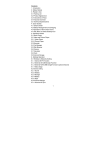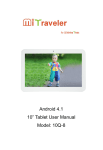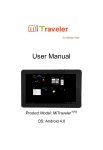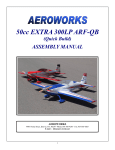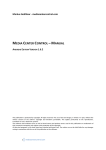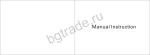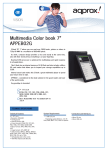Download 707 Tablet
Transcript
Table of Contents Basic Introduction.................................................................................................................1 Outlook description.........................................................................................................1 Basic specification.......................................................................................................... 1 Quick Start............................................................................................................................ 2 Battery management and charging..................................................................................2 Boot and Shutdown......................................................................................................... 2 Connect with PC............................................................................................................. 3 Interface Introduction........................................................................................................... 5 Bottom bar of the Interface............................................................................................. 5 The HOME Screen menu................................................................................................ 5 Desktop............................................................................................................................6 Basic Operation.....................................................................................................................6 Date and time settings:.................................................................................................... 7 Display settings............................................................................................................... 7 Wireless Connection:...................................................................................................... 8 Applications install and uninstall....................................................................................9 Browser......................................................................................................................... 11 Video player:................................................................................................................. 11 Music player:.................................................................................................................11 Photo Browser............................................................................................................... 12 Camera.......................................................................................................................... 13 Sound Recorder............................................................................................................. 14 Google Play Store......................................................................................................... 15 Frequently Asked Questions............................................................................................... 16 Important Safety Precautions..............................................................................................17 System:Android4.0 Processor: Boxchip A13 Edition:V01 DA50 Basic Introduction Outlook description Basic specification � CPU: Boxchip A13 Cortex A8-1.0Ghz � LCD Screen: 7 " 800 *480 LED backlight � Camera: Front 0.3M/Rear � Operating System: Google Android 4.0 � Network Connection: Built-in 802.11b/g/n wireless Wi-Fi � Audio format: MP3,WMA,MP2,OGG,AAC,M4A,MA4,FLAC,APE,3GP,WAV � Video format: max 2160p full HD video (AVI,3GP,MP4,MPG,RM,RMVB,MOV,FLV,WMV,MKV) � TOUCH PANNEL: Multi-touch Capacitive screen � Language: support multiple languages 1 � Ports: micro USB*1 , Earphone * 1, TF card slot * 1,DC IN*1,MIC*1 � Buttons: Power/Vol+/Vol- Quick Start Battery management and charging Before using this device, please charge it fully. Put the charger adapter into the DC jack, the device will start to charge. TIPS 【TIPS TIPS】:: � This device adopts built-in polymer battery. Only the specified charger should be used. when it is charging, the icon of battery will be rolling. when the charging finish, the battery icon will turn blue and stop rolling. � If you do not use this device for a long time, please charge/release it once one month to avoid deep discharge. � When it is power off because of low battery, connect to the charger, the device will indicate “low power” or “charging”, please wait for a second until the machine can turn to the main interface once the power is enough. � The built-in polymer battery should be charged regularly. The damage caused by battery over-consuming is not included in the warranty. Boot and Shutdown Boot: Press and hold the power button, the system will enter the boot process System has been started, entering the Android system: 2 System into the main interface. Shutdown: Press the power button, pop-up Power off ,Click OK, you can safely shut down. Connect with PC By micro USB (OTG) interface of the device, You can connect with PC by micro USB cable attached with the device. USB Data transferring is available. You can operate the files through the PC. 3 When your device is connected successfully, to pull up the notification area of the status bar, can see the following icon. Then click Click to enter the next. , Then the device can transmission data with PC. Note: The device also supports the FAT32 format for external devices, for example U disk, Micro SD card to Transfer data. 4 Interface Introduction Bottom bar of the Interface A. USB connected. Select to copy files to/from your computer. B. USB debugging connected. Select to disable USB debugging. C. Time display: Display the time of the current system, which has been set. D. WIFI signal status icon: If connected to the WIFI wireless network, the icon will be displayed. E. Battery status icon: Displaying the current battery level and the charging status. F. Back, Home, Recent run the application, Menu virtual buttons. The HOME Screen menu Press the menu icon on the device, it will display a home screen menu as following: Wallpaper: Users can replace the wallpaper with you wishes. Manage apps: It can quickly open a list of all applications. System Settings: Fast access to system settings, user can choose “Wireless & networks”, “Display”, “Date & time” etc, for personalized settings. 5 Desktop When sliding around with your finger to switch the main screen, the desktop fixed on the main screen, will not move. User could drag the application icon placed on the desktop area in the main screen. Basic Operation Click the "Settings" icon in the main applications area, you can open the system settings interface, as shown below: Select the appropriate operation of the relevant items, such as: wireless and network, 6 Display, date and time settings, about Device, etc Date and time settings: Click "Date & time" to enter the Date and time settings interface: Select to set the date, select the time zone, set the time, time format, date format and other information. For example, choose to set the date, as follows: Select +: that the increase of 1 unit, Select -: that the reduction of 1 unit. Also you can choose the number, enter the input mode. Directly entering the desired number, then click “Done” to set the Date. Display settings In the settings interface choose " Display " to enter the display settings interface, select "Brightness", Pull the progress bar to adjust the brightness ,as below interface: 7 Click Sleep, Adjust the inactivity time of the device. You can press power key to activate the device. When display "Screen locked" interface, follow the prompts to unlock it. Wireless Connection: Click the main menu "Settings" icon, go to "Settings" screen, click on "Wireless and networks" into the "Wireless and networks settings" interface. Turn on Wi-Fi switch, the Wi-Fi module built-in the device will search AP lists automatic , click the searched AP can be used, will pop up settings dialog, please follow the prompts to complete the WIFI network links. Some encrypted network, need to enter a valid key. As shown below: 8 According to the above method to connected Wi-Fi, as shown below: Applications install and uninstall Install applications 1. First you should select the Unknown sources which allow installation of non-Marekt apps 9 2. Copy the APK installer software to Micro SD or NAND FLASH. 3. click FileManage to find the app directory, then Select applications to install. Users can "Android market" online installation, or download via the computer, or online through the machine built-in browser to download and install. Uninstall applications Pitch on the item "Settings - Apps –DOWNLOAD ", select the appropriate application has been installed, click the applications which you need to uninstall 10 Browser When the network connected, open the Web browser enter the URL, you can quickly browse the Web; or through the main desktop search bar enter the URL, open the web page. Video player: Online video: The product supports flash 11.0 online video playback. Local video: Click the Super-HD Player icon , The Player can loading new albums and photos automatically which stored in local disk or micro SD card, then select the videos to playback Music player: Click the music icon , you can enter the music player interface. Click the music files you will enter the player to play music 11 Click “ ”:Play the previous music, long press to fast reverse. Click “ ” :Click it to suspend, the icon turn to “ ” ,click and return to the normal playing again. Click “ ” :To play the next song, long press to do function. Click “ ” :To display the present playing list. Click “ ” :To select the random playing mode.。 Click “ ” :To select the repeat playing mode. Photo Browser Click to get into Photo Browser directly. there will list all the picture files and video files. As shown below: 12 Select a picture file; enter the picture playback interface, as shown below. Can the following operation: double click image scaling, in the dropdown menu has "delete", "slideshow" and "Edit", "Crop," "Set picture as", "Details". Camera Photo Mode Mode: Click the Camera icon Click the camera shutter in the applications menu, as shown below . to take photos . 13 Video mode: Click on the icon, conversion to video mode. Click the camera shutter to take videos . Sound Recorder Click the recorder icon in the applications menu, as show below: 14 Note: Select "Record" button button . Click on to record, when it is completed, select "Stop" the icon to find already recorded voice. Google Play Store Click the icon into the " Play Store " interface. If have no Gmail account, should create a Gmail account Select “Accept” to enter market, as shown below 15 Frequently Asked Questions Android Q: What Android OS version is on my Device? A: 4.0 APK Q: What is APK? A: APK is Android Package acronym that Android installation package. Q: How to obtain the APK? A: You can download via PC-side installation, you can also "Android market" online to download and install. Email Q: Can I use any of my personal email addresses to send/receive email? A: The device supports POP3 and SMTP accounts. Some free email accounts are not supported on mobile devices. Check with your email provider to see if you account is supported. Q: Which media cards are compatible with my Device? A: micro SD cards. Music Q: What type of music files can I play on my device? A: MP3,WMA,MP2,OGG,AAC,M4A ,APE,FLAC,APE, WAV Photos Q: What type of photo files can I view on my device? A: JPG, JPEG, BMP , JPG and PNG. Video Q: What type of video files can I play on my device? A: AVI,3GP,MP4,MPG,RM,RMVB,MOV,FLV,WMV,MKV(max 2160p full HD video) Q: Do I need a Wi-Fi adapter to connect to the Internet? A: No. The Wi-Fi adapter is built-in to the device. 16 Important Safety Precautions Always follow these basic safety precautions when using your Tablet. This reduces the risk of fire, electric shock, and injury. � Do not expose this product to rain or moisture. � Keep the device out of direct sunlight and heat sources. � Protect the power cord. Route power cords so that they are not likely to be walked on or pinched by items placed on or against them. Pay particular attention to the point where the cord attaches to the device. � Only use the AC adapter included with the device. Using any other power adapter voids your warranty. � Do not remove the cover. There are no user-serviceable parts inside. � Clean your Device. Treat the screen gently. To clean fingerprints or dust from the screen, we recommend using a soft, non-abrasive cloth such as a camera lens cloth. 17