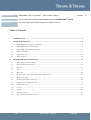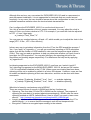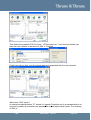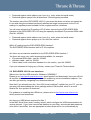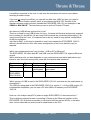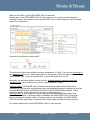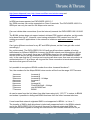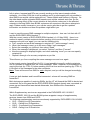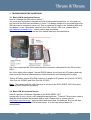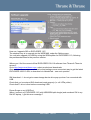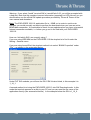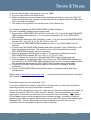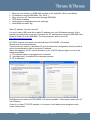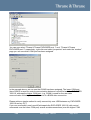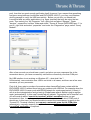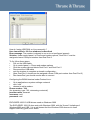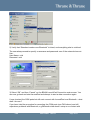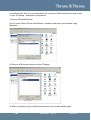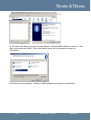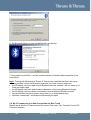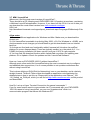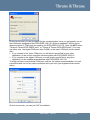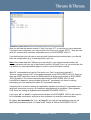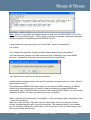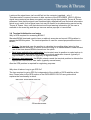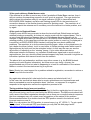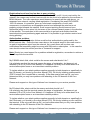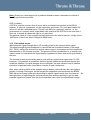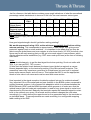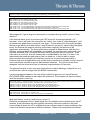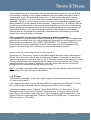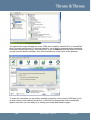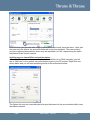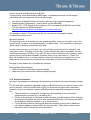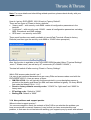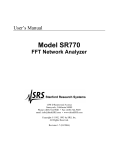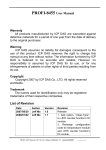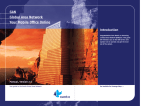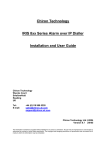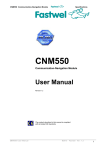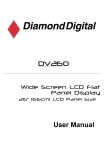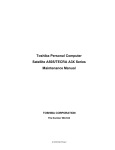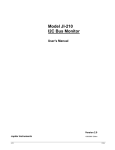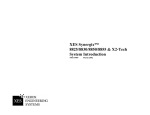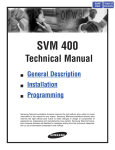Download Explorer 110 FAQ
Transcript
Frequently Asked Questions EXPLORER® 100/110 Document Name: EXPLORER_100_110_FAQ.pdf (Item number: 108273) Revision: ® Introduction: This document is a Frequently Asked Questions document EXPLORER 100/110 Typical Users: Any users using Nera WorldPro1000/1010 or Explorer 100/110 Table of Contents: 1. INTRODUCTION .................................................................................................................................................... 3 2. GENERAL QUESTIONS ........................................................................................................................................ 4 3. 2.1 EXPLORER 100/110 general capabilities ........................................................................................................ 4 2.2 EXPLORER 100/110 user interfaces ................................................................................................................ 9 2.3 EXPLORER 100/110 data capabilities ........................................................................................................... 13 2.4 MMI / LaunchPad ........................................................................................................................................... 15 2.5 Supported services .......................................................................................................................................... 17 2.6 BGAN Network................................................................................................................................................ 20 TROUBLESHOOTING QUESTIONS................................................................................................................. 21 3.1 Basic HW & mechanical issues....................................................................................................................... 21 3.2 Basic SW & functional issues.......................................................................................................................... 21 3.3 Ethernet........................................................................................................................................................... 27 3.4 USB ................................................................................................................................................................. 30 3.5 Bluetooth ......................................................................................................................................................... 36 3.6 My LP cannot set up a Data Connection via Blue Tooth ................................................................................ 40 3.7 MMI / LaunchPad ........................................................................................................................................... 41 3.8 Terminal initialisation and setup .................................................................................................................... 46 3.9 Logging on to the BGAN network ................................................................................................................... 49 3.10 Link related issues........................................................................................................................................... 52 3.11 CS voice .......................................................................................................................................................... 57 3.12 PS data ............................................................................................................................................................ 59 3.13 Advanced features ........................................................................................................................................... 64 3.14 New problems and support queries ................................................................................................................. 65 FAQ ® EXPLORER 100/110 Page 2/67 D 1. INTRODUCTION The target audience for this document is: • Thrane & Thrane customer support dept; • Service centre personnel; and • Distributors; and • End-users However, the focus initially is for the 3 first groups. The FAQ questions have been split in two main categories; general questions (covered in Section 2) and troubleshooting questions (covered in Section 3). General questions are typically queries about the BGAN or EXPLORER 100/110 capabilities from people who have not actually tried the terminal or the service. Typically in the form “Can EXPLORER 100/110 support X and Y?” This would typically be from someone (distributor or user) who is new to BGAN and/or EXPLORER 100/110, and perhaps comparing BGAN terminal capabilities before making a purchase decision. In any case, it is vital to give good answers to such questions because it is important marketing and expectation management for the EXPLORER 100/110 product. Troubleshooting questions are typically queries about encountered problems from people who actually have tried BGAN with the EXPLORER 100/110. (Typically in the form “I tried X, it didn’t work, why ?”) This would typically be from someone (distributor or user) who may be slightly more familiar with BGAN and EXPLORER 100/110, as she is already in possession of a EXPLORER 100/110 and has tried it. These questions will focus on problems, some of them down to the EXPLORER 100/110 itself, but some of them down to other parts of the system. In any case, it is vital to address troubleshooting questions in a good way, to ensure that the perceived (and actual) ease-of-use factor can help promotion and further sales of the product. FAQ ® EXPLORER 100/110 Page 3/67 2. GENERAL QUESTIONS 2.1 EXPLORER 100/110 general capabilities Please give some general advise on how to preserve battery life time ? Below please find some advice that will help you achieve the longest possible battery lifetime (per charging); 1) Disable Bluetooth The Bluetooth radio is a significant contributor to the overall power consumption, so if you don’t have mains available and you do not require use of Bluetooth, it is recommended to disable it. You can enable/disable the Bluetooth functionality in LaunchPad. However, the default setting is “disabled”, so in most cases, no user action will be required. 2) Disable the ISDN port If availability of voice is not required, you should also disable the ISDN port. This can also be configured in LaunchPad. The default setting of ISDN is “enabled”. 3) Get the best possible link to the satellite If you make efforts to optimise terminal positioning and antenna pointing to get the best possible link quality, this will be of benefit to power consumption for two reasons; i) the terminal will be able to back off its transmit power; ii) stable reception (with few CRC errors) will ensure the terminal will maintain effective sleep mode operations. 4) Keep the unit in all-in-one configuration Due to the power regulation, the all-in-one configuration (indoor unit and outdoor unit coupled together) is more power efficient than the split configuration (indoor unit and outdoor unit connected by cable). 5) If you have a EXPLORER 110, use USB rather than Ethernet for PS data If you got a EXPLORER 110, you can choose whether to use USB or Ethernet as your wired data interface. In this case you should be aware that USB is far more power efficient than Ethernet, i.e. your battery will last significantly longer with USB. Is it possible to make internal calls locally at the UT i.e. between connected ISDN phones and/or BT phone? No, unlike the WorldCommunicator and Fleet products, the EXPLORER 100/110 has not got any switching capability to set up local calls between connected ISDN phones and/or BT phone. All calls set up by connected telephony devices (BT or ISDN) will be considered as Mobile originated calls and as a result the EXPLORER 100/110 terminal will initiate call setup towards the BGAN network. Can I get the EXPLORER 100/110 to bypass the pointing stage ? Yes, by issuing the following command on an AT command prompt : at_insetup="Auto_Exit_Antenna_Pointing","true" FAQ ® EXPLORER 100/110 Page 4/67 Although this can be a very convenient for EXPLORER 100/110 used in a permanent or semi-permanent installation, it is not appropriate for terminals that are moved around frequently. In any case, the user should be aware when this configuration is used, to avoid potential hazardous radiation when the terminal starts transmissions. Can I configure the EXPLORER 100/110 to use the local time zone ? Yes, this is another parameter of the at_insetup command. You may adjust the clock in steps of 15min up or down relative to UTC. For example, if you want the clock be adjusted to UTC + 1 hour, then apply: at_insetup="Time_Zone","4" You may use any number between -48 and +47, which enable you to adjust the clock in the range [UTC-12 hrs , UTC+11hrs 45mins] . Is there any way to get status information from the UT on the GPS acquisition process ? Yes, if you apply “at_ingpsinfo= 1” you will get unsolicited reporting on GPS acquisition status such as the number of GPS satellites in view and the respective signal qualities (C/No). This may be used as guidance to help you determine whether you have found a good spot for GPS acquisition. You may also configure the reporting period for the acquisition and tracking stages respectively. For details see the help text by applying “at_ingpsinfo=/h”. Is ciphering supported on the EXPLORER 100/110, and how can I switch it on/off ? Yes, ciphering is supported on the BGAN EXPLORER 100/110, but as per SW version 1.16.0 it is still default disabled in the UT SW. When some more testing has been done, ciphering will be set to enabled by default in a future SW release. However, users are free to enable and disable ciphering at their own discretion, and this can be done with these commands: at_insetup="Cyphering_Enabled", "true", “true” => enables ciphering at_insetup="Cyphering_Enabled", "true", “false” => disables ciphering What kind of security mechanisms exist in BGAN? There are several layers of security in BGAN and the key functions are: • Ciphering: The user data (CS and PS) in BGAN can be ciphered. The purpose of ciphering the user data is to protect against eavesdropping . BGAN uses the same ciphering method as UMTS, called Kasumi. Here is a link if you want to learn more about it: http://networking.champlain.edu/download/3G_KASUMI.pdf • Integrity protection: adds a 32bit signature for all messages sent to/from the UT to check integrity i.e. to ensure that the message is real and not tampered with. • Encryption: Position is encrypted upon sending to the network. FAQ ® EXPLORER 100/110 Page 5/67 • • Authentication: Typically, every attach request and service request sent to the network will be met with an authentication challenge. The purpose is to verify that the UT is “genuine”. The Core Network does this by interrogating its AuC (Authentication Centre) . Identity checking: The Core Network checks the IMEI towards the EIR to verify that the UT HW is “genuine” and not barred. I intend to use my EXPLORER 100/110 with Mac and LaunchPad, is there anything I should pay special attention to ? The EXPLORER 100/110 works well towards LaunchPad on MAC, but there are some constraints you should be aware of: • The EXPLORER 100/110 has been proven towards OS version 10.3.9 and 10.4.X As interworking towards earlier versions of the Mac OS has not been verified, Thrane & Thrane cannot guarantee that these will work fully. • Note that Mac OS 10.3.9 has a problem with USB ports getting stuck, requiring exit of LaunchPad and unplug-replug of the USB cable. This problem is fixed in 10.4.X. • The LaunchPad application for MAC must be used. Note that this it is a different executable than LaunchPad for Windows. It is available for download from www.inmarsat.com/bgan. • Note that some of the recent LaunchPad versions for Mac have had a problem with timeouts in conjunction with data sessions. Make sure you use the latest version of LaunchPad. • If you intend to use Bluetooth, you should be using OS version 10.4.3 or later, as earlier versions of Mac OS have some fundamental problems with Bluetooth operations. • When doing the EXPLORER 100/110 SW upgrade process from a MAC, you must remember to “empty trash” before you can copy the new application to the EXPLORER 100/110. (Refer to more details on this particular problem in the troubleshooting section.) • If you have EXPLORER 100/110 of the old D model HW, it will not be possible to do SW upgrades from a MAC, because the terminal will not show up as USB memory device. Normal operations including initiating data sessions will work fine. If you have a Dmodel EXPLORER 100/110 you need to use a Windows PC to carry out SW upgrades. Can I use my EXPLORER 100/110 with MAC – without using LaunchPad ? Yes you can do this, but be aware that when you set up a data session from MAC without using LaunchPad, you will be prompted for a “modem script”. Several of the standard scripts will work, the recommended one is “au CDMA 1x WIN W01K”. (The benefit of using LaunchPad is that a modem script suitable for the EXPLORER 100/110 is executed automatically when a PDP-Contect is activated, thus there is no need for the user to specify anything.) How many and which languages are supported, using LaunchPad and EXPLORER ISDN Handset respectively? The EXPLORER ISDN Handset currently (as of v1.5.3, June 2006) supports the following languages: English, Norwegian, Spanish, Russian and Chinese (simplified). FAQ ® EXPLORER 100/110 Page 6/67 The LaunchPad currently (as of v2.6.2, June 2006) supports English. How can I get my phone book from my mobile phone transferred to the EXPLORER 100/110 ? Thanks to the EXPLORER ISDN Handset this is possible to do. This is what you do; 1. Using your cellular phone, disable PIN authentication on your cellular USIM (if it is enabled). 2. Still using your cellular phone, check that the contacts you want to transfer are in SIM memory not HW memory. If not copy them across. 3. Turn off your cellular phone and pick out your cellular USIM 4. Turn off your EXPLORER 100/110 terminal and pick out your BGAN USIM 5. Insert your cellular USIM into your EXPLORER 100/110 terminal and power it on. 6. On the EXPLORER ISDN Handset, go to “Phonebook” and select “Options(3)” 7. Select “Contacts(2)” and then “Copy All from SIM to Handset” 8. From the same menu select “Copy All from Handset to Terminal” 9. To verify that your cellular contacts have been copied successfully, check in Phonebook contacts. 10. Finally, you can power down the EXPLORER 100/110 and fit the cellular and BGAN USIM into their respective terminals again. You have now populated your EXPLORER 100/110 with your cellular contacts making it easier to make voice calls and send SMSs. Note: If you connect with LaunchPad when your cellular USIM inserted you may see error messages about the UT failing to register to the BGAN network. This just reflects that your cellular operator has no roaming agreement with Inmarsat. Don’t worry about this, you do not need network access to edit your phonebook, and you will get your network access back as soon as you have inserted your BGAN USIM again. Can I import phone book contacts from file to LaunchPad? Yes, this is relatively straight forward. First prepare a standard comma separated ASCII file (CSV) containing the contacts you want to import. (Exporting contacts to CSV files is typically supported by Phonebook applications, so you should be able to compile a file of all your cellular phone contacts quite easily.) Our example CSV file looks like this: Inmarsat Support helpdesk,+442077281300 Ola Nordmann,+4799999999 Then go to the “Phone” menu in LaunchPad and select “Import” (screenshot below) FAQ ® EXPLORER 100/110 Page 7/67 Then select the prepared CSV file (here: “LPTestImport.csv” ) and choose whether you want the new contacts to be stored in SIM or Terminal: Finally you will see that your phonebook has been populated with the new contacts. What does “IP44” mean ? In mechanical specifications “IP” stands for Ingress Protection and is a characterisation on how well a product is protected from penetration of solid objects and liquids. The meaning of IP44 is: FAQ ® EXPLORER 100/110 Page 8/67 • • Protected against solids objects over 1mm (e.g. tools, wires and small wires) Protected against sprays from all directions - limited ingress permitted The outdoor part of the EXPLORER 100/110 (and even the whole unit when connected allin-one and using the wireless interfaces) satisfies the tough requirements for the IP-44, making it a capable product suitable for the roughest outdoor conditions. You will even achieve the IP grading of IP-42 when connecting the EXPLORER ISDN Handset to the EXPLORER 100/110 using the specially developed IP protected ISDN cable (Part No 106499.) • • Protected against solids objects over 1mm (e.g. tools, wires and small wires) Protected against direct sprays up to 15o from the vertical Which IP grading has the EXPLORER ISDN Handset? The EXPLORER ISDN Handset itself is IP 44 compliant. Are there any accessories available for the EXPLORER ISDN Handset ? Yes there are some very useful accessories available, for example: • IP protected ISDN cable - part No 106499 • Handset cradle - part No 106430. • Coiled cable (to be used when handset is in the cradle) – part No 108066 If you are interested in buying any of these, contact your Thrane & Thrane dealer. 2.2 EXPLORER 100/110 user interfaces Where can I find the USB drivers for Windows (XP&2000)? Please go to: http://www.nera.thrane.com, select product and downloads. Here you will find all required information including a readme file explaining various installation aspects. You can also get there by navigating from download.nera.no. Note that if you already have the “Java VM (virtual machine)” installed on your PC, you can get away with downloading the driver package without VM bundled, which is a much smaller file, thus quicker to download. For guidance on installing the USB driver, please refer to http://www.nera.thrane.com , select product and downloads. Are there any USB drivers required for Mac ? In the MAC world, there exist “modem scripts” which configure the USB communication for various devices. If you have LaunchPad installed on your Mac, and activate data sessions from within LaunchPad, then an appropriate modem script will be run automatically by FAQ ® EXPLORER 100/110 Page 9/67 LaunchPad, seamless to the user. In this case the user does not need to worry about selecting a modem script. If you are not using LaunchPad, you can still use Mac over USB, but then you need to select one of the “modem scripts” which is provided by the MAC OS. Several of the standard modem scripts will work towards the EXPLORER 100/110; one example is “au CDMA 1x WIN W01K”. This has been proven to work at Thrane & Thrane. Are there any USB drivers required for Linux? There is no need for any USB drivers for Linux. Inmarsat will develop and provide a special Linux version of LaunchPad. (As per June 2006 Inmarsat are conducting beta testing.) By using LaunchPad for Linux, it is expected not to be any need for any special configuration of the Linux platform. Just like for MAC, it will also be possible to use Linux towards the EXPLORER 100/110 without LaunchPad but in this case some configuration of the Linux platform may be required. Which user interfaces should I use for data – USB or BT or Ethernet? The EXPLORER 100 offers both BT and USB, and the EXPLORER 110 supports Ethernet as well. Which interface suits you best depends on your requirements and which applications you intend to use. Here are some pros & cons with the various data interfaces: Data interface BT USB Ethernet (EXPLORER 100/1101010) Type Pros Wireless Mobility Wired Low power consumption Wired Ease of use Cons Power consumption Some complexity and error cases Power consumption Which version of USB is used in the EXPLORER 100/110, and what are the implications on compatibility? The USB port integrated in the EXPLORER 100/110 is version 1.1. As the USB version 2.0 is backwards compatible, you can use a PC with USBv2.0 towards your EXPLORER 100/110. How can I let multiple users(PC’s) share a single EXPLORER 110 data connection ? This is relatively straight forward, connecting a Router to the Ethernet interface of the EXPLORER 110. Note that is possible to used wired LAN as well as WLAN, in the latter case the so-called ad-hoc mode must be used between the PCs. FAQ ® EXPLORER 100/110 Page 10/67 Can I use USB and BT for data simultaneously ? And if so, where will incoming IP packets from the network be routed ? Yes, although the use case may sound a bit odd, you can do this. The first PDP-Context over each of the interfaces will need to be a primary PDP-Context implying that 2 different IP addresses will be assigned. If there is a need for additional PDP-Contexts these will need to be established as Secondary PDP-contexts implying reuse of the already assigned IP address for the respective interface. The EXPLORER 100/110 is therefore capable of routing the incoming traffic to the appropriate interface based on destination IP address. What are the actual capabilities of the ISDN port on the EXPLORER 100/110? The EXPLORER 100/110 includes an ISDN S0 interface with the following characteristics: • Connection: RJ45 socket • Physical Layer: I.430 ‘S’ Bus NT Mode • Layer 2: Q.921 Euro ISDN • Layer 3: Q.931 Euro ISDN • Operation of one ISDN TE1 and MSN. TS11 Telephony Teleservices and TS12 Emergency Call Teleservice gives access to the 4kbps (AMBE+2) voice service through the ISDN S0 interface. The supported Supplementary Services is configurable through this interface too. Also, the interface itself is capable of supporting all BS 30 T bearer services, but as ISDN is not supported for class 3 UTs in BGAN, the user can not get access to these services in the current version of EXPLORER 100/110. Note that there are several benefits with having aligned this interface with the standard ISDN protocols, for example: • Although most users would prefer using the EXPLORER ISDN Handset, they are not restricted to it. Any ISDN compatible phone can be connected and used with the EXPLORER 100/110. • If desirable in a testing or troubleshooting setting, a standard ISDN analyser can be connected and used. One constraint to be aware of is that the maximum power available from the ISDN port, which means that it may not support all ISDN phones. Therefore users are strongly encouraged to carefully check the power consumption requirements in the data sheet for the ISDN phone(s) planned used. Can I hook up several phones on ISDN port? In principal this could be done, as the ISDN specification I.430 (which EXPLORER 100/110 complies to) allows up to 8 handsets to be connected on the S-bus. However, the EXPLORER 100/110 has been designed to be a single user terminal, and there exist some design constraints that makes it is not recommendable to connect and use more than one ISDN device, preferable the EXPLORER ISDN Handset. Connecting several ISDN handsets could (in worst case) change the electrical characteristics over the ISDN interface in such a way that the connected handsets could suffer damage. Also there is another constraint in the BGAN system in that it is not possible to assign multiple MSNs to one FAQ ® EXPLORER 100/110 Page 11/67 terminal, meaning that it would not be not be possible to address each of the devices specifically. Can I hook up several phones on Bluetooth ? The EXPLORER 100/110 is capable of pairing one Bluetooth telephony device (CTP profile) or headset device (HSP) and one data device (DUN). Which means that you can use 2 BT devices simultaneously to use both voice and data service, but you can not have multiple devices active for each service (data or voice). Can I use an analogue telephone ? Yes, by connecting a terminal adapter you may use an analogue phone to your EXPLORER 100/110. Which Bluetooth profiles are supported in the EXPLORER 100/110 ? EXPLORER 100/110 supports the following three Bluetooth profiles; • Cordless Telephony Profile (CTP) • Serial Port Profile (SPP) - also referred to as DUN • Headset Profile (HSP) The EXPLORER 100/110 has undergone extensive compliance testing and received the relevant Bluetooth certification after successfully passing tests for RF/emission as well as protocol requirements (for the profiles above). In principle all BT devices supporting any of the above three profiles shall work towards EXPLORER 100/110 (subject to correct configuration and operations within coverage area). However, as there exist a vast amount of BT products on the market, there may be implementation differences that may cause interoperability issues, so Thrane & Thrane cannot take guarantee that all combinations would work. I want to buy a BT dongle which I know will work with EXPLORER 100/110 – do you have any recommendations ? In principal, all BT devices supporting one the supported BT profiles mentioned above could be used. However there are implementation differences in particular the range has been seen to differ from device to device. Two BT dongles from CNet did very well in Thrane & Thrane’s in factory testing, and can safely be recommended: • CNet USB Bluetooth v2.0 Adapter, Model name CBD-120,Part number 18-1A-BD12 • CNet USB Bluetooth v1.2 Adapter, Model name CBD-021,Part number 18-1D-BD21. EXPLORER ISDN Handset The EXPLORER ISDN Handset is the phone specially designed for the EXPLORER 100/110 product. It will give you easy access to satellite status, contacts and Text messaging. It is also possible to configure the terminal. FAQ ® EXPLORER 100/110 Page 12/67 My EXPLORER ISDN Handset does not come up Reconnect the handset, or restart the terminal. If this does not solve the problem it can be due to corrupt flash. On software version 1.5.7, hold Back Key when Handset is powering up. Perform the Reset command. The EXPLORER ISDN Handset has a menu for “broadcast quality” / 64 kbps speech – is this available with EXPLORER 100/110? The EXPLORER ISDN Handset does not support Broadcast when in “BGAN mode”. When connected to an EXPLORER 100 or EXPLORER 110 the EXPLORER ISDN Handset will be in “BGAN mode”, thus you will not have access to these menus. However, if the EXPLORER ISDN Handset is connected to other types of terminals it will enter “Normal mode”, in which case the broadcast function (which sets up a 64 kbps UDI channel) will be available. This means that you will be able to take advantage of the broadcast function when using the standard EXPLORER ISDN Handset with e.g. Nera WorldCommunicator or the EXPLORER 700 terminal, which support ISDN services. How do I improve standby time on EXPLORER 110? Set up connected PC to go in standby mode when not in use 2.3 EXPLORER 100/110 data capabilities What is a “PDP-Context”? A PDP (Packet Data Protocol) Context is a term coming from GPRS/UMTS world referring to a logical association between a MS(Mobile Station) and PDN (Public Data Network) running across a GPRS network. The context defines aspects such as Routing, Quality of Service, Security, Billing etc. To simplify, one may consider a PDP-Context to be the PS (packet switched) equivalent of a call in the (circuit switched) CS network. The establishment of a PDP context is a prerequisite to start transferring PS traffic. And being GPRS attached (or PS attached) is a prerequisite to establish a PDP-Context. In the 3GPP specifications there are definitions for both network initiated and UT initiated PDPContext activation, but in the BGAN network only UT initiated PDP-Context activation is used. Many of the attributes contained in the PDP-Context Activation Request which is sent from the UT to the network are configurable by the user. Amongst others, there exists AT commands for configuring QOS (at+cgeqreq) as well as APN (at+cgdcont), and these can either be applied by the user directly, but more typically by an application used by the user, such as LaunchPad. FAQ ® EXPLORER 100/110 Page 13/67 What is the difference between a primary and a secondary PDP-Context ? The concepts of primary and secondary PDP-Contexts have been defined by 3GGP in the technical specifications for UMTS. The activation of a primary PDP-Context will give the terminal one public IP address and enable the terminal to start IP-traffic transactions with the Internet (or some other data network). Once a primary PDP-Context has been established and an IP address has been assigned, it is possible to establish one or more secondary PDP-Contexts. These will reuse the assigned IP address, but will have a separate definition of QOS requirement, which may be different from the primary PDPcontext. For example the primary PDP-Context might be background class suitable for a web browsing session, whereas the secondary PDP-Context might be 32kbps streaming suitable for an audio streaming session. The terminal uses defined TFTs (Traffic Flow Templates) to determine the routing of incoming IP packets to the appropriate application. Most users should not need to worry about the definition of primary and secondary PDPContexts. If a user should require a dedicated streaming connection, and the corresponding LaunchPad menu options are used, then the user can rely on the necessary terminal configuration to be done by LaunchPad “behind the scenes”. Advanced users who may need to configure the QOS or TFT for special needs should refer to the 3GPP specifications and [AT command list]. Two of the relevant AT commands are: AT+CGDSCONT and AT+CGTFT. For a good introduction to the terms and functionality related to IP data connections, refer to Inmarsat’s solution guide “BGAN and IP data connections” which is available for download from www.inmarsat.com/bgan. (Click on BGAN support, then click on How to guides.) URL Link: http://www.inmarsat.com/files/downloadnew.aspx?file=BGAN Collateral/Solution Guides/BGAN and IP data connections.pdf&language=EN&textonly=False How can I edit LaunchPad’s TFTs templates or create new ones? This will be dealt with in a solution guide which Inmarsat is currently developing and about to release shortly (2Q2006). Look for the solution guide called “Using TFTs on BGAN” that will be available for download from www.inmarsat.com/bgan shortly. (Click on BGAN support, then click on How to guides.) How many PDP contexts (primary and secondary) can EXPLORER 100/110 support ? Only 1 primary PDP-context can be defined for each physical interface, i.e. one for USB and one for BT. EXPLORER 100/1101000 can support up to a maximum of 11 PDPcontexts, which may be a mix of Primary and Secondary PDP-Cs across all interfaces. Although the EXPLORER 100/110 SW is capable of supporting 11 PDP Conetxts, one should not that there are other factors that will be constraining the number of PDP contexts you will be able to set up in practice. The two most important factors to keep in mind are i) the EXPLORER 100/110’s receive and transmit capabilities given the available link conditions ii) the BGAN system’s ability to provide requested resources. FAQ ® EXPLORER 100/110 Page 14/67 For example, in typical link conditions one should not expect a WorlPro to support streaming bit rates higher than 64 (accumulated for all PDP-Contexts), and depending on the traffic load and capacity in the spot, the BGAN system may deny streaming request of 64 kbps and even 32kbps. When should I use standard (background) and when should I use streaming? The background class is a variable bit rate, up to 492 kbps, always-on type service. This service is intended for web access, email, instant messaging, file transfers and other applications which are tolerant of varying throughput and do not require the lowest possible latency. The user is only charged for the data transferred, and not by the time the data session (PDP context) remains active in the network. On the other hand, the streaming class provides a guaranteed full duplex bit rate. User selectable streaming options with the EXPLORER 100/110 is 32 kbps and 64 kbps. This service is targeted towards applications such as live video and audio streaming, video conferences i.e. applications that require a guaranteed and constant throughput, typically UDP applications requiring low latency. For streaming, the user will be charged for the connection time. Most users will find that background class (“standard” in LaunchPad) is the most cost effective and most practical alternative for the vast majority of data applications. Also, it is important to be aware that the support of streaming is a subscription matter. If the user tries to request streaming service with a USIM that is not registered as a streaming capable (as per the subscription details in the network), then service access will be denied. Also, only some APNs are capable of handling streaming connections, implying that attempts to request streaming from such APNs (e.g. BGAN.INMARSAT.COM - which only handles background class) will also encounter service rejections from the network. Users are therefore encouraged to consult with their service provider about the streaming capabilities covered by their subscription, before attempting to use the streaming service. In typical link conditions, you should not expect the EXPLORER 100/110 to support more than 64kbps streaming, implying that you should not try any other than the following streaming use cases; 1x 32kbps, 1x64 kbps or 2x32kbps. The availability of streaming services is also highly dependent on the traffic load and capacity available at the time in the BGAN system. 2.4 MMI / LaunchPad What can I do with the EXPLORER ISDN Handset? The EXPLORER ISDN Handset is a rugged and integrated product accessory to the EXPLORER 100/110. Giving pointing guide and makes use of the terminal much easier. The EXPLORER ISDN Handset support text messaging (SMS), and you can easily make/receive phone calls. A built in contact list makes this handset very similar to a mobile phone. FAQ ® EXPLORER 100/110 Page 15/67 What do the LEDs on the EXPLORER 100/110 indicate? Please refer to the EXPLORER 100/110 user manual as it contains several diagrams showing purpose and function of the various LEDs. Two of those diagrams are presented below for convenience: How does the activation button work? The activation button has multiple functions assigned to it. Firstly, it is used for powering on and powering off the unit. When powered off, a long push (>3sec) will power the unit on. When powered on, a push of long duration (>3sec) will power the unit off. Secondly, the activation button can be used for toggling between pointing mode and standby mode, this is achieved by a push of short duration (<3sec). Pointing mode: EXPLORER 100/110 enters the pointing mode automatically when powered on. The terminal exits pointing when user presses Activate or registering onto the Inmarsat BGAN Network via BGAN LaunchPad or EXPLORER ISDN Handset. In this mode, the buzzer in the Antenna Unit is active to assist pointing. Standby mode: In this mode the terminal logs onto the Inmarsat BGAN system and becomes operational. If external power is available the EXPLORER 100/110 will start battery charging in standby mode. If external power is not available, the EXPLORER 100/110 will after some time of inactivity enter sleep mode to preserve battery lifetime. For further details refer to the EXPLORER 100/110 user manual. FAQ ® EXPLORER 100/110 Page 16/67 What is the difference between the Corporate and Personal edition of LaunchPad? BGAN LaunchPad is available in two different editions; Personal Edition – this edition is for the personal user and has the following properties: • • • • It is installed on a user’s machine via the standard installation CD and is customisable during installation and in-life. The end user can always personalise all of Launch Pad’s functions and features Only a single default user profile is available As only one profile exists, the user is not asked to select from a number of user profiles to log in, the BGAN LaunchPad simply opens. Corporate Edition – this edition is for the corporate end user and has the following properties: • • • • The basic BGAN LaunchPad software is installed on the user’s machine via the installation CD but the user profile which defines certain features of the functionality of the BGAN LaunchPad is created by the corporate IT manager, or similar, using the ‘BGAN LaunchPad Corporate Profile Manager’. Functionality of the user profile can be restricted by the corporate IT manager The number of profiles in the user profile library is unrestricted. Profiles are identified and selected via a user name and password. Most customers are probably meant to use the Personal Edition. If you are unsure about which version you should use, please contact your service provider. Which OSs does LaunchPad work with ? LaunchPad is specified to work with a number of OSs including Windows (XP& 2000), Mac and Linux. Refer to LaunchPad documentation and information from Inmarsat on the detailed status for the various platforms. Refer to www.inmarast.com/bgan. Does EXPLORER 100/110 have a WEB MMI? Yes the EXPLORER 110 have, and this is supported via the Ethernet port. No software installation is necessary on your PC. • Ethernet user interface in WEB-MMI, verified on XP and MAC (IEv6.x and Safari). • IP-address to access WEB-MMI ->192.168.0.1 2.5 Supported services Can I send and receive a Fax with BGAN WordPro1000 ? No, there is no fax service in BGAN. The 4kbps voice service is optimised for speech and is not suitable for carrying fax. However, the BGAN system and the EXPLORER 100/1101000 is well equipped with respect to IP data services, so emails with attachments should be a good alternative for most purposes. Also there exist a variety of online fax services that can be used with BGAN IP data services, for example FAQ ® EXPLORER 100/110 Page 17/67 http://www.dataoncall.com, http://www.send2fax.com/solutions.asp and http://www.myfax.com. Is ISDN services supported on EXPLORER 100/110 ? No, ISDN services can not be supported on Class 3 terminals. The EXPLORER 100/110’s ISDN port can only be used for the 4kbps voice service. Can one initiate data connections (from the Internet) towards the EXPLORER 100/1101000 ? The BGAN system does not support network-initiated PDP-context activation, so this needs to be done from the UT. However, once having activated a PDP-context from the UT, nothing prevents IP-applications in the network to initiate an application session towards the UT. Can I get a different numbers for my BT and ISDN phones, so that I can get calls routed accordingly ? No, unfortunately. The EXPLORER 100/110 itself would have been capable of routing traffic based on different MSISDNs, however the BGAN network and subscriptions do not accommodate it. As a result, there are no MSISDNs stored on the existing BGAN USIMs, and the voice service will be accessible from the fixed network on one Inmarsat number only. In the case that the UT receives an incoming call when more than one voice device is connected at the UT, all of them will ring and the voice connection is terminated towards the device that goes off hook first. Is it possible to recognise a BGAN number from other Inmarsat Numbers ? Yes, the numbers for the 4kbps BGAN voice service will be from the range 87077xxxxxxx. 1xxxxxxxx 3xxxxxxxx 39xxxxxxx 4xxxxxxxx 5xxxxxxxx 6xxxxxxxx 60xxxxxxx 76xxxxxxx 77xxxxxxx Inmarsat A Inmarsat B Inmarsat B - 64 kbps Inmarsat C Aero Inmarsat M Fleet/GAN/Swift - 64 kbps mini-M/GAN/Fleet BGAN As can be seen from the list (taken from http://www.wtng.info), “870 77” is unique to BGAN and makes it possible to distinguish BGAN numbers from the other Inmarsat services. I have heard that network originated SMS is not supported in BGAN – is it true ? The transfer of SMS in both directions is technically supported both in the BGAN network and in the EXPLORER 100/110 terminal. However for network originated SMSs the arrangements with regards to routing and interconnect with cellular networks are not yet FAQ ® EXPLORER 100/110 Page 18/67 fully in place. Inmarsat and DPs are currently working on this issue towards cellular operators. As of May 2006 this is still a problem and it is unfortunately still not possible to send SMS from several cellular networks incl. Telenor Mobile and Netcom in Norway. On the other hand mobile originated SMS towards most cellular network work fine. So the rather annoying effect of the current situation is that cellular customers (in the affected networks) receiving SMSs from BGAN customers will experience failures on attempts to reply. Please contact Inmarsat or your cellular service provider to get the updated information on whether and how this problem might affect you. I want to send the same SMS message to multiple recipients – how can I do that with LP and the EXPLORER ISDN Handset ? With the current version of EXPLORER ISDN Handset (v1.4.5 May 2006) , there is no method to specify multiple recipients before sending, but to avoid compiling the same message over and over again, you can use the following trick; a. First, compile and send the message to recipient #1 (“write message” menu) b. When the message is sent, go to the menu folder “sent messages”. c. Select the message you just sent, then select “Read” d. When the message is displayed, you select “Options” and then “Forward” e. Now the message is displayed again, and when selecting “send” you can now specify recipient #2. f. Repeat b through e for as many recipients as you like This will save you from compiling the same message over and over again. In the current version LaunchPad (v2.6.0), it is not possible to specify multiple recipients, nor is it possible to forward from the “Sent messages” folder. However, one workaround is copying the text (by CTRL-C) before sending it the first time and then pasting (by CTRL-V) it into each of the messages to the other recipients. Note: There will be sent one SMS for each recipient, and you will be charged accordingly. I have got both handset and LaunchPad connected - where will incoming SMS be forwarded ? Both devices are capable of receiving SMSs, but the UT will forward the SMS to device last connected. So for the case that the EXPLORER ISDN Handset already was connected at power-up and LaunchPad was started afterwards, then SMSs will be forwarded to LaunchPad. Which Supplementary services are supported in the EXPLORER 100/1101000 ? The EXPLORER 100/110 and the BGAN system supports a range of supplementary services, known from ISDN and 3GPP. The following supplementary services are already supported by EXPLORER 100/1101000; • CLIP – Calling Line ID Presentation • CLIR - Calling Line ID Restriction • COLP – Connected Line Presentation • COLR - Calling Line ID Restriction FAQ ® EXPLORER 100/110 Page 19/67 • • • Call Forwarding services incl. CFU(unconditional), CFB(busy), CFNRy(no reply) and CFNRc (not reachable) Barring services incl. BAOC, BOIC, BOIC-exHC, BIC-Roam CUG – Closed User Group The following services will be available in 3Q2006: • HOLD – Call hold • CW – Call waiting What is Inmarsat TCP PEP and what are the benefits ? As part of the BGAN program, Inmarsat has developed a TCP Performance Enhancing Proxy, also known as TCP-PEP. This is an application running on the PC connected to a BGAN terminal. Upon execution the TCP-PEP application modifies the PC’s TCP-IP stack to make the data transfer more efficient over BGAN. Inmarsat have carried out an extensive test campaign which has demonstrated a clear performance improvement in using TCP-PEP, in some cases up to [50-100%]. However, the improvements heavily depend on a number of factors e.g. type of traffic, file sizes etc. The verification testing of the TCP PEP is not yet completely finalised, but it is now undergoing Beta testing, and is expected to be launched to end-users 3Q2006. 2.6 BGAN Network I am used to MES and LES from existing products, but what is the terminology for BGAN? In BGAN, the terminal is typically referred to as UT(=User Terminal) or UE(=User Equipment). Connected to the terminal at the user side we have the TE (Terminal Equipment), which typically would be a handset or a laptop. The BGAN network consists of RNS(= Radio Network System) and CN(=Core Network), delivered by Thrane&Thrane and Ericsson respectively. Another term is SAS(=Satellite Access Station), this encompasses all the BGAN equipment at the each gateway site (incl. RF and antenna). I am used to ocean regions (AORE,IOR,AORW and POR) from existing products – in BGAN? The old terminology referring to “Ocean Regions” has a maritime flavour which has not been considered appropriate to BGAN, which is a product family targeting land based customers initially. The two I-4 satellites used in BGAN are being referred to as F1, which is located at 64°E (IOR position) and F2, which is located at 54°W (AORW position). Assuming there will be a 3rd I-4 satellite in the future, it will be named F3 and most likely be position around 178°E (POR position). FAQ ® EXPLORER 100/110 Page 20/67 3. TROUBLESHOOTING QUESTIONS 3.1 Basic HW & mechanical issues How do I change the SIM card or battery ? You must open the battery compartment with a flat-headed screwdriver (or coin) and you will find both the SIM card and battery in there. The battery needs to be removed before the SIM card can be inserted or taken out. This is explained in detail in the “Installing SIM card and battery” in the “Operations” section in the User manual. URL Link: please refer to http://satcom.neraworld.com , select product and downloads. For convenience, a picture from the user manual has been included below: Can I use a standard RS 232 instead the interconnection cable between the IDU and the ODU? No, this is highly discouraged. Normal RS232 cables do not have any IP grading and may have incorrect electrical characteristics, which potentially could damage the terminal. Thrane & Thrane provide IDU-ODU cables in 3 lengths of IP graded; 3m (Part No 107425), 10m (Part No 106495) and 20m (Part No 107450) Note: The warranty will be void if damage is caused to the EXPLORER 100/110 product by using it with unofficial equipment. 3.2 Basic SW & functional issues How do I perform a Software Upgrade on the EXPLORER 100 ? Having done it once, this is a very straight-forward process. Thrane & Thrane have made a diagram which explains the process step by step. Please refer to please refer to http://www.trane.nera.com , select product and downloads, the software. But you will also find it in the manual and the SW release notes. It is also reproduced below for convenience. FAQ ® EXPLORER 100/110 Page 21/67 How can I upgrade SW on EXPLORER 110? The simplest way is to upgrade via the WEB MMI, under the Setting menu. You may also upgrade via USB by using the ISDN splitter for EXPLORER 110, following the process described in the previous section. Where can I find the current official EXPLORER 100/110 software from Thrane & Thrane’s servers? Go to http://www.nera.thrane.com, select product and downloads Also note that there exists an alternative and perhaps more convenient way to get the latest EXPLORER 100/110 SW; to download via LaunchPad – see next question. SW download – I do not get a mass storage device drive pop up when I’ve connected with USB Check that you’ve entered SW download mode properly (i.e. all LEDs yellow) Check that E: drive is free before connecting USB Power Surge on my USB Port. When I connect my EXPLORER 110 (with USB/ISDN split dongle) and newburnt SW to my Dell XP laptop , I got this error message ? FAQ ® EXPLORER 100/110 Page 22/67 I found out after some time what had gone wrong ... I had put the dongle into the Ethernet port ... This does not damage your PC. The Terminal has protection and it will turn the power off in the ISDN port in this case. How can I download the latest EXPLORER 100/110 software via LaunchPad ? There exists a convenient way to download the latest EXPLORER 100/110 SW from within LaunchPad; Go to “Check for updates”, make sure “BGAN Satellite Terminal SW” is ticked and select “Check for updates now”. (see screenshot) If LaunchPad is connected to your EXPLORER 100/110, it will perform a comparison and present you with the most recent version of EXPLORER 100/110 SW available on the LaunchPad server (only if it is newer that the SW you already have installed) . If you are operating LaunchPad in unconnected mode, you will be presented with all available BGAN terminal SW, including those of other vendors. When you select download the application will be downloaded to your Terminal SW part of your LaunchPad installation. If you have used the suggested defaults, you will find it in C:\Program Files\Inmarsat\LaunchPad\com\software\TerminalSoftware. Note that you can not install the downloaded EXPLORER 100/110 SW from within LaunchPad, so now you need to locate the application file and install it on your EXPLORER 100/110 following the normal SW update procedure. FAQ ® EXPLORER 100/110 Page 23/67 Warning: If you select “Install” terminal SW in LaunchPad v2.62, you will be prompted with a help text. Note that this contains incorrect information (especially on LED colours), so you should rather use the official SW update procedure provided by Thrane & Thrane in the user manual and elsewhere. Note: The EXPLORER 100/110 application file is ~10MB, so in order to avoid on-air charges, you would normally not want to perform the download when you have an active BGAN data connection. It is advisable to check for new updates when you have a terrestrial Internet connection available, i.e. before you go out in the field with your EXPLORER 100/110. How can I tell which SW I am currently using ? If you are using WEB MMI on the EXPLORER 110 the simplest is to find it under the Setting - General menu. If you are using LaunchPad, the simplest method is to select “BGAN Properties” under “File” – as shown in the screenshot below. Under PUT SW modules you will see the IDU CSW Version listed, in this example it is 1_14_1. A second method is to bring the EXPLORER 100/110 into SW Download mode. In this mode the terminal appears as a disk to your PC and you can read the file name of the application directly (see screenshot below). In the example below the SW is 1_16_0. FAQ ® EXPLORER 100/110 Page 24/67 You can also derive the SW version used from looking at the terminal logs pulled off the EXPLORER 100/110 units. For example the Sys Trace (which you can retrieve under “terminal logs” from LaunchPad) always contains a header containing the SW version, amongst other information. There are specific SW versions for different HW models – how do I know which version I should use for my terminal? Yes it is correct that there exist different SW version for different HW models. For example; • For the Interface unit (IDU type D) filename: “N03_A_D_D_01_16_00.APP” • For the Interface unit (IDU type E) filename: “N03_A_E_D_01_16_00.APP” Note that the InfoBulletins for EXPLORER 100/110 SW contains detailed instructions on how to determine which SW is correct for your terminal. Please refer to InfoBulletins at http://www.nera.thrane.com , select product and downloads. Upgrading EXPLORER 100/110 SW from MAC fails, all the LEDs go “red” and the terminal is unusable – why? One common pitfall with upgrading EXPLORER 100/110 SW from MAC, is to do with how the Mac OS deals with deletion of files. If the Software upgrade process ends up with all the LEDs being red, this could be down to an attempt to burn an invalid application file to flash, which in turn may be caused by not having deleted the previous application file properly. Make sure the following steps are followed when downloading new EXPLORER 100/110 SW from a MAC: 1. Attach the terminal to the MAC via USB and power up in Mass storage mode. 2. The volume name of the EXPLORER 100/110 "disk" will be "untitled", open this to show the content. 3. Delete the current SW file present, on the MAC OS this is achieved by moving it to "Trash". MAC OS does not delete the file, it makes a local non visible copy of it on the Flash device. Notice that the disk free space is unchanged despite the file being deleted. Important: To really delete the file it is now necessary to "Empty Trash". FAQ ® EXPLORER 100/110 Page 25/67 4. Ensure that the Flash free space is now over 19MB 5. Copy the new CSW to the Flash device 6. When complete press the activation button and the burn sequence will start. MAC OS does not refresh the disk contents, so when the burn is complete detach the USB cable, wait 2 seconds and reattach. 7. The status of the operation will now be shown in the "Status" file Is it possible to upgrade the EXPLORER ISDN Handset Software ? Yes, that is possible, please find procedure below. 1. Prerequisites: EXPLORER 100/110 SW needs to be 1.16.0 (or newer) and EXPLORER ISDN Handset SW newer than 1.3.x to support download of SW to the EXPLORER ISDN Handset. 2. Download the application SW (WorldSet_Loader_1.4.6.exe) and the EXPLORER ISDN Handset SW (e.g. H00_S_01_04_05_01.ldr) to your PC 3. Disconnect the EXPLORER ISDN Handset and turn on your EXPLORER 100/110 terminal 4. Connect the EXPLORER ISDN Handset and press and hold (2 sec.) Redial key on HS when the display turns black. The handset is now in SW download mode, press EXPLORER ISDN Handset OK key to continue 5. Start the application SW WorldSet_Loader_1.4.6.exe and click Brows to find the EXPLORER ISDN Handset SW (e.g. H00_S_01_04_05_01.ldr) 6. Click on ”Search for Terminal” in the application SW if it can’t find the terminal 7. Click download in the application SW. Press OK on the EXPLORER ISDN Handset to burn the SW to the EXPLORER ISDN Handset Flash memory, this takes approximately two minutes (do not pull out the EXPLORER ISDN Handset cable at this stage. 8. Plug the EXPLORER ISDN Handset cable in and out when it displays ”Burning successful” 9. Check the EXPLORER ISDN Handset SW version in Handset settings and About handset menu Please refer to http://www.nera.thrane.com SW, installer and release notes. select product and downloads for the latest Power down does not work, what shall I do ? If you have installed the wrong or invalid SW on the terminal, one effect may be that the terminal gets locks up and is not possible to switch off. First of all, when attempting to turn it off , make sure you hold the activation button down for at least 10 seconds. When The LEDs turn red, release. If the terminal does not power down within 10 seconds, the final resort is to remove DC input and battery. Then reinsert DC and battery again, and when switching the terminal on again, remember to hold the Activate button down for approx. 30 seconds until only two LED’s turns yellow (Battery and Message LED). Wait for Removable disk drive to appear on your PC and you can commence the normal installation process with correct SW. FAQ ® EXPLORER 100/110 Page 26/67 My EXPLORER 100/110 restarted by itself – what is the cause and can I do anything to avoid it? The EXPLORER 100/110 would normally not restart by itself. If it happens it may be caused by a SW crash or the detection of an intermittent or permanent HW problem. Please refer to the restart-log which can be retrieved from LaunchPad. It also forms part of the coredump log. If such restart should happen frequently you should seek support from Thrane & Thrane, so that the cause of the problem can be isolated, and corrective actions can be made. The entries written to the restart log is very useful in isolating the cause of a restart. In the example below, the three first entries (“HW_RESET”) represents normal restarts by user pushing the activation button. However the fourth entry (“WATCHDOG_RESET”) reveals that the terminal restarted by itself, in this case it was down to a problem associated with that particular terminal’s HW. "2006.05.29 13:42:04 +00.00 Reason for restart was HW_RESET, Event Id: ERROR_DEF.OPSYS.RESTARTED at detection point 0" "2006.05.29 14:04:16 +00.00 Reason for restart was HW_RESET, Event Id: ERROR_DEF.OPSYS.RESTARTED at detection point 0" "2006.05.30 06:54:43 +00.00 Reason for restart was HW_RESET, Event Id: ERROR_DEF.OPSYS.RESTARTED at detection point 0" "2006.05.30 06:59:57 +00.00 Reason for restart was WATCHDOG_RESET, Event Id: ERROR_DEF.OPSYS.RESTARTED at detection point 0" 3.3 Ethernet Ethernet interface on EXPLORER 110 Read the WEB MMI User Guide for information on how to use the Ethernet interface. When connecting Ethernet it will automatically connect to Network – how can I control this manually By using the EXPLORER 110 WEB MMI you can enable/disable the data connection. The WEB MMI is accessible from your browser using web address 192.168.0.1. See network topology: Information about the EXPLORER 110 WEB MMI No software installation is necessary on your PC. Some features are: FAQ ® EXPLORER 100/110 Page 27/67 • • • • • • Ethernet user interface in WEB-MMI, verified on XP and MAC (IEv6.x and Safari). IP-address to access WEB-MMI: 192.168.0.1 Easy access to AT-Command shell through WEB-MMI. GPS status available. Improved error massages and user warnings Read SMS and traffic log Static IP address, how do I get this? You must order a SIM card with a static IP address from your Distribution partner, this is normally provided at an extra cost. Configure the PC and terminal using the WEB MMI User Guide for Static IP in the WEB MMI. The user guide can also be found at http://www.nera.thrane.com. PC DHCP network connection not restored when EXPLORER 110 restarts Should work if connected directly. If connected via a switch, a Windows PC uses its alternative configuration which by default is set to automatically switch to a private IP address. When this happens, the PC can be forced to try for a DHCP address again by one of the following methods: 1) The network cable is unplugged and re-inserted. 2) “Ipconfig/renew” is entered at the command prompt. 3) PC is rebooted My Ethernet connection on EXPLORER 110 seems unstable. I often loose contact with UT over Ethernet. Check if you have TCP-PEP installed, if so remove it with add-remove programs menu under control panel. FAQ ® EXPLORER 100/110 Page 28/67 Can I ping the TE connected to EXPLORER 110 from the “outside world” when I have a data connection up and running? It is possible to do this since you receive a public IP address when you establish a data connection over BGAN. How to configure w WLAN router connected to PUT ? The Local IP address must have 192.168.x.1 where x is not 0. Throughput is low when connected via a WLAN router. If you have problems with WLAN with poor throughput on download and upload, please make sure that update the WLAN firmware on your LapTop/PC. On certain DELL models we have experienced outstanding improvements here. Windows 2000 will work via the Ethernet port Important note is that Windows 2000, does not have a very good "TCP/IP" stack and will not give very good throughput. FAQ ® EXPLORER 100/110 Page 29/67 3.4 USB During installation my PC complains that the EXPLORER 100/110 USB drivers are not Windows certified – should I worry ? When installing the USB drivers the first time you may get a pop-up from Windows complaining that the drivers have not passed Windows Logo testing (see screenshot), you may also see warnings about Thrane & Thrane not being a certified Windows vendor. These messages are of no significance, just select “continue anyway” to complete the installation. How do I find out which COM ports are allocated for the EXPLORER 100/110 on my PC ? When you connect your PC to your EXPLORER 100/110 with USB, there will be two logical COM ports assigned for communication. These are typically in assigned in subsequent order (e.g. COM3 and COM4), but the actual COM port allocation depend on your PC platform and applications. You can find out which COM ports have been allocated from Windows’ Device Manager. You get there by selecting your “My Computer” icon, right click and select “Manage”. Under “Device Manager”, expand the “Modems” folder as shown below. FAQ ® EXPLORER 100/110 Page 30/67 You can now select “Thrane & Thrane EXPLORER port 1” and “Thrane & Thrane EXPLORER port 2” respectively, right click and select “properties” and under the “modem” page you can see which COM port has been assigned. In the example above, we can see that COM3 has been assigned. The lower COM port (here COM3) is used for control communication between LaunchPad and the EXPLORER 100/110, whereas the higher COM port (e.g. COM4) is used for the user data communication following the establishment of a BGAN data connection. Please advise a simple method to verify connectivity over USB between my EXPLORER 100/110 and my PC ? If you can successfully use LaunchPad towards the EXPLORER 100/110 (with control commands over the lower COM port) as well as data connections (over the higher COM FAQ ® EXPLORER 100/110 Page 31/67 port), then this is a good enough verification itself. However if you suspect that something has gone wrong between LaunchPad and EXPLORER 100/110, you may use Windows device manager to verify the USB connectivity. Before you do this, you should exit LaunchPad and any other applications (e.g. hyper terminal) that may be using the two ports. Then select your “My Computer” icon, right click and select “Manage”. Under “devices”, expand the “modem” folder and select “Thrane & Thrane EXPLORER port 1” (or port 2), right click and select “properties” and under the “Diagnostics” page, select “Query Modem”. After a few seconds you should see a result, and when you see responses like in the screenshot above, you have successfully verified the connectivity over that COM port. My USB interface is not working on Windows XP – what shall I do ? Unfortunately, communication over USB is not trivial in all cases, and there are a few error scenarios you may encounter. First of all, there exist a number of scenarios where LaunchPad loses contact with the EXPLORER 100/110 without there being any problem with USB link. For example when the EXPLORER 100/110 loses synch with BGAN network for a prolonged period (>10sec), it will do a silent deregistration and go back to Global beam search before trying to register again (automatically). In this case LaunchPad will indicate “Connection lost to terminal” and you will need do select “search for terminal” within LaunchPad before you get reconnected. Also, it may happen that LaunchPad loses touch with which COM ports it should use. In this case, you should be able to correct the inconsistency by going to the “Current PC- Terminal interface” and request a automatic scan for the COM ports (alternatively, manually respecify them). In other cases, exiting and restarting the LaunchPad application is required. FAQ ® EXPLORER 100/110 Page 32/67 Assuming that you have determined that LaunchPad is not the problem, here is a list of suggested actions for recovering your USB connectivity: 1) Exit all applications on your PC that may interfere; Have a look through your active programs and exit all that you suspect may interfere with the COM ports assigned to EXPLORER 100/110. For example, you should deactivate all modem application on your PC. (check under Modems in Device manager). To see if this helped, verify your USB connectivity again by “Query” under “Diagnostics” in Windows’ Device Manager. See also separate FAQ below for handling “interfering” applications. 2) Remove cradles that may be connected to your PC; If your laptop is connected to a cradle, you should remove it and connect the USB directly to the PC. Verify USB connectivity again. 3) Remove USB HUBs that may be connected to your PC; The same goes if you are connected to the EXPLORER 100/110 through a USB HUB. Remove it and connect the World Pro directly to your PC. Verify USB connectivity again. 4) Unplug and replug the USB cable; observe that the “Thrane & Thrane EXPLORER port 1” and “Thrane & Thrane EXPLORER port 2” modems devices disappear (from Windows Device manager) as soon as you have unplugged. If this does not happen, remove these two entries manually. Observe that the Thrane & Thrane modem devices reappear when you replug the USB. Verify USB connectivity again. 5) Reboot your PC; Some times USB COM ports may get stuck in the lower layers of your PCs Operating System. In this case, there is no way out other than rebooting your PC. When your PC up and running again, verify USB connectivity again. 6) Reboot your EXPLORER 100/110. Although it is extremely rare, the USB may be get stuck on the EXPLORER 100/110’s part as well. In this case a restart of the EXPLORER 100/110 will resolve the problem. 7) Reinstall the USB drivers on your EXPLORER 100/110. In very rare cases, the USB drivers may have got corrupted in your PCs OS. If this is the case, a reinstallation of the drivers will resolve the problem. Please also refer of the application note “EXPLORER 100/110: Connecting to PC via USB”, which contains a troubleshooting section which is expected to be expanded in future revisions. (please refer to http://www.nera.thrane.com , select product and downloads. My USB does not work – are you connected through via a docking station ? On some DELL PCs we have discovered that the PC does not find the USB Drivers, and thus we are able to connect. If this is the case, please remove the PC from the docking station and insert the USB directly to the PC. Power Surge on my USB Port. When I connect my EXPLORER 110 (with ISDN splitter) and new burnt SW 2.5.10 to my Dell XP laptop , I got this error message. I found out after some time what had gone wrong ... I had put the ISDN splitter into the Ethernet port ... FAQ ® EXPLORER 100/110 Page 33/67 This does not damage your PC. The Terminal has protection and it will tunr the power off in the ISDN port in this case. Can other applications “grab“ the COM Port - if so, how do I resolve it ? Yes, unfortunately this may happen. Some poorly designed applications may occupy different COM ports than they should, and this will create conflicts with the applications that are supposed to use those COM ports (like LaunchPad). For example, Ericsson have made monitor utility for their cellular phones, which will (when active) “grab” any available COM ports, including those associated with the EXPLORER 100/110, thus obstructing LaunchPad from connecting to the EXPLORER 100/110. There are two ways to resolve this situation; either i) to deactivate the monitor application or ii) to configure it not use the EXPLORER 100/110 COM ports. For deactivating, select the process “mroute~2.exe” from Windows task manager , and end it. For configuring the monitor application, go to control Panel/Phone and Monitor Options and disable the two COM ports that are allocated for the EXPLORER 100/110. This will prevent the monitoring application from using them. For advice on how to find out which COM ports are allocated for the EXPLORER 100/110, see separate FAQ question above. FAQ ® EXPLORER 100/110 Page 34/67 How do I setup USB DUN on Linux manually ? Here LaunchPad v 2.6.0 on windows is described Error message: The modem is already in use or is not configured properly Solution: Under control panel, in Phone and modem options, Dual Port 1 must be assigned a lower COM-port number than Dual Port 2. To fix, follow these steps: ● Pull out the USB-cable. ● Go to control panel -> Phone and modem options ● Click the modem tab and delete Dual Port 1 and Dual Port 2 ● Reconnect the USB-cable ● wait for windows to complete automatic configuration.. ● (Now Dual Port 1 should now be assigned a lower COM-port number than Dual Port 2) ● Star LauncPad, you should now be able to connect. Configuring the BGAN-terminal under Fedora Linux: Go to applications->system settings->network click “new” ● choose to add a modem. Phone number: *98# (for streaming, type: *98, <streaming context>#) provider name: inmarsat username: void password: void ● ● EXPLORER 100/110 USB drivers used on Windows 2000 The EXPLORER 100/110 does work with Windows 2000, with the "known" limitations of Windows 2000 and USB. It is a well known fact the Windows 2000 does not in itself support USB very good, but it works. FAQ ® EXPLORER 100/110 Page 35/67 In more technical detail, Thrane & Thrane does not deliver a Driver, we deliver a description of our USB interface. We use the "Windows in-built" driver with its limitations. 3.5 Bluetooth Can I use the Tenovis Bluetooth handset to access the voice messages? You must use an ISDN phone or EXPLORER ISDN Handset to access the voice mail, this because the Tenovis BT handset does not support DTMF tones. Bluetooth Headset Profile (HSP) Is supported in LaunchPad version 2.7.0, The EXPLORER 100/110 should have the software version 2.6.0 or later. Dialling the number will be done from LaunchPad dialling editor. Please advice about any required configuration to get BlueTooth working on Windows XP with LaunchPad? In addition to the useful information available in the EXPLORER 100/110 user manual, Thrane & Thrane have developed a special application note to assist configuration and troubleshooting of Bluetooth with your EXPLORER 100/110. Please refer to the application note “EXPLORER 100/110: Connecting to PC via Bluetooth”, which you will find at http://www.nera.thrane.com , select product and downloads. I get the error message “no dial tone” when attempting to use BT data – why ? When you get the error message saying "there is no dial tone", the cause is probably that LaunchPad is using the wrong COM port to set up a data (DUN) connection. To resolve this problem, follow the procedure below: 1) Select ”Properties” of the BGAN LaunchPad Connection: FAQ ® EXPLORER 100/110 Page 36/67 2) Verify that “Standard modem over Bluetooth” is ticked, and everything else is unticked: The user always needs to specify a username and password even if the network does not. Use: User Name: void Password: void 3) Select “OK” and then “Cancel” on the BGAN LaunchPad Connection main screen. You can now go back and start LaunchPad and attempt to start a data connection again. I have checked the COM ports but still cant connect with LaunchPad over Bluetooth – what shall I do now ? If you have tried the procedure for correcting the COM ports (see FAQ above) and still experience problems with Bluetooth, e.g Bluetooth data doesn’t setup or no contact with FAQ ® EXPLORER 100/110 Page 37/67 LaunchPad at all, then it is recommended to do a cleanup of Bluetooth devices and drivers on your PC/laptop – described in steps below; 1) Remove Bluetooth drivers Go to Control Panel->Phone and Modems-> Modems and remove all modems using Bluetooth. 2) Remove all Bluetooth devices on the PC/laptop 3) When everything is gone, the Bluetooth device needs to be installed again: FAQ ® EXPLORER 100/110 Page 38/67 4) The wizard will search for devices automatically. Choose NERA-GWxxxxx (xxxxx = 5 last digits of the terminal’s IMEI). This is the default name, but it is possible change it in LaunchPad. 5) Enter the correct passkey – default is 0000 (possible to change in LaunchPad). FAQ ® EXPLORER 100/110 Page 39/67 6. The Bluetooth device is now reinstalled with new drivers: 7. Now restart LaunchPad – and do another attempt to initiate a data connection from LaunchPad. Note: Testing with Bluetooth at Thrane & Thrane have revealed that there are many different possible causes for Bluetooth problems, the most common ones are: • the PC/laptop may have had several Bluetooth devices installed, with no clean up of those no longer used • the PC/laptop may have had multiple installations of the same Bluetooth dongle • the PC/laptop may have been connected to several different BGAN terminals • the terminal has not had a proper shout-down (e.g. abrupt power loss) • Windows “loses track” and keeps the Bluetooth port open 3.6 My LP cannot set up a Data Connection via Blue Tooth Please check that the LP has selected the correct Port under Tab Terminal/ Current PC /Terminal interface FAQ ® EXPLORER 100/110 Page 40/67 3.7 MMI / LaunchPad Where can I find the most recent version of LaunchPad ? There should be a CD following each EXPLORER 100/110 product at purchase, containing a fullblown LaunchPad application. However, if you have lost this CD or it is out of date you can download the most recent version from www.inmarsat.com/bgan. URL Link: http://broadband.inmarsat.com/support/prod_downloads.aspx?language=EN&textonly=Fals e A few notes: 1) There are different applications for Windows and Mac. Make sure you download the correct one. 2) A full LaunchPad executable is quite big (May 2006: v2.6.0 for Windows is ~40MB), so to avoid excessive on-air charges you should seek to get this downloaded over an Internet land line 3) As bugs are fixed and new functionality added, Inmarsat will introduce LaunchPad patches on a more frequent basis. These are typically smaller (e.g. the patch v2.6.1. is ~ 6.5MB), but having installed a full blown version (such as v2.6.0) is a pre-requisite. 4) You may find the download function within LaunchPad convenient for installing new patches. Go to Update->Check for updates and tick “LaunchPad Software”. How can I use my EXPLORER 100/110 without LaunchPad ? Although most users would find LaunchPad being the most convenient way to configure and establish data connections, it is of course possible to set up data connections also without using LaunchPad. This involves defining a DUN (Dial-Up-Networking) icon on your desktop, and is relatively straight forward. Thrane & Thrane have developed an application note explaining the detailed steps in how to set this up. Please refer to the application note Explorer_100110_Setting_up_DUN.pdf, which you will find at http://www.nera.thrane.com, select product and downloads. How Do I set up a Hyper Terminal Connection for manual commands ? If you for some reason want to communicate via AT commands with your EXPLORER 100/110 instead of using LaunchPad, you can use “Hyperterminal” which is a communication program that follows the Windows OS . FAQ ® EXPLORER 100/110 Page 41/67 Navigating from your start button, you would normally find it under “Programs” / “Accessories” / “Communications”, as illustrated by the screenshot above. For a typical XP installation the executable will reside in: "C:\Program Files\Windows NT\hypertrm.exe" Start the program, and you will soon be prompted for a name and icon for the session. It is not essential what you specify here, but in case you want to save the configuration for future use, you may want to use a descriptive name e.g. “EXPLORER 110”. FAQ ® EXPLORER 100/110 Page 42/67 On the next screen you are prompted for the number/modem, here you just specify one of the COM ports assigned to the EXPLORER 100/110. (Refer to separate FAQ for how to determine which 2 COM ports are used by the EXPLORER 100/110. Note: Do NOT select “Thrane & Thrane EXPLORER port1” or “Thrane & Thrane EXPLORER port2”) You may use either one , the higher COM port (here COM4) or the lower COM port, but be aware that ; • if you connect to the lower COM port, you will block LaunchPad (or any other application) to do control command communication with EXPLORER 100/110. • if you connect to the higher COM port, you will block LaunchPad (or any other application) to do establish data sessions with EXPLORER 100/110. To avoid confusion and potential COM port conflicts, the safest recommendation is to exit LaunchPad and not run any data connection while you have your hyperterminal session active. On the next screen, you can just “OK” the defaults. FAQ ® EXPLORER 100/110 Page 43/67 Now you will see the session screen. Firstly, just type “AT” to see that you get a response. If you don’t see a response, you may need to turn echo on by typing “ATE1”. Now you can send AT commands to (and see responses from) your EXPLORER 100/110. If you believe that you will want to connect with Hyperterminal sometime later, you should save the configuration (e.g. to desktop) before you exit. Note: Remember that the COM port you are using for your Hyperterminal session will remain occupied until you exit or disconnect (see the “off-hook” icon), so you should do this e.g. before you start LaunchPad again in order to avoid COM port conflicts. What AT commands does Launch Pad really use. Can I enter these manually? There is a huge amount of AT commands supported in the EXPLORER 100/110. Some of them are 3GPP specified, some are BGAN specific and some are specific to EXPLORER 100/110 product. The control communication between EXPLORER 100/110 and LaunchPad is based on using a subset of these AT commands, but there is nothing preventing you from entering the same AT commands manually. A prerequisite is of course having an application capable of sending AT commands over a serial port connection running, let us assume hyperterminal for simplicity. (See separate FAQ above on setting up hyperterminal towards EXPLORER 100/110.) If you type “at*” or “at=/h” in Hyperterminal window, the EXPLORER 100/110 will output a list of available commands, and give a short indication on what the command does. By typing “at<command>=/h” (e.g. “at_isig=/h”) you will get the detailed syntax for the specified command and how it is used in the Thrane & Thrane EXPLORER 100/110. FAQ ® EXPLORER 100/110 Page 44/67 Hint: Most AT commands and responses sent to and from the EXPLORER 100/110 are logged in the terminal sys trace. This is useful if you want to analyse a particular command sequence between LaunchPad and EXPLORER 100/110. I have loaded the corporate version of Launch Pad – what is the password ? It is “Admin”. Can I disable the automatic initiation of data session when starting LaunchPad ? Yes, the automatic initiation of a data connection can be disabled. Just select BGAN Services / LaunchPad Automatic connection from within LaunchPad. Just untick the box shown in the above screenshot. Under telephony settings, there is an entry for telephone numbers which is empty. What is the relevance of this? This presents the MSIDN information read from the inserted USIM. However, the BGAN network and subscriptions do not currently make provisions for multiple MSIDNs per subscription, and no MSISDN data is stored on the existing BGAN USIMs. So in the current operation of BGAN, this entry is irrelevant and can be ignored. When I reset the PS traffic meter in LaunchPad, it does not always reset completely to zero – what is the problem ? When you reset the PS or CS traffic meter in LaunchPad, it will only reset the “historic” counter representing the traffic in previous sessions. The measured traffic in the session you are currently running will not be reset. If you are currently not in a traffic session, then the counter will be reset to zero. FAQ ® EXPLORER 100/110 Page 45/67 I retrieved the signal trace via LaunchPad, but the contents is garbled – why ? This observation is correct, because in later versions of the EXPLORER 100/110 SW the signal trace contents has been encrypted, and can only be decrypted by Thrane & Thrane personnel. Note that the signal trace contains highly detailed low-level technical information which is not useful for the typical user, but may be useful for troubleshooting carried out by Thrane & Thrane. Also, note that relevant event and warning information for the user is available in the event log and the sys trace as well as pop-ups in LaunchPad. 3.8 Terminal initialisation and setup Why is GPS required for accessing BGAN ? Standard BGAN terminals need to have a relatively accurate and recent GPS position to access the BGAN system. The terminal position is used for several purposes/functions in BGAN ; • • • Timing; the terminal uses the position to calculate its roundtrip delay (given by the terminal-satellite distance) to ensure accurate timing of its transmission to make efficient use of the time-shared BGAN channels on the uplink. Spot beam selection for registration; the terminal uses its position to make look-up in the broadcasted spot beam map to determine which registration channel (typically in regional beam,) it should use (typically in regional beam) Resource management; the BGAN network needs the terminal position to allocate the appropriate resources for user traffic (typically narrow beam) Also the GPS position is required for regulatory purposes. Why does it take so long to get GPS fix? The time required to get a GPS fix is dependent of the visibility of GPS satellites at the time. Please refer to the GPS section of the EXPLORER 100/110 user guide which explains the functionality in detail. FAQ ® EXPLORER 100/110 Page 46/67 The number of satellites in view and reception strength of each GPS satellite will govern how long time the terminal will use to to get a fix. Typical fix times are between a few seconds to 5 minutes. However, as a minimum of 3 satellites is required to get a fix at all, there will exist positions and times during the day, where the terminal will use longer, or in worst case will not get a fix at all. Note that a terminal position which is ideal for visibility towards the Inmarsat-4 (BGAN) satellites may not be ideal for getting GPS fix, and vice versa. If you encounter problems with getting GPS fix, you may need to bring the terminal to an open space (e.g. a roof) nearby for the sole purpose of acquiring a fix. When a fresh fix has been acquired, you can turn the terminal off, and bring it back to where you want use it for BGAN access. The easiest way to determine whether a fresh fix has been acquired is to look at the signal LED on the terminal itself, which will be green (when in pointing mode). You will also read the GPS fix status from the EXPLORER ISDN Handset or LaunchPad (if connected). Hint: If you apply “at_ingpsinfo= 1” from an AT command prompt (e.g. hyperterminal) you will get unsolicited reporting on GPS acquisition status such as the number of GPS satellites in view and the respective signal qualities (C/No). This may give you a useful indication as to whether you have found a good spot for GPS acquisition. What is Stored GPS ? When having acquired a GPS fix, the terminal will store it so it can be used for subsequent use. If your terminal has got a stored GPS fix at power up, it will be indicated by an orange signal LED (when in pointing mode). You will be able to read the GPS fix status from the EXPLORER ISDN Handset or LaunchPad (if connected.) The BGAN system has a GPS policy, which determines the maximum age of a stored fix. This “age validity” is a parameter which is operator configurable at the discretion of Inmarsat. As of mid June 2006, the BGAN system uses an age validity of 60000 minutes, meaning that a stored GPS fix can be used for approximately 41 days until a new fresh is required. Also the BGAN system has parameter defining a requirement to the accuracy of the GPS fix. The current setting of this parameter implies that a fix derived from 3 GPS satellites (i.e. 2D fix) is sufficient. This is likely to remain the typical operational setting, but again, this parameter is also operator configurable and may be changed at Inmarsat’s discretion at any given time or part of the BGAN service area. Some important things to keep in mind; • when you install new SW on your EXPLORER 100/110, any stored position will be invalidated. • when applying factory reset (AT+CMAR 9998) on your EXPLORER 100/110, any stored position will be invalidated. • when the terminal has been moved by a significant distance (~[a few kilometres}) you should always acquire a new, fresh GPS fix before starting communication, even though the stored position may be recent enough for gaining access to BGAN. The reason is that if an incorrect position is used for timing and resource allocation, you may enounter quality problems and instabilities during user traffic. FAQ ® EXPLORER 100/110 Page 47/67 For unmanned SCADA operations, will the EXPLORER 100/110 get “back in business” after a power interruption ? Here are a few tricks that will minimise the need for manual/human intervention thus helpful for SCADA operations; • Assuming that no internal battery is present, the EXPLORER 100/1101000 can currently be turned off by removing external power. This allows remote power down by a power switching device. The EXPLORER 100/1101000 will be turned on again by applying external power. • From SW 1.16.0 onwards the EXPLORER 100/1101000 has capability to check and use a number of configuration settings in conjunction with power on. The relevant configuration settings in this context are: o Automatic exit of antenna pointing (at_insetup="Auto_Exit_Antenna_Pointing","true") o PIN verification at startup disabled. (AT+CLCK="SC",0,"pincode" or in LaunchPad) • With the above functionality and configuration the terminal should be able to get back into operations after a power interruption. However, please note that the router (or external application) needs to re-establish the PDP context before IP traffic can recommence. How does the EXPLORER 100/110 select satellite / global beam carrier ? All BGAN UTs, including EXPLORER 100/110, have a predefined list of 6 frequencies hard coded in the terminal SW. The 6 defined frequencies are channel numbers 12330 (currently used in IOR), 10994 (currently used in AORW), 11168, 10828, 12446 and 12292. These are frequencies that will be used for the Global beam carriers in today’s (and any future) Inmarsat-4 satellites that will support BGAN. After powering up the terminal, it will tune its receiver to each of these frequencies and listen for any transmissions. If the terminal does not get synch within a few seconds, it will retune to one of the other frequencies. Every time the EXPLORER 100/110 gets synch to a Global beam carrier, it will remember which frequency it was (by storing it to FLASH memory) , and then search for this frequency first at the next reboot. This “trick” speeds up the typical capture time at the expense of somewhat longer capture time in the cases that the terminal has moved (or repointed) to another satellite. Anyhow, the total round trip time for scanning for all frequencies is approximately 30seconds, so the capture time should in any case not be longer than this, assuming the terminal still has a global beam carrier in view. It is important to note that there is no way for a user to configure exclusion or inclusion of any of these global channels in the global beam search process. This is somewhat different from existing products like WorldPhone, WorldCommunicator and Fleet, where the user can specify Ocean Region so that the terminal will only search for the respective global beam channels (NCSCs) accordingly. FAQ ® EXPLORER 100/110 Page 48/67 It should also be noted, that in BGAN there is no defined relationship between the Global beam frequencies and satellites, so in theory all the 6 channels can be used freely among any satellite, and may change over time. However, in practice the “frequency – satellite” relation is likely to remain relatively stable. GPS satellite signals needed to get a 2D or 3D GPS fix? My GPS unit will give me a 2D fix with 3 satellites. The EXPLORER 100/110 reports 3 satellites at minimum strength 48 but does not give me a fix. Do you know many satellites and at what signal strength the EXPLORER 100/110 needs? . What is needed for a 2D fix, is a stored position, i.e. a fix was obtained since the flash was last erased. Probably, the stored position has to be close to the current position. Note that 3 satellites are not always enough for a 2D fix and 4 satellites are not always enough for a 3D fix. This depends on the alignment of the satellites in the sky. Typically, with a restricted view, the satellites may be poorly aligned. 40 dB should be enough for a fix in most situations. The EXPLORER 100/110's GPS receiver has a stored GPS Almanac prior to power-up it is able to provide a 2D fix based on 3 satellites. However, if the GPS receiver has no knowledge or an incomplete almanac stored prior to power-up it will not report a 2D fix but wait until a 3D fix is achieved. A 3D fix requires at least 4 satellites to be seen, whereas a 2D fix may be based on three satellites only. Typically, satellites providing signal strength at 40 or above are good enough to be used in the computation of a fix. 3.9 Logging on to the BGAN network My EXPLORER 100/110 doesn’t seem to make any registration attempts – what could be the reason and what should I do ? There may be a number of reasons for registration problems; 1) User has not yet confirmed antenna pointing Exiting antenna pointing normally requires explicit user confirmation (unless the EXPLORER 100/110 has been configured to exit automatically) and if for example the audio buzzer has been disabled, then the user may not be aware that his involvement is required. To check whether this is the case, check on MMI LEDs or in LaunchPad whether the terminal is in pointing mode (signal LED flashing). 2) The terminal suppresses registration attempts because the GPS policy is not fulfilled As the terminal receives the GPS policy broadcast it will know whether it has got insufficient GPS information and as a result suppress registration attempts. This will be the case for example when the stored GPS is too old compared to age policy. The effect is that the terminal will turn back to Global beam search and pointing mode until a fresh fix is acquired. The user should in this case be notified by a pop-up in LaunchPad and there will be a descriptive event written to the terminal event log and sent to the EXPLORER ISDN Handset (if connected). FAQ ® EXPLORER 100/110 Page 49/67 3) No synch with any Global beam carrier If the terminal is not able to receive any of the 6 predefined Global Beam carriers, then it will just continue the searching sequence in until synch is acquired. The user should be able to detect this situation easily by no signal indication (0/100) in LaunchPad and EXPLORER ISDN Handset, and slow-rate flashing signal LED on the terminal and of course the absence of the familiar buzzing sound for pointing mode. The resolution is of course to repoint the antenna and if necessary move the terminal to a better position, and try again. 4) No synch to Regional Beam A slightly more difficult error scenario is when the terminal finds Global beam and exits antenna pointing successfully, but does not acquire synch with the regional beam. This is an error case that should not happen often, but if it happens the user should look for changes in signal levels bars (in LaunchPad or EXPLORER ISDN Handset) just after exit of antenna pointing. In this case there will also be events (written to event log, or displayed in LaunchPad and EXPLORER ISDN Handset) notifying the user about satellite link problems. The resolution is to do the antenna pointing again, either on the global beam (to get a better level than before), but it is even better to initiate pointing mode whilst tuned to regional beam (by brief push on the activation button). In this way the user can see the direct effect of repointing on the “missing” bearer. If you notice abnormal relative differences between the beams, e.g. excellent Global beam signal and no synch at all to regional beam, then you should contact Inmarsat support help desk, because it might be an intermittent problem with transmit levels from the network. The above list is not exhaustive, and there may other causes (e.g. the BGAN Network sending out invalid System information), but these occur very rarely. Anyway, the recommended way to find out what is happening is to look for notifications in the various MMIs or events in the terminals event log or sys trace. Note: Should you need support for a problem related to registration, remember to retrieve a Core Dump from the terminal. My registration attempts fail, what could be the reason and what should I do ? In this case, the terminal has been able to acquire global beam and regional beam and then to proceeded to send a registration burst. However, no response or a negative response to the registration causes the registration process to fail. Timing problem due to incorrect position; If using an incorrect GPS position, a possible effect is that the registration burst is sent out with incorrect timing, and is not received by the BGAN network. The MMI events should will notify users of the failed registration attempts, but as there are no explicit network response the error messages may not contain exact suggestions of the nature of the problem. Recommended action is to double check the GPS position stored in the terminal, and if incorrect acquire a new fix. Hint: You can retrieve the GPS position in several ways (e.g. AT_IGPS=? ). To get a quick “sanity check” of the derived GPS coordinates you may find this web page useful: http://www.mapquest.com/maps/latlong.adp FAQ ® EXPLORER 100/110 Page 50/67 Registration burst level too low due to poor pointing; The registration burst is the first transmission from the UT, and if it is not received by the network, the reason may be that it arrives with too low level to be picked by the receivers in BGAN Network. The user experience would however be exactly as the case above; no response from network, causing failed registration. Considering the small EXPLORER 100/110 antenna, it is possible, given an unfortunate combination of multi path components, to experience an acceptable receive level although the antenna is not properly pointed towards the satellite. Such incorrect pointing would however have detrimental effect on the return link, because of the reduced transmit power in the direction of the satellite. The resolution in this case would be to go back and double check the terminal pointing and positioning again and see if it is possible to get a better receive level during pointing. Authorisation problem; A possible cause of registration failure would be that authentication performed by the BGAN network fails. Unlike the two cases above, the terminal would in this case receive an explicit registration reject from the network. As a result there will be clear user notifications that something might be wrong with SIM card or subscription. In this case the user should contact his service provider or Inmarsat for support. Note: Should you need support for a problem related to registration, remember to retrieve a Core Dump from the terminal. My CS/IMSI attach fails, what could be the reason and what should I do ? It is relatively rare that the terminal passes the stage of registration, but does not get attached (CS or PS) to the Core Network. If it happens it is likely to be either down to a service/subscription issue or an intermittent network problem. To isolate whether your attach problem applies generally to both domains or specifically to the CS domain, you should try the other domain (PS). Do this by initiating a data session (PDP-Context) from LaunchPad or manually. If the data session sets up OK, you have determined that you only have problem with attaching to the CS domain of the Core Network. Please seek support on this type of failures from Inmarsat or your service provider. My PS attach fails, what could be the reason and what should I do ? It is relatively rare that the terminal passes the stage of registration, but does not get attached (CS or PS) to the Core Network. If it happens it is likely to be either down to a service/subscription issue or an intermittent network problem. To isolate whether your attach problem applies generally to both domains or specifically to the PS domain, you should try the other domain (CS). Do this by initiating a voice call from the terminal. If the voice call sets up OK, you have determined that you only have problem with attaching to the PS domain of the Core Network. Please seek support on this type of failures from Inmarsat or your service provider. FAQ ® EXPLORER 100/110 Page 51/67 Note: Should you need support for a problem related to attach, remember to retrieve a Core Dump from the terminal. GPS fix validity A GPS fix must be no more than X hours old for successful connection to the BGAN network. X is set as a parameter on the network by spot beam. For most spot beams the value of X will be a standard figure. This will only differ for regulatory reasons, i.e. the government of a country within a spot beam can insist that the GPS fix be no more than 1 hour old. In almost all cases this right is not exercised. The general value of X has changed several times since the start of service. Initially it was 1000 hours. Later it has been changed to 6000 hours. 3.10 Link related issues What does the signal strength bar in LP actually mean for the various beam types? The signal strength figures presented in LaunchPad are normalised values in the range [0%, 100%], taking into account the various carrier types in the system and their respective requirements on the terminal receiver. The purpose of this normalisation is to simplify and make it easier to understand the signal quality regardless of beam and carrier type used at the time. The terminal’s receiver should be able to work with any signal level higher than 10-15%. However, it is important to remember that low figures means less protection against link variations whether it is rapid changes due to multipath, the slow variation due to satellite inclination or perhaps some intermittent sources of local interference. Also, when carrying traffic in the powerful narrow beams, there will also be a throughput penalty in having a low signal, as the forward link adaptation process makes the BGAN RNC adjust its forward code rates according to regular signal reports from the terminal. So the importance of optimising the terminal position and antenna pointing to get the best possible signal level (rather than just the acceptable) can never be emphasized enough. FAQ ® EXPLORER 100/110 Page 52/67 Just for reference, the table below contains some rough indications of what the normalised percentage values translates to in terms of C/No’s for the most common carrier types: Required C/No F80T0.25Q1BL8 40.1 (Global Beam) F80T1QM 46.1 (Regional beam) F80T4_5X8B 56.8 (narrow beam) 0% 10% 20% 30% 40% 50% 100% 38.5 39.7 40.9 42.1 43.3 44.5 50.5 45 46.2 47.3 48.5 49.6 50.8 56.5 55 56.3 57.6 58.9 60.2 61.5 68 Note 1: All entries are in dBHz Note 2: The above mapping reflect SW version 2.3.X, the limits/scaling is different in 1.16.X and is subject to change in future releases. How good signal strength should I get before exiting pointing? We would recommend using >30% as the minimum acceptable level before exiting antenna pointing. This corresponds to approximately a 3dB margin, thus giving some protection against level or noise variations. It is important to be aware that you may be able to acquire global beam and even register at even lower levels (10-30%) but such a low figure may be an early warning that you will get a too weak signal in narrow beam, which may be experienced as instabilities (e.g. CRC errors and synch loss) at the time of initiating user traffic. Notes: 1) One should always try to get the best signal level when pointing. So do not settle with 30%, if you can get 60%, 70% or more. 2) Note that the relative levels between the beam types (global vs regional vs narrow beams) depends highly on the terminal’s position in the various beam footprints. This means that users may experience good level in Global beam but poor level in regional beam and/or narrow beam, and vica verca. This implies that 30% is not the appropriate thumb of rule value in all cases and must be used with some caution. How important is the signal reception for data throughput lets say for a data download? Very important! One of the advanced and new features in the BGAN system compared to existing Inmarsat systems, is the forward link adaptation which is a process between the BGAN Network (RNC) and the BGAN terminals which purpose is to make sure that the optimal bearer type and code rate combination is used for any given signal-to-noise level experienced by the terminal. Basically the terminals reports the measured signal-to-noiselevel to the network once every 10 seconds and the network changes the code rates accordingly (i.e. which defines the upper bound on the gross data rate) to the terminals on an individual basis. These adjustments are made according to a configurable mapping table residing in the RNC. FAQ ® EXPLORER 100/110 Page 53/67 Here is an example of such a mapping table (assuming 3dB link margin) for the wide 16QAM carriers used in Narrow beam (F80T4_5X8B): Measured Bearer & Code rate Normalised Max C/No at value in throughput terminal LaunchPad (kbit/s) (dBHz) (%) 60,0 38 F80T4_5X8B L3 200 61,0 46 F80T4_5X8B L2 232 62,0 54 F80T4_5X8B L1 266,4 63,0 62 F80T4_5X8B R 300 64,0 69 F80T4_5X8B H1 344 65,0 77 F80T4_5X8B H2 384 66,0 85 F80T4_5X8B H3 422,4 67,5 96 F80T4_5X8B H4 464 68,5 104* F80T4_5X8B H5 492 69,5 112* F80T4_5X8B H6 512 * The indication in LaunchPad will be capped at 100% The above table should be used for indicative purposes only, as the normalisation mapping in the terminal as well as the forward link adaptation mapping limits in the RNC are likely to be reconfigured and fine tuned with operational experience. Also the rightmost column merely shows the potential max throughput, assuming the terminal has the carrier for itself. But what the above table clearly demonstrates is the value of optimising antenna pointing. Getting a better signal level will give direct service benefits to the user. Even just 1 dB represented by a few percentages in LaunchPad signal graph may give an ~10% increase in max downlink max throughput. Although not dealt with in the above, there is a similar effect on the return link (uplink). The return link adaptation ensures there will be noticeable benefits on return throughput as well as power consumption in the terminal when the link quality is improved. What happens if I get a short term interruption in reception during a traffic (voice or data) session ? You may experience a short term interruption (<10seconds) of the reception for example when you have marginal receive level, or when the line of sight to satellite is temporarily blocked (e.g. by a vehicle etc). If the terminal manages to recover successful reception (i.e. regained synch, and few CRC errors) within 10seconds, then the user data session will continue as before. When in a voice call you may notice this as a few seconds of “garbled” audio or loss of audio. For a data transfer, the effect will be that any ongoing transfer (in both directions) will stall for a few seconds, but then recommence shortly after. If this was one-off incident due to a known object blocking the satellite visibility, then there is no need for any further user action. On the other hand, if this is experienced frequently then there is reason to suspect the cause is a marginal link, which should be attempted improved by better pointing or terminal positioning. To detect this situation look in the terminal’s event log, where you will see messages like these: FAQ ® EXPLORER 100/110 Page 54/67 2006.06.13 09:26:14 +00.00 Info: RF Sync lost , Reported by RF_CP at detection point 1" "2006.06.13 09:26:14 +00.00 Info: RF Sync regained , Reported by RF_CP at detection point 1" Or may look in the in the terminal’s sys trace where you may find messages like these: TIME: 09:26:00.634 1531.456 SUPERVISION_CHN F80T4.5X8BL3 in channel 16360.0: C/No: 60.1 dB TIME: 09:26:00.954 1531.776 SUPERVISION_CHN F80T4.5X8BL3 in channel 16360.0: C/No: 57.8 dB TIME: 09:26:02.154 1532.976 SUPERVISION_CHN F80T4.5X8BL3 in channel 16360.0: C/No: 55.7 dB TIME: 09:26:10.859 1541.681 SUPERVISION_CHN Signal lost. Attempting re-acquisition. Frame number 1863 TIME: 09:26:11.114 1541.936 SUPERVISION_CHN Signal recovered. Frame number 1866 TIME: 09:26:11.259 1542.081 SUPERVISION_CHN Signal lost. Attempting re-acquisition. Frame number 1868 What happens if I get a long term interruption in reception during a traffic (voice or data) session ? If the terminal loses synch or receives just CRC errors for a prolonged period (>10 seconds) , then it will deem the connection as “failed”, then make a “silent deregister”, and go retune back global beam to start all over again. The terminal will to the extent possible attempt to get back to the state before it was in before it lost synch; Upon finding the global beam, the terminal will assume pointing confirmation implicitly and proceed to do registration automatically. The terminal will have retained its attach status with the Core Network, meaning that it will immediately be available for incoming voice calls again, and any data sessions (PDP-Contexts) that were active previously will still be active. If the user was in a voice call, this call needs to be re-established by the user. For data, if the applications that used the data session has not timed out, it may be able to regain communication automatically (this has been proven for a continuous ping session). However note that all applications may not be able to handle such a break, so there may be user involvement required to get the data session restarted. The time from the silent deregister until the terminal is back in business is approximately 60 seconds. The potential causes of such long term interruptions could be blockage, marginal link or it could also be a carrier outage from the BGAN network side. If a silent deregister happens, the user will be notified by pop-up’s in LaunchPad and EXPLORER ISDN Handset to alert about link problems. The situation will also be evident from the terminal’s event log: 2006.06.13 09:51:46 +00.00 Warning: Silent Deregister. Carrier lost. User Friendly warning => Satellite communication link problem. If the situation continues please check the antenna alignment to improve the signal. See terminal event log for details. , Reported by BCT_CP at detection point 1" "2006.06.13 09:51:42 +00.00 Info: RF Sync lost , Reported by RF_CP at detection point 1" "2006.06.13 09:51:42 +00.00 Info: RF Sync regained , Reported by RF_CP at detection point 1" "2006.06.13 09:51:41 +00.00 Info: RF Sync lost , Reported by RF_CP at detection point 1" .. and from the terminal’s sys trace: TIME: 09:51:46.736 549.540 RF_CP 0 I give up after receiving only CRC errors for 10 seconds. RX_DISABLE sent to DSP. TIME: 09:51:46.737 549.541 BCT_CP 0 Carrier Lost! TIME: 09:51:46.738 549.542 BCT_CP 0 BCT_CP: Running silent deregistration. Multi path fading - what is it and how do I avoid it ? Reflective components of the L-band signal from the satellite may be picked up by the UT antenna. Such reflections are most typically caused by reflective surfaces in the local surroundings of where the UT is installed such as roofs and walls of nearby buildings. Also a calm sea surface may act as an effective reflector. When such components are picked FAQ ® EXPLORER 100/110 Page 55/67 up by the UT antenna, they will come in with a different phase than the line-of-sight signal, relating to the difference in travelled distance. These components may contribute constructively or destructively, but will cause a level variation at the UT receiver, which is called mulitipath fading. Multipath is mainly problem for low elevation angles (i.e. at very high or very low latitudes), because the antenna boresight is almost parallel to the ground plane, thus less discrimination against ground reflections. The EXPLORER 100/110 is particular vulnerable to multipath effects because of its it small antenna with wide lobes, and for poor terminal positions up to 10dB variation has been observed during testing. If you notice that the received C/No level is varying more than 1-2 dB over a few seconds (without any movement of the antenna or any obstructions), you should suspect multipath fading, and try a different positioning of the terminal. Refer to the user manual for hints on how to avoid multipath – see the section on “Operation > Satellite Signal on low elevation levels”. C/No measurement messages can be found in the sys.trace can be good indicators of a variable link: TIME: 14:45:57.932 883.229 SUPERVISION_CHN F80T4.5X8BL3 in channel 16360.0: C/No: 63.3 dB TIME: 14:45:57.933 883.230 SUPERVISION_CHN From 16.88 to 6.88 seconds ago: Max: 64.0 dB, Min: 60.6 dB In the example above the sys traces tells us there has been a C/No variation of 3.4dB within 10 seconds, which is likely to cause problems to user traffic, because the forward link adaptation will not be able to keep track of such rapid changes. The UT will always output a new C/No message whenever the C/No has changed more than 2dB. I experience slow signal level variations during the day – what could be the cause? One possible reason for slow link variations during the day is the satellite inclination. Although Inmarsat’s satellites are in geo-stationary orbit, they are not strictly “stationary” relative to the earth after all. The satellite inclination is a movement of the satellite which repeats itself every 24hours. The movement pattern is shaped as the number “8” with the dominant component being in North-South direction. In reality this means that the elevation angle towards the satellite will vary over the day. For example, with a terminal position in Oslo, Norway, the elevation angle towards the IOR satellite has been observed to vary in the range 6.6° to 11.3° over 24 hours. This will cause some signal level variation at the terminal due to antenna gain discrimination as well as changes in the multipath reflections. These effects would however not cause serious problems unless you have a marginal signal (e.g. due to poor pointing) to start with. However, a more important implication is that you may have obstacles (e.g. buildings, hilltops, trees with leaves) that may suddenly impair or block the satellite visibility when the elevation gets under a certain limit. In this case you would experience good link conditions during the parts of the days when the elevation angle is higher, and poor link conditions (or a completely blocked signal ) when elevations angle is lower than the “limit” where the obstacle gets into the view. FAQ ® EXPLORER 100/110 Page 56/67 In most cases it is not practical to remove the obstacle, so the workarounds for this problem would be to; • move the terminal up (vertically). • move the terminal horizontally. Sometimes only one meter or a few meters position change is enough to change the line of sight to stay clear of the obstacle. Is there any way I can tell from logs which carrier my terminal has tuned to? Yes, if you want to do some post-processing or analysis, the simplest way is to look in the terminal’s sys trace. If you search for the text string “Tune Rx”, you will find all tuning commands from the EXPLORER 100/110. TIME: 09:47:58.424 .. TIME: 09:48:02.792 … TIME: 09:50:17.421 … TIME: 09:50:18.540 .. TIME: 09:51:48.836 320.614 RF_CP 0 Tune Rx global channel 12330 / offset FALSE 325.595 RF_CP 0 Tune Rx bearer F80T1QM aquisition COLD channel 8860 / offset FALSE 460.224 RF_CP 0 Tune Rx bearer F80T4_5X8B aquisition WARM channel 16360 / offset FALSE 461.343 RF_CP 0 Tune Rx bearer F80T4_5X8B aquisition WARM channel 13160 / offset FALSE 551.639 RF_CP 0 Tune Rx global channel 12330 / offset FALSE Note that you can derive both the frequency (channel No) and bearer type from this messages. If you want to know which carrier the terminal is currently tuned to, just “display” the sys trace in Launch Pad and search (from bottom) to find the last tuning command. 3.11 CS voice I cannot get (mobile originated) voice calls to work. How can I find out the exact cause ? In your terminal logs, there are two logs that may of help; firstly we have the CS Clear cause summary log, which gives you a summary of all calls (incoming and outgoing) since the terminal was powered on. See screenshot below for an example. -----------------------------------Core_dump: CS_CLEARCAUSE_SUMMARY_LOG -----------------------------------Start_time Duration Call_Type Source Clear_Location 2006.06.13 11:26:40 +00.00 12 MT_CALL TE USER 2006.06.13 11:25:38 +00.00 10 MO_CALL CN USER 2006.06.13 11:24:36 +00.00 9 MO_CALL CN USER 2006.06.13 09:50:27 +00.00 79 MO_CALL CN NA Clear_Value Calling_Party Called_Party NORMAL_CALL_CLEARING 4767243707 NA NORMAL_CALL_CLEARING NA 4795236838 NORMAL_CALL_CLEARING NA 4767243707 NA NA 4767243707 Secondly, we have the CS Clear cause detailed log, see example screenshot below: ------------------------------------Core_dump: CS_CLEARCAUSE_DETAILED_LOG ------------------------------------CS Clear-Cause-Info = CallType = MT_CALL StartTime = 2006.06.13 11:26:40 +00.00 CallDuration = 12.094 seconds Source = TE ClearCause = TE: ClearCauseValue : 1 ClearCauseSlogan: NORMAL_CALL_CLEARING ClearDetails : Coding standard : GSM_PLMNS Location : USER Recommendation : No recommendations Class : NORMAL_EVENT_1 Contains Diagnostic: FALSE ID : Process: CC_PP, Instance: 0, Detection point: 1 ID-details : Port : ISDN1_PORT NAS: not present. AS: not present. CallingParty = Typeofnumber: INTERNATIONAL_NUMBER Numberingplanid: TELEPHONY Presentation: ALLOWED FAQ ® EXPLORER 100/110 Page 57/67 Screening: NETWORK_PROVIDED Value: 4767243707 CalledParty = CalledParty not present In this log you will find more details for each call. If you experience problems with disconnecting voice calls, you should check the above two logs and see if the provided cause information can help. You should however be warned that call failure cause codes from the Core Network are not always useful, and many distinct error cases unfortunately receives a cause code of “Normal”. A call duration of zero (ref summary log) is anyway a good indication that the call attempt failed. Some typical MO voice call failures are: Problem Effect Cause code Omission of international Call rejected by NORMAL(from TRANSIT_NETWORK) prefix “00”/”+” e.g. 47 network 67243707 Calling a busy Call rejected by USER_BUSY destination network (unless call is forwarded) No satellite resource Call rejected by [TBC] available network Calling a non existent No Call rejected by NORMAL(from PUBLIC_NETWORK_SERVING_THE_REMOTE_USER) ( e.g. 0047 99999999) network Handset connectivity Call rejected by NO_USER_RESPONDING problem(*) terminal (*) Note that handset connectivity problems may also result in call setup not being originated from the terminal at all. In such cases, there will be no entry created in the CS call logs. For a complete list of the possible CS cause codes, please refer to the 3GPP specification 24.008 Table 10.5.123. This specification is available at from www.3gpp.org. My WordPro doesn’t ring for incoming voice calls (fixed originated). What can be the cause of this ? These are some possible causes of fixed originated call failures; 1) The call is originated from a fixed network which is not interconnected to BGAN. This would be a rare case, as most public cellular and fixed (PSTN/ISDN) networks already supports routing to Inmarsat (870xx) and BGAN (87077). If in doubt, please consult your service provider or Inmarsat. 2) Incorrect No dialled by the terrestrial user The called No must be correct, otherwise it will be rejected. If for example the international prefix (typically “00” or “+”) or the Inmarsat country code (“870”) is either omitted or incorrect, then the call will be rejected by the originating network or transit networks. If the subscriber part of the Number is wrong, the call will be rejected by the BGAN Core Network. 3) Incorrect logon status in BGAN Core Network FAQ ® EXPLORER 100/110 Page 58/67 This could be down to an intermittent state problem between the terminal and the BGAN Core Network, resulting in the location databases having the called subscriber noted as “not attached” even if the terminal is powered on. In such cases calls will be rejected, forwarded to mailbox, or given a voice announcement stating that the “terminal is not reachable”. This is a very rare case, but may arise from loss of signalling regarding logon status between the Core Network and the terminal. Terminal activity e.g. making a MO call or performing another attach to the network would normally correct such an inconsistency. Similar effects may be experienced if the terminal should be barred or have some kind of subscription problem. If you should experience that MT calls consistently fail towards terminals that are confirmed to be powered on and attached to the network, you should contact your service provider or Inmarsat. 4) No connection (or poor connection) between terminal and handset If the handsets is not connected (or poorly connected) to EXPLORER 100/110 when being paged for an incoming voice call, it will automatically disconnect the call towards the Core Network with the cause code “NO_USER_RESPONDING”. The message LED on the terminal will turn e green to indicate a lost call. Calls suffering from this problem will be logged in CS cause logs. The resolution is to connect the handset properly. Is there a limit as to how long a voice call can stay up ? In principal, no. There are no timers in the BGAN network that upon expiry will tear down the call. So in theory the call will stay up indefinitely. However, in practice you should not expect a call to stay for more than lets say 10-15 hours as incidents in the network or in the UT may bring the down call. Regardless of the cause of the disconnected call, human / manual interaction is required to establish a new call. And a new call can of course be initiated from the network side as well as the user side. Hint: For finding more details about cause and origin of a call clearing, see the CS cause log, available from Terminal logs in LaunchPad. 3.12 PS data I Get the error message “no dial tone” when trying to activate standard connection from LP, what is the problem ? If this happens the cause may be that LaunchPad is using the wrong COM port. To verify this you should go to Windows’ device manager and use the “query” function. Look under modems, select “Thrane & Thrane EXPLORER port 1“and make a “Query”. The response will tell you which COM port “Nera dual port 1” is using, please note this down. This is the socalled “lower COM port”, which should be used by LaunchPad. (The “higher COM port” associated with “Thrane & Thrane EXPLORER port 2” is reserved for DUN connection i.e. PS traffic) FAQ ® EXPLORER 100/110 Page 59/67 You should now check whether the lower COM port is used by Launch Pad. In LaunchPad go to Terminal and Current PC/terminal interface. You will get a response telling you which COM port LaunchPad is using- see screenshot. If this is different from the lower COM part you got from the device manager, then this inconsistency is the cause of the problem. To make the correction you can either manually re-specify (to the correct COM port) or do an auto-rescan, both methods works fine. Verify that the change has been successfully applied, and then you are ready to try setting up another data session again. FAQ ® EXPLORER 100/110 Page 60/67 I cannot get my data session to work - how can I find out the cause ? BGAN offers comprehensive and flexible data services, and naturally (but unfortunately) this comes together with a certain amount of complexity and variety of error cases. When you data connection does not set up, here is a list of areas you should check; • Firstly, check what the MMIs tell you. Pop-ups in LaunchPad and EXPLORER ISDN Handset as well as events written to the event log should give you clues about why your connection is not established. • Check the user interface you are using, whether it is USB, BT or Ethernet (EXPLORER 100/1101010). Are cables properly attached and can you verify connectivity over this interface? If for example LaunchPad hangs a long time after selecting “Activate” , then you should suspect the interface between the PC and your EXPLORER 100/110. • Have you specified the correct APN? For example; a XANTIC customer trying to access the Telenor’s APN would be rejected. Consult with your service provider about which APNs should be used with your subscription. • Have you supplied the correct user and password for accessing the specified APN? Typically, APNs will require authentication by user and password provided by the terminal in the session setup signalling. If such authentication is enabled, and “username” or “password” is absent or incorrect, then this will cause rejections from the network. Consult with your service provider about which username and password you should use for the relevant APN. • Have you specified the correct QOS? Note that some subscriptions or APNs do not have capabilities to support certain types of QOS, and this will cause rejection of PDPContext Requests. For example, any streaming requests sent to the APN BGAN.INMARSAT.COM will be rejected as this APN is not capable to support streaming connections. Remember that if you need support on why your data sessions fail, the terminal log called “core dump” (In 1.16.0: “sys trace”) must be retrieved from the terminal as it contains valuable information for troubleshooting the problem. I have noticed that I have had some PS traffic although I have not initiated any, what could be the reason ? This could well be the case. On PC and laptops with fixed Internet connections, we typically have applications generating some background traffic we may not be aware of. For example; Messenger, Skype, Microsoft Updates etc. Such applications will typically not discriminate your BGAN connection from any other Internet connection, which means that they may trigger unwanted and chargeable traffic over BGAN. To avoid this you should deactivate these applications or configure them to only access the internet on your request. To gain control of when and how your BGAN data connections are used, you may also want to disable the LaunchPad’s automatic connection (under BGAN Services menu). FAQ ® EXPLORER 100/110 Page 61/67 I am trying to setup a streaming connection, but it doesn’t work - why ? There are quite a few possible causes for failed setup of streaming connections. Some of the most typical ones are: • Incorrect APN: For example streaming requests to BGAN.INMARSAT.COM will fail. • Inappropriate subscription capabilities: the subscription / SIM card may not be authorised for streaming service. • Not enough satellite resource: As streaming is a very resource demanding service, one will from time to time experience satellite resource congestion depending on the level of traffic load in the spot. • Incorrect QOS settings: It is a typical error case that a user requests a too high guaranteed bit rate. The network may reject such “high bandwidth” streaming requests for many reasons; it could be lack of satellite resource (above), the link conditions for the terminal may not support this rate, or streaming service of this rate may not be covered by subscription. When any of these conditions are suspected, the user should try with a lower rate (e.g. 32kbs). If you have managed to set up a streaming connection but experience slow or variable throughput, then you should check whether error correction may have been enabled. It is recommended to switch error correction off for streaming sessions. How can I see how much data my terminal is sending and receiving ? Here are several methods for checking your data traffic; WEB MMI (EXPLORER 110 only) Select the Traffic Logs menu. LaunchPad call meter You may use the “Usage” function within LaunchPad. FAQ ® EXPLORER 100/110 Page 62/67 This will show you the total data usage (=transmitted + received) since last reset. Note that the reset only the affects the amount transferred in previous sessions. This means that if you have ongoing data sessions, there may be remainder (>0) left, representing the traffic transferred in the current session. Activity page on LaunchPad connection status: When a data session has been established in LaunchPad (or by DUN manually) you will see a “LAN icon” in the system tray at the bottom right of your PC screen. Right click and select status and you will see something similar to the screenshot below. The figures for sent and received bytes are good indicators for the accumulated traffic since the session started. FAQ ® EXPLORER 100/110 Page 63/67 How to optimise Web Browsing over BGAN In many cases, when downloading WEB pages, a substantial amount can be Images associated with Advertisement we do not want to see. • • • Use Opera or Mozilla(Firefox) and select options not to download Images etc. Enable Header Compression - can be done via the WEB MMI Enable TCP - PEP (Needs to be installed on PC, and enabled via BGAN LaunchPad). TCP-Accelerator for BGAN terminals: http://broadband.inmarsat.com/support/prod_downloads.aspx The problem is that if LP is used to do this, we currently do not support Header Compression control via LP. Speeds in general: The figures give for all terminals are max speeds possible, if you are a "single" user on the system and if you have "max signal strength", se below table. The importance of getting a "good signal" should be evident from this table. In most cases you are not a "single" user, and will thus have to share the "capacity" with many other users. Shooting from the Hip, A narrow Beam that carries user data, can only handle approximately 500 kbits. E.g. over UK, we can have maximum say 3 beams ( exact figures can be verified with Inmarsat). Normally there is only one beam up.. These 512 kbits will be share with a lot of users before a "second" new beam is brought into service. Many users at the same time will definitively not be able to have 512 kbits download. Bringing up new beams etc, is handled by Inmarsat. Best possible Upload Speed: • USB or Ethernet for Maximum Upload speeds. • Make sure your antenna has maximum signal strength 3.13 Advanced features Are there any charges for activating Call forwarding, and how are the diverted calls charged ? For this and other questions regarding charging of BGAN services, you should contact your service provider, which should be able to give you accurate and up-to-date information. However, here is an indicative answer reflecting what the expected arrangements would be: • There would be no charges for configuring call forwarding or any of the other supplementary services (e.g. call waiting etc.). • Similar to the practice in fixed and cellular networks, the calling party will be charged according to the dialled No (in this case Inmarsat BGAN rate) even though the call is forwarded to a different network, e.g. a cellular phone. • For the BGAN customer (having activated call forwarding) there will be additional call charges added to his/her bill for the diverted calls. These add-on rates would depend on which network the call is diverted to. FAQ ® EXPLORER 100/110 Page 64/67 Note: For more details and other billing related questions, please check directly with your service provider. How do I get my EXPLORER 100/110 back to Factory Default? There are two types of ”Reset to factory defaults”; • “Heavy reset” – with security code 9998: resets all configuration parameters in the terminal. • “Light reset” – with security code 123456: resets all configuration parameters excluding SMS, Phonebook and SMS settings. • GPS reset – use security code 9997 These reset functions are readily available in LaunchPad (Terminal->Reset to factory Defaults) and then type the security code 9998 or 123456 when prompted.) Also, this function is available in the EXPLORER ISDN Handset (Menu "Terminal Settings" ,menu 7 "Master reset") as well as by AT commands (AT+CMAR=”123456”). Terminal will switch off after running “Reset to Factory Settings”. Which PIN/ access code should I use ? It is easy to get confused because there are many PINs and access codes used with the EXPLORER 100/110. Here are some of them: • SIM PIN & PUK: You will typically find these printed in your subscription papers or printed on the plastic card where the SIM card was attached originally. On many BGAN test cards the default PIN is “1111”. • Reset to factory defaults security codes: “123456” for “light reset” and “9998” for heavy reset • BT pairing code: Default is “0000”. • Barring PIN: Default is “0000”. 3.14 New problems and support queries Where to direct support queries ? You are encouraged to check the contents of this FAQ to see whether the problem you have encountered is covered. However it may be that you have encountered a new problem, in that case do not hesitate with sending your support query by email with relevant FAQ ® EXPLORER 100/110 Page 65/67 logs attached (see below) to your local Distributor or Service centre. For contact information please go to http://www.nera.thrane.com or http://www.nera.thrane.com/Nera_Common/templates/Page____11791.aspx Note that Thrane & Thrane can only help on problem related to the terminal itself. If you suffer from network, service or LaunchPad problems, you should rather contact your service provider or Inmarsat. The contact details for Inmarsat’s BGAN customer service team: email: [email protected] telephone: +44 (0) 207 728 1300. What should I report ? In order to accommodate effective troubleshooting and swift resolution of reported problems, it is important that some information and logs are reported together with trouble reports. Please include the following information in your problem reports : • Terminal HW/model No (e.g EXPLORER 100 , EXPLORER 110) • Terminal SW version used (e.g. “2.6.1”) • Approximate time, date and position of session (preferably power-on or registration time if known) • Short description of the problem encountered and its effect on service (e.g. “application died”, “LP froze”, “Ut restarted” etc) • Attachment of the “diagnostic report” from the terminal – retrieved from the terminal after the session where problems where encountered – and before powering off (see separate FAQ on how to retrieve the “diagnostic report” log below) Note: It cannot be emphasised strongly enough how important the diagnostic report are for troubleshooting problems experienced with EXPLORER 100/110. Without the logs, the Service & Support Team’s capability to help isolating problems and provide effective support will be severely constrained. How to retrieve the diagnostic report log from the terminal Using LaunchPad: FAQ ® EXPLORER 100/110 Page 66/67 In LaunchPad, go to File->Terminal log file and then you will see a pull down menu- see screen shots below. Here you just select “core dump“ or “sys trace” and then you will retrieve the specified log from the terminal to a file name and directory of your selection on your PC. Using the EXPLORER 100/110 WEB MMI: Select Diagnostic Report in the WEB MMI Information in this document is subject to change without notice and does not represent a commitment on the part of Thrane & Thrane A/S. © 2007 Thrane & Thrane A/S. All rights reserved. FAQ ® EXPLORER 100/110 Page 67/67