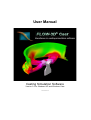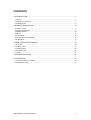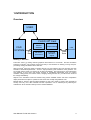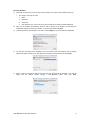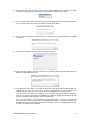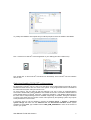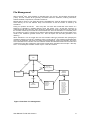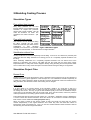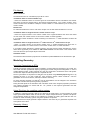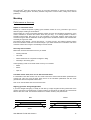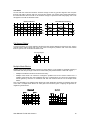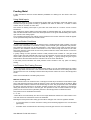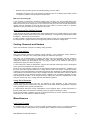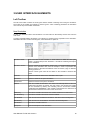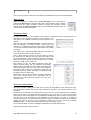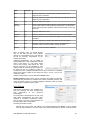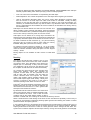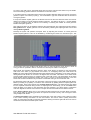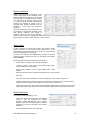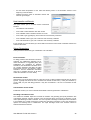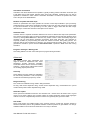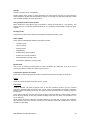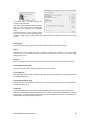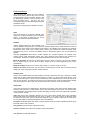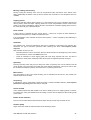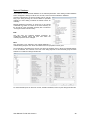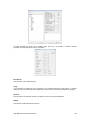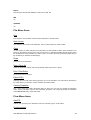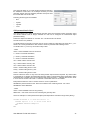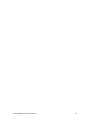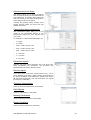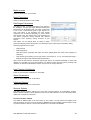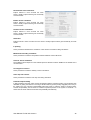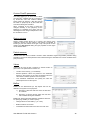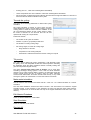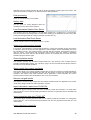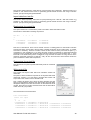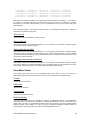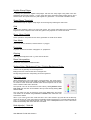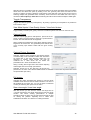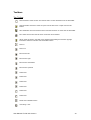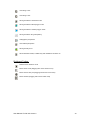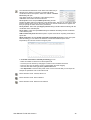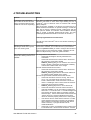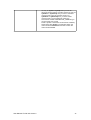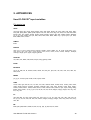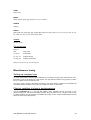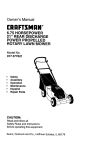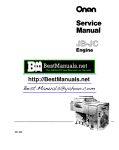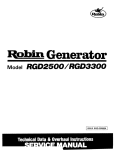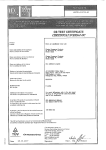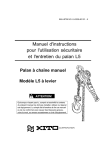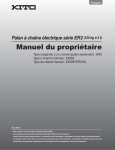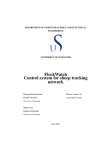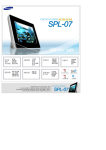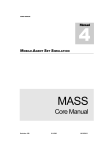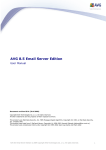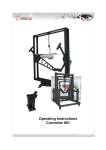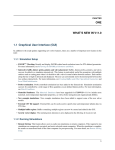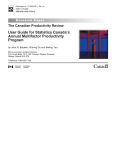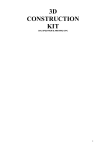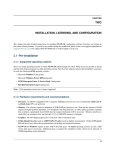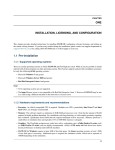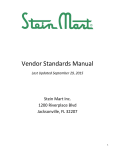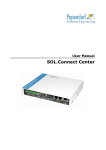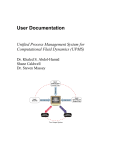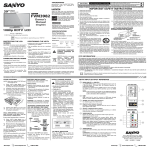Download User Manual - easysimulation.com
Transcript
User Manual Casting Simulation Software Version 3.2 for Windows XP and Windows Vista Version 2009-03-24 CONTENTS 1.INTRODUCTION..............................................................................................................3 Overview................................................................................................................................................3 Installation and Licensing......................................................................................................................4 File Management...................................................................................................................................8 2.Modeling Casting Process...............................................................................................9 Simulation Types...................................................................................................................................9 Simulation Project Files.........................................................................................................................9 Modeling Geometry.............................................................................................................................10 Meshing...............................................................................................................................................11 Feeding Metal......................................................................................................................................13 Cooling Channels and Heaters............................................................................................................14 Miscellaneous......................................................................................................................................14 3.USER INTERFACE ELEMENTS...................................................................................16 Left Toolbar..........................................................................................................................................16 File Menu Items...................................................................................................................................30 Flow Menu Items.................................................................................................................................30 View Menu Items.................................................................................................................................40 Toolbars...............................................................................................................................................43 4.TROUBLESHOOTING...................................................................................................46 5. APPENDICES...............................................................................................................48 Used FLOW-3D® input variables........................................................................................................48 Miscellaneous tuning...........................................................................................................................49 User Manual: FLOW-3D® Cast 3.2 2 1.INTRODUCTION Overview USER FLOW-3D® Cast CAD SYSTEM STL files Material database Postprocessing Calculation parameters FLOW-3D calculation engine *.SPF document Load/ Save Drawing 1: Overview FLOW-3D® Cast is a casting oriented graphical user-interface for FLOW-3D® fluid flow simulation software. FLOW-3D® Cast provides a visual and easy to use interface for defining, running and postprocessing casting simulations with FLOW-3D® . With FLOW-3D® Cast user needs to operate with only one user interface and one document per each simulation. Geometrical parameters – such as object positioning and calculation mesh grid lines - are set visually and the result of a change can be seen immediately. Post-processing is done interactively and intuitively so that when user makes changes to visualization parameters (such as coloring variables, cutting planes, iso-surface values, changing viewing direction etc.) he will see the results of the change immediately. Objects in the simulation model are referred using human readable names and when manipulation object parameters the object in question is also shown also visually using different color. Material data is stored in global material database so that user needs to specify each material his foundry uses only once. After material has been specified it can be referred just by selecting the material from list of material currently found in material database. User Manual: FLOW-3D® Cast 3.2 3 Installation and Licensing Upgrading Existing FLOW-3D® Cast Installation 1) Copy FLOW-3D® and FLOW-3D® Cast license files into safe location as you will need these later 1. 2) 3) FLOW-3D® license file is named 'flow3d.lic' and it usually resides in either directory “C:\program files\FLOW-3D cast\flow3d\licenses”. If the FLOW-3D® is installed separately the license file is usually located in “C:\flow3d\licenses”. Uninstall FLOW-3D® Cast 1. Uninstaller program is found from program group FLOW-3D® Cast from the start menu. Alternatively you can start the uninstaller from Control Panel => Programs / Uninstall program. 2. Some users may have the FLOW-3D® solver installed separately using the FLOW-3D ® installer. Follow steps in the New Installation chapter below. 64 bit installations FLOW-3D® Cast 3.2 comes in two variants: 32bit and 64bit. The users that have 64bit windows operating system are recommended to install the 64bit version of the FLOW-3D® Cast as this will make full use of the larger memory addressing space of 64bit systems. In 32bit system the 32bit addressing scheme prevents FLOW-3D® Cast from making use of system memories larger than 2GB though it is possible to raise this limit to ~3GB by tweaking system parameters. New Installation Prerequisites To successfully install FLOW-3D® Cast you need: 1) PC with at least 512MB of RAM and 10GB of free disk space. 2GB of RAM and 80GB of free disk space is recommended. The FLOW-3D® Cast will run with less but running simulations of decent size requires a lot of memory and disk space so there is little sense in trying with anything less than the minimum recommended. 2) Windows XP (32bit or 64bit) or Windows Vista (32bit or 64bit) 3) FLOW-3D® Cast Installer executable 4) A FLOW-3D® solver dongle and a valid license file for the dongle. FLOW-3D® solver dongles are usually green and are plugged into the USB port of the workstation. You can check which dongle corresponds to your FLOW-3D® license file Identifying which dongle corresponds to your Illustration 1: license (flow3d.lic) by having a look a the first line of the file. In the first line after text “flexid=” you should find the flexid of the dongle to which FLOW-3D USB the license is attached to. Dongle For example: SERVER this_host FLEXID=6-a630579f User Manual: FLOW-3D® Cast 3.2 4 Running Installer 1) First make sure that you are running the correct installer. The name of the installer file tells you 1. The version of FLOW-3D® Cast: 1. Basic 2. Extended 3. Advanced 4. User interface only. This is used only when FLOW-3D® is already installed separately 2) Then run the installer. On Windows Vista you will be prompt ed to whether you will allow the unidentified software to modify your system. To proceed you must click Allow 3) License Agreement view will open. You have to select I Agree to go forward with the installation. 4) You will then be asked for the language for the FLOW-3D® Cast user interface and the system architecture (32bit or 64bit) to be used. Select the language and architecture and click Next 5) Next you will be prompted for the location where FLOW-3D® Cast will be installed. If you are not happy with the default location change it with Browse button. Then click Next. User Manual: FLOW-3D® Cast 3.2 5 6) After a while, unless you chose 'User Interface Only' for the installation type you will next see a pop up progress dialog telling that HASP driver is being installed. Click OK to this dialog. 7) After a while the HASP driver install progress pop up will disappear and you will be prompted with pop up indicating that HASP driver was installed. Click OK to this dialog 8) Then you will be prompted to insert the dongle. You should insert your HASP dongle now. Click OK to continue. 9) Installer will now install some more files and this takes some time. 10) After some time a pop up will appear telling that you should provide the FLOW-3D® license file (flow3d.lic). Click OK to this pop up. 11) A file dialog will open. Select your FLOW-3D® license file with this dialog and select Open. The installer will now copy the license file to location FLOW3D\license in the FLOW-3D ® Cast installation directory and start the FLOW-3D® license manager service for that license file. If you do not have your license file available yet you can select cancel and update the license file later. You can do this any time after the installation by starting the 'Update FLOW-3D License File' tool that is available in the Start menu under 'FLOW-3D Cast'. If you – for some reason – want to update the license file manually – you need to copy the new license file into its correct place (which is in FLOW3D\license directory under the FLOW-3D Cast installation directory) and the restart the FLOW-3D® licensing service. The simplest way to do this is to this is by rebooting the workstation. User Manual: FLOW-3D® Cast 3.2 6 12) Finally the installation will complete and you will be prompted to close the installer. Click Close. Now - a shortcut to FLOW-3D® Cast has appeared on your desktop (and also in Start menu). Now, double click on the FLOW-3D® Cast shortcut on the desktop. The FLOW-3D® Cast user interface will now start. Optimizing/disabling FLOW-3D® multiprocessing By default the FLOW-3D® Cast 3.1 tries to use the solver using multiprocessing license with as many calculation threads as there are CPU cores in the system. If only single thread license is available for the solver then the system uses just one CPU core. On some cases it may be useful to alter this behavior. This can be done by creating/modifying environment variable OMP_NUM_THREADS. This variable can be set to override the default number of solver threads that the FLOW-3D® Cast uses. Setting this variable to 1 will disable multiprocessing in the solver even If multiprocessing license is available. Depending on hardware, setting this variable to a numeric value lower than the number of CPU cores reported by the operating system may improve solver performance in some cases. In Windows Vista you set the variable by opening the Control Panels => System => Advanced system settings and there from the Advanced tab click Environment Variables. Below System variables box select New, type variable name as OMP_NUM_THREADS and value as the number of CPUs in your system User Manual: FLOW-3D® Cast 3.2 7 File Management With FLOW-3D® Cast each simulation is described using only one file - the simulation document file (*.SPF). This file contains all the geometry information about the simulation, meshing information, selected materials, temperatures, calculation results etc. Material data is stored in one global file named “materialdb.mod” (This file should be located at the same directory as the user interface itself). The information in this file contains is shared by all simulations. During it’s operation FLOW-3D® uses many files. For these files FLOW-3D® Cast creates at a beginning of calculation a working directory which has postfix “.CAL”. All the files necessary to communicate with the FLOW-3D® solver during the simulation are stored in this directory and also all the work files created by the FLOW-3D® will be located here. Once the simulation is successfully done the work directory and it’s contents can be deleted unless restart simulations will run later based on the results of the simulation (possible restart runs later will require the data files generated in this directory). When simulation is run the FLOW-3D® Cast user interface writes the parameter files specifying the calculation problem to FLOW-3D® calculation engine. The FLOW-3D® then reads these parameter files and runs the simulation and stores the results to files flsgrfXXX.fgz. During the simulation and at the end of simulation the FLOW-3D® Cast user interface extracts the simulation results from these files and compresses it using ZIP compression and stores the result data in simulation document (the *.SPF file). Thus – for reviewing the simulation results only the *.SPF file is needed. User optional manipulation provides uses writes calc params STL files import uses Conifer Cast load/save Flow3d inputfiles: prepin.inp, fstl*.inp, stlf*.inp reads results *.SPF document Flow3d calculation engine Flow3d work files: Results flsgrf.dat flow3d.res. flsinp.dat f3d*.dat flslnk.dat, hd3err.dat, prpout.dat, flsout.dat, hd3msg.dat, prpplt.dat, prperr.dat plsp3d.dat, hd3out.dat, report.dat, flsplt.dat, Figure 1 Data flow / file management User Manual: FLOW-3D® Cast 3.2 8 2.Modeling Casting Process Simulation Types Flow without heat transfer Many filling problems are not heat transfer related. Such problems are best simulated as simple flow problems without heat transfer enabled. This will make the simulation run faster. The calculation end criteria should be ‘part filled’. Flow with heat transfer Heat transfer can be simulated during the filling. Typically the end criteria should be ‘end when part filled’ and the solidification is then simulated Figure 2 Simulation types separately as a restart run. It is possible - though not recommended - to simulate both as a single simulation Solidification without flow Usually solidification is simulated separately from the filling. It can be run as a restart run (see later) that utilizes the data from filling simulation as a starting point or as a completely separate simulation from the filling. When simulating solidification as a completely separate simulation from we assume that at the beginning of simulation the mould is fully filled and that the metal and the mould have uniform temperature field. In reality heat transfer happens already during the filling and the temperature fields are not uniform but in many cases the impact of the heat transfer during the filling is not significant. Simulation Project Files Restart Runs Restart runs is a technique which allows to have a simulation which continues from the end situation of another simulation. Typical application of this technique is to run solidification simulation separately as a restart run of filling simulation. Metal concentration and then temperature values are loaded from the filling simulation, but calculation modes and meshing can be changed. Versioning It is often useful to run several variants of the simulation. Initially it is a good idea to first run a simulation with a very coarse mesh to make sure that the geometry, border conditions, temperatures etc settings are correct. This way you get the first feedback quickly. Then once the simulation setup is correct then run the simulation with more accurate mesh. Then, after first results, if there are problems make improvements to the casting system and then simulate again. FLOW-3D® Cast supports having several versions of a simulation. Simulation version is identified by a version number and further information about the version can be added to simulation description. Both of these can be modified in Casting Properties dialog. When you create a restart run the version number is reset. The restart runs have their own version number independently of the original simulation from where they fetch the initial data values for temperature, metal concentration etc. Thus, you can have several different restart simulation versions all continuing from the same original simulation. User Manual: FLOW-3D® Cast 3.2 9 File Naming Basic simulation: The default file name for a simulation project file is of form <simulation name>-v<version number>.spf ...where the <simulation name> is the name given for the simulation when the simulation was created. This name can also be changed later in the Casting Properties dialog. The <version number> is the version number for the simulation. Initially the version number is 1 and increases by one for every new version created. Restart runs: For restart simulations the name is a bit more complex. For the first restart simulation it is of form <simulation name>-v<original version>.<restart version>.r1.spf ...where the <original version> is the version number of the original simulation from where the restart run was made, and <restart version> is the version number of restart simulation. If yet another restart simulation is made continuing from where the 1st restart simulation ended it will follow form <simulation name>-v<original version>.<1st restart version>.<2nd restart version>.r2.spf ...where <1st restart version> is the version number of the 1st restart simulation from where the 2nd restart continued and <2nd restart version> is the version number of the 2nd restart simulation. If yet another restart simulation is created continuing from the previous restart simulation the version name will be appended yet an additional .<Nth restart version> and the restart count number at the end of the file name (for example r2) is incremented. Animation results: The animation data simulation projects have an additional postfix Anim before the file extension .spf. Modeling Geometry Importing Geometries as STLs Typically at least the casting piece itself is modeled in a CAD system and exported in STL format. The STL format describes geometrical object by specifying its surface using surface triangulation. In case of complex feeding system, cooling channels etc it may be a good idea to model those in the CAD system as well. Each object should be exported as a separate STL file. The STL geometries are imported to FLOW-3D® Cast by either using Geometry Import function or by dragging the files on an open FLOW-3D® Cast document window. Within FLOW-3D® Cast the geometries can be moved around, scaled and rotated if necessary. For each geometry imported in FLOW-3D® Cast an interpretation must be assigned. This will tell the FLOW-3D® Cast what the imported geometry represents. During the initial phase of the simulation each calculation mesh cell is assigned properties (one/closed cell, material properties for closed cells etc.. etc..) based on the imported geometries and their assigned interpretations. Using Primitives for modeling casting system In addition to importing geometry data as STL files from the CAD system, it is also possible to model simple geometrical features within FLOW-3D® Cast. Simple shapes like boxes, cylinders and spheres can be defined. Usually for these are not sufficient for modeling the casting piece itself but often it is possible to model the feeding system using these primitive components. Once defined these simple geometric shapes behave in the same way as geometries imported from CAD system as STL files. Geometry Library User Manual: FLOW-3D® Cast 3.2 10 The FLOW-3D® Cast also includes a library of pre-made geometries of commonly used shapes in modeling the feeding system. The library includes a large set of common risers, cutting cores, channel profiles etc. Meshing Performance vs Accuracy Impact on calculation times Meshing is a critical component in getting good simulation results so it is a good idea to give a lot of attention proper meshing of the simulation. Good meshing is a sound compromise between solution accuracy and simulation performance. If the mesh is defined too accurate the solution times will grow long. It is entirely possible to define a simulation which would take years to run into completion. On the other hand the mesh needs to be accurate enough so that the simulation results we get from the simulation model the real world behavior accurately enough to be useful. The solution times depend – among other things – on mesh accuracy. The relation between solution times and calculation mesh size is not linear though. If you double the amount of calculation cells in the mesh the solution time will grow considerably more than double. Accuracy where needed Make mesh accurate there where accuracy is needed – Feeding channels – Thin walls – Where turbulence etc is expected to happen in filling – Generally in the casting piece Avoid specifying mesh too accurate where accuracy is not needed – Mould – Risers – Open air Test with coarse mesh, then re-run with accurate mesh It is advisable to start with coarse, even too coarse mesh first to see that the simulation parameters are correctly set. This way you'll get quick sanity check on the simulation parameters and also some general idea about the expected solution time. Then re-run the simulation with more accurate mesh. Aligning grid lines along straight walls If you have straight walls going co-axially to main axis try to align the grid lines along these walls. If the grid line goes close to a wall but does not quite overlap it you will get lots of cells with very small volume fraction close to the wall. This will have bad effect on solution accuracy and performance. BAD GOOD Solid object Solid object User Manual: FLOW-3D® Cast 3.2 11 Thin walls On thin walls the mesh size should be accurate enough so that any grid line segment does not pass through both walls of the thin wall. For each grid line at least one crossing point should fall inside the thin wall. Otherwise the mesh will not be accurate enough to capture the thin wall properly and a hole will appear in the wall in calculation mesh. Not sufficient accuracy Barely sufficient Cell Aspect Ratios A good mesh does not contain adjacent cell elements with cell size difference larger than 25%. Having cell size aspect rations larger than 25% may cause convergence problems and cause the solution times to grow or even cause the simulation to fail. Too large aspect ratio8 16 Multiple Mesh Blocks Multiple mesh blocks allow efficient meshing for cases where it is not possible to generate meshing of reasonable size with just single mesh block. Unfortunately this powerful feature comes with a price. – Multiple mesh blocks introduce numerical inaccuracy – Multiple mesh blocks can introduce convergence problems and thus increase solution time. If multiple mesh blocks are used carelessly this loss of performance can cancel any performance benefit gained by reduction of calculation cells that was achieved with the use of multiple mesh blocks Thus it is advisable to use multiple mesh blocks only when absolutely necessary for keeping mesh cell count down. If multiple mesh blocks are used great care should be given in aligning the grid lines of neighboring mesh blocks. Good Block 1 Block 2 User Manual: FLOW-3D® Cast 3.2 BAD Block 1 Block 2 12 Feeding Metal In filling simulations there are several different possibilities for defining how the metal is fed to the system: Using Metal Inputs Metal inputs define a circular two-dimensional profile within the simulation. Metal will appear to the simulation through this profile according to predefined rate which is defined as a function of metal volume / time or a function of mass / time. This method of defining metal input is good when the metal inflow as a function of time is known beforehand. Also, metal inputs support defining metal input based on estimated filling time. In this case the FLOW3D® Cast will calculate a feed rate for the metal input based on the given estimated filling time and the open volume in the casting system. From modeling perspective this method has the benefit that the location where the metal will appear can be positioned freely within the simulation mesh. Pressure Border Conditions An edge of the calculation mesh can be defined to have a metal pressure border condition. The open volume at the mesh border is considered to always have metal with given temperature and pressure. The pressure at the border can be time dependent. If the pressure at the border is higher than the pressure in the calculation mesh the metal will flow in to the mesh through the border. On the other hand if the pressure at the border is lower than pressure within the mesh metal will flow out from the mesh through the border. In gravity casting it is often practical to define a metal pressure border condition of 1 bar (plus small offset to make sure that metal will start to flow in) to the top border of mesh. This will model a situation where metal is poured from the top and falls freely with gravity. In gravity casting this gives a good estimate about the metal inflow when the real inflow rate is not known beforehand. In lost foam process simulation the metal pressure border condition is the only option for defining feeding. Low Pressure Die Casting Process In low pressure die casting process the metal resides initially in an oven that resides below the casting piece. A pipe leads from the oven to the mould via which metal will enter the mould. Filling starts when gas pressure in the oven is steadily increased which will push the metal in the oven to the inlet pipe and mould. There are two alternatives in modeling this process: Without modeling oven In this scenario we do not model the oven or inlet pipe. Instead we just model the mould and the upper part of inlet mould via which the metal will enter the mould through mesh border at the bottom. Metal pressure border condition is defined for the bottom edge of mesh. The gas pressure in the oven cannot be directly used the pressure for the border condition because part of this pressure is consumed in raising the metal from the oven to the inlet pipe. This pressure to enter to border condition is the gas pressure in the oven minus the hydrostatic pressure of the inlet pipe when it is filled with metal. This pressure can be calculated with formula: P = h * rho, ..where rho is the metal density and the h is the height difference between the metal surface in the oven and the level of mesh bottom used in the simulation. Modeling the lower pressure die casting process without inlet pipe and oven has significant benefits: – In most cases there is no harm done since nothing much interesting happens in the oven and inlet pipe anyway – Simulation times are reduced since the activity in the inlet pipe and oven are not simulated. User Manual: FLOW-3D® Cast 3.2 13 – Because oven and inlet type are not modeled meshing becomes easier – Sometimes the waves in the oven and the long inlet pipe form an oscillating system which causes convergence problems and can lengthen solution times With oven and inlet pipe In this scenario you will need to model the casting piece, inlet pipe, oven and the initial metal in the oven. Connect the air in the oven n to a mesh border where you define gas pressure border condition. Make sure that the gas in casting piece is not connected to the gas in the oven because otherwise the feeding pressure will appear on the inlet pipe side of the metal too and there will be no pressure difference to push the metal in the inlet pipe and the mould. High Pressure Die Casting Process In high pressure die casting simulations the recommended mete hod for modeling filling is to use metal velocity border condition at the border of the mesh. Alternatively – if the geometry of the problem makes this difficult - metal inputs can be used too. It is also possible to model the piston that pushes the metal to the die as a moving obstacle and model the initial metal in a cylinder and let the moving piston push this metal in the casting piece. Cooling Channels and Heaters There are two different methods for modeling cooling channels. Using void regions This is the preferred method for modeling cooling channels. In this method the cooling channel is modeled as a void region. This cooling channel region is modeled as gas region. Gas region can be defined either by defining the region with STL geometries and then creating a custom gas region in the geometry interpretation for the STL files. Alternatively the region can be assigned the default gas interpretation and a gas region pointer can be inserted in the region to distinguish the region from other gas regions. In ”Gas Parameters” dialog the temperature, pressure and void heat transfer type need to be assigned for the gas region that defines the cooling channel. Finally in the ”Heat Transfer Coefficients” the heat transfer coefficient and emissivity coefficient from the mould (and other solid obstacles) to the cooling channel needs to be defined. These heat transfer coefficients can be time dependent. Note that these heat transfer coefficients are defined between each solid obstacle in the model and each of the 3 available void types. This will limit the number of different cooling channels to 3 but because the heat transfer coefficients can be defined separately for each solid obstacle this limitation can be worked around by splitting the mould into separate parts so that each part touches only max 3 cooling channels with different properties. Using Solid Obstacles Cooling channels and heaters can also be modeled as solid obstacles. In this scenario the heater/cooling channel is defined using STL files and a custom solid obstacle interpretation is assigned for the geometries in the geometry interpretation . In ”Solid Objects” dialog this custom interpretation is then assigned either a surface temperature or thermal power (which can be positive indicating a heater or negative indicating a cooler). Finally a heat transfer coefficient needs to be assigned between the custom geometry interpretation and mould in the ”Heat Transfer Coefficients” dialog. Miscellaneous Lost Foam Process For modeling lost foam process you need to model the casting piece as STL. In lost foam simulations you cannot model the casting piece using “remaining space” definition in geometry interpretation. User Manual: FLOW-3D® Cast 3.2 14 Choose a foam material for the casting piece in the “Solid objects” dialog. Because the filling progress is limited by the speed by which the metal vaporises the foam the feeding must be defined as a metal pressure border condition at the mesh edge (“Border Conditions” dialog). You will also have to specify the heat transfer coefficient between the advancing metal and the foam in “Heat Transfer Coefficients” dialog. Modeling Filters There are two methods of modeling filters: Using Baffles Baffles are the recommended method for defining filters. Baffles are two-dimensional elements that reside between calculation cells. Baffles are defined “Baffles” dialog which opens from Flow->Special Parameters-> Baffles. You will need to define the location of the baffle, porosity and flow loss coefficients. The porosity indicates how large portion of the baffle cross-section is open for fluid. The flow loss coefficients define the drag effect the filter has on metal flowing through it. Using Porous Obstacles Is also possible to model filters as 3 dimensional solid objects. In this method you define the geometry as an STL and assign the geometry as a solid object in geometry interpretation. In “Solid Objects” dialog you will then assign a porous material to this object. The material porosity data is defined in the Material dialog that opens from the Left Toolbar=>Material Database=>Edit. Please note that porosity data is only available for solid materials. These parameters include the material porosity (defines the portion of open space in material that allows metal to pass through this material), surface area/bulk volume ration (has impact on heat transfer between the filter and metal) and drag coefficients (that define the metal flow loss in the filter). Centrifugal Castings For modeling centrifugal casting system the use of inertial reference frames is recommended. To activate inertial reference frames use “Tilt Pouring” dialog under Flow->Special Parameters menu. This allows you to make the whole simulation domain spin. Also, check the Counter-rotate metal inflow at borders. Otherwise the incoming metal will be already rotating together with the calculation mesh as it enters the system. In advanced FLOW-3D® Cast versions it is also possible possible to model centrifugal casting system using rotating objects. While it is possible to model the system this way too the use of inertial reference frames will probably be more practical an will give you better results. User Manual: FLOW-3D® Cast 3.2 15 3.USER INTERFACE ELEMENTS Left Toolbar The left hand toolbar contains the most typical entries needed in defining and running the simulation. The entries in the toolbar are ordered so that the typical order of defining parameters for simulation runs from the top of the toolbar downwards. New Simulation To start new simulation select ‘New simulation’ from the toolbar or alternatively choose ‘New’ from the ‘File’ menu. A casting properties dialog will appear. In this dialog you should give the properties for the simulation. Simulation name and version must be given, other information is optional. Simulation Name This is the name for the simulation. It will be used as a default file name (with postfix *.spf appended) for the simulation. It should be something descriptive for this simulation. Simulation Version Version number for the simulation, starting from 1. This differentiates separate variants of the simulation case, done for example in order to experiment with different settings, calculate with different mesh accuracies, trying out different casting systems etc. Version number given here will be added to the simulation document file name. Customer Optional: Customer name for the simulation case or part Part Name Optional : Name for the part in simulation Part Number Optional: Version for the part in simulation Created User who created this simulation. This field is automatically filled from the user profile when simulation is created. The user name in the windows user profile can be overridden by defining the overriding name in environment variable CONIFERCASTUSERNAME. If this variable is defined then the value there is used instead of windows user name of the current user. Created by Time when simulation document was created. Date/time is in ISO format. Last Modified by Time when simulation document was last modified. Last Modified User who has last modified this simulation. This field is automatically filled. Simulated by User who has run the simulation. This field is automatically filled. Simulated at Time when simulation was run Description Free text description of the simulation. User Manual: FLOW-3D® Cast 3.2 16 Last Simulation Log After you have given the name for the simulation and clicked Ok an empty window should appear.. New Version When the simulation is already open the New Simulation entry in left toolbar is replaced with New Version. This option will create a new simulation version. Clicking this will save the current simulation document, advance the simulation version number and open Casting Properties dialog so that additional information about he new simulation version can be typed. Geometry Import To import STL-geometry of the simulation case modeled in CAD-system select ‘Geometry import’ or alternatively ‘Flow->Geometry->Add STL’ from dropdown menu. This option is not available if simulation document opened is not opened. Model all your parts in separate STL-files. You should model at least the following: For filling problem: casting piece and channels. For solidification problem: casting piece. Alternatively you can also model the mould and use that instead of the casting & channels. After clicking this a standard file-dialog will open from which you should select the STL-file you wish to import. Then a dialog will open to which you need to specify a name to the geometry to be imported. The name given here will be used by the user-interface to refer this particular geometry in the future. Good naming policy might be to name the geometry as ‘Casting’, ‘Channels’, ‘Chills’, ‘Input’, ‘Mould’ etc. After naming the STL the Object Positioning dialog will appear. With this dialog user can reposition the geometry related to other geometries in the simulation model (Note that when positioning the first STL in the model and changes to STL position will not have any visual effect). Object can be translated, rotated or scaled. The object to be positioned will be visible at screen in white color. Repositioning can be done afterwards choosing ‘Reposition STLs’ from ‘Flow-Geometry’ menu. Geometries can be removed from model by selecting ‘Remove STL’ from ‘FlowGeometry’ menu. Geometry Interpretation This button activates a dialog from which one can specify the interpretation of the imported STL files. This interpretation together with the STL files specifies the geometry of the starting situation of the simulation. The list box on the leftt side of the dialog has an entry for each STL and an additional entry “Remaining Space” for the space of the mesh that does not belong to any of the STLs. For each of these entries user should choose an interpretation. The interpretation will determine what the volume occupied by the STL will consist of at the beginning of the simulation. If same volume in the mesh is occupied by several STLs the order of STLs in this dialog determines which interpretation is used for the overlapping volume. The order of the STLs can be modified by selecting an STL from the list and pressing Up/Down buttons. The STLs that appear higher in the list have higher priority. On the right side there is the list of available interpretations for the selected geometry. Geometry interpretation choices include: User Manual: FLOW-3D® Cast 3.2 17 Name Obstacle Metal No Geometry represents a domain which is filled with metal in the beginning of the simulation. Gas No Geometry represents a space that is filled with gas (typically, air) at the beginning of the simulation. Chill Yes Geometry represents a chill. Domain removing No This is a special interpretation type that can be used to mark inactive areas of space where nothing interesting will happen. The calculation engine will not generate simulation cells here thus saving memory and CPU time. Core Yes Geometry represents a core. Insulation Yes Geometry represents an insulating material in the casting system. Mould No Mould is a special case obstacle which appears in almost every casting simulation. Moving Yes Geometry represents a moving solid obstacle such as a piston. Foam Yes Geometry represents a space that is foam in the beginning of simulation. This is used in lost-foam casting simulation. Unused No Geometry is not used in the simulation When a geometry entry (or several entries) from the left side list have been selected clicking on a interpretation in the right side list will set the geometry interpretation for the selected geometries. Additional interpretations can be added by clicking New button. New interpretation defines either a solid object or a gas region. Metal cannot pass through solid objects but heat transfer conduction can be calculated in solid objects. Metal can pass through gas regions but the parts that are not occupied by metal are considered to have constant temperature and no heat conduction is calculated within those regions. Initially all gas regions are empty – that is - they do not contain any metal. Additional interpretations can be deleted with Delete button. Weight calculator gadget can be used for calculating the weight of a geometry when filled with given metal. It calculates the volume of selected geometry and using the density values from material database calculates what the object would weight if it is filled with given metal. Solid Objects Solid objects parameters is only available in at least one geometry has been specified with solid interpretation in the Geometry Interpretation. On the left side of the dialog there is a list of all solid object interpretations that have been assigned in 'Geometry Interpretation' dialog. Click an entry in this list to set parameters for this solid object object interpretation. The basic parameters include – Material. This can be either one defined in the material database (click Select to pick a material from material database) or custom in which case material properties are specific to this simulation User Manual: FLOW-3D® Cast 3.2 18 and are not shared with other simulations via material database. Clicking Custom button will open material properties dialog which allows specifying custom material properties. – Color. The color used in visualization for representing the solid object. – Initial temperature. The uniform temperature for the solid object at the beginning of simulation. – Limit for heat transfer calculation depth. This can be used in filling simulation to limit the depth from the surface of the solid object into which heat transfer is calculated. Usually the filling happens so fast that the heat does not penetrate very deeply to the mould and therefore it is necessary to calculate heat transfer only near the metal. Any calculation cells in the mould further from the gas/metal than this threshold will not be included in the simulation thus saving memory and calculation time. Solid object can also be defined as a heat source or heat sink. This allows modeling cooling channels and heaters. Heat sources/sinks can either be defined with a predefined temperature (temperature as a function of time) or thermal power as a function of time. Solid object can be defined as a moving object. Movement can either be linear (for example a piston) or rotational (for example fan or propeller). Movement speed can be defined as a function of time. For linear movement the axis of direction (x, y or z) and the velocity along that axis as a function of time is given under the “Velocity timetable” dialog that opens from the “Velocity...” button. For rotational movement the axis of rotation (x, y or z), the rotation velocity as a function of time and the centerpoint of rotation is given under the “Rotation timetable” dialog that opens from the “Angular velocity...” button. Moving objects are not available in basic version of FLOW-3D® Cast. Meshing The mesh of FLOW-3D® Cast consists of one or more box shaped mesh blocks which each have Cartesian non-uniform mesh. Thus calculation cell is always box shaped (but not necessarily a cube) and has exactly one neighboring cell at each main axis direction (with the exception of cells that lie at the mesh block border). As a thumb rule mesh should be most accurate there where hight pressure and/or flow velocities are expected. In these areas it is also preferable to have cells as cubic cells as possible. This will make the solution calculate faster and improves the solution quality. Also modeling narrow geometric features such as thin walls require higher mesh density. Usually less accuracy is required in the mould. It is also good to remember that large mesh takes more time to solve. FLOW-3D® Cast is automatically smoothening the mesh between layers but as a rule of thumb the adjacent cell ratio should not exceed value of 1.2 and in general cells size aspect ratio should not exceed 3.. By default FLOW-3D® Cast will create a one mesh block with an equal density mesh of 104608 (50x50x50) cells. For each direction the solver uses 2 cells as border condition cells so the actual default number of cells is 52x52x52 =140608 cells. The meshing can and should be tuned by the user. Within a mesh block the mesh refining can be done for each axis direction separately. The accuracy of the mesh for each direction is defined by defining explicit grid lines and defining the number of normal grid lines between the explicit grid lines. In user interface direction to be specified can be selected from the radio buttons at the top left corner of the meshing dialog. The list below shows the explicit grid lines for the selected direction. Between explicit gird lines the list shows the number of normal grid lines and the average cell size there. The system tries to minimize adjacent cell size aspect ratios by moving the normal grid lines around slightly User Manual: FLOW-3D® Cast 3.2 19 so some of the cells may be somewhat larger than the shown cell size while others may be smaller. The exact resulting grid line locations are rendered on the main screen. If an explicit grid line is selected from the list the user interface elements below are used for moving the grid line in space. Use buttons (+) and (-) , use the slidebar or type the coordinate value in edit box for moving the grid line. If the space between explicit grid lines is selected from the list the user elements below are used for defining the number of normal grid lines between grid lines. Use buttons (+) and (-) , use the slidebar or type the coordinate value in edit box for increasing or reducing the number of normal grid lines between the explicit grid lines. New explicit grid lines can be added by selecting the space between two explicit grid lines and clicking New gridline button. Explicit grid lines can be removed by selecting the explicit grid line from list and clicking Remove gridline. Normally the system will optimize cell aspect ratios by adjusting the locations of normal grid lines between explicit grid lines. This can be disabled by un-selecting the check box “Smoothen layer”. This can be useful when using multiple mesh blocks when you want neighboring mesh blocks to share as many grid lines as possible to reduce numerical error and improve solution convergence. Mesh blocks are separate calculation domains. When mesh blocks are defined so that their border walls touch each other (no gap between the borders, no overlapping either) the mesh blocks are linked. The solver will transfers data between linked meshes using interpolation so the mesh grid lines withing linked mesh blocks do not need to be aligned with each other. This allows one to define mesh accuracy flexibly where accuracy is needed but this comes with a price. The interpolation at the mesh blocks border causes performance penalty and is also a source of numerical inaccuracy. Thus one should use several mesh blocks only if it allows considerable saving in the overall mesh size. By default the system will use just one mesh block. There are two ways to add additional mesh blocks. Either by inserting or by splitting. To create a new mesh block by splitting define an explicit grid line at desired location, select it from the list and click Split mesh block button. The mesh block is then slitted into two separate mesh block along the line of explicit grid line. Alternatively you can click New button which will allow you to define a new mesh block from the beginning. You will be asked to define the main axis aligned box that the new mesh box occupies and the new mesh block is added to the list. Button Import gridlines allows one to copy explicit grid line locations from one mesh block to another. This can be useful in optimizing grid lines for improved numerical accuracy and convergence when using multiple mesh blocks. The Show favorization button generates a favorized view of the open volume in the system according to the current meshing and shows it on the main window. This can be used to quickly observe the quality of mesh without actually running the simulation. Clicking the button again will return the view to normal view and hide the favorized open volume. User Manual: FLOW-3D® Cast 3.2 20 Border Conditions Border conditions define the behavior of the solution at the edges of the calculation mesh. Border conditions are defined for each mesh block separately. The default border condition is a solid wall in all directions. Other options are symmetry plane at border, specified gas pressure (for example an outlet to air) or specified metal pressure (typically used for modeling a metal input with hydrostatic pressure). Pressure, temperature and metal velocity can be specified for each border separately. Also heat transfer coefficient from border to obstacles, metal and gas can be specified. Border condition cannot be specified for multi-mesh blocks at the edge where blocks are touching. In these borders the solver transfer data from mesh to another. Metal Inputs In filling simulation the metal inputs define the locations where metal is poured in to the casting system. Metal input is a two dimensional circular profile (think about an end of pipe) through which metal will appear to the system. To insert a new metal input click New button. To delete an existing metal input select it from the list box at to left corner of the dialog and click Delete. Following parameters must be defined for metal inputs: – Name: Used for referring to this specific metal input – Location: Location of the center of the circular profile where metal will appear in the simulation – Profile radius: Radius of the circular profile where metal appears – Metal flow direction vector: Defines the orientation of the circular profile. – Flow rate The rate at which the metal will flow in from the metal input. This can also be given as Incoming metal volume / second, Incoming metal volume as a function of time, Incoming metal weight / second, Incoming metal weight as a function off time or filling time. If filling time is given then FLOW-3D® Cast will calculate automatically a constant flow rate for the source that metal coming in from this source fills all the objects defined as gas in the given time. Metal Parameters From metal parameters dialog you can: – Choose the metal used in simulation. Click Select button to pick the material from material database. Clicking Custom will open a material dialog to which you can material data in case the material you want is not included in the material database. – Set the temperature for the incoming metal User Manual: FLOW-3D® Cast 3.2 21 – Set the initial temperature for the metal that already exists in the simulation domain at the beginning of the simulation – Initialize the empty space in simulation domain with metal for given height Heat transfer coefficients This option allows you to set heat transfer coefficients between: – Two different solid obstacles – From metal to solid obstacles other than mould – From solidified metal to obstacles other than mould – From metal to gas (typically air), both conduction and emissivity coefficient – From solidified metal to gas, both conduction and emissivity coefficient – From solid obstacles to gas, both conduction and emissivity coefficient If heat transfer is to be simulated you should define at least the heat transfer coefficient between the metal and the mould. Solver Parameters Solver parameters define the type of simulation to be calculated. Flow calculation For filling problems flow calculation should be activated. For solidification problems use of restart simulations is suggested (filling and solidification are calculated as separate simulations, the solidification simulation is run as a restart simulation that takes the initial temperatures from the end situation of filling simulation. Thus the solidification simulation need not to calculate fluid flow at all which makes the simulation run much faster). Heat transfer model Heat transfer can be simulated in fluid or in fluid and mould. In filling problems heat transfer can also be ignored. Typically this should be set to evaluate heat transfer in both fluid (= metal) and obstacles (= mould, chills, etc) but with filling problems it may also be disabled if we are not interested in heat transfer. Thermoelastic stress model Enable this model if you want to simulate thermoelastic stresses generated in solidification. Shrinkage calculation model Two models are available. Rapid is much faster to calculate and generally gives quite pessimistic view of shrinkage problems. Dynamic model is more accurate but takes much longer to calculate. In most cases rapid shrinkage model is sufficient. The use of dynamic shrinkage model requires flow calculation to be enabled as it actually resolves the full fluid flow momentum equations to solve the metal flow to replace the shrinkage due to solidification. The rapid shrinkage model uses heuristic method to estimate the fluid flow instead. User Manual: FLOW-3D® Cast 3.2 22 Calculation end criteria Calculation end criteria should also be specified. Typically for filling problem calculation ends when part is fully filled and for heat transfer problems when part is fully solidified. Maximum time can also be specified for calculation in which case the calculation terminates if it reaches the specified time value even if the part is not filled/solidified. Number of spatial data time steps Number of spatial data time steps specifies the number of time steps available in post processing. Spatial data steps contain all the calculated result data for the given time step. Giving big number yields to good time-resolution in post processing, but also yields to bigger result data and disk usage. Alternatively a constant time interval for data-plots can be defined. Animation data Animation data is a separate result data dataset that is stored on different time steps than spatial data. The contents of animation data is a subset of variables in spatial data and the selected variables can be chosen by clicking Select data button. Because only subset of data is used considerably larger time resolution can be used without generating excessively large result data files. The animation is especially suitable for post-processing the metal free surface movement during filling process. The animation data is post-processed as a separate *.spf document that has postfix “Anim” in its name. To generate the animation *.spf file choose Load animation data.. operation in Flow menu after running simulation. Progress messages / History plots This setting defines how often solver will report it's progress during simulation Advanced This dialog includes many parameters that might be useful for experienced user. Some parameters activate advanced calculation modes like surface tension and viscous heating activation. Others select mathematical models for modeling physical phenomena. Viscosity Three different viscosity models are available to be used in filing simulation: Local, two equation model and renormalized group theory model. Drag functioning Five choses are available for drag model in filling simulation: No drag, fluid fraction dependent drag, volume fraction dependent drag, unsaturated flow in porous media and Reynolds number dependent drag model. Advection option Three options are available for advection. The default is VOF + interior donor cell model. This is a good chose in most cases. Slightly more complex method is Unsplit Lagrangian method. Split Lagrangian method is the most computationally intensive of these but it generally also gives best results. Gas model Fixed model means gas bubbles always have constant pressure (=initial gas pressure defined in General Parameters). When using adiabatic bubbles model the pressure of gas bubbles can change. Adiabatic bubbles is more advanced model but more costly to calculate. User Manual: FLOW-3D® Cast 3.2 23 Gravity Direction of gravity can be changed here. Restart options: When running a restart simulation one should specify here the time from which the restart simulation will start and the temperature options for the restart run (indicating what data is taken from the initial simulation and from which time). Using compressed work file format When selected the solver will use gzip compression in storing the result files in *.CAL directory. This reduces the size of work files quite dramatically so it is generally recommended to keep this option selected. Density model Choices are constant uniform density and temperature dependent density model. Other models These options enable/disable additional calculation modules – Cavitation mode – Viscous heating – Surface tension – Wall adhesion – Enable surface defect tracking – Enable micro-porosity evaluation – Shear dependent viscosity model – Temperature dependent viscosity model Restart time This is used for setting the starting time for restart simulations. By default this is set to the end of previous simulation but earlier time value can be used too. Temperature options for restart These options define how temperature data is extracted from previous simulation in restart runs. Save Saves the current simulation document into an *.spf file. Calculate Clicking ‘calculate’ will result FLOW-3D® Cast to start the calculation process. First any unsaved changes to simulation setup are stored in the *.spf file. Then the FLOW-3D® Cast creates a calculation directory named <document name>.CAL and writes the input parameter files for calculation engine to that directory. At this point FLOW-3D® Cast may show warnings about suspicious settings in casting setup. Observe these warnings carefully as they may indicate modeling errors that may cause your simulation not to run as expected. Finally before calculation FLOW-3D® Cast still verifies that you really wish to perform the calculation. After answering yes to this question, FLOW-3D® Cast will start FLOW-3D®:s preprocessor, then the calculation engine itself. User Manual: FLOW-3D® Cast 3.2 24 A progress dialog will open showing the progress of the simulation. First the progress dialog will show the output from the preprocessor that processes the geometries and generates the calculation mesh. Once preprocessing is done the solver status is shown in the text box (refer FLOW-3D® user manual for details). There are also buttons from which additional commands can be given to the solver process: View graphs This button allows viewing graphs about various variables about the simulation progress. Pause This will pause solver. While the solver is paused it releases the license token so that another simulation can be run while the simulation is paused. The solver will – however – use memory while being in pause mode. Resume When in pause mode when this is pressed the solver will end pause mode and continue to calculate. Force progress message This button will ask solver to report it's progress as soon as possible. Force data plot This button asks solver to write an additional data plot which will be added to the final simulation results as additional time steps. Load latest results to view This will load the current simulation results to the *.spf document so that they can be viewed (while the simulation is still running). Terminate This button terminates the solver and loads all the results data created so far to the *.spf document. Note that the calculation should be terminated from this dialog - if the engine is killed from for example task manager or using keyboard CTRL-C the data plots calculated so far will not necessarily be available and error message will be presented. User Manual: FLOW-3D® Cast 3.2 25 Post-processing After calculation has finished and the calculation results have been imported the menu bar item ‘post-processing’ will be activated. Pressing this (or alternatively selecting ‘Post-processing’ from ‘Flow’ dropdown-menu) will bring the postprocessing dialog front thus allowing browsing the calculation results. The post-processing dialog is divided in sections: Time Time to be viewed can be set from slidebar. Time values are the plots generated by the calculation engine. The number of these plots can be set from solver parameters described earlier. Surface Surface variable selects the data variable to be used to determine the geometry to be viewed. The default is ‘Metal volume’ which means the border of the geometry is the border of the advancing fluid surface. The variable can be changed to for example temperature which would mean viewing areas warmer than defined iso-surface threshold value. Threshold value can be set from the slidebar below or alternatively typed in the text box below the slidebar. Selecting Complement will make the surface selection the complete opposite. For example if the volume having metal temperature higher than given threshold was selected then selecting the Complement will show the volume having metal temperature lower than the given threshold. Mask off obstacles will remove any solid objects from the surface. However, for the most variables that are defined only for the are where metal is present (such as metal temperature) this is done automatically. Mask off void/gas will remove any volume that is empty i.e. consists of gas or vacuum. Enhance thin walls will enhance any thin layers of metal laying on mould wall so that they become visible even if the metal layer thickness is below cell size. Surface Color Surface color variable defines the data variable to be used to determine the color in data plot. Variable values can be either scalar values (like temperature or pressure) or vector values (like velocity). From vector values the length of vector is used to calculate the color. Additionally the color scale can be set from the two edit lines. The default scale will cover the whole range of values in selected data variable. User can change the scale so that color resolution lies in the values he or she is interested in. View mode View mode can be set from radiobuttons in the bottom of the dialog. View modes include ‘simple scalar’ views the data selected in ‘scalar variable’ using cubic representation of the mesh, ‘iso-surface scalar’ views scalar data using polygonized iso-surface and finally ‘geometry’ shows the original STL-geometry of the simulation domain. Cube view shows each calculation element as a box. If the surface variable value in the calculation element falls below the threshold value the cell is not drawn. If the value is above the threshold value the element is drawn fully. This view draws fast and gives a good view about the mesh accuracy but is not very well suited for making presentations due to it's bulkiness. Isosurface view interpolates and draws a smooth surface where the surface variable equals the given threshold value for the isosurface. STL geometry view shows the original geometries Particles / Vectors shows the mass particles and flow streamlines. User Manual: FLOW-3D® Cast 3.2 26 Moving, rotating and zooming Moving, rotating and zooming of the view can be performed using the buttons at the bottom of the dialog. Additionally the toolbar in the top the the window and menu items in view dropdown-menu are available. Clipping planes This choice will allow setting clipping planes (x,y,z axis directions only) to the calculation domain thus allowing looking inside the object. Clipping planes are moved using slidebars and the results will be visible on the screen immediately. Setting minimum and maximum coordinate clipping plane for axis to the same plane will give 2-dimensional plot. Show volume If 'Show volume' is selected the open volume (that is – volume not occupied by solid obstacles) is rendered with transparency in addition to selected surface. If the 'Complement' is also selected the closed volume (that is – volume occupied by solid obstacles) is rendered instead. Animation The selection from combo-box determines what type of animation is generated. This selection also determines the type of animation generated when selecting from menu View->Capture picture sequence. With animation choices you can: – Generate animation in time. The system will move the time slider from the beginning to the end and show animation on screen when Start button is hit. – Create an animation in which clipping plane will move along selected main axis. This kind of animation is handy when visualizing scalar values (such as temperature) inside the object. Symmetry Pressing symmetry button will pop up a dialog from which a symmetry view can be enabled. This will render another copy of the data to the other side of the defined mesh border. This can be used to view the simulation that utilizes symmetry as if there were no symmetry planes used. Mesh blocks The mesh blocks to view in the result rendering can be selected from this list box. Only results from selected mesh blocks is drawn. Tilt pouring If selected the view is automatically rotated according to rotation timetable defined in View->Special parameters->Tilt pouring when time value is changed. Vector variable Vector variable defines the data variable to be used for drawing vectors on clipping planes in scalar & iso-surface view. Using the slidebar below the scaling of vectors can be adjusted to allow viewing small vector values. Elastic stress distortion This tool can be extend elastic stress distortion shape changes so that they are easier to see. Surface quality Higher value here draws the surfaces better but the drawing is slower. User Manual: FLOW-3D® Cast 3.2 27 Material Database User interface contains material database for the material parameters. After clicking material database button will appear a dialog from where one can edit, remove and add materials in database. Choosing material from the list and clicking add or edit will bring up a dialog showing the current values for specified material (or when adding materials the default values for material). Material database information is stored into a file named 'materialdb.mod' which is located in the same directory as the FLOW-3D® Cast executable (typically this is located at ”C:\Program Files\FLOW-3D Cast”) Edit This will open the selected material properties for modification. Material dialog will open from which the material properties can be changed. New This will create a new material to the material database. A material dialog will open from which the material name and properties can be given. On the left side of the dialog there is a list from which the material group to which the material belongs to can be selected. The contents of the rest of the dialog depends on what material group has been selected. For metals the dialog looks like this: For solid materials (such as sands for moulds, insulation materials, foams etc) the dialog looks like this: User Manual: FLOW-3D® Cast 3.2 28 For solid materials the sand tool is available. With sand tool it is possible to estimate material properties of sands depending on their composition: New Group This will create a new material group. Copy A new material is created using the properties of the selected material as initial values. A material dialog will open from which the new material name can be set and the material properties be changed. Remove This will remove the selected material or material group from the material database. Import This will import material data from XML file. User Manual: FLOW-3D® Cast 3.2 29 Export This will export the material database contents as an XML file. IDS n/a CASBOA n/a File Menu Items New This creates a new simulation. Same as 'New Simulation' in the left toolbar. New Version This creates a new version of the simulation. Same as 'New Version in the left toolbar. Open To view results (or make changes and recalculate) from old simulation select ‘Open simulation’ from toolbar or alternatively choose ‘Open’ from the ‘File’ menu. A standard file-dialog should appear. Select the simulation file of the simulation you wish to review. A window should open showing the geometry of the simulation you wished to review/change. Close Closes the current simulation Save / Save As Saves the simulation settings and currently loaded results in document *.spf file Print / Print Setup Prints current view to a printer. Export STLs Selecting this menu will export all the geometry STLs in the simulation. STL files will be generated in the same directory in which the current simulation document resides. Casting Properties This choice opens the Casting Properties dialog in which user can view and modify the simulation name, version, simulation log and other simulation properties. The casting properties are described under New Version entry on left side toobar. Flow Menu Items Add STL Adds an STL geometry to the simulation. Same as ”Geometry Import” in left toolbar. Create primitive User Manual: FLOW-3D® Cast 3.2 30 This option will allow you to create simple geometrical objects to the simulation model. Thus it is not always necessary to model geometric objects with CAD modeling software and import them into FLOW-3D® Cast as STL files. Following primitive types are available: – Box – Sphere – Cylinder – Cone Add parametrized object This option allows you to import parametrized geometric object into simulation model. Parametric object can contain features such as length, diameter etc. that can be configured in Parametrized object parameters dialog. Parametric objects are defined as *.dsx files. The *.dsx file format is as follows: The file consists of 3 primitives CLUSTER defines a geometry group that can be moved, rotated or scaled along the main axis x, y or z. Cluster can contain geometries or other clusters. Cluster is presented with following format: CLUSTER name x y z rotx roty rotz scalex scaley scalez ..where name = human readable name for the cluster x = cluster x coordinate translation, y = cluster y coordinate translation, z = cluster z coordinate translation, rotx = cluster rotation around x axis roty = cluster rotation around y axis rotz = cluster rotation around z axis scalex = cluster scaling around x axis scaley = cluster scaling around y axis scalez = cluster scaling around z axis Numeric values are static i.e. they cannot be changed after object has been imported. Any textual value is considered as a 'variable' and these fields become visible in 'Parametrized object parameters' dialog described below. Variable name can be followed with equals character '=' followed with numeric value. In such case the numeric value after '=' character is the default value for the variable. END primitive marks the end of a cluster structure. It has no parameters. GEOMETRY primitive marks an STL files to be included in the containing cluster. It is of form: GEOMETRY name stlfilename ..where name = human readable name for the geometry stlfilename = a file name of the STL file containing the geometry data Here's an example of a A shaped channel object (this sample file is included in the geometry library): CLUSTER A-Channel X Y Z RotX RotY RotZ 1 1 1 CLUSTER inpsrf 0 0 0 0 0 0 A=100 L=200 A=100 GEOMETRY AChannel Wedge.stl END END User Manual: FLOW-3D® Cast 3.2 31 User Manual: FLOW-3D® Cast 3.2 32 Add geometry from library This function allows you to import geometries from the geometry library that is bundled with the FLOW-3D® Cast. A geometry library dialog will open from which you can select the geometry to import and give name to the object. Currently the geometry library contains some feeding channel profiles and risers from Gtp Schafer and Foseco. Parametrized object parameters With parametrized object dialog you set the values for the configurable features of any parametrized objects you have imported into your model. For example for o-channel there parameters are: – L = length – R = radius – RotX = rotation around x axis – RotY = rotation around y axis – RotZ = rotation around z axis – X = x location – Y = y location – Z = z location Reposition objects Selecting sub menu named ‘Reposition STL’ from ‘Flow’ menu allows repositioning the geometries. This procedure was described earlier in section ‘geometry import’. Remove object From ‘Flow’ menu a sub menu named ‘Remove STL’ can be found. Selecting it will open a dialog showing all geometries in the current simulation model. Selecting a geometry and clicking Ok will erase this geometry from the model (Note: the original STL-files are not effected). Geometry Interpretation Same as “Geometry Interpretation” in left toolbar. Solid Objects Same as “Solid Objects” in left toolbar. Meshing Parameters Same as “Meshing Parameters” in left toolbar. Border Conditions Same as “Border Conditions” in left toolbar. User Manual: FLOW-3D® Cast 3.2 33 Metal sources Same as “Metal Inputs” in left toolbar. Metal Parameters Same as “Metal Parameters” in left toolbar. Gas Region Parameters This dialog is used for setting properties of gas regions in the simulation. For each gas region different pressure and temperature can be defined. Each gas region corresponds to one of the 3 heat transfer types for gas regions. For each solid object in the simulation the heat transfer coefficients can be defined separately for each of these heat transfer types. This means that in one simulation one can define 3 separate cooling channels with different parameters when modeling cooling channels as gas regions. Gas regions can be defined either by setting a region pointer (see Region pointers dialog later) or by defining a region in Geometry Interpretation dialog. Following properties can be given: – Initial pressure – Initial temperature – Initial fluid fraction (indicating that region should be partially filled with metal at the beginning of simulation) – Heat transfer type indicating the void type used in heat transfer (1, 2 or 3). This allows specifying 3 different gas regions with different initial characteristics. HINT: Since the heat transfer coefficients against gas regions are modeled separately for each solid obstacle it is possible to get past the limitation of 3 different cooling channel types by dividing solid obstacles so that each solid obstacle touches only some of the cooling channels. Heat Transfer Coefficients Same as “Heat Transfer Coefficients” in left toolbar. Solver Parameters Same as “Solver Parameters” in left toolbar. Advanced Options Same as “Advanced Options” in left toolbar. Numeric Options This dialog allows modifying settings that control the numerical solution of the simulation problem. Options include selection of solver algorithms and various aides allowed to tune the calculation speed, quality and convergence robustness. Pressure iteration method The default is GMRES which is the best chose for most cases. It is both efficient and reliable. SOR method has been around for long and and before GMRES solver was available if was the default chose for pressure iteration method. It is also quite reliable but not as efficient as GMRES. User Manual: FLOW-3D® Cast 3.2 34 Heat transfer and conduction Explicit method is more accurate but much slower. Usually implicit method gives sufficiently accurate results. Elastic stress evaluation Explicit method is more accurate but much slower. Usually implicit method gives sufficiently accurate results. Surface tension evaluation Explicit method is more accurate but much slower. Usually implicit method gives sufficiently accurate results. Advection Explicit method is more accurate but much slower. Usually implicit method gives sufficiently accurate results. F-packing These parameters determine the evaluation of free surface movement in filling simulations. Multi-block boundary conditions These parameters control the interpolation between different mesh multi blocks. Viscous stress evaluation The available options depend on the selected pressure iteration method. GMRES is the default and is recommended. Convergence criterion These parameters control the stability control of simulation. Time step size control These parameters control the time step size during simulation Limited compressibility In filling problems and when using dynamic shrinkage model the pressure iteration can sometimes have difficulties in getting the solution to converge. While introducing some (usually negligible) inaccuracy to the solution the use of limited compressibility helps the solver to make the solution converge better. Limited compressibility can be based on maximum expected pressure in the system or automatic – in which case the solver will tune the limited compressibility automatically. User Manual: FLOW-3D® Cast 3.2 35 Custom Flow3D parameters This dialog allows you to store custom values for FLOW-3D® variables that are not supported by FLOW-3D® Cast user interface directly. These values are stored in *.SPF file and will be written to prepin.inp file by the FLOW-3D® Cast when starting the simulation. When compared to the option of doing the changes manually to the prepin.inp at the beginning of simulation this option has the advantage that the changes will persist in case the simulation is re-run. Region pointers Region pointers dialog allows you to specify gas regions (more commonly referred as void regions). Gas region is indicated by inserting a point that resides in the gas cavity. This pointer is then visible in the Gas Regions dialog and gas properties for the region can be defined there. Particle sources Particle source are used to indicate a volume in which calculation engine will generate 'particles' during simulation. The flow of these particles is then tracked during the simulation and can be visualized in the post-processing. Valves Valves can be used to limit a pressure in certain location to given value. The parameters for valves are: – Location of the valve (x,y,z coordinates) – External pressure. When the pressure in the simulation domain in the location of the valve exceeds this limit the valve starts to release pressure from the system – Loss coefficient. Determines how quickly the valve can release pressure from the system Baffles Baffles are two dimensional (i.e. flat) objects that can be defined in the system for two purposes: 1) Specifying a filter that will slow down the fluid flow in a channel 2) Specifying a surface through which the fluid flow rate is tracked during the simulation. Baffles are always generated between calculation elements. For specifying a baffle you need to specify: – Orthogonal axis for the baffle (x, y or z axis) – Baffle coordinate on the axis – Coordinate min/max limits for the other two main axis User Manual: FLOW-3D® Cast 3.2 36 – Porosity (from 0..1, used when modeling filters with baffles) – Linear and quadratic flow loss coefficient. Used when modeling filters with baffles. – Flux surface flag. If selected the solver will track the metal flow through this baffles as a function of time and make the results available in history data. Thermal die cycling This option allows defining parameters for thermal die cycling simulation: Die cycling simulates a number of cycles which are each further divided into stages. The first stage is always a casting cooling phase in which the metal cools and solidifies in the die. The subsequent stages are die cooling stages in which the metal is assumed to be removed from the die and replaced with cooling air or liquid stream. Parameters include: – The number of die cycles to simulate – Number of cycles to get spatial plot data from – The duration of casting cooling stage – Die cooling stages, for each die cooling stage: – Stage duration in seconds – Temperature of die cooling air/liquid – Heat transfer coefficient between die and the cooling air or liquid Tilt pouring This option allows defining tilt pouring parameters. If will effectively rotate the gravity vector and manipulate the fluid flow inertia equations simulating the simulation where the whole calculation domain is actually rotating with given time dependent angular velocity. The option Counter-rotate metal inflow at borders can be used when simulating centrifugal casting systems. In this case the whole simulation domain is set to rotate using this dialog. However, the metal that arrives the system (usually along the axis of rotation) does not rotate. Selecting Counter-rotate metal inflow at borders will add initial velocity to any metal arriving the system via mesh border to counter the rotation of the mesh. Make restart simulation This will create a new simulation document that will – when run – be a restart simulation of a current simulation. The new restart simulation will start with version number 1 and will continue from where the original simulation ended. At the beginning of the simulation the solver will load the initial metal positions, velocities, temperatures etc. from the last time step of the original simulations work files in the *.CAL directory. Edit Material Database Same as “Material Database” in left toolbar. Start Simulation Same as “Calculate” in left toolbar. Simulate All User Manual: FLOW-3D® Cast 3.2 37 Selecting sub menu named ‘Simulate All’ will run all the simulations currently open in the screen. This option can be used for example to run batch simulations during weekend. Post-processing Same as ”Post-processing” in left toolbar. History data Use this option for viewing diagrams about the calculation process data and flux surfaces. Load Calculation Results From Solver This operation will force the loading of the calculation results from *.cal directory to *.spf document. This can be useful if user interface has for some reason failed or if the simulation as been run by other means than through FLOW-3D® Cast (for example via FLOW-3D® UI). Load Animation Data From Solver Imports animation data from calculation results to *.spf file. Attach to a running solver process If FLOW-3D® Cast application is closed while simulation is running the simulation engine will continue to calculate. When the FLOW-3D® Cast application is started again it will not automatically connect to the calculation process – this needs to be done manually with this command. This happens so that you open the correct *.spf document with FLOW-3D® Cast and then select the 'Attach to calculation' operation from the menu. After this the simulation task can be controlled from the FLOW-3D ® Cast's simulation progress window again. Clear calculation results This operation removes any calculation results loaded into *.spf document. This is useful when the simulation task description (that is, the *.spf file) is going to be sent via email and the file size needs to be reduced to avoid transfer problems. Merge results from earlier simulation This function allows you to merge simulation results data of original of sequence of restart simulations. You start by opening the last simulation and then use this function to merge the results from earlier simulation. The results of the earlier simulation will be appended to current simulation and can be viewed in post-processing as if the simulation were run as one simulation. Remove merged results This operation will remove any merged data from earlier simulations that was appended to the current results using “Merge results from earlier simulation” function. Import calculation results from FLOW-3D® This function allows importing result data from an arbitrary FLOW-3D® simulation. It is useful when using FLOW-3D® Cast for post-processing simulations that were not generated with FLOW-3D® Cast user interface. Import animation data from FLOW-3D® This function allows importing animation data from an arbitrary FLOW-3D® simulation. It is useful when using FLOW-3D® Cast for post-processing simulations that were not generated with FLOW-3D® Cast user interface. Import data from neutral file User Manual: FLOW-3D® Cast 3.2 38 This function allows importing result data for post-processing from neutral file. With this function it is possible to use external custom tools for generating special criteria functions and using FLOW-3D® Cast for post-processing that generated data. Import data from text file This function allows importing result data for post-processing from a text file. With this function it is possible to use external custom tools for generating special criteria functions and using FLOW-3D® Cast for post-processing that generated data. Read points for neutral file This option reads from a neutral file the points to be used in Write neutral file function. The format for neutral files containing the points is: Mat. No.: 1 2 3 9 -1 0 -0.141890E+02 -0.131465E+02 0.804380E+00 0.441660E+00 0.119996E+01 0.441660E+00 -0.799620E+00 -0.799620E+00 -0.799620E+00 First line is a header line. There can be several of these. In reading points for neutral file FLOW-3D® Cast ignores these. Second line is the end mark of header information (must contain value -1). Header end mark is mandatory. Third line contains number of data values for each point after the point x,y,z coordinates. In this example it's 0 (=no data, this point cloud file is essentially a neutral data file itself (except that some neutral files contain the data point end mark which is a line containing just '-1'. Such end mark is not allowed here [which I consider as a bug and have recorded it as such]). 4th line is the minimum coordinate (ignored by FLOW-3D® cast). 5th line and lines from there forward contain the point coordinates in which data is requested. Clear points for neutral file This will remove the points imported with Read points for neutral file function. Write neutral file This function will export scalar data from calculation results into neutral file. The points in which the data is exported can be imported with 'Read neutral file' function. If no point data is imported this function will export data in the centers of each calculation cell. First a dialog will appear from which the data variables and time steps to be exported are selected. Then after clicking Ok a file dialog will appear asking for the name and location for the neutral file to be created. Give name to the file and select Save and the data will be written in the file you provided. The used format for the neutral file is: time= 2.85631329E-01 neutral file output -1 2 tn tw -1.41890001E+01 -1.31459999E+01 8.04380000E-01 4.41659987E-01 1.19995999E+00 4.41659987E-01 1.59554005E+00 4.41659987E-01 User Manual: FLOW-3D® Cast 3.2 -8.00000012E-01 -7.99619973E-01 -1.00000004E+35 6.73149963E+02 -7.99619973E-01 -1.00000004E+35 6.73150024E+02 -7.99619973E-01 -1.00000004E+35 6.73149841E+02 39 1.99111998E+00 2.38668990E+00 2.78226995E+00 3.17785001E+00 3.57343006E+00 4.41659987E-01 4.41659987E-01 4.41659987E-01 4.41659987E-01 4.41659987E-01 -7.99619973E-01 -7.99619973E-01 -7.99619973E-01 -7.99619973E-01 -7.99619973E-01 -1.00000004E+35 -1.00000004E+35 -1.00000004E+35 -1.00000004E+35 -1.00000004E+35 6.73149963E+02 6.73149963E+02 6.73150024E+02 6.73150024E+02 6.73150085E+02 First there is the header information in the beginning ending at single line containing -1. Then there is the number of variables followed by variable names. Next line contains the minimum coordinate information (it is the point having smallest x,y and z coordinates found in any of the data points of the exported data). Then the data lines follow, 3 first values for each line are x,y,z coordinate of the data point - followed by data values for variables in that point. Write text file This function exports result data in a text file format. Write prepin.inp This operation writes the calculation parameters to *.CAL directory for FLOW-3D ® calculation engine but does not start the calculation engine. Write prepin.inp for UNIX This operation writes the calculation parameters to *.CAL directory for FLOW-3D ® calculation engine but does not start the calculation engine. UNIX-style end-of-line character sequences are used instead of Windows end-of-line sequence (a single 0x0d instead of the two character 0x0a 0x0d sequence that is commonly used in Windows). Edit prepin.inp and start simulation This operation writes the calculation parameters to *.CAL directory for FLOW-3D ® calculation engine and opens notepad for manual customization of the generated prepin.inp file (parameter file for the solver). After notepad exists the solver is started with the modified prepin.inp file. View Menu Items The geometry and result view can be manipulated using either toolbar at the top of window or alternatively drop-down menu items found from ‘View’ menu. The operations available include: Toolbar Hide/show the main tool bar Status Bar Hide/show the status bar Selection Bar Hide/show the selection tool bar Doublebuffering This option will allow enabling and disabling the OpenGL doublebuffering feature. In doublebuffering mode FLOW-3D® Cast will do all 3D drawing to a background buffer and copy the drawn picture on screen when it is ready. In single buffering mode picture is drawn directly on screen. Enabling double buffering reduces screen flicker but on can on very rare occasions bad display adapter drivers can cause problems with double buffering mode. By default doublebuffering is on. User Manual: FLOW-3D® Cast 3.2 40 Highlite Sharp Edges In viewing STL-geometries ‘highlite sharp edges’ will draw the sharp edges using black color thus highlighting the geometry features. In many cases this option will result in better looking picture, but is slower to draw. This option works only with original STL geometries - not work with calculation results. Sharp Edges Threshold The threshold angle for highlite sharp edges can be changed by selecting this menu-item. Grid This function will draw a grid on top of the main screen. This can be useful when trying to measure the lengths and sizes of objects in the model. The grid accuracy depends on current zoom level. Zoom, Move, Rotate These operations manipulate the view to the geometries or results to be viewed. View Mode View mode can be ‘wireframe’, ‘hidden surface’ or ‘polygon’. Projection Projection model can be either ‘orthographic’ or ‘perspective’. Clipping Clipping planes aligned to main x,y,z axis can be set here. Reset View position Resets the view position to default location. Surface Color / Background Color / Printing Background Color Surface color of geometry can be changed here. Background color of the window can be changed here Printing background color used printing can be changed here. Edit Color scale Allows modifying the color scale used in post-processing. The colors used in the color scale are shown in the middle of the dialog. The colors at the bottom are used for scalar values with smallest values and the topmost color is used for the maximum value end of the scale. The topmost color can be removed from the scale by clicking Remove color from scale and new color can be added to the top of the stack by clicking Add color to scale. The color scale can then be saved into a file using Save button and saved color scales can be loaded using Load button. Default button resets the color scale the the default. HINT: If you create a new color scale and save it into a file and then copy this file into the directory where the FLOW-3D® Cast user interface executable resides (usually this is c:\program files\FLOW-3D Cast or c:\program files (x86)\FLOW-3D Cast”) with name “defaultpalette.txt” the color scale will be loaded automatically when the FLOW-3D® Cast starts. Hide object(s) / Hide All User Manual: FLOW-3D® Cast 3.2 41 With this option it is possible to hide STL geometries and thus see other geometries that may be hidden within them. First select the option by clicking on the STL geometry with mouse and then use this function to hide the geometry. Selection mode buttons at the right side of the window can be used for selecting multiple STL geometries when necessary. When some STLs are hidden this menu entry is renamed as Show object(s) / Show All and selecting this will render the selected objects visible again. Toggtle Transparency Toggles the selected geometry's transparency. By setting a geometry as transparent it is possible to look inside the object. View Metal Inputs / View Gravity Vector / View Axis Vectors Toggle visibility of metal inputs, gravity vector and coordinate system axis vectors on the main view. Capture Picture Selected ‘Capture jpeg picture’ will capture a picture file of the screen to disk in the same directory where the *.spf document is located. JPG and PNG formats are supported. Giving scaling factor higher than 100% allows capturing pictures larger than the screen size. The generated picture has the size of the currently open window scaled with the given scaling factor. Capture Picture Sequence Selecting 'Capture picture sequence' will capture pictures of all time steps in the calculation results and store them as picture files in the same directory where the *.spf document is located. These pictures can then be combined into a video which can be added into presentations etc. about the simulation case. Giving a scaling factor higher than 100% allows capturing videos larger than the currently open window. Selecting format AVI for the sequence will encode the pictures into AVI video. Also JPG and PNG formats are available in which case the pictures are stored as separate files (not video). Full screen Selecting this option will expand the window to cover the whole available screen area and remove window borders. The menu is still available at the screen top. You can get back to windowed mode by de-selecting this option from the menu. Save view angle / Load view angle With this function you can store the current view angle into an *.ang file and load the view angle back with the load view angle function. This allows creating presentations of multiple simulations about the same case so that same view angle is used for viewing the problem. Especially this is useful when solidification simulation as a restart run of filling simulation. User Manual: FLOW-3D® Cast 3.2 42 Toolbars Top Toolbar New simulation. Same as 'New' from the File menu or 'New simulation' from the left toolbar. Open simulation doucment. Same as 'Open' from the File menu or 'Open' from the left toolbar Save simulation document. Same as 'Save' from the File menu or 'Save' from the left toolbar Print. Same as Print from the File menu. Prints the current window. About. Same as About in the Help menu. Displays About dialog that contains copyright information and the FLOW-3D® Cast executable version. Zoom In. Zoom Out Move view to left Move view to right Move view to downwards Move view to upwards Rotate view Rotate view Rotate view Rotate view Rotate view Rotate view Reset view to default location View along Y axis User Manual: FLOW-3D® Cast 3.2 43 View along X axis View along Z axis Show geometries in wireframe mode Show geometries in filled polygon mode Show geometries in shaded polygon mode Show geometries using transparency Orthographic perspective Use realistic perspective Show geometry STLs Show simulation results, enabled only after simulation has been run Righthand Toolbar Default mouse selection mode Mouse zoom mode (dragging with mouse zooms in/out) Mouse moves view port (dragging with mouse moves view) Mouse rotation (dragging with mouse rotates view) User Manual: FLOW-3D® Cast 3.2 44 Point selection/measurement mode. When this toolbar entry is selected, then clicking on geometry or results will tell the coordinate location of the point in which user clicked. A Picked Point dialog will open. This dialog shows the coordinates of the selected point in millimeters and contains the shortcut buttons. Go to inputs.. button will open Metal inputs dialog and will initialize the dialog with the coordinates of the selected point. This way you can insert a metal input by clicking on the point on the screen where you want the metal source to appear and then just specify the other metal source parameters. Go to pointers.. button will open Region pointers dialog and will initialize the dialog with the coordinates of the selected point. Go to valves.. button will open Valves dialog and initializes the dialog with the coordinates of the selected point. Add to neutral file points will add the point to a point cloud used in exporting result data in export files. Show result data.. will open Scalar result data in selected point dialog for the given point. With this dialog you can observe the behavior of result data variables (such as the temperature) as a function of time in the given point. In the Scalar result data in selected point dialog you can.. ...select the variable to observe from the dropdown list ...move the point to observe by changing the values in the coordinate text boxes ...zoom into the curve by clicking a point on the diagram area and dragging. ...reset the view after zooming by clicking Reset view button ...click Export CSV to save the data points of the curve as a text file that you can import for example in OpenOffice Calc or MS Office Excel Mouse selection mode: Default, select one. Mouse selection mode: Add to selection Mouse selection mode: Remove from selection User Manual: FLOW-3D® Cast 3.2 45 4.TROUBLESHOOTING Problem Solution In Windows Vista, sometimes after a while the FLOW-3D® Cast hangs. The window title says that 'FLOW-3D Cast is not responding'. At a time of writing the NVIDIA display adapter drivers for Windows Vista seem to have some bugs effecting the use of FLOW-3D® Cast on Windows Vista on hardware with NVIDIA display adapters. Until fix becomes available to the drivers the workaround is to disable hardware acceleration of OpenGL drawing in FLOW-3D® Cast. This is done by modifying the file conifercast.ini with text editor (this file resides is FLOW-3D® Cast installation directory which is usually 'C:\Program Files\FLOW-3D Cast'). The entry 'enableopenglhardwareacceleration' should be set to false i.e. enableopenglhardwareacceleration=false This will force the FLOW-3D® Cast to use software rendering for 3D drawing. During running simulation taskmanger shows that only 50% of the CPU is being used If you have a single thread license this is normal behavior. Your license does not allow you to make full use of your hardware. If you have parallel license you need to configure the number of CPUs for solver to use. Please see chapter “Optimizing FLOW3D® for multiprocessing” in this user guide for details. User interface starts but simulation For dongle based solver license: always fails claiming license is not • Check that the dongle is securely attached to the available workstation. Check that the third word on the first line in the license file pointed by environment variable f3dtknux_license_file (you can check this from Control Panel=>System=>Advanced=>Environment Variables) matches the FLEXID written in the dongle. For MAC address based solver licenses • Check that the third word on the first line in the license file pointed by environment variable f3dtknux_license_file matches with a MAC address of an enabled network adapter in the system. For both dongle and MAC address based solver licenses • User Manual: FLOW-3D® Cast 3.2 • Check that the license service is running, start it if it's not on. You can check this by opening a Contorl Panel=>Administrative Tools=>Services. The service name is “ccf3dlmgrd” and it's status should be “Started” • Check that the environment variable f3dtknux_license_file points to correct license file • Check that the license service shows that license is valid and available. You can check this by starting from Start menu => FLOW-3D Cast => License Manager Tool and opening tab “Server Status” and clicking “Perform Status Enquiry”. Server status below should contain text “license server UP” and list available license tokens issued for modules prep3d, post3d, flowvu and hydr3d* • If the license service claims that the license is not valid, check that the license has not expired. The expiration date is written in the flow3d.lic license file that should reside in directory “c:/program files/FLOW-3D cast/flow3d/license”. • Check that you have not installed incorrect variant of the FLOW-3D® Cast. If the license file “flow3d.lic” contains 46 an entry for hydr3d or hydr3dp then you have an advanced version license, if the file contains an entry for hydr3dcci or hydr3dccip then you have a extended version license, if the file contains an entry for hydr3dccb or hydr3dccbp then you have a basic version license. For the advanced version the environment variable CONIFERCAST_VERSION (you can check this from Control Panel=>System=>Advanced=>Environment Variables) should have value double, for extended version the value should be extended and for basic version the value should be basic. User Manual: FLOW-3D® Cast 3.2 47 5. APPENDICES Used FLOW-3D® input variables File prepin.inp XPUT nmat, itb, iflopt, ihtc, ihonly, ielast, ishrnk, autot, delt, dtmin, dtmax, ifin, frcfin, twfin, iedt, prtfrc, pltfrc, iedt, prtdt, pltdt, pltafrc, apltdt, sprtdt, hpltdt, ivort, ifvis, ifrho, ifvof, idrg, ivsh, iwsh, icav, ifsft, ifvisc, ifsld, iphchg, istrn, imp, imphtc, impels, impvis, impsft, impadv, igmres, ifpk, cfpk, epsadj, fclean, alphamb, gx, gy, gz, iaccf, imobs, iqsr, tqsr, hflv1, hflv2, hflv3, hfle1, hfle2, hfle3, ncyc, cycdt, cycht, cyct, ifrest, trest, resfile, ihtrst, icrotbc LIMITS itmax PROPS rhof, mu1, cv1, thc1, thexf1, thexs1, emod1, emodt1, yield1, yieldt1, ts1, tl1, rhofs, rhofd, tsdrg, cvs1, mus, thcs1, fsco, fscr, clht1, rcsql, tniyam, muc0, muc1, muc2, muc3, muctst, mutmp1, mutmp2, mutmp3, cangle, pcav, sigma, csigma, gamma SCALAR nsc, idfct, isclr, dftfob, idfct, dftsrf, imupor, asqr, pgasmp, idfair PCAP BCDATA wl, wr, wf, wbk, wb, wt, hwobs, hwall1, timbct, tbc, tbct, pbc, pbct, ubc, vbc, wbc, ubct, vbct, wbct, fbc, sclbc, tbcd MESH px, py, pz, nxcell, nycell, nzcell, nxcelt, nycelt, nzcelt OBS avrck, nobs, igen, fstl, iob, ioh, ivr, tobs, imo, ifob, remfob, tmfob, revfob, tvfob, twobs, pobs, utobs, vtobs, wtobs, imoaxs, omxtobs, omytobs, omztobs, xaxs, yaxs, zaxs, rhomvb, rcobs, kobs, hobvt1, hobvt2, hobvt3, hobe1, hobe2, hobe3, hobv1, hobv2, hobv3, hobs1, hobs1s, opor, ospor, oadrg, obdrg, lthobs, ofrcof, htcob, xl, xh, yl, yh, zl, zh, rsl, rsh, ral, rah, coneh, magnx, magny, magnz, rotx, roty, rotz, trnx, trny, trnz FL nfls, ffstl, ifdis, fcc, fioh, presi, pvoid, tvrd, pvrd, ivht, xvr, yvr, zvr, fvrd, valx, valy, valz, valp, valc, fxl, fxh, fyl, fyh, fzl, fzh, frsl, frsh ,fral, frah, fconeh, fmagnx, fmagny, fmagnz, frotx, froty, frotz, ftrnx, ftrny, ftrnz, flht BF ifbaf, fptitl, pbaf, kbaf1, kbaf2, bxl, bxh, bx, byl, byh, by, bzl, bzh, bz, nbafs User Manual: FLOW-3D® Cast 3.2 48 TEMP tempi, tvoid MOTN fmovin, iatype, gravx, gray, gravz, rcx, rcy, rcz, omconv GRAFIC animtyp PARTS ippkt, ipset, rate, xppl, xppr, yppf, yppbk, zppb, zppt, tms, ipqsr, nvtyp, xv, yv, zv, xwv, ywv, zwv, xtv, ytv, ztv, vsize, vnx, vny, vnz, tvfr, nvnts, xsize, ysize Header Nprocs, runser File moving.inp Array of: time: Time value ax, ay, az: Acceleration vrx, vry, vrz: Angular velocity arx, ary, arz: Angular acceleration Time, ax, ay, az, vrx, vry, vrz, arx, ary, arz Miscellaneous tuning Setting up company logo For use in presentations and promotional material, you can define a company logo that is shown on the left bottom corner of the FLOW-3D® Cast window. This logo will be included in any pictures or videos that you capture from the FLOW-3D® Cast. The logo is set by creating a file named 'logo.bmp' in the same directory where the FLOW-3D® Cast executable resides. If this file is found then it's contents are shown on the screen. Filtering variables to show in postprocessing The file hiddendatas.ini is a text file that defines which variables will not be shown in the postprocessing view. This file can be edited manually using text editor such as notepad in order to hide or unhide variables. The file contains one variable name entry per line. All the variables listed in the file will be ignored in the postprocessing. User Manual: FLOW-3D® Cast 3.2 49