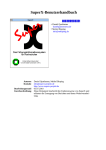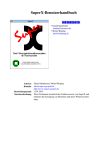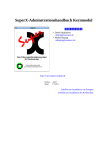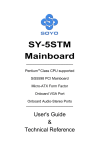Download Section Three: Physical Installation
Transcript
1 2 Super X Accelerator VGA 3 Before You Begin your Installation The product you have purchased is designed to be easily installed into most IBM PC or compatible systems. Many products have large, easy-to-read legends to allow for the easy configuring of the product. This installation manual contains detailed instructions. Most included software has automatic installation programs to place the software correctly onto your computer. However, as all computers are configured differently, you may be required to perform some basic DOS or Windows tasks. If you are not familiar with basic DOS commands such as DIR, CD, or EDIT, you should check your DOS manual, or seek assistance from you local computer dealer to install the product. How to get Technical Assistance The dealer that you purchased this product or your computer from is the first place you should go for technical assistance. The dealer is usually the most qualified source of help, and is most familiar with your system and how this product should be installed. Many dealers have customer service and technical support programs, with varying levels of support offered, depending on your needs and computer knowledge. Please contact the dealer first whenever a problem occurs. If your Dealer Can’t Assist you If you can’t get assistance from your dealer, the manufacturer provides varying levels of technical assistance as summarized on the following page. 4 1 4 7 1 4 7 8 2 5 8 2 5 3 6 9 3 6 9 Boca BBS 407-241-1601 Standard Free Technical Support 407-241-8088 Automated Fax Retrieval System 407-995-9456 Priority Service 900-555-4900 ($2 per minute) Technical Support Fax 407-997-0918 On-Line Support! CompuServe: GO BOCA Internet: email: [email protected] on the World Wide WEB: http://www.boca.org The Standard Free Technical Support number is for quick answers to specific inquiries on product features and technical questions (call 407-241-8088; M-F, 8 am to 6:30 pm EST). Direct access to technical support representatives is provided on a limited basis. If you require immediate attention or in-depth help with the installation of the product, please call our 900-priority support number for service. This number gives you immediate access to senior-level technicians. The number is 900-555-4900. You will be charged $2.00 per minute. The charges will appear on your next phone bill. Damaged or Missing Items We use many world-class quality assurance programs to ensure the product you purchased is of the highest caliber. Sometimes, however, a component may be missing from the box, or is damaged or corrupt in some way. If this happens, immediately return the entire package to your place of purchase so you may exchange it for a new one. Your dealer should be able to provide you with an exchange far more quickly than by contacting us directly. If for some reason you are unable to return the product directly to its place of purchase, refer to the “Servicing Your Product” and “Warranty” sections in this manual for instructions. Super X Accelerator VGA 5 Contents Section One: Introduction ........................................ 6 Section Two: Compatibility & Requirements .......... 8 2.1 Installation Requirements .............................................. 8 2.2 Monitor Compatibility ..................................................... 8 2.3 System Compatibility ...................................................... 9 Section Three: Physical Installation ........................ 10 3.1 3.2 3.3 3.4 3.5 Removing the System Cover ......................................... Inserting the Super X ................................................... Replacing the System Cover ......................................... Configuring Your System ............................................. Configuring the Super X on a Network ....................... 10 11 12 13 14 Section Four: Preparing Your Monitor .................... 15 4.1 4.2 4.3 4.4 4.5 Choosing Attached Monitor Type ................................. CLMODE’s Menu-Driven Interface ............................. Previewing the Video Mode ......................................... Getting Help ................................................................. CLMODE’s Command Line Options ............................ 15 17 18 19 20 Section Five: Display Drivers ................................. 23 5.1 Microsoft Windows ........................................................ 26 5.2 AutoCAD 12 ................................................................... 29 Appendix A: Troubleshooting ................................. 32 Appendix B: Servicing Your Boca Product ............ 35 Appendix C: Technical Specifications ................. 37 FCC Compliance ..................................................... 40 Glossary .................................................................... 41 6 Section One: Introduction Congratulations on the purchase of your Super X Accelerator VGA board. The Super X is IBM VGA compatible and is designed to work in all standard AT and compatible computers. This manual explains how to set up, install, and use the Super X board. Information is also provided for installing software drivers which provide enhanced video display with many popular applications. Drivers are included on diskettes shipped with your Super X, but it is NOT necessary to install these drivers for normal VGA operation. Features: • 1MB display memory • True Color VGA graphical user interface (GUI) accelerator • Bit Block Transfer (BitBLT) for GUI acceleration • Hardware graphics cursor • Compatible with ISA and EISA bus systems • 16-bit interface • Integrated RAMDAC with a 262,144-color palette • Extensive graphic mode support • Feature connector for use with multi-media applications • Supports 132-column text modes Super X Accelerator VGA 7 Benefits: • BitBLT accelerates GUIs such as Microsoft Windows and compatible applications. Bit Block Transfer improves GUI and graphics applications by holding a block of graphics in memory. This enables the box to be redrawn and moved quickly. • HighColor and True Color displays provide photo-realistic images. • Improved CPU performance when accessing display memory. • Built-in True Color palette DAC. Your Package Includes: • the Super X VGA Accelerator (model SVGAX3) board • display drivers on 3.5-inch high-density (1.44MB) diskettes MAIN CHIP SET FEATURE CONNECTOR FCC ID:EUD 5U9 BRI4495 12 12 12 12 12 12 12 1MB VIDEO DRAM 11 12 12 1 12 1211 12 1211 11 11 11 1 VIDEO BIOS 111234567 12 1234567 12 111234567 12 12 11 12 12 112345678 12 12 ○ ○ ○ ○ ○ ○ ○ ○ ○ ○ ○ ○ ○ ○ ○ ○ ○ ○ 12345 12345 12345 12345 DRIVER INSTALLATION DISKETTE Super X Accelerator VGA DB-15 VGA CONNECTOR INSTALLATION MANUAL Introduction 8 Section Two: Compatibility & Requirements Please examine the Super X board and driver diskettes to see if there is any damage which may have occurred during shipment. If damage exists or if anything appears to be missing, please contact the retailer from whom the Super X was purchased. 2.1 Installation Requirements This user manual is designed to answer questions you might have concerning the installation and use of the Super X, as well as provide descriptions of legitimate system configurations. Please take a little time to read through this manual before installing your Super X. 2.2 Monitor Compatibility The Super X board is compatible with VGA Color and monochrome analog monitors. TTL monochrome monitors with 9-pin connectors are NOT compatible with the Super X. It is also compatible with Multiple Frequency Monitors, provided the proper 15-pin cable adapter is used with the monitor and the monitor is set to analog. IMPORTANT: The Super X uses the same 15-pin (DB15) cable available from monitor manufacturers to interface with the IBM PS/2 computers. Using an incorrect cable may result in damage to the monitor and/or adapter. Contact the monitor manufacturer for proper cabling and pin-outs if you have questions. Super X Accelerator VGA 9 2.3 System Compatibility Most clones are compatible with the Super X. If you are uncertain, refer to your system’s guide to operation or check with the dealer or manufacturer of your computer. The Super X board is compatible with the IBM Video Graphics Array and Enhanced Graphics Adapter. Most compatible systems support the IBM VGA or EGA standard. If your computer supports the IBM Enhanced Graphics Adapter, then the Super X board will work in your system. Some systems may require a ROM BIOS upgrade to support VGA display. Consult your computer dealer regarding availability of such an upgrade for your particular system. NOTE: Drivers are not necessary for normal VGA operation. Drivers are included on 1.44MB 3.5-inch highdensity diskettes only. You may download drivers released after the printing of this manual from our BBS 24 hours a day at (407) 241-1601 (N, 8, 1). Compatibility and Requirements 10 Section Three: Physical Installation Installation of the Super X board is simple and quick for the expert and novice alike. The following instructions assume an AT-style or compatible machine. Obviously, locations and types of screws as well as type of case cover will vary based on your particular system. Refer to your computer system documentation for additional assistance. 3.1 Removing the System Cover 1. Turn the power switch to the OFF position. 2. Remove the power cord from the back of the computer. 3. Unplug the keyboard cable found in the lower middle of the computer’s rear panel. 4. Use a small screwdriver to remove the screws that attach the computer’s cover to the rear panel. 5. Carefully slide the cover forward—away from the rear panel. Be careful not to let the cover catch on internal cables to the disk drive and power supply. è Super X Accelerator VGA 11 The Super X board must be installed in the first available 16-bit slot in your system. Adapter card connector slots normally reside in the rear of the system board adjacent to the power supply. There are usually anywhere from five to eight edge connectors, depending on the model of your system. 3.2 Inserting the Super X Board IMPORTANT: The Super X uses the same 15-pin (DB15) cable available from monitor manufacturers to interface with the IBM PS/2 computers. Using an incorrect cable may result in damage to the monitor and/or adapter. If you have a monochrome display adapter in your system, you need to set the Super X board as the primary adapter; the primary adapter will be the display available upon boot-up. The secondary monochrome adapter will only be used if the appropriate DOS command is entered. You MUST remove any other color video card (VGA, EGA, CGA), even if it is multi-functional. NOTE: Boca Research does not recommend using two adapters. 1. Select the first available 16-bit expansion slot. 2. Remove the screw and the metal plate that covers the external access to the slot you have selected. Physical Installation 12 3. Insert the Super X board in the slot that you have selected, so that the edge connector on the bottom rear of the board mates with the socket on the motherboard. Press down firmly on the board. Secure the board with the screw which you just removed. 4. Some older motherboards require that switches or jumpers be set for VGA (EGA on still older machines). With newer systems, this is done through the system CMOS setup. Refer to your system documentation for instructions on either jumper settings or running CMOS setup. 3.3 Replacing the System Cover Slide the computer cover back over the chassis taking care not to let it catch on the disk drive or power cables. Once the cover is in place, replace all the screws that you removed earlier. Re-attach all cables and power cords to their original positions. Attach the appropriate monitor cable to the Super X. Super X Accelerator VGA 13 15-pin Connector To monitor 3.4 Configuring Your System After the Boca Super X is installed in your system, use the SETUP program supplied with the system to tell the computer about the video adapter just installed. Run SETUP to configure the computer. Sometimes, this utility comes on a diskette and sometimes it is built into the system’s ROM BIOS. When you get to the part of the program which addresses video support, you may be asked if the monitor you are using will be the primary monitor. Answer YES. If you are presented with a list of video options, select the option for “VGA”. Physical Installation 14 If no option for “VGA” is listed, select support for “EGA”. To some systems, the Boca Super X will appear as an EGA card. If you fail to see an option for ‘“EGA”, try the option for “NO MONITOR”, “RESERVED”, or “SPECIAL”. If this does not produce the desired results, contact your computer system dealer. At the conclusion of the SETUP program, the computer will either automatically restart or offer you the option of restarting. NOTE: Setup procedures vary for different computer systems. Please refer to the user’s manual for your computer system as well as this manual when configuring the Super X. 3.5 Configuring the Super X on a Network Generally speaking, when configuring a network system avoid the following areas the Super X occupies: Memory addresses A000h - C7FFh, I/O addresses 03B0h - 03Dfh and in some instances 02E0h - 02EFh. The Super X does not require an interrupt (IRQ). Some network cards do not fully decode a 16-bit I/O address; these cards deal only with 10-bits of a 16-bit I/O address. The Super X has a global set up register at an I/O base address of 46E8h. A network card that improperly decodes I/O addresses will see 46E8h in a 10-bit format as 02E8h. 02E8h may conflict with a network card in the 02E0h-02EFh range. The symptoms of this conflict manifest in the inability to access the Server. To alleviate this problem choose an alternative base I/O address for your network card and regenerate the shell; refer to your network documentation or network software vendor if you require additional assistance in this area. Super X Accelerator VGA 15 Section Four: Preparing Your Monitor The CLMODE utility allows you to define the type of monitor attached and preview the video modes supported by your monitor. CLMODE is installed by running INSTALL from diskette #1 and choosing “BOCA CLMODE UTILITY”, the first selection on the menu. After installation, type the command CLMODE from the subdirectory in which CLMODE was installed. CLMODE Utility Program Monitor Type Help on Monitor Type Video Modes Help onVideo Modes About... Help on Keyboard CL-GD5426 BIOS Version X.X 1024K Video Memory Exit Help on Mouse To make a selection, press the underlined letter 4.1 Choosing the Attached Monitor Type Selecting the proper monitor type will allow the Boca SuperVGA to display the highest quality output that it is capable of with the attached monitor. The monitor type determines what video modes will be available to your system. It will also determine the vertical refresh rates available to your system. Generally, the higher the refresh rate, the better the screen will look. Preparing Your Monitor 16 For example, if you choose monitor type 1 , CLMODE will restrict the maximum non-interlaced resolutions to 640x480 at 60Hz and the maximum interlaced resolutions to 1024x768 at 87hz, only. See sample screen below: Monitor Type Setup MONITOR 0 1 2 3 4 5 6 7 SELECTION VGA 8514 Compatible Super VGA Extended Super VGA Multifrequency Extended Multifrequency Super Multifrequency Extended Super Multifrequency Advanced Horizontal frequency: 35.5 KHz 640x480 @ 60Hz 1024x768 @ 87iHz Verify OK Cancel Help If you choose monitor type 6, CLMODE allows the maximum non-interlaced resolution to be 1024x768 at 70Hz and the maximum interlaced resolution to be 1280x1024 at 87Hz interlaced. See sample screen below: Super X Accelerator VGA 17 Monitor Type Setup MONITOR 0 1 2 3 4 5 6 7 SELECTION VGA 8514 Compatible Super VGA Extended Super VGA Multifrequency Extended Multifrequency Super Multifrequency Extended Super Multifrequency Advanced Horizontal frequency: 56.0 KHz 640x480 @ 72Hz 1024x768 @ 70Hz 800x600 @ 72Hz 1280x1024 @ 87i Verify OK Cancel Help 4.2 Using CLMODE’s Menu-driven Interface From the CLMODE directory, type the following at the DOS prompt: CLMODE [Enter] The main window, as shown on page 15 consists of the following selections: Monitor Type, Video Modes, and Help. Each selection contains one or more menu items. The underlined letter of a menu item specifies the hot key for that item. For example, pressing the [T] key selects the Monitor option. Note that a mouse driver must first be installed prior to running the CLMODE utility in order to use the mouse pointer for menu selection. Preparing Your Monitor 18 Select Monitor Type to display the Monitor Type Setup window. The current monitor type and refresh rate will be highlighted initially. Use the keyboard or the mouse to choose the type of monitor attached. Press the OK button to set the new monitor type. Press the CANCEL button to discard any changes. Press HELP for an explanation of the monitor types and VGA refresh rates. On some systems the monitor type is remembered from one session to the next. To test this, select a monitor type and exit the CLMODE program. Turn the computer off for approximately ten seconds. After rebooting the computer, run CLMODE and verify whether or not the monitor you selected is still enabled. If it is, it should never be necessary to set the monitor type again during normal operation. If the monitor type was not kept, then it will be necessary for CLMODE to be added to your AUTOEXEC.BAT. 4.3 Previewing the Video Mode Select Video Modes from the main window. The Video Modes Preview window displays all the modes supported according to the monitor type attached and the video memory present. Use the mouse or the keyboard to move the highlighted bar to the video mode you wish to preview. Super X Accelerator VGA 19 To preview the mode, press [ALT] and [P], or position the mouse cursor on the Preview button, and press the left mouse button. After CLMODE exits back to DOS, the desired video mode will be set. Retrieving the current VGA controller status The information in the main window displays the VGA controller type, the BIOS version number, and the amount of video memory present. 4.4 Getting Help CLMODE provides Help for the following items: Monitor, Video Modes, Mouse, Keyboard and About. The Monitor help window explains the different capabilities of each monitor type. The Display help window gives a detailed description of the video modes and the VGA controller status. The Keyboard and Mouse help windows explain how to use the keyboard and the mouse to make selections. The About window displays the CLMODE version number. Exiting the CLMODE Menu-driven Utility Program To exit CLMODE at any time, press [ALT] and [F4] keys simultaneously, or click the left mouse button on the system button of the main window (i.e., the top left corner button of the window which is shown as a dot). When CLMODE utility exits, the current video mode, monitor type, and VGA refresh rate will be displayed. Preparing Your Monitor 20 4.5 Using CLMODE’s Command Line Options When command line options for CLMODE.EXE are given at the DOS prompt, the menu-driven windows will not be displayed. Instead, monitor type, video mode, and refresh rate will be set at the DOS prompt. The command line options for CLMODE.EXE are as shown below: CLMODE [[modenum][+*-]] [m[montype] | t6=x t8=x t1=x t2=x] [modenum] =mode number (valid values listed in the Video Modes Preview window, when Video Modes is selected from the CLMODE main window. [+*-] + selects 400 lines (default) * selects 350 lines - selects 200 lines [montype]=monitor type (valid values are listed in the in the table on page 22); the following are settings for advanced monitor types: t6=x(Hz) t8=x(Hz) t1=x(Hz) t2=x(Hz) 640x480 @ (0 = 60, 1 = 72) 800x600 @ (0 = 56, 1 = 60, 2 = 72) 1024x768 @ (0 = 87i, 1 = 60, 2 = 70, 3 = 72) 1280x1024 @ (0 = 87i, 1 = Not available) For example, to select mode 3 for a Super VGA monitor (montype 2), type the following command at the DOS prompt: CLMODE 3+ m2[Enter] Super X Accelerator VGA 21 To select custom monitor timings with 640x480 at 60Hz and 800x600 at 72Hz refresh type: CLMODE t6=0 t8=2[Enter] Typing an invalid option will display the command line help text. Typing [S] as a command line option will display the current monitor setting e.g., CLMODE S [ENTER] Following is a table of common monitor types and associated values that you should use for the [montype] option. Resolutions with more than one entry per line in the vertical frequency column signify availability of the high-refresh option. Display Drivers 22 VALID MONITOR SETTINGS Valid Monitor Value* Type Horizontal Frequency Vertical Frequency LOW or HIGH 60 Display Resolution 0 IBM 8512 IBM 8513 IBM 8503 31.5 1 IBM 8514 IBM 8515 31.5 35.5 60 87i 640x480 1024x768 2 NEC 2A 31.5 35.1 60 or 70 56 640x480 800x600 3 NEC II 31.5 35.1 35.5 60 56 87i 640x480 800x600 1024x768 4 NEC3D 31.5 35.5 37.8 60, 70, 72 87i 60 640x480 1024x768 800x600 5 Sony CPD-1304 NEC 3FGx Nanao 9065S Nanao 9070U 31.5 48.0 48.0 48.0 60, 70, 72 72 60 87i 640x480 800x600 1024x768 1280x1024 6 NEC 4D NEC4FG Nanao T240i 31.5 48.0 56.5 48.0 60, 70, 72 72 70 87i 640x480 800x600 1024x768 1280x1024 7 NEC 5D NEC 5FG/6FG Nanao T560i Nanao T660i Nanao F550i Nanao F750i Nanao 9400i Nanao 9080i 31.5 48.0 56.5 48.0 60, 70, 72 72 70 87i 640x480 800x600 1024x768 1280x1024 Super X Accelerator VGA 640x480 i = interlaced 23 Section Five: Display Drivers This section describes the installation and operation of the display driver programs for Microsoft Windows and AutoCAD 12 driver diskettes that are shipped with your Super X adapter. Information on drivers for other popular graphics and word processing applications is provided in a README file called README.TXT on the diskette. This file may also contain information on new drivers which became available after the printing of this manual. The drivers allow you to use the extended features of the Super X board. You may also check our BBS for additional drivers. Highlights include: • 1280 x 1024 resolution in 16 colors (you will need to choose at least monitor type 5 using CLMODE to get this resolution). • 1024 x 768 resolution in 256 colors • 800 x 600 resolution in 65,536 colors • 640 x 480 resolution in 16.8 million colors If you intend to use your VGA adapter in standard VGA modes, you DO NOT need to install any of these drivers. Your display drivers support the following software applications and environments. For documentation: Display Drivers 24 In this Manual On README On README (no driver)* Microsoft Windows AutoCAD 12 Lotus Microsoft Word WordPerfect Generic CAD OrCAD Locus Computing Colorix The following applications are NOT supported in the current release, but are still available on the Boca BBS: GEM3/ Ventura (DOS), WordStar, PCAD, and VersaCAD. * VESA-based applications. Drivers not supplied; however, instructions are provided which enable you to run these applications with the Super X. NOTE: To use the 800 x 600 or 1024 x 768 graphics display drivers, you must have a multiple frequency monitor capable of displaying that resolution. Standard VGA monitors (such as IBM’s analog monitors) do not have that capability. Installing the Display Drivers IMPORTANT: If you are installing these drivers, make sure you also install the CLMODE utility. • Make sure the Boca SuperX VGA is present (physically installed) BEFORE installing any drivers. • Insert the driver diskette into your system drive A:. • Type INSTALL and follow all on-screen instructions. Super X Accelerator VGA 25 NOTE: Additional drivers may appear on this screen as more applications are supported. OS/2 drivers are currently available from our BBS (407-241-1601). Display Drivers 26 5.1 Microsoft Windows Installing the Windows 3.1 Drivers 1. Make sure Windows 3.1 is already installed on your system 2. Put the disk labeled “Windows 3.1 Drivers” into your A: or B: drive. 3. Start Windows 4. From the Program Manager screen, select File, then Run. 5. In the Command Line box, type A:SETUP or B:SETUP, then select OK. 6. The Windows 3.1 drivers will now be installed. 7. The installation will create a new Windows Icon called SETRES. This utility allows you to change the resolution and number of available colors for your Windows display. See the next page, “Using the SETRES Utility under Windows 3.1”. Super X Accelerator VGA 27 Using the SETRES Utility under Windows 3.1 1. Locate the SETRES icon on the Windows Program Manager desktop. 2. Double click on the SETRES icon. The screen below will appear 3. The Resolution button will be at 640x480, and the color button will be at 16 colors by default. 4. To select a higher number of colors, click on that color value (e.g., 256 colors). 5. Only the options in the SETRES window that are bold (not grayed out) are available at that time. Display Drivers 28 6. For example; changing from 640x480/16 colors, to 1024x768/256 colors. • next, click on the 256 color resolution button • click on the 1024x768 resolution button Follow all on-screen directions. The available choices for the SVGAX3 are: Resolution Color Choice available 640x480 16 256 64K 16M (TrueColor) 800x600 16 256 64K 1024x768 16 256 1280x1024* 16 * only if a monitor 5 or higher is chosen Super X Accelerator VGA 29 5.2 Installing AutoCAD 12 Drivers 1. Go to your DOS prompt (C:\) and place the SVGAX3 driver diskette #1 into your A: or B: drive Make A: or B: drive the working drive, by typing A: or B: at the C:\ prompt, and then pressing [ENTER]. 2. Type INSTALL, then [ENTER]. 3. Read all the introductory screens, pressing [ENTER] to view each succeeding screen 4. At the MENU choices screen, Highlight the AutoCAD 12 option and press the [SPACE BAR] to make your choice. Then press [ENTER]. 5. The installation will copy the AutoCAD 12 drivers to your \ACAD\DRV subdirectory, by default. If AutoCAD 12 is in another directory, type that directory name in the space provided instead. 6. When the installation process is done, it will prompt you to press [ENTER] to return to the A: or B: prompt. 7. If AutoCAD 12 is already installed on your system, the change to the C:\ drive by typing C: then press [ENTER]. Display Drivers 30 8. At the C:\ prompt, type Acadr12 -r, to start AutoCAD 12 with the batch file Acadr12.bat that was created when AutoCAD was installed. The -r option tells AutoCAD that you want to reconfigure AutoCAD. 9. The next screen shows the Current AutoCAD Configuration, if it was previously configured. Press [ENTER] to continue. 10. On the next screen, Configuration Menu, select option #3 to reconfigure the Video Display. 11. The current video display choice will then be shown. Type Y to say yes, you want to change the current video display choice. 12. From the next screen, Available Video Displays, choose the number that corresponds to the option that says TurboDLD Classic by Panacea, Inc. After you make this choice, you will be taken into DLDSETUP for the TurboDLD driver. 13. The next screen is the TurboDLD Classic Main Menu/ Display Device Configuration. Here you will choose the number of colors and the resolution in which you want AutoCAD to work. 14. Press [ENTER] to choose the first option, Select Graphics Board/Resolution. From the Graphics Board Selection Menu that next appears, highlight Select Display Graphics Board. Super X Accelerator VGA 31 15. From the list of Cirrus chip types, choose the following: SVGAX3 16. After you make a choice, you are taken back to the Graphics Board Selection Menu. Highlight Select Display Resolution, and press [ENTER]. 17. From the Resolution Selection Menu, choose your desired resolution, eg. 640 by 480 by 16 colors, or 800 by 600 by 256 colors, etc. 18. Once you have made a choice for the resolution, you are taken back to the Graphics Board Selection Menu. Choose Return to Previous Menu, then choose Save and Exit. 19. Follow all succeeding AutoCAD prompts, making choices to suit your needs. If you have difficulty making choices, consult your AutoCAD documentation or Autodesk’s technical support. Display Drivers 32 Appendix A: Troubleshooting This section lists common problems that may be encountered and their possible solutions. SYMPTOM System does not power up and the screen is blank. POSSIBLE REMEDY • Ensure the SuperX is properly inserted in its slot. • Ensure you do not have another video card in the system using the memory address. If you do, you need to remove it from your system and try re-booting. Remember: the SuperX must be the primary video adapter (using two video adapters is not recommended). • Verify that switch settings and/or jumpers are properly set on your motherboard. Refer to Section Two for compatibility requirements. • Confirm that your computer and monitor are plugged in. Check all power cables. The computer seems to boot, but there is no display. Super X Accelerator VGA • Check all cable and power cable connections and verify that the monitor is powered on. Adjust brightness and contrast controls correctly. 33 SYMPTOM POSSIBLE REMEDY The computer seems to boot, but there is no display (contd). • Verify that your monitor cable is the proper type for the SuperX. • Ensure you do not have another video memory card in the system using the same memory address; if you do, you may need to remove it from your system and try re-booting. Remember: the SuperX must be the primary adapter (using two video adapters is not recommended). • Verify motherboard switch and jumper settings. • If your multi-frequency monitor has an Analog/Digital switch, make sure it is set to the Analog position. • Examine your monitor display cable for broken or bent pins. Your monitor’s display appears somewhat distorted when running a graphics application. • Set the vertical hold properly on your monitor. • Ensure that your current graphics application software has been properly installed. Troubleshooting 34 SYMPTOM Your monitor’s display appears somewhat distorted when running a graphics application (contd). POSSIBLE REMEDY • Ensure that your monitor is capable of displaying the graphics mode you are using. Refer to your monitor specifications. • Ensure you are using the correct vertical refresh rate for your monitor. • If your monitor has vertical placement and size adjustment controls, try these controls to adjust the display. • Use CLMODE (Section Four) to match the monitor to the SuperX. You are unable to get the SuperX to work in your computer, but have found that it works well in another. • Refer to the preceding suggested remedies. If the SuperX functions properly in another system, it is likely the problem lies elsewhere. • Ensure that your computer has a VGA-compatible BIOS. This may be absent in some older machines. If so, upgrade your BIOS. • Ensure that your computer is completely compatible with IBM standards. Some machines do not support IBM-standard video BIOS requirements. Super X Accelerator VGA 35 Appendix B: Servicing Your Boca Product If your Super X board requires service, first contact the authorized Super X dealer from whom you purchased the board. If the dealer is unable to assist you, and you must contact Boca Research, Inc., please follow the instructions below. Our electronic BBS is available 24 hours a day at (407) 241-1601 and will support data transmission speeds up to 28.8Kbps with settings of N, 8, 1. If you have a modem, the BBS may be helpful (especially during off hours) if you have a question about product settings or compatibility, or if you wish to download driver software or utilities. NOTE: CALLING TECHNICAL SUPPORT WITHOUT COMPLETE AND ACCURATE INFORMATION CONCERNING YOUR PROBLEM MAY BE BOTH TIME-CONSUMING AND FRUSTRATING FOR YOU. 1. When calling Boca Research Technical Support, have the following information available: • • • • Exact board name/product code and board part number. Software/driver revision level • Computer manufacturer Computer model • Peripherals in the system Operating system and version • Contents of system’s CONFIG.SYS If you suspect a problem with a specific program or software package, make note of the name, version or release number, and manufacturer of the software. Also use CLMODE (see Section Four) to determine your Super X’s BIOS revision. 2. Call Boca Research Technical Support Department between the hours of 8:00 a.m. and 6:30 p.m. Eastern time Monday through Friday at (407) 241-8088. A technical support specialist will be available to discuss the problem(s) you are experiencing. If it is determined that factory service is required, you will be given a Return Merchandise Authorization (RMA) number. Please place this number on the outside of the package when you return the item(s) for service and reference it on any correspondence included in the package. Boca Research, Inc. will return any product which is not accompanied by an RMA number. Servicing Your Boca Product 36 3. Refer to the Warranty Statement if the product is covered under the five-year Boca Research, Inc. Limited Warranty. 4. Certain parts (such as dealer installed RAM chips) will not be covered under the Boca Research, Inc. Limited Warranty. Dealer installed parts are warranted by the dealer. Parts which you have installed yourself are covered only by the supplier’s warranties. In these cases, Boca Research, Inc. can identify which parts are defective, but will not replace such parts until specific written authorization is received from you. The cost of parts and labor involved in making such repairs will be billed to you C.O.D. 5. When sending a board to Boca Research, Inc. for repairs, please be sure to include the Super X board, your return street address (for UPS purposes), phone number, and the RMA number mentioned above. Package the product securely in a container equivalent to the original packaging, and insure the package to protect against loss or damage during transit. Shipping charges must be prepaid; C.O.D. shipments will not be accepted. Please use the address below for all correspondence: Boca Research, Inc. RMA Department - RMA #____________ 1601 Clint Moore Road Boca Raton, FL 33487-2841 6. If the repairs performed on your board were covered by the warranty, Boca Research, Inc. will return it prepaid via UPS. Copyright ©1995 Boca Research, Inc. All rights reserved. No reproduction of this document in any form is allowed without permission in writing from Boca Research, Inc. Boca Research is not liable for any damages resulting from technical or editorial errors or omissions contained in this document. The information in this manual is subject to change without notice. Revisions to the product(s) in this manual may occur at any time without notice. Trademarks All Boca Research products are trademarks of Boca Research, Inc. All other references to computer systems, software, and peripherals use trademarks owned by their respective manufacturers. Publication Date: September, 1995 Printed in the U.S.A. Super X Accelerator VGA SVGAX3.PM5 37 Appendix C: Technical Specifications Connector Information The following table shows the pin-out assignments for the DB15 video cable connectors. IMPORTANT: The Super X uses the same 15-pin (DB15) cable available from monitor manufacturers to interface with the IBM PS/2 computers. Using an incorrect cable may result in damage to the monitor and/or adapter. Note: some monitor manufacturers use slightly different naming conventions for the signal while retaining the same pin functionality. Do not be concerned. All that is required is PS/2 functionality. Signal Pin Red Green Blue Monitor ID bit 2 Ground Ground Ground Ground Ground Not Used Monitor ID bit 0 Monitor ID bit 1 Horizontal Sync Vertical Sync Monitor ID bit 3 1 2 3 4 5 6 7 8 9 10 11 12 13 14 15 Pin-Out Assignments for the DB15 Video Cable Connector Technical Specifications 38 Technical Specifications • 1MB DRAM of on-board memory • Supports up to 24-bit per pixel color • Compatible with VGA color, analog monochrome monitors, and multiple frequency monitors • 15-pin analog connector • Power: 1A @ 5V • 6.2" x 3.2" Video Modes Resolution Display 1280 x 1024 Up to 16 colors interlaced 1024 x 768 Up to 256 colors interlaced and non-interlaced 800 x 600 Up to 65,536 colors non-interlaced 640 x 480 Up to 16 million colors non-interlaced VESA Standard VGA Pass Through Connector Specification A 26-pin header stake connector is provided which maintains pin to pin compatibility with IBM’s feature connector as shown in the table on the next page. Super X Accelerator VGA 39 26-pin stake connector pinout: Signal Vesa Pin Pixel Data 0 Pixel Data 1 Pixel Data 2 Pixel Data 3 Pixel Data 4 Pixel Data 5 Pixel Data 6 Pixel Data 7 Pixel clock Blanking Horz. Sync Vert. Sync ground ground ground ground Enable External Pixel Data (1) Enable External Sync (2) Enable External Pixel Clock (3) not used ground ground ground ground not used (clipped) 1 2 3 4 5 6 7 8 9 10 11 12 13 14 15 16 17 18 19 20 21 22 23 24 25 26 IBM Feature Connector y1 y2 y3 y4 y5 y6 y7 y8 y9 y10 y11 y12 y13 z1 z2 z3 z4 z5 z6 z7 z8 z9 z10 z11 z12 z13 (1) A low enables feature connector pixel data input to the RAMDAC. (2) A low enables feature connector sync and blanking inputs. (3) A low enables feature connector pixel clock input. For additional information see the Auxiliary Video Connector description in the IBM PS/2 Hardware Technical Reference Manual. Technical Specifications 40 FCC Compliance This equipment has been tested and found to comply with the limits for a Class B digital device, pursuant to Part 15 of the FCC Rules. These limits are designed to provide reasonable protection against harmful interference in a residential installation. This device complies with Part 15 of the FCC Rules. Operation is subject to the following two conditions: (1) This device may not cause harmful interference. (2) This device must accept any interference received, including interference that may cause undesired operation. Shielded cables are required between the computer and the monitor with the shield properly grounded. This equipment generates, uses, and can radiate radio frequency energy and, if not installed and used in accordance with the instructions, may cause harmful interference to radio or television reception. However, there is no guarantee that interference will not occur in a particular installation. If this equipment does cause harmful interference to radio or television reception, which can be determined by turning the equipment off and on, the user is encouraged to try to correct the interference by one or more of the following measures: • Reorient or relocate the receiving antenna. • Increase the separation between the equipment and the receiver. • Connect the equipment into an outlet on a circuit different from that to which the receiver is connected. • Consult the dealer or an experienced radio/TV technician for help. CHANGES OR MODIFICATIONS TO THIS EQUIPMENT NOT EXPRESSLY APPROVED BY THE MANUFACTURER COULD VOID YOUR AUTHORITY TO OPERATE THE EQUIPMENT. Super X Accelerator VGA 41 Glossary 24-bit. The number of bits which represent each pixel, or point on the screen. An 8-bit per pixel card can generate 256 colors; 24 bits per pixel yields 16.8 million colors. 8514. An IBM color monitor capable of resolutions of 720x400 non-interlaced with a refresh rate of 70MHz; 640x480 non-interlaced at 60MHz; or 1024x768 interlaced at 43.58 MHz. All of these resolutions are in 256 colors. Analog Monitor. A monitor which uses an analog signal. Analog monitors can display an infinite number of shades for each primary color. Autoswitch. The ability of a display adapter to automatically determine the display standard required by your software and to take action accordingly. BIOS. Basic Input Output System. Provides fundamental services required for the operation of a computer. Permanently present in the machine, these routines are generally stored in ROM (Read Only Memory). The system board contains a ROM BIOS to support all of its standard functions. The Super X also has a BIOS for display features. Bit Block Transfer. A method of holding a block of graphics, such as Windows dialogue box, in memory so that it can be moved and redrawn quickly by memory-to-memory operations. CGA. Color Graphics Adapter. Medium resolution IBM graphics standard capable of displaying 640 x 200 pixels in 2 colors, or 320 x 200 pixels in 4 colors. Color Monitor. Any CGA, EGA, VGA color, or multiple frequency monitor. 42 Digital Monitor. Monitor which receives discrete binary signals. Digital monitors do not have as wide a range of color choices as analog types; digital EGA monitors can display just 64 colors. DRAM. Dynamic RAM. RAM is random access memory. ECD. Enhanced Color Display. An EGA specification. TTL monitor capable of displaying video signals with horizontal scan frequencies of 15.750KHz (CGA) or 21.850KHz (EGA) only. EGA. Enhanced Graphics Adapter. High resolution IBM graphics standard capable of displaying 640 x 350 pixels in 16 colors out of a palette of 64 colors. EGA Monitor. Any monitor capable of displaying both EGA and CGA standard modes. This includes ECD and multiple frequency monitors. Extended EGA. Offered by proprietary chip sets on nonIBM adapter cards with 640 x 480 resolution or better. Feature Connector. Used by graphics adapters to give compatibility with VGA text and graphics codes for use with multi-media applications. GUI. Graphical User Interface. Flicker. The wavering or unsteady image on some monitors. A major cause can be a low refresh rate. Hardware Graphics Cursor. Provides a faster method of displaying/moving a cursor (GUI arrow) on the screen. The video adapter’s main chipset controls this function which resides in system memory, as opposed to slower handling by the application software. Super X Accelerator VGA 43 HGC. Hercules Graphics Card. Compatible with MDA, but also capable of displaying 720 x 348 pixels in a 4-bank graphics mode. Hi-res. Short for High Resolution, this term should be only applied to a minimum of 640 x 350 resolution and above. Horizontal Scan Rate. The frequency in KHz (kilohertz) at which the monitor is scanned in a horizontal direction; high horizontal scan rates produce higher resolution. The EGA horizontal scan rate is 21.8 KHz, while the extended EGA horizontal scan rate is 30.1 KHz. Interlaced. A method of scanning a screen which results in alternate lines being drawn with each full pass of the electron beam. The resulting display is less stable than a flicker-free non-interlaced display. MDA. Monochrome Display Adapter. Early IBM Video display board designed for use with IBM monochrome text standard. Monochrome Monitor. A TTL monitor which can display only 2 colors (generally green/black or amber/black). Multiple Frequency Monitor. Monitor capable of displaying video signals over a wide range of horizontal scan frequencies. This may include a horizontal capture range from 5.5KHz to 35KHz or wider. Examples of monitors in this class are the NEC MultiSync and the Sony Multiscan. The Multiscan has a wide horizontal scan capture range which enables it to display monochrome signals. Palette. The range of colors from which you can select the actual colors that the video adapter will display simultaneously. 44 Pixel. A single dot on the CRT display. This word is derived from the words ‘picture’ and ‘element’. RAMDAC. RAM Digital to Analog Converter. Refresh Rate. Also called Vertical Scan Rate, the speed at which the screen is repainted. Typically, color displays must be refreshed at 60 times per second. Usually, the faster the refresh rate, the less flicker a monitor has (normally defined in Hz). Register Level Compatibility. Complete compatibility to the hardware level. RGB Monitor. Red/Green/Blue. A CGA compatible monitor limited to a 15.750KHz horizontal scan rate. Scan rate. The frequency in Hertz (Hz) at which the monitor is scanned horizontally. Generally, the higher the scan rate, the higher the resolution. TSR. Terminate and Stay Resident. A program that remains in memory after it has been loaded. TTL. Transistor-Transistor Logic; a fast, reasonable-cost type of integrated circuit used in some monitors. TTL Monitor. Video and synchronization signals (all digital) are on separate lines and have TTL compatible voltage levels. VESA. Video Electronics Standards Association. VGA. (Video Graphics Array) Analog graphics standard introduced with the IBM PS/2 series. Backwards compatible with EGA at the BIOS level, but provides higher resolutions. Supports a maximum resolution of 640 x 480 pixels in 16 colors out of a palette of 262,144 colors. Super X Accelerator VGA 45 Limited Warranty Boca Research, Inc. (BRI) warrants to the original buyer of this BRI product that the hardware is free of defects in materials and workmanship for a period of five (5) years from the date of purchase from BRI or its authorized dealer. Should the product fail to be in good working order at any time during the five-year period, BRI, will at its option, repair or replace this product as described below. This warranty does not cover defects resulting from misuse, abuse, negligence, accident, repairs, or alterations made by either the customer or another party. Boca Research reserves full rights to determine whether a defective product falls into this category. The entire risk as to the quality and performance of the product rests with the customer. Any written or oral information or advice given by Boca Research dealers, distributors, agents, or employees will in no way increase the scope of this warranty. This warranty applies only to the product described in this manual and not to any other value-added software which may be included. All products will be serviced and returned via UPS-ground at no charge to customers DURING the first year of service. All customers are required to demonstrate proof of purchase when requesting a Return Merchandise Authorization (RMA). The period of service commences on the date of purchase. A copy of the sales slip must be included with the returned merchandise. Products which require Limited Warranty service during the warranty period should be delivered to BRI at the address in the Appendix (Servicing Your Boca Product) with proof of purchase and the Return Merchandise Authorization (RMA) number provided by BRI Technical Support. Refer to the Appendix in your manual. Replacement parts or complete products will be furnished on an exchange basis only. Replaced parts and/or products become the property of BRI. If the returned product is sent by mail, the purchaser agrees to prepay shipping charges, insure the product or assume the risk of loss or damage which may occur in transit, and to use a shipping container equivalent to the original packaging. ALL EXPRESS AND IMPLIED WARRANTIES OF MERCHANTABILITY AND FITNESS OF PURPOSE FOR THE PRODUCT ARE LIMITED IN DURATION TO THE ABOVE FIVE- AND ONE-YEAR PERIODS, RESPECTIVELY. UNDER NO CIRCUMSTANCES (WHETHER BASED IN CONTRACT OR TORT) SHALL BOCA RESEARCH BE LIABLE FOR INCIDENTAL, CONSEQUENTIAL, INDIRECT, SPECIAL, OR PUNITIVE DAMAGES OF ANY KIND, OR FOR LOSS OF REVENUE, LOSS OF BUSINESS, OR OTHER FINANCIAL LOSS AS A RESULT OF THE SALE, INSTALLATION, MAINTENANCE, USE, PERFORMANCE, FAILURE, OR DISRUPTION OF ITS PRODUCTS. Boca Research reserves the right to make periodic changes or enhancements to any Boca Research product without prior notification, but has no obligation to modify or update products once sold. This warranty gives you specific legal rights, and you have other rights which may vary from state to state. This warranty is valid only in the United States. 46 Software License Agreement for the Boca Research Super X Boca Research, Inc. (BRI) grants the owner permission to use Super X software upon adherence to the terms and conditions of this agreement. 1. The use of Super X software will be limited to computers that contain the Super X board. 2. Any reproductions of the Super X software are also subject to this agreement. 3. Super X software is not to be modified in any way; it should be used in its original form. 4. Should a change in ownership occur, these three conditions MUST be met: • the Super X board must also be transferred to the new owner. • any copies of the Super X software which are not being transferred must be destroyed. • the new owner must abide by the terms presented in this agreement. 5. BRI remains the copyrighted owner of the Super X software. The ONLY rights given to the licensee are those which have been provided for under this agreement. 6. UNDER NO CIRCUMSTANCES WILL BRI BE HELD LIABLE IN ANY WAY TO ANY PURCHASER FOR DAMAGES, LOST REVENUE, LOST WAGES OR FOR ANY OTHER INCIDENTAL OR CONSEQUENTIAL DAMAGES OF ANY KIND WHETHER COVERED UNDER THIS AGREEMENT OR OTHERWISE. THE Super X SOFTWARE IS NOT WARRANTED IN ANY WAY AND ITS USE IS THE SOLE RESPONSIBILITY OF THE LICENSEE FREE FROM ANY EXPRESSED OR IMPLIED WARRANTIES OF MERCHANTABILITY AND FITNESS FOR A PARTICULAR PURPOSE. 7. BRI provides a five year warranty for the media on which the Super X software is furnished. This warranty is limited to defects in materials and workmanship; it does not cover the functions provided by the Super X software. This license is subject to termination upon breach of this agreement. The Super X software and any copies must be destroyed or returned to Boca Research, Inc. 8. BRI reserves the right to make modifications to the software without any prior notice. 9. This license is governed by the laws of the state of Florida. Super X Accelerator VGA 47 48 Manual Part No. 9175 Rev. 2.4 Super X Accelerator VGA

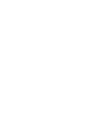
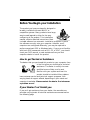

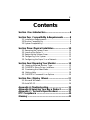
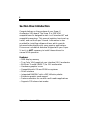
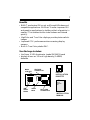

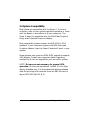

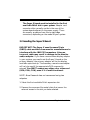
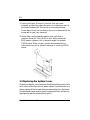


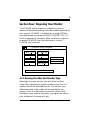
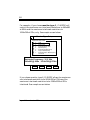
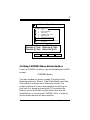
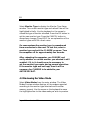

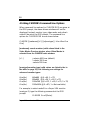

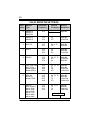
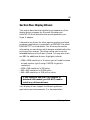



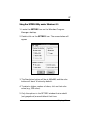

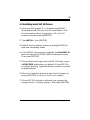

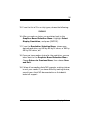

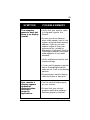
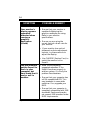

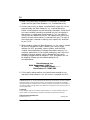
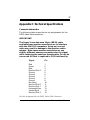

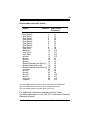
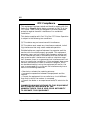
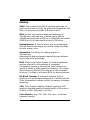
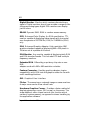



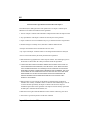
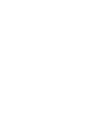

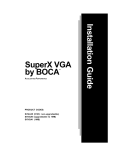
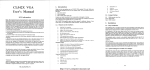
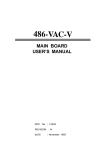
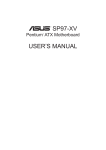

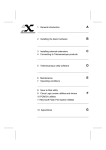
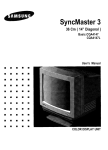

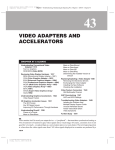
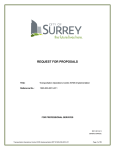
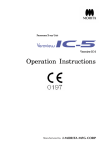
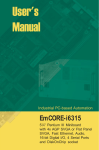
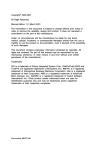

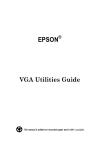
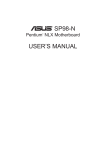
![Forma 900 Series ULT User Manual [EN]](http://vs1.manualzilla.com/store/data/005984153_1-43584ec5392efc31dc54900716e686c7-150x150.png)