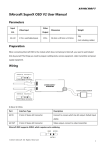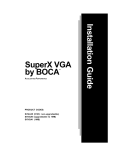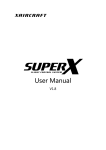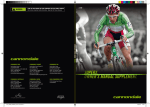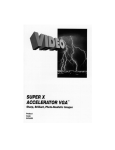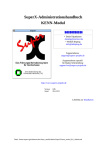Download SuperX-Benutzerhandbuch - SuperX
Transcript
SuperX-Benutzerhandbuch www.MemText.de • Daniel Quathamer [email protected] • Meikel Bisping [email protected] Autoren Kontakt Bearbeitungsstand Kurzbeschreibung Daniel Quathamer, Meikel Bisping [email protected] http://www.superx-projekt.de 05.07.2010 Diese Dokument beschreibt die Funktionsweise von SuperX und erläutert die Erzeugung von Berichten und deren Weiterverarbeitung. 1 Vorbereitungen....................................................................................................................3 1.1 Javascript-Einstellungen.................................................................................................3 1.1.1 Firefox / Seamonkey .........................................................................................................................3 1.1.2 Internet Explorer.................................................................................................................................4 1.2 Cacheing und Formulareingaben...................................................................................6 1.2.1 Firefox / Seamonkey..........................................................................................................................6 1.2.2 Internet Explorer.................................................................................................................................8 2 Die SuperX-Homepage an Ihrer Hochschule...................................................................8 2.1 Anmelden.......................................................................................................................9 2.2 Thema auswählen.........................................................................................................12 3 Aufrufen und Ausführen eines Berichts..........................................................................12 3.1 Einschränkung der Auswertung: Masken.....................................................................13 3.2 Durchführung der Auswertung: Tabellen.....................................................................15 3.2.1 Anpassungen der Ergebnistabelle.....................................................................................................16 3.2.1.1 Spaltenreihenfolge ändern........................................................................................................17 3.2.1.2 Spalten ein -bzw. ausblenden...................................................................................................19 3.2.1.3 Sortierung der Zeilen ändern....................................................................................................21 3.2.2 Lesezeichen für Berichtsergebnisse.................................................................................................22 3.2.3 Alternative Hierarchien in Tabellen................................................................................................24 3.2.4 Zurück zur Maske.............................................................................................................................26 3.3 Spezielle Funktionen in Masken..................................................................................26 3.3.1 Buttons in Masken............................................................................................................................27 3.3.2 Lesezeichen in Masken....................................................................................................................27 3.3.3 Masken-Lesezeichen als Merkmalsvorlage.....................................................................................28 3.3.4 Schlüsselanzeige in Masken.............................................................................................................30 3.3.5 Alternative Hierarchien in Masken..................................................................................................33 3.3.6 Standänderung in Sichten-Buttons...................................................................................................34 3.3.7 Kalenderauswahl bei Datumswerten................................................................................................36 3.3.8 Mehrfachauswahl..............................................................................................................................37 3.3.9 Querabhängigkeiten zwischen Buttons............................................................................................39 4 Bedienung des SuperX-Applet ........................................................................................42 4.1 Thema auswählen.........................................................................................................43 4.2 Durchführung der Auswertung.....................................................................................44 4.2.1 Themeneingrenzung.........................................................................................................................45 4.2.1.1 Auswahl von Lehreinheiten......................................................................................................45 4.2.1.2 Änderung des Gültigkeitsdatums im Organigramm................................................................47 4.2.2 Start der Abfrage...............................................................................................................................48 4.2.2.1 Ergebnisdarstellung..................................................................................................................49 4.2.2.2 Anpassungen der Ergebnistabelle.............................................................................................50 1 Vorbereitungen Zur Nutzung von SuperX sollten Sie von Ihrem Systemadministrator eine gültige Kennung, ein Initialpasswort und die URL zur SuperX-Homepage bekommen. Sie sollten einen Web-Browser der Generation Internet Explorer 6.x oder höher bzw. Firefox 1.5 oder höher nutzen, im Detail: • Mozilla Firefox 1.5 oder höher, Mozilla 1.4 oder höher, Seamonkey 1.0 oder höher • Internet Explorer 6.0 oder höher Die notwendigen Einstellungen werden im folgenden beschrieben: 1.1 Javascript-Einstellungen Weiterhin ist es notwendig, dass Sie auch Javascript für diesen Server einschalten (beim IE nennt sich dies "Active Scripting"). Hier die Bildschirmabdrücke für die gängigsten Browser: 1.1.1 Firefox / Seamonkey Im Firefox (klicken Sie jeweils auf die Grafik zum sie zu vergrößern) gehen Sie in das Menü "Extras" (unter Linux "Bearbeiten")->"Einstellungen": Aktivieren Sie Javascript mit dem Häkchen. Wenn Sie auch das SuperX-Applet oder Joolap nutzen, müssen Sie auch Java aktivieren. Beim Browser Seamonkey sieht das so aus: Gehen Sie in das Menü "Bearbeiten"->"Einstellungen" (hier die englische Variante), und aktivieren Sie Scripting für den Navigator. 1.1.2 Internet Explorer Um SuperX beim Internet Explorer nutzen zu können, müssen einige Sichehreitseinstellungen "gelockert" werden. Um sicherzugehen dass Sie damit keine Angriffspunkte aus dem Internet öffnen, empfehlen wir daher, die Sicherheitseinstellungen zu beschränken. Der Internet Explorer ermöglicht es, für bestimmte Zonen Javascript ein- oder auszuschalten. Gehen Sie in das Menü "Extras"->"Internetoptionen", und dort den Reiter "Sicherheit". Wenn Sie SuperX z.B. im lokalen Intranet nutzen, können Sie für diese Zone im Button "Stufe anpassen" folgende Einstellung wählen: Der Menüpunkt "Active Scripting" muss aktiviert sein, die übrigen Menüpunkte sind optional. Weiter unten muss noch "ActiveX" eingeschaltet werden: Java und das DOJO-Javascript wird beim IE subsummiert unter "ActiveX-Steuerelementen und Plugins". Setzen sie diese Einstellung nicht generell auf aktivieren, wenn Sie die Zone "Internet" einstellen, denn generell ist ActiveX eine Sicherheitslücke. Setzen Sie zur Sicherheit hier "Eingabeaufforderung". Wenn Sie auch das SuperX-Applet oder Joolap nutzen, ist damit auch Java aktiviert und nutzbar. Beim Aufruf des Applet kommt noch eine Warnung, die Sie mit "Ausführen" bestätigen. Aus Sicherheitsgründen empfehlen wir, dass Sie auf keinen Fall die o.g. Einstellungen für das gesamte Internet zu treffen. Wenn Sie diese Einstellungen nicht für das gesamte Intranet nutzen wollen bzw. wenn Sie SuperX über Internet nutzen, sollten Sie den Server der Zone "Vertrauenswürdige Sites" hinzufügen: Hier wählen wir z.B. einen Server der Uni Freiburg als vertrauenswürdige Site, für die wir dann Javascript aktivieren. Damit ist diese Einstellung nur für den einzelnen Server eingeschränkt. 1.2 Cacheing und Formulareingaben Normalerweise dient das Cacheing dem beschleunigten Surfen, bei dynamischen Inhalten wie in SuperX kann es jedoch passieren, dass Sie durch Cacheing veraltete Seiten sehen. Beim Cacheing des Browsers sollten Sie einstellen, dass die Seiten immer auf neue Versionen geprüft werden sollten. 1.2.1 Firefox / Seamonkey Im Firefox können Sie das allgemeine Cacheing-Verhalten nicht einstellen, Sie können aber den aktuellen Cache löschen. Gehen Sie in das Menü "Extras" ->"Private Daten löschen ": Leeren Sie auf jeden Fall die Chronik und den Cache. Darüber hinaus sollten Sie auch einstellen, dass Formulareingaben nicht gespeichert werden, damit sie in den vielen Masken von SuperX jeweils neue Eingaben tätigen können. Deaktivieren Sie den Punkt "Daten speichern, die in Formularen und die Suchleiste eingegeben werden". Sie können auch generell den Cache abschalten, indem Sie im ersten Menüpunkt "Besuchte Seiten speichern für die letzten 0 Tage" einstellen. Beim Browser Seamonkey sieht das so aus: Gehen Sie in das Menü "Bearbeiten"->"Einstellungen" (hier die englische Variante), und wählen Sie beim Cacheing "Every time I view the page". 1.2.2 Internet Explorer Gehen Sie in das Menü "Extras"->"Internet Explorer". Wählen Sie hier den obersten Menüpunkt "Bei jedem Zugriff auf die Seite". Im Zweifelsfall sollten Sie den Cache manuelle leeren und den Browser neu starten. 2 Die SuperX-Homepage an Ihrer Hochschule Die SuperX-Homepage befindet sich standardmäßig auf folgender Webseite: http://<<Ihr Server>>/superx/ die Seite sieht standardmäßig so aus (klicken Sie jeweils auf die Grafik, um sie zu vergrößern): Bitte beachten Sie dass an Ihrer Hochschule eine andere Aufruf-Seite genutzt werden kann. Dies ist lediglich die Standard-Auslieferung. Wählen Sie den Button "XML", um die Standard-Benutzeroberfläche zu öffnen. Das Applet ist an anderer Stelle erläutert, ebenso Joolap. 2.1 Anmelden Wenn Sie auf den Link klicken, gelangen Sie zur Anmeldeseite: Hier geben Sie Ihren Benutzernamen in das vorgesehene Eingabefeld ein. Durch Drücken der TAB-Taste gelangen Sie in das Eingabefeld „Kennwort“; alternativ können Sie auch einfach mit der Maus in das Feld klicken. Geben Sie nun Ihr persönliches Kennwort ein, Ihre Eingabe erscheint aus Gründen der Sicherheit nur in Form von Sternchen. Durch anschließendes Drücken der ENTER- Taste (oder mit Betätigung des Anmelden-Buttons durch einen Mausklick) wird die Oberfläche geöffnet. Wenn Sie sich vertippen können Sie in der Regel bis zu 5 Fehlversuche machen, danach wird der Account gesperrt, und Sie müssen sich bei Ihrem Administrator melden. Nach erfolgreicher Anmeldung sehen Sie links entweder das normale Menü, oder eine Aufforderung, ein neues Passwort zu vergeben: Bitte beachten Sie hier die Passwort-Richtlinien Ihrer Einrichtung, standardmäßig muss Ihr Passwort mindestens 8 Zeichen lang sein, Ziffern enthalten und Groß-Kleinbuchstaben. .Unter dem Themenbaum sehen Sie noch die Schaltflächen zum Ändern des Passworts, um Abmelden und zum Öffnen des SuperX-Applets. Der Passwort-Ändern Dialog entspricht dem obigen Dialog, das Fenster erscheint lediglich auf der rechten Seite: 2.2 Thema auswählen Nach der Anmeldung sehen Sie links die Themenauswahl als Auswahlbaum. Durch Anklicken des +-Zeichens vor einem Ordner können Sie diesen öffnen; erneutes Anklicken schließt ihn wieder. Bitte beachten Sie dass der Auswahlbaum je nach Installation und Berechtigung unterschiedlich aussieht, die folgende Abbildung zeigt das Beispiel einer Komplettinstallation. Wie wählen hier z.B. die Auswertung "Studierende und Studienanfänger (Zeitreihe)". Der Zusatz "(Zeitreihe)" bedeutet, dass die Auswertung Information über historische Entwicklungen bietet, hier z.B. mehrere Semester. 3 Aufrufen und Ausführen eines Berichts Die Standardausgabe von SuperX-Berichten ist html, d.h. das Format Ihres Browsers. Sie können danach den Bericht für die Ausgabe nach Excel o.ä. formatieren. Vor der Durchführung einer Auswertung ist es üblich, verschiedene Parameter, d.h. Vorgabewerte, zu setzen. 3.1 Einschränkung der Auswertung: Masken Nachdem das Thema ausgewählt wurde, erscheint rechts eine Auswahlmaske: Eine Auswertung wird durchgeführt, indem Sie die entsprechenden Parameter auf der Maske spezifizieren und die Tabelle aufrufen. Die obige Abbildung stellt die Auswahl der gewünschten eingrenzenden Informationen zum Thema Studierende und Studienanfänger (Zeitreihe) dar. Zur genauen Spezifizierung der eingrenzenden Informationen klicken Sie die jeweiligen Buttons (z. B. Fächer) an und erhalten weitere Auswahlfenster für die mausgesteuerte Eingabe/Auswahl: Auch hier können Sie aus einem Auswahlbaum auswählen, öffnen Sie die Äste des Baums durch Mausklick auf das "+"-Symbol. Wir wählen hier das Fach Chemie. Nach der Auswahl eines Knotens wählen Sie "OK". In der Maske erscheint im Button "Fächer" der gewünschte Text: Wenn Sie keine org. Einheit auswählen möchten, klicken Sie auf "Leeren". 3.2 Durchführung der Auswertung: Tabellen Die Abfrage wird schließlich mit Betätigung des Abschicken-Buttons ( ) gestartet. Als Ergebnis wird die Tabelle mit der gewünschten Statistik auf dem Bildschirm angezeigt: Sie können die Auswertung auch in ein separates Fenster bringen, indem Sie oben den Button "Druckversion" anklicken; es erscheint ein neues Fenster bzw. ein neuer Tab in Ihrem Browser: Analog können Sie die Ergebnisse auch nach Excel, PDF oder XML exportieren: Klicken Sie jeweils auf den Hyperlink. 3.2.1 Anpassungen der Ergebnistabelle Sie können nun an der Tabelle noch weitere Anpassungen vornehmen; über der Tabelle erhalten Sie eine zusätzliche Buttonleiste: Diese Buttons werden hier kurz und ggf. unten ausführlicher erläutert: Die Masken werden im Browser bedient, es gibt ein paar Standard-Schaltflächen, die im Folgenden erläutert werden: Datensatz speichern (nur Internet Explorer) Drucken Zurück zur Maske (Einstellungen beibehalten) Hilfe (Benutzerhandbuch) Versionsinfo Lesezeichen erstellen Tabelle konfigurieren (Spalten, Sortierreihenfolge) Weitere Buttons in bzw. über der Tabelle: Zur ersten Seite springen Zur vorherigen Seite springen Zur nächsten Seite springen Zur letzten Seite springen Datensatz im Detail bearbeiten Der Button zur Spaltenkonfiguration wird für mehrere Weiterverarbeitungen genutzt: 3.2.1.1 Spaltenreihenfolge ändern Um die Spaltenreihenfolge zu ändern, auszublenden klicken Sie bitte auf das Tabellensymbol über der Tabelle; es erscheint ein Dialogfenster. Sie können Spaltenreihenfolge ändern, indem Sie die Spalte nach oben bzw. unten mit gedrückter Maustaste "ziehen", hier z.B. die Spalte "1. FS in %" nach unten: Im Ergebnis sind die Spalten anders angeordnet: Diese Einstellung gilt auch für den Export nach Excel & Co. Sie können die Änderung rückgängig machen, indem Sie den Dialog anklicken. erneut öffnen und 3.2.1.2 Spalten ein -bzw. ausblenden Um Spalten ein- oder auszublenden klicken Sie bitte auf das Tabellensymbol Tabelle; es erscheint ein Dialog: über der Sie können Spalten ausblenden, indem Sie bei der Spalte das "anzeigen"-Häkchen entfernen: Wir ziehen hier die beiden Spalten in den "Mülleimer" unter "nicht dargestellte Spalten". Achten Sie darauf, dass Sie die Zeilen wirklich darunter ziehen, sonst ändern Sie lediglich die Reihenfolge der Spalten. Im Ergebnis fehlen die beiden Spalten nun: Diese Einstellung gilt auch für den Export nach Excel & Co. Sie können die Änderung rückgängig machen, indem Sie den Dialog erneut öffnen und anklicken 3.2.1.3 Sortierung der Zeilen ändern Um die Zeilensortierung zu ändern, können Sie alternativ zur Originalsortierung nach bis zu fünf anderen Spalten gleichzeitig sortieren. Klicken Sie wieder auf den Tabellen-Konfigurationsdialog : Wählen Sie die Spalte, nach der Sie sortieren wollen, z.B. hier die Gesamtzahl. Wir wollen aufsteigend sortieren, d.h. die kleinste Zahl am Anfang. Klicken Sie dann auf OK. Das Ergebnis: Bei numerischen Spalten sortiert SuperX nach dem Zahlenwert, bei alphanumerischen Spalten nach dem Text (alphabetisch). Zur Auswahl eines neuen Themas klicken Sie in der Themenauswahl auf eine andere Maske, die sich umgehend öffnet. Hier können sie neue Eingaben tätigen. Wollen Sie lediglich eine neue Suche mit veränderten Optionen durchführen, klicken Sie den "Zurück"-Button Ihres Browsers, bis Sie zur Maske zurückkehren. 3.2.2 Lesezeichen für Berichtsergebnisse Wenn Sie eine Auswertung mit gleichen Parametern häufig aufrufen, können Sie die entsprechende Ergebnistabelle als Lesezeichen im Browser speichern und später jederzeit wieder aufrufen. Wenn Sie das Lesezeichen aufrufen, wird der entsprechende Bericht neu berechnet, und Sie erhalten die fertige Ergebnistabelle. Klicken Sie dazu nicht auf die Lesezeichen-Hinzufügen-Funktion Ihres Browsers, sonder auf das Büroklammer-Symbol Klicken Sie mit der rechten Maustaste auf den blauen Titel der Maske, es erscheint z.B. beim Firefox folgender Dialog: in der Symbolleiste. Er erscheint ein Dialog: Das Lesezeichen erhält als Vorgabe-Name den Berichtsnamen, am besten spezifizieren Sie kurz für sich die Parameter, damit Sie sich später besser daran erinnern können: Danach klicken Sie auf . Das Lesezeichen ist damit gespeichert, Sie können es jederzeit im Browser mit aktuellen Zahlen abrufen. Wenn Sie (z.B. einen Tag später) das Lesezeichen direkt aufrufen und noch nicht angemeldet sind, müssen Sie einmal den Anmeldedialog bestätigen: Danach erscheint die Tabelle wieder - mit aktuellen Zahlen. 3.2.3 Alternative Hierarchien in Tabellen Wie bei Masken ist es auch bei Ergebnistabellen möglich, dass die Ausgabe auf einer alternativen Hierarchie beruht. Diese Bäume, wenn vorhanden, steuern die HTML-Ausgabe in Ergebnistabellen. Im folgenden Beispiel sehen Sie Personal nach Amtsbezeichnung, zunächst nur die Summe, d.h. den "obersten" Knoten im Baum: Mit einem Klick auf das grüne Ordnersymbol klappen Sie die Hierarchie auf. Im folgenden Beispiel sehen Sie Personal nach der alternativen Hierarchie "Amts- und Dienstbezeichnungen (amtlich)". Sie können den Baum weiter aufklappen, z.B: bei Professoren: Auf der untersten Ebene des Baums sehen Sie kein Ordnersymbol mehr. Die Darstellung ist nur bei der normalen HTML-Sicht aktiv, in der Druckversion oder in Excel fehlt diese Baumdarstellung: 3.2.4 Zurück zur Maske Wenn Sie einen Bericht ausgeführt haben und mit anderen Parametern wiederholen wollen, sollten Sie nicht den "Zurück"-Button im Browser benutzen, sondern den speziellen Button oberhalb der Tabelle. Damit ist sichergestellt dass alle vorherigen Parameter erhalten bleiben. 3.2.5 Export Wenn Sie eine Tabelle mit Baumstruktur exportieren wollen (nach Excel, PDF oder HTMLDruckversion), erhalten Sie folgenden Dialog Hier können Sie zwischen "Nur die sichtbaren Tabellenzeilen" und "Alle Daten" wählen. Alle Daten: Wenn Sie "Alle Daten" wählen wird die gesamte Ergebnistabelle übernommen. Auch die Zeilen, welche gerade nicht angezeigt werden. Nur die sichtbaren Tabellenzeilen: Hier wird die Baumstruktur so übernommen, wie sie im Browser zu sehen ist. Sie können also selber bestimmen wie detalliert welche Zweige angezeigt werden sollen. 3.3 Spezielle Funktionen in Masken Die grundlegende Arbeitsweise von Masken und Ergebnistabellen wurde oben erläutert. Um die Bereichtsgenerierung flexibel zu gestalten, bieten die Masken in SuperX spezielle Funktionalitäten. 3.3.1 Buttons in Masken Die Masken werden im Browser bedient, es gibt ein paar Standard-Schaltflächen rechts über der Maske: Diese werden im Folgenden erläutert: Lesezeichen erstellen Schlüssel anzeigen Hilfe (Benutzerhandbuch) Versionsinfo Darüber hinaus gibt es in Masken noch folgenden Button bei Datumsfeldern: Kalender anzeigen (bei Datumsfeldern) 3.3.2 Lesezeichen in Masken Wie bei den Lesezeichen in Tabellen können Sie auch für Masken Lesezeichen anlegen, der Unterschied ist, dass beim Aufruf des Lesezeichens nicht die fertige Tabelle angezeigt wird, sondern nur die Maske mit den gespeicherten Parametern. Dies ist z.B. sinnvoll, wenn Sie die Maske nach Aufruf des Lesezeichens noch verändern wollen. Nehmen wir z.B. an, Sie haben in einer Maske zur Kostenrechnung eine Kostenstelle ausgewählt: Die Kostenstelle 2 wird als Einschränkung für die Tabelle genutzt. Diese Einstellung können Sie nun speichern, indem Sie oben rechts auf das Lesezeichen-Symbol klicken: Das Lesezeichen soll nur für die spezielle Maske gelten. Dann klicken Sie ok. Mit Aufruf des Lesezeichens wird die Maske wieder geöffnet. 3.3.3 Masken-Lesezeichen als Merkmalsvorlage Achtung Diese Funktion ist derzeit bei Nutzung des Internet Explorer 6.x nicht verfügbar, bitte nutzen Sie dafür den IE 7.x oder einen aktuellen alternativen Browser, z.B. Firefox oder Seamonkey. Die Funktion der Masken-Lesezeichen bietet eine effiziente Möglichkeit, häufig wiederkehrende Berichtsaufträge zu wiederholen, und dabei die Möglichkeit der "Feineinstellung" eines Berichts zu lassen. Ärgerlich ist nur, dass diese Lesezeichen an eine spezielle Maske "gebunden" sind. In SuperX ist es aber üblich, dass verschiedene Masken zwar sehr ähnliche Parameter haben, aber unterschiedliche Ergebnistabellen. Um auch hier eine effiziente Arbeitsweise zu ermöglichen, können Sie Masken-Lesezeichen auch als "Merkmalsvorlage" speichern, d.h. sie sind auch auf andere, ähnliche Masken anwendbar. Nehmen wir z.B. an wir hätten das Lesezeichen im obigen Beispiel als Merkmalsvorlage gespeichert. Wir wählen also "Merkmalsvorlage" und klicken dann auf OK. Wir speichern das Lesezeichen als "Vorlage …" Dann könnten wir beim Aufruf eines anderen Berichts, z.B. Primärbuchungen für Kostenstellen, die gespeicherten Parameter auf die Maske "anwenden", d.h. mit Aufruf des Lesezeichens werden die Parameter (sofern sie den gleichen Namen haben) auf einen Schlag gesetzt. Zunächst ist also der Bericht leer geöffnet: Mit Mausklick auf das Lesezeichen "Vorlage…" werden die Parameter Kostenstelle und Haushaltsjahr automatisch gefüllt: So können sie häufig wiederkehrende Berichtsaufträge effizient verwalten. 3.3.4 Schlüsselanzeige in Masken Geübte Anwender arbeiten lieber bei Maskenfeldern, die aus Dialogboxen oder Klappmenüs bestehen, mit der direkten Schlüsseleingabe. Wenn Sie den Schlüssel z.B. einer Kostenstelle auswendig wissen, geht dies schneller als die Auswahl im Dialog-Baum. Nehmen wir z.B. eine Maske im Bereich Kostenrechnung: Wir haben eine Kostenstelle und eine Kostenart gewählt. Klicken Sie dann in der Maske oben rechts auf den Button "Schlüsselanzeige" eine gelbe Box: . Es erscheint links neben dem Textfeld Der Schlüssel für die Kostenstelle ist 2, für die Kostenart ist 4. Wir können nun bei der Kostenart einen anderen Wert eingeben, z.B. 5: Wenn wir nun die Maske abschicken, wird automatisch die 5 ausgewertet. Zur besseren Transparenz wird in der Tabellenlegende nicht nur die 5 angezeigt, sondern auch der Text, für den die 5 steht, hier also die Kostenart "Materialkosten". Bei der Schlüsselanzeige haben Sie auch die Möglichkeit, mit Wildcards zu arbeiten, z.B. findet die Eingabe "5*" bei der Kostenart alle Kostenarten, die mit 5 beginnen. Auch hier werden die gefundenen Schlüssel in der Tabellenlegende angezeigt, bei sehr vielen Schlüssel wird die Liste aber gekürzt, um die Lesbarkeit zu erhalten. Bitte beachten Sie dass die Schlüsseleingabe nur funktioniert, wenn die Schlüssel tatsächlich existieren, ggf. auch in der gewählten alternativen Hierarchie. Wenn sie nicht existieren, kommt eine Fehlermeldung. 3.3.5 Alternative Hierarchien in Masken Einige Buttons in SuperX arbeiten mit Auswahlbäumen. Die Auswahlbäume wiederum können in sog. Alternativen Hierarchien vorgehalten werden. So können z.B. Kostenarten unterschiedlich aufgebaut werden, in SuperX nennen wir alternative Hierarchien "Sichten". Nehmen wir einen Kostenartenbaum einer Hochschule: Über dem Baum sehen Sie die Zeile "Sicht" und den Namen "Reguläre Sicht". Wenn Sie rechts daneben auf den Button klicken, erhalten Sie ein Auswahlmenü: Hier können Sie ggf. eine andere Hierarchie auswählen, in dem Moment wo Sie OK klicken, wird dieser Baum geladen. Beachten Sie wie Punkte: • Je nach Aufbau der Sicht können Sie mit einer anderen Sicht auch andere Ergebnisse erzielen, weil anders eingeschränkt wird. Wenn eine Sicht z.B. nicht alle Kostenstellen der regulären Sicht enthält, werden Sie wahrscheinlich auch im Ergebnis andere Werte erhalten. • in manchen Auswertungen in SuperX hat eine Änderung der Sicht nicht nur zur Folge, dass Sie anders einschränken können, sondern auch, dass die Gruppierung in der Ergebnistabelle nach der gewählten Sicht anders aussieht. Das gleiche gilt auch für Standänderungen, was im Folgenden erläutert wird. 3.3.6 Standänderung in Sichten-Buttons Bei manchen Buttons in SuperX liegt bei den Inhalten eine Historie vor, z.B. bei Kostenstellen. Einige Kostenstellen haben nur eine beschränkte Gültigkeit, z.B. bei organisatorischen Umstellungen einer Hochschule. So wurde z.B. der Kostenstellenbaum der Universität Duisburg bei der Fusion mit der Universität Essen komplett umgestellt. Um gleichzeitig ältere und aktuelle Auswertungen machen zu können, kann der Anwender über eine Standänderung den jeweils früheren oder aktuellen (oder vielleicht zukünftigen) Stand aufrufen. Wir wollen dies am Beispiel einer Kostenartenhierarchie erläutern. Nehmen wir einen Kostenartenbaum einer Hochschule: Über dem Baum sehen Sie die Zeile "Stand" ein Datum, standardmäßig ist dies das Tagesdatum. Wenn Sie rechts daneben auf den Button "Ändern" klicken, erscheint eine Dialogbox: Hier können Sie einen anderen Stand eingeben. Wenn Sie dann OK klicken, wird der Baum so aufgebaut, wie er zu dem angegebenen Datum gültig war: Achten Sie bei der Standänderung darauf, dass Sie das Datum nach deutscher Konvention eingeben, also TT.MM.JJJJ. 3.3.7 Kalenderauswahl bei Datumswerten Datumsfelder in SuperX sind generell mit einem Kalender-Icon rechts daneben versehen. Damit können Sie Datumswerte über ein Drop-Down-Menü auswählen, hier ein Beispiel aus einer Auswertung im Bereich Personal: Rechts neben dem Datums-Feld sehen Sie das Icon Sie ein neues Datum auswählen. . Wenn Sie darauf klicken, können Mit den Pfeiltasten oben können Sie in den Monaten "blättern", mit dem Jahres-Button unten in den Jahren. 3.3.8 Mehrfachauswahl Einige Buttons in SuperX bieten auch die Möglichkeit, gleichzeitig mehrere Parameter auszuwählen. So z.B. im Dialogfeld "Abschluss" in der Maske "Studierende und Studienanfänger (Zeitreihe)". Wenn Sie auf "Abschluss" klicken, wird ein neues Fenster angezeigt: Wenn Sie den Hinweis "Sie können einen oder mehrere Werte auswählen" sehen, dann erlaubt dieses Dialogfeld die Mehrfachauswahl. Klicken Sie mit gedrückter STRG-Taste auf die Zeile, dann werden mehrere Zeilen gleichzeitig markiert, hier z.B. die Bachelor-Abschlüsse: Beide Abschlüsse werden als Filter übernommen. Beachten Sie dass es je nach Voreinstellung eine Maximalgrenze für gleichzeitig ausgewählte Zeilen gibt, häufig ist dies 30. 3.3.9 Querabhängigkeiten zwischen Buttons In einigen Masken sind Einschränkungen nur in einer speziellen Kombination sinnvoll, z.B. im Bereich Haushalt die Auswahl eines Titels in Kombination mit einem bestimmten Kapitel. Der Anwender bemerkt dies ggf. gar nicht, aber SuperX "denkt" in solchen Fällen mit. Nehmen wir die FIN-Maske Kontostand pro Titel und Deckungsring: Die Maske bietet die Einschränkung u.a. auf Kapitel, Titel und Projekt. Diese Merkmale sind in der Kontenstruktur des Haushaltssystems verknüpft. Wenn wir z.B. ein Kapitel auswählen, erhalten wir beim Button FB/Projekt eine große Auswahlliste: Wenn wir nun in der Maske eine Titel auswählen, z.B. 42971: dann erscheint danach beim Klick auf den Button "FB / Projekt" eine wesentlich kleinere Auswahlliste: SuperX filtert also die für diesen Zeitraum und diese Kombination aus Kapitel und Titel die sinnvollen Werte heraus. Umgekehrt: Wenn Sie die Filter wieder entfernen wollen, müssen Sie im entsprechenden Button auf "Leeren" klicken. 4 Bedienung des SuperX-Applet Zur Nutzung des SuperX-Applets wählen Sie in Ihrem Browser die SuperX-Startseite, und dort den Link SuperX-Applet. Es öffnet sich das SuperX-Applet mit dem SuperX-Anmeldedialogfenster: Hier geben Sie Ihren Benutzernamen in das vorgesehene Eingabefeld ein. Durch Drücken der TAB-Taste gelangen Sie in das Eingabefeld „Kennwort“; alternativ können Sie auch einfach mit der Maus in das Feld klicken. Geben Sie nun Ihr persönliches Kennwort ein, Ihre Eingabe erscheint aus Gründen der Sicherheit nur in Form von Sternchen. Durch anschliessendes Drücken der ENTER- Taste (oder mit Betätigung des Anmelden-Buttons durch einen Mausklick) wird das Programm gestartet. Eine erfolgreiche Anmeldung wird Ihnen durch eine entsprechende Mitteilung in dem unteren Textfeld angezeigt. Die folgende Abbildung zeigt die Menüoptionen. Sollte Ihnen bei der Eingabe ein Fehler unterlaufen sein, so wird Ihnen dies in dem (dann rot unterlegten) Textfeld angezeigt. Sie können nun über Anklicken des Anmelden-Buttons in den Anmelde-Dialog zurückkehren und Ihre Eingaben wiederholen. 4.1 Thema auswählen Nach dem Programmstart ist zunächst die Registerkarte Themenauswahl geöffnet. Es erscheint nun ein Auswahlbaum. Durch Anklicken des +-Zeichens vor einem Ordner können Sie diesen öffnen; erneutes Anklicken schließt ihn wieder. Haben Sie ein Thema gewählt (z.B. "Absolventen (Zeitreihe über 6 Jahre)"), so erhalten Sie im Textfeld Erläuterung eine kurze Beschreibung. Wenn Sie nicht mehr genau wissen, wo sich ein Thema befindet, können Sie auch den -Button benutzen. Geben Sie ein Stichwort ein. Wenn es ein entsprechendes Thema gibt, wird dieses angewählt. Wenn es mehrere gibt, erhalten Sie eine Auswahlmöglichkeit. 4.2 Durchführung der Auswertung Eine Auswertung wird durchgeführt, indem Sie die entsprechenden Parameter auf der Maske spezifizieren und die Tabelle aufrufen. Nachdem das Thema ausgewählt wurde, können Sie durch Betätigen des Oeffnen-Buttons ( ) mit Hilfe der nun erscheinenden Registerkarte Maske die Auswahl der darzustellenden Informationen eingrenzen. 4.2.1 Themeneingrenzung Die folgende Abbildung stellt die Registerkarte Maske für die Auswahl der gewünschten eingrenzenden Informationen zum Thema Studierende (Zeitreihe) dar: Zur genauen Spezifizierung der eingrenzenden Informationen klicken Sie die jeweiligen Buttons (z. B. Org. Einheit oder Semester) an und erhalten weitere Auswahlfenster für die mausgesteuerte Eingabe/Auswahl (siehe Maskenauswahl). 4.2.1.1 Auswahl von Lehreinheiten Wenn Sie eine Lehreinheit auswählen wollen, klicken Sie auf . Bei anderen Themengebieten als Studenten/Prüfungen erscheint statt der „Org. Einheit" die Auswahlmöglichkeit von „Institutionen" . Es erscheint wieder ein Auswahlbaum. Wie im Themenbaum können Sie eine Lehreinheit oder eine Fakultät auswählen. Wenn Sie nicht genau wissen, wo sich eine Lehreinheit befindet, können Sie den -Button benutzen. Geben Sie ein Stichwort ein und klicken Sie OK. Wenn es eine entsprechende org. Einheit gibt, wird diese angewählt. Wenn es mehrere gibt, erhalten Sie eine Auswahlmöglichkeit. 4.2.1.2 Änderung des Gültigkeitsdatums im Organigramm Standardmäßig wird die aktuelle Organisationsstruktur dargestellt. Wenn Sie ein Organigramm von einem anderen Stand benutzen möchten, klicken Sie auf den Button . Geben Sie ein neues Datum für den Stand ein. Für eine alte Organisationsstruktur z.B. den 1.9.2001. Es erscheint der Auswahlbaum mit der anderen Organisationsstruktur. Wenn Sie eine Auswahl getroffen haben, klicken Sie auf Wenn Sie keine org. Einheit auswählen möchten, klicken Sie auf 4.2.2 Start der Abfrage Die Abfrage wird schließlich mit Betätigung des Suchen-Buttons ( ) auf der Hauptseite gestartet. . . (Der Resetbutton dient dazu, die standardmäßigen Einstellungen wiederherzustellen.) 4.2.2.1 Ergebnisdarstellung Als Ergebnis öffnet sich die Registerkarte Tabelle mit der gewünschten Statistik auf dem Bildschirm: 4.2.2.2 Anpassungen der Ergebnistabelle Sie können nun an der Tabelle noch weitere Anpassungen vornehmen: • Durch das Anklicken und Bewegen der Spaltenüberschriften (bei gedrückter Maus-Taste) lassen sich die Spalten verschieben und an anderen Stellen der Tabelle wieder einfügen. • Durch das Anklicken der Spaltenüberschriften und Bewegen (bei gedrückter Maus-Taste) außerhalb des Tabellenbereiches lassen sich beliebige Spalten aus der Tabelle herauslöschen. • Durch das Anklicken der Spaltenüberschrift mit rechter Maustaste lässt sich die Tabelle nach dieser Spalte aufsteigend sortieren. Einen Ausdruck der dargestellten Tabelle auf dem angeschlossenen Drucker erhalten Sie, indem Sie den Druckknopf ( ) betätigen. Es öffnet sich nun das Fenster Seite einrichten, die dort vorgegebenen Optionen können in aller Regel übernommen werden, zum vollständigen Ausdruck von breiten Tabellen auf einer Seite ist es allerdings nötig, auf die Option „Querformat" umzustellen. Eine weitere Verbesserung der Druckergebnisse ist nur mit Hilfe der Weiterverarbeitung der Daten in anderen Programmen möglich. Nach Excel, Word oder in andere Programme kann man die Tabelle transferieren, indem man eine Kopie in die „Windows-Zwischen-ablage" legt (mit dem anderen Anwendung mit Hilfe des Einfügen-Befehls (bzw. -Button) und in der - Knopf) wieder einfügt. Zur Auswahl eines neuen Themas klicken Sie einfach auf die Registerkarte Themenauswahl, die sich umgehend öffnet. Hier können sie neue Eingaben tätigen. Wollen Sie lediglich eine neue Suche mit veränderten Optionen durchführen, klicken Sie auf die Registerkarte Maske, ändern die Auswahl und starten die Abfrage durch Anklicken des Buttons Suchen.
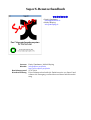
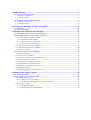
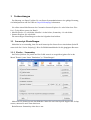
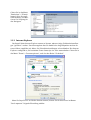
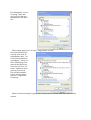
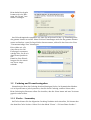
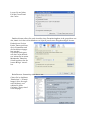
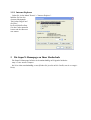

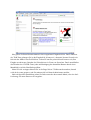
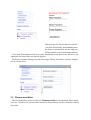
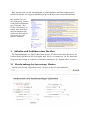
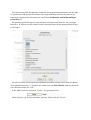
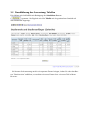


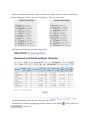

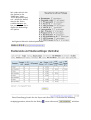
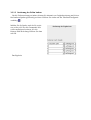
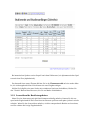
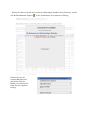

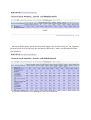


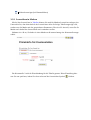
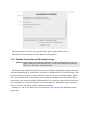





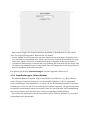

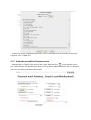



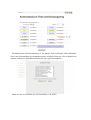


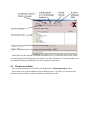
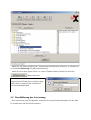

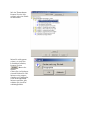
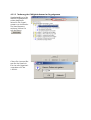
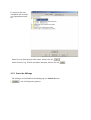

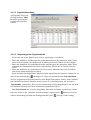

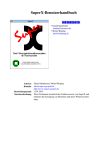
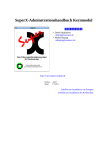
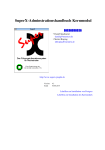
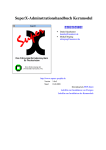
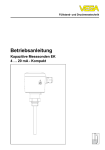
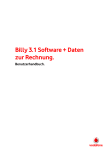
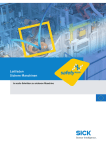
![User Manual [1.1] Versatel](http://vs1.manualzilla.com/store/data/006915728_1-4e9c4b5eab0823a02297945029679383-150x150.png)