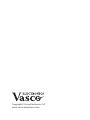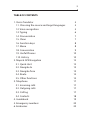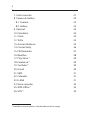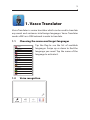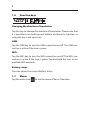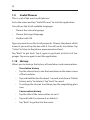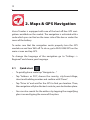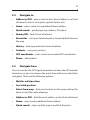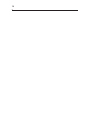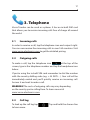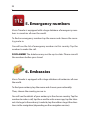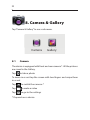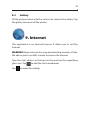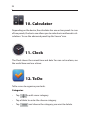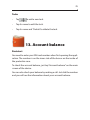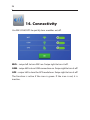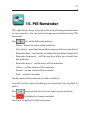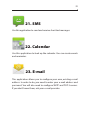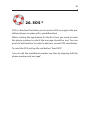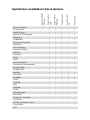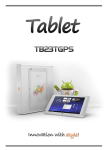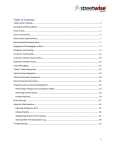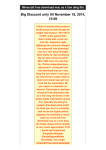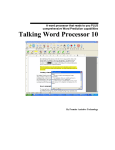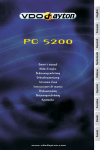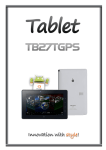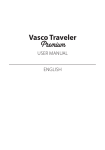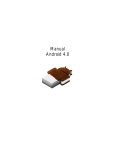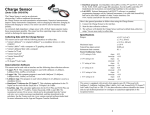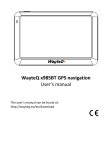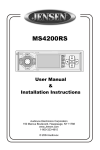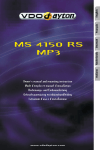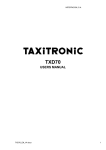Download Vasco Traveler Apps English
Transcript
Vasco APPLICATIONS USER MANUAL ENGLISH Vasco Translator Premium Vasco Traveler Solid Vasco Traveler Premium Vasco Camper Vasco Camper 3.5 Vasco Truck Copyright © Vasco Electronics LLC www.vasco-electronics.com 3 TABLE OF CONTENTS 1. Vasco Translator 1.1. Choosing the source and target languages 1.2. Voice recognition 1.3. Typing 1.4. Pronunciation 1.5. Clean 1.6. Function keys 1.7. Menu 1.8. Conversation 1.9. Useful Phrases 1.10. History 2. Maps & GPS Navigation 2.1. Quick start 2.2. Navigate to 2.3. Navigate from 2.4. Route 2.5. Other functions 3. Telephone 3.1. Incoming calls 3.2. Outgoing calls 3.3. Call log 3.4. Contacts 4. Guidebook 5 5 5 6 7 7 8 8 9 10 10 12 12 13 13 14 14 17 17 17 17 18 19 5. Emergency numbers 20 6. Embassies 20 4 7. Unit converter 21 8. Camera & Gallery 22 8.1. Camera 22 8.2. Gallery 23 9. Internet 23 10. Calculator 24 11. Clock 24 12. ToDo 24 13. Account balance 25 14. Connectivity 26 15. Pill Reminder 27 16. Weather 28 17. Play Store * 29 18. Facebook * 30 19. YouTube * 30 20. Gmail 30 21. SMS 31 22. Calendar 31 23. E-Mail 31 24. Voice recorder 32 25. WPS Office * 32 26. SOS * 33 * Available in chosen devices. See the table on the last page. 5 Speak Listen 1. Vasco Translator Clean Speak Listen Clean Speak Listen Clean Vasco Translator is a voice translator which can be used to translate any words and sentences into foreign languages. Vasco Translator needs a WiFi or a GSM network in order to translate. Speak Listen 1.1 Clean Speak Listen Clean Speak Listen Clean Choosing the source and target languages Tap the flag to see the list of available languages. Swipe up or down to find the language you need. Tap the name of the language to activate it. English Arabic Bulgarian Czech Danish tu veux aller au cinéma Estonian you want to go to the cinema Finnish French not today Greek pas aujourd’hui Hebrew Spanish Camera peut-être demain Dutch Gallery maybe tomorow Japanese Lithuanian Speak German Listen Speak Norwegian 1.2 Speak Voice recognition Listen Clean Speak Listen Clean Speak Listen Speak Listen 6 The key « Speak » serves to enter the text by using the voice recognition function. In order to enter any spoken text tap and hold the key and say what you want to translate in a clear, monotonous voice, from a distance of about 15 cm. Release the key when you finish. The translation is done automatically and lasts about 2 seconds. WARNING! The quality of voice recognition may worsen in a loud environment. 1.3 Speak Typing Listen Clean Speak Listen Clean Use the text boxes to type text. Tap the top or bottom text box to display the touch keyboard and enter a word or a sentence for translation. Confirm the typed text with “Enter” to start the translation. You can change the keyboard language by holding “space”. In order to use diacritics tap and hold the letter and choose the wanted sign. Speak Listen Clean Speak Listen Clean It is possible to enlarge the text box. To do so, tap the magnifying glass icon. To close the enlargement window tap “back”. 7 1.4 Speak Pronunciation Listen Clean Speak Listen Clean Tap « Listen » to hear the translation pronounced by the speech synthesizer. Pronunciation is available for some languages. If the icon is grey, it means the pronunciation for this language is unavailable. Tap and hold the key until a padlock icon shows. The device will now Speak Listen Clean Speak Listen Clean automatically pronounce all the translated text. Tap and hold the key to turn this function off. 1.5 Speak Clean Listen Clean Tap « clean » to delete the whole text. In order to delete single letters or words use the backspace on the keyboard. Camera Speak Listen Clean Gallery 8 1.6 Function keys Changing the direction of translation Tap this key to change the direction of translation. Please note that it is possible to use both top and bottom text boxes to translate, so using this key is not necessary. GSM Tap the GSM key to turn the GSM connection on/off. The GSM connection is active if the icon is green. WiFi Tap the WiFi key to turn the WiFi connection on/off. The WiFi connection is active if the icon is green. Tap and hold the icon to see available WiFi networks. Battery status The icon shows the current battery status. 1.7 Menu Tap the menu icon to see the menu of Vasco Translator. 9 Clean Speak Listen 1.8 Clean Speak Listen Clean Speak Listen Clean Conversation The “Conversation” allows you to hold a conversation in a foreign language. Go to the menu -> Conversation to turn on the application. tu veux aller au cinéma you want to go to the cinema The languages have to be chosen on the main screen of Vasco Translator. not today pas aujourd’hui Camera peut-être demain Gallery maybe tomorow Speak Listen Speak • To start the conversation tap the flag representing your language • You will see a microphone icon. Tap and hold the flag and say what you want to translate in a clear and monotonous voice. Then release the key. • The translation should take about 2 seconds. You will see the original text on the screen together with its translation. • Your interlocutor should repeat the same steps starting by tapping the flag corresponding to his/her language. • To enlarge the chosen translation, just tap the magnifying glass icon. • To listen to the recently translated sentences tap “listen”. To listen to any translated sentences tap the verse with this translation. • All the conversations are saved automatically with a default name and a date. We can save the conversation manually by tapping “Menu -> Save as”. • All saved conversations can be seen in the conversation history. 10 1.9 Useful Phrases This is a set of the most useful phrases. Go to the menu and tap “Useful Phrases” to start the application. You will see the list of available languages. • Choose the source language • Choose the target language • Confirm with OK Type any word to see the list of proposals. Choose the phrase which interests you and tap the line with it. You will see its translation. Tap “Listen” to listen to the phrase pronounced out loud. Tap “Back” to get back. Tap it again to get back to the list of languages. Tap once again to exit the application. 1.10History Allows you to look up the history of translations and conversations. • Translation history Tap the chosen line to see the translation on the main screen of the translator. • Tap and hold the line for about 1 second, and choose “Delete history entry” to delete it. Tap “back” to cancel. • To enlarge the chosen translation, tap the magnifying glass icon. Conversation history • Tap the title of the conversation to see it • Tap and hold it to rename it or delete it • Tap “Back” to get back to the menu 11 Reset – Tap “Reset” to delete all translations or conversations. Settings – see the manual of the device Check for updates – see the manual of the device Change the network operator manually – see the manual of the device About – information on the software, you can see the version of the translator in the top right corner 12 2. Maps & GPS Navigation Vasco Traveler is equipped with one of the best off-line GPS navigations available on the market. The navigation is activated with a code which you can find on the inner side of the box or under the cover of the battery. To make sure that the navigation works properly turn the GPS module on and turn WiFi off. To do so, go to WiFi/GSM/GPS on the main screen and tap GPS. To change the language of the navigation go to “Settings -> Regional” and choose your language. 2.1 Quick start • To quickly plan a route tap “Navigate to…” • Tap “Address or POI”, choose the country, city/town/village, street and building number and confirm with “Done”. • Tap “Drive to” and wait for the GPS to find you location. Then, the navigation will plan the best route to your destination place. • You can also search for the address by tapping the magnifying glass icon and typing the name of the place. 13 2.2 Navigate to • Address or POI – plan a route to the chosen address or a Point of Interest (such as a hospital, a petrol station, etc.) • Home – plan a route to a predefined home address • Quick search – quickly type any address, POI, place • Nearby POI – find a Point of Interest • Favourites – save your favourite places to quickly find them on the map • History – look up previously chosen locations • Contacts – save your contacts • GPS coordinates – plan a route to provided GPS coordinates • Photo – add a photo 2.3 Navigate from You can wait for the GPS signal (remember to have the GPS module turned on) or you can choose the point from which you should be navigated. There are the following options: • Wait for valid position • Last valid position • Select from map – find your location on the map and tap the place to start the route planning • Address or POI – find the exact address or the Point of Interest • Home – your saved predefined home address • Quick search – tap to quickly type in and find the place 14 • Nearby POI – the navigation will find nearby Points of Interest • Favourites – saved favourite locations • History – previously chosen locations • Contacts – addresses saved in contact book • GPS coordinates – find the location on the basis of its GPS coordinates 2.3 Route – there are the following route options: • Add viapoint – choose the point your route should be planned through • Load route – load the previously saved route • Delete route • Add shortcut to home screen so you can quickly access your favourite route 2.5 Other functions • Travel book – saves all the information about routes such as average speed, distance, data, hour, etc. • SOS / Help – allows you to quickly call emergency or find a nearby hospital, police, pharmacy or petrol station • My community – allows you to create a profile in a Sygic community • Settings – allows you to change the settings of the application • Manage maps 15 • Maps – changes settings of the map: colour scheme, map details, map view, lane guidance, cellular date, POI on route, font size • Connection – connects to your Sygic, Facebook or Google account • Notifications & Sounds – turns sounds on/off • Route planning – allows you to choose route options such as avoiding toll roads, unpaved roads, motorways, etc. • Hardware – allows you to turn the GPS module on/off • Regional – allows you to change the language and voice commands, keyboard layout and distance units • Battery management – optimises the use of the battery • Information bar – allows you to choose information shown during the navigation • Side bar – allows you to choose information shown during the navigation • Travel book – saves all route details • Autoclose dialogue – hides dialogues automatically • Favourite POI – creates the list of your favourite Points of Interest • About – information about the application • Reset to default – resets all the applications settings to default Exit To close the navigation, tap “Exit” and confirm with “Exit” once again. You will get back to the main menu of the device. 16 17 3. Telephone Vasco Traveler can be used as a phone. It has an in-built SIM card that allows you to receive incoming calls free of charge all around the world. 3.1 Incoming calls In order to receive a call, tap the telephone icon and swipe it right. You can now receive free incoming calls in over 160 countries. Visit www.vasco-electronics.com to get the detailed pricing. 3.2 Outgoing calls To make a call, tap the telephone icon at the top of the screen, type in the telephone number and tap the headphone icon below. If you’re using the in-built SIM card remember to dial the number with the country dialling code (e.g. + 44 9875…). Your call will be immediately ended and you’ll quickly receive an incoming call. Answer it and wait to make a call. WARNING! The costs of outgoing calls may vary depending on the country you’re calling from. To learn more visit www.vasco-electronics.com. 3.3 Call log To look up the call log tap to learn more. . Tap and hold the chosen line 18 3.4Contacts Tap to look up, add or delete contacts. Swipe up or down to search for a contact. Use the magnifying glass icon to type in the name of the contact you’re looking for. WARNING! To make a call to a contact saved in the contact book, the number must be saved with a country dialling code. 19 4. Guidebook The “Guidebook” application has a very large database containing information about countries, cities, and other places around the world. The application does not require any Internet connection. After turning the “Guidebook” on you will see the main screen of the application. There are shortcuts to popular articles and general information on the available guidebooks. Searching for places To look up the database, start typing the name of the place in the box with a magnifying glass. The database contains information on continents, countries, regions, cities, villages and other places. If you start typing you will see the proposed places. To see the article, tap the chosen name. If you don’t see any proposal use another name of the place, type the name of the region, county or province. WARNING! During reading an article there might be some links to external websites. Please note that browsing the Internet using the GSM network may result in depleting the account balance. 20 5. Emergency numbers Vasco Traveler is equipped with a large database of emergency numbers in countries all over the world. To find an emergency number tap the menu and choose the country you’re in. You will see the list of emergency numbers in this country. Tap the number to make the call. DISCLAIMER! The database may not be up-to-date. Please consult the numbers before your travel. 6. Embassies Vasco Traveler is equipped with a large database of embassies all over the world. To find your embassy tap the menu and choose your nationality. Then, choose the country you are in. You will see the details of your embassy in the chosen country. Tap the number to make a call, tap the e-mail to write a message, tap the Internet site to go to the embassy’s website, tap the address to get the directions in the navigation (depending on the navigation version). 21 DISCLAIMER! The database may not be up-to-date. Please consult the data before your travel. 7. Unit converter Use the Unit Converter to convert currencies, length, mass, pressure, speed, temperature and volume. Tap the blue top bar to choose units to convert. Enter the number in the left white box and you will see the converted number in the right box. WARNING! The application downloads current exchange rates automatically. You can enter the rate manually. In order to do so, tick the box “manual rate entry”. The names of the units will disappear. The converter will multiply the number from the left box by the manually entered rate. The result will be seen in the right box. 22 8. Camera & Gallery Tap “Camera & Gallery” to see a sub-menu. Camera 8.1 Speak Gallery Camera The device is equipped with front and rear cameras*. All the pictures are saved in the Gallery. Tap to take a photo To zoom in or out tap the screen with two fingers and swipe them in or out Tap to switch the cameras * Tap to make a video Tap to go to the settings * Depends on a device 23 8.2 Gallery All the pictures taken with the camera are saved in the Gallery. Tap the gallery to browse all the photos. 9. Internet This application is an Internet browser. It allows you to surf the Internet. WARNING! Some Internet sites may download big amounts of data. We advise you to use WiFi in order to browse the Internet. Type the site’s address in the top text bar and tap the magnifying to add the site to bookmarks. glass icon. Tap Tap to enter the settings. 24 10. Calculator Depending on the device, the calculator has one or two panels. In case of two panels, the basic one allows you to make basic mathematic calculations. To see the advanced panel tap the “menu” icon. 11. Clock The Clock shows the current time and date. You can set an alarm, see the world time and use a timer. 12. ToDo ToDo serves to organise your tasks. Categories to add a new category. • Tap • Tap a folder to enter the chosen category. • Tap and choose the category you want to delete. 25 Tasks • Tap • Tap its name to edit the task. • Tap its name and “Delete” to delete the task. to add a new task. 13. Account balance First start You need to enter your SIM card number when first opening the application. The number is on the inner side of the box or on the inside of the protective case. To check the account balance, just tap “Account balance” on the main screen of the device. You can also check your balance by making a call. Just dial the number and you will see the information about your account balance. 26 14. Connectivity Use WiFi/GSM/GPS to quickly turn modules on/off. WiFi – swipe left to turn WiFi on. Swipe right to turn it off. GSM – swipe left to turn GSM connection on. Swipe right to turn it off. GPS – swipe left to turn the GPS module on. Swipe right to turn it off. The function is active if the icon is green. If the icon is red, it is inactive. 27 15. Pill Reminder This application serves to organise the time of taking medicine and to set reminders. You can easily manage your medicine using “Pill Reminder”. Tap to see the following options: • Name – enter the name of the medicine. • Description – describe the medicine you want to be reminded of. • Reminder date – set the date on which the reminder should start • Reminder frequency – tell the app how often you should take the medicine • Reminder hours – set the hours of the reminders • Colour – set the colour of the medicine • Sound – set the sound of the reminder • Save – save the reminder Tap the name of the reminder to edit or delete it. You will see the screen of adding a new reminder. Tap any field to edit it. Tap Tap and you will see red icons next to each medicine. to delete the chosen reminder. Tap “Back” to get back to the main menu. 28 16. Weather The “Weather” application has been created by travellers for travellers. It shows up-to-date weather forecasts. The device automatically finds your location and the weather forecast for the place you are currently in. To check the forecast for any other place, just tap the name of the place and you will see a new window. Type in the name of the new location and confirm. You will also see 3 recently chosen places. Functions • tap to refresh • tap to change from Celsius to Fahrenheit • tap to automatically download the weather forecast for your current location 29 17. Play Store * Play Store is an on-line store with applications, games, music, books, newspapers, films and TV programmes for Android OS. The Store belongs to Google and you can find paid and free of charge applications. First start In order to make any purchase in Play Store you need to have a Google account. If you have one, just tap “existing” and log in. If you don’t have a Google account, create a new one. Store Tap the magnifying glass icon at the top of the screen to look for applications in the Store. Please note that Play Store needs an Internet connection. It is advisable to use it while connected to a WiFi network. Tap to see additional settings. WARNING! Compagnia Lingua does not take any responsibility for improper work of applications of third parties. 30 18. Facebook * Facebook is a popular social network service and requires an Internet connection. In order to use Facebook you need to have a Facebook account. 19. YouTube * YouTube is a popular service for watching videos. You don’t need to have any account to use YouTube. Please bear in mind that YouTube requires an Internet connection and video files may download large amounts of data. It is advisable to use WiFi. 20. Gmail Gmail is a free e-mail service that belongs to Google. In order to use Gmail you need to have a Google account. 31 21. SMS Use this application to send and receive short text messages. 22. Calendar Use this application to look up the calendar. You can create events and reminders. 23. E-mail This application allows you to configure your own, existing e-mail address. In order to do, you need to enter your e-mail address and password. You will also need to configure SMTP and POP 3 servers. If you don’t know them, ask your e-mail provider. 32 24. Voice recorder This application allows you to record your voice and then play back your recordings. 25. WPS Office * WPS Office is a mobile application to edit documents. It is very fast and intuitive. You can easily edit text files without the need of a PC. 33 26. SOS * SOS is a function that allows you to send an SOS message to the predefined phone number with a predefined text. When starting the application for the first time you need to enter the phone number to which the message should be sent. You can also tick “add location” in order to add your current GPS coordinates. To send the SOS just tap the red button “Send SOS”. You can edit the predefined number any time by tapping „Edit the phone number and message”. Vasco Traveler Solid Vasco Traveler Premium Vasco Camper Vasco Camper 3.5 Vasco Truck Vasco Translator Conversation Useful Phrases Maps & GPS Navigation Telephone Guidebooks Emergency Numbers Embassies Unit Converter Camera & Gallery Internet Calculator Clock ToDo Account Balance Connectivity management Vasco Settings Pill Reminder Weather Play Store Facebook Gmail YouTube SMS Calendar E-Mail Voice Recorder WPS Office Camp Sites Data Base Car Alarm GPS Navigation for Trucks Driver Hours SOS Vasco Translator Premium Aplications available in Vasco devices • • • • • • - • • • • • • • • • • • • • • • • • • • • • • • • • • • • • • • • • • • • • • • • • • • • • • • • • • • • • - • • • • • • • • • • • • • • • • • • • • • • • • • • • • • • - • • • • • • • • • • • • • • • • • • • • • • • • • • • • • • - • • • • • • • • • • • • • • • • • • • • • • • • • • • • • • -