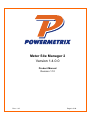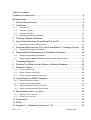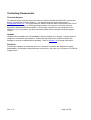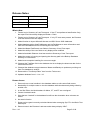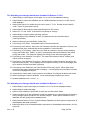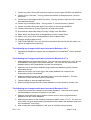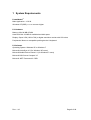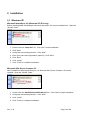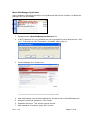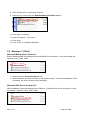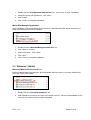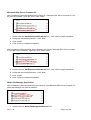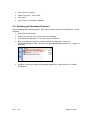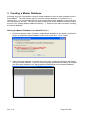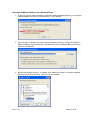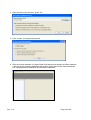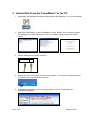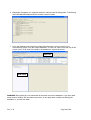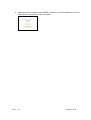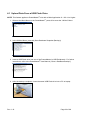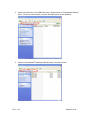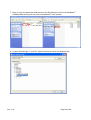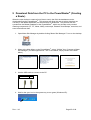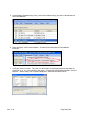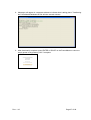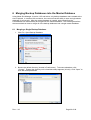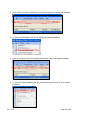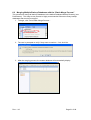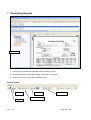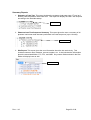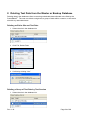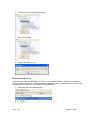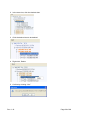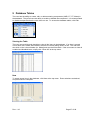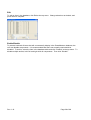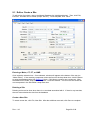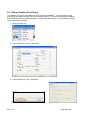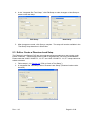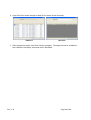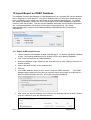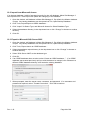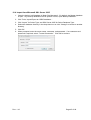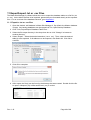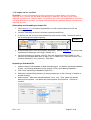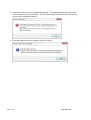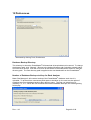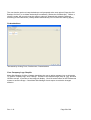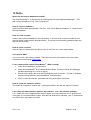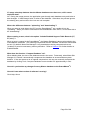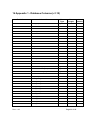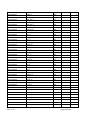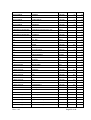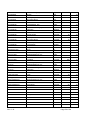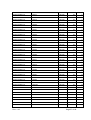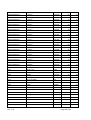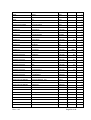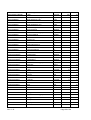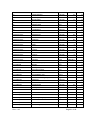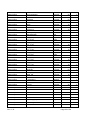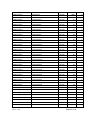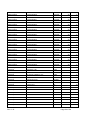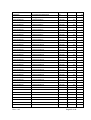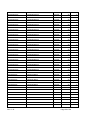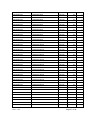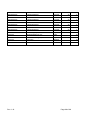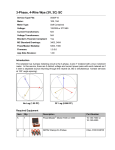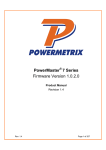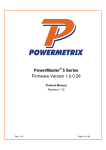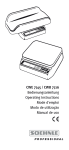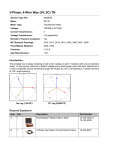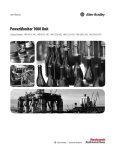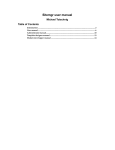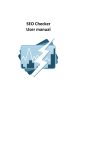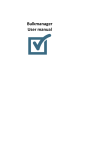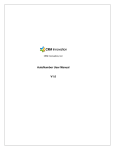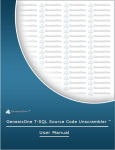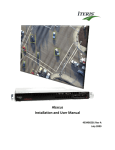Download Meter Site Manager 2 Version 1.4.0.0
Transcript
Meter Site Manager 2 Version 1.4.0.0 Product Manual Revision 1.10 Rev: 1.10 Page 1 of 68 Copyright Notice: Copyright © by TEC, 2011. All rights reserved. No part of this document may be reproduced, transmitted, transcribed, stored in a retrieval system, or translated into any language in any form by any means without the express written permission of TEC. Disclaimer This documentation is provided for information purposes. TEC makes no warranty of any kind with regard to this material, including, but not limited to, the implied warranties of merchantability and fitness for a particular purpose. TEC shall not be liable for errors, omissions, or inconsistencies which may be contained herein or for incidental or consequential damages in connection with the furnishing, performance, or use of the material. Information in this document is subject to change without notice and does not represent a commitment on the part of TEC. Rev: 1.10 Page 2 of 68 Table of Contents Contacting Powermetrix .................................................................................. 4 Release Notes................................................................................................. 5 1 System Requirements............................................................................... 9 2 Installation............................................................................................... 10 2.1 Windows XP ................................................................................................................... 10 2.2 Windows 7 (32-bit) .......................................................................................................... 12 2.3 Windows 7 (64-bit) .......................................................................................................... 13 2.4 Updating (all Operating Systems).................................................................................... 15 3 Creating a Master Database ................................................................... 16 4 Upload Data From the PowerMaster® to the PC ...................................... 19 4.1 5 Download Data from the PC to the PowerMaster® (Creating a Route) .... 25 5.1 6 Upload Data From a USB Flash Drive............................................................................. 22 Erase Data from the PowerMaster® ................................................................................ 28 Merging Backup Databases into the Master Database............................ 29 6.1 Merging a Single Backup Database ................................................................................ 29 6.2 Merging Multiple Backup Databases with the “Batch Merge Process”............................. 31 7 Generating Reports................................................................................. 32 8 Deleting Test Data from the Master or Backup Database........................ 34 9 Database Tables ..................................................................................... 37 9.1 Edit or Create a Site........................................................................................................ 39 9.2 Edit or Create a Test Setup............................................................................................. 40 9.3 Edit or Create a Phantom Load Setup............................................................................. 41 10 Import/Export an ODBC Database .......................................................... 43 10.1 Export to Microsoft Access.............................................................................................. 43 10.2 Import from Microsoft Access.......................................................................................... 44 10.3 Export to Microsoft SQL Server 2005.............................................................................. 44 10.4 Import from Microsoft SQL Server 2005.......................................................................... 45 11 Export/Import .txt or .csv Files................................................................. 46 11.1 Export to .txt or .csv files ................................................................................................. 46 11.2 Import .txt or .csv files ..................................................................................................... 47 12 Preferences............................................................................................. 49 13 FAQ’s...................................................................................................... 51 14 Appendix 1 - Database Columns (v1.12)................................................. 53 Rev: 1.10 Page 3 of 68 Contacting Powermetrix Technical Support For technical support, please contact the factory at (865) 218-5838 (877-966-5851 toll free) and ask for “Powermetrix Technical Support.” You may alternatively email Powermetrix at [email protected]. The support staff will answer questions about the operation and care of your equipment, assist you in troubleshooting a problem, and help you overcome common application difficulties whenever possible. If it becomes necessary for your equipment to be returned to us for any reason, you will be issued an RMA number during the technical support contact. Updates Updates will be available at the PowerMaster® Support website at no charge. Contact technical support for a username and password. Please note that all previous versions of Meter Site Manager 2 must be uninstalled before updating. Refer to Section 2.4 for further instructions. Feedback Powermetrix depends on information from our customers to continue the attributes of quality, dependability, and simplicity associated with our products. We invite you to contact our Technical Support office. Rev: 1.10 Page 4 of 68 Release Notes Product: Meter Site Manager 2 Version: 1.4.0.0 Release Date: 6/30/11 Manual Version: 1.10 What’s New 1. Fixed a bug in Summary of Last Test report. If the CT test performed was Burden Only, the report would incorrectly display as Burden + Ratio. 2. Fixed a bug in Summary of Last Test report. If only CT tests were present, the Phantom Load test results would not display. 3. Added function to import Microsoft Access and SQL Server 2005 databases. 4. Added database tables UserFieldNames and UtsFieldNames to store information read from the PowerMaster.xml file concerning the user fields. 5. Added the MasterTestRecord user fields to Summary of Last Test report. 6. Added the ability of the user fields to only display when modified. 7. Added all available Phantom Load test results to Summary of Last Test report. 8. Added the control of copying and pasting the directory path in the Backup Database Directory in Preferences. 9. Added more exception handling for errors not caught. 10. Changed the TestDate field in the database site list to display the latest test date for the most recent revision. 11. Changed the database merge between a Master and Backup to update any existing row from one database to another. 12. Removed the “Test Setup Editor” item from the Tools menu. 13. Updates database from 1.11 to 1.12. Known Issues 1. Does not have a user interface in the database tables to edit custom field names. 2. Need ability for multiple users to view the database while simultaneously being edited by another user. 3. In the Site Editor, the label headers for Meter, CT, and PT are not aligned. 4. Cannot view data trends. 5. Sites that are “marked” in the database list will lose the denotation when columns are sorted. 6. No search function. 7. Some service types incorrectly calculate Neutral when averaging Sys PF in the Basic Test Data report. 8. Element tests in the Phantom Load test results always display “ABC”. Rev: 1.10 Page 5 of 68 The following are changes which were included in Release 1.2.0.0 1. Added ability to import/export a formatted .csv or .txt file into database table(s). 2. Added ability to export the database into an ODBC database (Access) or a SQL Server 2005 database. 3. Added “Site Report” for details about the site, meter, CT, etc. Double click the SiteID under “Tests” to generate the report. 4. Added fields in Meter table to allow specifications for IEC meters. 5. Added “57.7V” and “220V” to Phantom Load Setup for Voltage. 6. Added ability to support 64-bit operating systems. 7. Added changes to the database to allow 10 characters for the Load Box labels (LoadTypeCodes). 8. Added a shortcut to the Site Editor (under Edit) 9. Fixed a bug in PT Editor. Nameplate Ratio now allows decimals. 10. Fixed a bug in the editors. When the user closed the window (as opposed to Cancel), any changes made were automatically saved regardless if it was intended. 11. Fixed a bug in Test Setup. When the user made an override in the test setup changing energy test mode (Whr, VARhr, or VAhr), the displayed data would default to the saved energy test mode. The data now displays the energy mode active during the test. 12. Fixed a bug in the Demand Test report. The total interval data for Wh/h, VARh/h, and VAh/h are now averaged. 13. Fixed a bug in the Demand Test report. When intervals would exceed the first page, the data would not display. It now displays the information correctly on the second page (and up to the third if meter trend data is present). 14. Fixed a bug in the Phantom Load Test Sequence Summary report. When data would exceed the first page, the data would not display. It now displays the information correctly on the second page and beyond. 15. Increased the visible width in the Customer Load Meter Test Report for Meter and Actual. 16. When changing the master database, it now automatically refreshes the screen. 17. Updates database from 1.10 to 1.11 The following are changes which were included in Release 1.1.0.1 1. Added ability to import and export a formatted .csv or .txt file into database table(s 2. Added ability to delete test data. 3. Added a user interface in Site Editor to enter the new 60 custom fields. 4. Added a feature when the application closes the database now compresses automatically saving storage space on both the PC and the analyzer. When data is deleted from the database this will greatly reduce database size. 5. Added manual feature (Tools, Compact Master Database) to allow optimal compression of the database after data is deleted. 6. Added the ability to multi disable/enable components in the database table editors via Ctrlright click. Rev: 1.10 Page 6 of 68 7. Fixed a bug when viewing the harmonics report for service types S003F02 and S009F06. 8. Fixed a bug for Test Date. The bug caused the test date to disappear when a revision was made. 9. Fixed a bug in the Integrated Site Test editor. The bug would not allow the user to select other demand intervals. 10. Fixed a bug in the Meter Editor. The bug saved “5” minute intervals by default. 11. Fixed a bug when viewing the Meter Trend report for service type S009F06. 12. Fixed the resolution for “Pulses Expected” on meter test reports. 13. Increased the visible field width of Primary Voltage in the Site Editor. 14. Made “60Hz” the default when creating/editing a meter in Meter Editor. 15. Added “347V” entry when creating/editing a meter in Meter Editor. 16. Changed copyright date to 2010. 17. FUNCTION CHANGE: The user will now be required to double-click the test data to run reports (as opposed to single-click). The following are changes which were included in Release 1.0.0.1 1. Upgraded the database to support the new database for PowerMaster® version software 1.0.0.23. The following are changes which were included in Release 0.0.7.0 1. Added database synchronization feature. The user can now download a “route” into the PowerMaster® using sites in the master database. The user can also send a blank database down to the PowerMaster® to erase the existing one. 2. Added an icon to the master database (king) and backup database (pawn) to better differentiate the two. 3. Added check boxes next to the sites in the master database for selection to be downloaded into the PowerMaster®. 4. Added the ability to create, edit, and delete sites in the master database. This also includes the Test Editor and Phantom Load Setup. 5. Fixed the ability to open the application twice. 6. Added message prompt when the master database is being viewed by another user. The following are changes which were included in Release 0.0.6.0 1. Created the function and interface for the master database. Users can now create a master database to store all information in one place. 2. Added a merge and batch merge feature to allow users to easily merge all backup databases into the master database. 3. Added support tables for the metering components (AMR, meter, CT, PT). The user can now create, edit, and delete metering components within Meter Site Manager rather than the PowerMaster® exclusively. 4. After creating the master database, it will open as a default action at bootup. Rev: 1.10 Page 7 of 68 5. Added a selection of how many database backups the user can select. Selections are 10, 5, 3, or 1. The user is prompted when the backups exceed the current selection. 6. Removed “Percent Registration” from the site view until a fix in the PowerMaster® application is added. The registration never displayed. The following are changes which were included in Release 0.0.5.0 1. Added support for Guatemala regional Windows settings. 2. Added support for reduced administrative rights (data must be downloaded first with full administrative rights, then the user can be reduced down afterward). 3. Added two breaks at the bottom of the communication log to better display “Backup complete”. 4. Improved the communication process so the user does not have to close the application before downloading again after a fail occurs. The following are changes which were included in Release 0.0.3.0 1. Added the ability to display revisions (or changes) to the database. 2. Fixed the parallelogram title from “Meter Accuracy” to “Accuracy Parallelogram”. 3. Fixed minor issues with display pairs on non-Blondel service types. 4. Organized the test results to the appropriate Site ID. This allows the user to click on the Site ID to display the associated test data. In version 0.0.2.0, all the test data for all Site ID’s were together. The following are changes which were included in Release 0.0.2.0 1. Fixed issue with incorrectly displaying energy data instead of power data when Basic Test Data is saved. 2. Added a window to display to the user when a report is generating Rev: 1.10 Page 8 of 68 1 System Requirements PowerMaster® Main Application: 1.0.0.28 Windows CE (BSP): 2.2.1.0.100312or higher PC Hardware Memory: Min 64 MB of RAM Hard Disk: Min 210 MB of available hard disk space Display: Super VGA (1024 x 768) or higher-resolution monitor with 256 colors Peripherals: Mouse or compatible pointing device & keyboard PC Software Operating System: Windows XP or Windows 7 Microsoft ActiveSync 4.5 (for Windows XP users) Microsoft Mobile Device Center 6.1 (for Windows 7 users) Microsoft SQL Server Compact 3.5 Microsoft .NET Framework 3.5 SP1 Rev: 1.10 Page 9 of 68 2 Installation 2.1 Windows XP Microsoft ActiveSync 4.5 (Windows XP SP2 only) Before installing Meter Site Manager, Microsoft ActiveSync 4.5 must be installed first. Open the “WinXP” folder. 1. Double click the “setup.msi” file. Click “Run” to start installation 2. Click “Next” 3. Accept the terms and agreement. Click “Next”. 4. Enter your name and organization (optional). Click “Next”. 5. Click “Next”. 6. Click “Install”. 7. Click “Finish” to complete installation. Microsoft SQL Server Compact 3.5 After installation of Microsoft ActiveSync 4.5, Microsoft SQL Server Compact 3.5 must be installed. Open the “WinXP” folder. 1. Double click the “SSCERuntime-ENU-x86.msi” file. Click “Next” to begin installation. 2. Accept the terms and agreement. Click “Next”. 3. Click “Install”. 4. Click “Finish” to complete installation. Rev: 1.10 Page 10 of 68 Meter Site Manager Application After installation of Microsoft ActiveSync 4.5 and Microsoft SQL Server Compact 3.5, Meter Site Manager can now be installed. 1. Double-click the “MeterSiteManagerInstaller.msi” file. 2. If .NET Framework 3.5 is not installed, the user is prompted to visit a download site. Click “Yes”. If the user has .NET Framework 3.5 installed, skip to step 10. 3. On the webpage, click “Install it now”. 4. After downloading, close all other applications. Double click the “dotnetfx35setup.exe”. 5. Accept the terms and agreement. Click “Install”. 6. Installation will begin. This will take several minutes. 7. After installation is complete, press “Exit” to finish. Rev: 1.10 Page 11 of 68 8. Click “Restart Now” to reboot the computer. 9. After boot up, double-click the “MeterSiteManagerInstaller.msi” file. 10. Click “Next” to continue. 11. Select “Everyone”. Click “Next”. 12. Click “Next”. 13. Click “Close” to complete installation. 2.2 Windows 7 (32-bit) Microsoft Mobile Device Center 6.1 Before installing Meter Site Manager, Microsoft Mobile Device Center 6.1 must be installed first. Open the “Win7_32bit” folder. 1. Double click the “drvupdate-x86.exe” file. 2. After installation, the driver will claim to not install correctly. Once the PowerMaster is first connected, the driver will then install completely. Microsoft SQL Server Compact 3.5 After installation of Microsoft Mobile Device Center 6.1, Microsoft SQL Server Compact 3.5 must be installed. Open the “Win7_32bit” folder. Rev: 1.10 Page 12 of 68 1. Double click the “SSCERuntime-ENU-x86.msi” file. Click “Next” to begin installation. 2. Accept the terms and agreement. Click “Next”. 3. Click “Install”. 4. Click “Finish” to complete installation. Meter Site Manager Application After installation of Microsoft Mobile Device Center 6.1 and Microsoft SQL Server Compact 3.5, Meter Site Manager can now be installed. 1. Double-click the “MeterSiteManagerInstaller.msi” file. 2. Click “Next” to continue. 3. Select “Everyone”. Click “Next”. 4. Click “Next”. 5. Click “Close” to complete installation. 2.3 Windows 7 (64-bit) Microsoft Mobile Device Center 6.1 Before installing Meter Site Manager, Microsoft Mobile Device Center 6.1 must be installed first. Open the “Win7_64bit” folder. 1. Double click the “drvupdate-amd64.exe” file. 2. After installation, the driver will claim to not install correctly. Once the PowerMaster is first connected, the driver will then install completely. Rev: 1.10 Page 13 of 68 Microsoft SQL Server Compact 3.5 After installation of Microsoft Mobile Device Center 6.1, Microsoft SQL Server Compact 3.5 (32bit) must be installed. Open the “Win7_64bit” folder. 1. Double click the “SSCERuntime-ENU-x86.msi” file. Click “Next” to begin installation. 2. Accept the terms and agreement. Click “Next”. 3. Click “Install”. 4. Click “Finish” to complete installation. After installation of Microsoft SQL Server Compact 3.5 (32-bit), Microsoft SQL Server Compact 3.5 (64-bit) must be installed. Open the “Win7_64bit” folder. 5. Double click the “SSCERuntime-ENU-x64.msi” file. Click “Next” to begin installation. 6. Accept the terms and agreement. Click “Next”. 7. Click “Install”. 8. Click “Finish” to complete installation. Meter Site Manager Application After installation of Microsoft Mobile Device Center 6.1 and Microsoft SQL Server Compact 3.5, Meter Site Manager can now be installed. 1. Double-click the “MeterSiteManagerInstaller.msi” file. Rev: 1.10 Page 14 of 68 2. Click “Next” to continue. 3. Select “Everyone”. Click “Next”. 4. Click “Next”. 5. Click “Close” to complete installation. 2.4 Updating (all Operating Systems) Before updating Meter Site Manager 2, the previous version must be uninstalled first. Do the following: 1. Click Start, Control Panel 2. At the Control Panel, click “Add or Remove Programs” 3. Find “Meter Site Manager 2” in the list, and click “Remove” 4. After uninstalling the previous version of Meter Site Manager 2, open the “MeterSiteManager2” folder. Double click “MeterSiteManagerInstaller.msi”. Ignore all other files. 5. Install as normal (see “Meter Site Manager Application” under Section 2 for further instructions). Rev: 1.10 Page 15 of 68 3 Creating a Master Database At bootup, the user is prompted to create a master database to store all data uploaded from the PowerMaster®. The user has the option to store the master database on a hard drive or a network drive. It is recommended that the user creates ONE master database on the hard drive OR network drive; not both. The user can always change the master database directory path at any time (File, Change Master Database Directory…”). Below are the steps involved in creating the master database: Storing the Master Database on a Hard Drive (C:) 1. At the user prompt, select “Create an empty Master database in the directory mentioned above” to create the master database on the user’s hard drive. Click “Create”. 2. After the master database is created, the main screen in Meter Site Manager will display noting the blank database. If the user has any backup databases that need to be merged into the master database, see “Merging Backup Databases Into the Master Database”. Rev: 1.10 Page 16 of 68 Storing the Master Database on a Network Drive 1. At the user prompt, select “Browse to a different Master database directory” to create the master database on the user’s network drive. Click “Browse”. 2. Click “Change” to browse and set the master database directory. Please note that the Master Database cannot be stored in a subdirectory of the “Database Backup Directory” (found in Preferences). 3. Browse the network directory. If needed, click “Make New Folder” to create a separate folder for the network directory. Click “Ok” when complete. Rev: 1.10 Page 17 of 68 4. After selection of the directory, press “Ok”. 5. Click “Create” to complete the process. 6. After the master database is created, Meter Site Manager will display the blank database. If the user has any backup databases that need to be merged into the master database, see “Merging Backup Databases into the Master Database”. Rev: 1.10 Page 18 of 68 4 Upload Data From the PowerMaster® to the PC 1. Open Meter Site Manager by double-clicking “Meter Site Manager 2” icon on the desktop. 2. When at the Main Menu on the PowerMaster®, select “Utilities” then “Connect to Meter Site Manager” (for Main Applications 1.0.0.15 and below, simply remain at the Main Menu). 3. Use the USB cable to connect to the PC. USB To Host PC 4. Wait for the sync icon in the system tray to turn green. You may see a window asking if you want for set up a 'partnership'. Say NO. 5. In Meter Site Manager 2, click on “Communication”, then on “Load Data from PowerMaster Analyzer.” Rev: 1.10 Page 19 of 68 6. Messages will appear in a separate window to indicate what is taking place. Transferring the PowerMasterDatabase.sdf file will take several minutes. 7. Once the database has transferred, Meter Site Manager 2 will try to open it and automatically merge it into the master database. You will see a Site List at the top off the screen, and a Tree View of the data in the database in a panel at the left. SITE LIST TREE VIEW WARNING: Data trends are not transferred at the same time as the database. If you have data trend saved to USB or SD card memory devices, do not wipe them out after transferring the database, or you will lose data! Rev: 1.10 Page 20 of 68 8. After download is complete, press ENTER or SPACE on the PowerMaster to reboot or simply power off by pressing “ON” if complete. Rev: 1.10 Page 21 of 68 4.1 Upload Data From a USB Flash Drive NOTE: This feature applies to PowerMaster® units with a Main Application of 1.0.0.14 or higher. 1. When at the Main Menu on the PowerMaster®, press #3 to enter the “Utilities” Menu. 2. In the Utilities Menu, press #4 (Save Database Snapshot (Backup)). 3. Insert a USB Flash drive into one of the PowerMaster®’s USB Peripherals. For further instructions, refer to the PowerMaster® User Manual (“Save a Database Backup”). 4. After the backup completes, insert the same USB Flash drive into a PC or laptop. Rev: 1.10 Page 22 of 68 5. Viewing the directory in the USB Flash drive, double-click the “PowerMaster Backup” folder. Under the serial number, view the time/date stamp of the database. 6. Open the PowerMaster® Database Path directory in another window. Rev: 1.10 Page 23 of 68 7. Drag (or copy and paste) the database from the USB Flash drive into the PowerMaster® Database Path directory for the correct PowerMaster® serial number. 8. In Meter Site Manager 2, click File, Open to browse and view the database files. Rev: 1.10 Page 24 of 68 5 Download Data from the PC to the PowerMaster® (Creating a Route) When the user desires to create a list of sites to test in the field, the database must be downloaded into the PowerMaster®. This process will allow the user to select sites that are currently in the Master Database (via check boxes) for download. This process will also synchronize the Master Database to the PowerMaster®, which may include newly created metering components (CT, PT, Meter, AMR), test setups, Phantom Load Setups, new sites, and even historical test data. 1. Open Meter Site Manager by double-clicking “Meter Site Manager 2” icon on the desktop. 2. When at the Main Menu on the PowerMaster®, select “Utilities” then “Connect to Meter Site Manager” (for Main Applications 1.0.0.15 and below, simply remain at the Main Menu). 3. Use the USB cable to connect to the PC. USB To Host PC 4. Wait for the sync icon in the system tray to turn green (Windows XP). Rev: 1.10 Page 25 of 68 5. At the Master Database (king icon), select the desired site(s) you wish to download into the PowerMaster®. 6. After selection, click Communication, “Create Route and Send to PowerMaster Analyzer...” 7. Verify the route is correct. The user can also select to download historical test data for each site (3, 6, 12, or 24 months in the past). If no historical test data is needed, select “0 Months”. When ready, click “Replace Analyzer’s Data with this New Route.” Rev: 1.10 Page 26 of 68 8. Messages will appear in a separate window to indicate what is taking place. Transferring the PowerMasterDatabase.sdf file will take several minutes. 9. After download is complete, press ENTER or SPACE on the PowerMaster to reboot or simply power off by pressing “ON” if complete. Rev: 1.10 Page 27 of 68 5.1 Erase Data from the PowerMaster® Since data cannot be deleted in the PowerMaster®, Meter Site Manager 2 gives the user the ability to delete all existing sites and test data in the PowerMaster database. This process simply replaces the existing database with a blank database. This process will also synchronize the Master Database to the PowerMaster®, which may include newly created metering components (CT, PT, Meter, AMR), test setups, and Phantom Load Setups 1. Follow steps 1-4 in Section 5. 2. Click Communication, “Erase all Sites and Tests in PowerMaster Analyzer...” 3. Click “Yes” to confirm. 4. Messages will appear in a separate window to indicate what is taking place. Transferring the PowerMasterDatabase.sdf file will take several minutes. 5. After download is complete, press ENTER or SPACE on the PowerMaster to reboot or simply power off by pressing “ON” if complete. Rev: 1.10 Page 28 of 68 6 Merging Backup Databases into the Master Database Using Meter Site Manager 2 version 1.05 and below, only backup databases were created at the time of upload. In versions1.06 and above, the user now has the ability to store a single master database for all records. After the master database is created, each upload from the PowerMaster® will automatically be merged into the master database. The following describes the two methods on how to merge all of the backup databases into a single master database. 6.1 Merging a Single Backup Database 1. Click File, Open Backup Database. 2. Browse the default directory (located in Preferences). To browse elsewhere, click “Change”. Expand the directory until a time/date stamp appears (in bold). Click “Open” to open the backup database. Rev: 1.10 Page 29 of 68 3. Once opened, note the database has not been merged into the master database. 4. To merge this database, click Tools, Merge Into Master Database. 5. After the merge process, the backup database will reflect the merged changes. 6. To view the master database with the reflected changes, click File, Show Master Database. Rev: 1.10 Page 30 of 68 6.2 Merging Multiple Backup Databases with the “Batch Merge Process” This process will merge all backup databases in the default Database Backup Directory (see Preferences). This easy-to-use process is highly recommended if there are many backup databases that need to be merged. 1. To begin, click Tools, Batch Merge Process… 2. The user is prompted to verify if they want to continue. If ok, click Yes. 3. After the merging process, the master database will automatically display. Rev: 1.10 Page 31 of 68 7 Generating Reports TREE VIEW 1. In the tree view at the left, expand the list by clicking on the +. 2. Generate the report by double-clicking on the name of the test. 3. Click the Print icon on the report header to print. Report Header Print report Zoom In/Out Page Up/Down Multiple page views Tab(s) Rev: 1.10 Page 32 of 68 Summary Reports 1. Summary of Last Test: This report includes the customer load meter test, CT test (at 0 burden), and the phantom load meter test. This report will display the LAST test acquired according to the time/date stamp. CLICK HERE 2. Phantom Load Test Sequence Summary: This report gives the user a summary of all phantom load meter tests that were performed in the test sequence (up to 16 tests). CLICK HERE 3. Site Report: This report gives the user information about the site exclusively. This includes customer name, address, account number, etc. It also includes the information about the associated Meter, CTs, PTs, and AMR. Any custom fields entered in the Site Editor will display here as well. CLICK HERE Rev: 1.10 Page 33 of 68 8 Deleting Test Data from the Master or Backup Database Deleting data in the database refers to removing undesirable data collected in the field by the PowerMaster®. The user can delete a single test, a group of tests within a session, or the entire site with any associated tests. Deleting an Entire Site and Test Data 1. Select the site in the database list. 2. Click File, Delete Data. 3. Confirm by clicking “Yes”. Deleting a Group of Test Data by Test Session 1. Select the site in the database list. Rev: 1.10 Page 34 of 68 2. In the tree view, click the desired date. 3. Right click, Delete. 4. Confirm by clicking “Yes”. Deleting a Single Test Note that some data are dependent on others. For example, the Basic Test Data is dependent on the Customer Load Test. When attempting to delete the Basic Test Data first, the user will be warned that the Customer Load Test must be deleted first. 1. Select the site in the database list. Rev: 1.10 Page 35 of 68 2. In the tree view, click the desired date. 3. Click the desired test to be deleted. 4. Right click, Delete. 5. Confirm by clicking “Yes”. Rev: 1.10 Page 36 of 68 9 Database Tables The user has the ability to create, edit, or delete metering components (AMR, CT, PT, Meter) in the database. They also have the ability to enable or disable the component. It is recommended to disable components that the user does not use. To access the database tables, click Edit. Viewing the Table The user can scroll through the table to view all the items in the database. If an item is grayed out for New, Edit, Delete, and Disable, the item is currently being used in a site. The user can also click on the column header (ex. Model) and sort the entire table. If the user wants to view all enabled and disabled items, simply click “Show All” at the top menu. New To create a new item in the database, click New at the top menu. Enter selections as desired, and press Save to complete. Rev: 1.10 Page 37 of 68 Edit To edit an item in the database, click Edit at the top menu. Change selections as desired, and press Save to complete. Enable/Disable To prevent hundreds of items that will unnecessarily display in the PowerMaster® database, the user can disable components. It is recommended that items not normally used should be disabled. To do this, select the item in the database table and click “Disable” at the top menu. To disable multiple entries, hold Ctrl and right click all components. Then click “Disable”. Rev: 1.10 Page 38 of 68 9.1 Edit or Create a Site To edit a site, first select a site in the Master Database list (highlighted below). Then, click Edit, Edit Site. All fields can be edited (except “Site ID”). Once complete, click “Save.” Entering a Meter, CT, PT, or AMR Click inside the selection box. Once selected, a button will appear at the bottom of the tray (ex. “Meter Editor”). If the metering component cannot be found in the drop-down box, click the button to enter the database table (see Section 8, New). Click New to create a new component. After the additions are made, click Save to complete. Close the window. The user can now select the new component in the Site Editor’s drop-down box. Deleting a Site Deleting a site can be done when there is no test data associated with it. If there is any test data, the user cannot delete the site from the database. Create a New Site To create a new site, click File, New Site. After the additions are made, click Save to complete. Rev: 1.10 Page 39 of 68 9.2 Edit or Create a Test Setup Test Setups are used in Integrated Site Test for the PowerMaster®. They are step-by-step procedures that guide the user through the testing process. This process eliminates mistakes and simplifies the entire testing procedure. Please note that “Default 1” and “Default 2” setups cannot be edited or deleted. 1. Click Edit, Edit Site 2. In the Site Editor, select “Test Setup.” 3. In the bottom tray, click “Test Editor.” Rev: 1.10 Page 40 of 68 4. In the “Integrated Site Test Setup,” click Edit Setup to make changes or New Setup to create a new test setup. Edit Setup New Setup 5. After changes are made, click Save to complete. The setup will now be available in the “Test Setup” drop-down box in Site Editor. 9.3 Edit or Create a Phantom Load Setup The Phantom Load Setups (PLS) are pre-programmed test procedures to test a meter under known conditions. These setups are also used in Integrated Site Test for the PowerMaster®. Please note that “ANSI 5.0 AMP FL, LL, PF” and “ANSI 2.5 AMP FL, LL, PF” setups cannot be edited or deleted. 1. Follow steps 1-4 in Section 8.2 (“Edit or Create a Test Setup”). 2. In Integrated Site Test Setup, select “Phantom Load Setup” (Phantom Load must be checked). Rev: 1.10 Page 41 of 68 6. Click Edit PLS to make changes or New PLS to create a new test setup. Edit PLS New PLS 7. After changes are made, click Save Setup to complete. The setup will now be available in the “Phantom Load Setup” drop-down box in Site Editor. Rev: 1.10 Page 42 of 68 10 Import/Export an ODBC Database The database for Meter Site Manager 2 (“MsmDatabase.sdf”) is a compact SQL Server database that is designed for mobile devices. This type of database does not have open connectivity and does not allow the use of typical tools accessible to most database administrators. To combat this, Meter Site Manager 2 allows the user to import/export to an ODBC database via Microsoft Access or SQL Server 2005. This can help the database administer export pertinent information into a corporate database with minimal customization and programming. Any master (MsmDatabase.sdf) or backup (PowerMasterDatabase.sdf) database can be exported or imported into. 10.1 Export to Microsoft Access 1. Open the desired .sdf database in Meter Site Manager 2. By default, the Master database is open. Any backup databases can be opened via File, Open Backup Database… 2. Click Tools, Import/Export an ODBC database… 3. Select the database output directory in the drop-down box or click “Change” to browse to another directory. 4. Select “Microsoft Access” as the database type. 5. Click OK. 6. If an ODBC database does not exist, select “Create an ODBC database…”. If an ODBC database was created previously and you wish the data to be merged, click “Browse to a different ODBC database directory” and locate the existing database. 7. After export, the Access database can be found in the directory that was created. Double click the .mdb file to open with Microsoft Access. Rev: 1.10 Page 43 of 68 10.2 Import from Microsoft Access If an Access database (.mdb) is formatted correctly for the .sdf database, Meter Site Manager 2 can import this file. Each import will update the change(s) to the database. 1. Open the desired .sdf database in Meter Site Manager 2. By default, the Master database is open. Any backup databases can be opened via File, Open Backup Database… 2. Click Tools, Import/Export an ODBC database… 3. Click “Import” for Select Type, and Microsoft Access for Select Database Type 4. Select the database directory in the drop-down box or click “Change” to browse to another directory. 5. Click OK. 10.3 Export to Microsoft SQL Server 2005 1. Open the desired .sdf database in Meter Site Manager 2. By default, the Master database is open. Any backup databases can be opened via File, Open Backup Database… 2. Click Tools, Export data to an ODBC database… 3. Select the database output directory in the drop-down box or click “Change” to browse to another directory. 4. Select “SQL Server 2005” as the database type. 5. Click OK. 6. If an ODBC database does not exist, select “Create an ODBC database…”. If an ODBC database was created previously and you wish the data to be merged, click “Browse to a different ODBC database directory” and locate the existing database. 7. When prompted, enter the server name, username, and password. If no username and password is required, select “Trusted Connection”. Click OK to continue. Rev: 1.10 Page 44 of 68 10.4 Import from Microsoft SQL Server 2005 1. Open the desired .sdf database in Meter Site Manager 2. By default, the Master database is open. Any backup databases can be opened via File, Open Backup Database… 2. Click Tools, Import/Export an ODBC database… 3. Click “Import” for Select Type, and SQL Server 2005 for Select Database Type. 4. Select the database directory in the drop-down box or click “Change” to browse to another directory. 5. Click OK. 6. When prompted, enter the server name, username, and password. If no username and password is required, select “Trusted Connection”. Click OK to continue. Rev: 1.10 Page 45 of 68 11 Export/Import .txt or .csv Files The Meter Site Manager 2 software allows the user to export the database tables to a flat file (.txt or .csv). It also allows flat files to be imported, granted they are formatted exactly as the exported files. For an overview of the database columns, go to Appendix 1. 11.1 Export to .txt or .csv files 1. Open the desired .sdf database in Meter Site Manager 2. By default, the Master database is open. Any backup databases can be opened via File, Open Backup Database… 2. Click Tools, Import/Export Database Table Files… 3. Select the file output directory in the drop-down box or click “Change” to browse to another directory. 4. Select “Export”. Select the desired extension (.txt or .csv). Then, select the desired table(s) to be exported. If all tables are to be exported, click Select All. Click OK to continue. 5. Click OK to complete. 6. After export, the file(s) can be found in the directory that was created. Double click the file to open in Notepad (.txt) or Microsoft Excel (.csv) to review. Rev: 1.10 Page 46 of 68 11.2 Import .txt or .csv files WARNING: Verifying all database keys that correspond to multiple tables is critical when importing .txt or .csv files into the Meter Site Manager 2 database. Not doing so will cause database corruption that is beyond repair. Powermetrix will not be held responsible for any lost or corrupted data when importing. It is highly recommended that a database backup is made before importing any files. Generating and formatting an import file 1. Follow Section 11.1 to export a desired table (.csv file recommended) to review the formatting structure. 2. Once the formatting structure is reviewed, open Microsoft Excel. 3. In the first row, the user may enter headers for each column of data. Otherwise, the first row is always ignored when importing. Headers 4. In the following rows, enter all necessary information. Review Appendix 1 for column field characteristics (data type, max length, nullable, etc.). 5. Once all information is entered, click File, Save As. Enter the filename EXACTLY the same as the formatted table name in step 1 (ex. CTTABLE.csv). Save the file as a “CSV (Comma delimited) (*.csv)” extension. Click Save. Importing a formatted file 1. Open the desired .sdf database in Meter Site Manager 2. By default, the Master database is open. Any backup databases can be opened via File, Open Backup Database… 2. Click Tools, Import/Export Database Table Files… 3. Select the formatted file(s) directory in the drop-down box or click “Change” to browse to another directory. 4. Select “Import”. Select the desired extension (.txt or .csv). Then, select the desired table(s) to be imported. If all tables are to be imported, click Select All. Click OK to continue. Rev: 1.10 Page 47 of 68 5. Click OK to close any error messages that display. The message notes to the user what action is taken in the import process. The user can go back and edit the file to correct any errors to fully complete the import. 6. Once the import process is complete, click OK to finish. Rev: 1.10 Page 48 of 68 12 Preferences *Accessed by clicking Tools, Preferences Database Backup Directory This directory is where the PowerMaster® will download all acquired data to be stored. To change the directory path, click “Change”. Browse to the desired directory path (including network paths), and click OK to accept. Click OK once more at the bottom of the Preferences screen to save the directory path. The new directory path is applied to the next download from the PowerMaster®. Number of Database Backups to Keep for Each Analyzer Meter Site Manager 2 will create a backup of the PowerMaster® database each time it is uploaded. To prevent from unnecessary disk space to be taken up, the user has the option of selecting how many database backups they desire to store. The user can select from 10 (default), 5, 3, or 1. When the user exceeds the selected database backups, the following dialog will display: Rev: 1.10 Page 49 of 68 The user has the option to keep the backups until prompted at the next upload (“Keep the Old Backups for Now”) or to delete the backups immediately (“Delete the Old Backups”). Before a choice is made, the user also has the option to select to automatically delete the backups according to the Preferences (“Always delete automatically: Do not show this warning again”). Customizations *Accessed by clicking Tools, Preferences, Customizations Your Company Logo Graphic Meter Site Manager 2 offers a feature that allows the user to add a company logo to all reports. To select a company logo, click “Change”. Browse to the desired image (.bmp or .jpg), and click OPEN to accept. A preview of the image will display. Click OK at the bottom of the Preferences screen to save the image. Close Meter Site Manager 2 and reopen to make the changes effective. Rev: 1.10 Page 50 of 68 13 FAQ’s Where are the backup databases located? The default directory is “C:\Documents and Settings\My Documents\MeterSiteManager”. This path can be changed by using Tools, Preferences. How do I open a database? When you open Meter Site Manager, click File. Click “Open Backup Database” or “Open Recent Backup Database”. How do I view a report? Select a site in the site database in the top window. In the tree view to the left, double-click on the test results underneath the time/date stamp. The report is automatically generated (this may take several seconds). How do I print a report? After the report is generated (from above), click on the Print icon in the report header. Can I print to PDF? Yes, if you have a pdf creator installed. There are many free pdf creators found on the web. Powermetrix recommends PDFCreater. I can’t communicate with the PowerMaster®. What’s wrong? 1. Verify the PowerMaster® is powered on. 2. Verify the PowerMaster® is in Connect Mode (Utilities, Connect to Meter Site Manager) (for Main Application V1.0.0.16 or higher) 3. Disconnect the USB cable from the PowerMaster® and re-connect. This will re-establish communications between the PowerMaster® and ActiveSync. 4. Verify no other devices are connected and using ActiveSync at this time. How do I view the harmonic details? The details are located on another tab. In the report header, click the tab “Harmonic Details”. I don’t have full administrative rights on my computer. Can I still use this software? Yes. Install and run the application as normal. Before your first download, your IT professional must grant you full administrative rights. After the first download is complete, your IT professional can reduce your rights back to normal. Rev: 1.10 Page 51 of 68 If I merge a backup database into the Master database more than once, will it create duplicate data? No. During the merge process, the application goes through each database entry and looks at data changes. If data changes exist, it writes to the database. Otherwise, the process ignores the existing entry and moves to the next one until complete. What’s the difference between “uploading” and “downloading”? When you want to send data to the PC from the PowerMaster®, we consider this to be “uploading”. When you want to send data to the PowerMaster® from the PC, we consider this to be “downloading”. When creating a route, what is the option “Include Disabled Support Table Records (CT, PT, etc.)”? When a route is created in the PowerMaster® , the Master Database is also synchronized to the PowerMaster® database. The metering components that are “disabled” will also be downloaded as well. By default, Meter Site Manager 2 only downloads metering components that are “enabled” to prevent unnecessary memory allocation. Refer to Section 8 for further details on Enable/Disable. What does the function “Compact Database” do? When deleting data, the size of the database remains the same. Fortunately, when Meter Site Manager 2 is closed, it automatically compresses the database to accommodate any data deletion. If the user wants to do an optimal compression, the user can manually compress the database by clicking Tools, Compact Database to save another 5% approximately in size. How do I synchronize my changes from my Master database to the PowerMaster®? How do I know what version of software I’m using? Click Help, About. Rev: 1.10 Page 52 of 68 14 Appendix 1 - Database Columns (v1.12) Table Name Column Name Data Type Char Length Is Nullable AMR AMR_Key bigint AMR Manufacturer nvarchar 32 Y AMR Model nvarchar 16 Y AMR CatalogNumber nvarchar 15 N AMR Enabled bit Y AMR LastModified datetime Y AMRManufacturer Manufacturer nvarchar 32 N AMRManufacturer Address1 nvarchar 64 Y AMRManufacturer Address2 nvarchar 64 Y AMRManufacturer City nvarchar 50 Y AMRManufacturer State nvarchar 2 Y AMRManufacturer Zip nvarchar 10 Y AMRManufacturer Contact nvarchar 32 Y AMRManufacturer ContactPhone nvarchar 16 Y AMRManufacturer Country nvarchar 6 Y AMRManufacturer LastModified datetime AMRManufacturer WebSite ntext BasicTestData BasicTestData_Key bigint N BasicTestData MasterTestRecord_Key bigint N BasicTestData MeterTestMaster_Key bigint N BasicTestData RecordDateTime datetime N BasicTestData Frequency real N BasicTestData VDesignator_A nvarchar 4 Y BasicTestData VDesignator_B nvarchar 4 Y BasicTestData VDesignator_C nvarchar 4 Y BasicTestData IDesignator_A nvarchar 4 Y BasicTestData IDesignator_B nvarchar 4 Y BasicTestData IDesignator_C nvarchar 4 Y BasicTestData VRMS_A real Y BasicTestData VRMS_B real Y BasicTestData VRMS_C real Y BasicTestData VRMS_N real Y BasicTestData IRMS_A real Y Rev: 1.10 N Y 536870911 Page 53 of 68 Y BasicTestData IRMS_B real Y BasicTestData IRMS_C real Y BasicTestData IRMS_N real Y BasicTestData VPhase_A real Y BasicTestData VPhase_B real Y BasicTestData VPhase_C real Y BasicTestData IPhase_A real Y BasicTestData IPhase_B real Y BasicTestData IPhase_C real Y BasicTestData PF_A real Y BasicTestData PF_B real Y BasicTestData PF_C real Y BasicTestData Watts_A real Y BasicTestData Watts_B real Y BasicTestData Watts_C real Y BasicTestData VA_A real Y BasicTestData VA_B real Y BasicTestData VA_C real Y BasicTestData VAR_A real Y BasicTestData VAR_B real Y BasicTestData VAR_C real Y BasicTestData Q_A real Y BasicTestData Q_B real Y BasicTestData Q_C real Y BasicTestData VTHD_A real Y BasicTestData VTHD_B real Y BasicTestData VTHD_C real Y BasicTestData ITHD_A real Y BasicTestData ITHD_B real Y BasicTestData ITHD_C real Y BasicTestData VSys real N BasicTestData ISys real N BasicTestData WattsSys real N BasicTestData VASys real N BasicTestData VARSys real N BasicTestData QSys real N BasicTestData VMode nvarchar 6 N BasicTestData IMode nvarchar 6 N Rev: 1.10 Page 54 of 68 BasicTestData WMode nvarchar 6 N BasicTestData VAMode nvarchar 6 N BasicTestData VARMode nvarchar 6 N BasicTestData VARSysMode nvarchar 6 N BasicTestData PFMode nvarchar 6 N BasicTestData DataMode nvarchar 6 N BasicTestData Connection View bit N CalibrationVerificationFile CalibrationVerificationFile_Key bigint N CalibrationVerificationFile DateTime datetime N CalibrationVerificationFile TestMode nvarchar N CalibrationVerificationFile FileName nvarchar N CT CT_Key bigint N CT Manufacturer nvarchar 32 N CT Model nvarchar 16 N CT CatalogNumber nvarchar 15 N CT AccuracyClass nvarchar 6 N CT BurdenClass real N CT NameplateRatio smallint N CT RatingFactor real N CT Enabled bit N CT LastModified datetime N CTBurdenClass BurdenClass real N CTManufacturer Manufacturer nvarchar 32 N CTManufacturer Address1 nvarchar 64 Y CTManufacturer Address2 nvarchar 64 Y CTManufacturer City nvarchar 50 Y CTManufacturer State nvarchar 2 Y CTManufacturer Zip nvarchar 10 Y CTManufacturer Contact nvarchar 32 Y CTManufacturer ContactPhone nvarchar 16 Y CTManufacturer Country nvarchar 6 Y CTManufacturer LastModified datetime CTManufacturer WebSite ntext CTPTAccuracyClass AccuracyClass nvarchar CTPTAccuracyClass HighEnd real N CTPTAccuracyClass HighEndAccuracy real N CTPTAccuracyClass LowEnd real N CTPTAccuracyClass LowEndAccuracy real N Rev: 1.10 Y 536870911 Y 6 N Page 55 of 68 CTTestDetail CTTestMaster_Key bigint N CTTestDetail Burden real N CTTestDetail PrimaryAmps real N CTTestDetail SecondaryAmps real N CTTestDetail PhaseShift real N CTTestMaster CTTestMaster_Key bigint N CTTestMaster MasterTestRecord_Key bigint N CTTestMaster DateTime datetime N CTTestMaster Phase nchar CTTestMaster PrimaryProbe CTTestMaster 4 N nvarchar 16 N PrimaryProbeSN nvarchar 15 N CTTestMaster SecondaryProbe nvarchar 16 N CTTestMaster SecondaryProbeSN nvarchar 15 N CTTestMaster CTTestMode smallint N DatabaseVersion Major int N DatabaseVersion Minor int N DataTrendFile DataTrendFile_Key bigint N DataTrendFile MasterTestRecord_Key bigint N DataTrendFile DateTime datetime N DataTrendFile FileName nvarchar Harmonic Harmonic_Key bigint N Harmonic MasterTestRecord_Key bigint N Harmonic MeterTestMaster_Key bigint N Harmonic DateTime datetime N Harmonic FileName nvarchar 256 N LoadTypeCodes Code nvarchar 10 N LoadTypeCodes Description nvarchar 50 N MasterTestRecord MasterTestRecord_Key bigint MasterTestRecord SiteID nvarchar 32 N MasterTestRecord TechName1 nvarchar 32 N MasterTestRecord TechName2 nvarchar 32 N MasterTestRecord Comment nvarchar 4000 Y MasterTestRecord DataFile nvarchar 32 Y MasterTestRecord AnalyzerSN nvarchar 12 N MasterTestRecord CalibrationDate datetime Y MasterTestRecord Created datetime N MasterTestRecord LastModified datetime N MasterTestRecord SiteRevNum smallint N Rev: 1.10 256 N N Page 56 of 68 MasterTestRecord TimeZoneBiasMinutes int MasterTestRecord UTS11 nvarchar 32 Y MasterTestRecord UTS12 nvarchar 32 Y MasterTestRecord UTS13 nvarchar 32 Y MasterTestRecord UTS21 nvarchar 32 Y MasterTestRecord UTS22 nvarchar 32 Y MasterTestRecord UTS23 nvarchar 32 Y MasterTestRecord UTS31 nvarchar 32 Y MasterTestRecord UTS32 nvarchar 32 Y MasterTestRecord UTS33 nvarchar 32 Y MasterTestRecord UTS41 nvarchar 32 Y MasterTestRecord UTS42 nvarchar 32 Y MasterTestRecord UTS43 nvarchar 32 Y MasterTestRecord UTS51 nvarchar 32 Y MasterTestRecord UTS52 nvarchar 32 Y MasterTestRecord UTS53 nvarchar 32 Y MasterTestRecord UTS61 nvarchar 32 N MasterTestRecord UTS62 nvarchar 32 N MasterTestRecord UTS63 nvarchar 32 N MasterTestRecord UTS71 nvarchar 32 N MasterTestRecord UTS72 nvarchar 32 N MasterTestRecord UTS73 nvarchar 32 N MasterTestRecord UTS81 nvarchar 32 N MasterTestRecord UTS82 nvarchar 32 N MasterTestRecord UTS83 nvarchar 32 N MasterTestRecord UTS91 nvarchar 32 N MasterTestRecord UTS92 nvarchar 32 N MasterTestRecord UTS93 nvarchar 32 N MasterTestRecord UTS101 nvarchar 32 N MasterTestRecord UTS102 nvarchar 32 N MasterTestRecord UTS103 nvarchar 32 N MasterTestRecord UTS111 nvarchar 32 N MasterTestRecord UTS112 nvarchar 32 N MasterTestRecord UTS113 nvarchar 32 N MasterTestRecord UTS121 nvarchar 32 N MasterTestRecord UTS122 nvarchar 32 N MasterTestRecord UTS123 nvarchar 32 N MasterTestRecord UTS131 nvarchar 32 N Rev: 1.10 N Page 57 of 68 MasterTestRecord UTS132 nvarchar 32 N MasterTestRecord UTS133 nvarchar 32 N MasterTestRecord UTS141 nvarchar 32 N MasterTestRecord UTS142 nvarchar 32 N MasterTestRecord UTS143 nvarchar 32 N MasterTestRecord UTS151 nvarchar 32 N MasterTestRecord UTS152 nvarchar 32 N MasterTestRecord UTS153 nvarchar 32 N MasterTestRecord UTS161 nvarchar 32 N MasterTestRecord UTS162 nvarchar 32 N MasterTestRecord UTS163 nvarchar 32 N MasterTestRecord UTS171 nvarchar 32 N MasterTestRecord UTS172 nvarchar 32 N MasterTestRecord UTS173 nvarchar 32 N MasterTestRecord UTS181 nvarchar 32 N MasterTestRecord UTS182 nvarchar 32 N MasterTestRecord UTS183 nvarchar 32 N MasterTestRecord UTS191 nvarchar 32 N MasterTestRecord UTS192 nvarchar 32 N MasterTestRecord UTS193 nvarchar 32 N MasterTestRecord UTS201 nvarchar 32 N MasterTestRecord UTS202 nvarchar 32 N MasterTestRecord UTS203 nvarchar 32 N Meter Meter_Key bigint Meter Manufacturer nvarchar 32 N Meter Model nvarchar 16 N Meter CatalogNumber nvarchar 15 N Meter AccuracyClass real Meter Type nvarchar Meter Class smallint N Meter TestAmpsHi real N Meter TestAmpsLo real N Meter MeterForm nvarchar Meter Voltage real N Meter Frequency real N Meter DemandPeriod real N Meter Enabled bit N Meter LastModified datetime N Rev: 1.10 N N 2 4 Page 58 of 68 N N Meter Kt real N Meter Imax real Y Meter I_n real Y Meter Ist real Y Meter Style int Y MeterAccuracyClass AccuracyClass real N MeterCurrentClass CurrentClass smallint N MeterForm MeterForm nvarchar MeterForm Elements smallint N MeterForm CurrentCircuits smallint N MeterForm ExternalWires nvarchar 2 N MeterForm Description nvarchar 64 N MeterForm Diagram nvarchar 64 N MeterForm Enabled bit N MeterForm LastModified datetime N MeterForm Comment nvarchar 4000 Y MeterManufacturer Manufacturer nvarchar 32 N MeterManufacturer Address1 nvarchar 64 Y MeterManufacturer Address2 nvarchar 64 Y MeterManufacturer City nvarchar 50 Y MeterManufacturer State nvarchar 2 Y MeterManufacturer Zip nvarchar 10 Y MeterManufacturer Contact nvarchar 32 Y MeterManufacturer ContactPhone nvarchar 16 Y MeterManufacturer Country nvarchar 6 Y MeterManufacturer LastModified datetime MeterManufacturer WebSite ntext MeterTestIntervalDetail MeterTestMaster_Key bigint N MeterTestIntervalDetail Index smallint N MeterTestIntervalDetail DateTime datetime N MeterTestIntervalDetail TimeSeconds real N MeterTestIntervalDetail MeasuredPulses real N MeterTestIntervalDetail Voltage real N MeterTestIntervalDetail Current real N MeterTestIntervalDetail W real N MeterTestIntervalDetail VA real N MeterTestIntervalDetail VAR real N MeterTestIntervalDetail PF real N Rev: 1.10 4 N Y 536870911 Page 59 of 68 Y MeterTestIntervalDetail PercentRegistration real MeterTestIntervalDetail Label nvarchar MeterTestMaster MasterTestRecord_Key bigint N MeterTestMaster MeterTestGroup_Key bigint N MeterTestMaster TestIndex smallint N MeterTestMaster MeterTestMaster_Key bigint N MeterTestMaster TimeTestBegan datetime N MeterTestMaster TimeTestSaved datetime N MeterTestMaster PhantomLoadSetup_Key bigint N MeterTestMaster EnergyTestMode smallint N MeterTestMaster TestSeconds real N MeterTestMaster PulseCount int N MeterTestMaster Kt real N MeterTestMaster ExternalPulseCount int N MeterTestMaster DemandIntervalInMinutes int N MeterTestMaster UserInternalPulser int N PhantomLoadSetup Name nvarchar PhantomLoadSetup CreationDate datetime N PhantomLoadSetup CustomSetup bit N PhantomLoadSetup LastModified datetime N PhantomLoadSetup PhantomLoadSetup_Key bigint N PhantomLoadTest TestIndex tinyint N PhantomLoadTest Phase nvarchar 3 N PhantomLoadTest Label nvarchar 8 N PhantomLoadTest Voltage nvarchar 4 N PhantomLoadTest Current real N PhantomLoadTest CurrentPF real N PhantomLoadTest LeadLag nvarchar PhantomLoadTest Pulses smallint N PhantomLoadTest Time real N PhantomLoadTest Rotation nvarchar PhantomLoadTest LastModified datetime N PhantomLoadTest EnergyTestMode smallint N PhantomLoadTest PhantomLoadSetup_Key bigint N PhantomLoadTest EnergyDeliveredOrReceived nvarchar 3 N PhantomLoadTest ComplexTestFile nvarchar 32 Y PT PT_Key bigint PT Manufacturer nvarchar Rev: 1.10 N 100 32 4 3 N N N N N 32 Page 60 of 68 N PT Model nvarchar 16 N PT CatalogNumber nvarchar 15 N PT AccuracyClass nvarchar 6 N PT BurdenClass nvarchar 11 N PT NameplateRatio real N PT RatedVoltage real N PT Enabled bit N PT LastModified datetime N PTBurdenClass BurdenClass nvarchar 11 N PTManufacturer Manufacturer nvarchar 32 N PTManufacturer Address1 nvarchar 64 Y PTManufacturer Address2 nvarchar 64 Y PTManufacturer City nvarchar 50 Y PTManufacturer State nvarchar 2 Y PTManufacturer Zip nvarchar 10 Y PTManufacturer Contact nvarchar 32 Y PTManufacturer ContactPhone nvarchar 16 Y PTManufacturer Country nvarchar 6 Y PTManufacturer LastModified datetime PTManufacturer WebSite ntext PTTestDetail PTTestMaster_Key bigint N PTTestDetail Burden real N PTTestDetail PrimaryVoltage real N PTTestDetail SecondaryVoltage real N PTTestDetail PhaseShift real N PTTestMaster PTTestMaster_Key bigint N PTTestMaster MasterTestRecord_Key bigint N PTTestMaster DateTime datetime N PTTestMaster Phase nchar PTTestMaster PrimaryProbe PTTestMaster Y 536870911 Y 4 N nvarchar 16 N PrimaryProbeSN nvarchar 15 N PTTestMaster PTTestMode smallint SiteDescription SiteID nvarchar SiteDescription SiteRevNum smallint N SiteDescription SiteDescription_Key bigint N SiteDescription Locator nvarchar SiteDescription TestDate datetime Y SiteDescription PercentRegistration real Y Rev: 1.10 N 32 64 Page 61 of 68 N Y SiteDescription Customer nvarchar 50 Y SiteDescription AccountNumber nvarchar 20 Y SiteDescription Address1 nvarchar 50 Y SiteDescription Address2 nvarchar 50 Y SiteDescription City nvarchar 32 Y SiteDescription State nvarchar 15 Y SiteDescription Zip nvarchar 10 Y SiteDescription Telephone nvarchar 16 Y SiteDescription PrimaryVoltage real Y SiteDescription BillingMultiplier real Y SiteDescription CT_A_Key bigint Y SiteDescription CT_B_Key bigint Y SiteDescription CT_C_Key bigint Y SiteDescription CT_A_SN nvarchar 16 Y SiteDescription CT_B_SN nvarchar 16 Y SiteDescription CT_C_SN nvarchar 16 Y SiteDescription PT_A_Key bigint Y SiteDescription PT_B_Key bigint Y SiteDescription PT_C_Key bigint Y SiteDescription PT_A_SN nvarchar 16 Y SiteDescription PT_B_SN nvarchar 16 Y SiteDescription PT_C_SN nvarchar 16 Y SiteDescription Meter_Key bigint SiteDescription MeterSN nvarchar SiteDescription AMR_Key bigint SiteDescription AMR_SN nvarchar SiteDescription Enabled bit Y SiteDescription LastModified datetime Y SiteDescription MeterNumber nvarchar 20 Y SiteDescription Country nvarchar 36 Y SiteDescription NextTest datetime SiteDescription Substation nvarchar 32 Y SiteDescription CommunicationID nvarchar 20 Y SiteDescription CustomField1 nvarchar 30 Y SiteDescription CustomField2 nvarchar 30 Y SiteDescription TestSetup_Key bigint SiteDescription ServiceTypeFileName nvarchar SiteDescription Kt real Rev: 1.10 Y 50 Y Y 16 Y Y Y 32 Y Y Page 62 of 68 SiteDescription MeterNetworkAddress nvarchar 256 Y SiteDescription Instructions nvarchar 4000 N SiteDescription Telephone nvarchar 50 N SiteDescription CustomField3 nvarchar 30 Y SiteDescription CustomField4 nvarchar 30 Y SiteDescription CustomField5 nvarchar 30 Y SiteDescription CustomField6 nvarchar 30 Y SiteDescription CustomField7 nvarchar 30 Y SiteDescription CustomField8 nvarchar 30 Y SiteDescription CustomField9 nvarchar 30 Y SiteDescription CustomField10 nvarchar 30 Y SiteDescription CustomField11 nvarchar 30 Y SiteDescription CustomField12 nvarchar 30 Y SiteDescription CustomField13 nvarchar 30 Y SiteDescription CustomField14 nvarchar 30 Y SiteDescription CustomField15 nvarchar 30 Y SiteDescription CustomField16 nvarchar 30 Y SiteDescription CustomField17 nvarchar 30 Y SiteDescription CustomField18 nvarchar 30 Y SiteDescription CustomField19 nvarchar 30 Y SiteDescription CustomField20 nvarchar 30 Y SiteDescription CustomField21 nvarchar 30 Y SiteDescription CustomField22 nvarchar 30 Y SiteDescription CustomField23 nvarchar 30 Y SiteDescription CustomField24 nvarchar 30 Y SiteDescription CustomField25 nvarchar 30 Y SiteDescription CustomField26 nvarchar 30 Y SiteDescription CustomField27 nvarchar 30 Y SiteDescription CustomField28 nvarchar 30 Y SiteDescription CustomField29 nvarchar 30 Y SiteDescription CustomField30 nvarchar 30 Y SiteDescription CustomField31 nvarchar 30 Y SiteDescription CustomField32 nvarchar 30 Y SiteDescription CustomField33 nvarchar 30 Y SiteDescription CustomField34 nvarchar 30 Y SiteDescription CustomField35 nvarchar 30 Y SiteDescription CustomField36 nvarchar 30 Y SiteDescription CustomField37 nvarchar 30 Y Rev: 1.10 Page 63 of 68 SiteDescription CustomField38 nvarchar 30 Y SiteDescription CustomField39 nvarchar 30 Y SiteDescription CustomField40 nvarchar 30 Y SiteDescription CustomField41 nvarchar 30 Y SiteDescription CustomField42 nvarchar 30 Y SiteDescription CustomField43 nvarchar 30 Y SiteDescription CustomField44 nvarchar 30 Y SiteDescription CustomField45 nvarchar 30 Y SiteDescription CustomField46 nvarchar 30 Y SiteDescription CustomField47 nvarchar 30 Y SiteDescription CustomField48 nvarchar 30 Y SiteDescription CustomField49 nvarchar 30 Y SiteDescription CustomField50 nvarchar 30 Y SiteDescription CustomField51 nvarchar 30 Y SiteDescription CustomField52 nvarchar 30 Y SiteDescription CustomField53 nvarchar 30 Y SiteDescription CustomField54 nvarchar 30 Y SiteDescription CustomField55 nvarchar 30 Y SiteDescription CustomField56 nvarchar 30 Y SiteDescription CustomField57 nvarchar 30 Y SiteDescription CustomField58 nvarchar 30 Y SiteDescription CustomField59 nvarchar 30 Y SiteDescription CustomField60 nvarchar 30 Y TestSetup TestSetup_Key bigint TestSetup Name nvarchar TestSetup PhantomLoadSetup_Key bigint Y TestSetup TestRevs smallint Y TestSetup DemandInterval smallint Y TestSetup TestTime smallint Y TestSetup HasCTTest bit N TestSetup HasPTTest bit N TestSetup LastModified datetime Y TestSetup HasPhantomLoadTest bit N TestSetup HasCustomerLoadTest bit N TestSetup MaxCTBurden real Y TestSetup MaxPTBurden real Y TestSetup CTTestMode smallint Y TestSetup PTTestMode smallint Y Rev: 1.10 N 32 Page 64 of 68 N TestSetup DoCustomerLoadwithDemand bit N TestSetup SyncDemandToRealTime bit N TestSetup EnergyTestMode smallint Y UserFieldNames UserField1Name nvarchar 32 Y UserFieldNames UserField2Name nvarchar 32 Y UserFieldNames UserField3Name nvarchar 32 Y UserFieldNames UserField4Name nvarchar 32 Y UserFieldNames UserField5Name nvarchar 32 Y UserFieldNames UserField6Name nvarchar 32 Y UserFieldNames UserField7Name nvarchar 32 Y UserFieldNames UserField8Name nvarchar 32 Y UserFieldNames UserField9Name nvarchar 32 Y UserFieldNames UserField10Name nvarchar 32 Y UserFieldNames UserField11Name nvarchar 32 Y UserFieldNames UserField12Name nvarchar 32 Y UserFieldNames UserField13Name nvarchar 32 Y UserFieldNames UserField14Name nvarchar 32 Y UserFieldNames UserField15Name nvarchar 32 Y UserFieldNames UserField16Name nvarchar 32 Y UserFieldNames UserField17Name nvarchar 32 Y UserFieldNames UserField18Name nvarchar 32 Y UserFieldNames UserField19Name nvarchar 32 Y UserFieldNames UserField20Name nvarchar 32 Y UserFieldNames UserField21Name nvarchar 32 Y UserFieldNames UserField22Name nvarchar 32 Y UserFieldNames UserField23Name nvarchar 32 Y UserFieldNames UserField24Name nvarchar 32 Y UserFieldNames UserField25Name nvarchar 32 Y UserFieldNames UserField26Name nvarchar 32 Y UserFieldNames UserField27Name nvarchar 32 Y UserFieldNames UserField28Name nvarchar 32 Y UserFieldNames UserField29Name nvarchar 32 Y UserFieldNames UserField30Name nvarchar 32 Y UserFieldNames UserField31Name nvarchar 32 Y UserFieldNames UserField32Name nvarchar 32 Y UserFieldNames UserField33Name nvarchar 32 Y UserFieldNames UserField34Name nvarchar 32 Y UserFieldNames UserField35Name nvarchar 32 Y Rev: 1.10 Page 65 of 68 UserFieldNames UserField36Name nvarchar 32 Y UserFieldNames UserField37Name nvarchar 32 Y UserFieldNames UserField38Name nvarchar 32 Y UserFieldNames UserField39Name nvarchar 32 Y UserFieldNames UserField40Name nvarchar 32 Y UserFieldNames UserField41Name nvarchar 32 Y UserFieldNames UserField42Name nvarchar 32 Y UserFieldNames UserField43Name nvarchar 32 Y UserFieldNames UserField44Name nvarchar 32 Y UserFieldNames UserField45Name nvarchar 32 Y UserFieldNames UserField46Name nvarchar 32 Y UserFieldNames UserField47Name nvarchar 32 Y UserFieldNames UserField48Name nvarchar 32 Y UserFieldNames UserField49Name nvarchar 32 Y UserFieldNames UserField50Name nvarchar 32 Y UserFieldNames UserField51Name nvarchar 32 Y UserFieldNames UserField52Name nvarchar 32 Y UserFieldNames UserField53Name nvarchar 32 Y UserFieldNames UserField54Name nvarchar 32 Y UserFieldNames UserField56Name nvarchar 32 Y UserFieldNames UserField57Name nvarchar 32 Y UserFieldNames UserField58Name nvarchar 32 Y UserFieldNames UserField59Name nvarchar 32 Y UserFieldNames UserField60Name nvarchar 32 Y UtsFieldNames UtsField11Name nvarchar 32 Y UtsFieldNames UtsField12Name nvarchar 32 Y UtsFieldNames UtsField13Name nvarchar 32 Y UtsFieldNames UtsField21Name nvarchar 32 Y UtsFieldNames UtsField22Name nvarchar 32 Y UtsFieldNames UtsField23Name nvarchar 32 Y UtsFieldNames UtsField31Name nvarchar 32 Y UtsFieldNames UtsField32Name nvarchar 32 Y UtsFieldNames UtsField33Name nvarchar 32 Y UtsFieldNames UtsField41Name nvarchar 32 Y UtsFieldNames UtsField42Name nvarchar 32 Y UtsFieldNames UtsField43Name nvarchar 32 Y UtsFieldNames UtsField51Name nvarchar 32 Y UtsFieldNames UtsField52Name nvarchar 32 Y Rev: 1.10 Page 66 of 68 UtsFieldNames UtsField53Name nvarchar 32 Y UtsFieldNames UtsField61Name nvarchar 32 Y UtsFieldNames UtsField62Name nvarchar 32 Y UtsFieldNames UtsField63Name nvarchar 32 Y UtsFieldNames UtsField71Name nvarchar 32 Y UtsFieldNames UtsField72Name nvarchar 32 Y UtsFieldNames UtsField73Name nvarchar 32 Y UtsFieldNames UtsField81Name nvarchar 32 Y UtsFieldNames UtsField82Name nvarchar 32 Y UtsFieldNames UtsField83Name nvarchar 32 Y UtsFieldNames UtsField91Name nvarchar 32 Y UtsFieldNames UtsField92Name nvarchar 32 Y UtsFieldNames UtsField93Name nvarchar 32 Y UtsFieldNames UtsField101Name nvarchar 32 Y UtsFieldNames UtsField102Name nvarchar 32 Y UtsFieldNames UtsField103Name nvarchar 32 Y UtsFieldNames UtsField111Name nvarchar 32 Y UtsFieldNames UtsField112Name nvarchar 32 Y UtsFieldNames UtsField113Name nvarchar 32 Y UtsFieldNames UtsField121Name nvarchar 32 Y UtsFieldNames UtsField122Name nvarchar 32 Y UtsFieldNames UtsField123Name nvarchar 32 Y UtsFieldNames UtsField131Name nvarchar 32 Y UtsFieldNames UtsField132Name nvarchar 32 Y UtsFieldNames UtsField133Name nvarchar 32 Y UtsFieldNames UtsField141Name nvarchar 32 Y UtsFieldNames UtsField142Name nvarchar 32 Y UtsFieldNames UtsField143Name nvarchar 32 Y UtsFieldNames UtsField151Name nvarchar 32 Y UtsFieldNames UtsField152Name nvarchar 32 Y UtsFieldNames UtsField153Name nvarchar 32 Y UtsFieldNames UtsField161Name nvarchar 32 Y UtsFieldNames UtsField162Name nvarchar 32 Y UtsFieldNames UtsField163Name nvarchar 32 Y UtsFieldNames UtsField171Name nvarchar 32 Y UtsFieldNames UtsField172Name nvarchar 32 Y UtsFieldNames UtsField173Name nvarchar 32 Y UtsFieldNames UtsField181Name nvarchar 32 Y Rev: 1.10 Page 67 of 68 UtsFieldNames UtsField182Name nvarchar 32 Y UtsFieldNames UtsField183Name nvarchar 32 Y UtsFieldNames UtsField191Name nvarchar 32 Y UtsFieldNames UtsField192Name nvarchar 32 Y UtsFieldNames UtsField193Name nvarchar 32 Y UtsFieldNames UtsField201Name nvarchar 32 Y UtsFieldNames UtsField202Name nvarchar 32 Y UtsFieldNames UtsField203Name nvarchar 32 Y Waveform Waveform_Key bigint N Waveform MasterTestRecord_Key bigint N Waveform MeterTestMaster_Key bigint N Waveform DateTime datetime N Waveform FileName nvarchar Rev: 1.10 256 Page 68 of 68 N