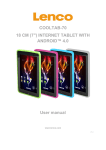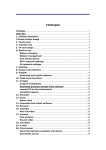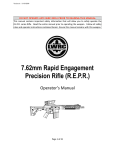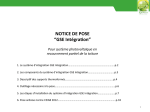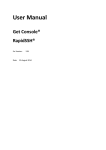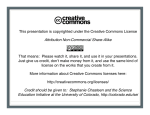Download EZPAD 910C USER MANUAL.pub
Transcript
910C Android Mobile Internet Device Setup & Quick Start Guide Thank you for purchasing the EZPAD 910C MID. The operational guidelines below are a quick and convenient guide to its main functions providing the user with trouble free use for business and pleasure. This guide has been designed to help setup your unit, but is not designed as a complete Android reference manual. Please read the instructions carefully before use. Spotbuy cannot support the Google Android Operating System or any of the programs the user may download or install. For Android support, we suggest you visit the Android forums on-line or visit www.android.com. 1 CONTENTS OPENING NOTE & COMPANY STATEMENT ……………………………………………………………. 3 BEFORE USING THE UNIT PRODUCT SPECIFICATIONS & PACKAGE CONTENTS ………………………………………….. GETTING TO KNOW THE HARDWARE …………………………………………………………………… CHARGING THE BATTERY …………………………………………………………………………………….. TURNING THE UNIT ON/OFF ……………………………………………………………………………….. CONNECTING THE UNIT TO YOUR COMPUTER……………..…………………………………….. USING A MICRO SD CARD ……………………………………………………………………………………. 4 4 6 6 7 8 OPERATING THE UNIT TOUCH SCREEN NAVIGATION ………………………………………………………………………………. THE DESKTOP—OVERVIEW ………………………………………………………………………..……….. DESKTOP FUNCTIONS & MENUS ……………………………………………………………………… 9 10 11-13 SETTING UP THE UNIT FOR THE FIRST TIME CONNECTING TO WI-FI………………………………………………………………………………………… SCREEN BRIGHTNESS, SOUND & TIMEOUT ADJUSTMENT…………………………………….. SETTNG UP COMMUNICATIONS -EMAIL, GMAIL ..……………………………………………….. DATE AND TIME ….. ……………………………………………………………………………………………… SETTING UP INPUT METHOD ……………………………………………………………………………….. 14-15 16 17-20 20 21 APPLICATION SCREEN OPERATION 2 APPLICATION SCREEN MANAGEMENT……………………………………………………………………. PRE-INSTALLED APPLICATIONS….. ………………………………………………………………………… 22-24 25-37 SETTING UP 3G ….. ……………………………………………………………………………………………… 38-41 APPENDIX FOR 3G DONGLES ……………………………………………………………………………….. 42-44 TROUBLE SHOOTING & FAQ ……………………………………………………………………………………….. 45 WARRANTY & SUPPORT ……………………………….……………………………………………………… 46-47 Opening Note • • • • • • • • • This product is a high precision electronic product, do not disassemble. Avoid strong impact or any collision with the product. Avoid using this product the following conditions: high and low temperature, moisture, dust, magnetic fields strong and long-term exposure to sunlight. Please use a wet cotton cloth wrung gently wipe the product shell, do not use any other chemical cleaning solution. This product should not be placed near any liquid in case of accidental spillage onto or into the product. Excess use of the headphone at high volume may cause permanent hearing impairment. Please only use permitted batteries, chargers and accessories, use any other type of products will violate the warranty regulations and may be dangerous. Please follow the relevant local environmental regulations to deal with obsolete machines and accessories. Where the product may become faulty, Spotbuy assumes no responsibility for any loss of data / music / video or any other files. Please follow the user manual for standard operation, and timely backups. Company Statement • • • • • • • • 3 Specifications are subject to change without notice. Always copy your important data. We assume no responsibility for the data loss. This manual has been carefully checked, however, we assume no responsibility for any errors. Please read the operating instructions carefully and only the accessories supplied with the unit to avoid any unexpected damage. No warranty can be executed if you connect with incompatible accessories. Although the latest version of Android available at the time of manufacture that is compatible with this unit’s hardware specifications has been installed, Spotbuy assumes no responsibility for the performance of the Android operating system supplied by Google, or for any errors / software bugs and/or software failures. Any discrepancy between the data and/or pictures in this manual with the actual product hereinafter, the actual product prevails. We cannot be responsible for any act of downloading illegal software or any content that is illegal. Spotbuy cannot support the Android Operating System or offer any support for any Android based software that the user may download, install or purchase. GETTING TO KNOW THE EZPAD HARDWARE Product Specifications EZPAD 910C MID Processor A13 Cortex – A8 1.2Ghz Memory DDRIII RAM: 512MB, speed up to 1333MHz Storage Built-in flash memory 8GB. Support for SD card, max capacity of 32GB Networking IEE802.11B/G wireless network USB 1 x USB2.0 OTG high speed interface port Other Ports 1 each TF card, Headphone Port, Microphone; DC Power Port Camera Front position, 300,000 pixels hardware / 1.3 Megapixel with software Audio 3.5mm headphone jack; Stereo speakers Screen Size: 9.0 inch; WVGA 800 x 480; 16 million colors Type: Capacitive—5 x Point Touch Battery Built-in lithium polymer battery 4000mAH User Interface Touch Screen—Capacitive Touch OS Google Android 4.03 Music Files Supports: MPEG / MP3 / WMA / AAC / WAV Video Files Supports: MPEG1/2/4,XViD,DiVX4,H264,MJPEG 1080P Formats: MKV / WMV / MPG / DAT / VOB / AVI / MOV / ISO / MP4 / FLV Photo Files Formats: JPEG / BMP / GIF / PNG Contents EZPAD device / AC wall charger / USB Cable / USB Adaptor cable / User Manual IMPORTANT INFORMATION: BEFORE USE, MAKE SURE YOU REMOVE ANY PROTECTIVE FILM FROM THE SCREEN IF FITTED 4 A VIEW OF THE UNIT Right Side View: ON/OFF EARPHONE OTG USB DC IN VOLUME + / - Back View: TF CARD RESET 5 SPEAKER Battery Charging The unit has an internal charging battery. We suggest to charge up the battery overnight using the supplied wall charger before first use. This will help keep the battery integrity. CHARGING THE BATTERY Plug in the wall adapter to the DC port of the unit. You will notice a large battery symbol appear on the screen. and the battery will start to charge. If you turn the unit on, you will notice the battery charge icon on the bottom right of the screen. Note: During Battery Charging, you can operate the unit. The charging time will be longer when operating and charging at the same time. Note: This model can also charge through the USB port. If you connect the unit to a USB port for files transfer etc, it will charge the unit at the same time. USB charging is convenient if you are near your computer, however, it takes longer than using the wall charger. Startup / Shutdown / Sleep / Reset STARTUP: Press and hold the power button for 2-5 seconds until you see the screen startup, then release. The system will begin the startup process, and then enters the Android Operating System at the default home interface. To Unlock the unit , slide the Lock icon to the right. SHUTDOWN: Press and hold the power button for 3-4 seconds until this screen will appear: Power off Would you like to shut down? Cancel OK To Power off, tap OK.. To cancel the Power Down, select Cancel. STANDBY MODE ON/OFF: To enter Standby mode, press the power button quickly and you will the unit’s screen turn off. Standby mode puts the unit to “sleep” without complete power down. This helps extend battery life by turning off the screen. To exit Standby Mode and operate the unit once more, press and hold the power button for approx. 2-3 seconds, then release.. The screen re-appear in locked mode. To Unlock the unit , slide the Lock icon to the right. You can adjust the time elapsed for the unit to automatically enter Standby mode in the settings menu – Select Settings / Display / Sleep. Then choose between 15 seconds and 30 minutes from the menu. Standby mode is used in order to conserve battery consumption. 6 RESET BUTTON: If Android stops un-expectantly, press the reset button to reset the device. Reset will erase all user data currently in memory on the device. (Note: Using the RESET function will not erase any Applications or Android itself etc) CONNECTING THE UNIT DIRECTLY TO YOUR COMPUTER: You can connect the unit directly to your computer using the OTG USB port. The purpose of connecting the unit is either copying files to and from your PC to the unit, or to an SD card which you may have in the unit at that time. Using the normal USB cable supplied, connect the unit to a USB port of your PC. Make sure you DO NOT use a USB Hub, or else, it may not connect. The unit is a “generic USB Device” and does not need any extra software drivers to connect to your PC. After your PC has recognized the unit, you will see a message on the bottom of your PC screen informing you. (If your PC warns: Drivers not installed, ignore this) To complete the connection, you need to reveal the Notifications Screen on the unit. To do this, select the bottom right portion of the screen: Now you will see a menu similar to this:- Select USB connected. You will then see this screen: Select Turn on USB storage. 7 Using Windows Explorer, you will no:ce that another “disk drive” has been added … this is the tablet. If you also see another “Removable Disk” under the MID, then this will be the SD card currently in the unit. USING A MICRO SD CARD (Not Included) ☆ The device supports up to a maximum 32GB micro SD card. Inser3ng an SD card: Insert your card into the micro SD slot un:l it clicks into place. Make sure you insert it with the label or wri3ng on the SD card visible, and do not force it. In a few seconds, you will see the message: - SD Card Mounted. Removing a card: Close all applica:ons or documents which have been opened on the card, press the card lightly; it par:ally ejects allowing you to pull the card out. ☆ DO NOT insert and remove the micro SD Card repeatedly in a short me, as this may cause damage to the card and or to any data on the card. ☆ We recommend using major brands of memory cards to avoid incompability.. If your TF card is not recognized, format it using your PC and try again. If its is sll not recognized, replace the TF card. 8 Touch-Screen Navigation Use your fingers to manipulate icons, buttons, menus, the onscreen keyboard, and other items on the touchscreen. You can also change the screen's orientation. To select or activate something, touch it. To type something, such as a name, password, or search terms, just touch where you want to type. A keyboard pops up that lets you type into the field. Other common gestures include: ♦ Touch & hold: Touch & hold an item on the screen by touching it and not lifting your finger until an action occurs. ♦ Drag: Touch & hold an item for a moment and then, without lifting your finger, move your finger on the screen until you reach the target position. For example, you can drag to reposition shortcuts on the Home screen. ♦ Swipe or slide: Quickly move your finger across the surface of the screen, without pausing when you first touch (so you don't drag something instead). For example, you can slide a Home screen left or right to view the other Home screens. ♦ Pinch: In some apps (such as Maps, Browser, and Gallery), you can zoom in and out by placing two fingers on the screen at once and pinching them together (to zoom out) or spreading them apart (to zoom in). To avoid scratching or crushing, do not place objects on the touch screen surface. GETTING AROUND THE SCREEN (depending on what Menu: For ALL Android applications and screens, pressing the MENU icon screen you are on, it will be on the bottom left portion or the extreme top right corner of the unit) or the Menu Button (right hand side on front of unit) will reveal the menu items and options available at that time of operation. At the boIom of the screen, you'll find three Naviga:on buIons. They're always available. No maIer what you're doing with your unit, you can always get back to the main Home screen or return to previous screens: Icon 9 Name Back Descrip3on Opens the previous screen you were working in, even if it was in a different app. Once you back up to the Home screen, you can’t go back any further in your history. Home Opens Home. If you're viewing a leN or right Home screen, opens the central Home screen. Recent apps Opens a list of thumbnail images of apps you've worked with recently. To open an app, touch it. To remove a thumbnail from the list, wipe it to the right. DESKTOP – Overview: GOOGLE SEARCH RETURN HOME RECENT APPLICATIONS MENU APPS RUNNING WIFI TIME BATTERY To Launch an Applica3on: Tap once on any applicaon icon to launch it. To Reposi3on an Applica3on Icon: Touch, hold and then slide icons to reposion them on the screen. To Move an Icon to another Desktop Screen: There are 5 Desktops you can posi:on icons onto. You can see these by wiping to the leN or right. You will see a faint frame moving to indicate another Desktop. To move an icon from one Desktop to another: touch, hold and slide icons onto the Desktop screen you would like it to be on. Most users have their most used icons on the centre screen, and less used icons on the others. To Remove an Icon from the Desktop: Touch and hold an icon unl you see an X appear on the top centre of the screen. Without releasing the icon, slide it onto the X and it will be deleted from the Desktop. Note, this does not delete or uninstall the applicaon; it simply removes the icon from the Desktop. 10 DESKTOP FUNCTION MENUS: While on the Desktop screen, you can tap the MENU icon or MENU buIon, to display the Func3on Menu: TAP THIS Wallpaper: TO DISPLAY THIS Select this to show the Wallpaper Selection Menu: You can choose the wallpaper from the Gallery (any photos you may have stored on the device), Live Wallpaper (these are moving wallpapers) or from the default Wallpapers stored in the unit. When you select one of the above, you will see the wallpapers to choose from. 11 Manage Apps: Select this to go directly to SeQngs / Apps. From here, you will see Apps that are on your unit. You can choose from ALL the Apps, DOWNLOADED Apps, Apps on the SD CARD or all the Apps that are currently RUNNING. Se<ngs: Select this to go to the SETTINGS menu, from where you can control your en:re unit. Select the RECENT icon to reveal the most recent tasks you have been doing. You can then quickly select your next choice. If you want to cancel a task, simply select it and wipe it to the right. 12 Select the bottom right portion of the screen to reveal (NOTIFICATIONS) which will show you anything else currently being addressed by the unit. APPLICATIONS SCREEN: To go to the Applica3ons Screen, select the Applica3ons icon on the top right corner of the Desktop screen. This screen is where you can see all the currently installed programs on the unit: 13 SETTING UP YOUR UNIT FOR THE FIRST TIME Before using the unit, we strongly recommend setting up all the necessary items first. By doing this, you are assured all is set up correctly to provide trouble free use. After the completion of a normal start, the Android opening screen will be displayed. (See the picture below). To start setting up your unit, select the SETTINGS icon to reveal this screen: WIFI SETUP FOR THE FIRST TIME: Tap and slide → WIFI menu item to turn on the Wi-Fi feature. (it may already be switched to on) 14 The unit will find all available WIFI in the surrounding area that is within range of the unit and list them on the right side of the screen: Select your WIFI name to reveal this screen: (For this example, we are using coldy) Type in your WIFI password and press Connect. NOTE: The WIFI password MUST be 100% correct. On some WIFI, it is also case sensitive. If you input an incorrect password, the unit will not connect. You now have WIFI connection. 15 If the unit reports “no connection” .. or “connection failed” … the most common cause of this is that the Password was typed incorrectly. To try again, select your WIFI name, press FORGET; turn the WIFI off and on, to start the procedure again. NOTE:- Once you have connection the first time, you not need to go through this procedure again as all settings and connections are now written to the unit’s software. For any future WIFI use, you just need to turn the unit on to reconnect automatically (Assuming you are in the same WIFI Hot Zone and you have not manually turned WIFI off) SETTING THE SOUND: Tap the Sound menu item to adjust the type of sounds you prefer and the volumes. ADJUSTING THE DISPLAY: Tap the Display menu item to adjust the displays levels and screen behavior. Please refer to the screen shot below: 16 SETTING UP YOUR COMMUNICATION ACCOUNTS You can setup many different type of Accounts. Scroll down the left side of the screen and tap Accounts and sync. Below please find the screen that will appear and a description of each type of account: Setup a Corporate email using Microsoft Exchange Setup POP email such as Hotmail or MSN etc Setup and / or sync your Facebook account Setup and / or sync your Gmail email account Setup and / or sync a Skype account Setup and / or sync a Twitter account 17 From the menu, tap → “Email” icon to enter the e-mail client. See screen below: [email protected] ….... Type in your email address (we have used [email protected] for this example). Press Return, type in your password and press Next. Then you will see this screen: 18 The first time you do this, it will ask to configure the account information as shown below: To use E-mail, you will need to have an email account already setup with an email provider such as Hotmail or Yahoo etc. To set your email account, you will need to be network connected before you can proceed. Then press Next to complete. You will see this screen pop up: SETTING UP GMAIL ACCOUNT To set up a GMAIL account, it is very similar. Select Google from the menu to see this screen: 19 Select Sign in (if you already have a Gmail account) .. See screen below: or select Create to open a new account. Then, follow the Google screens to create it. SETTING THE TIME AND DATE Tap Date and Time menu option.to set all your preferred parameters. 20 You will this screen: Go to each of the items listed on the right to set it up as per the time zone you are in and as you prefer it. SELECTING THE INPUT METHOD Tap on Language & input. Under KEYBOARD & INPUT METHODS, check the default is set to English (UK) - Android Keyboard. If not, select it and you will see this pop-up: Select English (UK) to make sure your unit is set to English. 21 Application Screen Operation Tap the Applications icon to reveal the Applications screen: NOTE: Depending on your date of purchase, your unit may have more or less applications pre-installed. APPLICATION MANAGEMENT How to Install Android Applications: Purchased or free Android applications that you have downloaded to your computer can be installed quickly & easily on the unit by using the File Manager application. 1. Copy the .apk files that you want to install onto a SD card or USB device, then insert or connect it to your Device. Tap the File Manager application icon to reveal this screen: 3. Tap or and locate the folder in which the .apk application files were saved. 22 4. Tap on an .apk file → Install.. (we have used the Tune in Radio Application as the example) Confirm you want to install it ….. And then see the confirmation of install Tap Open to launch the application now, or tap Done to return to File Manager. 23 Download Android Applications from Android Market: One of the most popular ways to get new applications / games etc, is to download them from Google Play / Android Market. You will need to have a Google Gmail account to use Android Market / Play. Press the Market Icon to enter the site. icon, which is the same program. Your unit may have the Google Market Then, enter your Gmail login and password to access Android Market. The fist time you do this may take a few minutes due to Android Market syncing with your unit. You will then see this screen: How to Uninstall Android Applications: You can also quickly and uninstall the Android applications that you have installed. 1. Tap Settings → Manage apps. 2. Scroll down the list and tap the application you want to uninstall, → Uninstall → OK 24 SOFTWARE ON THE EZPAD The following pages will give you an overview of the software installed. Please note this manual should not be used as an Android Operating System manual, rather, as a general guide to the Applications pre-installed. 25 Aldiko eBook Reader Use this program to read eBooks Popular Game This is free version of Android’s most popular game. For extended versions, go to Market to purchase. Browser Access the Internet and “surf the web” whenever desired. Calculator Do calcula3ons. Calendar Calendar with ability to set events. Camera Take photo and capture video. Clock Use as alarm clock with scheduled alarms. Docs to Go A MicrosoD Office file compa3ble program. This is free version. You may buy Premium version online. Downloads View any files you downloaded. Dropbox Enjoy 2.5GB of free CLOUD storage for your files. You can increase this for a small fee online. Email Send/Receive email using your exis3ng email addresses. Facebook Use the world’s most popular social network. File Manager Use this to view files on the device / USB device / SD card. Gmail Send/Receive email using Google Gmail Service Hi MSN Use MSN to communicate with your friends Hi Q Studio Use this to record voice from the microphone La3tude A program to search for Countries using Google Maps data Music Play MP3 Music Files from device or TF card Naviga3on Use this to get a des3na3on map for reference. This EZPad model does not have GPS. Places Use this to find Cafes, ALrac3ons, Bars .. And many more Google Android Market – Purchase applica3ons or download Market / Play them free. Store 26 Search Use Google Search to find anything on the Web. Se<ngs Mul3ple se<ngs for personalizing and enhancing your Device. Skype Communicate with other Skype users anywhere in the world. Super HD Program for watching videos and photos. Tune in Radio Excellent Internet Radio program. Listen to 1000’s of radio sta3ons around the world. TwiLer One of the world’s most popular social networks. YouTube Quick launch to YouTube.com videos. NOTE: Depending on your date of purchase, you unit may have more or less applications pre-installed. Most of the programs are self-explanatory and easy to operate. Below, please find brief introductory descriptions and screenshots where necessary of most of the pre-installed programs on the unit. NOTE: We cannot offer direct support for any of the individual programs that may be pre-installed on the unit, or any other applications you may download or install. ALDIKO is one of the most popular eBook reading applications for Android. 1. Tap the application icon and you will see this screen: 2. After you have selected a book to read, for more options, press Settings. This is a sample screen of a book that is being read with the menu options displayed: 27 ANGRY BIRDS: This is the free version of Android’s most popular game. For the full version of other releases, please go to Android Market to purchase/download. Here is a sample screen: BROWSER Tap the icon to connect to the Internet through the browser, then, use Google in the normal manner. Here is the screenshot: 28 CALENDAR Tap the Calendar icon to launch the application. Here is the screenshot: CALCULATOR Tap the 29 Calculator application icon. Here is the screenshot: CAMERA: Tap the Camera application icon. You will see this screen: TO USE AS CAMERA CLOCK: Tap the 30 USE AS VIDEO CAMERA Clock application icon. You will see this screen: To set an alarm, press DOCS TO GO: Tap the DOCS TO GO screen: and you will see this pop up: application icon. You will see this This is the free version. If you need more features, you can purchase the premium version from the Author online for a very small fee. 31 DOWNLOADS: Tap the Downloads icon. downloads you have done. This is used to see the latest You will see this screen: DROPBOX: Tap the DROPBOX icon to reveal the opening screen. After you sign up, this program gives you 2.5GB of free storage space to store your photos, data, documents etc. You can extend the storage space by buying an upgraded version from the author online. 32 EMAIL: Tap the EMAIL icon. This application is used for the purpose of using any email accounts you may have such as Outlook etc. On first use, you will be walked through the Setup Process. FILE MANAGER Tap the File Manager icon. This is used to control all the files on your unit. You can select the way you want to see the files: UNIT 33 SD CARD USB PHOTOS VIDEOS INFO MANAGE HI-Q MP3: Tap the icon to launch it. This is for making voice recordings: MSN EMAIL: Tap the icon to launch it. 34 Use this for MSN Email: 35 MUSIC: Tap the icon to launch it. You can control and play your music with this: MAPS: Tap the icon to launch it. You can Google MAPS to find locations etc. PLAY SHOP / GOOGLE MARKET: Tap the icon to launch it. Using this application, you can download free Android Apps and / or purchase them: 36 TUNE in RADIO: Tap the radio stations to listen to: YOUTUBE Tap the icon to launch it. This will give you 1000’s of internet icon to launch it. This is a nice YouTube interface to see the latest YouTube videos. You can use this or go to YouTube through the Browser: 37 There are various ways to use your tablet while outside of a WIFI hotspot. Using a 3G USB Dongle:• The SoNware drivers for 3G dongles are supplied by Google for the Android 4.0 opera:ng system, which is installed in your unit. The compa:ble 3G dongles currently are outlined here:3G WCDMA: HUAWEI: E160E / E1750 / E230 / E1782 / E182G / E176G / UMG1691 ZTE: MF637U / MF633 / MF633BP-1 3G CDMA2000/EVDO: HUAWEI : E150 / EC1261 / EC122 / EC156 / EC1270 ZTE: AC580 / AC2736 / AC2746 • All of the Dongles used by the Australian Telco companies (Telstra / Optus /Vodafone etc) are manufactured by HUAWEI which is the largest 3G Dongle factory in the world. Then they put their brand on the devices. • Before you purchase a 3G dongle, please double check with the Telco store that it is compa:ble with one of the above models • Then, follow the instruc:ons below on how to install it: STEP 1: Go to SeQngs and turn off WIFI by sliding to the leN. STEP 2:: Ensure that the SIM card provided by your Telecommunica:ons Provider (Telstra / Optus etc) is correctly installed into the external 3G dongle. (Please refer to your 3G Dongle manual) STEP 3: Using the supplied mini USB to USB cable (that came with your tablet) connect the dongle to the cable and then the cable to the tablet’s mini USB port. STEP 4: Provided that your dongle is one of the supported models listed above, the dongle’s LED will blink displaying that it has power from the tablet. You may need to wait approx. 3-10 seconds. Once you see this, con:nue to step 4. STEP 5: Go to SeQngs, (under Wireless & networks) select More. Then select Mobile Net works, Access Point Names. You will then see the following screen: 38 STEP 6: Select Menu BuIon or icon (top right corner of screen) and select New APN from the dropdown box. STEP 7: 39 You will see the table to be completed as below: STEP 8: Complete the fields required as per the 3G Table on page 42 below. STEP 9: ANer you have completed the fields, you will see the following screen: (we have used Vodafone as example) STEP 10: If required, press the empty checkbox (right hand side of your Telco Carrier Name) to enable it. FINISH: Once you have connec:on, you will no:ce your dongle now has either a solid LED light, or another LED illuminated (this depend on your brand of dongle / model) and you will no:ce the 3G symbol and signal strength at the boIom right of screen as per image below: NOTE: Depending on the carrier’s SIM card and dongle combina:on, some preloaded APN seQngs will automa:cally be retrieved by the tablet. (this means you will not need to complete all the fields manually) To disable 3G, simply disconnect the dongle. To use WIFI, make sure you go to SeQngs and turn WIFI back on. 40 Using your Smart Phone instead of a 3G Dongle Another choice you have is to set up your Smart Phone as a portable WIFI router. This works in the same way as 3G dongles, however, you do not need to connect it to the USB port of the tablet. This way, there are no soNware drivers compa:bility issues. Essen:ally, this method is like having a portable WIFI router in your pocket (your smart phone) and works like this: “3G in—Wi-Fi out”. Just setup your Smart Phone to be a WIFI Hot Spot and then “tune” the tablet to it using the normal Wi-Fi feature. Please consult your Smart Phone manual, however, here is a snapshot of how its done:IPHONE SETTINGS PERSONAL HOTSPOT—TURN IT ON NOTE THE PASSWORD SHOWN ON THE PHONE ANDROID SMART PHONE (HTC / SAMSUNG ETC) SETTINGS WIRELESS and NETWORKS MOBILE ACCESS POINT SETTINGS ACTIVATE Using a 3G Pocket Wi-Fi device:In many ways, a beIer choice that using a 3G dongle is to use a Pocket Wi-Fi device. These are available from all retailer and phone shops. These work in the same way as 3G dongles in that you insert a SIM card, however, you do not need to connect it to the USB port of the tablet. This way, there are no soNware drivers compa:bility issues. Essen:ally, this works the same way as using a smart phone (above) These devices are quite small and most users just have them in their pocket or anywhere on the table near the tablet. Other advantages of using a Pocket Wi-Fi instead of a 3G dongle include:• More than one user can use the Wi-Fi signal coming from the Pocket Wi-Fi • It will work with any other Wi-Fi device you may have including Windows computers etc without any installa:on issues. Here is a snapshot of some of these devices available: 41 42 43 44 FREQUENTLY ASKED QUESTIONS Android Q: What Android OS version is on my Device? A: 4.03 Basic Device Function Q: Do I have to charge the battery before use? A: You should charge the battery for at least 4 hours, but you can use the device while it’s charging. Use the included power adapter to charge it. This model does charge via the USB cable when connected to your PC, however, it charges extremely slowly this way. Q: Why is my device running slowly? A: You have too many applications running at the same time. Use SETTINGS / MANAGE APPS to turn some applications off. Email Q: Can I use any of my personal email addresses to send/receive email? A: Yes. To set up your existing emails as accounts on the tablet, please refer to page X of this manual Media Cards Q: Which media cards are compatible with my Device? A: micro SD cards, sometimes known as TF cards. Music Q: What type of music files can I play on my device? A: MP2, MP3, WAV, AAC, WMA Q: How do I add music files to my device? A: Copy the music files from your computer onto a SD card or USB storage device, and then use the File Manager to copy the files into the device. Or, connect the unit to your computer via USB cable and use Windows Explorer in the normal manner. Photos Q: What type of photo files can I view on my device? A: JPG, JPEG, BMP and PNG. Q: How do I add photo files to my device? A: Copy the photo files from your computer onto a SD card. Or USB storage device and then use the File Manager to copy the files into the device. Or, connect the unit to your PC using the USB cable and use Windows Explorer in the normal manner.to copy directly. 45 Video Q: What type of video files can I play on my device? A: MPEG1/2/4、MJPG、H263、H264. In addition to H264 which is supported by (720 × 480) resolution, the other video formats are supported (1280 × 720) resolution. Q: Can I play YouTube videos on my device? A: Yes. You can tap the YouTube application icon to quick access videos. Q: How do I add video files to my device? A: Copy the music files from your computer onto a SD card or USB storage device, and then use the File Manager to copy the files into the device. Or, connect the unit to your computer via USB cable and use Windows Explorer in the normal manner. Wi-Fi Q: Do I need a Wi-Fi adapter to connect to the Internet? A: No. The Wi-Fi adapter is built-in to the device. PRODUCT WARRANTY Warranty Conditions of this Product Spotbuy warrants that all its products are free from defects in material and workmanship. Subject to the conditions and limitations set out below, Spotbuy will, at its option, either repair or replace any part of its products that prove defective by reason of improper workmanship or materials. Repaired parts or replacement products will be provided by Spotbuy without charge for parts and labour, and Spotbuy will either replace it with a new one or repair it to be functionally equivalent to a new one. Our goods come with guarantees that cannot be excluded under the Australian Consumer Law. You are entitled to a replacement or refund for a major failure and compensation for any other reasonably foreseeable loss or damage. You are also entitled to have the goods repaired or replaced if goods fail to be of acceptable quality and the failure does not amount to a major failure. Warranty Claim Requirements This warranty does not cover any damage to any product that results from: • Improper installation, accident, or negligence. • Unauthorised installation of a different Android version • Abuse, misuse, or any unauthorised disassembly, repair, or modification. • Unusual physical or electrical stress or interference, failure or fluctuation of electrical power, lightning, static electricity, fire, or acts of nature, including use of incompatible charging devices etc. • Damage caused by the user or by mail or any other delivery service used to return the product to Spotbuy. In order to process a warranty claim, you must complete and enclose the SPOTBUY PRODUCT RETURN INSTRUCTIONS with the product together with proof of the date of original purchase as evidence that shows the product is within the applicable warranty period. This is generally a copy of the invoice or receipt. Otherwise, it becomes the discretion of Spotbuy as to whether the product is covered under warranty. 46 In addition, Spotbuy is not responsible for any data recovery in the event of a defective flash memory that may be part of the product. The product must be used with devices that conform to the recommended industry standards. Spotbuy will not be liable for damages resulting from a third party device that causes the product to fail. Spotbuy shall in no event be liable for any consequential, indirect, or incidental damages, lost profits, lost business investments, lost goodwill, or interference with business relationships as a result of lost data. Spotbuy is also not responsible for damage or failure to any third party equipment, even if Spotbuy has been advised of this possibility. This limitation does not apply to the extent that it is illegal or unenforceable under applicable law. Duration of Warranty 12 month warranty – Spotbuy provides a 12 month warranty on all its products calculated from the purchase date of the product as shown on the invoice or receipt. Other warranties - as stated on product packaging. Charges for Repairs Free Of Charge - If the product is within the warranty period, should it fail under normal use in the recommended environment due to improper workmanship or materials, Spotbuy will repair the product or replace it with a comparable one without any charge for parts and labour. Delivery charges are as per the SPOTBUY PRODUCT RETURN FORM, which can be downloaded from www.spotbuy.com.au.. Fees - Spotbuy will repair a defective product even beyond warranty; however, the customer will be charged for the cost of labour, replaced parts and return delivery. * Please note that should the product defect be caused by any of the mentioned factors listed above (e.g. misuse, neglect, abuse, etc.), even if the product is inside the warranty period, the customer will be charged for the cost of labour, replacement components and delivery. Returns Please return the product to the address and in accordance to the SPOTBUY PRODUCT RETURN FORM. Please read the SPOTBUY PRODUCT RETURN INSTRUCTIONS carefully in order to understand the conditions and complete the process easily. This form can be downloaded from www.spotbuy.com.au Spotbuy is not responsible for damage to or loss of any programs, data or removable storage media. It is highly recommended to save (back up) any programs, data or removable storage media before sending the products back. Spotbuy’s return policy is based on stock availability; hence the repaired product that you receive might not be the one you have originally sent. Due to ongoing technology development, any discontinued Spotbuy product that is unable to be repaired will be replaced by a comparable or one that is higher in specifications. Spotbuy Contact Details SPOTBUY AUSTRALIA; P.O. BOX 421, CASTLE HILL, NSW 1765 UNIT A, 11-13 SHORT STREET, AUBURN, NSW 2144 You can also contact Spotbuy by email [email protected] or complete the contact form on www.spotbuy.com.au 47
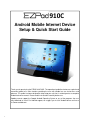
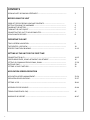
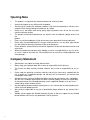
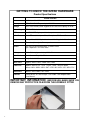
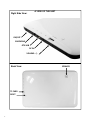
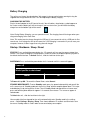
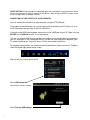
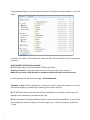
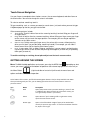
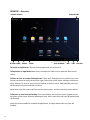
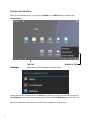
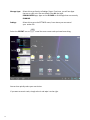
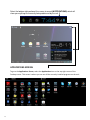
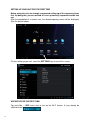
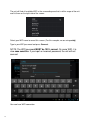
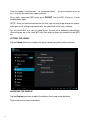
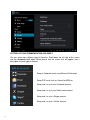
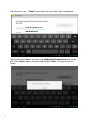
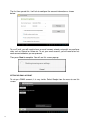
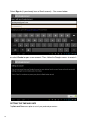
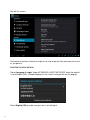
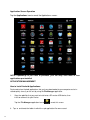
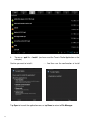
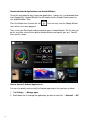
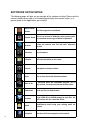
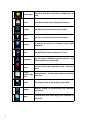
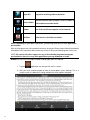
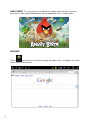
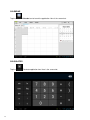
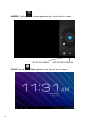
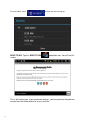
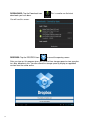
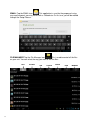
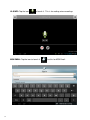
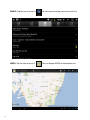
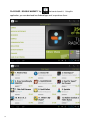
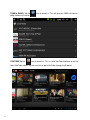
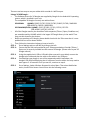
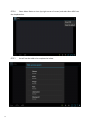
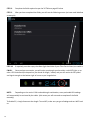

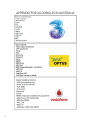
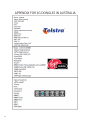
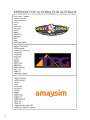
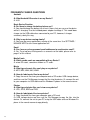
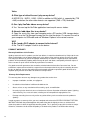


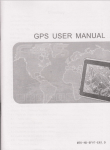
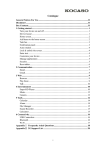
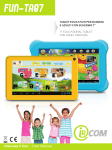
![BrilCloud User Manual [Final] 5-3-14.pages](http://vs1.manualzilla.com/store/data/005901816_1-e324554f00cd86f23cb66e80ebc5f4dd-150x150.png)