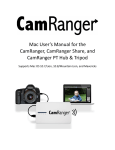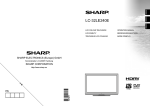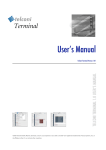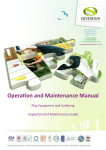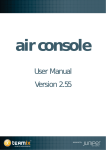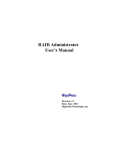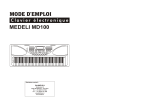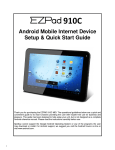Download Get Console User Manual
Transcript
User Manual ! Get Console® RapidSSH® ! For Version: 2.01 ! Date: 20 August 2014 ! ! ! User Manual Get Console 1. Introduc:on to Get Console 6 1.1. What are the Get Console® and RapidSSH Apps? 1.2. App Requirements 7 1.3. Start Screen 7 1.4. Full Terminal Mode -‐ Overview 8 1.5. Easy Share Mode -‐ Overview 8 6 2. Launching Connec:ons (Full Terminal) 11 2.1. Quick Connect 12 2.2. ConnecTon Manager 12 2.2.1.Crea(ng New Connec(ons via Connec(on Manager 2.2.2.Managing Connec(ons in Folders 16 2.3. In Session OpTons 18 2.4. Session Sharing 19 2.4.1.Start Session Sharing 19 2.4.2.Remote User Access 20 2.4.3.Stop Sharing Session 21 3. Terminal Features 22 3.1. Terminal Features 22 3.1.1.Keyboard Control 22 3.1.2.Keyboard Popup Bar Selector 3.1.3.Command Manager 23 3.1.4.Password Manager 24 3.1.5.Clipboard Viewer 24 4. Main Applica:on SeHngs 22 26 4.1. Terminal SeWngs 26 4.1.1.Columns (Default: 80) 26 4.1.2.Rows (Default: 24) 26 4.1.3.Scrollback (Default: 100) 26 4.1.4.Clear On Connect 26 4.1.5.LineWrap 27 4.1.6.Text Size 27 4.1.7.Console Logging (Default: Off) 27 4.1.8.Auto Upload Logs (Default: Off) 27 4.1.9.Advanced Terminal Se[ngs 27 4.2. Script Manager 30 4.2.1.Create New Script 31 4.2.2.Wait for String Ac(on Item 31 4.2.3.Send String Ac(on Item 32 4.2.4.Terminate Script Ac(on Item 33 4.2.5.Send Hex Bytes Ac(on Item 33 4.2.6.Pause Script Ac(on Item 33 4.2.7.Display Message Ac(on Item 34 4.2.8.Start and Stop Logging Ac(on Item 4.2.9.Upload Log Ac(on Item 34 4.2.10.Run Script 35 34 13 User Manual Get Console 4.2.11.Branch 35 4.2.12.Wait for Regex 36 4.3. Keyboard SeWngs 40 4.3.1.Backspace Key 40 4.3.2.Enter Key 40 4.3.3.Use Op(on as Ctrl 40 4.3.4.Keyboard Transparency 41 4.4. Serial SeWngs 41 4.4.1.Auto Connect 41 4.4.2.Baud Rate 41 4.4.3.Stop Bits (Default: 1 Stop Bit) 42 4.4.4.Flow Control (Default: None) 42 4.4.5.Parity (Default: Off) 42 4.4.6.Databits (Default: 8 Bit) 42 4.5. Cloud Storage SeWngs 43 4.6. SSH SeWngs 45 4.6.1.Keyboard Auth (SSH) 45 4.6.2.SSH Agent 45 4.6.3.Private Keys 45 4.7. Sharing SeWngs 47 4.7.1.Remote Server 47 4.7.2.Private Server 48 4.7.3.Secure Connec(on (Default: Off) 48 4.7.4.Username 49 4.7.5.Password 49 4.8. About Get Console 49 4.8.1.Version 49 4.8.2.Copyright 49 4.8.3.About Get Console 49 4.8.4.Send Feedback 50 4.8.5.Send App Link to a Friend 50 5. Get Console File System 50 5.1. Get Console File Types 50 5.2. User Created Text Files 50 5.2.1.Impor(ng files from Get-‐Console.com 5.2.2.Impor(ng files from Dropbox account 5.3. Log Files 55 5.3.1.Log File Naming 55 5.3.2.Uploading Log Files 55 5.3.3.Auto-‐Uploading Log files 56 5.4. .Script and .ConnecTon Get Console Files 6. General Troubleshoo:ng 58 6.1. Serial ConnecTvity Issues 58 6.1.1.C2-‐RJ45 Cable Pinouts 59 6.1.2.Console Cable Not Detected 59 51 52 57 User Manual Get Console 6.1.3.Console Cable Detected, No Output on Screen 60 6.2. Detailed Serial TroubleshooTng 60 6.3. Session Sharing Issues 61 7. Appendix A – Specific Device Serial Port Pinouts 1. 2. ADTRAN 550 62 CBX / PhoneMail – DB9 and DB25 Adaptors 62 62 User Manual Get Console ! ! ! ! ! ! ! ! ! User Manual Get Console 1. Introduction to Get Console 1.1.What are the Get Console® and RapidSSH Apps? Get Console is an Apple App Store distributed terminal applicaTon for iPads and iPhones that allows IT engineers to connect and control RS232 serial ports (such as to the console port of Cisco devices) or run Telnet, RAW, or SSH(v1 or 2) terminal sessions over WIFI and 3G. With the Get Console app, IT engineers can perform IT equipment maintenance, troubleshooTng and disaster recovery operaTons directly on the serial device console ports, or over Wifi/3G using the instant on, portable iPad, iPhone or iPod Touch -‐ all WITHOUT jailbreaking. The Get Console app now has many features including: -‐ Physical serial to network and other equipment via the Redpark L2-RJ45V cable - supports 300-115200 baud optional parity, optional flowcontrol, variable stopbits and either 7 or 8 databits -‐ Serial connectivity via Serial over WIFI / Bluetooth Low Energy adaptors such as the Airconsole adaptor. -‐ SSHv1, SSHv2, Telnet, and RAW connectivity over WIFI/3G -‐ VT100, xterm and many other common Terminal emulations -‐ Encoding support for ASCII, UTF-8 and 17 other major encoding formats, including multibyte characters for non-latin text terminals -‐ Maintains multiple sessions concurrently, including when the App is in the background for upto 10 minutes. -‐ Session import from SecureCRT® and PuTTY via Windows tool and iTunes, or via Web converter -‐ Full Session Scripting using simple “Expect X, then Send Y” type scripting. -‐ One Tap Secure Screen Sharing allows a remote web user or Get Console user to view and interact with the iPad/iPhones terminal window -‐ Cloud file system connectivity to both get-console.com and Dropbox.com for dynamically downloading configuration files and scripts and uploading session log files -‐ Tight integration with iPhone/iPad clipboard and cut/copy/paste directly from the terminal window -‐ Comprehensive logging support, Command Shortcuts, Stored Passwords, Bluetooth Keyboard and many other features. -‐ “Easy share” mode provides a non-technical user interface for getting iPhone/ iPad hooked up to a serial device and then allow a remote web user access to it. User Manual Get Console RapidSSH is a cut down version of Get Console app. The major feature missing is the ability to use a Redpark physical serial cable to connect to equipment. RapidSSH only supports Serial connecTvity via our “Airconsole” WIFI / Bluetooth Serial adaptor. 1.2.App Requirements ! -‐ iPhone4S + (iOS version 7.0 or later is required) o iPhone 4S, iPad2, iPad 3 supports Redpark C2-RJ45V cable o iPhone 5 onwards, iPad 4, iPad Air onwards support Redpark L2-RJ45V cable o All Apps and iOS devices support Airconsole serial adaptor (WIFI or Bluetooth mode) RapidSSH does not support Redpark Cables. Serial connectivity in RapidSSH is only possible via an Airconsole adaptor. ! 1.3.Start Screen Get Console 2.01 and later start for the first time with a selection screen to choose which operating mode the app should run in. The app will start in this mode by default from then on, unless the operating mode is changed in the settings. ! vs ! ! User Manual Get Console 1.4.Full Terminal Mode - Overview The below picture shows the main Get Console window and idenTfies the major UI features. Get Console’s UI has changed significantly since earlier 1.x versions. Tapping the Open / Close Sidebar buion exposes the sidebar Clicking on the SeWngs buion in the sidebar where most of the apps features are configured. 1.5.Easy Share Mode - Overview If the Get Console app is started in Easy Share mode then Get Console presents user with a 3 stage “Wizard” interface. The interface is designed to guide a non-‐technical user to connect their iPhone or iPad to a Serial port (via a Cable or Airconsole adaptor), and then progresses to share the access to that serial port with our cloud service so that a remote user can access it. This mode is designed primarily for field service companies that need an easy way for remote sup-‐ port personnel to access and control the serial console port of various industrial, networking or uTli-‐ Tes type of equipment. Easy share lets any non-‐technical user with an iPhone provide the “bridge” between the remote support and the serial device. User Manual Get Console The following screens summarise the Easy share process User Manual Get Console Once a serial device is successfully connected to a remote Get Console server (either our demo ser-‐ ver or a configured Private server) then a session code is shown on the screen. The iPad / iPhone user can now use the “Share” buion to send this as a URL link to the remote user via either SMS (text) or email. If the serial connecTvity to the end serial device is interrupted then the user will be prompted to cor-‐ rect it by tuning the seWngs available by pushing the “cog” icon. The iPhone / iPad user can always get to the full Get Console terminal at any Tme. ! User Manual Get Console 2. Launching Connections (Full Terminal) Pressing the buion will open the Sidebar, from which the Session Manager uses the first block to display any acTve or recent (but now disconnected) sessions. If there are no acTve or recent con-‐ necTons then nothing will be shown except for the ConnecTon Manager buion. The session mana-‐ ger can be hidden by the ^ symbol next to the ConnecTon Manager buion. Get Console provides 2 ways to launch connecTons – first via the “Quick Connect” buion for a Quick ConnecTon, or via the ConnecTon Manager to create and then launch a saved or recent (unsaved) quick connecTon. The below drawing shows the Session Manager with 2 connecTons and a buion to launch the ConnecTon Manager. As can be seen, the Session Manager shows 1 acTve and also 1 recently closed session (that can be restarted). Within each session the opTons (ie like scrollback length, window size etc) can be varied from the SeWngs defaults via the seWngs cog buion on each connecTon bar. Any live session can be shared a remote user via the “share” buion and the session can be stopped via the “eject” buion. If a session is stopped or Tmes out, then it sTll remains visible in the Session Manager unTl it is deleted via the X buion or is re-‐ started via the restart buion. There are hardware limits to the number of concurrent sessions that can be run in Get Console, de-‐ pending on the Apple iOS device in use. The below table provides these limits: Apple Hardware Number of Concurrent Live Sessions Allowed iPhone 4S 8 iPad 2 5 iPad 3 8 iPod Touch 4 5 iPhone 5 / iPad 4 and lat-‐ er 12 User Manual Get Console 2.1.Quick Connect Pressing the Quick Connect buion on the top of the main menu bar the Quick Connect opT-‐ on is launched. This dialog allows for the in-‐ stant launching of a new Telnet, SSH, Raw or Serial connecTon in addiTon to launching an automaTcally saved recent connecTon (Either Quick connected or launched from the Connec-‐ Ton Manager). Depending on the type of connecTon, various session parameters (such as hostname/IP ad-‐ dress) will need to be completed and then tap the Connect buion. Get Console can maintain mulTple live Serial, SSH and Telnet connecTons in the Session Ma-‐ nager. The user can navigate between the cur-‐ rently acTve terminal session by tapping it in the Session manager as shown above. 2.2.Connection Manager The ConnecTon Manager is used to create, modify and launch saved connecTons. Tapping ConnecTon Manager in the Session Manager popup will launch ConnecTon Manager where all saved connecTons can be administered. CreaTng new connecTons can be done one of 3 ways 1) Via the Connection Manager “New Connection” dialog box (discussed in this section) 2) By converting a Recent Quick Connection to a saved connection via the blue arrow (Give the recent connection a Description and then tap Save) 3) By importing “.connection” files into Get Console via iTunes. Get Console provides a free tool to convert existing PuTTY and SecureCRT .ini files into Get Console “.connection” files. This tool can User Manual Get Console be downloaded from www.get-console.com/tools . The method to import the “.connection” files into Get Console via iTunes is documented at www.get-console.com/tools/importutility/ 2.2.1.Creating New Connections via Connection Manager 2.2.1.1.SSH For creaTng new SSH connecTons, complete the following items ConnecTon Name: Define a name for this connecTon Hostname: Enter hostname or IP address of the de-‐ vice to connect to via SSH Port (Default: 22): Enter port number of the device to connect to via SSH Username: Enter username to login to the device SSH Key: Choose an SSH key to login to the device if using cerTficate based authenTcaTon. The default is None Terminal SeWngs: This secTon allows for the over-‐ ride of the Main SeWngs default Terminal SeWngs to apply to this connecTon. Change any of the allowed seWngs. Click CONNECT when complete User Manual Get Console ! ! 2.2.1.2.Telnet/RAW For creaTng new Telnet connecTons, complete the following items ConnecTon Name: Define a name for this connecTon Hostname: Enter hostname or IP address of the device to connect to via Telnet Port (Default: 23): Enter port number of the device to connect to via Telnet. Note that if a non-‐standard port is chosen, the Telnet preamble will sTll be sent. If a connecTon over a non standard port is required without the Telnet preamble (ie for when “ TelneWng on port 80 to a webserver” to check that it responds. If you ant to create a RAW connecTon simply follow the same steps as the Telnet ConnecTon but click the buion next to “As RAW:” en-‐ suring that it is green. Port (Default: 23): Enter port number of the device to connect to via Telnet. Note even if port 23 is selected the Telnet preamble will NOT be sent. Common use of Telnet RAW is to test-‐open connecTons to web servers and mail servers to see if they are responding on their standard port 80 / port 25 2.2.1.4.Serial For making serial connecTons via any supported method. Redpark C2-‐RJ45 cable (30 pin Apple connector) Redpark L2-‐RJ45 cable (Lightning Apple connector) Airconsole Serial over Bluetooth Low Energy Airconsole Serial over WIFI For connecTng via Airconsole, usually enabling Bluetooth on your iOS device is sufficient or (alternaTvely) join the Airconsole-‐XX WIFI network. Get Console will then auto-‐detect and use Airconsole for Serial connecTons. For detailed instrucTons on connecTng to serial ports via Airconsole see the Airconsole user manual. For connecTng to serial ports via Redpark cable, simple connect the cable to the iOS device first, and then to the serial device. Select “Cable” in the “Connect with:” field. Regardless of the way the serial port is connected, the following pa-‐ User Manual Get Console rameters can be configured on a per session basis, other serial seWngs are inherited from the Main SeWngs defaults: ConnecTon Name: Define a name for this connecTon Serial SeWngs: The Baud rate, Stopbits, Flow Control, Parity and Databits can be set on a per connec-‐ Ton basis. All other seWngs are globally configured in the Main SeWngs page. Terminal SeWngs: As per all other connecTons the terminal seWngs defines a non-‐default Terminal characterisTcs for just this connecTon. Keyboard SeWngs: As per all other connecTons, the Keyboard seWngs can override the default Key-‐ board seWngs on a per connecTon basis. User Manual Get Console 2.2.1.5. Remote For this feature to be used the purchase of the Get Console Private Server is required. It allows you to remotely connect to shared exisTng terminal sessi-‐ ons created by other users or directly to remote Air-‐ console devices. Connection Name: Define a name for this connection. Learn about Private Server: This link will send you too the private server page on get-console.com where you can learn about the features of a Get Console Private Server and purchase one if you are interested. Private Server Settings: This Link will just send you to the the Sharing Settings within the main Settings menu where you can connect to your Private Server. SessionId: This is a token code that is required to gain access to a remote session. Generally this is a random code for remote Get Console sessions, however for Airconsole units it can be persistent and therefore it is useful to save it in a saved connection for future use ! ! 2.2.2.Managing Connections in Folders ConnecTon Manager allows for the creaTon of connecTons, grouping of connecTons into subfolders and also for cloning connecTons and moving them between subfolders. These folders are stored in the Get Console ApplicaTon’s file system area within the iPhone/iPad. They can be exported via iTu-‐ User Manual Get Console nes, however the easiest method to extract or import new connecTons is to use Dropbox connecTvi-‐ ty. The internal /connecTons folder is automaTcally synced with Dropbox so can be modified on re-‐ mote Mac or PC with the changes pushed to the Get Console app immediately. 2.2.2.1.Creating and Managing folders and sub-folders for Connections Tap “New Folder” to create a new folder and en-‐ ter name in dialog box. The folder appears at the top of the Saved ConnecTons List. Folders can be nested, so to create a subfolder navigate to the new folder by tapping it then tap the New Folder buion again. Saved connecTons can be moved from one folder to another or to the root. To move a connecTon tap the blue arrow next to a saved connecTon, scroll to the boiom where there are opTons to Move (to a) Folder, as well as Clone the ConnecTon or Delete. ! A sub-‐folder can also be created under another folder with connecTons in it. Note that if you de-‐ lete a folder which contains a connecTon, the connecTon will be moved to the root folder ins-‐ tead of being deleted together with the folder. User Manual Get Console 2.2.2.2.Recent Connections Get Console ConnecTon Manager presents the 10 most recent connecTons below the Saved Connec-‐ Tons. The connecTons listed in Recent connecTons include Quick ConnecTons and Saved Connec-‐ Tons. This list can be cleared by tapping the “Clear Recent ConnecTons” buion at the very boiom of the list. AlternaTvely, a recent connecTon that was made via “Quick Connect” method can be saved to the ConnecTon Manager via tapping the blue arrow, providing a name (descripTon) for the con-‐ necTon and then tapping save. The connecTon will then appear in the root Saved ConnecTons folder of the ConnecTon Manager. 2.3.In Session Options Once a connecTon has been established (or aiempted to be established) it will appear in the Session Manager. From this popup the acTons that can be performed depends on whether the connecTon is live (connected -‐ blue) or closed (disconnected -‐ red) ! The following table describes the acTons available. Session OpTons: Allows for ediTng of changeable seWngs while the session is live, for example changing the terminal width, scrollback, colour scheme etc) ! Share Session: Will share the terminal screen with the configured remote server (Public or Private), and generate a one-‐Tme token code. See the session sharing SeWngs (secTon 3.6 above) and how to operaTon below. Disconnect Session: Disconnect from the remote server (Telnet/SSH/Raw) or disconnect the serial cable (Serial). The session will stay visible in session manager list of sessions with the 2 below opTons available. Restart Disconnected Session: Aiempts to reconnect the session to the remote server (Telnet/SSH/Raw) or cable (Serial). Remove Disconnected Session from Session Manager ! ! ! User Manual Get Console 2.4.Session Sharing ! Tapping the share button will attempt to share the selected terminal session with the Get Console website or configured Private Server so that a remote web user can see and interact with the terminal session at the same time. In order to use this feature the settings for session sharing must be configured in the main settings page (see section 3.6 above). Each shared terminal session is dynamically given a one-‐Tme token code at the Tme session sharing is iniTated. This code is used to secure access to the users iPad/iPho-‐ ne. The remote web user must know this 7-‐digit token code in order to see the iPad/iPhones termi-‐ nal window. Only sessions that are shared are visible to remote users, however mulTple concurrent sessions can be shared – each with their own unique one-‐Tme token code. 2.4.1.Start Session Sharing Once the noTficaTon “You are Sharing your Terminal” appears, the remote user can access the iPad via the token code displayed in the noTficaTon. To make it easy for the remote user to learn the code it can be emailed or copied to clipboard via this noTficaTon window. ! Op:ons Func:on - OK Return to the acTve terminal window - Copy Copy the remote access token code to the clipboard so that it can be used in txt message or other iOS device message - Email Email the remote access token code to a recipient with instrucTons how to connect to the shared session User Manual Get Console ! Once shared, the token code will also appear in the Session Manager, and the share icon will show blue. ! ! ! 2.4.2.Remote User Access Remote access to shared terminal sessions is dependent on whether they have been shared with the Get-‐Console.com public servers or via the users own privately hosted server (Private Server). For the purpose of this manual it is assumed shared with the Get-‐Console.com public servers. To learn more about Get Console Private Server visit www.get-‐console.com/private-‐server When the remote user has obtained the one-‐Tme token code, they enter it on the home page at www.get-‐console.com, or if the token code was shared with the remote user via email there is a sin-‐ gle link to click in the email to directly connect. Aser entering the token code, the code is checked against currently acTve and available codes, and if correct the Get Console web terminal will launch. The remote user is presented with a plugin free web terminal that mirrors what is on the screen of the Get Console app running on the iPad/iPhone. User Manual Get Console Both iPad/iPhone user and remote user can interact with the terminal session at the same Tme, however only one remote user can access any given session. If a later remote user enters the same token code, their later session will take over from any exisTng remote user. Note that the remote user can only interact with the terminal while the Get Console app is fore-‐ ground on the iPad/iPhone. If Get Console is in the background, then it will sTll maintain its Serial/ Telnet/SSH session for upto 10 minutes, however the remote user will not be able to interact with the session unTl Get Console is brought to the iPad/iPhone foreground again. 2.4.3.Stop Sharing Session To stop sharing an iPad/iPhone terminal session with a remote user, tap the connecTon manager buion to acTvate the Session Manager popover, then tap the buion for the terminal tab that sharing should be disconnected. The world icon will turn grey and the subTtle will change from the token code to say “Not Shared”. ! ! User Manual Get Console 3. Terminal Features This secTon discusses the following Get Console terminal features: -‐ Keyboard popup bars -‐ Command Shortcuts -‐ Password Shortcuts -‐ Clipboard Viewer 3.1.Terminal Features 3.1.1.Keyboard Control Use the buion to hide the onscreen iPad keyboard and double tap the terminal to revel it again. Used to increase screen real estate, especially useful for debugging in the iPhone/iPod with its smaller screen. Note that when a Bluetooth keyboard is connected then there is no sosware key-‐ board on the screen. 3.1.2.Keyboard Popup Bar Selector Op:ons: - F1-‐F12 – Func:on Keys - Custom – user selectable keys ! ! For the Default opTon, the user can create their own combinaTon of buions on the top bar by pressing and holding each indivi-‐ dual buion. A buion selecTon popup will allow these keys to be changed to one of many opTons. In version 1.81 or later any key from the Apple keyboard can be instal-‐ led on the Custom keyboard bar, in addiTon to the ones available in the popup picker. Using the CTRL key on the picker prior to selecTng a Apple keyboard key will put CTRL-‐[selected key] instead of the normal key. ! User Manual Get Console 3.1.3.Command Manager Command shortcuts are added in the Command Manager. Once entered they are available with one tap via the “Cmds” popup from the top keyboard bar. Each command is sent with a carriage return aser it. ! Tapping CMDS will show the list of current command shortcuts. A few shortcuts have already been defined by default and user Defaults: - Command Manager (Launches Command Manager page for entering more quick commands) - <break> -‐ sends terminal break sequence - <esc> -‐ sends ESC sequence for selected encoding method - <pipe> -‐ sends the | symbol WITHOUT a Carriage Return can add their own custom command shortcuts for use in the terminal by simply typing in the new command then taping the “+” buion.Adds command shortcuts just bellow your current shortcuts. Swipe to le^ on Command Side menu: Changes the right side of the row to edit and delete buions which then can delete the saved command shortcut. ! User Manual Get Console ! ! 3.1.4.Password Manager Like the Command Manager, Allows user to save passwords to be used as shortcut instead of typing the enTre password all over again Add passwords here for quick use in terminal via keyboard icon Saved passwords are recalled in terminal sessions by tapping the buion. While the passwords middle characters are obfuscated when recalled via the terminal or the password menu to ensure security of sensiTve informaTon. 3.1.5.Clipboard Viewer The iPad version of Get Console has a full screen clip-‐ board window accessed via the Pasteboard buion on the side menu. This allows the user to see and edit the contents of the iPad’s clipboard and then paste. The iPhone version of Get Console has a whole page clipboard viewer with the same buions for pasTng to the terminal window. User Manual Get Console ! ! 3.1.5.1.Paste Clipboard to Console Pastes the content of the clipboard to the console. If the user has made changes to the clipboard viewer text, but has not selected and copied the clipboard viewer to the internal clipboard, then this buion will paste the clipboard viewer contents prior to any edits. 3.1.5.2.Paste Editor to Console Pastes whatever is in the editor (the box containing the content of the clipboard) to the console. This allows the user to modify the content of the clipboard first before pasTng to the console. EffecTvely what this buion does is copy the edited view to the clipboard prior to then pasTng to the terminal window. Once the editor is closed, the content of the clipboard will revert to the original clipboard again un-‐ less the edited “Editor” is copied which then replaces the clipboard content. 3.1.5.3.Launch Scratchpads Get Console v1.82 and above has 3 addiTonal “scratchpads” that can be used by user for loading in text files for ediTng and pasTng to the acTve terminal session. ! SelecTng an unused Scratchpad can be used to either create new text or load a file into for ediTng. SelecTng cancel returns to the acTve terminal window. ! User Manual Get Console 4. Main Application Settings The Main SeWngs page is accessible via the buion then . This sets the applicaTon Default seWngs for all sessions as well as many other features. Some of these defaults can be varied on individual saved connecTons (See SecTon 4 ConnecTon Manager). The App seWngs cover 5 main areas: -‐ Terminal SeHngs – features specific to the terminal window – things like linewrap, local echo, scrollback size, but also access to the terminal scripting features. -‐ Keyboard SeHngs – features for how the keyboard behaves (with or without external Bluetooth keyboard running) -‐ Serial SeHngs – features specific to Serial Connections (ie baud rate) -‐ SSH SeHngs – features specific to SSH Connections (ie Certificates/Keys, Authentication methods) Sharing SeHngs – seWngs requiring configuraTon in order to share the terminal window with a remote user via the get-‐console.com website or privately hosted Get Console server. Cloud Storage SeHngs – seWngs requiring configuraTon in order to link the Get Console app file system with Dropbox (and in later versions iCloud). The following secTon details each of these seWng areas. 4.1.Terminal Settings 4.1.1.Columns (Default: 80) Supports any column width up to 132 characters wide 4.1.2.Rows (Default: 24) Supports any number of rows on the screen 4.1.3.Scrollback (Default: 100) Number of lines retained by the console for review. SeWng this above 250 will impact performance on iPhone4 and be-‐ low. iPad2, iPad3 and iPhone 4S supports 500 scroll back wi-‐ thout impact due to improved hardware specificaTons. 4.1.4.Clear On Connect Defines whether the terminal should clear the screen when starTng a new connecTon The default is ON User Manual Get Console 4.1.5.LineWrap Defines whether the terminal should automaTcally wrap the line to the next line when the output received from the remote device exceeds the column width and no carriage return has been recei-‐ ved. The default is ON 4.1.6.Text Size Sets font size in the terminal window Smaller Larger ! 4.1.7.Console Logging (Default: Off) Logs all printable output to file stored on iOS device. The log files can be uploaded to www.get-‐con-‐ sole.com website, Dropbox.com folder, Uploaded to a Private Server, aiached to email or extracted via iTunes. Log upload is performed via the Files secTon described below. 4.1.8.Auto Upload Logs (Default: Off) AutomaTcally upload log files to remote storage repository when the session finishes. The default is off. Note that this feature will fail if Wifi/3G connecTvity is not available at the Tme the session finis-‐ hes Op:ons: - Disabled - Get Console Re-‐ mote Server - Dropbox Note that to upload logs automaTcally to a users Get Console Public Server, Private Server or Drop-‐ box.com folder requires that the Remote Server username/password be configured in main seWngs (for Get Console Public or Private Servers), or Dropbox account be linked to Get Console ApplicaTon (also in Main SeWngs). 4.1.9.Advanced Terminal Settings 4.1.9.1.Bell Behaviour Op:ons: - Play Alert (bell/vibrate phone) - Do Nothing (silent) Allows the iOS device to create an alert when there is an Terminal event or stay silent. User Manual Get Console 4.1.9.2.Cursor Allow the choice of cursors that appear in the terminal Op:ons: - None - Outline - Block - Ver:cal Line - Underline or style – the default is None 4.1.9.3.Blink Cursor Cursor blinks – the default is Off 4.1.9.4.Colour Scheme Changes the colour scheme of the text and background of the console Op:ons: - White on Black White text on Black background - Black on White Black text on White background - White on Black/Grey White text on Black/Grey background - Green on Black Green text on Black background - Rainbow Helps debugging by colouring different parts of the screen o Blue: Les and right border o Red: Upper border of the scrollback limit o Black: AcTve area of the console within the scrollback limit ! 4.1.9.5.ANSI Colour Allows up to 256 colours on terminal window following the ANSI spec for signalling colour. The de-‐ fault is ON. 4.1.9.6.Local Echo Controls whether the terminal will echo characters entered to the screen locally or rely on remote serial device to echo them. The default is Auto – where the terminal aiempts to recognise if remote serial device is echoing characters, and if so disables local echo. If both local and remote echo are enabled then double characters for every single character typed will appear on terminal window (in which case use “Force Off” seWng. ! User Manual Get Console Op:ons: - Auto - Force On - Force Off 4.1.9.7.TERM ENVIRONMENT Free Text field where Telnet/SSH Sessions can send the TERM=[xxx] to the remote server to indicate capabiliTes. Get Console is a VT100 terminal, however you can configure xterm or other terminal types to improve compaTbility with other emulaTon methods that reject “vt100” terminal seWngs. 4.1.9.8.Scroll Mode Defines where the terminal view is posiToned. In versions prior to v1.82 there was no change to the terminal view posiTon on input from keyboard or output from remote device. This has changed so the default seWng is now “Keyboard Input”. Op:ons: - None – use touch screen to move around the terminal and scrollback window - Keyboard Input (Default) – pressing any key on keyboard will return the window view to the ac:ve cursor posi:on within the terminal window - Terminal Ac:vity – any terminal generated ac:vity will center the terminal view to where the terminal ac:vity is being generat-‐ ed 4.1.9.9.Character Encoding Get Console supports 17 different encoding formats. The default is UTF-‐8 which supports single and double byte character sets and is the most common character encoding set in modern use. Prior to Get Console v1.7 the default encoding set was ASCII which is sTll available under this seWng. 4.1.9.10.Paste Rate Limit When pasTng large text files into the terminal window, especially when using the older C2-‐RJ45 Seri-‐ al Console cable, the remote serial device buffer or buffer memory inside the cable can overflow, producing garbled text. Get Console has a speed control to allow for text from clipboard or scratchpads to be “fed” into the terminal at a slower speed to ensure that the receiving device and C2-‐RJ45 cable do not overflow their receive buffers. Internal tesTng has found that for Cisco console ports, configured at 9600baud, the best seWng is “High Speed” and hence this is the default. The “High Speed” SeWng allows for a 800 line configuraTon file to be pasted into a Cisco device without error in around 10 seconds. User Manual Get Console 4.1.9.11.Transfer Protocol When uploading binary files via Serial cable, Get Console can use a variety of legacy protocols. The default is prompt user to select the protocol when the upload is invoked, however can be set here so user is not asked. The opTons are: Op:ons: - XMODEM Original X-‐Modem Protocol - XMODEM-‐CRC Xmodem with CRC checks every 1024 bytes - XMODEM-‐1K Xmodem with ACKs every 1024 bytes – goes faster than Xmodem as less acknowledgements - YMODEM YModem – goes faster than XModem - RAW Sends raw file data without any protocol framing 4.2.Script Manager The script manager allows for the creaTon of terminal scripts. Once created, these scripts can be run immediately on connecTon by assigning them to saved connecTon in the ConnecTon Manager, or alternaTvely by running once a terminal session is started via the Script buion which can be added to the keyboard extension bar. Scripts are built by adding one or more “acTon items” to the script in order that the terminal should execute them. When running the script will start with the first acTon item and progress through the acTon items in order. Usually the script will begin by telling the terminal to wait to see something on the screen (ie the “Wait-‐for-‐String” acTon item) and then the next acTon item will be to do something (send com-‐ mand, start logging etc). These type of scripts are known as “Expect Scripts” in that while the script is running it will “Expect” to see “X” on the screen, and when it does it will respond with “Y”. Aser creaTng the script and running it the items are usually completed sequenTally from first item to last -‐ however complex scripts can manipulate the execuTon order via “branching” and “jump” acTon items. The below secTon describes the various acTon item opTons are and their configurable parameters. Note that poorly constructed scripts will possibly cause the terminal window to lock or perform un-‐ predictably. A common cause for script problems not configuring a Tmeout for a Wait-‐for-‐String ac-‐ Ton item – if this is not configured, the script will never progress to the next acTon item as it has not seen the string it is looking for. User Manual Get Console 4.2.1.Create New Script To create a new script, navigate to the Script Manager and tap the Create New Script buion. Give the script a name, and then tap on AcTon 1. By default the first acTon is Wait for String, however it can be any of the following acTon items. Change by tapping item 1 which then allows one of all of the possi-‐ ble acTon types to be selected. At the boiom of the screen is whe-‐ re the parameters for the acTon item is configured, along with some guidance text on which and the type values that can be entered. 4.2.2.Wait for String Action Item Note that the Wait for String acTon is quite powerful in that it can be used to create loops via the “Rule on Tmeout” parameter. By default the script executes each item in the script sequenTally, however using the Rule on Tmeout, the script could alternaTvely jump to earlier or later acTon items. For example if the script must keep pressing enter unTl it sees “End of File” then the User Manual Get Console Wait For String rule is configured to wait to see “End of File”, and if it does not see it aser 2 seconds then it jumps back to an earlier “Send String” acTon item that sends the enter key. 4.2.3.Send String Action Item Use the send string to send normal ASCII text to the terminal window, with or without the enter key aser it. If escape codes (ie CTRL-‐X) are needed to be sent, instead use the alternaTve “Send Hex Bytes” AcTon item. User Manual Get Console 4.2.4.Terminate Script Action Item By default when the script completes its last acTon item it will terminate by itself, therefore this ac-‐ Ton is only used where jumps between rules are configured (see Wait-‐for-‐String above) and one leg of a script branch requires the script itself to terminate. 4.2.5.Send Hex Bytes Action Item Other common hex byte codes are: Hex Code Sends 0D Carriage Return 09 Tab 08 Backspace Find more hex byte codes at www.asciitable.com 4.2.6.Pause Script Action Item Use the Pause acTon to halt the script for a number of seconds – this is useful when the device con-‐ nected to will not be ready to accept a “Send String” or “Send Hex Bytes” acTon immediately aser a “Wait for String” has been matched. The pause acTon is also useful to give the remote device Tme to process the previous “Send String” before sending the next one. User Manual Get Console 4.2.7.Display Message Action Item Display Message is useful to provide feedback to the iPad/iPhone user that the script has completed or is at a certain point. The pop-‐up message does not have to be acknowledged for the script to con-‐ Tnue or complete. 4.2.8.Start and Stop Logging Action Item Note that these acTons override the default Terminal seWngs for Logging. If Logging is already enab-‐ led in the main App seWngs, there is no need to “Start Logging”, unless it had been previously stop-‐ ped with the “Stop Logging” AcTon. These acTons are useful if just a subset of terminal data is requi-‐ red to be captured. The parameters allow the log file to be appended to the exisTng session log file rather than a new one be created. 4.2.9.Upload Log Action Item Upload log file created during the session (either because Logging is enabled by default, or due to Start Logging earlier acTon item). The log file can be either uploaded to the users portal space on the User Manual Get Console www.get-‐console.com website (Get Console opTon), or if the user has linked Get Console to their Dropbox.com account then uploaded to the My Apps/Get Console/ folder within their Dropbox. 4.2.10.Run Script This acTon triggers another script to be launched. With is also having the Return control opTon which determines whether or not the script control will be passed on to the next rule in the script or not. ! 4.2.11.Branch This acTon can be configured to create jumps in the scripts according what string is seen first. You are able to configure the string that iniTates the jumps as well as the rule in the script that the jump should be made to. A Tmeout opTon is also available so the next rule in the script will conTnue being processed if none of the specified strings are seen within an allocated Tme frame. While the rule number that the script jumps to is a Tme out occurs can also be specified. User Manual Get Console 4.2.12.Wait for Regex Like the Branch acTon this acTon creates rule jumps when a certain Regex (Regular Expressions) ap-‐ pear as well as a matching Tmeout feature. It also has a extra feature a Variable which provides a storage locaTon for the first capture group (full match is also stored in the system variable $LAST-‐ MATCH.) 4.2.13.Wait for Regex Sets a variable to a specified value. This can then be used in almost all the same places that strings are required by prefixing the variable name with a $ character. The String acTon parameter is the value that the variable will be set to. Also the App will automaTcally prefix the entered Variable name with a $. User Manual Get Console 4.2.14.Prompt for Variable This acTon prompts the user for a variable. With it mostly able to be used where a string is as long as $ is prefixed to the name. The String is the message (max 20 characters) shown to the user during the acTon. While the Secure buion determines if the txt is obscured or not. ! ! User Manual Get Console 4.2.15.Compare Variable This acTon compares the variable to an allocated value or another variable. If matching a jump will occur with the AcTon Number specifying the rule number to jump to. The String is what will be com-‐ pared to the Variable to see if they match. ! ! ! ! ! ! ! ! ! ! 4.2.16.Confirm This acTon displays a yes or no confirmaTon dialog to the user. The String specifies the message that will be used to prompt the user. AcTon Number indicates the rule that will be jumped to if “Yes” is entered. If “No” is tapped then it will conTnue to the next rule. ! ! ! ! ! ! ! ! ! 4.2.17.Send Config File Sends a configuraTon file line by line to the terminal with blank lines skipped. The File name is the file that will be sent. It is important to include a pathname for the ‘files’ folder. Pause allow you to control the number of milliseconds to wait between sending each line to the terminal. Blank indica-‐ tes no pause. User Manual Get Console 4.2.18.Comment Simply allows you to place a comment in the script. AcTon has no effect. ! ! ! ! ! ! ! User Manual Get Console 4.3.Keyboard Settings There are 4 configuraTon items under the Keyboard SeWngs secTon of the main App SeWngs. ! ! Note: that it is possible to use the Get Console app with a Bluetooth keyboard and the seWngs configured here will af-‐ fect the Bluetooth keyboard. Note also that full Bluetooth Keyboard support is not yet implemented as at version 2.01 – ESC and Arrow keys will not work on Bluetooth keyboards. ! ! 4.3.1.Backspace Key Certain terminals expect Backspace to be sent as CTRL-‐? (Delete – ASCII 0x7F) rather than the Back-‐ space (CTRL-‐H – ASCII 0x08). The default seWng is CTRL-‐H. Op:ons: - Control-‐H - Control-‐? (127) 4.3.2.Enter Key Get Console has 3 opTons for what is sent when the enter key is pressed. By default it sends just Car-‐ riage Return (0x0D) which is the OSX standard. This can be changed to Line Feed (0x0A) or both Car-‐ riage Return followed by Line Feed (0x0D0A) each Tme the enter key is pressed. Op:ons: - Carriage Return - Line Feed - CR + LF 4.3.3.Use Option as Ctrl Get Console implements a workaround for the control key not working on Bluetooth keyboards. If using a Bluetooth keyboard with Get Console, you can select the “Use OpTon and Ctrl” to use the Alt/OpTon key on the keyboard to send CTRL-‐[key] sequences. The default seWng is OFF. User Manual Get Console 4.3.4.Keyboard Transparency On the newer version of the Get Console applicaTon the keyboard can be toggled between transpa-‐ rent and solid on the keyboard itself with the toggle keyboard icon. The slider on keyboard seWngs allows you to control the transparency of the keyboard when in transparent mode. 4.4.Serial Settings Get Console’s Serial SeWngs allow for the full range of physical serial seWngs avail-‐ able on the Redpark L2 or C2-‐RJ45V adap-‐ tor to be set. Get Console also supports Serial connec-‐ Tons over Bluetooth Low Energy or WIFI using our Airconsole adaptors. When the RJ45 based serial cable is further adapted to either DB9 or DB25 presentaTon, only the pins available on RJ45 connector can be carried through – ie Pin 9 on DB9 con-‐ nector (Ring Indicator) cannot be carried. Below describes the parameters available for each Serial opTon: 4.4.1.Auto Connect Get-‐console app automaTcally connects to the physical cable connecTon (RJ-‐45 or serial) when it’s plugged into the iPhone/iPad/iPod port. This applies whether or not there is an exisTng Telnet or SSH connecTon (a new Serial connecTon will be added to your connecTon list). The default is ON 4.4.2.Baud Rate Allows the choice of different baud rates to suit communicaTon with the network device. Failure to select the correct Baud rate for your serial device will result in either no output or garbled screen output. Note while Get Console will build a higher speed (57600 or 115200 baud) connecTon over Bluetooth Low Energy (BLE), the underlying BLE transmission rate is not this fast so buffering and in some cases packet loss can occur. Op:ons: - 1200 Baud - 2400 Baud - 4800 Baud - 9600 Baud - 19200 Baud User Manual Get Console - 38400 Baud - 57600 Baud -‐ not recommend-‐ ed for BLE - 115200 Baud – not recom-‐ mended for BLE 4.4.3.Stop Bits (Default: 1 Stop Bit) Op:ons: - 1 Stop Bit - 2 Stop Bits 4.4.4.Flow Control (Default: None) Use flow control where your serial device requires it. Examples of devices that require Hardware Flow control to be enabled include older Cisco 3500XL/2900XL series. If the Flow control seWng is changed the Redpark C2-‐RJ45 cable must be removed and reinserted to reset its configuraTon. Flow control changes on Airconsole occur immediately. Op:ons: - None - Hardware (RTS/CTS) - Hardware (DSR/DTR) - So^ware (XON/XOFF) 4.4.5.Parity (Default: Off) Op:ons: - Off - Odd - Even 4.4.6.Databits (Default: 8 Bit) Set Databits required by your serial device. Op:ons: ! - 8 Bits - 7 Bits User Manual Get Console 4.5.Cloud Storage Settings In version 1.120 and later of Get Console (including 2.0), Dropbox has become Tghtly integrated with the Get Console file system. Linking Get Console to Dropbox allows for the synchronisaTon of the local Get Console App file system with a dedicated Dropbox/Apps/Get Console/ folder (and sub fol-‐ ders) stored on the users Dropbox account. To link Get Console to a users account use the Sync SeWngs buion By default all folders on the Get Console app are synced with Dropbox, however this can changed by using the edit buion aser logging into your dropbox account and entering synch seWng in the main seWngs side bar. Those folders that appear with the dropbox symbol on them are the ones that are being synched. While those that have a blue Tck are ones that you are choosing not to sync. User Manual Get Console To unlink a linked account use the Unlink buion. No files are deleted from Dropbox or Get Consoles local file system when accounts are linked or unlinked. From within your Dropbox account online under apps there will be a Get Console folder that will house all of your folders. So you are able to access all your folders whether they are currently being synced or not will determine how up to date they are. User Manual Get Console ! 4.6.SSH Settings Get Console supports both SSHv1 and SSHv2. The protocol selector which versions of SSH will be ne-‐ goTated with the server. The SSH SeWngs secTon is also used to determine the default authenTcaTon method when pass-‐ word authenTcaTon is used, and also allows for the import of OpenSSH format cerTficates for use in SSH connecTons that use cerTficate based authenTcaTon. 4.6.1.Keyboard Auth (SSH) Allows for interacTve keyboard password authenTca-‐ Ton in addiTon to the usual SSL security. Use Key-‐ board InteracTve method to SSH into servers that re-‐ quire this method – for example to SSH to Mac OSX Lion Server requires “Keyboard InteracTve” method. Try alternaTng the method if you can launch and to connect to an SSH server but no login or password: prompt appears. The default method is ON. 4.6.2.SSH Agent SSH Agent allows Get Console to store and reuse RSA keys as required by end user to avoid having to re-‐ enter key pass phrases during subsequent authenTca-‐ Ton challenges by SSH Server. If SSH Agent Forwar-‐ ding is also enabled, then the SSH server can also use the same keys on ssh sessions originated by the user from one SSH server to another. 4.6.3.Private Keys Allows for private keys to be imported and used in console sessions ! ! ! ! ! 4.6.3.1.Import Key: -‐ Key Name: Define a key name for idenTficaTon purpose when assigning to SSH sessions. -‐ Paste Private Key Data Below: User Manual Get Console Paste the OpenSSH formaied key data into this window then press “Import” buion. If successful a dialog box will appear confirming import and the key will be available to use / assign to saved SSH connecTons. ! 4.6.3.2.Generate Key: Get Console can generate new RSA (SSH2), DSA or RSA (SSH1) keys for use in SSH sessions. These keys are stored in the /keys directory and will be synced also with Dropbox. OpTons for generaTng keys -‐ Key Name: Define a key name for idenTficaTon purpose when assigning to SSH sessions. ! ! ! ! User Manual Get Console 4.7.Sharing Settings Get Console allows you to share your terminal window(s) with remote web users or other Get Conso-‐ le users. Each concurrent terminal session on the iOS device can be shared independently with the get-‐conso-‐ le.com website or a customers own hosted Private Server. Once sessions are shared (via individual one-‐Tme token codes) they can be accessed by other Get Console users or via a web browser assu-‐ ming those remote users know the one-‐Tme code. The below drawing provides a overview of how the session sharing feature works: In order to enable session sharing, the “Sharing Sessions” details must be populated in the App set-‐ Tngs. ! ! ! ! ! ! ! 4.7.1.Remote Server Select the closest Public server to the iPad/iPhone user for session sharing with a remote user, or if Private Server has been installed then select Private Server. User Manual Get Console Public versions of the Server are hosted in US, UK and New Zealand. These can be used at no charge by any registered purchasers of the Get Console App to allow remote web access the terminal sessi-‐ on via the public website www.get-‐console.com. The performance of the end to end terminal varies greatly on the current load of the server and the latency of both the Apple device and the Remote web users from the selected public server. Op:ons: - Asia Pacific - Europe - North America - Private Server The Private Server is hosted on a customer’s own network or at Ama-‐ zon EC2, and secured by their own network security policy - Disabled The opTon to share remote session will be disabled 4.7.2.Private Server Private Server is an opTonal server side component to Get Console that allows for end users to host their own Get Console server on their own network and infrastructure. If Private Server is selected for Remote Server, set its hostname or IP address in this field. Below is the diagram representaTon of the working of the Private Server For more informaTon, please view the Get Console Private Server manual available from www.get-‐ console.com/private-‐server 4.7.3.Secure Connection (Default: Off) Use SSL for session sharing for more secure connecTon. SSL opTon should only be selected with Pri-‐ vate Server if the Private Server has a valid and publicly trusted (ie trusted naTvely by iPhone / iPad) SSL cerTficate for the entered hostname. If secure connecTon is enabled, and the target Private Ser-‐ User Manual Get Console ver does not have an SSL cerTficate properly installed then a generic “Failed to Connect to Private Server” error will display. Enabling Secure ConnecTon also has a small impact on the remote performance. For maximum res-‐ ponsiveness when encrypTon is not required leave Secure ConnecTon OFF. Op:ons: - On - Off 4.7.4.Username Registered email address on www.get-‐console.com – it’s free to register. Or if Private Server has been chosen, the user name for use with the Private Server login 4.7.5.Password Password for your registered account on www.get-‐console.com website. Or if Private Server has been chosen, the password for use with the Private Server login. 4.8.About Get Console 4.8.1.Version Version number of the Get Console App. Certain features are only available in later versions. Up-‐ dates to Get Console occur automaTcally via the App Update process in the iTunes App Store. 4.8.2.Copyright Year and holder of the copyright. Get Console is a registered trademark owned by Cloudstore Limi-‐ ted. 4.8.3.About Get Console About Get Console app – Displays version, copyright informaTon, developers, LibSSH2 license and any other licenses for third party sosware that is incorporated into Get Console. User Manual Get Console 4.8.4.Send Feedback This will automaTcally bring up an email addressed to support@get-‐console.com with which you can provide your feedback with. Your feedback is valuable to us so if you discover any issues with our product please do not hesitate in leWng us know so we can fix them as quickly as possible. 4.8.5.Send App Link to a Friend This will create an email with the iTunes link to the Get Console applicaTon that you can send to people who may find it useful. ! ! ! ! ! 5. Get Console File System The File Manager can be accessed directly from the side menu. 5.1.Get Console File Types Get Console stores files within a porTon of the iPad/iPhones file system that is dedicated to the Get Console App. There are 5 types of files that are stored: -‐ User created text based files that are typically used in a terminal session via cutting/pasting into the terminal window via the Clipboard Viewer. -‐ Log files, which are Get Console generated logs for each terminal session that has logging enabled. -‐ RSA Keys for use in certificate based authentication in SSH. These files are imported via the Main Settings -> Private Key dialog box. -‐ “.connection” files which are saved connections visible in the Connection Manager. These files are created either in the Get Console Connection Manager, imported by Get Console File Manager, or imported via iTunes. -‐ “.script” files which are saved scripts that can be executed on login or during a terminal session via the Script Manager. These files are created either in the Get Console Script Manager, imported by Get Console File Manager or imported via iTunes 5.2.User Created Text Files While there are 5 types of files, the File Manager is concerned only with a) the text files type – User Created text based files. User Manual Get Console b) .connection files – saved connections that can be imported into Connection Manager c) .script files – saved terminal scripts that can be imported into the Script Manager Other types of files are created / viewed / deleted / uploaded via their respecTve managers as dis-‐ cussed below. User Created text files are typically used in terminal sessions – they could be snippets of configuraT-‐ ons or other text based templates that are edited in the clipboard viewer or scratch pads before being pasted into the Terminal window. To be used by Get Console, the files must be local to the iPad/iPhone device. Get Console offers 2 ways to get User Created text files into the local file system: -‐ via import from the users portal on the www.get-console.com website -‐ via import from the users /My Apps/Get Console/ folder in their Dropbox.com cloud storage 5.2.1.Importing files from Get-Console.com To import text files from the Get-‐Console.com portal the user must first have signed up to a free ac-‐ count at www.get-‐console.com/signup . Aser sign up, the user logs in via the Login panel at the top of any webpage. 5.2.1.1.Creating / Uploading files on Get Console Website ! Once signed in the website “Login” buion changes to an “Account” buion. Clicking on this reveals the users portal opTons: User Created Text files (including .script and .connecTon files) are accessed via the “Cmd Scripts” buion. This buion will be renamed “User Created Files” in a later release of the website. User Manual Get Console From the CMD Scripts user portal page, the user can upload, edit or create text files that will be visi-‐ ble to the iPad/iPhone Get Console applicaTon under the 5.2.1.2.Downloading Files from Get Console Website Once files are uploaded to the users Get-‐Console.com portal page, they are visible via the File Mana-‐ ger by tapping the “Download File List” buion. The users get-‐console.com credenTals (email / pass-‐ word) must be entered into the Main SeWngs -‐> Session Sharing field as described in secTon 3.6 above in order for the remote files to be visible. The list of files is presented to the user. Tapping on one of the remote files provides opTon to down-‐ load to the local store. Once in the local store tapping the file name again allows for the file to be copied to the clipboard viewer for ediTng/pasTng, renaming or deleTng. If the file tapped in the local store is a .script or .connecTon file, the Get Console pop-‐up will allow these files to be imported into the Script or ConnecTon manager respecTvely. However we do recommend a Dropbox account as apposed to remote files it allows 2 way synching between the local files and those on the dropbox. 5.2.2.Importing files from Dropbox account To import text files from a dedicated Get Console folder within the users Dropbox.com account, the user must first link their Dropbox account with the Get Console app. Aser successfully linking, the File Manager will be able to see User Created text files stored in the users Dropbox/Apps/GetConsole folder, and download them to the iPad/iPhones local storage. User Manual Get Console Once in local storage the same operaTons are permiied as described for Get Console portal files are possible (Copy to Clipboard, Rename or Delete). User Manual Get Console ! ! 5.2.2.1.Linking Dropbox Account to Get Console From version 1.82, linking to Dropbox is performed from the Main applicaTon seWngs. In the main seWngs, tap the Link to Sync SeWngs buion under Cloud Storage SeWngs. This will start the mobile safari browser where the user will enter their dropbox.com credenTals to login, or alternaTvely, if they already have the Dropbox iOS applicaTon installed on their iPad/iPhone it will present a simple allow/disallow dialog box. Tap Allow, aser which control will return to Get Console. From Get Conso-‐ le File Manager, it will now be possible to download and Dropbox folder contents to the local stora-‐ ge area and visa versa Note that once linked, the user can unlink Get Console from their Dropbox account either within the Main seWngs or via the Dropbox website. Only a single folder is linked to the users Dropbox reposi-‐ tory (not including any subfolders) therefore any files the user wants visible to the File Manager must be in this folder to be accessible. User Manual Get Console ! ! 5.3.Log Files Get Console offers comprehensive logging of individual terminal sessions. Once logging is enabled in the main seWngs, all printable screen output is captured to a logfile. One log file is created for each session. Unless a script is being used to append a log file, a new log file is created each Tme a session is stopped and restarted. 5.3.1.Log File Naming For connecTons that are started with the “Quick Connect” method the log file name will be: Log_YYYY-‐MM-‐DD_HHMMSS.txt For connecTons that are started from a saved connecTon in the ConnecTon Manager, the file name will instead be appended with the connecTon name followed by date: ie Server1_YYYY-‐MM-‐DD_HHMMSS.txt Invoking log operaTons from a script can change the name of the log files. See the Script Manager secTon above for details on log operaTons that are possible via scripTng. 5.3.2.Uploading Log Files Log files can be extracted from the iOS device via 2 possible methods: -‐ Via upload to the users portal page on the get-console.com website -‐ Via upload to the users Dropbox folder dedicated to Get Console (default is Apps/ Get Console) -‐ Via email of individual log files from the iPad/iPhone mail client Navigate to the Log Files page, then tap a log file name. Select the one of the 3 upload opTons. Note to upload to Dropbox, the users Dropbox account must be linked to the Get Console app as descri-‐ bed in secTon 6.2.2.1 above. Upload to Get Console website user portal is invoked via the “Upload to Website” buion. As per the File Manager, the user must have a (free) Get-‐Console.com account and the credenTals entered as described in secTon 3.6 above. Access to uploaded logs on the Get-‐Console.com website is via the Stored Logs buion. User Manual Get Console 5.3.3.Auto-Uploading Log files As discussed at secTon 3.1.8 Get Console can be configured to automaTcally synch log files on sessi-‐ on compleTon to either Dropbox or to the users portal page on the Get Console website. To enable Auto-‐Upload, select the appropriate opTon from the Synch SeWngs. In this image the keys, scripts and logs are all synching to drop box while the others are not. This can be changed by taping the edit buion where you can select which icons you do not wish to synch. Note that when Auto-‐Upload logs is enabled, the iPad / iPhone must have Internet connecTvity via 3G or Wifi at the compleTon of the terminal session. If there is no Internet connecTvity, then the auto-‐upload will fail, and Get Console will NOT re-‐aiempt to auto upload that log file. The log file will sTll be saved locally and available for manual upload. ! User Manual Get Console ! ! 5.4..Script and .Connection Get Console Files Get Console stores .connecTon and .script files for saved connecTons and saved terminal scripts re-‐ specTvely. These are created and managed in the ConnecTon Manager (see secTon 4.2) or Script Manager (see secTon 3.2). These are simple XML files and can be manipulated externally from the Get Console applicaTon and then re uploaded. ExisTng .connecTon and .script files can be extracted via Dropbox syncing to a folder, or alternaTvely via iTunes. Dropbox connecTvity is covered in the File Manager secTon above. To extract via iTunes, connect iPhone/iPad to PC/Mac, run iTunes, navigate to the iPad/iPhone device and then select Apps. The .connecTon and .script files can be extracted via the “save to…” buion at the boiom of the page. Individual .connecTon and .script files that have been created or edited externally can be uploaded via the “Add…” buion. When Get Console starts it checks the root folder for .script and .connecTon files and moves these into the correct internal folder. From version 1.82 and later, .connecTon and .script files are detected via the local file system and when tapped in the file system viewer are opTonally installed into Script Manager or ConnecTon Manager automaTcally. It may be necessary to stop and restart the Get Console applicaTon on the iPad/iPhone to trigger the auto-‐installaTon of connecTons.zip files. ! ! ! ! ! User Manual Get Console 6. General Troubleshooting This secTon covers common problems reported by users, and typical fixes / work arounds 6.1.Serial Connectivity Issues Serial connecTvity issues can be divided into 2 types: -‐ Where Get Console cannot recognize / communicate with Redpark C2-RJ45 cable -‐ Where Get Console can recognize Redpark C2-RJ45 cable, but no console output is seen on the screen The following flowchart helps answer the most common reasons why no output can be seen on screen when serial cable is connected to a device. Note that why Get Console is generally compaTble with many serial devices, Cloudstore will only support / troubleshoot connecTons to devices that we User Manual Get Console have officially tested with. The most recent list of Cloudtore supported serial devices for use with Get Console is contained in the support forum at hip://www.get-‐console.com/forum/ 6.1.1.C2-RJ45 Cable Pinouts The following drawing show the standard C2-‐RJ45 cable pins and what serial signal they send, and also the corresponding pins when the RJ45-‐to-‐DB9 adaptor is used (as purchased from the www.get-‐ console.com/shop) ! 6.1.2.Console Cable Not Detected If this error is seen and there is a cable plugged into the iOS device, then check that the iOS device is detecting the cable by going to the iOS devices general settings -> about -> console cable. This will show the cable hardware and firmware detected. Get Console only works with the Redpark C2-RJ45 cable. If you have a C2-RJ45 cable connected but it is not detected by the apple iOS operating system, then check it is sea- User Manual Get Console ted correctly, reinstall Get Console and if still having issues contact the cable vendor for a replacement. 6.1.3.Console Cable Detected, No Output on Screen If the cable is detected (Green outline on Connection icon for Serial session), but no output appears on the screen the most common reasons are: -‐ Baud Rate mismatch – note that Get Console does not support 115200 baud on current Redpark C2-RJ45 cables -‐ Flow control is required but not set. Note disconnect cable from both iPad/iPhone and serial device after changing Flow Control to reset cable. -‐ Pinouts of device are reversed from what is expected by C2-RJ45 cable. This is very common. The pinouts of the C2-RJ45 cable are as per Cisco console port. Using a RJ45-to-DB9 adaptor either makes the DB9 interface DTE or DCE depending on whether it reverses TX/RX and flow control/singalling pins. Use adaptors available from the get-console.com/shop which have been specifically wired to convert the C2-RJ45 to DB9 (std) and DB9 (null modem) including all the control/signaling. -‐ Cable needs to be reset – the cable has active electronics in it. Occasionally it needs to be reset by removing BOTH ends of the cable from iPad and Serial device, and then reconnecting it first to the Serial device end 6.2.Detailed Serial Troubleshooting Get Console has a “hidden” diagnosTcs page that can be accessed via holding down the Side bar icon at the top right of the screen. This page is used primarily by Get Console developers to detect the acTve state of the serial cable pins, and to enable detailed serial cable debugging. Enabling detailed serial cable debugging will write hex values for every frame sent to and received from the C2-‐RJ45 cable, so if this mode is enabled it replaces normal log files of readable ASCII text from the remote serial device. User Manual Get Console ! 6.3.Session Sharing Issues Session Sharing to Get Console Public Servers fails. If user receives “Failed to connect / read from remote control server”: ! ! ! ! ! ! ! ! ! ! ! ! ! ! -‐ Check your internet connection (can you browse in mobile safari to www.get-console.com) -‐ Check Session Sharing settings configurations defined in Main Settings -> Session Sharing are correct (see section 3.6). -‐ If everything is correctly configured, try again – depending on latency the first attempt to connect can fail due to underlying encryption key exchan2ge taking too long. The next attempt works as the encryption keys are cached by the Get Console app. -‐ If still having issues with a public Get Console server, try to use an alternative one (ie Asia Pacific rather than North America) . -‐ If having problems with a Private Server contact the Server Administrator, or if support has been purchased, contact Cloudstore. User Manual Get Console 7. Appendix A – Specific Device Serial Port Pinouts This secTon includes some pinouts for non-‐Cisco devices that have successfully been tested with Get Console by other customers. 1. ADTRAN 550 2. ! CBX / PhoneMail – DB9 and DB25 Adaptors User Manual Get Console User Manual Get Console
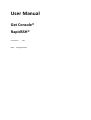
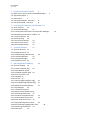
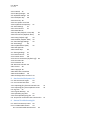
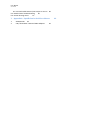
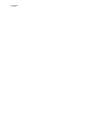
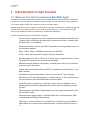
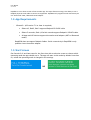
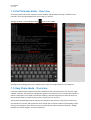
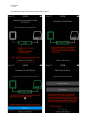
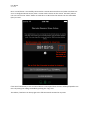
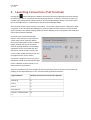
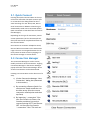
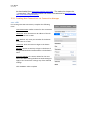
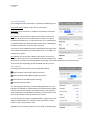

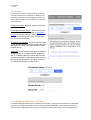
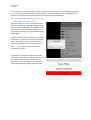
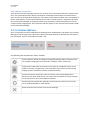
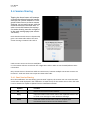
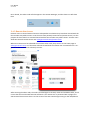
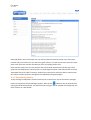
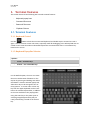
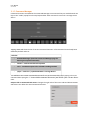
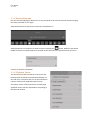
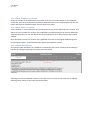
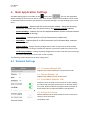
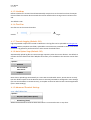
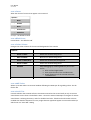
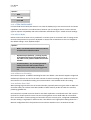
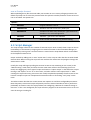
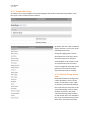
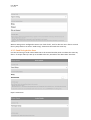
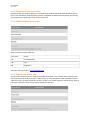
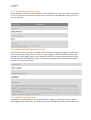
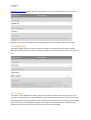
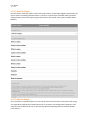
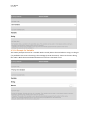
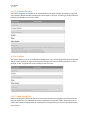
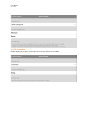
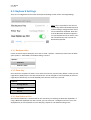
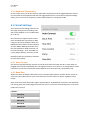
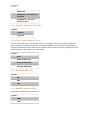
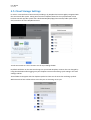
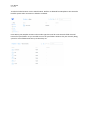
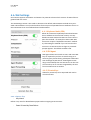
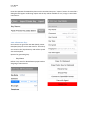
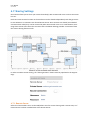
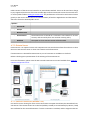
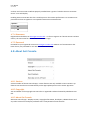
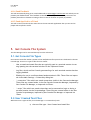
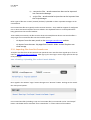
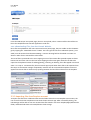
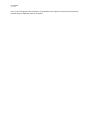
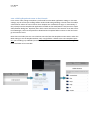
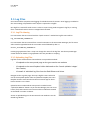
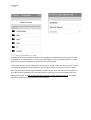
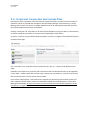
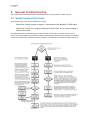
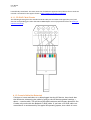
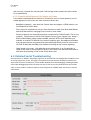

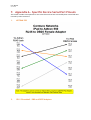
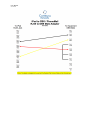
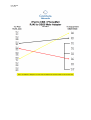
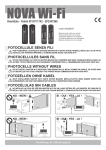
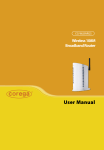
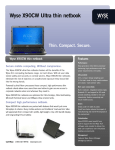
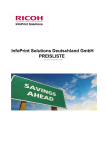
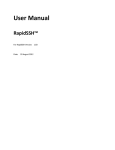
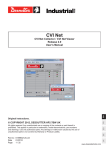
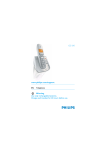
![BrilCloud User Manual [Final] 5-3-14.pages](http://vs1.manualzilla.com/store/data/005901816_1-e324554f00cd86f23cb66e80ebc5f4dd-150x150.png)