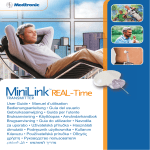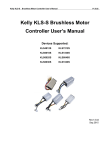Download MiniLINK - Farnell
Transcript
MiniLINK User Manual NTI contact details: NTI AG Im alten Riet 102 9494 Schaan Liechtenstein, Europe Tel. +423 - 239 6060 Fax +423 - 239 6089 E-mail [email protected] Web www.nti-audio.com © NTI AG All rights reserved. Subject to change without notice. Release 2.22e / Oct. 2007 / Software V2.22 MiniLINK, Minilyzer, Digilyzer, Acoustilyzer, Minirator, MiniSPL and Minstruments are trademarks of NTI. 2 Index: 1. Introduction CE Declaration of Conformity International Warranty and Repair Warnings 4 4 5 6 2. Installation Installation of MiniLINK USB Interface MiniLINK PC Software Installation Start the MiniLINK PC Software MiniLINK Firmware Upgrade Free Registration of your Test Instrument 7 7 11 12 13 14 3. New ML1 & DL1 Firmware Memory Function Start-up Screen Power Saving Function Low Battery Indication 15 15 18 19 19 4. Minilyzer ML1 specific Features SPL/LEQ Logging SPL/LEQ Filter “Flat” Filter THD+N, k2 - k5 Distortion Analysis Polarity Test Function Induction Loop Mode 20 20 22 22 22 23 25 5. Digilyzer DL1 specific Features Event Logger 29 29 6. MiniLINK PC Software Read Out of Stored Test Results Visualizing the Test Results Copying of Test Results and Screenshots Save Test Results & Screenshots Delete Test Results of Analyzer Memory Test Result Logging at the PC Remote Test Instrument Control with the PC MiniLINK Tools 30 31 32 32 38 39 39 41 42 7. Troubleshooting 47 3 1. Introduction Congratulations and thank you for buying NTI’s MiniLINK, a product to support the documentation of test results from the Minilyzer ML1, the Digilyzer DL1 and the Acoustilyzer AL1 (please refer to the AL1 user manual). This manual describes the PC Software “MiniLINK“ and includes the new firmware features of the Minilyzer and Digilyzer. Further information about the analogue, acoustical and digital handheld analyzers can be found in the NTI web site “www.nti-audio.com”. The MiniLINK package includes the following: 1x MiniLINK USB interface 1x Battery cover for Minilyzer ML1 (black) 1x Battery cover for Digilyzer DL1 (blue) 1x CD (PC software, driver, firmware for ML1/DL1) 1x USB cable 1x MiniLINK user manual CE Declaration of Conformity We, the manufacturer NTI AG, Im alten Riet 102, 9494 Schaan Liechtenstein, Europe hereby declare that the product MiniLINK, released in 2003, conforms to the following standards or other normative documents. EMC-Directives: Harmonized Standards: 89/336, 92/31, 93/68 EN 61326-1 This declaration becomes void in case of any changes on the product without written authorization by NTI. Date: 01.07.2003 Signature: Position of signatory: Technical Director 4 International Warranty and Repair International Warranty NTI guarantees the functionality of MiniLINK against defects in material or workmanship for a period of one year from the date of original purchase, and agrees to repair or to replace at its discretion any defective unit at no cost for either parts or labor during this period. Note Using one MiniLINK USB interface for more than one test instrument is not permitted. After the installation of the USB interface into a Minilyzer or Digilyzer, it has to remain inside this test instrument and is not allowed to be installed into another device. Any actions against this term will cause the non-validity of the warranty conditions. Restrictions This warranty does not cover damages caused through accidents, misuse, lack of care, the attachment or installation of any components that were not provided with the product, loss of parts, connecting the instrument to a power supply, input signal voltage or connector type other than specified or wrongly polarized batteries. In particular, no responsibility is granted for special, incidental or consequential damages. This warranty becomes void if servicing or repairs of the product are performed by any party other than an authorized NTI service center or if the instrument has been opened in a manner other than specified in this manual. No other warranty, written or verbal, is authorized by NTI. Except as otherwise stated in this warranty, NTI makes no representation or warranty of any kind, expressed or implied in law or in fact, including, without limitation, merchandising or fitting for any particular purpose and assumes no liability, either in tort, strict liability, contract or warranty for products. Repair of MiniLINK In case of malfunction, take - or ship prepaid - your NTI Minilyzer or Digilyzer with the installed USB interface packed in the original box, to the authorized NTI representative in your country. For contact-details see the NTI web page “www.nti-audio.com”. Make sure to include a copy of your sales invoice as proof of purchase date. Transit damages are not covered by this warranty. 5 Warnings The MiniLINK USB interface is designed for the installation into one ML1 or DL1. It shall not be removed and used in any other device. The mounting connector may be damaged due to multiple plug in/off actions. The pin1 of the XLR input connector and the RCA connector are grounded. The connection of the test instrument via the USB interface to the PC causes a test instrument connection to the PC ground. Please observe these ground connections at any measurements of high power amplifier outputs, otherwise the device under test or the test instrument may be damaged. The way to safely test any power amplifier output is to connect the speaker + and - terminals to the balanced instrument pins 2 and 3. Do not use pin1. Otherwise the USB cable has to be removed for the measurement. The Minilyzer RCA connector should not be used for any power amplifier measurements with connected USB cable. NTI recommends that any sensitive measurements with low levels or good THD+N values are carried out without the USB cable connected. The test results can be stored in the audio analyzer and transferred to a PC at a later date. Please observe the common ESD protection measures at the installation of the MiniLINK PCB interface. 6 2. Installation Installation of MiniLINK USB Interface The following instructions must be observed to avoid the any damages on the instrument during installations: a. Preparation Remove the battery cover and all batteries from the device. connector b. ESD Precautions Remove the MiniLINK PCB from the ESD Bag. Any static voltages must be removed prior installation. Therefore you shall touch the lower, left side battery contact with your fingers during the MiniLINK PCB installation. 7 c. Position the USB interface Place the USB interface onto the left side of the battery case. d. Insert the USB interface Move the USB interface slowly down until the front corner at the USB connector is positioned below the test instrument housing. front corner positioned below housing 8 e. Plug-in the USB interface move down simultaneously upper battery case edge Push the USB interface gently onto the mounting connector at the left side of the battery case. After plugging in the connector, the upper battery case edge must be visible. This proves the USB interface has been installed correctly. mounting connector f. Remove the protecting foil Remove the protecting foil from the backside of the USB interface. Hold the USB interface with one hand and lift the rear protecting foil simultaneously. lift the rear protecting foil hold the USB interface with the other hand simultaneously 9 g. Press the USB interface to the housing Press the USB interface gently together with the battery case. It should be mounted properly in the test instrument and stick to the battery case. The USB interface is mounted permanently inside the ML1/DL1 and must not be removed again. h. Complete the test instrument close battery cover Insert the batteries and use the new enclosed battery cover to close the battery case. Use the blue colored case for the Digilyzer and the black one for the Minilyzer. i. Final check The USB interface installation is completed and the test instrument is ready for operation. 10 MiniLINK PC Software Installation a. Switch on the PC with a windows operating system (MiniLINK supports Windows 98 SE, 2000, ME and XP) b. Insert the enclosed MiniLINK CD into the CD drive. c. The MiniLINK software installation starts automatically. Follow the instructions on the screen. If the CD auto-start is disabled on the PC, follow the instructions below: • Click on “Start -> Run“ at the windows taskbar. • Type “d:\setup“ (assuming “d“ is the letter of the CD drive) • Confirm with “ok“ After completing the software installation, the MiniLINK CD shall remain in the CD drive for the next step. Note: If the MiniLINK PC software has been previously installed on the PC, the old version will automatically be removed. You need to run the set up program again for a new installation. d. Use the attached USB cable to connect the test instrument to the PC. Windows recognizes the new hardware component automatically and starts the hardware installation assistant. Follow the instructions of the installation assistant. Please select the CD drive as source for the USB driver when asked by the installation assistant. In case the warning messages “Digital signature not found”, “Do not install driver”, “not certified driver” or similar come up: Don’t listen to Microsoft, listen to us and continue with the installation. 11 Start the MiniLINK PC Software After the successful driver installation, the MiniLINK software can be started (the audio analyzer needs to be connected with the PC). a. To start the software follow the windows path “Start -> Program -> MiniLINK”. b. The analyzer switches on automatically and the following screen is displayed on the monitor: c. The MiniLINK software checks the installed test instrument firmware and suggests an automatic firmware upgrade of the analyzer if required. 12 MiniLINK Firmware Upgrade The MiniLINK software checks the installed firmware version of the connected test instrument and suggests an automatic firmware upgrade if required. Confirm the displayed message box showing “Update Instrument Firmware“ and select the new firmware version. for Minilyzer ML1: ML1dA_V3.xx.hex for Digilyzer DL1: DL1eD_D2.xx.hex applicable firmware for the connected device After confirming the selected device firmware, the test instrument firmware is updated automatically. Note: In case of any problems during the firmware upgrade, such as power failure, etc., the upgrade procedure can be repeated anytime. 13 Free Registration of your Test Instrument The new firmware includes additional “bonus features“, enabled after the registration of the test instrument at the NTI web site. Overview of available bonus features: Instrument Function Display ML1 Sound pressure logging (SPL/LEQ) with additional memory menu “LOG AS xxx_LOGSPL“ ML1 AL1 DL1 Customized start-up screen After the startup, the MiniLINK software automatically suggests the registration of non-registered connected instruments. Online registration: The test instrument needs to be connected to the PC. Proceed with the above automatic registration or alternatively select the MiniLINK menu “Help -> Register“. Offline registration: Register your device at http://registration.nti-audio.com/Registration.php. Key in your details and the serial number of the device. Read out the instrument serial number from your device by starting the instrument and keeping any button pressed. The start up screen remains displayed. The serial number starts with three letters (such as ANK675A0A2). After successfully registering your device, you will receive an e-mail with your registration key within a few minutes. Please insert this key in the MiniLINK menu “Help -> Register“. The test instrument needs to be connected to the PC. 14 3. New ML1 & DL1 Firmware Starting with the following firmware versions the ML1 and DL1 includes many additional new features: Minilyzer Digilyzer firmware V3.00 firmware D2.00 The most important one is the memory function. The new Minilyzer and Digilyzer features are described below. Please note, that all new features applicable for the audio analyzers, ML1 and DL1, are shown and explained by using the Minilyzer ML1. Memory Function MEM (=memory) function menu bar The menu bar includes the new memory field to store a measurement as screenshot on the device itself. At test functions with many numerical test results, such as the 1/3rd octave analysis or sweeps, the results are stored in table form at the same time. 15 Each recorded screenshot is automatically saved with a file name consisting of the test mode and a continuous running number (“xxx“ = running number from 000 - 999, afterwards starting with 000 again): • ML1: “Mxxx_test mode“, e.g. M075_Balance, M076_LOGSPL • DL1: “Dxxx_test mode“ Note: The stored measurements remain available in the memory even after removing the batteries for longer period of up to several years. a. Storing test results Store screenshots/numerical results: • Open the menu “MEM” • Press the enter key Each recorded screenshot is automatically stored with a file name consisting of the test mode and a continuous running number. Maximum memory: • Minilyzer ML1: 39 Screenshots • Digilyzer DL1: 78 Screenshots (without numerical data) If no more memory is available, the message “CANNOT STORE: MEMORY FULL!“ appears. b. Display & manage memory Open memory overview All previously stored measurements can be displayed in the memory overview screen: • Open the menu “MEM” • Select “VIEW/DELETE” • Press the enter key 16 Recorded test results The stored measurements are listed in continuous order from top to bottom. The latest recorded measurement is always on top of the list. The remaining memory space is displayed in the right-upper corner of the screen. Display recorded test results • Select any record in the list using the cursor • Press and hold the enter key • The recorded measurement is displayed on the instrument screen. Note that at the same time the small square in front of the selected measurement changes color. This measurement is now ready for the quick recall mode. square Quick recall mode (ML1 only) After leaving the memory overview the previously marked memory location can be displayed by pressing and holding the keys ESC + ENTER. This feature is very useful e.g. to compare the actual 1/3rd octave spectrum with a stored spectrum. 17 Delete single memory Each stored result can be individually from the memory. deleted • Select the “DEL“ field beside the memory location to be deleted • Press the enter key • The memory location is deleted from the device memory Delete all memories The complete memory can be deleted with the field “DEL ALL“. Exit the memory overview press the ESC key twice or select EXIT Start-up Screen The start up screen remains displayed by pressing and holding any button during the start up of the unit. This supports e.g. the read out of the instrument serial number from your device. The serial number starts with three letters (such as e.g. ANK675A0A2). After the successful registration of the ML1/DL1 the start-up screen may be customized. See details in “Customizing start-up screen” later in this user manual. 18 Power Saving Function During the operation of the ML1/DL1 with the MiniLINK PC software, the ML1/DL1 is powered from the PC and the following power saving functions are disabled: • Auto Power Off • Auto Light Off After the PC software MiniLINK is switched off the ML1/DL1 is continuously further powered from the PC but the power saving features are enabled again. Low Battery Indication A low battery symbol is displayed in the “MEM” field of the menu bar to indicate that a change of batteries is required. 19 4. Minilyzer ML1 specific Features The new Minilyzer ML1 specific features are described in the following capture. SPL/LEQ Logging Note: The logging function is a free add-on to the MiniLINK, available after the registration of your test instrument (see “Free Registration of your Test Instrument”) The Minilyzer can record the SPL/LEQ curve flow, e.g. during an event, for many hours. The results can then be loaded to a PC and visualized as a level diagram using e.g. Microsoft Excel. The stored results remain within the Minilyzer memory even in the event of a battery failure during the recording session. Start SPL/LEQ logging After the ML1 is successfully registered, you will find the additional “LOG AS ...“ function in the LEVEL SPL memory menu. This feature enables you to record the following test results: • Actual SPL and LEQ value • LEQ Overload • At each recording interval: SPL averaged, minimum and maximum 20 Setting of recording time The maximum recording time (END) of the sound pressure level logging depends on the remaining memory and the selected test interval period (T). The logger may record a maximum of 1500 points over a custom defined time. The test interval period (T) can be defined by the user in the format hh:mm:ss. Review logging records When checking the recorded data in the memory overview, the “SPL/LEQ LOG DATA“ screen is displayed. The result table is stored together with this screenshot and can be read out by using the MiniLINK PC software. Note: During the ML1 SPL/LEQ logging the change of settings is not possible. 21 SPL/LEQ Filter For most of the ML1 applications, the sound pressure level measurements require the use of the A-weighting filter. To prevent wrong filter settings, causing wrong nonusable test results, the default filter setting of the “LEVEL->SPL” mode is A-weighting (A-WTD). Note: Each time the LEVEL SPL mode is selected the A-weighting filter is pre-set by default. “Flat” Filter The previously used filter description “Linear“ has been changed to the proper english term “Flat“ for no filter setting. THD+N, k2 - k5 Distortion Analysis The THD+N menu measures additionally the 2nd, 3rd, 4th & 5th harmonics distortion simultaneously. Select the individual test to be displayed below the main THD+N test result. 22 Polarity Test Function The polarity test function detects the correct cable and speaker polarity in combination with the Minirator MR1. The Minilyzer provides the following test configurations: a. Speaker polarity test Feed the speaker system with the polaritytest signal of the Minirator and adjust the level (at MR1 or amplifier) that the test signal is good to hear. Minilyzer settings: • IN:MIC (INT), using the internal mic of the Minilyzer ML1 • IN:XLR/RCA, using an external mic, such as the MiniSPL Choose the polarity test frequency range: Note: • FULL/MID, for tests with wide band speakers • WOOFER, for tests with woofers Please note the polarity testing is a simplified measurement of a very complex signal phasing. Drivers, speakers and cross-overs cause severe phase shifts of the audio signal. The polarity of various speakers within the same cabinet can be different. This is not a problem nor caused by bad speaker design. Polarity testing is useful for checking the correct wiring of similar speaker systems. 23 b. Cable polarity test Use the polarity test signal of the Minirator to feed the cable under test. The Minilyzer analyzes the signal polarity at the other end of the cable. Minilyzer settings: • IN: XLR/RCA, • Mode: Cable The following problems may be detected quickly and easily in this way: • Wrong polarity, caused by wrong or defective wiring inside the cable • Cable problems unsymmetrical signals, displayed with the balance indicator, can lead to the accurate detection of various cable problems, such as - “–UBAL–“ leads to a broken internal wire at a symmetrical XLR cable - The balance indicator out of center leads to other cable problems as explained in detail in the NTI application note “Signal Balance“ (available for download at the NTI website www.nti-audio.com). The level measurement is very useful for applications, such as testing of multicore cables, providing additional information about the cable quality. 24 Induction Loop Mode The Minilyzer simplifies verifications and adjustments of AFILS (Audio Frequency Induction Loop Systems). AFIL systems are used in public buildings to increase the speech intelligibility for users of hearing aids. Most hearing aids have a built in magnetic coil receiving audio signals generated by induction loop systems. AFIL systems consist of a wire loop and a current amplifier generating a magnetic field into the hearing aid, modulated by the audio input signal, e.g. voice. Adjustment and verification of AFIL systems is described in the IEC 60118 standard. The Minilyzer, together with an induction loop receiver, is an ideal tool to accomplish the necessary measurements. Induction Loop Receivers There are various induction loop receivers available from different AFILS components manufactures. All known types work together with the ML1. Some receivers have a built in A-weighting filter, which must be disabled to prevent measurement errors. Activation of the Induction Loop Mode • Enter the setup page of the ML1 • Change the position “Ind. loop mode” to “ENABLE” • Press ESC key to exit the setup page After this the ML1 restarts in the induction loop measurement mode. To return to the common ML1 measurement mode, disable the induction loop mode in the setup page again. 25 Induction Loop Measurement Menu The Minilyzer restarts with an specific new AFILS measurement menu including • Level, fast weighted • Level, slow weighting • Level, PPM • THD+N • F-Sweep, frequency sweep • 1/3rd Oct, spectrum analyzer • Scope • Calibrate Units mA/m, dBL The magnetic field strength is measured in A/m (Ampere per meter). AFIL systems use 400mA/m as a reference level. The logarithmic unit of the magnetic field strength is dBL (dB Loop) and has a reference level of 400mA/m. dBL1 = 20 * log Magn. field strength 400mA/m The designator of the unit dBL is not standardized jet - but resulted of IEC 60118 committee members recommendations. 1 Calibration An induction loop receiver transforms a magnetic field strength to an electrical level. The receiver sensitivity is specified within the technical data. Before a valid measurement can be started the ML1 sensitivity setting must be adjusted accordingly. 26 Filters The ML1 has a built-in A-weighting and a HP400 (high pass 400Hz) filter, which may be activated using the filter menu. For detailed test requirements please refer to the IEC 60118 standard. The HP400 filter has an excellent rejection of mains frequencies, which sometimes is a dominant part of the signal received by the induction loop receiver. Level Fast, Level Slow Level of the magnetic field strength measured in accordance to IEC60804 (sound pressure level time weighting) with the following integration times: • Level Fast: 125ms • Level Slow: 1s Level PPM Level of the magnetic field strength measured with a ppm like peak detector (type IIa). • Integration time: 10 ms • dBLp = dB Loop peak 27 THD+N Total harmonic distortion + noise Please refer to the Minilyzer user manual for more details. FSweep Frequency Sweep recording Please refer to the Minilyzer user manual for more details. The frequency tracking will not work if mains frequency components dominate the input signal. Activating the HP400 filter will attenuate all main frequency components and a frequency recording is possible. 1/3rd Octave 1/3rd octave spectrum analyzer This function shows the spectrum of the input signal in 1/3 octave bands. Please refer to the Minilyzer user manual for more details. The ML1 input ranging is not necessary in the induction loop mode and therefore not included. Scope Time domain of the input signal in A/m Please refer to the Minilyzer user manual for more details. 28 5. Digilyzer DL1 specific Features Starting with the DL1 firmware D2.00 the Digilyzer includes the features already described in “New ML1 & DL1 Firmware” such as • Memorizing of screenshots and measured data • Online logging • Customizing of start-up screen. Event Logger Starting with the firmware D2.10, the Digilyzer supports the read out of all numerical event logger data to the computer. Please note the specific DL1 event logger display-masking feature is not applicable. All event records are memorized at anytime. 29 6. MiniLINK PC Software The MiniLINK PC software enables the transfer of stored measurements from the Minilyzer / Digilyzer to the PC and the online data logging. • To start the software follow the windows path “Start → Program → MiniLINK”. • The analyzer switches on automatically and the following screen is displayed on the monitor: The test instrument is powered by the USB interface and therefore switches on by itself. During the operation with the connected USB interface the batteries should not be removed from the device. 30 Read Out of Stored Test Results The analyzer memory is automatically transferred to the PC and visualized with small screenshots at the MiniLINK memory window. Note: The MiniLINK memory window remains empty when no test results are stored within the instrument. Otherwise, use the PC mouse to click onto the “ML1 Memory“ tab to initiate and update the data memory window. The test instrument display at the PC is synchronized to the actual LCD screen display of the connected audio analyzer. The title bar reads the serial number and firmware version of the test instrument. MiniLINK PC software release version firmware of connected audio analyzer serial number of connected audio analyzer 31 synchronized display Visualizing the Test Results All stored screenshots are shown in the MiniLINK tab “ML1 Memory“. Big view of screenshots A double click on the screenshot will enlarge this screenshot. In this mode the menu allows printing, saving or copying of the screenshot or the numerical test results. Any available numeric table is listed below the big view screenshot. Copying of Test Results and Screenshots The displayed screenshots can directly be copied into reports for documentation. • Select the menu “Edit -> Copy Bitmap” to choose the graphics or select the menu “Edit -> Copy Text” to choose the numerical measurement data • Insert the clipboard into the reporting document with “Ctrl + V”, such as Excel,... Alternatively import the stored “*.txt” file, including the numerical measurement data, e.g. to Microsoft to Excel by using the Excel import assistant. In the 1/3rd octave measurement screen the following additional numeric data is displayed below the big view screenshot: • 1/3 octave frequencies • Level 32 Additional display of Minilyzer test results: • Logged sound pressure level records are displayed with the “SPL/LEQ LOG DATA“ screenshot. The detailed test records are saved behind the screenshot. Double-click onto this screenshot to enlarge the screenshot and display the numeric test records. • TimeSweep mode: The Minilyzer is able to record the results within the time sweep mode. All numeric data is recorded and available by double clicking on the “TIMESWEEP DATA“ screenshot. The time sweep records are stored in a different memory bank than the other stored measurements. Therefore, this screenshot is displayed in a different color at the last position. SPL/LEQ LOG DATA TIMESWEEP DATA Arrows indicating additional numerical test results are stored together with this screenshot 33 Example: Display of SPL/LEQ Logging test results The SPL/LEQ logging function provides the following test results: • Test configuration • Time, relative logging start • Actual SPL LEQ value • At each recording interval: to and SPL averaged, min. and maximum • 34 LEQ Overload Example: Display of numeric time-sweep test results The following numeric test results can be recorded and displayed in the time sweep mode: • Test configuration • Time, relative to logging start • THD, actual, min. & max. of selected time interval • Level, actual, min. & max. of selected time interval • Frequency, actual, min. & max. of selected time interval 35 Additional display of Digilyzer test results: The event logger records are displayed with the “EVENT LOG DATA“ screenshot. The detailed test records are saved behind the screenshot. Double-click onto this screenshot to enlarge the screenshot and display the event logger records. These data are stored in a different memory bank than the other stored measurements. Therefore, this screenshot is displayed in a different color at the last position. EVENT LOG DATA Arrows indicating additional numerical test results are stored together with this screenshot 36 Example: Display of Digilyzer Event Logger results The following numeric test results can be recorded and displayed in the event logger mode: • Test configuration • Time, relative to logging start • Event Count, number of irregularities of the digital input signal during each recording interval • Group, listing the event category • Event, exact description of signal irregularity • Info, detailed listing of recorded events at channel A and B 37 Save Test Results & Screenshots The displayed screenshots can be saved as bitmap files (*.bmp) to the PC’s hard drive. Any available numeric test data will be saved as text files (*.txt). The format of the saved data are test results separated by blanks and the point “.” used as decimal separator. The file names are the first six (6) digits of the device serial number and the screenshots name. For example the screenshot “M011_FSWEEP” recorded e.g. with a Minilyzer S/N ANK675 is saved as “ANK675_M011_FSWEEP.bmp” and “ANK675_M011_FSWEEP.txt”. This enables to store various test results of more audio analyzers on the same PC. Save the stored test results as follows: • Select the screenshots to be saved in the memory field. • Press the SAVE button or select in the menu “File -> SAVE“. • The following menu below will be displayed. Select the configuration and press SAVE. 38 When saving the screenshots to the PC the same memorized values can be deleted at the test instrument automatically. Just select in the above displayed menu “Delete files in instrument memory after save” to empty the test instrument memory simultaneously. Delete Test Results of Analyzer Memory The memorized test results in the test instrument can be deleted as follows: • Directly in the test instrument memory overview • Select the screenshot in the MiniLINK memory screen and press DEL on the PC keyboard or using the delete function of the MiniLINK memory menu • Selecting the delete function when saving the screenshots/test results to the PC Test Result Logging at the PC MiniLINK allows the continuous online logging of test results. The actual test results of the test modes Minilyzer ML1 Digilyzer DL1 • Level RMS, REL, SPL • Bitstatistic • THD+N, vu + PPM • Level RMS, Level Peak • Balance • THD+N can be logged online in customer defined time intervals. This test data is saved into the MiniLINK PC software directly. At the end of the logging process, press the “SAVE” button to save the test results in ASCII format to your PC. The saved data file name is e.g. “ANK675_PcLog_Level SPL”. The logging function is ideally suited for long term monitoring or troubleshooting, e.g. in repair or broadcast applications. 39 icon for direct copying of present screenshot To log online results, please: • Select the requested measurement function at the test instrument • Select the “Logging“ screen in the MiniLINK PC Software menu • Select the required log time intervals • Press the “START” button to start the test result logging • Press the “STOP” button to end the logging process • Press the “SAVE” button to save the record to file Additionally the present screenshot displayed on the MiniLINK PC software can be directly copied to clipboard by pressing the marked icon with the mouse button. Paste the screenshot into any files by pressing “CTRL + V”. 40 Remote Test Instrument Control with the PC MiniLINK supports the remote control of the analyzer from a PC. Just click on the displayed test instrument and all keys can be operated with the below listed keys at the PC keyboard or using the mouse. Click into these areas to change the screen selection (e.g. SPL ↔ RTA) On/Off: Ctrl + P Light: Ctrl + L ESC Arrow keys & enter “Shift ←” or “shift →” or the above indicated areas allow to change the screen selection of the enabled measurement function. 41 MiniLINK Tools The MiniLINK PC software includes many useful tools as follows: • LCD Fullscreen • Update Firmware • Crossgrade Firmware • StartUp Screen 42 LCD Fullscreen The actual test instrument display can be shown on the PC monitor in a full screen mode. To enter the full screen mode: • Select the menu “Tools → FullScreen“ at MiniLINK or click onto the symbol. To exit the full screen mode: • Press the “Q” button on the PC keyboard or simply click into the screen with your PC mouse. icon for large screen display 43 Firmware Update NTI provides free updates of the test instrument firmware and the MiniLINK PC software at the NTI website “www.nti-audio.com”. To check out any available online updates, follow these instructions: • Connect your PC to the web & start the MiniLINK PC software • Connect the instrument with the USB cable to the PC • Select the menu “Help -> Look for Updates“ at MiniLINK • Follow the download instructions Alternatively you can check for any new firmware and software releases at the web site “http://registration.nti-audio.com/VersionCheck.php”. • Select the menu “Tools -> Update Firmware“ at MiniLINK Select the new firmware version in the displayed screen below: for Minilyzer ML1: ML1dA_V3.xx.bin for Digilyzer: DL1dA_D2.xx.bin applicable firmware for the connected device After confirming the selected device firmware, the test instrument firmware is updated automatically. Note: The firmware update deletes the internal device memory. In case of any problems during the firmware upgrade, such as power failure, etc., the upgrade procedure can be repeated anytime. 44 Firmware Crossgrade The Acoustilyzer AL1 and the Minilyzer are based on the same hardware platform with different specific firmware installed. The available crossgrade packages allow to install the ML1 firmware into the AL1 or to install the AL1 firmware into the ML1. The Crossgrade function can be enabled by installing the option “ML1-AL1 Crossgrade”. Note: The firmware crossgrade deletes the internal device memory. Customizing the Startup Screen The MiniLINK PC software supports the transfer of customized start-up screens to the test instruments. The personally defined start-up screen will be displayed instead of the factory logo every time the test instrument is switched on. 45 Open the “Set Startup Screen” window by using the menu “Tools -> StartupScreen“ at MiniLINK. The panel “Set Startup Screen” displays a sample default factory startup screen. The white center area (100 x 32 pixels) can be customized by the user. The remaining top & bottom gray area is fixed and cannot be altered. Guideline to define the new start-up screen: • Use a pre-defined picture. The MiniLINK PC software will convert it to a 100x32 pixel black & white picture automatically. The following file types can be used as start-up screens: *.pcx;*.bmp;*.dic;*.rle;*.ico;*.wmf • Alternatively create a new start-up screen yourself using any picture / paint programs, such as “Microsoft Paint”. Set the file size to 100x32 pixel and insert any text or graphics for the start-up screen. Save the file as “*.bmp* format. • Press the button “Load Image” to select the file containing the new start up screen. • The start-up screen preview is displayed on the PC monitor. • Press the button “Send to Device” to transfer the file to the device • The audio analyzer is switching off and on automatically, so you can check out the new start-up screen by yourself immediately. Sample start-up screens: 46 7. Troubleshooting a. Numeric data import of “*.txt” files to Excel Problem: The numbers are recognized as text only at the import of numeric test results to e.g. Microsoft Excel, so you cannot create tables or use the data for further calculations. Solution: The MiniLINK data files uses blanks inbetween test results and the “.” as decimal separator. Please set the decimal separator to “.” at the import procedure of these numeric test results into e.g. Microsoft Excel. Alternatively you can use copy -> paste in the big view mode, select the menu “Edit -> Copy Text” and paste the data into an open Excel document. b. Registration Problem: The registration of your instrument does not work. Solution: Check out the latest available firmware and software releases on the web site “http://registration.nti-audio.com/VersionCheck.php”. In case you are using older releases please download the latest versions and try the registration again. 47 Minilyzer ML1 Analog Audio Analyzer Acoustilyzer AL1 Acoustical Analyzer MiniSPL Measurement Mic Minirator MR-PRO Analog Audio Generator Digilyzer DL1 Digital Audio Analyzer MiniLINK PC Interface & Software www.minstruments.com MI E 1000 WE 10.07 Overview Minstruments Products:


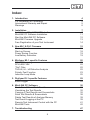




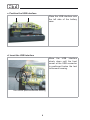
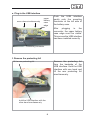


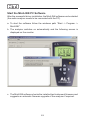
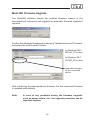




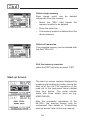
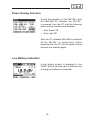
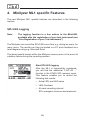
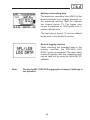
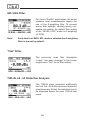




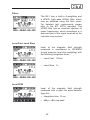

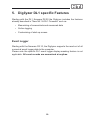
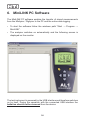

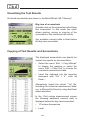

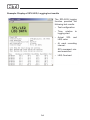
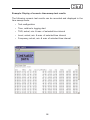

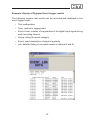
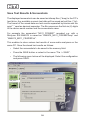
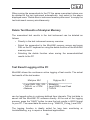
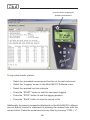

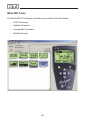

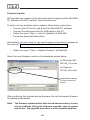



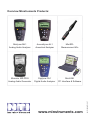
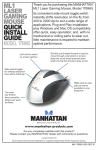



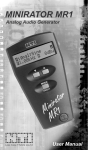


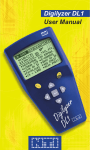
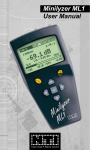
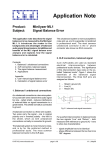

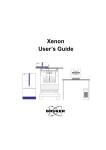
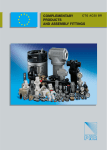
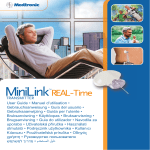
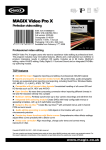

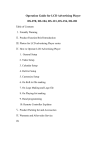
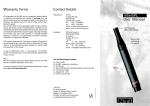
![[Insert the picture here]](http://vs1.manualzilla.com/store/data/005750886_1-61b7896b0a61bec1f004b64a994fc9d3-150x150.png)