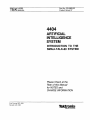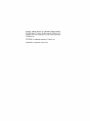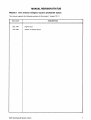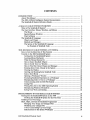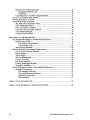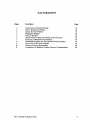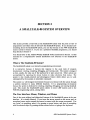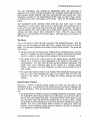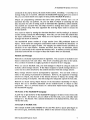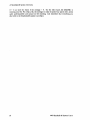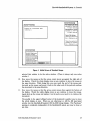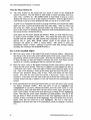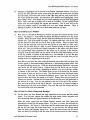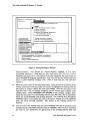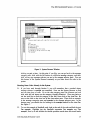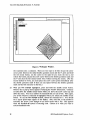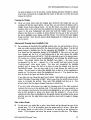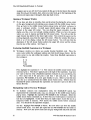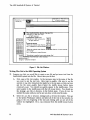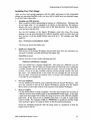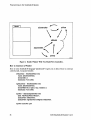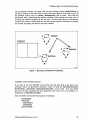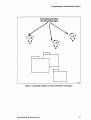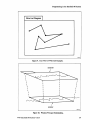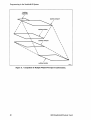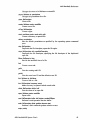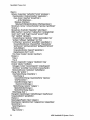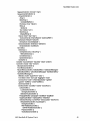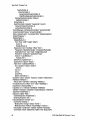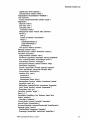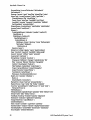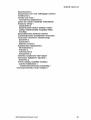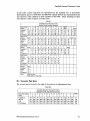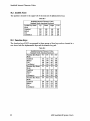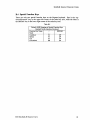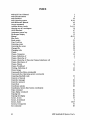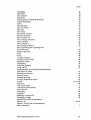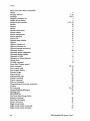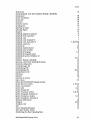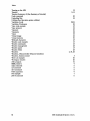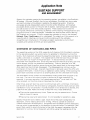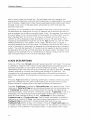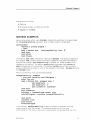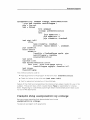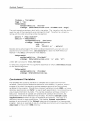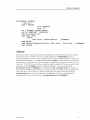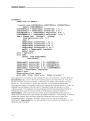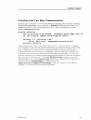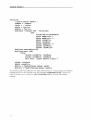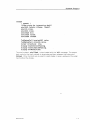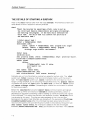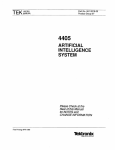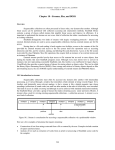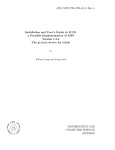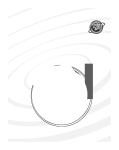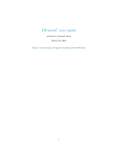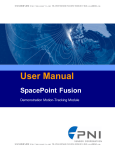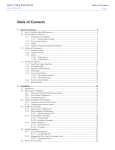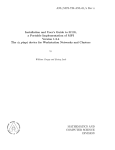Download smalltalk-80 system
Transcript
Part No. 070-5606-00
Product Group 07
USERS
TEK MANUAL
4404
ARTIFICIAL
INTELLIGENCE
SYSTEM
INTRODUCTION TO THE
SMALL T ALK-80 SYSTEM
Please Check at the
Rear of this Manual
for NOTES and
CHANGE INFORMA TION
First Printing DEC 1984
Revised AUG 1985
COIIWITTED 10 EXCEL.l.ENCE
Copyright © 1985 by Tektronix, Inc., Beaverton, Oregon. Printed in
the United States of America. All rights reserved. Contents of this
publication may not be reproduced in any form without permission
of Tektronix, Inc.
TEKTRONIX is a registered trademark of Tektronix, Inc.
Smalltalk-80 is a trademark of Xerox Corp.
MANUAL REVISION STATUS
PRODUCT: 4404 Artificial Intelligence System Smalltalk-80 System
This manual supports the following versions of this product: Version T2.1.2
REV DATE
DESCRIPTION
DEC 1984
Original Issue
AUG 1985
Addition of NOTES Section
4404 Smalltalk-80 System User's
CONTENTS
INTRODUCTION ..........................................................................................................
About This Manual ...................................................................................................
The 4404 Artificial Intelligence System Documentation .......... ....... ....... ......... ..........
The Smalltalk-80 System Reference Books ...............................................................
1
1
2
3
A SMALLTALK-80 SYSTEM OVERVIEW ................................................................
What is The Smalltalk-80 System? ............................................................................
The User Interface: Mouse, Windows, and Menus ...................................................
The Mouse ..........................................................................................................
Special-Purpose Windows ...................................................................................
Pop-Up Menus ....................................................................................................
The Smalltalk-80 Language .......................................................................................
Objects and Classes .............................................................................................
Methods and Messages ........................................................................................
The Syntax of the Smalltalk-80 Language ..........................................................
An Example of Smalltalk Code ......... .... ............ ..... ........................ ..... ........
4
4
4
5
5
6
6
6
7
7
7
THE 4404 SMALLTALK-80 SYSTEM: A TUTORIAL ............................................... 11
How to Get the Most Out of This Tutorial...... ................ ...... ........................ ..... ..... 11
Tutorial on the 4044 Smalltalk-80 System ................................................................. 11
Getting Into the Smalltalk-80 System ................................................................. 12
Learning Mouse Mechanics ................................................................................ 12
What the Mouse Buttons Do .............................................................................. 14
How to Select Smalltalk Objects ........................................................................ 14
How to Scroll Text in a Window ........................................................................ 15
How to Find Out About Classes and Messages .................................................. 15
Running Some Code Already in the System ...................................................... 17
Clearing the Display.... ................ ......... ........ .... ................. .............. ...... .............. 19
Altering and Running Some Smalltalk Code ..................................................... 19
Take a Short Break ..... ........... ........ ... ............ ...... ...... ............ .............. .... ............ 19
Opening a Workspace Window .......................................................................... 20
Evaluating Smalltalk Expressions in a Workspace ............................................. 20
Manipulating Code or Text in a Workspace ...................................................... 20
Communicating with the 4404 File System ......................................................... 21
Listing Files ......................................................................................................... 21
Writing Files Out to the 4404 Operating System ................................................ 22
Manipulating Windows Themselves .................................................................... 23
Saving Your Work and Quiting .......................................................................... 24
PROGRAMMING IN THE SMALLTALK-80 SYSTEM ............................................
Getting into the Smalltalk-80 System on the 4404 ....................................................
Invoking the Smalltalk-80 system for the First Time .........................................
Installing Your Own Image .......................................................................................
Hints, Helps, and Tips for Smalltalk Programmers ..................................................
Managing Your Image and Changes Files ..........................................................
Modifying your Changes File .............................................................................
If You Cannot Bring Up Your Image ................................................................
Enhancements to the System Workspace ...........................................................
4404 Smalltalk-80 System User's
25
25
26
27
28
28
28
29
29
ii
Miscellaneous Programming Tips ....................................................................... 30
Debugging Smalltalk Code ........................................................................... 30
Redefining = ................................................................................................ 31
Uploading Files to Another Computer System .................................................. 31
Errors in the Addison-Wesley Books ........................................................................ 31
Multiple Inheritance of Classes ................................................................................. 32
About Model-View-Controller .................................................................................. 33
The Model-View-Controller Triad ...................................................................... 33
View Displaying Protocol ................................................................................... 33
How to Construct a Window .............................................................................. 34Controllers and Controller Protocol .................................................................... 35
A Conceptual Example ....................................................................................... 36
Viewports and Windows ..................................................................................... 38
4404 SMALLTALK REFERENCE ............................................................................... 41
The Smalltalk-80 System in the 4404 as Environment ............................................ 41
Making System Calls ........................................................................................... 41
Two System Call Examples .......................................................................... 41
List of System Calls ...................................................................................... 42
4404 Primitive Methods ...................................................................................... 44
4404 Smalltalk-80 Virtual Image Enhancements ....................................................... 45
File Lists and Directory Browsers ....................................................................... 45
Printer Support .................................................................................................... 46
Title Changes ...................................................................................................... 48
Window Management ......................................................................................... 48
Cursor Center Key .............................................................................................. 49
File System Interface .......................................................................................... 49
Framing Rectangular Regions ............................................................................ 50
Workspace Variables .......................................................................................... 50
4404 and Smalltalk Version 2 User Interface Differences ........................................ 50
Smalltalk File Structure ...................................................................................... 52
The Ismalltalk Directory .............................................................................. 52.
The Ismalltalk/system Directory ................................................................... 52
Additional source code ................................................................................. 52
Demo material .............................................................................................. 52
SMALLTALK CLASSES LIST ...................................................................................... 53
SMALLTALK INTERNAL CHARACTER CODES .................................................. 60
iii
4404 Smalltalk -80 System User's
ILLUSTRATIONS
Figure
1
2
3
4
5
6
7
8
9
10
11
Description
Initial Screen of Standard Image
System Workspace Window
System Browser Window
Workspace Window
File List Window
Double Window With Two Model-View-Controllers
Hierarchy of Model-View-Controllers
ScheduledControllers for Three Model-View-Controllers
User View of Wire List Example
Window/Viewport Relationship
Composition of Multiple Window/Viewport Transformation
441J4 &malltalk-80 System User's
Page
13
16
17
18
22
34
35
37
39
39
40
iv
SECTION 1
INTRODUCTION
Welcome to the world of the Smalltalk-80t system. Your 4404 Artificial Intelligence
System (called the 4404 in this manual) supports the Smalltalk-80 System Version 2
release of the Smalltalk-80 language and environment. With the 4404 and the Smalltalk80 language and its environment, you have aU you need to explore Smalltalk
programming and develop Smalltalk applications code. The 4404 can also serve as the
"delivery vehicle" for the applications developed on it.
This manual has two primary goals: it instructs you in the invocation of the Smalltalk-80
system on the 4404, no matter what your background in the Smalltalk-80 system is, and it
documents the implementation and programming aspects of the Smalltalk-80 system on
the 4404. If you have little or no experience with the Smalltalk-80 system, then you
should probably read through the entire manual. Section 2 gives a brief summary of the
main features of the Smalltalk-80 system for those who are not acquainted with it and
Section 3 is a Smalltalk tutorial on the 4404. If you are an experienced Smalltalk
programmer, you can turn immediately to Section 4, Programming in the Smalltalk-80
System. In Section 4, you are given just what you need to get quickly into the
Smalltalk-80 system on the 4404.
Regardless of whether you are a novice or an expert in Smalltalk programming, you
need to how to operate the 4404 first. You should also know something about the 4404
operating system with which the Smalltalk-80 system communicates. You can achieve
this understanding by reading through the 4404 Artificial Intelligence System User's
Manual. The presentation of information in this manual assumes that you have read
through the 4404 AIS User's Manual.
About This Manual
Here is a summary of what you will find in this manual:
• Section 1. This tells you what is in this manual and where to find it. It tells you
about the Addison-Wesley books on the Smalltalk-80 system and describes the 4404
documentation.
t Smalltalk-80 is a Trademark of Xerox Corporation.
4404 Smalltalk-80 System User's
1
Introduction
• Section 2. This is a brief introduction for those who are not acquainted with the
Smalltalk-80 system. Section 2 presents the main features of the programming
environment, language, and user interface.
• Section 3. This is a tutorial for the Smalltalk-80 system on the 4404. You learn how
to bring up the Smalltalk-80 system from a powered-off 4404. You learn how the
mouse interacts with the windowing user interface. You learn how to open up a
workspace window, use the editor to type in some simple Smalltalk code, and
compile and execute the code. You also learn how to find information about the
over 200 Smalltalk classes and their messages.
• Section 4. Here you learn how to bring up the Smalltalk-80 system quickly. You
are provided with hints and tips about programming. You learn the basic ideas
behind Model-View-Controller, an important part of the Smalltalk-80 system that
you need to understand to design and write sophisticated Smalltalk applications.
• Section 5. This section contains the implementation aspects of the 4404 version of
the Smalltalk-80 system. How the Smalltalk-80 system and the 4404 operating
system interact is described. Also, Smalltalk-80 virtual image enhancements are
presented. And finally, this section discusses the few differences between the
Smalltalk-80 System Version 2 (as it is described in the Addison-Wesley books) and
the 4404 version.
• Appendices. In Appendix A, you find a list of Smalltalk classes. In Appendix B,
there are tables describing Smalltalk internal character codes.
The 4404 Artificial Intelligence System Documentation
In addition to this manual, the following documentation comes with the standard 4404:
• 4404 Artificial Intelligence System User's Manual. This manual contains what you
need to know to operate the 4404 controls. It .also has an introduction to the 4404
operating system for the first-time user.
• 4404 Artificial Intelligence System Reference Manual. Here you find detailed.
information about all the operating system commands, system calls and utilities. The
4404~s hardware is discussed here irom the programmer~s point oi view. And finaiiy,
you find documentation for the 68000 assembler and linker, the C language
compiler, the text editor EDIT, and the terminal emulator.
This manual assumes that you have gone through the 4404 AIS User's Manual. The
user's manual gives a good introduction to the 4404 and the operating system that the
Smalltalk-80 system is built on top of. Take the time to become familiar with the 4404
controls and the operating system. This requires only about an hour or so, especially if
you are familiar with the UNIXt operating system or a UNIX -like operating system.
The other software options have their own documentation, which you receive when you
order these options.
t UNIX
2
is a Trademark of Bell Laboratories.
4404 Smalltalk-80 System User's
Introduction
The Smalltalk-80 System Reference Books
Since the purposes of this manual are to document the Smalltalk-80 system on the 4404
and to give a brief, introductory-level look at the Smalltalk-80 system, two textbooks
published by Addison-Wesley are highly recommended as supplementary material.
These books are:
• Goldberg, Adele. Smalltalk-80: The Interactive Programming Environment.
Addison-Wesley, 1984. (Called in this manual the "Goldberg book", but known
among Smalltalk programmers as the "orange book".)
• Goldberg, Adele and David Robson. Smalltalk-80: The Language and its
Implementation. Addison-Wesley, 1983. (Called in this manual the "Goldberg and
Robson book," but known among Smalltalk programmers as the "blue book".)
The Goldberg book is an extensive introduction to the Smalltalk-80 system. There are
many tutorial exercises that describe how to use the text editor, how to make pictures,
how to find out about classes and messages, how to program by modifying existing code,
how to create new classes of objects, how to find and correct errors, how to use the
external file system to save changes you have made to the Smalltalk-80 image, and so
forth.
If your first acquaintance with the Smalltalk-80 system is on the 4404, you should read
through Sections 2 and 3 in this manual and then proceed to the Goldberg book. Use
the 4404 and the Goldberg book to learn the Smalltalk-80 system. Most tutorial exercises
in the Goldberg book work on the 4404 exactly as they are described in the book. (The
differences are noted in Section 5 of this manual.)
The Goldberg and Robson book is a formal explanation and description of the
Smalltalk-80 language. This includes not only the syntax of the language but also the
classes of objects that make up the Smalltalk-80 virtual image. This book also contains in
part four a detailed discussion of the implementation of the virtual machine. The
Smalltalk-80 system virtual machine is usually implemented in a particular hardware
environment as a combination of hardware registers and logic, and assembly language or
microcode instructions. (When you run the Smalltalk-80 system on the 4404, you first
load the software part of the virtual machine - called the interpreter - and the virtual
machine then loads the virtual image that you have specified in the command line.)
If you expect to develop any Smal1talk applications, you should study the Goldberg and
Robson book. This is the standard textbook describing the Smalltalk-80 language.
4404 Smalltalk-80 System User's
3
SECTION 2
A SMALLTALK-80 SYSTEM OVERVIEW
This section provides a brief look at the Smalltalk-80 system from the point of view of
programmers and others who do not know the Smalltalk-80 system. If you already know
something about the Smalltalk-80 system, you can skip directly to the 4404 Smalltalk-80
system tutorial in Section 3. If you are a proficient Smalltalk programmer, you should
skip directly to Section 4.
You should refer to the Addison-Wesley Smalltalk books (mentioned in Section 1 of this
manual) for a comprehensive tutorial introduction and reference to the Smalltalk-80
system.
What is The Smalltalk-80 System?
The Smalltalk-80 system is an interactive programming environment.
It is interactive because it features fast response to the usual tasks of program
development: creating, compiling, debugging, and running code. The system is designed.
so that, usually, the only use of the keyboard is to type actual text. Other actions are
accomplished by operating the mouse buttons to make selections from menus. The
system is also visually-oriented and advantageous feature which allows you to work
unhampered by the necessity to remember commands.
The system is a well designed environment because you interact with the system through
a uniform interface to many different functions. It is a programming environment
because the system is dedicated to creating, compiling, debugging, and running Smalltalk
code. This makes the Smalltalk-80 system similar to some LISP systems and to the
FORTH programming system, among others.
The User Interface: Mouse, Windows, and Menus
One of the most striking (and distinctive) features of the Smalltalk-80 system is the user
interface. It is visually-oriented. If you move the mouse around on the mouse pad, an
arrowhead cursor moves around the screen in concert with the mouse movements. You
can "point" at something, select it by pressing a mouse button, and then do something
with the selected object by pressing another mouse button or typing at the keyboard.
4
4404 Smalltalk-80 System User's
A SmaUtalk-80 System Overview
You note immediately upon entering the Smalltalk-80 system that information is
organized on the screen by being surrounded with rectangular boxes (called windows).
Some windows contain Smalltalk code; some contain pictures; some contain text: notes,
instructions, warnings, etc. By experimenting with the mouse, you observe that a number
of different boxes with words appear on the screen. These are the Smalltalk pop-up
menus.
The Smalltalk-80 system maintains within itself data that keeps track of which
information is in what window, and, of course, it knows where the arrowhead cursor is
on the screen and what mouse button has just been pressed or released. This data is
constantly updated and is used to allow you to quickly select windows or the contents of
windows and apply pop-up menu commands to them. Only the pop-up menus
appropriate to the placement of the mouse appear. This helps focus your attention on
the task at hand.
The Mouse
You use the mouse to direct the major activities of the Smalltalk-80 system. With the
mouse, you select an object and then select from a pop-up menu what to do with the
object. You can select windows, menu choices, and text within windows. The mouse has
three buttons.
• The left button (the red button in the Addison-Wesley Smalltalk books) is used for
selection. Its primary use is for selecting text in a window, moving the text position
cursor in a window, or selecting an entire window (to be the active window).
• The middle button's (the yellow button in the Addison-Wesley Smalltalk books)
primary use is to pop up a menu appropriate to the location of the mouse; it is
context-sensitive. You select from the menu and the command is performed. The
middle button menu commands apply to the contents of a currently selected
window. For example, you can do things like cut, paste, and copy blocks of text in
some windows.
• The right button (the blue button in the Addison-Wesley Smalltalk books) generally
pops up a menu with commands that apply to the window itself and not to the
contents of the window. You can do things like moving, framing, and closing
windows.
Special-Purpose Windows
There are a number of special purpose windows to make your life easier in the
Smalltalk-80 system. Among these are the System Browser, the System Transcript, and
the System Workspace. There are other system-created windows, but these are the main
ones.
• The System Browser window is your key to finding information in the system. Since
the Smalltalk-80 virtual image consists of over 200 classes, you need to be able to
find out about them quickly and easily. The System Browser window shows you not
only the system classes but also all the messages that can be sent to them. Classes
and messages are both categorized to narrow your search for information as much as
possible. You also use the System Browser window for adding new classes and
methods, and for modifying existing classes and methods. (See later in this section
for a description of classes and methods.)
4404 Smalltalk-80 System User's
5
A Smalltalk-80 System Overview
• The System Transcript window collects text messages from the system or from
programs that you write. It allows you to monitor certain functions in the system.
For example, when you recompile classes, messages about this action automatically
appear in the System Transcript.
• The System Workspace window contains information about the many functions and
Smalltalk-80 language "templates" appropriate to them. Templates are examples of
Smalltalk code that you edit and compile to get information you are seeking. You
find templates for how to open, read, and edit files, how to do system crash
recovery, how to manage the system image file, how to interrogate the system, how
to manage the changes you make to the system as you program, etc.
Pop-Up Menus
A workspace window is a window that you can use to develop new Smalltalk code. In
this kind of window pressing the middle button of the mouse while the arrow cursor is
within the borders of the window makes a pop-up menu appear. This menu has
selections such as the following:
• copy - This puts a copy of currently selected text into a hidden buffer.
• cut - This deletes currently selected text from the screen and puts it in a hidden
buffer.
• do it - This executes (runs) currently selected code.
• print it - This executes currently selected code like do it, but it also prints the result
on the screen. print it is an appropriate command for the Smalltalk expression 3 + 4
whose result is, of course, 7. You see 7 displayed on the screen immediately after
the 3 + 4 expression.
The Smalltalk-80 Language
Smalltalk is an object-oriented language. Things happen in a Smalltalk-80 system because
objects are sent messages. Objects are system components which are described by their
corresponding class. Each class contains a description of its object implementation. This
description is used to create new instances of this ciass. Messages are requests for an
object to carry out one of its operations. When you create an instance of a class you
create an object that responds to a definite set of messages.
For example, suppose you need to simulate the behavior of traffic in a town. You might
create classes of objects that represent traffic lights, cars, streets, and people. A traffic
light would have three states through which it would cycle. .Cars would stop and go
along streets. People would cross streets and stop at traffic lights, etc. In the Smalltalk80 system, you would design each object so that it responded to appropriate messages.
For example, people objects and car objects might both respond to STOP and GO
messages, but their response to STOP and GO messages would be different (we hope!).
The Smalltalk-80 language is especially suited to problems solved by simulation
techniques.
Objects and Classes
Since the Smalltalk-80 system and language is a completely object-oriented language and
system, everything in the system can be thought of in terms of objects sending and
receiving messages. Even the user interface - the windows, contents of the windows, the
6
4404 Smalltalk -80 System User's
A Small talk -80 System Overview
commands in the pop-up menus, the mouse button actions, everything - is an object or a
message being sent or received. (Because the Smalltalk-80 language gives you access to
this, you can control almost every aspect of your personal Smalltalk-80 system.)
Objects are programming constructs that have some private memory and a set of
operations that they can perform. So, you can think of objects as containing not only
data structures but also as having access to subroutine-like algorithms, called methods.
The methods are executed when one object receives a message that names a particular
method, perhaps along with some arguments the receiving object needs to execute the
invoked method.
You create an object by naming the class that describes it and by sending it an instance
creation message (usually the new message). After this, you can invoke the methods that
the object understands, that is, those which are in its repertoire of methods, by sending
messages that denote its methods.
The Smalltalk-80 system consists of a large number (over 200) predefined classes of
objects. These classes are arranged in a hierarchical order to facilitate the inheritance of
the many methods that apply to them. For example, the classes Fraction and Float are
subclasses of the class Number. Fraction and Float, since they are subclasses, inherit
(and thus understand) all the methods that Number does. In addition, Fraction and Float
understand methods that are unique to them that Number does not understand.
Methods and Messages
Methods are essentially implementations of algorithms. The execution of methods is how
objects communicate with each other. This is how everything gets done in the system.
You can think of methods as roughly equivalent to functions in the C language.
When you execute Smalltalk code, you send messages to objects by using the names of
methods, called message selectors. If the object recognizes a specific message selector, it
carries out the actions described by the method associated with that message selector.
Many message selectors must be accompanied by arguments. You can think of this as
similar to the passing of parameters in subroutines. However, the arguments of message
selectors are objects, and, because of the internal structure of objects, the analogy with
parameter passing is incomplete. But this analogy does adequately express the basic idea.
Methods are shared among objects because of the hierarchical relationship of objects.
Objects that are in subclasses understand all the methods known to objects in their
superclasses. This is a powerful feature of a hierarchical object-oriented language like
the Smalltalk-80 language.
The Syntax of the Smalltalk·80 Language
A good way to get the flavor of the Smalltalk-80 language is to take a look at some code
from the system. (In Section 3, you are asked to find this code, run it, and make some
changes to it. See Section 3 for a tutorial introduction to the System Browser, where you
will find this code.)
An Example of SmaUtalk Code
This example method (called example) for the class Pen, draws a square spiral figure on
the screen in gray, moderately thick lines. (Refer to the tutorial to execute this code.)
4404 Smalltalk-80 System User's
7
A Smalltalk-80 System Overview
Each line of this e.xample is commented on below.
example
"Draws a spiral in gray with a pen that is 4 pixels wide."
I bic 1
bic +- Pen new.
bic mask: Form gray.
bic defauHNib: 4.
bic combinationRule: Form under.
1 to: 50 do: [:i 1bic go: i*4. bic tum: 891
"Pen example"
example
This is the name (or message selector) of the method.
"Draws a spiral In gray with a pen that Is 4 pixels wide.'''
This is a comment. You will find that there is a comment line included immediately
following the message selector in many of the methods found in the Smalltalk-80 system.
This initial comment usually gives a summary of what the method does. Comments are
enclosed in double quotation marks and may be interspersed anywhere in the code.
Iblcl
Two vertical bars (I) enclose the declaration of local variables. You can have more than
one variable if necessary, each separated by a space from the next one. Here bic is the
only local variable in the method. It is in good style to begin local identifiers with a lower
case letter. Note that there is a blank line immediately preceding this line. The blank
line separating the opening comment and the temporary variable declaration is also a
matter of good SmaHtalk style.
blc +- Pen new.
Pen is an object that behaves like a plotter pen. It understands direction, up, down,
move, and so forth. Note that Pen begins with a capital letter. All class names in
Smalltalk begin with a capital letter. new is the name of a message that is sent to Pen
and it tells Pen to create an instance of itself. This newly created instance of Pen is then
assigned - by the left arrow assignment operator - to the local variable bic. Note that
the expression ends with a period. This separates well-formed expressions from one
another.
(The left arrow (+-) assignment operator is a non-ASCII character that gets mapped to
the underscore character when a translation is done from Smalltalk code to pure ASCII
characters. There is only one other special, non-ASCII symbol in the Smalltalk-80
system: the upward pointing return arrow, which does not appear in this example.)
blc mask: Form gray.
8
4404 Smalltalk-80 System User's
A Smalltalk-80 System Overview
gray is a message that is sent to the object Form. Note that Form is capitalized. A Form
object is a set of bits that represents a rectangular region for display on the Smalltalk
screen. Since the Smalltalk-80 system supports a bitmap in which pixels are either black
or white, shades of gray are simulated by patterns of black and white pixels. So, Form
gray creates a gray (halftone) image. The mask: message specifies that a gray image be
the mask for the Pen object bie. An instance of Pen understands the method denoted by
mask: because mask: is already in its repertoire of methods.
blc defaultNlb: 4.
Here 4 is an object that the message defaultNib: can take as an argument. bie, which is an
instance of Pen, understands the message defaultNib: 4. This message tells bie to make its
pen point four pixels in diameter.
blc combinationRule: Form under.
combination Rule: is a message that takes an integer as an argument. In the Smalltalk-80
system, integers are objects, so the expression following combination Rule: should evaluate
to an integer. The expression Form under does indeed evaluate to an integer. In fact, it
returns the integer 7. This is interpreted by bie as one of the sixteen combination rule
modes that the drawing primitive BitBlt understands. BitBlt performs all drawing
operations that are requested of Form objects. (Refer to the Goldberg and Robson book
for more information about this.) The effect of this line of code is that the Pen object,
bie, draws on the surface of the display and is not hidden or obscured by images that are
there already, that is, it is ORed with the existing image.
1 to: 50 do: [:1 I blc go: 1*4. blc tum: 89]
This line of code should look reasonably suggestive to you if you know languages like C
and Pascal. You should recognize it as an iteration loop. It says to evaluate the
expression within the square brackets ([]) fifty times.
The part of the line enclosed in and including the square brackets is a block and it
represents a deferred sequence of operations. The block has one argument specified by :i
and separated from the expressions in the block by a vertical bar (I). There are two
expression within this block: bie go: i*4 and bie tum: 89. bie go: j*4 means that the Pen
object bie should draw in its current direction i*4 pixels. bie tum: 89 means to alter the
current direction by 89 degrees.
"Pen example'"
This is another comment because it is enclosed in double quotation marks, but look more
closely at it. It actually forms a valid expression in Smalltalk code. The message selector
example is the name of this particular method. Thus, the code within the quotes says to
send the example message to the class Pen. Pen looks for a message selector named
example, finds it, and executes the code you have just examined. (A commented
Smalltalk expression at the end of example code is a common way to show how to
execute the example code.)
This brief look at some Smalltalk code shows you how the primary programming
constructs, objects and methods, have been implemented in a programming language.
Pen is the name of a class that denotes a certain kind of object. An instance of Pen
understands a definite set of messages and these messages denote methods (think of them
as subroutines) that accomplish appropriate tasks for Pen objects. Note that all the
individual terms denote either objects or messages. The Smalltalk-80 system is
completely objected-oriented. Sometimes this seems odd when you are asked to think of
4404 Smalltalk-80 System User's
9
A Smalltalk-80 System Overview
3 + 4 as: send the object 3 the message + 4. On the other hand, bic defaultNib: 4,
meaning send the Pen object, bic, the message to make its point four pixels wide, seems
quite understandable and natural on first meeting. Just remember that everything you
deal with in the Smalltalk-80 system is an object.
10
4404 Smalltalk-80 System User's
SECTION 3
THE 4404 SMALLTALK-80 SYSTEM: A TUTORIAL
This section is intended for the first-time user of the Smalltalk-80 system on the 4404. Its
purpose is to get you into the Smalltalk-80 system, show you some commonly-used
features, and exit you back to the 4404 operating system. The information in this section
is presented as a tutorial, which means that you should turn on your 4404 and actually
perform the steps on your own 4404 as you go through the tutorial. In the Smalltalk-80
system, there is no substitute for actual practice, especially concerning the behavior of
the mouse, windows, and menus.
The Goldberg book (referred to in Section 1) is a very thorough introduction to the
Smalltalk-80 system, and you will find that the 4404 version of the Smalltalk-80 system is
very nearly the same as that in the Goldberg book. You can use the tutorial in this
section to get a first acquaintance feel for the Smalltalk-80 system, especially as it relates
to the 4404. Then, after you go through the tutorial, you can turn to the Goldberg book
to continue your introduction to the Smalltalk-80 system.
How to Get the Most Out of This Tutorial
This tutorial is intended for programmers who are new to the Smalltalk-80 system. If
you are already acquainted with the Smalltalk-80 system on another n1achine, you should
turn to Section 4. It gets you quickly into the Smalltalk-80 system.
The Smalltalk-80 system depends on the 4404 electronics and the 4404 operating system.
Make sure that you are sufficiently familiar with these components before you go on to
work with the Smalltalk-80 system. You can become familiar with these components by
reading through the 4404 AIS User's Manual. Probably half an hour or so with the
User's manual is sufficient.
Tutorial on the 4044 Smalltalk-80 System
This tutorial assumes that you are performing the steps on your 4404 in the order that
they are given. As you go through the tutorial and feel more confident about how the
mouse, windows, and menus work, feel free to try out operations similar to the ones
described. However, in the beginning, it is easy to miss some subtlety of
mouse/window/menu interaction that could end up getting you "lost" in the Smalltalk-80
system. So, in the beginning, an attitude of cautious exploration is urged.
4404 Smalltalk-80 System User's
11
The 4404 Smalltalk-80 System: A Tutorial
You should allow around two hours to go through the tutorial.
Getting Into the Smalltalk-80 System
1.
Make sure all cables and power cords are connected and plugged in properly.
(Refer to the 4404 AIS User's Manual if you are unsure of this.)
2.
Turn on the Mass Storage Unit (MSU). (In the standard 4404, this contains the
hard disk drive and one flexible disk drive. The on/off button is in the lower center
front of the MSU.)
3.
Turn on the CPU/Display Unit. (The square, on/off button for the CPU/Display
Unit is in the lower righthand corner.)
4.
You should hear hard disk activity and see the activity light flicker as the 4404
operating system is loaded into main memory. (The activity light is in the upper
righthand corner of the MSU.) After a few seconds, you should see this operating
system promptt:
++
5.
At the prompt ++, type:
smalltalk
followed by a carriage return.
6.
You should hear more hard disk activity as the Smalltalk-80 system files are loaded
into main memory. These files are very large so be prepared to wait approximately
forty seconds as they load. You will see the Smalltalk interpreter sign-on message
appear fairly soon, after which the interpreter loads in the Smalltalk-80 image file.
While you are waiting for the Smalltalk-80 system to load, make sure that the
Mouse Pad is secured on a flat, level surface to the right or left of the Display/CPU
unit. Set the mouse on the pad with the cord leading away from you. This orients
the three mouse buttons away from you. This is the correct orientation for the
mouse.
Learning Mouse Mechanics
7.
You should now see the initial Smalltalk display on the screen. See Figure 1. You
will note that there are a number of boxes with text and Smalltalk code in them.
The boxes and parts of boxes are window borders and panes within the window
borders.
8.
Grasp the mouse and, while keeping it flat against the mouse pad, move it back and
forth and up and down around the pad. Observe that the black arrow cursor moves
in concert with your motions on the pad. The tip of the arrow is the pointing part
of the arrow cursor.
9.
Note that, as you moved the mouse over one of the windows, one of the small title
boxes at the upper left corner of one of the three visible windows became
highlighted, that is, turned to white letters on a black background. You have just
t If a password has been installed on your system, you must "login" to see this prompt. See the 4404 AIS
User's Manual for more information.
12
4404 Smalltalk-80 System User's
The 4404 Smalltalk-80 System: A Tutorial
System WorkspaceJ
The Small talk-SOh
System Transcriptl
Cap}l'rfgnt (c,l 1983 XE
All rfghts reserved,
Snapshot at: (19 November 1984
1:38:09 pm )
Enhancements version
Cap}lrfght (c) 1984 T,
All rights resen'ed,
Create File System
"Mdke the smdl/tdlk nu
Disk" FileDirectory dir
"Mdke the smdl/tdlk nu
smdlltdlk WdS irwaked"
Disk" FileDirectory cu
System Browserl
Numeric-Magnitudes
Numeric-Numbers
Collections- Abstract
Collections-Unordered
Collections-Sequencea
Collections-Text
Collections-Arrayed
Collections-Streams
COliections-Support
:::)~~:d
class
5606-1
Figure 1. Initial Screen of Standard Image.
selected that window to be the active window. (There is always only one active
window.)
10. Now move the mouse so that the arrow cursor moves up against the right side of
the display. Watch the whole display move as you continue to move the mouse in
the same direction. While doing this, you may reach the end of the mouse pad.
Just pick up the mouse and move it back to the other end of the pad and continue
the movement in the same direction.
11.
Now move the mouse so that the arrow cursor moves down against the bottom of
the display. Watch the whole display move as you continue to move the mouse.
Again pick up the mouse and replace it on the pad as you need to, to continue the
movement.
The joydisk in the upper lefthand corner of the keyboard is another way to move
the whole display at once. What you are observing is a 640 by 480 sized pixel
window into the Smalltalk-80 system's 1024 by 1024 bitmap display. This "hardware"
panning is completely independent of the Smalltalk-80 system and may be done at
any time.
4404 Small talk -80 System User's
13
The 4404 Smalltalk-80 System: A Tutorial
What the Mouse Buttons Do
12.
The three buttons on the mouse give you access to many of the Smalltalk-80
system's functions. The left button is used mainly to select something: some text,
some code, a window, etc. The middle button is used mainly to pop up a menu
dealing with what you can do to the contents of windows. And the right button is
used mainly to pop up a menu dealing with what you can do to a window itself.
A good way to manipulate the mouse is to grasp it between your thumb and middle
finger and, then, to press the buttons with your index finger. After you work with
the mouse for a while, you may find that another way works better for you. The
point of the mouse is to facilitate quick interaction with the Smalltalk-80 system; use
the mouse the way it works best for you.
Each button has two states: pressed and released. When you work with the mouse,
be ready to press and hold a button down. You release the button after you have
decided (with the middle and right buttons) what command you want to do. The
general rule is: press, hold, decide, release! (Later in the tutorial you will
encounter the phrase to "click" a mouse button. This means to press and
immediately release a button. Clicking is used less often than pressing, holding,
deciding, and releasing in the Smalltalk-80 system.)
How to Select Smalltalk Objects
13.
Move the arrow cursor to the inside of the System Transcript window. (Remember
that the tip of the arrow is the active selection point of the arrow cursor.) Press and
immediately release the left mouse button. Note that the window's title box turns
to black showing you that the window is selected and active. Left button activity
anywhere in a window, including its title box, activates that window.
14.
Move the arrow cursor to the System Transcript window and activate it (press and
release the left mouse button). Note that, in addition to some English text, there is
a small dark caret cursor. This is the point at which typed characters appear in the
text. Type a few characters. Take up the mouse again and move the arrow cursor
between two characters along a line of text. Press and release the left mouse
button. Note that the caret cursor has moved to that point. Type a few more
characters. If you like, move the caret to the end of the last line of text, type a few
carriage returns and type a sentence or two and watch the text automatically wrap
around.
15.
Press and hold down the left mouse button while you move the arrow cursor around
the System Transcript window. Note that parts of text are highlighted and
"unhighlighted" as you move. Release the button, move the arrow cursor to a new
initial location, press and hold down the left mouse button again, and move the
arrow cursor around. Do this a few times till you get a feeling for how highlighting
works. Note that the arrow cursor remembers an initial position. Now go to the
line just above or below all of the text (or to the very beginning of all text in the
window, if there is no blank line at the beginning). Press and release twice (or three
times). Note that the entire text is now highlighted. The text or code that is
highlighted is selected and ready to be manipulated, usually by applying a command
to it.
14
4404 Smalltalk-80 System User's
The 4404 Smalltalk-80 System: A Tutorial
16.
Deselect ("unhighlightj all of the text in the System Transcript window. Pick out a
word in the text, move the arrow cursor point just before the word, press and hold
the left button, move the arrow cursor to the right along the line, and, at the end of
the word, release the button. You should see your selected word highlighted. Now
type another word. You should see your word replacing the previously highlighted
word. This is one way to replace text or code in a window. In fact, typing always
inserts new text and replaces the current text selection. This is even true of the
caret text position cursor if you think of it as a zero length selection. There is
nothing to replace, in this case, but it does insert whatever you type.
How to Scroll Text in a Window
17. Now move to the System Workspace window and press and release the left mouse
button. See Figure 2. This selects the System Workspace window to be the active
window. Move the arrow cursor into the small box attached to the side of the main
window box. This is the scroll bar region. In windows that have a lot of text, you
use this feature to move the text up or down in the window. There are three basic
ways to use the scroll bar: you can move text up one or more lines at a time, move
it down one or more lines at a time, or move yourself quickly to some part of the
whole text. The gray scroll bar's length (compared to the whole scroll box) shows
you approximately what proportion of the entire text is currently in the window.
The gray scroll bar also shows you (by where it is in the scroll box) whether you are
at the top, middle, or bottom of the entire text. For example, if you see the gray
scroll bar relatively small at the top of the scroll box, then you know that you are
looking at the very beginning of a lot of text.
Note that as you move the arrow cursor horizontally across the scroll box three new
cursors appear: a downward-pointing half-arrow, a horizontally-pointing arrow, and
an upward-pointing half-arrow. Find the downward-pointing half-arrow and press
and release the left mouse button. Observe that the text moves up one or more
lines for each press and release, depending on whether you are at the top, middle,
or bottom of the scroll box. The farther down you go in the scroll box, the greater
the number of lines you scroll at a time. The downward-pointing half-arrow works
analogously. N ow find the horizontally-pointing arrow, press and hold the left
mouse button, and move the mouse up or down. Observe that the gray scroll bar
follows your motion. Release the left mouse button with the scroll bar positioned at
the bottom of its box. You are now looking at the end of the text in the window.
Now move the scroll bar to the top of the box. You are now, of course, looking at
the beginning of the text in the window. Play with the scroll bar cursors until you
feel comfortable with their operation.
How to Find Out About Classes and Messages
18. At this point, you have learned the basic operation of the mouse and left mouse
button. You can now explore the middle and right mouse button operation and
learn something about the System Browser at the same time.
Move the arrow cursor into the System Browser window and click (press and
immediately release) the left mouse button. You have, of course, just activated the
System Browser. See Figure 3. Note that it has five major panes: four small ones at
the top and one large one below these four. As you can see, the leftmost small
pane has some class category names in it. Move the arrow cursor into this small
pane and select by clicking on the line with the left mouse button the class category
4404 Smalltalk-80 System User's
15
The 4404 Smalltalk-80 System: A Tutorial
Snapshot at: (19 NovQmbQr 1984
1:38:09 pm )
(FilgStrgam oldFilgNamQd: 'fileNamQ,$t') Qdit,
I
ell ....'el
"Modi'..., thQ intQmal rQcord or changQs •
Small talk noChangQs,
Smalltalk forgQtDolts,
(FilliiStream nQwFilQNamQd: 'fIlQNama,st')
filQOutChangQsFor: StrQam,
StrQam rQmovQFromChangQs,
"ExaminQ thQ rQcord or changQs"
Smalltalk browsQChangQdMQssagQs
Smalltalk changQs asSortQdColIQction
NumQ . -NumbQrs .
ColIQctions-Abstract TimQ
ColIQctions-UnordQrQd -----------COIIQctions-SQqUQnCQ
ColIQctions-TQxt
ColIQctions-ArraYQd
ColIQctions-StrQams
ColIQctionsNamQOfSuPQrclass subclass: #NamQOfClass
instancQVariablQNamQs: 'instVarNamQ 1 instVarNamQ2'
classVariablQNamQs: 'ClassVarNamQ 1 ClassVarNamQ2'
poolDictionariQs: ..
ca tQgory: 'NumQric-MagnltudQs'
5606-2
Figure 2. System Workspace Window.
You should see Numeric-Numbers highlight, if you have
successfully selected it. Note that the next small pane over now has a list of
Smalltalk class names in it. (In contrast to the class categories, the class names are
actual Smalltalk-80 language expressions.) And note also that the bottom pane has
what is called Smalltalk template code. (This is code that you edit and then
execute.)
Numeric-Numbers.
19.
Move the arrow cursor to the class names pane. (This one has the two boxes at the
bottom with instance and class; make sure instance is highlighted by clicking with the
left button on instance.) Select the class name Integer. Now the next pane to the
right fills with a list of message categories and the bottom pane template code
changes again. Select factorization and dMsibility in the message category pane.
Again the next pane over, the message selector pane, fills with a list of expressions.
These are actual Smalltalk code message selectors. You will find these throughout
Smalltalk code as you examine the code in the system. Finally, go to the rightmost
pane and select factorial (asterisk). This symbol is the message selector for
factorial.
20. You now see in the bottom pane the actual Smalltalk code that is executed if you
compile and run a Smalltalk expression such as 4 factorial. After you have examined
the code to your satisfaction, try going back to the message selector pane and
16
4404 Smalltalk-80 System User's
The 4404 Smalltalk-80 System: A Tutorial
Disk'" FileDirectory curren
Collections-Unordere
Collections-Sequence
Collections-Text
Collections- Arrayed
Collections-Streams
Collections-Support
~~a
Pen
'-
exam -,Ie -
instance creation
evam les
-_
-
-
.
hf-C-s-i?nmltl'y'e;>
Graphics-Display Ob
Graphies-Pa ths
hies-Views
,Example
"Draws a spiral in gray with a pen that is 4 pixels wide."
t bie I
bie ... Pen new.
bie mask: Form gray.
bie defaultNib: 4.
bie combinationRule: Form under.
1 to: 50 do: [:i I bic go: 1*4. bic turn: 89]
"Pen example"
5606-3
Figure 3. System Browser Window.
clicking on ged: or lem:. At this point, if you like, you can go back to the message
category pane, click with the left button on a different message category, and then,
click on any new message selector you see in the message selector pane. You use
this feature of the System Browser constantly as you learn about the code in the
system.
Running Some Code Already in the System
21.
If you have read through Section 2, you will remember that a method whose
message selector is example was examined. Now use the System Browser to find
and run that piece of code. Go to the class category pane (the leftmost one) and
click with the left button on the category Graphics-Primitives. (Y ou may have to
use the scroll bar to find the category in the list.) Next click on the class Pen. Be
sure to also click on the class box in the class names pane. Then click on examples
in the message categories pane and example in the message selectors pane. In the
bottom pane, you should now be looking at the example method for the class Pen.
See Figure 3.
22. To run this example of Smalltalk code, look to the end of the code and find the text
Pen example. Highlight just the Smalltalk expression Pen example, not "Pen
example", that is, do not include the double quotation marks since this would make
4404 Smalltalk-80 System User's
17
The 4404 Smalltalk-80 System: A Tutorial
"Mdke the smdlltdlk home dIrector)' flod t
rectory.
o sin
0.0
1 cos 0.540302
ie,ilMmma
5606-4
Figure 4. Workspace Window.
the expression into a comment. There are two ways to do this: (1) put the arrow
cursor point between the initial double quotation mark and the P, press and hold
the ieit mouse button, run the cursor to the right tiii you reach the iast e, and
release the button; (2) put the arrow cursor between the double quotation mark and
the P and click the left mouse button twice without moving the mouse. (For the
second method to work, you must place the arrow cursor point immediately after
the double quotation mark if there are any spaces between the double quotation
mark and the first character on the line.)
23.
18
With just Pen example highlighted, press and hold the middle mouse button.
Observe that a pop-up menu appears overlaying the window information. Continue
to hold down the middle mouse button while you move the arrow cursor up and
down the menu. You see a number of commands that you can invoke. Here again,
you invoke whatever command is highlighted when you release the middle mouse
button. To run the Pen example method, choose the command do it. You should
see a square spiral shape appear on the display. Also, note that, as the method is
executed, the arrow cursor changes to an arrow cursor with a star. This appears
when the Smalltalk-80 system is executing code. Choose do it when you want to
execute Smalltalk code.
4404 Smalltalk-80 System User's
The 4404 Smalltalk-80 System: A Tutorial
(A good technique to use if you have a menu showing and have decided to choose
none of the commands is to simply slide the cursor to the side, out of the menu and
release the button.)
Clearing the Display
24. There are many times when the display gets cluttered with things that you are
working with like the square spiral. At any time, you can restore the display with a
middle mouse button pop-up menu. To see this menu, you must be outside all
windows, that is, the cursor must be positioned on the gray background. Move the
cursor to the gray background and press and hold the middle mouse button.
Observe that there are a number of menu choices; for now, go to the very top of
the menu, highlight restore display, and then release. You will see the entire display
being rewritten. Note that the square spiral disappeared; it is indeed gone since it
was not saved.
Altering and Running Some SmaUtalk Code
25.
By examining the Smalltalk Pen example method code, you will probably be able to
pick out certain constants that affect the shape and tone of the figure. Use the left
mouse button to highlight the 4 in the expression bie defaultNib: 4 .. Now type 6.
You should see the expression change to bie defaultNib: 6. Once you are sure you
have changed just the 4 to a 6 and nothing else in the code, choose the middle
mouse button and press and hold it. Find the command accept in the pop-up menu.
(It is below do it.) Select accept by highlighting it and releasing the middle mouse
button. You should observe that the Smalltalk busy signal - the arrow cursor
accompanied by the star - appears for a few seconds and then returns to the
"ready-for-input", plain arrow cursor. You have just recompiled the example
method, and, of course, this had to be done to enter the altered code into the
Smalltalk-80 system. You are now ready to do it and observe the result of your
change. Do not forget to select Pen example first, so that do it has something to
operate on. Do this now: select Pen example and then do it. You should see now
that the lines of the figure are thicker than before.
If you like, you can change the gray lines to black. Select gray in the expression bie
mask: Form gray. Change gray to black. Select accept from the middle mouse button
menu to recompile the method. Next, select Pen example and then do it. You
should observe that the figure changed from gray to black lines.
If you feel really adventurous, you might try changing some of the other numerical
constants that you see in the method code. If the code does not accept properly, an
error message is inserted into the method and highlighted or you will see a window
pop up that attempts to inform you about what the problem is. If you do not
understand either these (a likelihood at this point), choose the middle button menu
selection abort (or the right button menu selection close), and try again to change
the code.
Take a Short Break
26.
At this point, you might like to take a short break and go through the rest of the
tutorial later. If it is at all possible, leave the system just as it is now. (Note that
the display blanks out after about 10 minutes of no activity at the keyboard or
mouse. If this happens, just move the mouse or press the shift key. The display
4404 Smalltalk -80 System User's
19
The 4404 Smalltalk-80 System: A Tutorial
reappears just as you left it.) If you cannot do this, go to the last step in this tutorial
(step 34) and quit the system, then, when you come back, go to the beginning of the
tutorial and repeat steps 1 through 6, then skip back to here.
Opening a Workspace Window
27. If you have not done so recently, clean up the screen by placing the arrow cursor
on the gray background and selecting restore display with the middle mouse button.
N ow go back to the middle mouse button pop-up menu and select workspace to
open a workspace window. A small square should appear along with an angle
bracket at the upper left corner. You can drag this square anywhere over the
display you like, even over already existing windows. When you have the square
where you want it, depress and hold the left mouse button. You will see that the
angle bracket has shifted to the lower right comer. Now stretch the square out by
moving diagonally away from the upper left comer. When the window fills about a
third or so of the display, release the left mouse button. You will note that the
depression of the left mouse button anchors the upper left corner and the release
fixes the size of the window. See Figure 4.
Evaluating Smalltalk Expressions in a Workspace
28. Workspace windows are where you usually develop Smalltalk code. Place the
arrow cursor within the workspace window and click the left mouse button. Set the
arrow cursor to one side within the window. Type these Smalltalk expressions in
the workspace:
3+4
o sin
1 cos
Pen example
First, highlight the expression 3 + 4. Now choose the middle mouse button menu
command print it. Note that 7 appears just to the right of the expression. Any time
you want to find out what a Smalltalk expression evaluates to, you can choose print
it. N ow select first 0 sin and print it and then 1 cos and print it. The last
expression, Pen example, is by now quite familiar to you. Select it, but this time
select the do it command from the middle mouse button menu. Observe that the
Smalltalk-80 system understands the expression and executes it just as it did in the
System Browser.
Manipulating Code or Text in a Workspace
29. To facilitate common text manipulation tasks, the Smalltalk-80 system has
implemented the commands undo, copy, cut, and paste in the middle mouse button
pop-up menu. Highlight the expression Pen example in the workspace. Select the
middle mouse button command cut. It does what you would expect; it removes the
text that you highlighted. It also does what you might expect: it puts the text in a
temporary buffer in memory. Now choose the middle mouse button command
undo. You should see the expression reappear.
Try this. Highlight Pen example as before. But now select copy from the middle
mouse button menu. You have just copied the text Pen example into the buffer in
memory. Now move the arrow cursor into the gray background and press and hold
20
4404 Smalltalk-80 System User's
The 4404 Smalltalk-80 System: A Tutorial
the middle mouse button. Choose the workspace command and open a workspace
window. \Vith the arrow cursor in the workspace window, choose paste from the
middle mouse button menu. You should see the text Pen example appear in the
window. You may, of course, copy and paste virtually any size block of text you
like. copy and paste allow you to very easily shift blocks of text between windows.
(If you would like to get rid of the workspace window after you are done with it,
choose the right mouse button command close.)
Communicating with the 4404 File System
30. After you have worked with the Smalltalk-80 system for a short while you will
undoubtedly want to communicate with the 4404 operating system to get a directory
of files, look at the contents of files, output text or code in a window to a file, and
get the contents of a file for use in the Smalltalk-80 system. To do these things, you
need to open a File List window.
In opening a File List window, the action that occurs is analogous to opening a
workspace window. Make this File List window about half the size of the visible
screen. (Y ou can put the window right over the System Browser and System
Workspace windows if you like.) Do this now. Move the arrow cursor to the gray
background and choose the command file list from the middle mouse button menu.
Now move the window where you want it, press and hold the left mouse button to
anchor the upper left corner of the window, move the lower right comer to where
you want it, and then release the button. See Figure 5.
Listing Files
31.
To get a list of the Ismalltalk directory's files, go to the top pane of the window (just
under the title box) and type Ismalltalkl*. The asterisk (*), the wildcard character,
stands for all possible character combinations. Now, with the cursor still inside the
top pane, press the middle mouse button and choose accept. You should see the
middle pane of the window fill with the names of files in the Ismalltalk directory.
Use the scroll bar to find the file standard/mage. Select this file with the left mouse
button. In the bottom pane, you should see a message about the size of the file and
the time it was created. It should look something like this:
758256 bytes
23 September 1984
12:12:07 pm
Select some other files and look at the information in the bottom pane. Some of
the files are directories. Choose the file name system; this should be a directory.
Choose the middle mouse button menu command list contents. Observe that the
bottom pane now contains a list of the files in that directory. If you would like to
look at more than the names of the files, go to the middle mouse button menu and
choose the command spawn. You will note that a second File List window opens.
When you are through looking at these files, choose the right mouse button menu
command close and go back to the original File List window.
4404 Smalltalk-80 System User's
21
The 4404 Smalltalk-80 System: A Tutorial
Snapshot at: (19 N
1:38:09 pm )
fljn~nle"
,-
.
ersion 12.t
Cop,w'lght (c,l 1983 XQrox Corp,
All rights rQsQr~'Qd,
Enh ••cements verdon TZ.l
again
undo
copy
cut
pasta
Create File System.
do It
-M4/(Q thQ sm411t41k homQ dlrQctor)'
, print it tQ p4th"
Disk + FllaDlrQctory dlrQctoryNamQd : filQ it in
Cop:.,'r(gttt (c,l 1984 TQktronix, Inc,
All rights ('QsQr~'Qd,
NumQrlcNumQrlc-N
ColIQctionsColhilctionsColIQctionsColIQctionsColhi!C tions-
•
-M4/(Q thQ sm411t41k home dIrector)'
",,'4S Im'oked"
Disk + FllaDirQctory currantDlractory,
qat
hQ dirQctor)t' in ",,'ttich sm411t41k
-SQt poInter to smallt41k sourCQ and ch4nges rflQs"
poolDlctionariCls: ..
ca ulgory: 'ColIClctlon,-Straam,'
5606-5
Figure 5. File List Window.
Writing Files Out to the 4404 Operating System
32.
22
Suppose now that you would like to create a new file and put some text from the
Smalltalk-80 system into the file. Here is how you do that:
A.
First, open a File List window. In the top pane, type in the name of the file
you want to put the text into. Here type in junkfile . (Be sure to cut the
asterisk or any other characters that might be in the top pane, so that you have
just the file name junkfile there.) Select the middle mouse button menu
command accept. You should see junkfile appear in the middle pane. Now
select junkfile in the middle pane with the left mouse button. You should see
the message -new file or directory- in the bottom pane. If you do not, try
another file name until you can be sure you have a truly new file name.
B.
Select the -new file or directory- message and cut it from the window. N ow go
to the System Workspace window and select all of the text in that window by
going to the very beginning of the text and clicking until you see all of the
window text highlighted. Do a copy command from the middle mouse button
menu.
4404 Smalltalk-80 System User's
The 4404 Smalltalk-80 System: A Tutorial
C.
Go back to the bottom pane of the File List window and do a paste from the
middle mouse button menu. The entire text from the System Workspace
window should now be available to you in the File List window. Use the scroll
bar and verify that this did indeed occur.
D.
While you are still in the bottom pane of the File List window, press the
middle mouse button and look to the bottom of the pop-up menu. Choose the
command put. You should hear some disk activity as the Smalltalk-80 system
outputs the contents of the File List window into the file called junkfile.
Now, to verify that the file did get written, go to the middle pane and deselect
junkfile by clicking on it. Now select junkfile again and the bottom pane of the File
List window should contain information about the size of the file. To inspect the
contents of the file, go to the middle pane and use the middle mouse button to do a
get contents. N ow you should see the contents of junkfile reappear in the bottom
pane of the File List window.
Manipulating Windows Themselves
33.
The right mouse button menu normally has commands that apply to windows
themselves in contrast to the contents of windows. Choose a window on the display
and activate it by clicking with the left mouse button. Now, press and hold the
right mouse button. You will see this menu:
title
under
move
frame
collapse
repaint
close
• title allows you to change the title of a window.
• under allows you to bring a window into view if it is under another window.
(Windows overlapping each other are arranged in an internal stack. under pops
the window at the arrow cursor point on the bottom of the stack to the top.)
• move allows you to change the position of a window on the display.
• frame allows you to change the size of a window.
• collapse allows you to delete from the screen all of a window except its title
block.
• repaint allows you to redisplay the contents of the current window.
• close allows you to remove a window entirely from the display (and discard all
of the contents of the window too).
Take the time now to work with these commands until you feel reasonably comfortable
with their operation.
4404 Smalltalk-80 System User's
23
The 4404 Smalltalk-80 System: A Tutorial
Saving Your Work and Quiting
34.
After you are through with this tutorial session, you will probably want to quit
without saving your work. To do this, use the middle mouse button menu
command quit. If you are ready to quit, do this now. You will see a second
window pop up. As you can see, you have three choices. For now, choose Quit,
without saving.
However, in later sessions, you will undoubtedly want to save your work. Then you
should choose Save, then quit. You will see a prompter window pop up with a
default file name. You can choose the default name by accepting it or entering a
carriage return. Or you can enter your own file name. If you like, save the image
file as /public/my/mage or enter your own image file name. At this time, the system
makes what is called a "snapshot" of your current image. When you wish to take up
exactly where you left off with your work, just invoke your own snapshot image
file, my/mage by typing smalltalk my/mage at the operating system prompt.
You have now finished this tutorial. Congratulations! You should now be able to
reinforce what you have learned here and extend your knowledge of the Smalltalk-80
system by going directly to the Addison-Wesley Smalltalk books. (See Section 1 for
more information about these books.) Please note that the last two sections of this
manual are meant mainly for the person who has already absorbed what is in the
Addison-Wesley books.
24
4404 Smalltalk-80 System User's
SECTION 4
PROGRAMMING IN THE SMALLTALK-80 SYSTEM
This section is intended for the experienced Smalltalk programmer. That is, it is assumed
that you have actually done some Smalltalk programming on another machine. If you
have not, you should probably read through Sections 2 and 3 first, the Addison-Wesley
books next, and then come back to this section.
This section presents three topics. First, it tells you how to get into the Smalltalk-80
system quickly. Second, it presents a number of programmer hints, helps, tips, etc., to
make your life as a Smalltalk programmer easier. And, third it explores a topic that is
not extensively treated in the Addison-Wesley "Goldberg" or "Goldberg and Robson"
books. This is Model-View-Controller. Some understanding of this topic is necessary to
write Smalltalk applications involving the window/user interface.
Getting into the Smalltalk-80 System on the 4404
The Smalltalk-80 system depends on the 4404 machine itself and the 4404 operating
system. Make sure that you are sufficiently familiar with these components before you
go on to work with the Smalltalk-80 system. You can become familiar with these
components by reading through the 4404 AIS User's Manual. Probably half an hour or
so with this manual is sufficient.
The standard Smalltalk-80 system consists of four files as your 4404 is configured at the
factory. They are:
• smalltalk This is the Smalltalk interpreter for the 4404. This file is found in the
directory I bin.
• standardChanges This is the file that receives any changes you make to the standard
system, and it is found in the directory Ismalltalklsystem. This file tends to grow
each time you use the standardlmage.
• standard/mage This is the default Smalltalk-80 virtual image file, and it is found in
the directory Ismalltalk.
• standardSources This file contains the source code for each of the compiled methods
in the standardlmage file. This file is found in the Ismalltalklsystem directory.
4404 Smalltalk-80 System User's
25
Programming in the Smalltalk-80 System
The Smalltalk interpreter is invoked by typing the smalltalk command. This command
has a single optional parameter that is the name of a Smalltalk-80 virtual image file. If
the parameter is omitted, the interpreter loads the standard virtual image named
Ismalltalklstandardlmage.
After you have created your own virtual image file by using the save command, you can
load it instead of the standardImage. If you are not in the same directory as your image,
you need to type the complete path name of your image as the argument to the smalltalk
command.
Invoking the Smalltalk-80 system for the First Time
1.
Make sure all cables and power cords are connected and plugged in properly.
(Refer to the 4404 AIS User's Manual if you are unsure of this.)
2.
Turn on the Mass Storage Unit (MSU). (In the standard 4404, this contains the
hard disk drive and one flexible disk drive. The on/off button is in the lower center
front of the MSU.)
3.
Turn on the CPU/Display Unit. (The square, on/off button for the CPU/Display
Unit is in the lower righthand corner.)
4.
You should hear hard disk activity and see the activity light flicker as the 4404
operating system is loaded into main memory. (The activity light is in the upper
righthand corner of the MSU.) After a few seconds, you should see this operating
system prompt:
++
5.
At the prompt ++, type:
smalltalk
followed by a carriage return.
6.
You should hear more hard disk activity as the Smalltalk interpreter and the
standard 4404 Smalltalk-80 virtual image are loaded into main memory. The virtual
image is a large fiie so be prepared to wait approximately forty seconds as it loads.
7.
You should now see the 4404 screen displaying a familiar sight: the Smalltalk
System Browser window, the System Transcript window, etc., of the Smalltalk-80
system. Note that, on the 4404, you see a portion of the entire Smalltalk-80 system
screen. You can look at other parts of the screen two ways. If you move the
mouse cursor to the edge of the screen, the screen does a hardware scroll and brings
into view previously hidden parts of the entire screen. Alternatively, you can scroll
the screen with the joydisk (the octagonal-shaped disk in the upper lefthand corner
of the keyboard). Note that, with the joydisk, you can pan the cursor off the visible
display. Press the Cursor Center Key, F12, to bring the cursor to the center of the
visible display if you need to.
If the sequence of events described in this procedure does not occur as you expect, you
should refer to the 4404 AIS User's Manual.
26
4404 Smalltalk-80 System User's
Programming in the Smalltalk -80 System
Installing Your Own Image
After you have had enough experience with the editor and menus to feel comfortable
editing and executing Smalltalk code, you may wish to install your own personal image.
To do this, follow these steps:
1.
Establish your Disk directory.
Disk is a global variable representing an instance of a FileDirectory. Filenames that
do not begin with a '/' are assumed to be relative to this directory. For instance,
doing a file out in a Browser creates a file in the Disk directory. You should have
write access to this directory.
Use the first template in the System Workspace under the Create File System
heading to set up your Disk directory. Edit the template, select the entire line, and
then execute it with the middle button menu item do it. For example, your Disk
might be:
Disk
~
RleDirectory directoryNamed: '/public'.
The directory should previously exist.
2.
Install your changes file.
Find the line in the System Workspace (several lines down from the expression you
executed to initialize your Disk directory) that begins with:
SourceRles at: 2 put:
Edit the next line so that it looks something like this:
(RleStream oldRleNamed: 'changes}.
Each user should have a separate changes file. (You may use a different name for
your changes file). The first time you execute these two lines with a do it command,
a notifier should tell you that the file does not exist. Proceed SO that the file is
created. If you do not get a notifier, someone else has already created a file with
this name. You should choose a new name for your changes file and re-execute
these two lines. Every time you execute a do it or accept a new method, that action
is recorded in your changes file.
3.
Save your templates.
Use the middle mouse button accept command inside the System Workspace. This
saves the contents so that all new System W orkspaces opened from the System
Menu reflect an up-to-date version of the contents of the System Workspace.
4.
Make a snapshot.
Use the System Menu to make a snapshot. You then are prompted for the name of
a file that receives your personal copy of the Smalltalk-80 virtual image. If you type
a path name that begins with a slash, the image is saved in a file with this complete
path name. If the name is not a complete path name, it is used as a path name
relative to Disk. For example, if Disk is a FileDirectory on Ipublic/sam and the image
name mylmage is given, the image is written to the file Ipubliclsamlmylmage.
Invoke the Smalltalk interpreter with the image name as a parameter to load the
image saved in that file.
4404 Smalltalk-80 System User's
27
Programming in the Smalltalk-80 System
Hints, Helps, and Tips for Smalltalk Programmers
The topics under this heading have been suggested by knowledgeable Smalltalk
programmers. Generally speaking, these hints, helps, and tips are intended to make
commonly performed tasks easier to do.
Managing Your Image and Changes Files
Since the Smalltalk-80 system allows you complete freedom to personalize and change
the Smalltalk programming environment to suit your needs, there exists the possibility
that you may make modifications that render your system inoperable. If you are going
to be programming at this level, the following suggestions may help.
A good practice to follow is to alternate between two image files as you make changes to
your system, that is, snapshot alternately between the two files. This way you are always
able to go back to a previous image.
Another recommended strategy is to record your modifications in an external file as
Smalltalk source code. This allows you to recreate all modifications to your image by
filing in the source code. To do this, locate the template (FileStream newFileNamed:
'filename.st,) fileOutChanges in the System Workspace. Modify the string representing the
file name, then select and execute this expression. Executing this template records
modifications that are contained in the ChangeSet for the current project. A ChangeSet
is an internal list of modifications, one per project. For instance, you might create two
projects for two distinct applications in your Smalltalk-80 image. Since each project
represents another screenful of information as well as another ChangeSet, this is a
convenient way to organize your work. As long as changes relevant to each application
are made in their respective projects, the template mentioned above records
modifications for that project. Chapter 4 of the Goldberg book contains more
information on projects.
Note that it is possible to modify the current ChangeSet. See Chapter 23 of the
Goldberg book for more information on the ChangeSet, how it can be modified, and
how it can be used to recover from crashes.
Modifying your Changes File
As you can see from the discussion above, ChangeSets are a means of keeping a list of
modifications that are recorded in your changes file. The facility to condense a changes
file is provided because much of the time modifications to a method go through several
iterations before a final version is decided upon. Each time the method is recompiled, it
is appended to the changes file, even though only one version is referenced. In the
System Workspace under the heading Changes, execution of the expression Smalltalk
condenseChanges renames the original changes file to a backup name and creates a new
changes file with duplicates and dolts removed. Be sure to save your image after
condensing changes, so that the references to the new changes file are saved.
The section entitled "Creating a New System Image" beginning on page 478 of the
Goldberg book discusses how and why to clone an image. Since the format of Xerox and
Tektronix images is different, you must evaluate the expression TekSystemTracer
write Clone to create a cloned image that can be brought up on the 4404. Circular
garbage is reclaimed as a part of the normal garbage collection process, so there is no
need to clone an image to release these objects in a 4404 image. You may still want to
make a cloned image to release old Symbol table entries and, since a clone image is
28
4404 Smalltalk-80 System User's
Programming in the Smalltalk-80 System
completely re-organized, to possibly obtain better locality of reference, which means that
the image might page less.
If You Cannot Bring Up Your Image •••
After you have created your own image and saved some of your work in your own
image file, you may have created an image that does not load properly. If this happens,
here are a few suggestions to help you track down the problem.
1.
Use the 4404 operating system command dir +1 to check the size of your image file.
It should be about the same size as the standard image file. The standard image file,
standard/mage, is approximately 1500 blocks in size.
2.
If your image file seems to be about the right size, check to make sure that you
have enough free memory on the disk for the operating system to function.
Remember that the operating system uses part of the winchester disk space as main
memory because it uses a virtual memory paging scheme to extend main memory.
Use the operating system command free Idevldisk to find out how much memory is
left on the disk. To be safe, you should have at least 1 megabyte (about 2000
blocks) of memory left on the disk.
Enhancements to the System Workspace
The following enhancements have been made to the System Workspace. See p. 503-509
of the Goldberg book for explanations of the other expressions in the System Workspace.
Create File System
Disk
+-
RleDirectory directoryNamed: '/public'.
Make the Smalltalk home directory an absolute path, in this case set it to the /public
directory.
Disk
+-
RleDirectory currentDirectory.
Make the home directory float to the directory in which the Smalltalk-80 system
was invoked. This is the value for Disk in the default standard image. If, for
example, you are in the Ipublic directory when you bring the standardlmage up, Disk
is set to Ipublic and all files are written to this directory unless a complete path name
is explicitly specified. If you are in the Ibin directory when you bring up the
standard image, the Disk is set to Ibin. Be careful. You may not have permission to
write to Ibin and most of the system directories. Attempts to write to a protected
directory are denied.
Dependents
ControlManager allUnscheduledDependentViews
do: [:aView I aView release}.
Ask the ControlManager to release all views which are unscheduled but still in
Object's dependency dictionary. These unscheduled views may result from user
interrupts or incorrectly written code.
Globals
Smalltalk frills: false. "for slow machines"
4404 Smalltalk-80 System User's
29
Programming in the Smalltalk-80 System
The normal behavior (with frills set to true) is to restore previously occluded
windows. Do not repaint occluded windows (just leave these areas gray) if frills is
false.
Smalltalk saveSpace: true. "for limited memory machines"
Forms for each window are normally saved so that the .windows can be quickly
restored. To conserve memory, set the saveSpace flag to true so that these forms
are not saved. In that case, a window is repainted the slow way each time it
becomes active.
Display
DisplayScreen displayExtent: 1024@1 024.
The normal size for the 4404 virtual screen is 1024 by 1024 pixels.
DisplayScreen displayExtent: 640@480.
640 by 480 pixels is the size of the visible screen. If this expression is executed, the
only portion of the screen that is updated is the upper left viewport.
Display getViewportLocation
Examine the origin (upper left comer) of the current viewport, that part of the
virtual screen that is visible.
Display setinverseVideo
Display white characters on a black background.
Display setNormalVideo
Display black characters on a white background.
Measurements
MessageTally spyOn: [Behavior compileAlI]
Open an edit window on the performance analysis of the block expression.
MessageTally spyOn: [Behavior compileAlll to: 'spy.resuHs'.
(FileStream oldFileNamed: 'spy.resuHs1 edit.
W rite the spy results to a file and open an edit window on its contents.
MisceUaneous Programming Tips
Debugging Smalltalk Code
When you are modifying methods or developing new ones, you might insert the
following expressions into appropriate places in your code:
seH halt
seH haH: 'LabelString for the Notifier'
Transcript show: 'counter=' I counter printString; cr
(Delay forSeconds: 3) wait
Cursor wait showVVhile: [Sensor waitButton]
Sensor leftShiftDown ifTrue: ["put some expressions here1
30
4404 Smalltalk-80 System User's
Programming in the Smalltalk-80 System
You may create breakpoints by sending a message to an object to halt. Sometimes you
may wish to print out debugging information to the System Transcript. If you're
debugging something like displaying text in a window, halting or sending text to the
System Transcript would cause an infinite loop. In these cases, you might wish to pause
at appropriate places in the execution by delaying for a specified number of seconds or
just waiting until a mouse button has been pressed. The last expression would allow you
to try dangerous code or print extensive debugging information only part of the time,
since the block expression is executed only when the left shift button is depressed.
Redefining
=
Since "=" is such a fundamental operation, you should be very careful if you redefine it.
You may also need to redefine hash at the same time (see Goldberg and Robson p. 96).
Uploading Files to Another Computer System
You may want to upload files from your Smalltalk-80 system to another computer
system. The UNIX operating system has been chosen here for the procedure, but most of
the steps apply to other operating systems. Follow this basic procedure:
1.
If you wish to save text from a Smalltalk workspace, create a new file using a File
List window, and copy the text from the workspace into the bottom pane. Choose
the menu item put to write out the contents of the File List window into the new
file. You might also file out code from a Browser.
2.
Exit the Smalltalk-80 system with a System Menu OS shell choice. Establish an RS232 connection with the Unix computer and the 4404 AI System by physically
connecting an RS-232 cable and doing whatever you must (call up on a modem, use
a ''TIA'' device, etc.) to communicate to the Unix system. Type the 4404 operating
system command remote to establish communication between the 4404 as and the
RS-232 port.
3.
Login to the Unix system. Use the xfer program with the -gm option. (Note that
the xfer program is an unsupported 4404 program supplied as a C language source
file that you must compile - and possibly edit to install - on your Unix system.
You can transfer this xfer source file to your Unix system by:
a.
Typing cat >xfer.c on your Unix system.
b.
Using the Fl key to return to the 4404.
c.
Typing list /samples/xfer.c >/dev/comm on the 4404. (xfer.c is in /samples as the
4404 is shipped from the factory.)
You should now have a copy of xfer.c on your Unix system that you can compile
and use to transfer files with error checking and carriage return to linefeed
character translation.
Errors in the Addison-Wesley Books
The following is a list of errors in the Goldberg book (imprint 1984):
• On page 83, in Figure 5.5, the syntax diagram for "symbol" needs a path out
analogous to "keyword".
4404 Smalltalk-80 System User's
31
Programming in the Smalltalk..80 System
• On page 88, in the first paragraph, «sum count» should be «sum'count}).
• On page 126, the icons for saving and retrieving a FormEditor form source should be
reversed.
The following is a list of the errors in the Goldberg and Robson book, which was
reprinted with corrections, May 1983.
• On pages 127 and 129, it should refer to printStringRadix: instead of radix:.
• On page 202, the WriteStream instance protocol should list crtab and crtab: instead
of crTab and crTab:.
• On page 289, it says to add the method to the instance creation protocol of class
Class, but it should be added to the instance protocol named subclass creation.
• On pages 333 and 338, it refers to the class Bitmap. This class has been renamed
WordArray.
• On page 399, it shows the wait cursor as three dots instead of the current hourglass
shape. The message to Cursor for the crosshair is crossHair instead of crosshair.
1\1 ultiple Inheritance of Classes
The Smalltalk-80 system supports multiple inheritance of classes which allows objects to
inherit methods from two or more super classes. Ordinary subclassing only allows
inheritance from a single class.
For an example of how to use multiple inheritance, go to the System Browser and choose
Collections-Streams and Stream. Then choose hierarchy from the middle mouse button.
In the bottom pane, you see this hierarchy:
Stream ()
PositionableStream ('collection' 'position' 'readUmit' )
ReadStream ()
WriteStream ( 'writeUmit' )
ReadWriteStream ()
Instead of using this single inheritance scheme, ReadWriteStream could be a subclass of
both ReadStream and WriteStream. Make the class NewReadWriteStream be a subclass of
both by entering the following code in place of the normal class template for
ReadWriteStream:
Class named: #NewReadWriteStream
superclasses: 'Read Stream WriteStream'
instanceVariableNames: "
classVariableNames: "
category: 'Collections-Streams'
When you accept this code, the system generates conflicting inherited methods messages in
the System Transcript because, in the case of identical messages, it does not know which
methods from ReadStream or WriteStream it should inherit. You can use the Browser to
eliminate the sources of these errors by specifically indicating which of the conflicting
methods to use or by removing the sources of conflict.
32
4404 Smalltalk -80 System User's
Programming in the Smalltalk-80 System
For more information, refer to the paper by Alan H. Borning and Daniel H. H.
Ingalls, "Multiple Inheritance in Smalltalk-80" , pp. 234-237, Proceedings of the National
Conference on Artificial Intelligence, Pittsburgh, PA, 1982.
About Model-View-Controller
This section presents a brief conceptual overview to the topic of models, views, and
controllers. An understanding of models, views, and controllers allows you to create
Smalltalk applications that make sophisticated use of windows.
A model. is the data that you want to represent on the Smalltalk screen. The model may
be a string of text, an array of coordinates representing a waveform, a bitmap
representing a digitized picture, etc. The model contains no information about how to
display itself. This is the job of a view.
A view is the mechanism that a model uses to display itself in windows on the Smalltalk
screen. A view knows how to display the information in a model. There are many kinds
of specialized views such as the classes FormView, UstView, Standard SystemView, and
BrowserView. These views are suited to displaying the special kinds of models their
names suggest.
A controller is the mechanism that you use to interact with a model displayed in a
window. A controller also interacts with a controller manager so that activity in multiple
windows or multiple views within one window is appropriately coordinated. A controller
pays attention to cursor position and mouse button activity.
The Model-View-Controller Triad
Controllers and views are linked internally by instance variables that refer to each other
and to the model. But the model does not refer directly back to its own controller and
view. The idea is to keep models simple by not requiring them to know how to display
themselves.
So, in order to display information on the Smalltalk screen, you need to deal with the
mode-view-controller triad. Roughly speaking, each single-paned window has one
model-view-controller triad associated with it. And, by extension, each mUlti-paned
window, such as the System Browser, has a model-view-controller triad for each pane.
Furthermore, each subview for each pane is eventually related hierarchically to a top
view that controls the entire set of subviews for the whole window. See Figure 6 and
Figure 7.
View Displaying Protocol
When a view is asked to display itself by some update action received by the controller,
as when you choose the restore display command from the System Menu, each view goes
through this sequence of messages:
displayBorder
displayView
displaySubViews
Each kind of view knows how to display the special kind of model information that it is
suited to. You can use the System Browser to explore how different kinds of views
display themselves.
4404 Smalltalk-80 System User's
33
Programming in the Smalltalk-80 System
Model
I
aControlier
aView
\' ~/
,
I
I
~
,
aModel
--'
\
aControlier . /
,
,
,
I
I
/
; : : aView
5606·6
Figure 6. Double Window With Two Model-View-ControUers.
How to Construct a Window
Here is some Smalltalk-80 language "pseudocode" to give you an idea of how to construct
a side-by-side, two-paned window.
leftSubView +- NewKindOMew new
model: aNewKindOMew;
borderwidth: 2;
insideColor: Form white.
rightSubView +- NewKindOMew new
model: aNewKindOMew;
borderVVidth left: 0 right: 2 top: 2 bottom: 2;
insideColor: Form white.
topView +- StandardSystemView new
label: 'NewKindOMew Window';
addSubView: leftSubView;
addSubView: rightSubView toRightOf: leftSubView.
topView controller open
34
4404 Smalltalk-80 System User's
Programming in the Smalltalk-80 System
The pseudocode assumes, of course, that you have already created NewKindOMew by
creating a subclass of the class View or one of the many kinds of views that are part of
the standard system, such as UstView, WorkspaceView, and so forth. Note that the
pseudocode above representing the instance creation of the window must take care of
arranging the subviews properly in the top view. The first three blocks of pseudocode
construct the window, and the final line of code tells the top View's controller to schedule
this window for display and make it the active window.
c
topView
~ topView
V
I
M
C """""'SubView
CCSUbView
\/
\/
M
M
5606-7
Figure 7. Hierarchy or Model-View-Controllers.
Controllers and Controller Protocol
If you look at the class Controller, you see that, like the class View, it has quite a few
subclasses which are specialized controllers. Some of these are MouseMenuController,
Scroll Controller , UstController, StandardSystemController, and so forth. You may decide
that none of these controllers fits your application and create your own, perhaps, as a
modification of MouseMenuControlier.
Each controller receives this basic sequence of messages:
control Initialize
control Loop
isControlActive
controlActivity
controlTerminate
4404 Smalltalk-80 System User's
35
Programming in the Smalltalk-SO System
The overall controller manager of the system, the global variable ScheduledControllers,
constantly monitors the position and activity of the mouse. See Figure S. When mouse
button activity occurs within a window, the controller manager usually passes control to
that window's controller, and the window's controller then executes the sequence shown
above. An important point to note is that each individual controller only gives up
control when it wants to. The controller manager cannot take control away from an
individual view controller. (Y ou can modify this if you want for your own applications,
though.) After an individual controller gives up control, the controller manager continues
to poll all of the currently scheduled controllers until it finds that another one wants
control.
A Conceptual Example
Suppose you wanted to interactively allow a user to change the routing of wires on a
prototype wire wrapped circuit board. The model would be an ordered array of
numbers in some coordinate system related to the dimensions of the circuit board.
Coordinate pairs would represent the positions of endpoints of wires. And the ordered
'\
array would then represent a wire list. See Figure 9.
To realize this in the Smalltalk-SO system, you would have to create an appropriate view
and controller for the wire list model data. You might come up with something like the
following Smalltalk "pseudocode".
You would have to define the method display for the class VVireUstView so that it would
know how to display itself. This is one way to do that:
I wire I
wire UnearFrt new.
model do:
[:each I wire add: each].
wire display
4-
The class UnearFrt is a subclass of DisplayObject and Path so it has quite a bit of
intelligence that you can make use of.
You would also need to define a method selector controlActivity to let the class
WireUstControlier know what to do. This is one way to do that:
I down up I
Sensor red Button Pressed
ifTrue:
[down ... Sensor cursorPoint.
up ... Sensor wait No Button.
model
replace: (model pin Near: down)
wi1h: up]
36
4404 Smalltalk-SO System User's
Programming in the SmaUtalk-80 System
ScheduledControliers
(aControlierManager)
~
C~V
k'-......
C"--r V
'; MI
\1
M
I
I
5606-8
Figure 8. ScheduiedControUers for Three Model-View-ControUers.
4404 Smalltalk-80 System User's
37
Programming in the Smalltalk-80 System
This code assumes that the user is looking at a window with the wire list endpoints
marked and that the user wants to select a marked endpoint and move it to another
location. The message selector pinNear: is a method that you have to write that decides
what endpoint the user intended to select.
Viewports and Windows
You may have realized as you went through this conceptual example that the screen
coordinates of the Smalltalk-80 system and the coordinates of the wire list are probably
not the same. Look up the class VVindowingTransformation in the System Browser. In the
definition of the class, you find the instance variables window and viewport used. The
variable window is a Rectangle in the coordinate system of the model (the wire list
coordinates). The variable viewport is a Rectangle in the "destination" coordinate system.
In this example, the viewport coordinate system is the screen coordinate system - 1024
by 1024 pixels.
A view's window and viewport are used to form a WindowingTransformation. See Figure
10. To make use of this transformation, you would modify the previous example view
to include:
model do:
[:each I wire add: (self displayTransform: each)}
Alternatively, the sample controller can perform the inverse transformations with:
dovvn
+-
(view inverseDisplayTransform: Sensor cursorPoint)
In a window with subviews, two transformations would be required. See Figure 11. The
first transformation would carry coordinates from the subview window coordinate system
to the subview viewport coordinate system. The subview viewport coordinate system
would actually be the same coordinate system as the top view's window coordinate
system. The second transformation would then carry coordinates from the top view's
window coordinate system (which is equal to the subview's viewport coordinate system)
to the top view's viewport coordinate system, which is, finally, the 1024 by 1024 screen·
pi.xe! coordinate system,
This brief overview of models, views, and controllers is meant to get you started. For
more information, turn to the System Browser and examine the class View and its
specialized view subclasses, the class Controller and its specialized controller subclasses,
and the class VVindowingTransformation.
38
4404 Smalltalk-80 System User's
Programming in the Smalltalk-80 System
Wire List Diagram
Figure 9. User View of Wire List Example.
VIEWPORT
L
\
\
\
\
\
\
\
\
\
I
I
I
I
I
I
WINDOW
I
I
I
5~1O
I
Figure 10. WindowNiewport Relationship.
4404 Smalltalk-80 System User's
39
Programming in the Smalltalk-80 System
SubView
diaYBOX
~
II
~Vle~rt
~~\
\
/
L.~--------r-\-\\--"'~II
I
/
\
topView window
\\
_--------\
....'too
/
\\\\
subView viewport
\
..............
\
//
~ ~,
',.......
\
.......
\
\
\\
,
\\
..............
....... ...... \ \
';;=:
' ...... ,
\
\
~
subView window
5606-11
Figure 11. Composition of Multiple Window/Viewport Transformation.
40
4404 Smalltalk-80 System User's
SECTION 5
4404 SMALLTALK REFERENCE
The information in this section primarily documents additions and enhancements that
have been made to the Smalltalk-80 System Version 2 in order to create the 4404 version
of the Smalltalk-80 system. Most of the additions and enhancements involve the
interface between the 4404 operating system and the Smalltalk-80 system. The current
release of the 4404 Smalltalk-80 system is Version T2.1.
The Smalltalk ..80 System in the 4404 OS Environment
Making System CaDs
Sometimes you may want to make 4404 operating system calls from the Smalltalk-80
system. There are a number of methods supporting system calls in the 4404 Smalltalk-80
system. These methods are defined in the class TekSystemCall. You can use the System
Browser to find these methods. Choose category Files-Support, class TekSystemCall, and
message categories: display instance creation or system dependent operations to see the
system call methods. The message category display instance creation deals with display
operations. The message category system dependent operations deals with a low level
interface to the operating system. Refer to the 4404 AIS Reference Manual for a
complete description of system calls.
The message selectors found in the display instance creation category all have higher level
methods that you can access to achieve the same functionality, so you will probably not
use these system calls. Go to the System Browser and select these: category GraphicsDisplay Objects, DisplayScreen, and message category display functions. For example,
choose setinverseVideo. You can see that the method uses the TekSystemCaIl method
whiteOnBlack in a simple and straightforward manner. This is true of all of the display
instance creation TekSystemCall methods.
Two System Call Examples
To see how to use the system call methods, look at two examples from the system itself.
Use the System Browser to find the senders of open:mode: and link:to:. Click on the
following selections: category Files-Support, class TekSystemCall, message category system
dependent operations, method link:to:. Find all the senders of link:to: by choosing the
4404 Smalltalk -80 System User's
41
4404 Smalltalk Reference
middle button senders command. You will see a senders of link:to: window open.
Choose TekSystemCall class rename:as:. Note that the method rename:as: uses the system
call method link:to: in the second line of code. seH is understood as TekSystemCali in this
line. The link:to: method creates a data structure for making a system call, and the
method value causes the link system call to be executed and detects errors.
rename: aFileName as: newRleName
"Rename the file named aFileName to have
the name newFileName. Create an error if
aFileName does not exist; but not if
newFileName exists."
(seH unlink: newFileName) valuelfError: O.
(self link: aFileName to: newFileName) value.
(self unlink: aFileName) value.
Find the next example by selecting open:mode: in the message selectors pane of the
System Browsers and opening a senders of open:mode: window. Choose TekSystemCali
class open: to see the following code.
open: aString
"Open the file named aString.
fileDescriptor for the file."
Answer a readWrite
I sysCall1
sysCaIl +- self open: aString mode: 2.
sysCall value.
fsysCall DOout
(Note that the the ASCII up-arrow is the return arrow in Smalltalk code.) aString is a
file name and mode 2 means to open the file for both reading and writing. These
arguments correspond to the arguments described in the 4404 AIS Reference Manual in
the Section 6, System Calls. Look up the system call named open. Note also that this
method returns the file descriptor in register DO, corresponding to the documented open
system call interface.
List or System Calls
The following is a list of operating system calls accessible from the Smalltalk-80 system.
You can find these in the System Browser by choosing the Files-Support category,
TekSystemCall class, and system dependent operations. Thus, these are all methods that are
understood by the class TekSystemCall. Note that nearly all the method names are
taken from the names of system calls as they are documented in the 4404 AIS Reference
Manual.
chacc: fileName mode: permissions
Checks the accessibility of a file with respect to specified permissions.
chdir: directoryName
Changes directory to a new directory name.
chown: fileName to: ownerlD
42
4404 Smalltalk-80 System User's
4404 Smalltalk Reference
Changes the owner of a fileName to ownerID.
ehprm: fileName to: permissions
Changes the permissions for a file.
close: fileDescriptor
Closes a file.
create: fileName mode: modeBits
Creates a new file.
crPipe: fileDescriptor
. Creates a pipe.
crtsd: newName mode: mode addr: addr
Creates a directory or special file.
defacc: permissions
Sets the default permissions as specified by the operating system command
perm.
dup: file Descriptor
Duplicates the file descriptor; opens the file again.
dups: fileDescriptor with: specified Descriptor
Duplicates the file descriptor, specifying the file descriptor of the duplicated
open file.
filtime: fileName to: time
Sets the last modified time of a file.
fork
Creates a new task.
getld
Gets the running task's ID.
getuld
Gets the actual user ID and the effective user ID.
link: fileName to: IinkName
Create a link to a file.
Iree: fileDescriptor howmany: count
Makes an entry in system's locked record table.
ofstat: fileDescriptor buffer: buff
Gets the status of an open file.
open: fileName mode: modeBits
Opens a file.
read: fileDescriptor buffer: buff nbytes: numberOfBytes
Performs a read operation into the buffer.
seek: fileDescriptor offset: position whence: start
Positions a file's read/write pointer relative to start.
setpr: priority
4404 Smalltalk-80 System User's
43
4404 Smalltalk Reference
Sets the priority.
sstuld: userlD
Sets the actual user ID and the effective user ID to userID.
spint taskNumber an: interrupt
Sends a program an interrupt.
status: fileName buffer: buf
Reads the status information of a file into the buffer buf.
term: terminatingStatus
Terminates a task with the status terminatingStatus where a zero status means
no error occurred.
time: tbuff
Returns the system's current time in the buffer tbuff.
truncate: fileDescriptor
Truncates a file at the current position.
ttime: tbuff
Returns accounting time information about a task in the buffer tbuff.
ttyget: fileDescriptor buffer: ttybuff
Ttybuff should be a W ordArray of size 3.
ttynumber
Gets the number of the calling task's terminal.
ttyset:fileDescriptor buffer: ttybuff
Sets the tty information as described in ttyget.
unlink: fileName
Unlinks a file.
update
Update the information on the disks.
urec: fileDescriptor
Unlocks a file record.
wait
Waits for a child or a program interrupt.
write: fileDescriptor buffer: buff nbytes: numberOfBytes
Writes the contents of the buffer to a file.
4404 Primitive Methods
All primitive methods described in the Goldberg and Robson book in Chapter 29 are
implemented in the 4404 Smalltalk-80 system. These include all the optional standard
primitive methods. In addition, the 4404 Smalltalk interpreter implements a number of
implementation-dependent primitives. They are listed here along with a brief description
of each one.
44
4404 Smalltalk-80 System User's
4404 Smalltalk Reference
Primitive #129 namedSnapshot:
This is a primitive method in class SystemDictionary. Its argument is a file name.
Invocation of this primitive causes a snapshot of the currently executing virtual image to
be written to the file. If the call is successful, the primitive returns nil or self, otherwise it
fails. If the image was just written, the returned value is nil. If it is being restored, the
returned value is self.
Primitive #130 primitiveIncrementSP
This is a primitive method in class ContextPart. It adds one to the stack pointer field of
the receiving context and stores nil into the new top of stack element. This primitive and
primitive #131 are the only acceptable ways to explicitly modify a context's stack
pointer.
Primitive #131 primitiveDecrementSP
This is a primitive method in class ContextPart. It subtracts one from the stack pointer
field of the receiving context. This primitive and primitive #130 are the only acceptable
ways to explicitly modify a context's stack pointer.
Primitive #134 primSysCall
This is a primitive method in class TekSystemCali. It causes the operating system call
specified by the receiving object to be executed. If the system call is executed without
error, true is returned. If an error occurs during the system call, then false is returned.
Primitive #135 primDispCaU
This is a primitive in class TekSystemCali. It specifies a display-related system call to the
operating system. If the call is executed without error, true is returned. If an error
occurs during the call, then false is returned.
Primitive #136 primSbell
This is a primitive method in class Screen Controller. It forks a shell from the operating
system with a duplicate of the parent shell's history. When the shell exits, control is
returned to the Smalltalk-80 system. true is returned unless the system call fails, in which
case false is returned.
4404 Smalllalk-80 Virtual Image Enhancements
A number of image enhancements have been made to the Smalltalk-80 Version 2 virtual
image.
File Lists and Directory Browsers
The Files and File List Browsers are described in the Goldberg book in Chapter 22. The
File System has been extended to support the creation and browsing of directories. The
wildcard characters "*" and "#" can only be used in the file name itself and not in the
path name. The asterisk matches any number of characters and the pound sign matches
a single character. For example, Ipub/ic/st* is acceptable, but Ipu*ljunkfile is not
acceptable.
4404 Smalltalk-80 System User's
45
4404 Smalltalk Reference
If a name is selected in the second pane of a FileList, a comment is displayed in the
bottom pane. The size and last modification date and time is displayed for existing files.
For directories, a message states that the selected file is a directory. If a new name is
accepted in the first pane of a FileList, the comment -new file or directory- is displayed.
If the selected name is a file, the regular middle button menu is used in the second pane.
The first two items in this menu (get contents and file in) are not applicable for
directories. Thus, if the selected name is a directory, the menu is:
list contents
spawn
copy name
rename
remove
The list contents selection lists the names of files within the directory in the bottom pane.
The spawn selection opens a new File List on all the files within the directory. This is
similar to selecting spawn in one of the panes of a regular Browser. The remove option
removes the directory if it is empty. If it is not, a notifier appears saying that the
directory cannot be removed because it is not empty.
If a new name is accepted in the first pane of a FileList and that name is selected in the
second pane, the middle button menu is:
copy name
rename
new file
new directory
The copy name and rename options function as usual. The new file option creates an
empty file with the specified name and replaces the middle button menu with the normal
middle button menu for files. If you select the new directory option, the specified name
becomes a directory and the middle button menu is switched to the directory menu.
When the get contents command is seiected on a reguiar fiie, the size is checked. Ii a fiie
is too large to fit in a String, that is, its size is greater than 65535 bytes, a notifier appears
with the message "file too large to edit".
Printer Support
The copy display command in the System Menu prompts for a file name and then copies
the screen bitmap to that file. This file is written in the same format as that of a Form.
The file can then be sent to the printer from the operating system. To print a bitmap
from a file called screenbm on a Tektronix 4644 printer, type:
/samples/printer/bprint screenbm
The bprint command defaults to double density, which means that the print out looks
half as wide as it should in relation to its height. If you use the +s option on the bprint
command, the aspect ratio looks much more like the real screen, but the last few pixels
on the right side of the screen are missing.
46
4404 Smalltalk-80 System User's
4404 Smalltalk Reference
The print out menu option in the System Browser writes the code out to a file with a .pp
extension. This code cannot be directly filed into a Smalltalk-80 image, but is intended
to provide a more human readable format than that provided by the file out menu
selection. It can be regarded as a pretty printed version, although no automatic
formatting is performed on methods.
The .pp files contain control characters for bold, italic, and normal fonts taken from from
ANSI Standard X3.64.
Note that changes that you file out from a Browser are removed from the System
Change Set. Refer to the Goldberg book for more about this. Entries that you print out
from a Browser are not removed.
From the operating system, you can look at a file named Collectionpp by typing:
list Collectionpp
(There are no italic fonts for the terminal, so italic entries are printed in the normal
font.)
To print the file on a Tektronix 4644 printer, type:
/samples/printer/print
+s Collection pp
An example of this output might look like:
Object subclass: #Collection
instanceVariableNames: "
classVariableNames: "
pool Dictionaries: "
category: 'Collections-Abstract'
Collection comment: 'I am the abstract class of all collection classes.'
Collection methodsFor: 'accessing'
size
"Answer how many elements the receiver contains."
I tally I
tally +- O.
self do: [:each I tally
ttally
+-
tally
+ 11.
Collection methodsFor: 'testing'
Includes: anObject
"Answer whether anObject is one of the receiver's elements."
self do: [:each I anObject
tfalse
=
each iITrue: [ttrueTI.
IsEmpty
4404 Smalltalk-80 System User's
47
4404 Smalltalk Reference
"Answer whether the receiver contains any elements."
fself size
=0
occurrencesOf: anObject
"Answer how many of the receiver's elements are equal to anObject."
I tally I
tally .... o.
self do: [:each I anObject
ttally
= each iITrue: [tally .... tally + 1]].
Title Changes
The title menu option is an addition to the right button menu. When it is selected, you
are asked for the name of the new title for the window. The title tab is then repainted
with the new name.
title
under
move
frame
collapse
repaint
close
Window Management
Windows do not unnecessarily repaint themselves. When a window is moved or closed,
the parts of the visible windows immediately underneath it are repainted. The repaint
menu item in the right button menu causes a window to be repainted to clean up from
unscheduled graphics.
By default, each time a window is de-emphasized, the visible contents of the window arc
saved in a form. This form allows the window to be displayed quickly the next time it
becomes active. (The System Transcript window is an exception to this convention since
it can be modified while inactive.) Since each window has a corresponding form, the
existence of many windows can use a considerable amount of memory. An option is
provided to turn off the default storage of these forms. To exercise this option, execute
the expression Smalltalk saveSpace: true.
In conjunction with the saving of forms for windows is the redisplay of parts of inactive
windows which have been obscured. For instance, if one window were covering a second
window and the first window is closed, then the part of the second window which was
previously covered by the first window would be redisplayed. The saved form for the
first window is used to redisplay the obscured portion. (In the case of redisplay of the
System Transcript window, the obscured portions are colored white). The existence of
many obscured windows needing to be redisplayed can be time consuming. An option is
provided to turn off the default redisplay of obscured windows. To exercise this option,
execute the expression Smalltalk frills: false.
48
4404 Smalltalk-80 System User's
4404 Smalltalk Reference
Several combinations of these two options exist. One may wish to save the window
forms in order to display windows quickly, but not want to redisplay obscured windows.
In this case, set both saveSpace and frills to false.
Another reasonable combination is to redisplay obscured windows but not save forms.
Since the forms associated with windows are not saved, obscured parts of windows are
filled in with a white form. This combination may be used by people who want to limit
memory usage and yet want to know explicitly where all the windows are. In this case
both saveSpace and frills would be true.
Cursor Center Key
The cursor center key (F12) moves the cursor to the center of the visible viewport. If
the cursor is unlinked when the key is pressed, it is re-linked and the normal cursor is
displayed. A portion of the cursor form is normally constrained to be within the bounds
of the virtual screen. But, depending upon the shape of the cursor within its 16 by 16
pixel cursor Form, you may not always be able to see it.
File System Interface
To open a previously existing file for reading or writing, send the message oldFile: with
the file name as an argument to an instance of a FileDirectory such as:
f
+-
Disk old File: 'timingData'
Executing this expression insures that the variable f is an instance of a FileStream on an
existing file. A notifier appears if the file does not exist.
To open a new file, send the message newFile: to an instance of a FileDirectory as in:
f
+-
Disk newFile: 'testCases'.
This guarantees that f is a FileStream on a new file named testCases. If a file in the Disk
directory previously exists with that name, a confirmer tells you that the file already
exists. If you proceed, the existing testCases file is renamed as 'testCases.bak' and a new
testCases file is created.
The file: message delays the opening of a file until a data transfer takes place.
f
+-
Disk file: 'testResults'
If such an instance of a FileStream is sent the nextPut: message, and a file with that name
already exists, the file is automatically backed up with a hak extension and the data is
written to the new file. If the file testResults does not exist and a read operation is
attempted, an error is produced. If the file testResults does not exist and a write
operation is attempted, the file is created, opened for reading and writing.
One can query the existence of such a file before doing input or output. For example:
f +- Disk file: 'testResu Its'.
f exists
answers true if the yet-to-be opened file already exists.
4404 Smalltalk-80 System User's
49
4404 Smalltalk Reference
Sending the message read Write to a FileStream created with the file: message insures that
no backup is made. This allows updates in place.
For special devices like the sound device, Idevlsound, which can only be opened for
writing, use the oldWriteOnlyFile: message.
f +- Disk oldWriteOnlyFile: 'dey/sound'.
f binary.
f nextPu1: sound DevSyteArrayBuffer.
f dose.
The oldWriteOnlyFile: message says that this file is intended to be a previously existing file
(hence, do not employ the back-up mechanism) which is to be opened strictly in a
writeOnly mode.
The file system is sophisticated enough to manage the opening and closing of files fairly
transparently. An attempt to read a closed file causes the file to be opened. If an
attempt is made to open a file that is referenced by another open FileStream, an attempt
is made to close the already open file. Its position is retained so that later data transfers
can resume unaffected by the closure.
It is still a good idea to close files explicitly. Closing forces all buffers to be flushed to
the physical file, thus protecting from unexpected data loss in the event of a crash.
Framing Rectangular Regions
The standard frame specification method reverses the rectangular region.
Workspace Variables
If a previously undefined variable is assigned a value within a workspace through an
assignment statement, the variable is automatically declared as a local variable. Its scope
is defined for the entire duration of the workspace or until it is assigned the value nil.
The Smalltalk compiler defines and later references variables in the context of invoking
workspaces. The spelling corrector is not invoked when an undefined name appears on .
the left of an assignment. The Smalltalk debugger, without reference to the original
workspace, is able to correctly recompile a method's source code. Since each workspace
has its own dictionary of local variables, objects that are referenced by a workspace
variable exist for the lifetime of the workspace. If you are concerned with memory
space usage, assign nil to all the variables within a workspace or copy the text from one
workspace into a new one and delete the old workspace. Within each workspace, you
can examine the current contents of the workspace variable dictionary by evaluating the
expression WorkspaceVariables inspect or by asking the object named WorkspaceVariables
to print itself.
4404 and Smalltalk Version 2 User Interface Differences
Although the 4404 version of the Smalltalk-80 system and the Goldberg book version of
the Smalltalk-80 system are very similar, there are some differences. A list of these
differences follows:
On page 6, Chapter 1: The 4404 virtual screen coordinates are 1023,1023 at the lower
right corner. The visible part of the screen is 640 pixels wide by 480 pixels high. The
joydisk on the keyboard does a hardware scroll through the entire range of virtual screen
50
4404 Smalltalk-80 System User's
4404 Smalltalk Reference
coordinates.
On page 7, Chapter 1: The 4404 keyboard has a rubout key (labeled Rub Out) instead of
a delete key. The backspace key is labeled Back Space and the line feed key is labeled
Line Feed. There is also a Caps Lock key. The 4404 keyboard also has special keys for
the assignment arrow and the return arrow. The assignment arrow is the unshifted
leftmost key in the upper row of keys. The return arrow is the shifted version of the
same key. Also, the programmable key (F12) puts the arrow cursor in the center of the
screen.
On page 14, Section 1.2, Getting Started: See the accompanying "Invoking the
Interpreter" heading and Section 4 for how to get started.
On page 14, System Files: The 4404 Smalltalk-80 system directory is described under the
"Smalltalk File Structure" heading in this section.
On page 24-26, Saving Information: When a snapshot is made, a prompter asks you for
the name of the snapshot file. It is stored as that name, not snapshotim. No command
files are used.
On page 30-31, Section 2.1, Cursors: In addition to the cursors shown there, the 4404
Smalltalk-80 system has two more: a major and minor compaction cursor. These two
cursors show up automatically when the Smalltalk-80 system is doing garbage collectionrelated chores. The minor compaction cursor has a leftward point arrow as part of its
image. The major compaction cursor is a box with a slanted line in it.
On page 43, Section 2.4, The System Menu: The System Menu also has a hardcopy
option, copy display, and a command that spawns a new shell in the 4404 operating
system, OS shell. copy display copies the screen bitmap into a file that you specify, or
you can choose the default file name with a carriage return. The entire bitmap of 1024
by 1024 pixels is copied to a file. The file is relatively large so make sure you have
enough room on your disk. OS shell spawns a new shell in the 4404 operating system.
Thus, you can "set aside" the Smalltalk-80 system while you do some things in the
operating system. When you are done, return to the Smalltalk-80 system by typing the
as command exit.
On page 62: In the list of editing command keys, substitute rubout for the delete key.
On page 179: The Browser's move menu item now prompts with the name of the
currently selected class and protocol.
On page 209-210: The 4404 file system has been simplified, which resulted in the
elimination of the classes File and FilePage.
On page 354, Chapter 16, Spelling correction: If a previously undefined variable appears
to the left of an assignment operator within a workspace, the variable is automatically
declared to be a local variable when the expression is evaluated. Its scope remains for
the lifetime of the workspace, or until it is assigned the value nil.
On page 435, Chapter 22: Print out sends the pretty-printed code to a file.
On page 440, File List Browser: Support for directories is added to FileLists: see the "File
Lists and Directory Browsers" section of this document.
On page 460-461, Saving Your System State: The default snapshot name is not the same
as the first part of the name found as the first element of the global array, SourceFiles.
The extension im is not appended to 4404 image names. A new changes file is not made
4404 Smalltalk-80 System User's
51
4404 Smalltalk Reference
for each image; the name of the changes file remains unchanged.
On page 467, The System Audit Trail: When a snapshot has completed correctly, the
changes file is marked with the date, time, and image file name in addition to the "SNAPSHOT-" notation.
Smalltalk File Structure
The Ismalltalk Directory
The Ismalltalk directory contains the standard/mage file and the system, demo, and file/n
directories. The standardImage file is the default virtual image containing Tektronix
enhancements. The interpreter is called Ibinlsmalltalk. For more information about the
contents of the sources, image, and changes files, see the Goldberg book, pages 457-458.
The Ismalltalk/system Directory
The Ismalltalklsystem directory contains the following system files:
• standardSources This contains the standard source code for each of the compiled
methods in the standard image.
• standardChanges Initially empty, this file is the default changes file corresponding to
the standard/mage. This file may grow each time the standard/mage is used.
• initialization This directory contains files that are needed for class initializations.
Additional source code
The Ismalltalkifile/n directory contains additional source methods which may be filed into
the image. A README file documents this code. This code is not supported and is
distributed on an "as is" basis.
Demo material
The Ismalltalkldemo directory contains an image, changes file, and other source files.
which may be used for demonstration purposes. The code in these files is not necessarily
fully debugged and is not supported. You can delete these files to save disk space.
• demo/mage: This is an image with interesting applications not considered essential for
the standard/mage.
• demoChanges: The changes file for the demoImage.
52
4404 Smalltalk-80 System User's
APPENDIX A
SMALLTALK CLASSES LIST
This hierarchical list of all the classes in the 4404 version of the Smalltalk-80 system
appears here for your convenience. You can generate the same list by selecting the
category K ernel-Object and the class Object in the System Browser, and then by selecting
hierarchy in the pop-up menu.
4404 Smalltalk-80 System User's
53
Smalltalk Classes List
Object 0
Behavior ('superclass' 'methodDict' 'format' 'subclasses' )
Class Description (instanceVariables' 'organization' )
Class (,name' 'classPool, 'shared Pools' )
... all the rv1etaclasses ...
Metaclass ('thisCiass' )
MetaclassForMultiplelnheritance ('otherSuperciasses' )
Benchmark ('dummy' 'verboseTranscript' 'reporting' 'reportStream'
'fromUst' )
BinaryChoice ('trueAction' 'falseAction' 'actionTaken')
BitBIt (,destForm' 'sourceForm' 'halftoneForm' 'combination Rule'
'destX' 'destY' 'width' 'height' 'sourceX' 'sourceV' 'clipX'
'clipV' 'clipWidth' 'clipHeight' )
CharacterScanner (1astlndex' 'xTable' 'stopConditions' 'text'
lextStyle' 1eftMargin' 'rightMargin' 'font' 1ine'
'runStoplndex' 'spaceCount' 'spaceWidth' 'outputMedium' )
CharacterBlockScanner (,characterPoint' 'characterlndex'
1astCharacter' 1astCharacterExtent' 1astSpaceOrTabExtent'
'nextLeftMargin' )
CompositionScanner ('spaceX' 'spacelndex' )
DisplayScanner (1ineV' 'runX' )
Pen ('frame' location' 'direction' 'penDown' )
Boolean ()
False ()
True ()
Browser ('organization' 'category' 'className' 'meta'
'protocol' 'selector' 'textMode' )
Debugger ('context' 'receiverlnspector' 'contextlnspector'
'shortStack' 'source Map' 'sourceCode' 'processHandle' )
MethodUstBrowser ('methodUst' 'methodName' )
Change (lile' 'position' )
Class Related Change ('className' )
ClassChange ()
ClassDefinitionChange ('superciassName' 'ciassType'
'otherParameters' )
ClassOtherChange ('type' )
ClassCommentChange 0
MethodChange (,selector' 'category' )
MethodDefinitionChange 0
MethodOtherChange ('type')
OtherChange (lext' )
ChangeSet ('classChanges' 'method Changes' 'classRemoves'
'reorganizesystem' 'special Dolts' )
Checker 0
ClassCategoryReader ('class' 'category')
ClassOrganizer ('globaIComment' 'categoryArray' 'categoryStops'
'elementArray' )
SystemOrganizer ()
Collection 0
Bag ('contents' )
54
4404 Smalltalk-80 System User's
Smalltalk Classes List
MappedColiection ('domain' 'map' )
SequenceableCollection ()
ArrayedCollection ()
Array ()
ByteArray ()
CompiledMethod ()
RunArray ('runs' 'values' )
String ()
Symbol ()
Text (,string' 'runs' )
Word Array 0
DisplayBitmap ()
Interval (,start' 'stop' 'step' )
TextUnelnterval ('intemaISpaces' 'paddingVVidth' )
UnkedList ('firstUnk' 'astUnk' )
Semaphore ('excessSignals')
Ordered Collection ('firstlndex' 'astlndex' )
Sorted Collection ('sortBlock' )
Set ('ally' )
Dictionary ()
IdentityDictionary ('valueArray' )
MethodDictionary ()
UteralDictionary ()
SystemDictionary 0
IdentitySet 0
Compiler ('sourceStream' 'requestor' 'class' 'context' )
Controller ('model' 'view' 'sensor' )
BinaryChoiceController ()
FormMenuController 0
MouseMenuController ('red Button Menu' 'redButtonMessages'
'yellowButtonMenu' 'yellowButtonMessages' 'blueButtonMenu'
'blueButtonMessages' )
BitEditor ('scale' 'squareForm' 'color' )
FormEditor ('form' 'tool' 'grid' 'togglegrid' 'mode'
'previousTool' 'color' 'un Normalized Color' 'xgridOn'
'ygridOn' 'tooIMenu' 'underTooIMenu')
ScreenController 0
ScrollControlier (,scroll Bar' 'marker' 'savedArea' )
UstController ()
LockedUstController ()
ChangeListController 0
SelectionlnUstController ()
ParagraphEditor ('paragraph' 'startBlock' 'stopBlock'
'beginTypelnBlock' 'emphasisHere' 'initiaIText'
'selectionSho'Ning' 'currentFont' 'echolocation' 'echoForm' )
StringHolderController (isLockingOn' )
ChangeController ()
FilllnTheBlankController 0
CRFillln TheBlankController ()
ProjectController ()
TextColiectorControlier ()
4404 Smalltalk -80 System User's
55
Smalltalk Classes List
TextController 0
CodeControlier ()
AlwaysAcceptCodeControlier 0
OnlyWhenSelectedCodeControlier 0
StandardSystemControlier ('status' )
NotifierControlier ()
NoControlier ()
Switch Controller (,selector' 'arguments' 'cursor' )
IndicatorOnSwitchController 0
Locked Switch Controller ()
ControlManager (,scheduledControllers' 'activeController'
'activeControllerProcess' 'screen Controller' )
Delay (,delayDuration' 'resumptionlime' 'delaySemaphore'
'delaylnProgress' )
DisplayObject 0
DisplayMedium 0
Form ('bits~ 'width' 'height' 'offset' )
Cursor{)
DisplayScreen 0
DisplayText ('text' 1extStyie' 'offset' 'form' )
Paragraph ('clipping Rectangle' 'compositionRectangle'
'destination Form' 'rule' 'mask' 'marginTabsLevel'
lirstlndent' 'restlndent' 'rightlndent' 1ines'
1astUne' 'outputMedium' )
TextUst (1ist' )
InfiniteForm ('paHemForm' )
OpaqueForm (ligure' 'shape' )
Path ('form' 'coliectionOfPoints')
Arc ('quadrant' 'radius' 'center' )
Circle 0
Curve ()
Une 0
UnearFrt ()
Spline ('derivatives' )
Explainer ('class' 'selector' 'instance' 'context' 'methodText' )
FileModel (fileName' )
FileUst (1ist' 'myPaHem' 'isReading' lileMenu' )
FormBuHonCache (,offset' 'form' Value' 'initiaIState' )
InputSensor ('keyboard Map' )
InputState ('x' 'y' 'bitState' 1shiftState' 'rshiftState'
'ctriState' 1ockState' 'metaState' 'keyboard Queue' 'deltalime'
'baselime' 'timeProtect' )
Inspector ('object' field' )
Contextlnspector ClempNames')
Dictionarylnspector ('ok' )
InstructionStream (,sender' 'pc' )
ContextPart ('stackp' )
BlockContext (nargs' 'startpc' 'home' )
MethodContext (,method' 'receiverMap' 'receiver' )
Decompiler (,constructor' 'method' 'instVars' 1empVars'
'constTable' 'stack' 'statements' 1astPc' 'exit' 1astJumpPc'
56
4404 Smalltalk -80 System User's
Smalltalk Classes List
1astRetumPc' 1imit' 'hasVa\ue' )
Instruction Printer ('stream' 'oldPC' )
KeyboardEvent ('keyCharacter' 'me1aState' )
Unk (,nextUnk' )
Process ('suspendedContext' 'priority' 'myUst' )
Magnitude 0
Character ('value' )
Date ('day' 'year' )
LookupKey ('key' )
Association ('value' )
MessageTally ('class' 'method' 'tally' 'receivers' )
Number 0
Float 0
Fraction ('numerator' 'denominator' )
Integer 0
LargeNegativelnteger ()
LargePositivelnteger 0
Smallinteger 0
Time ('hours' 'minutes' 'seconds' )
Message (,selector' 'args' )
~~thodDescriptjon (,status' 'whichQass' 'selector' )
ParseNode (,comment' )
AssignmentNode ('variable' 'value' )
BlockNode ('arguments' 'statements' 'returns' 'nArgsNode'
'size' 'remoteCopyNode' 'sourceRange' 'end PC' )
Cascade Node (,receiver' 'messages' )
DecompilerConstructor ('method' 'instVars' 'nArgs'
1iteralValues' 'tempVars' )
Encoder (,scopeTable' 'nTemps' 'supered' 'requestor'
'class' 1iteralStream' 'selectorSet' 1itlndSet' 1itSet'
'sourceRanges' 1astTempPos')
LeafNode ('key' 'code' )
UteralNode ()
SelectorNode 0
Variable Node ('name' 'isArg' )
MessageNode (,receiver' 'selector' 'precedence' 'special'
'arguments' 'sizes' 'pc' )
MethodNode (,selectorOrFalse' 'precedence' 'arguments'
'block' 1iterals' 'primitive' 'encoder' 'temporaries' )
ReturnNode ('expr' 'pc' )
Parse Stack ('position' 1ength' )
Point ('x' 'y' )
PopUpMenu (1abelString' 'font' 'ineArray' 'frame' 'form'
'marker' 'selection' )
ActionMenu (,selectors' )
Process Handle (,process' 'controller' 'interrupted'
'resume Context' 'proceedValue' )
ProcessorScheduler (,quiescentProcessUsts' 'activeProcess' )
Rectangle ('origin' 'comer' )
CharacterBlock ('stringlndex' 'character' )
Quadrangle ('borderVVidth' 'borderColor' 'insideColor' )
4404 Smalltalk-80 System User's
57
Smalltalk Classes List
RemoteString ('sourceRleNumber' 'filePositionHi'
lilePositionLo' )
Scanner ('source' 'mark' 'hereChar' 'ahead Char' 10ken'
10kenType' 'currentComment' 'buffer' 'typeTable')
ChangeScanner (lile' 'chunkString' )
Parser ('here' 'hereType' 'here Mark' 'prevToken'
'prevMark' 'encoder' 'requestor' 'parseNode' 'failBlock'
1astTempMark' 'correctionDelta' )
Shared Queue ('contentsArray' 'read Position' 'writePosition'
'accessProtect' 'readSynch' )
Stream 0
PositionableStream (,collection' 'position' 'readUmit' )
ReadStream 0
WriteStream ('writeUmit' )
ReadWriteStream 0
ExtemalStream 0
FileStream ('name' 'directory' 'mode' lileDescriptor'
lilePosition'lileMode1
FileOirectory 0
Random ('seed' )
StrikeFont ('xTable' 'glyphs' 'name' 'stopConditions'
'type' 'minAscii' 'maxAscii' 'maxVVidth' 'strikeLength'
'ascent' 'descent' 'xOffset' 'raster' 'subscript'
'superscript' 'emphasis' )
StringHolder (,contents' 'sLocked' )
ChangeUst (1istName' 'changes' 'selectionlndex' 1ist'
lilter' 'removed' 'filterUst' 'filterKey' 'changeOict'
'doltOict' 'checkSystem' lieldUst' )
FilllnTheBlank (,action Block' 'actionTaken' )
Project (,projectVVindows' 'projectChangeSet'
'projectTranscript' 'projectHolder' )
TextCollector ('entryStream' )
Workspace (1ocaIVariableOictionary' )
Switch ('on' 'onAction' 'offAction' )
Button 0
OneOnSwitch (,connection')
SyntaxError (,class' 'badText' 'processHandle' )
SystemTracer ('map' 'refcts' 'file' 'holder' 'writeOict'
'maxOop' 'speciaIObjects' 'initial Process' 'ot' 'bank' 'addr')
TekSystemTracer 0
TekFileStatus 0
TekSystemCaIl ('operationType' 'operation' 'OOln' 'DOOut' '01 In'
'010ut' '02In' 'AOln' 'AOOut' 'ermo' )
TextStyie ('fontArray' 1ineGrid' 'baseline' 'alignment'
lirstlndent' 'restlndent' 'rightlndent' 1absArray'
'marginTabsArray' 'outputMedium')
UndefinedObject 0
View {'model' 'controller' 'superView' 'subViews'
1ransformation' 'viewport' 'window' 'displayTransformation'
'insetDisplayBox' 'borderVVidth' 'borderColor' 'insideColor'
'bounding Box' 'selectionSelected1
58
4404 Smalltalk-80 System User's
Smalltalk Classes List
BinaryChoiceView 0
DisplayTextView (,rule' 'mask' 'editParagraph' 'centered')
FormMenuView 0
FormView (,rule' 'mask' )
FormHolderView ('displayed Form' )
UstView (list' 'selection' 'topDelimiter' 'bottomDelimiter'
lineSpacing' 'isEmpty' )
ChangeUstView 0
SelectionlnUstView ('itemUst' 'printltems' 'oneltem'
'partMsg' 'initiaISelectionMsg' 'changeMsg' listMsg'
'meriuMsg' )
StandardSystemView (label Frame' labelText'
'is Label Complemented, 'savedSubViews' 'minimumSize'
'maximumSize' 'windowForm' 'windowFormFlag,
BrowserView 0
InspectorView 0
NotifierView (,contents' )
StringHolderView (,displayContents' )
FilllnTheBlankView 0
ProjectView 0
TextCollectorView 0
WorkspaceView 0
SwitchView ('complemented' label' 'selector'
'keyCharacter' 'highlightForm' 'arguments' )
BooleanView 0
TextView ('partMsg' 'acceptMsg' 'menuMsg')
CodeView ('initiaISelection' )
OnlyVVhenSelectedCodeView ('selectionMsg')
WindowingTransformation ('scale' 'translation' )
4404 Smalltalk-80 System User's
59
APPENDIX B
SMALLTALK INTERNAL CHARACTER CODES
Section 8 of the 4404 AIS Reference Manual contains a table of Event Manager Key
Codes. These raw key codes are mapped by the InputSensor class to an internal
representation. This means that "shifted s" has an internal value that is different from an
"unshifted s", which is also different from a "control s" and a "control shifted s". The
internal values are the ones used by the Paragraph Editor .
Alphanumeric Keys
Table B-1 shows the Smalltalk Internal Character Code meanings for the main part of
the keyboard - the "alphanumeric keys."
60
4404 Smalltalk-80 System User's
Smalltalk Internal Character Codes
In this table, control characters are represented by the standard two- or three-letter
abbreviations, given in ANSI X3.4 and ISO 646. Special symbols are represented by the
four-character codes assigned to those symbols in ISO 6937. These meanings of these
four-character codes are given in nearby notes.
Table B-1
Smalltalk Internal Character Codes
Standard North American Keyboard
{
Row 1 Keys
(Mode)
[
Unshifted
91
Shifted
123
132
Ctrl
Ctrl-Shifted 249
I
@
2
#
3
4
%
5
49
33
136
223
50
64
144
208
51
35
143
207
52
36
128
192
53
37
130
191
I
$
..
&
7
6
54
94
129
30
55
38
131
195
•
(
)
}
9
0
SP09
SPI0
+
8
=
]
RUB
56
57
40
149
213
45
95
137
31
61
43
6
14
93
42
180
244
48
41
135
0
29
29
127
127
127
127
27
27
27
27
I
Q
w
E
R
T
124
126
133
134
113
81
17
203
119
101
69
5
194
114
82
18
239
116
84
20
240
87
23
209
Y
121
89
25
242
U
I
0
P
\
BSP
LF
117
85
21
197
105
73
111
79
150
214
92
96
28
28
8
8
8
216
112
80
16
202
10
10
10
10
:
;
~
RTN
39
34
138
13
13
13
13
Row 3 Keys
TAB
(Mode)
A
S
D
F
G
H
J
K
L
Unshifted
Shifted
Ctrl
Ctrl-Shifted
9
9
9
9
97
65
1
212
115
83
19
102
70
243
106
74
10
229
107
75
226
103
71
7
241
104
72
211
100
68
4
196
200
108
76
12
217
Row 4 Keys
(Mode)
<
Z
X
C
V
B
N
M
Unshifted
Shifted
Ctrl
Ctrl-Shifted
122
90
26
231
120
88
24
215
99
67
3
228
118
86
22
198
98
110
78
14
245
I
125
,
,
Row 2 Keys
(Mode)
ESC
Unshifted
Shifted
Ctrl
Ctrl-Shifted
1
I
6
66
2
230
8
11
>
?
109
,
44
46
13
246
60
1
218
62
18
233
I
47
63
n
15
.
59
58
3
3
I
219
I
8
I
27
203
I
Row 5 Keys
(Mode)
SPC
Unshifted
32
Shifted
32
Ctrl
32
Ctrl-Shifted
32
Notes:
SP09: "low line
SP10: hyphen or minus sign
B.I Numeric Pad Keys
The numeric pad is located to the right of the main set of alphanumeric keys.
Table B-2
Smalltalk Internal Character Codes
Standard North American Keyboard
Key Pad Name 0
4
1
2
3
5
6
7
9
,
8
- ENT
Mode
Unshifted
48 49 50 51 52 53 54 55 56 57 46 44 45
27
Shifted
181 182 183 184 185 186 187 188 189 190 175 177 176 178
Ctrl
255 255 255 255 255 255 255 255 255 255 255 255 255 255
Ctrl-Shifted
255 255 255 255 255 255 255 255 255 255 255 255 255 255
4404 Smalltalk-80 System User's
61
Smalltalk Internal Character Codes
B.2 Joydisk Keys
The joydisk is located to the upper left of the main set of alphanumeric keys.
Table B-3
Smalltalk Internal Character Codes
Standard North American Keyboard
Joydisk Key Name
Up
Down
Right
Mode
Unshifted
255
255
255
Shifted
255
255
255
Ctrl
255
255
255
Ctrl-Shifted
255
255
255
Left
255
255
255
255
B.3 Function Keys
The function keys FI-F12 are grouped in three groups of four keys and are located in a
row above both the alphanumeric keys and the numeric key pad.
Table B-4
Smalltalk Internal Character Codes
Standard North American Keyboard
Function Key Name
F1
F2
F3
Mode
Unshifted
151
152
153
Shifted
164
165
163
Ctrl
145
146
147
Ctrl-Shifted
255
255
255
Function Key Name
F5
F6
F7
Mode
Unshifted
155
156 157
Shifted
167
168
169
Ctrl
255
255
255
Ctrl-Shifted
255
255
255
Function Key N arne
F9
FlO F11
Mode
Unshifted
159
160
161
Shifted
171
172
173
Ctrl
255
255
255
Ctrl-Shifted
255
255
255
62
F4
154
166
255
255
F8
158
170
255
255
F12
162
174
255
255
4404 Smalltalk-80 System User's
Smalltalk Internal Character Codes
B.4 Special Function Keys
There are only two special function keys on the Pegasus keyboard. One is the "uparrow/left-arrow" key in the upper left corner of the main key area, while the other is
the BREAK key in the lower right corner of the main key area.
Table B-5
Default ANSI Meanings of Special Function Keys
Standard North American Ke lboard
t
Function Key Name
BREAK
Mode
Unshifted
94
179
Shifted
95
179
Ctrl
30
179
Ctrl-Shifted
148
179
-
4404 Smalltalk-80 System User's
63
INDEX
4404 AIS User's Manual
4404 Documentation
4404 hardware
4404 operating system
4404 Reference Manual
Accept command
Addison-Wesley books
Altering text in a workspace
ANSI Standard
Assignment arrow key
Bit-mapped display
Bitmap
Blue book
Break points
Caps Lock key
Centering cursor
Centering the cursor
Changes file
Changing code
Classes
Classes, Categories
Classes, Definition of
Classes, Hierarchy of
Classes, Hierarchy of (See also Classes, Inheritance of)
Classes, Inheritance of
Classes, Names
Classes, Predefined
Clicking, Definition of
Cloned image
Commands (See Menu commands)
Commands (See Operating system commands)
Compiling Smalltalk code
Contents of manual
Controller manager
Controller protocol
Controllers
Coordinate systems
Coordinates, Screen (See Screen coordinates)
Copy command
Copy display command
Copying text
Copying the display
Cursor, Arrow
Cursor, Arrowhead
Cursor, Caret
Cursors, Compaction
Cut command
64
1
2
25
11,41
42
19
3-4, 11
19
47
51
13
46,51
3
31
51
49
26
28
19
6
16
6
7
7
16
7
14
28
19
1
36
35
33
38
20
51
22
46
14
4
14-15
51
20
4404 Smalltalk-80 System User's
Index
Debugging
Demo files
dir command
Directories
Enhancements to Smalltalk-80 system
Equals, Redefining
Errata
File descriptor
File List window
File Lists
File system
File system interface
FileList commands
Files, Creation of
Files, Getting contents of
Files, Listing of
Files, Opening of
Files, Saving contents of
Files, Uploading (See Uploading files)
Files, Writing of
Filing-in operation
Form
Forms
Garbage collection
Getting contents of files
Hardware window
Highlighting
Image file problems
Image file size
Implementation (See Smalltalk implementation)
Inheritance of classes
Initialization directory
Insertion of text
Installing an image
Invoking Smalltalk-80 system
Joydisk
Large files
Left mouse button
Left mouse button activity
Line Feed key
Listing files
Logging in
Managing a changes file
Managing an image
Manuals (See 4404 Documentation)
Memory use
Memory, Virtual (See Virtual Memory)
Menu commands
4404 Smalltalk-80 System User's
30
52
29
45
41
31
31
42
21
45
21
49
46
22
23
21
49
22
23
28
30
48
51
46
13
14
29
29
32
52
14
27
26
13,26,50
46
5
14
51
46
31
28
28
48,50-
5
65
Index
Menu items (See Menu commands)
Menus
Message selectors
Messages
Methods, Definition of
Middle mouse button
Model-View-Controller
Models
Modem
Mouse
Mouse button states
Mouse buttons
Mouse manipulation
Mouse operation
Mouse Pad
Multiple-pane window
Objects
Objects, Creation of
Objects, Definition of
Objects, Internal structure of
Obscured windows
Operating system commands
Operating system utilities
Operation of 4404
Operation of Mouse Buttons
Orange book
OS shell command
Panes (See Window panes)
Paste command
Pen example code
Pen example display
Personal image
Pop-up menus
Pretty-printed code
Primitive methods
Print it command
Print out command
Programming environment, interactive
Projects
Put command
Quiting Smalltalk-80 system
Reading path
README file
Red book (See Orange book)
Repaint command
Restoring the display
Return arrow key
Right mouse button
Right mouse button commands
Right mouse button operation
66
4
7, 16
5-6,9
7
5
2,25,33
33
31
4
14
14
14
12
12
15
9
7
6
7
48
2
2
11
5
3
51
20,23
17
18
27
5-6
51
44
20
47
4
28
23,31
24
1
52
48
19
51
5
23
23
4404 Smalltalk-80 System User's
Index
Rubout key
Saving Smalltalk work (See Snapshot, Making a Smalltalk)
Saving space
Screen coordinates
Screen size
Scroll bar
Scroll bar cursors
Scrolling text
Selecting an object
Selecting objects
Shapshot
Smalltalk assignment operator
Smalltalk block expression
Smalltalk code
Smalltalk code, Example of
Smalltalk code, Execution of
Smalltalk comments
smalltalk file
Smalltalk implementation
Smalltalk local variables
Smalltalk -80 language
Smalltalk -80 language syntax
Smalltalk -80 system, Definition of
Snapshot
Snapshot, Making a Smalltalk
Spawning a shell from Smalltalk-80 system
Standard configuration
standard Changes file
standardlmage file
Standardlmage file
standardSources file
Subclasses
Subviews
Summary of tutorial
Super classes
Syntax (See Smalltalk-80 language syntax)
System Browser window
System call examples
System calls
System Change Set
System Transcript window
System Transcript, Function of
System \Vorkspace window
System Workspace, Function of
Tektronix 4644 printer
Template
Template code
Text
Text in Smalltalk-80 system
Titles (See Window Titles)
Transferring files (See Uploading files)
4404 Smalltalk-80 System User's
51
30
50
30
15
15
15
4
14
51
8
9
7
7
7, 16, 19-20
8
25
2-3
8
3,6
7
4
27,51
24
51
25
25
25
29,52
25
32
38
2
32
5, 15, 26
41
2,41
47
5, 15, 26
6
5, 15
6
46
27-28
16
15
14
67
Index
Turning on the 4404
Tutorial
Tutorial, Summary of (See Summary of tutorial)
Undo command
Uploading files
Utilities (See Operation system utilities)
Variables, Local
Variables, Workspace
View code example
View protocol
Viewport
Viewports
Views
Virtual image
Virtual memory
Wildcard characters
Window code example
Window commands
Window management
Window panes
Window Titles
Windows
Windows, Obscured (See Obscured windows)
Windows, System-created
W ire List example
Workspace window
Xfer program
BitBtt primitive
copy command
cut command
do it command
Form expression
Pen example
print it command
68
12
3, 11
20
31
50-51
50
35
33
30
38
33
26
29
45
35
23
48
15
48
4,33,38
5
36
20
31
9
6
6
6
9
7
6
4404 Smalltalk-80 System User's
Application Note
SUBT ASK SUPPORT
AND MANAGEMENT
Support for subtasks created by the operating system is available in the Smalltalk80 system. Although Sm alltalk has its own processes, Sm alltalk can also create
and communicate with subtasks created by the operating system. Smalltalk
processes provide independent paths of control within Sm alltalk. All Sm alltalk
processes share access to the sam e set of objects. Operating system subtasks
provide access to other executable program s. These subtasks are useful for
running OS utilities and commands, as well as communicating with applications and
program s written in other languages. Subtasks can be executed without leaving
the Smalltalk environment. Protocol supporting subtasks is found in the classes
Subtask, Pipe, PipeStream and its subclasses. The objective of this support is to
make the job of creating, running and communicating with the subtasks
straightforward. Interfaces to OS signals, program parameters, environment
variables, and subtask priorities are also supported.
OVERVIEW OF SUBTASKS AND PIPES
The operating system on the 4404 su pports multi-tasking. With Sm alltalk 's interface
to the operating system via system calls, it is possible for Smalltalk to utilize this
facility. Multi-tasking is achieved by spawning new tasks. A newly spawned task is
called a child task or a subtask. The original task is referred to as the parent task.
The child task is a "copy" of the parent task -- it shares memory and other
resources with the parent task. Since only one task can execute at a time, cpu time
is also shared, initially in a predeterm ined fashion. Com m on practice is for the
spawned child task to perform some chore, and then report back to the parent task.
After reporting, the child task disappears. This disappearance is known as the
termination of the child task. A parent may chose to relinquish use of the CPU until
a subtask terminates. It does this by an operation called waiting. While waiting, the
parent task is blocked and cannot do anything else until the child task terminates.
The child task's chore is often accomplished by finding some other program to do
the work. The use of this other program is known as an exec operation (for
execute). In an exec operation, the original spawned task "turns itself into" the
other program, so the other program becomes the child task.
Often times, a parent task may want to communicate with a child task. Information
can be sent to and from the child task by using pipes, however, each pipe can send
information in only one direction. If communication in two directions is desired, two
pipes must be used. Pipes are sim ilar to files with two critical differences .
• Files can be reopened many times. Pipes can only be opened once. Once a
pipe is closed it is gone .
• Files can be reset and repositioned. It is not possible to reposition a pipe.
Usually the parent task creates a pipe. Each end of the pipe is assigned a file
descriptor, one for reading and one for writing. When a subtask is created it
inherits these open file descriptors. The parent task remembers one file descriptor,
the one which is appropriate for its direction of communication. For example, if the
parent task wants to send information to the child, the parent remembers the file
descriptor for writing. Since the parent will not be using the reading end of the
Application Note
1 -1
Subtask Support
pipe, it should close this unused end. The child task must also remember the
appropriate file descriptor and close the file descriptor corresponding to the unused
end of the pipe. Neglecting to close these unused pipe file descriptors might mean
the task could run out of file descriptors, since there is a lim it of 32 open file
descriptors per task.
Sometimes it is not possible for the child task to know that it should use the pipe's
file descriptors for reading and writing. For instance, the ch ild task might want to
exec a program that writes on standard output. Even if the program were aware of
the use of pipes, it may not be possible for the program to modify itself to use the
pipe's file descriptor for writing. In this case, it is possible for the child task to
redirect its I/O by mapping its pipe descriptors to known file descriptors. (Th is
mapping is accomplished through the use of the dups system call. See the 4404
Reference Manual for m ore details.) Once a pipe's file descriptor is mapped, it
becom es obsolete and should be closed. For exam pie, the child task may want to
write to the pipe, but the program is designed so write operations go to standard
output. The write file descriptor of the pipe must be mapped to standard output's
file descriptor (1), and the write file descriptor should be closed. The effect of the
mapping in this example is for write operations on standard output from the child
task to be performed on the write end of the pipe instead.
CLASS DESCRIPTIONS
Instances of the class Subtask represent operating system child tasks. The process
of creating an instance of this class includes specifying an executable program and,
optionally, argum ents to the program and environm ental variables. A block
representing code to be executed by the child task can also be specified. Sub task
contains protocol for invoking, terminating, and waiting for a child task. The
invocation of a child task may include modification of the child's priorities and
environm ent variabies. The m etaciass contains pr oiocoi for rIl anaying tflese (; h iid
tasks.
The ciass Pipe represents an operating system pipe. Instance creation causes a
pipe to be created with two open file descriptors, one for each end of the pipe.
Protocol exists for mapping ends of the pipe to arbitrary file descriptors.
The class PipeStream, a subclass of ExternalStream, is an abstract class. Since
instances of ExternalStream are positionable and pipes are not position able, one
of PipeStream's purposes is to provide protocol for filtering out inappropriate
inherited methods. It also contains a method for closing a PipeStream or one of its
subclasses, which also closes its associated pipe file descriptor. Protocol also
exists for m ode changes to binary or text. PipeStream has two subclasses,
PipeReadStream and PipeWri teStream. Each of these subclasses is created by
opening on an instance of Pipe. Each has protocol appropriate for its function:
PipeReadStream has protocol for stream ing over data read from a pipe.
PipeReadStream buffers its data from the pipe. However, PipeWri teStream does
not buffer its data. Both of these classes support non-homogeneous accesses, that
is, reading or writing different sized pieces of data. These classes inherit higher
1-2
Subtask Support
level protocol involving:
• Padding
• Accessing strings, numbers and words
• f1leln and f1leOut
SUBTASK EXAMPLES
Here is an exam pie which uses Subtask. Assume the existence of an executable
file /b1n/s1mpleUt1l1 ty, a program with no input, output, or arguments.
executeS1mple
-Execute a pretend program.I task I
task - Subtask fork: '/b1n/s1mpleUt1l1ty' then: [].
task start.
task wa1tOn.
task release.
The method fork: then: creates an instance of Subtask. This object, assigned to
the variable task, contains all the inform ation needed to create an
subtask to
execute the program /b1n/s1mpleUt1l1 ty. However, an actual subtask is not
created by this method. The method start issues the system calls vfork and
exec to create and run the subtask. The method wa1tOn instructs the currently
executing 8m alltalk process to wait for the subtask to term inate. Release discards
the Sub task object.
as
Here is a somewhat more complicated example:
execSystemUt1l1ty: aCommand
I p1pe task 1nputS1de resultOfProgram
p1pe- P1pe nev.
task - Sub task fork: aCommand then: [
p1pe mapWr1teTo: 1.
p1pe mapWr1teTo: 2.
p1pe closeWr1te; closeRead].
task start.
p1pe closeWr1te.
1nputS1de - P1peReadStream openOn: p1pe.
resultOfProgram - 1nputS1de contentsOfEnt1reF1le.
task wa1tOn.
1nputS1de close.
task release.
lTesultOfProgram
In this method, execSystemUt1l1ty:, a pipe is created to establish one-way
communication with the subtask. (Two pipes are required for two-way
com m unication.) The code in the block is executed by the subtask after the vfork
Application Note
1 -3
Subtask Support
system call and before the exec system call. All the rest of the code in
execSystemUt1l1 ty: is executed by the parent task.
Pipe connections in the child task are established in the block. In this case, the
child task's standard output (file descriptor 1) and standard error (file descriptor 2)
are redirected to the pipe through the use of the mapWr1 teTo: method. W hen the
child task writes to standard output or standard error, this mapping causes the
write operations to be directed to the write side of the pipe. Since the write end of
the pipe has been redirected, it is a good idea to close the write end with the
message closeWr1 teo In addition to closing redirected ends of the pipe in the child
task, unused ends of the pipe should be closed in both the parent and child tasks. In
this case, the pipe read end is unused in the subtask, and the pipe write end is
unused in the parent task.
The net affect of all this closing and mapping is that the child task (whose code is
executed in the block) closes the read side of the pipe because it is unused and
closes the write side of the pipe because it has mapped the write side to standard
output and standard error. The parent task closes its unused end of the pipe, which
is the write side. The parent task also creates a Sm alltalk object for reading from
the pipe, an instance of P1peReadStream called 1nputS1de. InputS1de inherits
protocol from P1peStream and consequently ExternalStream. Although other
methods may be used to read from the pipe, here, the method
contentsOfEnt1reF1le is used to read all the data from the pipe, and the pipe is
closed after use.
The following method, found in execSystemUt1l1ty:'W1thArgs:
TekSystemCall
class, in addition to havinf the same functionality as the method immediately above,
also has error checking and passes argum ents to the executable program,
aCommand.
1 -4
Subtask Support
execSystemUtility: aCommand vithArgs: anOrderedCollection
I pipe task inputSide resultOfProgram I
pipe - Pipe nev.
task - Sub task
fork: aCommand
vithArgs: anOrderedCollection
then:
[pipe mapWriteTo: 1.
pipe mapWriteTo: 2.
pipe closeWrite; closeRead].
task start isNil
if True:
[pipe closeWrite; closeRead.
self error: 'Cannot execute · , aCommand].
pipe closeWrite.
Cursor execute
sho1lTWhile:
[inputSide - PipeReadStream openOn: pipe.
resultOfProgram - inputSide
contentsOfEntireFile] .
task 1ITaitOn.
1nputSide close.
task abnormalTermination if True:
[self error: 'Error from system utility: · ,
(resultOfProgram copyUpTo: Character cr)] .
task release.
lTesultOfProgram
This method contains code to
• Pass arguments to the program in the form of an OrderedCollection.
• Check for failure of the child task (task start isNil).
• Test for abnormal termination of the child task.
Failure of the child task necessitates the closing of any pipes created for use in the
subtask. The parent task which creates these Pipes is responsible for closing
them. Neglecting to close these pipes might mean the Smalltalk parent task could
run out of file descriptors.
Examples Using execSystemUtili ty: wi thArgs:
Here are sam e exam pies that dem onstrate how to use
execSystemUtilitY:1ITithArgs:.
To execute a program with arguments:
Application Note
1-5
Subtask Support
f1leName - 't1m1ngData' ,
flags - '+sa',
TekSystemCal1
execSystemUt111ty: '/b1n/d1r'
w1thArgs: (OrderedCollect1on w1th: f1leName w1th: flags),
The next exam pie executes a shell with a +c option. The +c option tells the shell to
read the rest of the argum ents as a com m and to itself. The effect is a directory
listing with the shell providing wildcard expansion.
pattern - '/smalltalk/de*',
nameL1st - TekSystemCal1
execSystemUt111ty: '/b1n/shell'
w1thArgs: (OrderedCollect1on
w1 th: '+c'
w1th: '/b1n/d1r +s '
I
pattern)
Besides taking advantage of the shell's wildcard expansions, you can also use
aliases which are stored in the ,shellh1story file. (See the 4404 Reference
Manual - the shell com m and for m are details.)
TekSystemCal1
execSystemUt111ty: '/b1n/shell'
w1thArgs: (OrderedCollect1on w1th: '+c' w1th: 'df')
where df is an alias for free /dev/d1sk.
To execute a program with no arguments substitute an empty OrderedCollect1on
for the second argument.
TekSystemCal1
execSystemUt111ty: '/b1n/date'
w1thArgs: OrderedCollect1on new,
Environment Variables
The Smalltalk-80 system's interface to subtasks also supports environment
variables. (See the 4404 Reference Manual for m ore details.) In general, when a
program is invoked, the operating system passes arguments and environment
variables to the program. Standard environm ent variables include HOME - a hom e
directory specification and PATH - a search path specification. Environm ents are a
way to pass information by name. This can be viewed as setting a context for
execution. Instances of subtask are created with a default environment, the
environm ent with which Sm alltalk was invoked. The method Subtask class
copyEnv1ronment answers a copy of the default environm ent. This copy is in
dictionary form at for easy modification. The method Subtask env1ronment:
assigns an environm ent to the Subtask instance which passes it to the executed
program. Here is an example of use of a modified environment which specifies that
/small talk is th e cu rrent HOME directory.
1-6
Subtask Support
execProgram: aCommand
I task env I
task - Su btask
fork: aCommand
then: [].
env - Subtask copyEnvironment.
env at: #HOME put: '/smalltalk'.
task environment: env.
task start isNil
if True:
[self error: 'Cannot execute ' . aCommand].
task 'WaitOn.
task abnormalTermination if True: [self error: 'Error from' . aCommand].
task release.
Signals
Operating system signals (colloqu ially referred to as interrupts) can be intercepted,
ignored, or set to a default action by using protocol in TekSystemCall class.
Usually, the default action upon receipt of an interrupt is task termination. (See the
4404 Refence Manual - the int com m and and cpint system call for m ore details.)
Sometimes it is desirable for the child task to intercept, or modify, its reaction to an
interrupt. Protocol to modify these reactions can be added to the block which is an
argument to the Sub task instance creation methods. In our next example,
ScreenController forkOSShell, the method fork:'JithArgs:then: is passed a
block which modifies some of these reactions. Code in this block is executed by the
child task only. The reaction to several interrupts is modified with the method
setlnterrupt: to: in both the parent and child task. Here is a sim plified and
stripped down copy of the method ScreenController forkOSShell.
Application Note
1-7
Subtask Support
forkOSshell
-Simplified for example.-
I location task oldSIGHUPValue oldSIGINTValue oldSIGQUITValue
sysCal1 oldSIGTERMValue I
oldSIGHUPValue - TekSystemCall setlnterrupt: 1
oldSIGINTValue - TekSystemCall setlnterrupt: 2
oldSIGQUITValue - TekSystemCal1 setlnterrupt:
oldSIGTERMValue - TekSystemCall setlnterrupt:
task - Sub task fork: '/bin/shell' withArgs:
(OrderedCollection with: '+i')
then: [
TekSystemCall setlnterrupt: 1 to: o.
TekSystemCal1 setlnterrupt: 2 to: o.
TekSystemCall setlnterrupt: 3 to: o.
TekSystemCall setlnterrupt: 11 to: o.
sysCall - TekSystemCal1 terminalOn.
sysCall value].
error - task start.
error isNil
if False: [task absoluteWait.
task release] .
to: 1.
to: 1.
3 to: 1.
11 to: 1.
TekSystemCall setlnterrupt: 1 to: oldSIGHUPValue.
TekSystemCall setlnterrupt: 2 to: oldSIGINTValue.
TekSystemCall setlnterrupt: 3 to: oldSIGQUITValue.
TekSystemCall setlnterrupt: 11 to: oldSIGTERMValue.
sysCall - TekSystemCall terminalOff.
sysCall value.
ScheduledControllers restore.
error isNil if True: [Iself error: ~Cannot fork shell']
Interrupt action is modified in both the parent and child tasks by using the method
setlnterrupt: to:, which returns the previous action for that interrupt. First, the
parent interrupt actions are saved in tem porary variables while setting interrupt
action to 1, which means to ignore the interrupt. In the subtask, these same
interrupts are reset to the default action, by making the interrupt action O. After the
subtask has com pleted, the interrupts in the parent task are set back to their
original values. This subtask runs by using the protocol previously described, but
the parent task waits for the ch ild task to term inate by using the method
absoluteWai t. This method actually shuts down the 8m alltalk parent task so it
receives no time slice from the operating system scheduler. This strategy of waiting
makes the subtask more efficient because the parent task cannot steal any
processing power. However, Smalltalk cannot run until the child task has
term inated. AbsoluteWai t is not appropriate for any subtask that depends on the
8m alltalk user interface.
1-8
Subtask Support
Priorities and Two Way Communication
Subtasks can be made to run m are efficiently by changing their priorities. Sending
the message priority: to an instance of Sub task modifies the invocation of a
subtask so that it runs at the designated priority. Here is the definition of the
method Subtask priority:.
priority: aPriority
·Set the priority of the subtask. Acceptable values range from 0 to
25, zero being the highest and 25 being the lowest.·
aPriority < 0 I (aPriority> 25)
if True: [self error: 'Unacceptable priority value'].
priority - aPriority
The Smalltalk parent task initially has a priority of 10. If the child task is created
with a higher priority than the parent task, it has a potential of taking control of the
CPU. A higher priority task will not relinquish the CPU to a lower priority task
unless the higher one is biocked or term inates. The next exam pie increases the
child task's priority and uses two pipes for two way com m unication. It is known
that the child task in this case will be blocked while waiting for input, so the parent
task will have a chance to run. The class Shelllnterface creates a view that
communicates with a shell (lbin/script) interactively. (Note that this class is not
contained in the standardlmage but defined in the file
/smalltalk/fileln/Examples-Subtasking.) After an instance of this class is
created, it is initialized with the following method.
Application Note
1-9
Subtask Support
1n1t1al1ze
I p1peIn p1peOut sysCal1
command - · command' .
resul t - " asText.
p1peIn - P1pe nev.
p1peOut - P1pe nev.
shellTask - Subtask fork: '/b1n/scr1pt'
then:
[F1leStream releaseStdRefs.
p1peIn mapWrlteTo: 1.
p1peIn mapWr1teTo: 2.
p1peIn closeWr1te.
p1peIn closeRead.
p1peOut mapReadTo: o.
p1peOut closeRead.
p1peOut closeWr1te].
shellTask enhancedPr1or1ty.
shellTask start 1sN11
1fTrue:
[p1peIn closeWr1te; closeRead.
p1peOut closeWr1te; closeRead.
self error: 'Cannot execute a shell'].
p1peOut closeRead.
p1peIn closeWr1te.
shellIn - P1peReadStream openOn: p1peIn.
shellOut - P1peWr1teStream openOn: p1peOut
This method uses two pipes for two way communication. It also assigns the highest
possible priority to the su btask with the message enhancedPr1or1 ty. W hen the
view is closed, each inst~nc;p. of ShellInterface cleans up with the release
method.
1 -10
Subtask Support
release
I sysCal1 I
·Close pipes for interactive shell·
shellOut isValid if False: [tself].
shellln close.
shellOut close.
shellTask kill.
shellTask waitOn.
shellTask release.
TekSystemCal1 terminalOff value.
TekSystemCal1 cursorOn value.
Cursor cursorLink: true.
Display enableCursorPanning.
Display enableJoydiskPanning.
Display setNormalVideo.
The shell subtask, shell Task, is term inated with the kill message. The parent
task waits for the shell subtask to terminate and then releases the instance of
Sub task. Other methods are invoked to reset states in case a subtask of the shell
has modified the display.
Application Note
1 -11
Subtssk Support
THE DETAILS OF STARTING A SUBTASK
Here is the start method taken from the class Subtask. This method contains low
level details of how a subtask is actually exec'ed.
start
·Start the receiver by executing a vfork, code to set up
the child task (mainly communication and signal processing),
and execting the program. If the exec fails terminate the
child task. The child task will inherit the priority of
the Smalltalk task.·
I forker execer task I
forker - TekSystemCall vfork.
environment isNil
if True: [execer - TekSystemCall exec: program with: args]
if False: [execer - TekSystemCall execve: program
withArgs: args withEnv: environment].
forker value.
initBlock value.
self priority notNil if True: [(TekSystemCall setpr: priority) value].
FileStream closeExternalReferences.
execer invoke
if False:
[(TekSystemCall term: 0) value.
self taskId: nil.
tnil] .
self taskId: execer DOOut.
ScheduledSubtasks add: self.
self criticalSection: [self status: #running].
Subtasks are run from Smalltalk by making two essential system calls. The vfork
system call, forker, creates a child task which shares memory with the parent
task. The exec/execve system call, execer, transforms the child task so it is no
longer running Smalltalk, but is executing the specified binary file, program. Execer
is created with either the exec system call (exec: wi th:) or with the execve system
call (execve: wi thArgs: wi thEnv:), depending on whether an environm ent is passed
to the binary program.
Before the exec/execve invocation (execer value), communications and signals
must be set up. When an instance of Subtask is created, potentially, a block is
passed as an argument containing code for setting up communications and signals
in the child task. This block was stored in the instance variable, ini tBlock, which
is evaluated at this point. Priorities are also assigned at this time, and files
belonging to the parent task Smalltalk are closed with the expression FileStream
closeExternalReferences. After the child task has been spawned and control
returns to the parent, the task identification num ber is recorded by the parent task
(self taskId: execer DOOut), the child task is added to the list of managed
subtasks (ScheduledSubtasks add: self), and its status is recorded. If the execer
1 -12
Subtask Support
call fails, the child task terminates itself with the term: method and the parent task
returns nil.
At the vfork invocation (forker value), control of the Smalltalk virtual machine
transfers to the child task. The child task continues executing with no access to
the keyboard or the mouse until the execer call is invoked. This means that the
code from forker value to ~xecer invoke is only executed by the child task. In
addition,
(TekSystemCall term: 0) value.
is executed by the child task to terminate itself if the execer call fails. Then the
parent task resumes control and executes the statements
self taskld: nil.
tnil
to indicate failure of the execer call. The next statements, starting with self
taskld: execer DOOut, are also executed by the parent task, but only if the execer
call was successful. Whenever the child task is blocked or the child task
terminates, control reverts back to the parent task. The parent task initially
resum es control in the state left by the child task before the forker invocation.
Application Note
1 -13