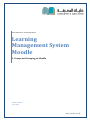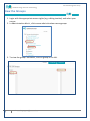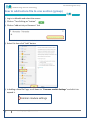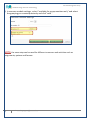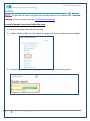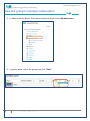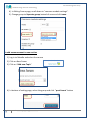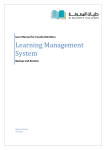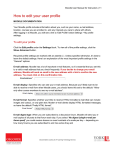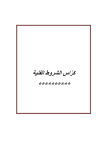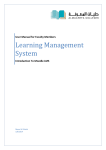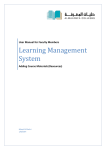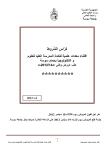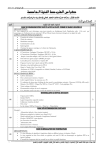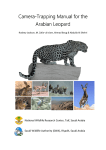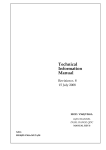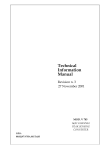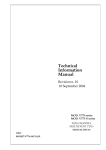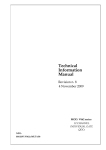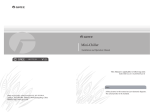Download Groups in Moodle
Transcript
User Manual for Faculty Members Learning Management System Moodle 5. Groups and Grouping in Moodle Manal Al Shehri 5/11/2014 كليات المعرفة للعلوم والتقنية Al Maarefa Colleges for Science and Technology User Manual-Assignment Activity Table of Contents Group .................................................................................................................. 2 Edit Course Settings ......................................................................................... 2 View The Groups .............................................................................................. 3 Grouping ............................................................................................................ 4 Create Grouping ............................................................................................... 4 How to add lecture file to one section (group) ................................................... 6 Grades .............................................................................................................. 8 View the group's members information ............................................................. 9 Announcements .............................................................................................. 10 1 Email: [email protected] Al Maarefa Colleges for Science and Technology User Manual-Assignment Activity Group Each course in Moodle has been divided to groups based on registered sections. If you want to make an activity (such as an assignment or a quiz) visible to only one set of users within a course, you need first to put the users into a group and then put them into a grouping. A single grouping can house one group or several groups. Edit Course Settings To edit the course settings to enable the groups, follow the steps: 1. Login with the appropriate access rights (e.g. editing teacher) and select your course. 2. In Administration Block, Select Edit Settings. 3. Groups settings >select Separate Group for Group mode and click save. 2 Email: [email protected] Al Maarefa Colleges for Science and Technology User Manual-Assignment Activity View the Groups 1. Login with the appropriate access rights (e.g. editing teacher) and select your course. 2. In Administration block , click course administration>users>groups 3. To view the group's members, click on group in the left. 3 Email: [email protected] Al Maarefa Colleges for Science and Technology User Manual-Assignment Activity Grouping Create Grouping 1. Log in to Moodle and select the course. 2. Administration Block >Course administration>users >groups 3. Select "Groupings" tab then click on "create grouping" button 4. Add a grouping name and optional description, and then click save button. 5. Click on group icon to add the groups. 4 Email: [email protected] User Manual-Assignment Activity Al Maarefa Colleges for Science and Technology 6. Select the group(s) you want to add to the Grouping from left column, and click "add" button. click "Back to Groupings" button 2 5 Email: [email protected] 1 Al Maarefa Colleges for Science and Technology User Manual-Assignment Activity How to add lecture file to one section (group) 1) Log in to Moodle and select the course. 2) Click on "Turn Editing on" button" 3) Click on "add activity or Resource" link 4) Select file then click "Add" button 5) In Adding a New file Page, scroll down to "Common module Settings" and click it to expand it. 6 Email: [email protected] Al Maarefa Colleges for Science and Technology User Manual-Assignment Activity 6) In common module settings , select "available for group members only" and select the grouping you created previously and click "save " NOTE: the same step can be used for different resources and activities such as assignments, quizzes and forums. 7 Email: [email protected] Al Maarefa Colleges for Science and Technology User Manual-Assignment Activity Grades NOTE :To be able to view and grads one section ensure you enabled the "separate grouping" choice in course settings as previously explained To view and grads one section follow the steps 1. Log in to Moodle and select the course. 2. In Administration Block in left side of the page click course administration>Grades 3. From group menu, select the group you want to view or edit its grades. ء 8 Email: [email protected] Al Maarefa Colleges for Science and Technology User Manual-Assignment Activity View the group's members information 1. Log in to Moodle and select the course 2. In Administration Block, click Course Administration>Users>Enrolled users 3. In group menu, select the group and click "filter" 9 Email: [email protected] Al Maarefa Colleges for Science and Technology User Manual-Assignment Activity Announcements The News forum is a special forum for general announcements. This forum is automatically created for each course and for the front page of the Moodle site. By default, it is placed in the top of the centre section and only teachers and administrators may add posts or reply to posts. The default settings force every enrolled person to be subscribed to the News forum. To send announcement only to members groups, follow the steps: 1) Log in to Moodle and select the course 2) Click on "News forum" link in top of the page. 3) In Administration Block , click Forum administration >Edit settings 10 Email: [email protected] Al Maarefa Colleges for Science and Technology User Manual-Assignment Activity 4) In Editing Forum page, scroll down to "common module settings". 5) Change group to Separate group instead of none and click save. To add announcement to one section 1) Log in to Moodle and select the course 2) Click on New Forum 3) Click on "Add new Topic" 4) In bottom of setting page, select the group and click "post forum" button 11 Email: [email protected]