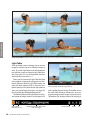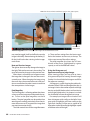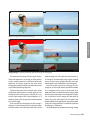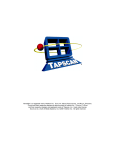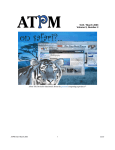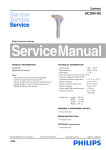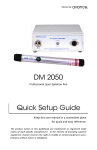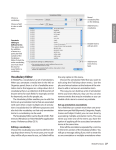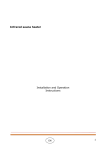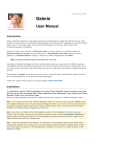Download iView MediaPro 3.1 User Manual
Transcript
Reviewing Media Comparing media: MediaPro’s new Light Table mode is the ideal tool for viewing and comparing images. Light Table The Light Table mode is the best way to view an image or compare up to six different images at once. To use the Light Table mode, select between one and four images and choose Light Table from the View menu, or use the keyboard shortcut, Alt+Enter (Mac: Command + / ). When you first launch the Light Table the Help menu appears showing the navigation and keyboard shortcuts. While in Light Table mode, use right click (Mac: Option+Click) to show the contextual options menu that includes the option to show this initial help menu again. See page 143 for a list of all Light Table keyboard shortcuts. The default display of the Light Table is the chosen number of images shown in a Grid layout (2x2) Label, rating drop-down menus 66 Media Info: Filename, Dimensions, Scale Percentage I V I E W M E D I A P R O U S ER MANUAL Layout: Choose between Grid (top), Landscape and Portrait (above) modes for image display. with a toolbar for each image. The toolbar shows the color label, filename, dimensions and scaling percentage of each image (see figure below). The toolbar also displays buttons for trashing or Remove/Trash Rotate Size Contextual Options menu: Right-click (Mac: Option-Click) on any image to display the Light Table Options menu. Marking images Color labels are set using the normal label hotkeys (1-9, 0 [zero] to remove a label). When more than one image is shown the color label is applied to the image that the cursor is currently over. These are the same labels used throughout MediaPro. You can also mark images using star ratings. Use the shortcuts Alt+1-5 (Mac: Ctrl+ 1-5) to set the rating. See page 64 for more about labels; page 63 for ratings. Adjusting image size The toolbar’s size menu (magnify symbol) offers several options to define the scale of images displayed within each Light Table cell. These size options are the same as MediaPro’s Slide Show and Media View modes. To zoom in on an image, use the + (plus) and - (minus) hotkeys. If Scroll Lock is on, all images will increase and decrease by the same magnification. If Scroll Lock is off, only the scale of the active image will be adjusted. Reviewing Media removing images, rotation and display size. When you have more than one image showing in the Light Table, try using the Landscape, Portrait and Grid layouts (hotkeys L, P and G respectively) to use your monitor space as efficiently as possible. Which layout works best for you depends on the orientation of your images, how many image you view at once and wether you want to see the toolbar and/or the histogram. You may wish to hide the toolbar to maximize the viewing area for each image (hotkey T). The trash/remove button gives you two options: Move to Trash and Remove From Catalog. The first option removes the image from the catalog and moves the original image file to the trash or recycle bin. Be careful when using this option. Do not use this unless you are sure you want to delete the original file. The second option removes the image from the MediaPro catalog and leaves the original file untouched. Scroll, Scroll Lock and Zoom When an image is bigger than the window it is in, your cursor will turn into a hand ( ) which can move the image by dragging (clicking and holding while moving the mouse). When more than one image is shown in the Light Table, all shown images will be moved simultaneously while Scroll Lock (hotkey S) is on. If any of the images do not move when scrolling in this way it is probably because they fit the current window and there is no more of the image to show. When Scroll Lock is turned off, only the image under the cursor is moved by dragging. Scroll Lock is useful when examining an important area of similar images. By zooming in and scrolling to the part of an image you are interested in, the other shown images will show the same portion of the image. If the images are not absolutely identical you Reviewing Media 67 Reviewing Media RGB color values and X/Y coordinates apply to this green square. Use slider to adjust zoom. The Pixel magnifier shows a close up of the image area underneath the cursor. may need to toggle Scroll Lock off and move the image individually. Remembering the hotkey (S) for the Scroll Lock makes viewing similar images much faster. Next and Previous images The right or down arrow key changes the image in the Light Table to the next one in the catalog. The up or left arrow key changes to the previous one. When there is more than one image onscreen, the image that is changed is the one the cursor is currently over. When changing the image using the cursor keys, the current zoom and scroll positions are maintained to make it easier to examine the same point on similar images. Pixel Magnifier The Pixel magnifier is a floating palette that shows a close up of the image area underneath the cursor. To turn on the pixel magnifier, use the M hotkey. The pixel magnifier can be quicker than zooming and scrolling, particularly when there is more than one area in any particular image that you need to examine closely. The slider controls how far the magnifier zooms 68 I V I E W M E D I A P R O U S ER MANUAL in. There are four settings from the least magnified at the bottom to the most, at the top. The slider snaps to one of these four settings. The pixel magnifier also shows the X/Y coordinates of the cursor (highlighted by a green square), as well as the RGB color values. Using the Histogram and Exposure warnings to judge images When viewing images you may wish to view a Histogram and Exposure warnings for each image, (hotkey H to show/hide the histogram and W for the exposure warnings). A histogram is a graph showing the relative distribution of Red, Green and Blue pixel densities in an image. It shows the number of pixels with high density on the left (darker colors) and low density on the right (lighter colors). Its purpose is to show the distribution of tone throughout an image. For example, an image with no shadows will have a histogram with a valley on the left; a histogram with no highlights will have a valley on the right. Dark shadows will be seen as a peak of all three colors to the left and bright highlights a peak of all three colors of the right. A B Original images, with no exposure warnings. A B Reviewing Media Judging images: Light Table showing exposure warnings and histograms. The exposure warnings will show areas of possible over exposure in an image as solid red represents, under exposure in solid blue. Both over exposure and under exposure are areas of an image where detail may be lost due to too much or too little light being captured. Exposure warnings only indicate areas of an image that might be over or under exposed For example, these warning areas may be of a very dark or light object that simply appears as it should or parts of an image may intentionally be very dark or light. If we consider the histogram for the image A (above), it is biased towards the right, the green and blue colors reach the top of the chart at the extreme right side. We could consider that this is an image of a intentionally very bright summer scene, so the strong sunlight, blue sky and aqua marine pool are just reflected in the histogram. Examining the exposure warnings for this image (A), as we might expect, the left the whole sky is colored red to warn us of possible over exposure. There is no detail in the sky in this image because the sky has been over exposed. The person is the focus of this image and the band of white sky works quite well with the other two horizontal bands created by the sea and the pool. So, for this image, whether it would be improved by editing is a subjective. So the histogram and exposure warnings simply Reviewing Media 69 Reviewing Media Red warnings indicate potential over exposure. Blue warnings indicate potential under exposure. Histogram gives us an indication of areas we might want to consider improving through editing. But lets compare this with image B. It shows a similar pattern of the red, green and blue with both images showing red towards the middle with lots of green and then blue as we go to the light side of the histogram. The histogram, for the image on the right, is still biased towards the right but not to the same degree as the other image, the pixels are spread across the mid section of the histogram not just the very light side. With a more balanced histogram we would expect to see a wider range of tones. Both the pool and the sky are deeper in tone and there is some detail in the sky. Looking at the exposure warnings, a smaller area of the sky is red and this is a broken up area, rather than the solid area in the left hand picture. Certainly, from the point of view of the sky, the image on the right is better. There are solid areas of red on the side of the models face, indicating over exposure, but this is direct sunlight and since the subject of the image is sunbathing this works well. Part of the models hair shows as under 70 I V I E W M E D I A P R O U S ER MANUAL exposed but again that is not necessarily an indication of a problem. One opinion may be that the image on the left would benefit from editing and the image on the right less so. A balanced histogram is normally considered better although there is no ideal histogram. Areas shown as possible over and under exposure are things to consider when viewing your images. In the end, whether an image is good or can be improved is subjective. The histogram and exposure warnings should help you make your decision. Knowledge of digital image editing techniques will help you know what to look for when using both these tools. Please read the documentation provided with your image editing software for more information. Adjusting Light Table exposure warnings You may want to adjust the sensitivity of exposure warnings. To define the under and over exposure values that trigger red and blue warnings, see the Light Table Warnings section of the Preferences › Media Rendering › Images dialog.