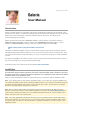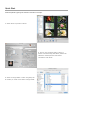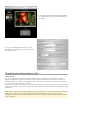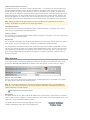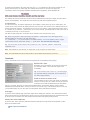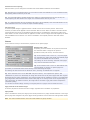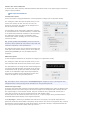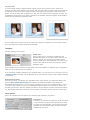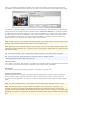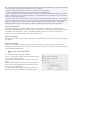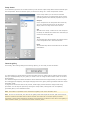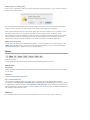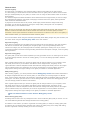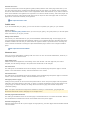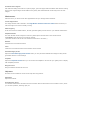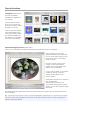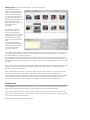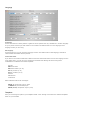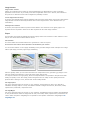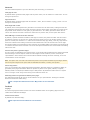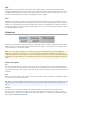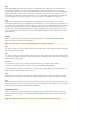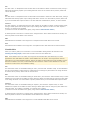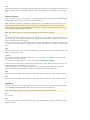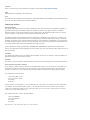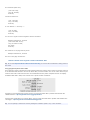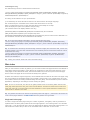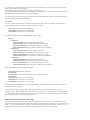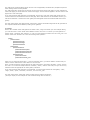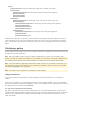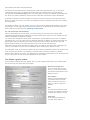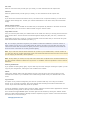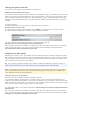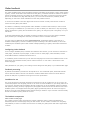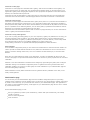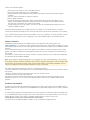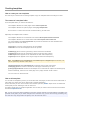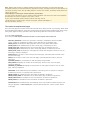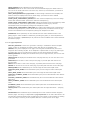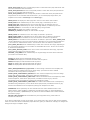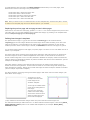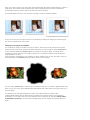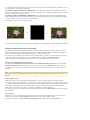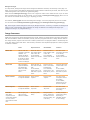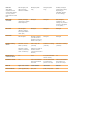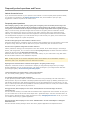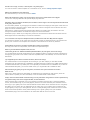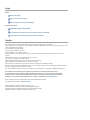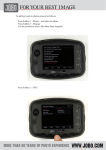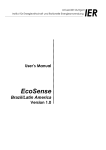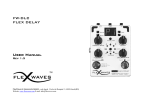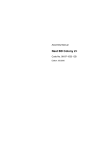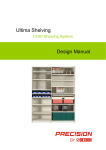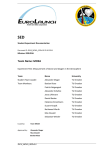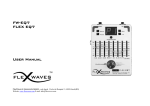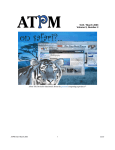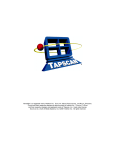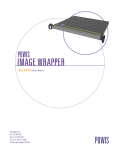Download Galerie manual PDF
Transcript
January 25, 2007
User Manual
Introduction
Galerie generates galleries on web pages with pictures and QuickTime media files (VR panoramas, video,
sounds). For each picture or media file a separate page will be created with navigation to next and previous
pages. One or more index pages will show thumbnail images of all pictures, each linked to the
corresponding page in the gallery.
Galerie will work with a selection in iPhoto (2.0 or later), or with a selection in a browser window of
GraphicConverter (5.2.3 or later), or with a selection in a iView MediaPro (2.6 or later) catalog, or with a
selection in a Extensis Portfolio 7 catalog, or with files or folders dragged from the Finder.
See summery about the programs that Galerie can work with.
Collections of editable templates and many options enable creating a large variety of different galleries
with different designs and different features. You do not need to know any html to use Galerie fully, but if
you do have some experience with web editing, you can go a step further by editing or creating templates
yourself.
This program is freeware. The authors only ask in return to keep the text "Generated by Galerie" with the
link to the download site on the generated thumbnail pages.
A PDF print version of this manual can be downloaded: Galerie manual PDF.
Installation
To install Galerie, drag the "Galerie" application icon and the "Galerie Templates" folder to locations on your hard
drive that suit you best, for example install "Galerie" application in the "Applications" folder and place the "Galerie
Templates" folder in your "Documents" folder.
When you select templates the first time, Galerie will ask you to locate the "Galerie Templates" folder.
Note: If you already have an older "Galerie Templates" folder on your hard drive, drag the content of the
new "Galerie Templates" folder into the "Galerie Templates" folder on your hard drive and allow the Finder
to replace existing templates by the newer versions with the same name. This will prevent unintended
deletion of any edited custom templates you may have.
Note: New versions of Galerie often need updated versions of the templates to be able to use new
features. Use the latest versions of the standard template set and check the downloadable collections for
newer versions. Starting with Galerie 5.0, the template descriptions include the version number of the
Galerie version they were first released with.
Note: A bug with AppleScript and FileVault, prevents the use of templates inside a Home folder that is
protected by FileVault. As a workaround, if you use FileVault, place the Galerie Templates folder outside
your Home folder, for instance in the Shared folder or together with Galerie in a folder "Galerie" in the
Applications folder.
Quick Start
Create and publish a gallery from a selection in iPhoto in five steps.
1. Select album or pictures in iPhoto.
2. Click on the "Generate gallery" button in
Galerie. Communicating with iPhoto, Galerie will
obtain the selected pictures and related
information from iPhoto.
3. Select the target folder in which the gallery will
be created, or create a new folder as target folder.
4. The gallery will be created and will be loaded in
your default browser, where you can admire your
first gallery.
5. If you are satisfied with the result, you can
publish the new gallery onto your web site using
the "Publish" menu.
Choosing and sorting images or files
iPhoto selection
You can select photo's or rolls or an album in iPhoto. Within a single selection, the order in which the
photos will appear in the gallery is determined by the order of the photos in the selection in iPhoto. If
multiple selections are made, using command-click or shift-click, the selections will appear in the gallery in
the order in which the selections are made.
If you select one album in the list at the left without selecting the pictures, all pictures in that album will be
used for your gallery. If you select more than one album, you will need to select also the displayed pictures
themselves.
Note: iPhoto 5 can import and export MPEG video clips. At present it is not possible for Galerie to obtain an
MPEG file from iPhoto. We are waiting for more material from Apple to be able to solve this. As a
workaround, use drag and drop for the MPEG file or use one of the other image browser applications that
work with Galerie.
GraphicConverter selection or drop list
In GraphicConverter you can browse a folder ("Browse Folder..." in the File menu). Files selected in the
frontmost GraphicConverter browser window will appear in the gallery in the sorting order used in that
browser window. The sorting order can be set in a menu at the bottom of the window. In the browser
window files can be dragged to a drop area at the bottom of that window, in that drop list the files can be
ordered by dragging. If no files are left selected in the upper part of the browser window, all files in the
drop list will appear in your gallery in the order in which they are set in the drop list. (If the drop area is
not showed, choose from the contextual menu in the browser window: View Options > Show Drop Area.)
Note: Making a selection in the drop list does not cancel selections in the upper part of the browser
window, use "Deselect" in the Edit menu to cancel any selection.
iView MediaPro selection
Files selected in the frontmost iView MediaPro catalog window will appear in the gallery in the order in
which they are organized within the catalog window.
Portfolio 7 selection
Files selected in the frontmost Portfolio catalog window will appear in the gallery in the order in which they
are sorted within the catalog window.
Drag and drop
You can drag and drop image files and QuickTime media files from the Finder onto the drop icon in Galerie
main window. You can drop single files or a selection of multiple files or folders with files.
The sorting order in the Finder will be ignored. If a drag and drop action contains multiple files or a folder
with files, the pictures will appear in the gallery sorted alphabetically by name, if the files carry the same
name followed by a number, the files will be sorted by number: photo 001.jpg, photo 1.jpg, photo 4.jpg,
photo 10.jpg. Multiple drag and drop actions will appear in the gallery in the order in which the files or
folders are dropped.
Main window
In the main window you choose and select the properties of the gallery you are about to create. Finally,
pressing the "Generate gallery" button at the bottom of the main window, you will create your gallery.
Drop icon and "Clear" button
Onto the drop icon you drag from the Finder the files, or folders with files, to be included in your gallery,
the "Clear" button undoes all drag and drop actions.
Note: Do not use drag and drop if you use files from iPhoto or GraphicConverter or iView MediaPro or
Portfolio 7. Just make your selection in one of those programs and Galerie will obtain the pictures and
related information from that program.
See chapter about choosing and sorting.
Main page title
This will be the title of your gallery that will be displayed on the index pages. If the checkbox "Use album
name or catalog name if possible" is checked, Galerie will use the name of the selected iPhoto album or the
name of the used iView MediaPro catalog instead.
Line breaks can be inserted in the main page title using "[br]".
"Summer holidays[br]Turkey 2003" will be displayed as:
A subtitle can be added to the main page title using "++" to separate the title and the subtitle. If your
gallery has more than one index page, this subtitle will be shown on the first index page only.
"My family++With uncle Ronald, GrandMa, GrandPa and the dog Nelson" will be displayed as:
The subtitle will have the same font size as the title but always with normal font weight (the title itself is
bold in most templates). The subtitle may not match nicely with some template designs.
Link to home page
This will insert a link, its position depending on the template, usually at the top of the index pages. The
content of the "Text" field will be displayed as the text of the link, the content of the "Address" field is the
address that will be linked to. The address can be a full url (for instance: "http:/www.myriad-online.com/")
or a relative url (for instance "../index.html"). If no text is entered, the address will be used as text also, if
no address is entered, no link is inserted.
Like with the main page title, line breaks can be inserted in the text field using "[br]".
Tip: When you generate a main index page, the address "../index.html" in the index pages of the
individual galleries will refer to the main index page.
In "../index.html", "../" is one level back in the folder hierarchy. You can for instance refer to a page
"index.html that is two levels back writing "../../index.html". See more about main index page.
Tip: Any kind of link can be inserted, also a mailto link: Text: "Mail me", Address: "mailto:me@
myprovider.com".
Note: Case matters on the internet, so "index.html" is not the same as "Index.HTML".
Note: Text and address should be entered without the quotation marks that are used here.
Thumbnails
In the "Thumbnails" area you will choose the properties of the thumbnail (index) pages.
Maximum size in pixels
Depending on the orientation of the pictures this will be
the maximum width or the maximum height of the
thumbnails.
Tip: If the maximum size is set to "0", the index pages
are generated without thumbnails, the text will link to
the picture pages instead.
Number of columns and number of rows
The thumbnails are set on the index pages or thumbnail
frames in an array with the number of rows and columns
as entered here. With thumbnail frames all thumbnails
will be in one page, therefore the rows field is disabled with a vertical frame and the columns field is
disabled with a horizontal frame. Usually you will use one column only in vertical frames and one row only
in horizontal frames, but you may want to create special effects with different settings.
Frame pages
If checked, the thumbnail page and picture pages will be displayed in frames in one web-browser window.
With vertical frames the thumbnail frame will be at the left, with horizontal frames the thumbnail frame will
be at the top of the window. See also tips about these frames and spacing settings below.
Add title, date, comment, EXIF, IPTC
If checked, title, date, comment, EXIF-data and IPTC-data will be shown below the thumbnails in index
pages or thumbnail frame.
See chapter about added text.
Horizontal and vertical spacing
With the sliders you can change the horizontal and vertical distance between the thumbnails.
Tip: With pictures of equal dimensions you can create a mosaic of thumbnails if no text is added and with
both spacing sliders all the way to the left.
Tip: The horizontal spacing will also influence the width of a vertical frame with only one column, the
vertical spacing will also influence the height of a horizontal frame with only one row.
Tip: In a horizontal frame the text is added at the right of the thumbnails, their horizontal distance is the
space available for the text. Provide for ample horizontal spacing.
Use picture frame
In some template designs a graphical frame or border can be set around the pictures. If this box is
checked, the frame will be applied to the thumbnails. With the "Size" slider the width of the frame border
can be adjusted, the size of the thumbnail inside the frame is not affected by changing the width of the
frame border. The size of frames that are applied as a mask onto the images cannot be adjusted, the slider
will be disabled for those frames. If no frame is available in the template, both box and slider will be
disabled.
Pictures
In the "Pictures" area you will choose the properties of the picture pages.
Maximum size in pixels
Depending on the orientation of the pictures this will be
the maximum width or height of the pictures.
QuickTime media, like movies, will not be resized.
Tip: If the maximum size is set to "0", no picture pages
are generated, the gallery will consist of thumbnail pages
only and the thumbnails will not be linked.
This setting can be set choosing "Generate index pages
only" from the Shortcuts menu also.
Tip: If the maximum size is set to "0" and "Add full-size
original images" is checked, no picture pages are
generated, the thumbnails will be linked directly to the added original images.
This setting can also be set from the Shortcuts menu, choosing "Thumbnails link to originals".
Tip: If the maximum size is set to 9999 and "Use picture frame", "Text imprinted on picture" and
"Watermark on picture" are deselected, the image files will be used in the picture pages with their original
dimensions and no further compression. The original images must be suitable for viewing in a web-browser,
jpeg images with dimensions that will fit inside a web page on an average screen. If the original image is
not a jpeg image, for instance a tiff file, the image will be converted to jpeg with minimal compression
(maximum quality).
You can also set these settings choosing "Put original pictures in pages" from the Shortcuts menu.
Apply maximum size as maximum height
If checked, all pictures will have the same height, regardless their orientation or proportions.
Popup window
When a thumbnail is clicked, the larger picture will be presented in a popup window instead of in the larger
picture page with navigation. No picture pages will be generated. This will also work with QuickTime media.
Note: The visitor feedback feature cannot be made available in popup windows.
Add title, date, comment, EXIF, IPTC
If checked, title, date, comment, EXIF-data and IPTC-data will be shown on the picture pages or below the
images in popup windows.
See chapter about added text.
Text imprinted on picture
A text, for instance a copyright declaration, can be imprinted on images (not on QuickTime media).
The "Configure" button will open this panel where you can
set the text content, the font, the size, the color, the
position on the picture, the opacity of the background of
the text and the text orientation.
Text orientation can be horizontally, rotated 90° clockwise
or counterclockwise to a vertical orientation, or rotated 180°
to an upside down horizontal orientation. If the characters
are rotated they will be upright in combination with a
clockwise text rotation, enabling text to be read vertically
from the top down.
Tip: [TITLE], [DATE] and [COMMENT], entered in the text
field here, will be replaced by each picture's Title, Date and
Comment respectively in the imprinted text.
The imprinted text feature can be used with languages that
write right to left (Hebrew, Arabic), but the use of [TITLE],
[DATE] and [COMMENT] are not yet available in those
languages.
Watermark on picture
A semi-transparent watermark can be placed on images (not on QuickTime media).
The "Configure" button will open this panel where you can
select the watermark file and set its position on the picture.
The watermark file is an image file with a black background.
Any image type that QuickTime can handle can be used for
a watermark, except .gif files (see below). Everything that
is black in the watermark image will be fully transparent,
the further from black the less transparent and the more
visible it will appear on the generated pictures.
Tip: This feature can be used to place a non-transparent logo on images by using a .gif image file. Only
transparent parts in that gif-image will be transparent on the generated pictures.
Add full-size original images
If checked, the original high-resolution image files will be copied and added to the gallery in addition to the
generated pictures on the picture pages. On the picture pages a link will appear that, if clicked, will load
the original image in a new browser window. Using the contextual menu, opened with control-click or
right-click, the viewer can save the original image from that window to disk.
If at the same time the maximum picture size is set to "0", no picture pages will be generated and the
thumbnails will be linked directly to the original image files.
If also Zip images is selected (not available under Mac OS X 10.2 Jaguar), the original image files and
QuickTime media files will be added to the gallery as zip archives. The link to the original file will, if clicked,
download the archived original file to disk. Note that the .jpg format is already a compressed format and
that a .jpg file will not become smaller when zip archived.
Use picture frame
In some template designs a graphical frame or border can be set around the pictures. If this box is
checked, the frame will be applied to the pictures. With the "Size" slider the width of the frame border can
be adjusted, the size of the picture inside the frame is not affected by changing the width of the frame
border. The size of frames that are applied as a mask onto the images cannot be adjusted, the slider will
be disabled for those frames. If no frame is available in the template, both box and slider will be disabled.
Frames will not be added to QuickTime media.
In this example with increasing sizes of the frame in the "Shadow" template you can see that the image
size is not affected by changing the frame border width.
Templates
Choosing a design for the gallery.
Template menu
Use the popup menu to choose the template that will
determine the design of your gallery. Below the menu you
will see a preview of a picture page generated with the
chosen template and a short description. The first time you
use this menu, Galerie will ask you to locate the "Galerie
Templates" folder.
Some templates contain variations on their design, with those templates an additional menu will appear in
which you can choose between the variations.
If you have many templates installed in your templates folder, you may find it more convenient to use the
"Templates" window, accessible from the Windows menu, that shows the previews of all available templates
in one display.
Download more templates
Below the preview is a "Download more templates" button. When clicked, your default web-browser will
open the Galerie template download page with collections of additional templates. After opening the
downloaded disk image archive, you can copy the templates from it into your "Templates Folder". There is
no need to relaunch Galerie to use the new templates. With the release of new versions of Galerie, the
template collections are often also updated to be able to use new features in Galerie. Starting with Galerie
5.0, the template descriptions include the version number of the Galerie version they were released with.
Other options
Next to the template menu and preview you will find further options for your gallery.
Edit comment
If checked, you will have the opportunity to add comments
or edit comments for each picture or QuickTime file while
the gallery is being generated. This will work with images
selected in the used image browser as well as with files
dragged from the Finder.
After you have started generating the gallery, this window will be shown, with the picture that is being
processed at the left and the field in which you can write or edit the comment for that picture at the right:
If a comment is already available, it will be shown in the comment field. That comment can be text that is
obtained from the used image browser as described in the chapter about added text, or it can be the added
or edited comment as saved by Galerie in its own comment database. If a comment was saved by Galerie,
that will be the one that will be displayed in this window. Comments added or edited here will be used in
the current gallery and will be saved in Galeries comment database. Comment text that is used in the
image browsers is not changed in any way by editing comments here.
Note: If "Edit comment" is not checked, comments available in the image browser will be used and not the
added or edited comments that may have been saved by Galerie earlier.
Note: Galerie saves the comments related to the file names. If you have for instance photos in iPhoto with
identical file names in different rolls, a comment may be shown that you edited earlier for a different photo
with the same name.
Tip: You can type returns in this text field, returns will be inserted as line breaks in the html page.
Tip: You can remove all comments that were saved by Galerie by deleting the file:
~/Library/Preferences/Galerie Base Comments.dat
Only if none exists
If this option is used with "Edit comment" (see above) the window for editing comments will only be shown
if no comment, either saved by Galerie or provided by the image browser, is available.
Reverse order
The images or QuickTime files will be generated in the gallery in reversed order.
Slide show and Page duration
With this option the picture pages in the gallery will have clickable links or buttons that will enable the
viewer to start or stop a automatic slide show. When the slide show is running, the web browser will
proceed to the next page each time after the number of seconds that is set here with the "Page duration"
slider.
Note: The visitor feedback feature is not available for picture pages if the slideshow feature is used.
Note: The slide show feature requires cookies to be enabled in the web browser. If cookies are not
available, the slide show will start automatically and clicking the "Stop slide show" link or button will
generate an alert with explanation. Some web browsers, like Safari, do not use cookies in local mode, after
publishing your gallery on a web server the start/stop slide show feature will be available in those browsers
also.
Tip: The start/stop slide show function will be available in browsers like Safari when you publish the gallery
on the web server that is built into Mac OS X on your computer:
• Copy the gallery with slide show to the folder "Sites" in your Home folder.
• In the System Preferences panel "Sharing" select "Personal Web Sharing".
• If you are connected to an IP network (local or internet), two website addresses will appear in the panel
window, clicking on the second address will direct your default browser to the website in your Sites folder
where you can choose the gallery.
• Whether or not connected to a network, you can type the address http://localhost/~user in the address
bar in your web browser (where "user" is your short user name) to access the website in your Sites folder.
(If you are connected to the internet and you do not intend to keep the website in your "Sites" folder
published permanently onto the internet, it is safer to disable the Web Sharing when not needed.)
Create in separate folders
Normally you will keep this option checked. Within the target folder, most files of the gallery will be
generated in separate folders: The thumbnail files in "thumbnails", the larger images and QuickTime files in
"mediafiles", the html pages in "pages", and added original image files in "fullsize". If this option is
unchecked, all files will be generated in the target folder itself.
Show generated pages
With this option checked, after creating a gallery your default web-browser will be launched and display the
new gallery.
Enable visitor feedback
Visitors to your gallery can react by posting comments directly on the gallery pages. The feedback is
managed on Myriad servers and your gallery files will not be modified. You can edit or delete comments on
a personal administration page.
See chapter about visitor feedback.
The "Configure" button will open this panel.
Here you can choose to enable visitor comments on index
pages and/or on picture pages.
"Count visitors" will place a visitor counter on the index
pages.
Email notification about new comments in your gallery can
be sent to the email address that is entered here, make
sure you enter a valid address.
The "Open administration page" button will connect your
default browser to your feedback administration page.
Setup drawer
In the bottom-right corner of the main window you will find the "Open setup drawer" button that will open
the Setup drawer. When the drawer opens, the button wil change to a "Close setup drawer" button.
In this setup drawer you can save the selected
settings as a setup. The saved setup can be used to
generate galleries with identical properties any time.
Setup list
In the setup list are the setups that were saved by
you. If no setups are saved yet, the list will be
empty. Click on a setup in the list to select it.
Add
Will add a new setup. A name for the new setup will
be asked, the default name will be the name that you
used for the main page title.
Apply
The selected setup will be applied, all settings saved
in this setup will be set in the main window.
Delete
The selected setup will be removed from the list after
confirmation.
Generate gallery
Then finally, after setting settings and choosing options, you are ready to click this button:
In a Save dialog you will be asked to choose the folder where the gallery will be created. Choose a folder
that you created specially for your gallery or create a new one using the "New Folder" button in the Save
dialog window.
The selected images and related information will be obtained from the image browser (or from the image
files if dragged and dropped), and images and page files for the gallery will be generated inside the chosen
destination folder.
A progress bar shows the state of the process, small image previews show the images while being
processed. You can stop the process by clicking the "Stop" button, leaving files of an incompletely
generated gallery in the destination folder.
Note: This button is equivalent to the "Generate full gallery" item in the Generate menu.
Note: For use on the internet, the name of the gallery folder will be part of the URL, part of the internet
address. Therefore the folder name must be all lower case and must not contain spaces, accented
characters or other special characters. Numbers and underscores are allowed in the name. If the gallery is
called "Summer 2004", you could name the folder "summer_2004".
Adding images to an existing gallery
When you try to generate a gallery in a folder that already contains a gallery, you can choose to add the
images to the existing gallery.
The new images will be added after the existing images in the gallery. If in the main window the option
"Reverse order" is checked, the new images will be added at the beginning of the gallery.
If the original image files that you used for the gallery did not change location on your computer, which
will usually be the case if you use Galerie with iPhoto or other image browser, the gallery can be
regenerated with a different template and with other different settings that directly influence the images
(like for instance frame, size, watermark). If one of the original files is not found, Galerie will use for
image-specific settings the original settings in the gallery to maintain a consistant appearance.
Modifying an existing gallery
You can also add images using "Modify existing gallery..." in the Generate menu. It will bring you to the
"Modify gallery" window, where you will have more advanced possibilities to remove, add and rearrange
images and to change the appearance of your existing gallery.
Menus
Galerie's menu bar.
In this chapter we will describe all functions that are accessible through the menus.
Galerie menu
About Galerie...
Shows information about Galerie and about people who have contributed to this project since its inception
in June 2003.
Preferences...
Opens the Galerie preferences window.
Tool > Create symbolic link...
Use to create a relative symbolic link. Expert option, use only if you know what symbolic links are.
In templates, if thumbback.jpg and imageback.jpg or thumbfront.pct and imagefront.pct are identical, one can
be replaced by an alias of the other, see chapter about creating templates. These aliases will sometimes not
work if transferred to another computer, relative symbolic links will always work. In templates distributed
with Galerie symbolic links are used.
Edit menu
The usual Edit menu items, that can be used in Galerie for text, to Cut, Copy, Paste or Select All.
Generate menu
Generate full gallery
This menu item is equivalent to the "Generate gallery" button at the bottom of the main window.
In a Save dialog you will be asked to choose the folder where the gallery will be created. Choose a folder
that you created specially for your gallery or create a new one using the "New Folder" button in the Save
dialog window.
The selected images and related information will be obtained from the image browser (or from the image
files if dragged and dropped), and images, html pages, and other files for the gallery will be generated
inside the chosen destination folder.
A progress bar shows the state of the process, small image previews show the images while being
processed. You can stop the process by clicking the "Stop" button, leaving files of an incompletely
generated gallery in the destination folder.
Note: For use on the internet, the name of the gallery folder will be part of the URL, part of the internet
address. Therefore the folder name must be all lower case and must not contain spaces, accented
characters or other special characters. Numbers and underscores are allowed in the name. If the gallery is
called "Summer 2004", you could name the folder "summer_2004".
For more information about using this command, specifically about adding images using this command, see
the section about using the "Generate gallery" button in the main window.
Regenerate last gallery
If you want to regenerate your last gallery with a few changes to the used settings, using this command
will often be much faster then generating the full gallery again. If you changed settings that do not
influence the images, only the html pages will be recreated, replacing the existing ones. If you use this
command and Galerie encounters a changed setting that influences the aspect of images, a full new gallery
will be generated.
Regenerate existing gallery...
The gallery that you will choose will be replaced by a newly generated version. You will be given the choice
to use the settings that were used for the existing gallery, or to use new settings provided in Galerie's
main window.
If the original image files that you used for the gallery did not change location on your computer, which
will usually be the case if you use Galerie with iPhoto or other image browser, the gallery can be
regenerated with a different template and with other different settings that directly influence the images
(like for instance frame, size, watermark). If one of the original files is not found, Galerie will use for
image-specific settings the original settings in the gallery to maintain a consistant appearance.
Modify existing gallery...
After choosing a gallery, you will be presented with the "Modify gallery" window that contains thumbnails of
all images and QuickTime files in the chosen gallery. In this window you can drag images in a different
order, remove images, add images, edit comments, and finally generate the modified gallery to replace the
existing one. You will be given the choice to use the settings that were used for the existing gallery, or to
use new settings provided in Galerie's main window.
If the original image files that you used for the gallery did not change location on your computer, which
will usually be the case if you use Galerie with iPhoto or other image browser, the gallery can be
regenerated with a different template and with other different settings that directly influence the images
(like for instance frame, size, watermark). If one of the original files is not found, Galerie will use for
image-specific settings the original settings in the gallery to maintain a consistant appearance.
See more detailed information in section about the "Modify gallery" window.
Retrieve existing gallery setup...
All settings will be reset to the very settings that were used to create the gallery that you choose. You can
now create different galleries with settings identical to the existing gallery.
This feature is also useful if you want to regenerate an existing gallery or modify an existing gallery with
for instance only one specific setting changed: First retrieve the gallery setup, then change that setting,
and then regenerate or modify choosing to use the new settings.
Generate main index...
Choose the folder that encloses all galleries (gallery folders) that the main index page should link to, and
the main index page will be created with thumbnails linked to each gallery. The settings in the thumbnail
area of the main window will be used in so far as applicable. Select "Add comment" if you want to add text
below the thumbnails. If the galleries are organized in a multi-level folder hierarchy, main index pages will
be created at all levels, interconnected with links, from the top level main index page down to main index
pages at the next levels and finally to the galleries.
See chapter about main index.
Publish menu
If you are satisfied with your gallery, you can use this menu to publish your gallery on your website.
Publish a gallery...
Opens the "Publish a gallery" window where you can send your gallery, using FTP-protocol, to the web space
folder reserved for you by your provider.
Manage visitor feedback
Will connect your default browser to your personal feedback administration page. On that page you can
view and manage comments that were added by visitors to your galleries that were generated with visitor
feedback enabled. The first time you will be asked to register to obtain a personal account. Choosing this
menu command is identical to clicking the "Open administration page" button in the configure feedback
panel
See chapter about visitor feedback.
Shortcuts menu
Here you can set combinations of settings with one move. You can use several combinations, shortcuts, in
succession to get the desired result.
Apply default values
Default values will be applied for most settings in the main window. The main page title, the chosen
template, and all existing settings in the preferences window will not be changed.
Set vertical frame
The settings for the thumbnails will be set for display of the thumbnail page and picture page in vertical
frames in one web-browser window, with the thumbnails in one column.
Set horizontal frame
The settings for the thumbnails will be set for display of the thumbnail page and picture page in horizontal
frames in one web-browser window, with the thumbnails in one row.
Put original pictures in pages
Settings for the pictures are set such that the pictures will be used in the picture pages with all properties
identical to the original pictures, same size, no frame, no further compression. If the original image is not
a jpeg image, for instance a tiff file, the image will be converted to jpeg with minimal compression
(maximum quality).
Note: This option assumes the images to be suitable for viewing in a web-browser, jpeg images with
dimensions that will fit inside a web page on an average screen.
Set index pages without thumbnails
The setting for thumbnails is set for the index page or thumbnail frame to not contain thumbnails. Without
the thumbnails the associated text will be the clickable links to the picture pages.
Generate index pages only
With this setting there will be no picture pages or larger pictures, just index pages with thumbnails that will
not be clickable.
Thumbnails link to originals
Also with this setting there will be no picture pages, just index pages with thumbnails. But with this setting
the full-size original images will be added to the gallery and thumbnails will link directly to the full-size
images.
Window menu
With this menu you access some other applications and you manage Galerie windows.
Launch image browser
The image browser that is defined in the Image Browser tab of the Preferences window will be launched, or
will be brought to the front if already running.
Show last gallery
If not moved from its initial location, the last generated gallery will be shown in your default web-browser.
Simplified interface
The main window will be changed to show only basic options and this menu item will be named
"Full interface" and will serve to reverse the change.
(The main window must be the front window for this item to be active.)
Minimize
Minimizes the front Galerie window.
Close
Closes the front Galerie window if that window can be closed.
Generated images preview
Opens the Generated image preview window where you can preview thumbnails and images as they will be
generated with the current settings.
Templates
Opens the Templates window where you can choose the template to be used for your gallery from a display
with template previews.
Bring All to Front
Brings all Galerie windows to the front.
Help menu
Provides access to different resources for help with using Galerie.
Galerie Help
Opens this manual.
Go to Discussion Forum
Your default web-browser will make internet connection with the discussion forum for Galerie users, where
you can ask questions, exchange tips, etc.
Special windows
Templates (Window menu)
Previews of available
templates are displayed in
this window.
Hovering with the mouse
arrow over a preview will
show the description of that
template in a Tool Tip.
Click on a preview image to
select that template to be
used for generating a gallery.
The selected template will
also appear in the template
menu in the main window.
Generated images preview (Window menu)
Here you can view what the generated thumbnails and images will look like in the gallery.
In this window you can choose
between thumbnails and images and
you can choose which image you will
see using the slider or the buttons
below the slider.
File name, file size in bytes, total
number of used images and the
number of the viewed image in the
applied order are displayed.
You can view the effect on the images
of different settings, changes in
settings will be updated in the
preview window.
Judge frame and frame size, imprinted
text and watermark.
And depending on how far your
screen allows resizing of the preview
window, you can also judge the image
dimensions.
Also added QuickTime media will be shown as they will appear in the gallery and can be played from this
preview window.
Tip: You can use the preview not only to check the appearance of the images, you can also use it to check
the order in which they will appear in the gallery. If the option "Reverse order" is used, the images will
appear numbered backwards.
Modify gallery (Using "Modify existing gallery..." from the Generate menu)
Choose "Modify existing
gallery..." from the Generate
menu, and after choosing the
folder of the existing gallery
you will see this window that
contains thumbnails of all
images and QuickTime files in
the chosen gallery. For a
larger view of an image, you
can double click the
thumbnail.
You can drag images in a
different order, you can
remove selected images
clicking the "Remove selected
images" button, you can edit
the comment for a selected
image in the "Edit comment"
field.
To select multiple images,
use command-click to make
multiple individual selections,
use shift-click to make a
continuous selection.
If you want to add images or other media files to the gallery, the button "Choose images to add" will open
your image browser application where you can select the files to be added, after which you can add the
selected files with the "Add images" button.
It is also possible to add images directly to the modify window by drag and drop from the Finder or any
other application. However, if you work with an image browser, use a selection in that image browser. Not
all information related to your images (like comments in iPhoto) will be available to Galerie if you use drag
and drop.
Finally you can click "Regenerate" and the existing gallery will be replaced by the modified version. You will
be given the choice to use the settings that were used for the existing gallery, or to use new settings
provided in Galerie's main window.
If the original image files that you used for the gallery did not change location on your computer, which
will usually be the case if you use Galerie with iPhoto or other image browser, the gallery can be
regenerated with a different template and with other different settings that directly influence the images
(like for instance frame, size, watermark). If one of the original files is not found, Galerie will use for
image-specific settings the original settings in the gallery to maintain a consistant appearance.
Preferences
In the Preferences window (open from Galerie menu) you can define in detail how Galerie will work. The
preference settings are organised in tabs, clicking the name of a tab will activate that tab.
Clicking the "Default" button at the bottom of the window will reset the settings in the active tab to the
default values, the other tabs will not be affected. Only when you click the "OK" button, changes you made
in the settings will be saved and applied.
We will describe each preference tab separately.
Language
Translations
Several texts that are used by Galerie in galleries can be replaced here by a translation in another language
or by any other text that you want Galerie to use instead. The default texts are in the language of the
language version you are using.
Date language
In this popup menu you can choose a language, and the usual date format in that language, that will be
used for dates associated with the pictures.
Custom date format
If you want to use a date format that is different from the format that Galerie uses for the language chosen
in the popup menu, you can do so by checking the checkbox and defining the format using these
combinations of characters that will be replaced:
YY Year
MM Month name
M# Month number (01-12)
DD Day number (1-31)
D# Day number (01-31)
hh Hour
mm Minutes
ss Seconds
Other characters will be left unchanged:
MM DD, YY will provide July 27, 2004
YY/M#/DD will provide 2004/07/27
MM DD (hh:mm) will provide July 27 (9:16)
Templates
Here you can change the path to your templates folder. Click "Change" and choose the "Galerie Templates"
folder on your harddisk.
Image browser
Image browser selection
Galerie can cooperate with a number of external applications. By default iPhoto is used, but another
application can be chosen. If you usually work with an application that is not in this list, don't hesitate to
bring this to our attention and we will investigate the possibility to add it.
Launch image browser at startup
If checked, the selected image browser application will be launched when Galerie is launched. Note that the
image browser can also be manually launched with "Launch image browser" in the Windows menu (or
Command-L).
Add keywords to comment
If checked, the keywords related to pictures will be added to the comments on the gallery pages. The
keywords are the keywords in iPhoto or the IPTC keywords for the other image browsers.
Export
For generating the images (thumbnails and larger images) Galerie uses functions in other software. In this
tab you can choose which software Galerie will use.
Use QuickTime
This is the default and recommended choice. QuickTime 6 or later is required.
Do not use the other choices unless QuickTime is not available on your machine.
You can choose whether or not to apply antialiasing to the generated images. Below examples of an image
without (left image) and with (right image) antialiasing.
With the "Quality" slider you can choose the amount of compression for the generated .jpg images. To the
left lower quality and small files, to the right higher quality and big files.
You may be inclined to use high quality, but for a web presentation it is important to keep file sizes small.
Setting the quality at "60" will usually produce images that are not visibly of lower quality than those
produced with a setting at "100", but file sizes will be notably smaller.
Use Image Capture
Use only if QuickTime does not function on your computer. Image Capture is part of your Mac OS X
installation. If Image Capture is used, most features related to images will not work, like frames, masks,
imprinted text, watermark, compression level.
Use ImageMagick
Use only if QuickTime does not function on your computer. ImageMagick must be installed. If ImageMagick
is used, most features related to images will not work, like frames, masks, imprinted text, watermark. You
need to define the path to ImageMagick. It is possible to send specific commands to ImageMagick. See
ImageMagick site.
Advanced
Use these advanced options if you know what they will do and why you need them.
Index page file name
By default Galerie generates index pages with the prefix "index", like for instance in "index.html". You can
change the prefix here.
Page file extension
By default Galerie generates pages with file extension ".html", like for instance in "page_1.html". You can
change the extension here.
Delete target folder content
By default, when several galleries are generated in succession into the same folder, existing files that are
not replaced by files with the same name will not be removed. If this option is checked, the content of the
target folder will be deleted if a new gallery is generated into it. As a safety precaution Galerie will not
remove the contents of a folder unless a file "index.html" is present. Still, use this option with caution.
Allow HTML tags in comments and other text fields
By default, if special characters needed for html tags are entered, they will be encoded. This will result in
for instance a tag like <b>xxxxxx</b> (make bold) to be shown as such in the browser window. If this
option is checked, the characters < > & will not be encoded into < > &. That way, tags that are
entered for instance while editing comments will be transfered as such into the html source of the page
and will be treated by a web-browser as true html tags. This enables applying text styles and inserting links
in comments and some other text fields. The use of this option assumes the user to be familiar with editing
html source code.
Preserve color profile in generated images
If a color profile is embedded in the original image, a color profile will be attached to the images generated
from that image. This can improve colors for some images in some browsers, but the result may be
unpredictable in other browsers and it will increase thumbnail and image file sizes. Generally, we do not
recommend the use of this option.
Note: This option does not need to be selected to preserve color profiles in added original images. Added
full-size original images will be copied with all embedded information, including color profiles.
Process map position
Here you can activate using global map position information. With this feature it is possible to display on
generated picture pages information about the position of photos on the globe (Latitude, Longitude,
Altitude) linked to a map and/or satellite image of that position. By default the feature links to a hybrid
view on "Google™ Local" map, but the string can be edited for other use.
Global map position string that will be added to picture pages
The default string that will be used. It can be edited to suit your personal aims. Clicking the "Default"
button will restore the default string.
See in chapter about added text the section 'Map position' for more information.
Feedback
Language
This is the language that will be used for text in the feedback section on the gallery pages and in the
related email notification messages.
Comment server address
By default leave this field empty.
See chapter about visitor feedback for more information.
EXIF
EXIF data are recorded with each image taken with a digital camera. They provide information about
technical variables related to each individual picture. Information about the EXIF standard can be found on
the EXIF site. EXIF data can be shown on the index pages or the picture pages for each image. Here you
can choose which EXIF data you want to see displayed with the images.
IPTC
IPTC data can be added to pictures using specific programs like GraphicConverter or Photoshop or iView
MediaPro. They allow adding various information to the pictures, like the photographers name, keywords, a
caption, etc. Information about the IPTC standard can be found on the IPTC site. IPTC data can be shown
on the index pages or the picture pages for each image. Here you can choose which IPTC data you want to
see displayed with the images.
Added text
In Galerie's main window you will find options for adding Title, Date, Comment, EXIF data and IPTC data
related to images on the thumbnail pages and/or the picture pages. In this chapter we will explain what
will be added if you choose these options.
Note: Do not use drag and drop if you use files from iPhoto or GraphicConverter or iView MediaPro or
Portfolio 7. Just make your selection in one of those programs and Galerie will obtain the pictures and
related information from that program. If you use drag and drop, Galerie can only see the information that
is available in the files themselves, information about the files in the image browser application cannot be
used.
General description
Title
The title is what identifies the picture, it is its name. It can be the filename or a short textual description.
You can always influence the title that will be used, either by editing the title in the used image browser or
by editing the file name. When Galerie uses a file name for the title, it will use the file name without the file
extension.
Date
When you choose to show a date, usually you will want the date a photo was taken to be displayed. Below
you will see this is not always possible.
Tip: When you want the dates to be displayed, but you do not know the original date for a picture, you can
set its date in the year 2500 or later if you use an image browser. Galerie will not show a date for that
picture.
Comment
The comment is a text that you want to accompany the picture. The content of this caption can be
anything you like, a description of what can be seen on the picture, a short story, a thought, a poem...
The comment (or caption) can be edited in the used image browser or a comment can be added or edited
using Galerie's "Edit comment" feature.
EXIF
EXIF (Exchangeable Image File Format) data are recorded with each image taken with a digital camera.
They provide information about technical variables related to each individual picture. The number of
recorded data depends on the camera. Information about the EXIF standard can be found on the EXIF site.
Many graphics applications, like the image browsers that Galerie can work with, can read some or all of
these data. In the EXIF tab in Galerie preferences you can choose which of the EXIF data that Galerie can
use will be displayed on the gallery pages, if and in so far as they are available in the image files.
IPTC
IPTC (International Press Telecommunications Council) data can be added to pictures using specific
programs like GraphicConverter or Photoshop or iView MediaPro. They allow adding various information to
the pictures, like the photographers name, keywords, a caption, etc., in a standardized format. Information
about the IPTC standard can be found on the IPTC site. In the IPTC tab in Galerie preferences you can
choose which of the IPTC data that Galerie can use will be displayed on the gallery pages, if and in so far
as they are available in the image files (or in the iView MediaPro catalog, see note below about IPTC and
iView MediaPro).
iPhoto
When you create a gallery from selections in iPhoto as described in the Choosing and sorting chapter,
Galerie will use these sources for the added text:
Note: With iPhoto Galerie can only extract EXIF data and IPTC data from JPEG files.
Title
The "Title" in iPhoto. If no title is edited, iPhoto will use the file name for title. Editing the title in iPhoto will
not change the actual file name.
Date
The "Date" in iPhoto. If no date is edited, iPhoto will use the date the photo was take from the EXIF data. If
no such date is available, iPhoto will use the file creation date. Editing the date in iPhoto will not change the
EXIF date or file creation date.
Comment
The "Comments" in iPhoto. If no comments are added in iPhoto, no comment text is added.
(A comment can also be added to the gallery using Galerie's "Edit comment" feature.)
If "Add keywords to comment" is checked in the "Image browser" tab in Galerie Preferences window, the
iPhoto "Keywords" will be added to the comment.
EXIF
EXIF data that are available in the image files. In iPhoto EXIF data can be viewed ("Show Info" from the
Photos menu), but if the photo was taken with a modern digital camera, usually more data are available.
IPTC
IPTC data that are available in the image files. iPhoto cannot write or read IPTC data. These data will only
be available if written to the files in another program. (IPTC data added in iView MediaPro are not available
in the files, see note below about IPTC and iView MediaPro.)
GraphicConverter
When you create a gallery from a selection in a GraphicConverter browser window or from a drop list in
GraphicConverter as described in the Choosing and sorting chapter, Galerie will use these sources for the
added text:
Note: With GraphicConverter Galerie can only extract EXIF data and IPTC data from JPEG files.
Title
The IPTC "Title". In GraphicConverter the IPTC title can be added or edited. If a IPTC title exists, saving a
edited title will actually replace a pre-existing IPTC title in the file. If no IPTC title is present, Galerie will
use the file name.
Date
The IPTC "Date". In GraphicConverter the IPTC date can be added or edited. If a IPTC date exists, saving a
edited date will actually replace a pre-existing IPTC date in the file. If no IPTC date is present, Galerie will
try to use the EXIF date of picture taken. If no IPTC date and no EXIF date is present, no date is added.
Comment
The IPTC "Caption". In GraphicConverter the IPTC caption can be added or edited. If a IPTC caption exists,
saving a edited caption will actually replace a pre-existing IPTC caption in the file. If no IPTC caption is
present, no comment text is added.
(A comment can also be added to the gallery using Galerie's "Edit comment" feature.)
If "Add keywords to comment" is checked in the "Image browser" tab in Galerie Preferences window, the
IPTC "Keywords" will be added to the comment.
EXIF
EXIF data that are available in the image files. In GraphicConverter EXIF data can be viewed.
IPTC
IPTC data that are available in the image files. In GraphicConverter IPTC data can be read and written.
iView MediaPro
When you create a gallery from a selection in a iView MediaPro catalog window as described in the
Choosing and sorting chapter, Galerie will use these sources for the added text:
Note: iView MediaPro does not modify the image files and handles IPTC data differently from other
applications. IPTC data added or edited in iView MediaPro are not saved in the image file but with the
information in the iView MediaPro catalogs. Galerie will obtain the IPTC data from iView MediaPro as if the
data were available in the files, but IPTC data that were added or edited in iView MediaPro do not exist
outside the context of the iView MediaPro catalog.
Title
The information shown in iViewMedia catalog as "Title" (from the IPTC "Headline" field). In iView MediaPro
the title can be added or edited. Saving a edited title will not change any IPTC data in the image file itself.
If no IPTC title is present, Galerie will use the file name.
Date
The information shown in iViewMedia catalog as "Event Date" (from the IPTC "Date Created" field). In iView
MediaPro the event date can be added or edited. Saving a edited event date will not change any IPTC data
in the image file itself. If no "Event Date" is present, Galerie will try to use the EXIF date of picture taken.
Comment
The information shown in iViewMedia catalog as "Caption" (from the IPTC "Caption" field). In iView
MediaPro the caption can be added or edited. Saving a edited caption will not change any IPTC data in the
image file itself. If no caption is available, no comment text is added.
(A comment can also be added to the gallery using Galerie's "Edit comment" feature.)
If "Add keywords to comment" is checked in the "Image browser" tab in Galerie Preferences window, the
IPTC "Keywords" as shown in iView MediaPro will be added to the comment.
EXIF
EXIF data that are available in the image files. In iView MediaPro EXIF data can be viewed.
IPTC
IPTC data that appear in iView MediaPro as information about the files. In iView MediaPro these data can be
read and written. Added or edited IPTC data are saved in iView MediaPro in the catalog, not in the image
files.
Extensis Portfolio 7
When you create a gallery from a selection in a Portfolio catalog window as described in the Choosing and
sorting chapter, Galerie will use these sources for the added text:
Note: Metadata management in Portfolio is complex and can give unexpected results if settings are not
chosen with great care. Depending on the settings, IPTC and EXIF data from the file can be read into
Portfolio catalog fields, and again depending on the settings, the value of Portfolio catalog fields can be
saved into IPTC or EXIF data fields in the file.
Note: With Portfolio Galerie can only extract EXIF data and IPTC data from JPEG files.
Title
The value of the Portfolio catalog "Document Title" field. If the "Document Title" field is empty, Galerie will
use the file name. The file name is displayed in the "Name" field in the catalog. Changing the name in the
"Name" field will change the file name.
(The "Document Title" will also replace the IPTC "Title" (IPTC "Object Name" in Portfolio) in the IPTC data
as displayed in the Galerie gallery, regardless which metadata are mapped to the catalog "Document Title"
field.)
Date
The IPTC "Date Created" in the file itself, if available. If no IPTC "Date Created" is available, the EXIF "Date
Taken" in the file itself is used.
Comment
The value of the Portfolio catalog field "Description". If no "Description" is available, Galerie will use the
IPTC "Caption" if present in the file.
(A comment can also be added to the gallery using Galerie's "Edit comment" feature.)
If "Add keywords to comment" is checked in the "Image browser" tab in Galerie Preferences window, the
Portfolio "Keywords" will be added to the comment.
(Portfolio "Keywords" will also replace the IPTC keywords in the IPTC data as displayed in the Galerie
gallery, regardless which metadata are mapped to the Portfolio catalog "Keywords" field.)
EXIF
EXIF data that are available in the image files. (Some data may be replaced by data in Portfolio catalog.)
IPTC
IPTC data that are available in the image files. (Some data may be replaced by data in Portfolio catalog.)
Drag&Drop
When you create a gallery from files, or folders with files, dropped onto the Galerie drop icon as described
in the Choosing and sorting chapter, Galerie will use these sources for the added text:
Note: With Drag&Drop Galerie can only extract EXIF data and IPTC data from JPEG files.
Title
The file name.
Date
The IPTC "Date Created", if available in the file. If no IPTC "Date Created" is available, Galerie will use the
EXIF "Date Taken".
Comment
None. A comment can only be added to the gallery using Galerie's "Edit comment" feature.
EXIF
EXIF data that are available in the image files.
IPTC
IPTC data that are available in the image files. (IPTC data added in iView MediaPro are not available in the
files, see note above about IPTC and iView MediaPro.)
Global map position
General description
The global map position feature is aimed at advanced users. With this feature it is possible to display on
generated picture pages information about the position of photos on the globe (Latitude, Longitude,
Altitude) linked to a map and/or satellite image of that position. By default the feature links to a hybrid
view on "Google™ Local" map, but the string can be edited for other use.
If available, Galerie uses geographical position information in EXIF data in the image file, or Galerie uses
position information entered by the user in a command in the comment related to the image. If both are
available, information in the command takes precedence over information in EXIF data. The command can
be combined with a regular comment, the command will only be used for processing the map position and
will not be visible in the comment as displayed on the picture page.
In the template file "page template.html" $GLOBAL_MAP_POSITION$ is replaced by the map position
string. The map position will be displayed on picture pages only, not on thumbnail (index) pages and not in
pop-up windows.
Templates
The global map position feature is available with templates version v5.3.0 and later. These templates are
distributed with the current Galerie version.
Activation
The feature can be activated in Advanced panel in Preferences by checking the box "Process map position".
Using a position command in comment
If you know the position that you want to be associated with a photo, you can enter the coordinates in a
command in the image's comment. This can be done in the comment for the image in the used image
browser, like iPhoto, or in the comment edit field when editing comments while generating the gallery.
The command has this structure:
{Lat: N 43d 36m 31.21s;
Long: E 1d 26m 31.94s;
Alt: 200m;
Scale:16}
It starts with "{" and ends with "}". The commands "Lat:" and "Long:" are needed, the other commands
are optional, each command must end with ";" to separate it from the next command. The command
"Scale:xxx" specifies the initial zoom or map scale value. xxx can vary from 1 (earth view) to 16 (close
view) or more, the default value is "7".
The command can also use the decimal notation:
{Lat: N 43.608669;
Long: E 1.442206;
Alt: 200m;
Scale:16}
and can use "+" for "N" and "E" and "-" for "S" and "W" :
This command (New York):
{Lat: N 40.7140;
Long: W 74.0060;
Scale:16}
can also be written as:
{Lat: +40.7140;
Long: -74.0060;
Scale:16}
or even without "+" and only "-":
{Lat: 40.7140;
Long: -74.0060;
Scale:16}
You can use a regular comment together with the command:
Basilique Saint-Sernin, Toulouse
{Lat: N 43d 36m 31.21s;
Long: E 1d 26m 31.94s;
Alt: 200m;
Scale:16}
The comment on the page will only show:
Basilique Saint-Sernin, Toulouse
The link on the page will look like:
Latitude: N 43d 36m 31.21s Longitude: E 1d 26m 31.94s Altitude: 200m
Tip: At the site http://www.heavens-above.com/countries.asp you can find the coordinates of many places in
the world.
Using geographical position data in EXIF
These data are usually collected with a GPS (Global Positioning System) device and thus generally referred
to as GPS data. EXIF fields are reserved for these data, but so far seldom used. In the future there may be
camera's with built-in GPS units that can record GPS data with the photos. GraphicConverter can display
embedded GPS data in EXIF, such as these from a photo located on Mallorca:
Transferring recorded data from a GPS unit into an image file's EXIF data is possible with software like
"GPSPhotoLinker": http://oregonstate.edu/~earlyj/gpsphotolinker/
Inserting GPS coordinates from "Google Earth" into an image file's EXIF data is possible with software like
"Geotagger": http://craig.stanton.net.nz/software/Geotagger.html
Tip: You can specify a initial zoom value by adding the command {Scale: xxx} in the comment.
Customizing the string
The default string is shown in Advanced tab in Preferences:
<a href ="http://maps.google.com/maps?q=$LATITUDE_NUM$+$LONGITUDE_NUM$&ll= $LATITUDE_
NUM$,$LONGITUDE_NUM$&spn=$MAP_SCALE$&t=h" target="_blank">Latitude: $LATITUDE$ Longitude: $
LONGITUDE$ Altitude: $ALTITUDE$<a>
This string can be edited to suit your personal aims.
q= is followed by the value that will be entered in the search field on the Google map page.
&ll= is followed by the coordinates of the location that will be shown on the map
&spn= is followed by the zoom or scale value that will be used initially for the map
&t=h will display the hybrid view (satellite view plus map)
(&t=k instead of &t=h will display satellite view only)
$LATITUDE_NUM$ and $LONGITUDE_NUM$ will be substituted by the coordinates
$MAP_SCALE$ will be replaced by the computed map scale
$LATITUDE$, $LONGITUDE$ and $ALTITUDE$ will be substituted by the text values used in GPS EXIF or in
the command in comment for the coordinates and the altitude.
Tip: If you don't have altitude information, remove that part from the string:
<a href ="http://maps.google.com/maps?q=$LATITUDE_NUM$+$LONGITUDE_NUM$&ll= $LATITUDE_
NUM$,$LONGITUDE_NUM$&spn=$MAP_SCALE$&t=h" target="_blank">Latitude: $LATITUDE$ Longitude: $
LONGITUDE$<a>
Tip: In areas that are extensively covered with high resolution images, like most of the USA, a close view
is always possible. There the scale command does not necessarily have be used and the scale info can be
omitted from the string:
<a href ="http://maps.google.com/maps?q=$LATITUDE_NUM$+$LONGITUDE_NUM$&ll= $LATITUDE_
NUM$,$LONGITUDE_NUM$&t=h" target="_blank">Latitude: $LATITUDE$ Longitude: $LONGITUDE$
Altitude: $ALTITUDE$<a>
Tip: Clicking the "Default" button will restore the default string.
Main index
After you have created a number of galleries, you can create a main index page with the first thumbnail of
each gallery linking to that gallery. If the galleries are organized in a multi-level folder hierarchy, main
index pages can be created at all levels, interconnected with links, from the top level main index page
down to main index pages at the next levels and finally to the galleries.
If Galerie can locate the original image files, new thumbnails will be created for the main index pages using
the current settings for thumbnail images (size, template, picture frame). If an original image can not be
found, Galerie will use the existing thumbnail image from the gallery. That thumbnail may have a different
appearance, depending on the settings used for creating the gallery.
Note: For use on the internet, the name of the gallery folders and of the enclosing folder with the main
index page will be part of the URL, part of the internet address. Therefore the folder names must be all
lower case and must not contain spaces, accented characters or other special characters. Numbers and
underscores are allowed in the name.
Tip: The galleries will have a link back to the preceding main index page if "../index.html" was entered as
"Link to home page" address in the Main window when the galleries were generated.
Single main index page
To create a single main index page linking to a number of galleries, each gallery must be generated in a
separate folder and those gallery folders must be brought together in one enclosing folder. Use "Generate
main index..." from the Generate menu and in the dialog that will appear choose that enclosing folder. You
will be asked to confirm that you want to use the default name "index.html" for the new file.
The settings for thumbnail pages will be used in so far as applicable, thumbnail size, template and picture
frame settings will be used if possible.
The "Main page title" will be used for the main index page's title.
If you have checked "Add comment" for thumbnails, for each gallery you will be asked for a comment that
will appear below the thumbnail on the main index page.
The main index page, with default name "index.html", and the thumbnail image files will be generated in
the folder that encloses the gallery folders.
An example:
You have created three galleries in separate folders named "cats", "dogs" and "birds", you brought the
three galleries together in a folder "animals", and now you have:
animals/cats/ the folder for your cat photos
animals/dogs/ the folder for your dog photos
animals/birds/ the folder for your bird photos
The files and folders inside your animals folder in more detail:
animals/
animals/cats/
animals/cats/index.html the index page for this gallery
animals/cats/pages/ the sub-folder containing the html pages
animals/cats/mediafiles/ the sub-folder containing the images
animals/cats/thumbnails/ the sub-folder containing the thumbnails
animals/dogs/
animals/dogs/index.html the index page for this gallery
animals/dogs/pages/ the sub-folder containing the html pages
animals/dogs/mediafiles/ the sub-folder containing the images
animals/dogs/thumbnails/ the sub-folder containing the thumbnails
animals/birds/
animals/birds/index.html the index page for this gallery
animals/birds/pages/ the sub-folder containing the html pages
animals/birds/mediafiles/ the sub-folder containing the images
animals/birds/thumbnails/ the sub-folder containing the thumbnails
After creating the main index page you will have:
animals/index.html the main index page
iconindex1.jpg
iconindex2.jpg three thumbnail image files for the main index page
iconindex3.jpg
animals/cats/ the folder for your cat photos
animals/dogs/ the folder for your dog photos
animals/birds/ the folder for your bird photos
Opening the new index.html you will see three thumbnails, a thumbnail of the first image of each gallery,
linking to the three galleries.
(The method of creating a single main index file that existed in previous versions of Galerie is still
functional. In the above example, drag each of the gallery folders, the "cats" folder, the "dogs" folder and
the "birds" folder, onto Galerie's drop icon. With this method no new thumbnail files are generated, always
the existing thumbnails in the galleries will be used)
Multi-level hierarchical main index pages
To create multi-level hierarchical index pages, each gallery must be generated in a separate folder, the
gallery folders can be organized in folders and subfolders, with one folder enclosing all. Use "Generate main
index..." from the Generate menu and in the dialog that will appear choose that enclosing folder. You will
be asked to confirm that you want to use the default name "index.html" for the new files.
The settings for thumbnail pages will be used in so far as applicable, thumbnail size, template and picture
frame settings will be used if possible.
The "Main page title" will be used for the title of the top-level first main index page. For each subsequent
main index page you will be asked for a title for that page. The title will also appear in the link back to that
page from a next index page.
If you have checked "Add comment" for thumbnails, the title of a next main index page will be used as
comment below the thumbnail that links to that page. With "Add comment" for thumbnails checked, you
will also be asked for a comment for each gallery that will appear below the thumbnail that links to that
gallery.
The main index pages, with default name "index.html", and the thumbnail image files will be generated in
the respective folders and subfolders, leading to the galleries.
An example
Next to the "animals" folder with galleries in folders "cats", "dogs" and "birds" (see the example above),
you now also have a "cities" folder with subfolders "france" and "usa". In "france" you have galleries in
folders "paris", "marseille" and "toulouse", in "usa" you have galleries in folders "la" and "new_york". The
folders "cities" and "animals" are in the all-enclosing folder "photos":
photos/
photos/animals/
photos/animals/cats/
photos/animals/dogs/
photos/animals/birds/
photos/cities/
photos/cities/france/
photos/cities/france/paris/
photos/cities/france/marseille/
photos/cities/france/toulouse
photos/cities/usa/
photos/cities/usa/la/
photos/cities/usa/new_york/
When you use "Generate main index..." from the Generate menu, you will be asked to confirm that you
want to use the default name "index.html" for the new files.
Next, you will be asked to provide titles for the main index files in the folders "animals", "cities", "france"
and "usa". You could enter simple titles like "Animals", "Cities", "France" and "USA", but you can use any
titles that would be appropriate for these gallery collections.
If you have checked "Add comment" for thumbnails, a comment will be asked for each gallery: "cats",
"dogs", "birds", "paris", "marseille", 'toulouse", "la" and "new_york".
The main index pages "index.html" will be created in their locations as follows:
(To keep it simple, in this example the new thumbnail image files are left out.)
photos/
photos/index.html the top-level index page with links to "animals" and "cities"
photos/animals/
photos/animals/index.html the index page "animals" linking to three galleries
photos/animals/cats/
photos/animals/dogs/
photos/animals/birds/
photos/cities/
photos/cities/index.html the index page "cities" with links to "france" and "usa"
photos/cities/france/
photos/cities/france/index.html the index page "france" linking to three galleries
photos/cities/france/paris/
photos/cities/france/marseille/
photos/cities/france/toulouse
photos/cities/usa/
photos/cities/usa/index.html the index page "usa" linking to two galleries
photos/cities/usa/la/
photos/cities/usa/new_york/
Starting from "index.html" in "photos", you can navigate to each gallery clicking thumbnails. From each
main index page you can return to the main index page one level up, and if you generated the galleries
with "../index.html" as home page link address you can return from each gallery back to the main index
pages.
Publishing a gallery
In this chapter we will explain how you can use Galerie to publish your galleries on the internet so they can
be viewed on the world-wide-web.
Note: With the "Publish a gallery" feature in Galerie, explained here in detail, you can quickly send a
gallery, or in fact the content of any folder on your harddisk, to a FTP-server. For further maintenance of
your website, like for deleting unused files and folders, you will need a more complete FTP-program.
Note: If you have difficulty imagining a mental map of what is going on in the folders on the server, you
may profit from using a FTP-program that uses a Finder-like interface to show the content of the folders.
The freeware Cyberduck is such a program.
Note: The Finder is used to publish on, and maintain, a .Mac website.
Things to know first...
If you know all about internet protocols, internet addresses and server directories, you can skip this
section.
Seen from your position, you could imagine the internet as one gigantic harddisk. Like on your harddisk,
the files are organized in folders and subfolders. Unlike on your harddisk there are different ways to access
files and folders on the internet, called protocols.
The "http" protocol (Hypertext Transfer Protocol)
One way to access the internet is using the http protocol. It is the protocol designed for accessing files
containing html (Hypertext Markup Language) like web pages. The internet path to such a file, its internet
address or URL (Unified Resource Locator), starts with "http" to indicate that the http protocol is to be
used. An example:
http://www.myriad-online.com/en/index.html
This means: Use the http protocol to access the file "index.html" inside the folder "en" on the server
"www.myriad-online.com". You already encountered this type of address using your web-browser.
The http protocol only allows reading the files, not writing them, the visitor of a website canot modify that
site. Once your gallery is published, visitors can view it with their web-browser using a http address.
To be able to read and write files to folders on the internet, in fact copy files over the internet and thus
place your gallery on the web, you need to use a different protocol, in practical use a little more complex,
the FTP-protocol.
To publish your gallery on a .Mac website you do not need to use the Galerie publish feature or any other
FTP-program, you can simply copy the files over the internet to the Sites folder on your iDisk using the
Finder. Skip the next section and see publishing on a .Mac website.
The "FTP" protocol (File Transfer Protocol)
With your subscription for internet access, you received from your internet service provider (ISP)
information about addresses and password to access the folder that is reserved for your website. You will
need this information to publish your gallery.
You need to have at least these three pieces of information: The FTP-address to the server, for instance
"ftp.domain.com", your user name and your password. Often but not always, for FTP the same name and
password are used as for collecting your email. For obvious security reasons, the FTP user name and
password will only allow you access to the folder on the server that is reserved for you.
Some IPS's will provide also the name of a folder within your folder on the server, that is intended to be
used for your website. The name of that initial folder can be something like "WWW" or "web".
This information needs to be entered in Galerie only once. With the information, Galerie can connect to the
server and and copy the files of your gallery to the folder that is reserved to contain your website.
With the files in place on the server, your gallery can be viewed with a web-browser on the world-wide-web
by you or by anyone else who knows the http address to your website.
The "Publish a gallery" window
In this window, accessible from the "Publish" menu, you can configure FTP-access to your website folder
and you can copy your gallery files to that folder.
Recent servers popup menu
If you use more than one FTP
server, you can choose between
the entered configurations for the
different servers.
Server address
Enter here the FTP-address that
your internet service provider
(ISP) provided. Don't use any
slash ("/") before or after the
address.
Port
The usual port number for FTP is
21. Only use a different number if
explicitly instructed by your ISP.
Passive FTP
If not instructed otherwise by
your ISP, select "Passive".
User name
Enter the user name that your ISP gave you exactly, no other characters and do respect case.
Password
Enter the password that your ISP gave you exactly, no other characters and do respect case.
Proxy
If you access the internet from behind a server, for instance from a corporate network, you will need to
configure extra settings here. Consult your network administrator. In all other cases, leave these fields
empty.
Publish contents of folder
This is the path on your harddisk to the folder that you will publish. By default it is the folder of the last
generated gallery. You can choose a different folder using the "Select" button.
Target folder on server
Here you enter the path inside your website folder to the folder into which you will copy the files from the
folder chosen above. The first and the second field together display the path (note the "/" between the
fields).
Some IPSP's will provide a name for a special web folder inside the folder that you can access using FTP.
Start with this folder name followed by a slash ("/").
Tip: It is usually a good idea to organize your website in folders and subfolders. Create for instance a
folder "photos" at root level in your website folder by entering its name in the first field, and enter the
name for the folder that will contain the gallery files in the second field. By default the second field will
show the name of the folder of the last generated gallery.
Note: If you enter the name of folder that does not yet exist in your website folder, it will be created. If
you enter the name of a folder that already exists, files inside that folder that have the same name as files
you are copying to that folder, will be replaced.
Note: For any folder you create, use only lower case names with no spaces and no accented characters or
any other special characters. Names like "My Photos" or "Sun&Sea" will cause problems if used in internet
addresses.
Send only modified files
If you publish the same gallery again, only few files may have been changed. Checking this option you will
copy only the changed files, reducing the time needed for the transfer.
Publish
Clicking the "Publish" button will make Galerie connect to the FTP-server and copy the files from the
selected source folder on your harddisk to the indicated target folder inside your website folder on the
server.
Log on Console
This option is only meant for diagnosing the cause of a problem that may occur using the "Publish"
feature. If you encounter a problem, first check carefully that all settings and entered information are
correct. If you cannot find what may cause the problem:
Launch the application "Console" that is inside the folder "Utilities" inside the folder "Applications" and clear
the content by clicking "Clear" at the top of the Console window.
Then activate this Log on Console option and start again the file transfer by clicking the "Publish" button.
When the (again failed) publishing attempt has been completed, copy the content of the Console window
and send it to us so we can study it:
[email protected]
Viewing your gallery on the web
If all went well, your gallery is now available on the internet.
What will be the web address of the gallery?
Your internet service provider has given you both the FTP-address to copy your website files into your web
folder on the server and the http-address to use in a web-browser to view the pages in that folder. Apart
from one address starting with "ftp" and the other starting with "http://" the two addresses can be quite
different, but the folder hierarchy that you create inside the website folder will be the same for both FTP
and http.
A common example:
The http-address as given by the ISP for you with user name "yourname" is:
http://www.domain.com/~yourname
The initial folder given by the ISP for website use is "WWW". (A initial folder is not used by all ISP's.)
This was entered for target folder in Galerie's "Publish a gallery" window:
The URL of the index page inside the summer_2003 web folder will then be:
http://www.domain.com/~yourname/photos/summer_2003/index.html
But if no page is defined in the address, a web server will open a file named "index.html" in the defined
folder, so the index page of your gallery can be viewed by anyone who directs his web-browser to:
http://www.domain.com/~yourname/photos/summer_2003
Publishing on a .Mac website
Publishing your gallery on your .Mac website is done by simple copying in the Finder, dragging the folder
with the gallery into the Sites folder on your iDisk. When the gallery files are in place on the remote iDisk,
either by copying directly to the remote disk or by synchronizing with the local copy of the iDisk on your
Mac, the gallery can be viewed on your website.
Tip: It is usually a good idea to organize your website in folders and subfolders. Create for instance a
folder "photos" at root level in your Sites folder and copy the gallery folders into that folder.
Note: For any folder you create or copy into the Sites folder, use only lower case names with no spaces
and no accented characters or any other special characters. Names like "My Photos" or "Sun&Sea" will
cause problems if used in internet addresses.
Viewing the gallery on your .Mac website
We will use the same example as used for publishing with FTP:
You generated a gallery "Summer 2003" in a folder "summer_2003" and you copied that folder into a
"photos" folder inside the Sites folder on your iDisk. The starting file of your gallery is the file "index.html"
inside the "summer_2003" folder, so you want to direct your web browser to the file "index.html" inside the
folder "summer-2003" inside the folder "photos" on your website.
The web-address (URL) of your gallery will then be: http://homepage.mac.com/yourusername/photos/summer_
2003/index.html
But if no page is defined in the address, a web server will open a file named "index.html" in the defined
folder, so the index page of your gallery can be viewed by anyone who directs his web-browser to: http://
homepage.mac.com/yourusername/photos/summer_2003
Visitor feedback
The visitor feedback feature can be activated in Galerie's main dialog. If this feature is active while creating
a gallery, visitors will be able to add comments to that gallery, comments that will be visible for all visitors.
General comments concerning your gallery can be added to index pages, comments concerning a specific
picture can be added to the page with that picture, you can choose to activate one possibility or both.
Optionally you will receive email notification for each newly added comment.
A counter can be added to the index pages that counts the visitors currently online and the number of
visitors since the gallery was created.
This feature is enabled by checking "Enable visitor feedback" in Galerie's main window, it does not need
any any change or installation on your web server, it does not affect your web server in any way. Equally,
adding comments to a gallery will not add files to the gallery, nor change any files in the gallery or on your
web server.
A personal administration page, accessible via Galerie's "Publish" menu or from the configure feedback
panel, enables you to manage the comments, for instance remove unwanted comments
You may notice an additional file named galeriecomments.txt, generated by Galerie in the folder of a
feedback enabled gallery. This file is needed for proper functioning of the visitor feedback, it will not be
modified by the feedback system. Make a habit of always publishing you gallery with all files contained in
its folder.
Configuring visitor feedback
In the configure feedback panel, accessible from Galerie's main window, you can choose for comments on
index pages, comments on picture pages, a visitor counter on index pages, email notification, and the
email address that the notification should be sent to.
In "Feedback" panel in Preferences you can select the language to be used for the feedback section on the
pages and in the notification emails, text like "Add a comment" or "Your name:" will be shown in the
chosen language.
After publication of your gallery, some settings can be changed for that gallery in your administration page.
Feedback processing
By default the feedback is processed on the Myriad server. The needed disk space, band width and CPU
time is offered to Galerie users for free within the conditions stated below. Great care will be taken to
protect the data, but no guarantee can be given as to their preservation.
Conditions for use
The use of this feature is aimed at small sites for personal use. We do not allow the use of our server for
commercial purposes. We will gladly process on our server the visitor feedback on your family photos or on
your art work, but abuse will be prohibited. We will not allow the use of this feedback system for galleries
with political, insulting, immoral, copyrighted or pornographic content and we will not allow the use of this
feedback system on web-pages other than gallery pages generated by Galerie. We reserve the right to
block any such use of the feedback system without warning in advance. If you encounter a site that clearly
abuses our feedback system, please let us know.
The feedback components
Visitor counter on index pages
The number of visitors online represents the number of different visitors (visitors with different IP
addresses) that have viewed a page during the last minutes. For the number of visitors since the gallery
was published, a visitor is not taken into account if he visited your gallery before and visits it again within
12 hours.
Comments on index pages
Comments on index pages are associated with a gallery, with the internet address of that gallery. If a
gallery has more than one index page, the comments will be appear equally on all index pages. If you
regenerate a gallery after changing the template or other properties and publish it at the same internet
address, the comments will be preserved.
Comments can also be associated to a main index page (a index page that refers to several galleries).
Comments cannot be associated to thumbnail pages that are set inside a horizontal or vertical frame.
Comments on picture pages
Comments on picture pages are associated with a gallery and a picture in it, with the internet address of
that gallery and with the title of that picture. If you regenerate a gallery after changing the template or
other properties and publish it at the same internet address, the comments will be preserved. If the same
picture is published in two different galleries, or if the same gallery is published at two different internet
addresses, the comments are independent from each other.
Comments cannot be associated to pictures that are shown in popup windows, nor can the comments be
used in a gallery with automatic slideshow.
Comments in locally viewed galleries
If you view a (newly generated) gallery on your own computer (a gallery not published on the web), you
can add comments to test the feature. The locally added comments are of course independent from
comments added after the gallery is published (local file path, no internet address). These locally added
test comments will be saved in our feedback database for a couple of days only.
Locally adding comments is not possible with Netscape/Mozilla/Firefox related browsers.
Email notification
In the feedback configuration panel you can choose to be notified when a comment has been added. You
need to provide the email address that will be used, make sure that address is correct. The first time a
gallery is viewed a message will be sent, even if no comment has been added yet, to check the email
address.
Never will your email address be visible on the web pages, nor will it be detectable by others from the
source of the pages. The provided email address will not be used for any other purpose than the comment
notification.
Whether or not email notification is enabled can be changed by regenerating the gallery with a changed
notification setting in the feedback configuration panel. For galleries that were generated with email
notification enabled, you can stop (or start again) the email notification on your administration page for
each individual gallery separately.
Email notification of newly added comments works for galleries that are published on the web, not for
locally viewed galleries.
Administration page
You can access your own administration page from the feedback configuration panel or by choosing
"Manage visitor comments" from the Publish menu. The first time you will be asked to register and confirm
by email to insure that only you yourself will have access to your administration page. The registration is
free. After you have published a gallery, it will appear on your administration page as soon as it is viewed
by a visitor the first time.
On the administration page you can:
Sort your galleries by number (first created first), creation date (last created first), last viewed,
number of visitors.
Show or hide local galleries
View comments
And for each individual gallery:
Reset the visitor counter to zero (confirmation asked)
Send digest of all comments to your email address
Enable or disable email notification (only available if the gallery was generated with this option
enabled)
Set your gallery to be public or private (see below)
Edit or delete comments
Delete all information related to the gallery (confirmation asked). Nothing will happen to your
gallery, but all feedback information will be removed and your gallery will be treated (from the
first time it is viewed again) as if it was newly created.
Change settings for your user profile, such as your name on the administration page and on the
"Gallery of Galleries" pages.
If someone adds messages to your gallery that are out of place, you can report that to us (without
removing the offending message) and we can block that person's access to the comments on your gallery.
If you contact technical support concerning feedback in one of your galleries, you must provide the unique
identification for that gallery, which is displayed on your administration page in the format GALxxxxx.
Gallery of Galleries
By default all galleries that use the feedback feature are published on the general gallery, the
"Gallery of Galleries". You can also view this general gallery from the link "Show Gallery of Galleries" on the
administration page or from the link "Other galleries" at the bottom of the pages of your feedback enabled
galleries.
In your administration page you can set your gallery to be private, it will then not appear in the general
gallery. The Gallerie of Galleries is being updated regularly over the day, changes will be visible after the
next update.
The presence of public galleries is regularly checked. If a gallery does not react, its data will automatically
be removed from the feedback database.
Note: If your gallery is password protected or if the "gallery" is in fact a main index page, you must set it
to be private. The files needed for publication in the Gallery of galleries will appear not to be available when
their presence is periodically checked, which will slow down building of the feedback database. We will
remove such galleries from the feedback database if not set to be private.
The pages that display the galleries by author, are organized as follows:
• First the authors who have registered to view their administration page and who have provided a name in
their profile.
• Next the authors who have registered but who have not provided a name.
• Finally the authors who have not registered.
Registering guarantees that the page presenting your galleries will keep its internet address. You can
bookmark it, or link to it, or use it as a main page that links to each of your feedback enabled public
galleries.
Feedback and templates
By default the comments will be added at the bottom of the pages. If the design of the template needs a
different position for the comments, insert $FEEDBACK$ in the template pages where the visitor comments
should be.
To ensure proper handling of accented and other non-ascii characters in comments, both in the gallery and
on your administration page, the pages must set the web-browser to use UTF-8 encoding. This is done by
adding between <head> and </head>, preferably directly before the <title> tag, the line:
<meta http-equiv="content-type" content="text/html; charset=utf-8">
See below, in the "Creating templates" chapter, for more information regarding UTF-8.
Creating templates
How to create your own templates
The best way is to start from an existing template. Copy the template folder and change its name.
The content of a template folder
In the template folder you will find several files:
The template definition for index pages named index template.html
The template definition for picture pages named page template.html
Don't remove or rename the two files mentioned above, just edit them.
Optionally the template folder contains:
The template definition for a horizontal index frame index template horizontal frame.html
The template definition for a vertical index frame index template vertical frame.html
(In most templates the index template.html will provide the definition for both standard index
pages and vertical index frame.)
preview.jpg is a preview (120x120 pixels) of the template
readme.txt is the text to be displayed next to the preview
thumbback.jpg will be used for generating a frame around the thumbnails
imageback.jpg will be used for generating a frame around the larger images
thumbfront.pct will be applied on the thumbnails as mask with transparency
imagefront.pct will be applied on the larger images as mask with transparency
Note: If thumbback.jpg and imageback.jpg or thumbfront.pct and imagefront.pct are identical, one
can be replaced by an alias of the other.
indexpreviouspage.gif and indexnextpage.gif will provide links to other index pages
tohomepage.gif will be included in the link to home page as defined by the user
javascriptpopupwindow.txt contains the JavaScript source code that will replace the default popup
window JavaScript, inserted in the index page if the "popup window" mode is active
You can remove or edit these files.
How to edit templates
You can edit the templates just like you would edit other web pages, the html files can be edited with a
html editor, the image files can be edited with a graphics application.
For the html files you can use for instance the excellent (and free) Mozilla: Open the file in Mozilla and
subsequently choose "Edit Page" from the File menu.
For editing image files any graphics application can be used, for instance the well known and excellent
shareware GraphicConverter.
Tip: You do not need to relaunch Galerie to view the result of changes you made editing a template. Just
generate a test gallery. If you made changes to the html files only, you can save time by generating only
the html files using "Regenerate last gallery" from the Generate menu.
Note: Starting with version 5.0, Galerie handles text with UTF-8 encoding. To ensure that accented
characters and other non-ascii characters are presented correctly, the pages must set the web-browser to
use UTF-8 encoding. This is done by adding between <head> and </head>, preferably directly before the
<title> tag, the line:
<meta http-equiv="content-type" content="text/html; charset=utf-8">
You may need to add this line to your existing custom templates. View the source code of the templates
provided with this version of Galerie to see how it is done.
If your custom template contains another charset meta tag, such as
<meta http-equiv="Content-Type" content="text/html; charset=ISO-8859-1">
that line should be removed.
The content of template html pages
These are html pages that contain normal html and that can be edited just like any html page. What makes
these template pages different, is that they contain special strings that will be substituted by other strings
when gallery pages are being generated. These special strings start and end with the character "$".
In the file index template.html
and in the files index template horizontal frame.html and index template vertical frame.html
$GALLERY_VERSION$ is used in the "generator" meta tag in combination with the template
version number. It will display the Galerie version and name of the template used.
$INDEX_TITLE$ will display the "Main page title" entered in the Galerie main window.
$HOME_LINK$ will be substituted by the link to home page, as defined by the user.
$HOME_LINK_TXT$ substituted by the link to home page text, as defined by the user.
$HOME_LINK_URL$ substituted by the link to home page address, as defined by the user.
$INDEX_PAGE_LIST$ will display the index pages by number with navigation. If there is only one
index page, nothing is displayed.
$PREVIOUS$ can be used in a link to the previous index page, it provides path and name to the
previous index page.
$NEXT$ can be used in a link to the next index page, it provides path and name to the next
index page.
$CURRENT_DATE$ the current date, the date the gallery was generated.
$NUM_INDEX$ will display the number of the index page. If there is only one index page,
nothing is displayed.
$NUMBER_OF_INDEXES$ will display the total number of index pages. If there is only one index
page, nothing is displayed.
$ENLARGE$ will be substituted by the translation of the string "Click on a picture to enlarge it"
as defined by the user in "Language" tab in preferences.
$WORD_PAGE$ the translation for the word "Page" as defined in preference.
$WORD_INDEX_PAGE$ the translation for the word "Index page" as defined in preference.
$WORD_PREVIOUS$ the translation for the word "Previous" as defined in preference.
$WORD_NEXT$ the translation for the word "Next" as defined in preference.
$JAVASCRIPT$ will be substituted by the JavaScript source code needed to handle the page. This
string is obligatory in index template.html, it must be placed within the <head></head> section
of the page.
$INDEX_IMAGES$ will be substituted by the thumbnail array.
$BORDER$nn$ defines the size of the border around thumbnail images, the default value is 0.
The color of the border will be the color of the link, active link, and visited link you defined in
the page color properties.
$BACK_IMAGE_MARGIN$left,top,right,bottom$ if a frame image is defined in the template, this
allows to define the displayed area of the frame image. (See below for more detailed
information about using frames in templates.)
$FRONT_IMAGE_TRANSPARENCY_WHITE$1$ the color used for transparency in the front image
will be white instead of black. (Black is the default for transparency.)
$FRONT_IMAGE_TRANSPARENCY_SMOOTH$1$ enables intermediate levels of transparency. Black
will be transparent, white will be opaque black, and different levels of grey will have
intermediate levels of transparency fading from transparent to black.
$FRONT_IMAGE_TRANSPARENCY_SMOOTH$2$ also enables intermediate levels of transparency
with black being transparent, but now white will be opaque white, and different levels of grey
will have intermediate levels of transparency fading from transparent to white.
$FEEDBACK$ will be replaced by the line that will insert the visitor feedback section in the
gallery pages if visitor feedback is enabled for generating the gallery. In most templates this
string is not needed, if $FEEDBACK$ is not present the visitor feedback section will be added at
the bottom of page.
In the file page template.html
$GALLERY_VERSION$ is used in the "generator" meta tag in combination with the template
version number. It will display the Galerie version and name of the template used.
$IMAGE$ is the picture displayed on the page. This string will be substituted by the current
image file name including its path. In the template it is placed inside a <img> tag with height
and width both 300. Do not change these values, the size will be adjusted by Galerie.
$IMAGE_PREVIOUS$ will display the thumbnail of the previous page with link, the user can click
on it to go back.
$IMAGE_NEXT$ will display the thumbnail of the next page with link, the user can click on it to
go forward.
$PREVIOUS$ can be used in a link to the previous page, it provides path and name to the
previous page.
$NEXT$ can be used in a link to the next page, it provides path and name to the next page.
$INDEX$ can be used in a link to the index page, it provides path and name to the index page.
$IMAGE_NAME$ will be substituted by the current image file name without path name.
$PREVIOUS_IMAGE_NAME$ will be substituted by the previous image file name without path
name.
$NEXT_IMAGE_NAME$ will be substituted by the next image file name without path name.
$PREVIOUS_THUMBNAIL_NAME$ will be substituted by the previous thumbnail file name without
path name.
$CURRENT_THUMBNAIL_NAME$ will be substituted by the current thumbnail file name without
path name.
$NEXT_THUMBNAIL_NAME$ will be substituted by the next thumbnail file name without path
name
$THUMBNAIL_PATH$ will be substituted by the relative path name to thumbnail files folder "../
thumbnails/", if any.
$IMAGE_PATH$ will be substituted by the relative path name to images files folder "../images/",
if any.
$SLIDESHOW$ will be substituted by the JavaScript source code needed to handle navigation
between pages. This string is indispensable in page template.html for use with a slide show or for
synchronizing thumbnail frames while navigating the picture pages, it also provides pre-loading
of the next image. This string must be placed within the <head></head> of the page.
$SLIDE_SHOW_LINK$ will insert a script that provides a "start slide show"/"stop slide show" text
link for the automatic slide show feature.
$SLIDE_SHOW_BUTTON$ will insert a script that provides a "start slide show"/"stop slide show"
button for the automatic slide show feature.
$SLIDE_SHOW_IMAGE$ will insert a script that provides a "start slide show"/"stop slide show"
image button for the automatic slide show feature. (To use a start/stop image button, the
template must contain a showstart.gif and a showstop.gif.)
$INDEX_TITLE$ will display the "Main page title" entered in the Galerie main window.
$HOME_LINK$ will be substituted by the link to home page, as defined by the user.
$HOME_LINK_TXT$ substituted by the link to home page text, as defined by the user.
$HOME_LINK_URL$ substituted by the link to home page address, as defined by the user.
$CURRENT_DATE$ the current date, the date the gallery was generated.
$NUM_PAGE$ will display the number of the page
$NUMBER_OF_PAGES$ will display the total number of pages
$WORD_PAGE$ the translation for the word "Page" as defined in preference.
$WORD_INDEX_PAGE$ the translation for the word "Index page" as defined in preference.
$WORD_PREVIOUS$ the translation for the word "Previous" as defined in preference.
$WORD_NEXT$ the translation for the word "Next" as defined in preference. $FULL_IMAGE_LINK$
will be substituted by a link to the full-size image, depending on the used settings displayed in
a new window or downloaded as archive. The text of the link is as defined in preferences.
$FULL_IMAGE_BUTTON$ will be substituted by a button link to the full-size image, depending on
the used settings displayed in a new window or downloaded as archive. The text on the button
is as defined in preferences.
$FULL_IMAGE_RELATIVE_PATH$ can be used in a link to the added full-size image, it provides
relative path and name to the full-size image.
$ORIGINAL_FILE_NAME$ will be substituted by the original image file name with its extension
(for instance "P71400097.JPG").
$TITLE$ will display the title associated with the picture.
$COMMENT$ will display the comments associated with the picture.
$DATE$ will display the date associated with the picture.
$IPTC$ will display IPTC data associated with the picture.
$EXIF$ will display EXIF data associated with the picture.
$BACK_IMAGE_MARGIN$left,top,right,bottom$ if a frame image is defined in the template, this
allows to define the displayed area of the frame image. (See below for more detailed
information about using frames in templates.)
$FRONT_IMAGE_TRANSPARENCY_WHITE$1$ the color used for transparency in the front image
will be white instead of black. (Black is the default for transparency.)
$FRONT_IMAGE_TRANSPARENCY_SMOOTH$1$ enables intermediate levels of transparency. Black
will be transparent, white will be opaque black, and different levels of grey will have
intermediate levels of transparency fading from transparent to black.
$FRONT_IMAGE_TRANSPARENCY_SMOOTH$2$ also enables intermediate levels of transparency
with black being transparent, but now white will be opaque white, and different levels of grey
will have intermediate levels of transparency fading from transparent to white.
$FEEDBACK$ will be replaced by the line that will insert the visitor feedback section in the
gallery pages if visitor feedback is enabled for generating the gallery. In most templates this
string is not needed, if $FEEDBACK$ is not present the visitor feedback section will be added at
the bottom of page.
$GLOBAL_MAP_POSITION$ will be substituted by the map position string if this feature is
activated in Preferences.
If you want to add images, sounds, style sheets, or any other kind of file, copy the files into the template
folder. All extra files will be automatically copied when the gallery is created. For example, see images and
background image in template "Aqua".
To enable different CSS styles within the $INDEX_IMAGES$ thumbnail array in the index pages, class
attributes are inserted in four tags in the generated table:
<small
<small
<small
<small
<small
class="title"> before the picture title
class="date"> before the date
class="comment"> before the comment
class="iptc"> before the IPTC data
class="exif"> before the EXIF data
Note: When you define a link in a Mozilla document to other template files, check that the path in the link
is relative to the template page and not an absolute path on your harddisk.
Replacing the previous page and next page arrows in index pages
When there is more than one index page, symbols "<<" and ">>" are used to navigate to the previous and
next index page. You can easily substitute these symbols with images, by providing in the template folder
the files indexpreviouspage.gif and indexnextpage.gif.
Defining frame images in templates
The optional frame image is a .jpg file. The file name is thumbback.jpg for the thumbnail frames,
imageback.jpg for the main images. Because the frame image will be resized according to the size of the
image to be framed, it is recommended to use a large image (900x600 or 600x600) in order to have
sufficient precision. When a frame image is defined, the $BORDER$ command in index pages is ignored.
You can define frame images for index pages, for picture pages or for both. The user can disable the use of
frames in your template.
The frame image will be resized to fit the target image dimensions. With some designs, the stretching of
the frame image can result in a distorted appearance of the frame. In those cases we recommend to
provide a frame image with a 3:2 or 4:3 ratio (900x600 or 800x600 for example). Galerie will rotate this
image to switch from landscape orientation to portrait orientation and will thus reduce distortions. (See for
example the "Nostalgia" template.)
With other designs a rotation of the frame should be prevented, for instance when rotation causes a
shadow to have the wrong direction. In those cases it is better to use a frame image with exactly equal
sides (600x600 for example). Galerie will not rotate this image and will thus keep the shadow as intended.
(See for example "Aqua frame" template.)
The above directions concerning resizing and rotation apply to both 'back' and 'front' frame images. (See
below about 'front' images.)
To the left you see an
example of the the 'back'
frame image for the
"Shadow" template
To the right is indicated which
areas can be distinguished in
this image:
The green line marks the
outline of the frame image.
The blue line marks the area
within the frame where the
picture will be displayed.
L,T,R,B indicate the minimal frame margin widths. The picture will leave these margins free.
The default minimal margin width values are 0. To define different minimal margins, insert the tag $BACK_
IMAGE_MARGIN$L,T,R,B$ anywhere in the related HTML template file, for example: $BACK_IMAGE_
MARGIN$31,30,31,28$.
If the user selects a margin size, that margin will be added inside the defined minimal margins, creating a
wider frame. As the picture itself will keep its size, with increasing margins the frame is stretched to
accomodate the picture, and the total size of picture plus frame will grow.
This is what happens when the user increases the margin using the "Shadow" template:
As you can see the size of the picture itself is not affected by increasing the margin size. Wider margins
are used to to display more of the frame.
Defining front images in templates
You can define an image as a mask in front of the picture. This image must be provided in PCT (PICT)
format because of the loss of precision with JPEG compression. The front image is named thumbfront.pct
for the thumbnail images and imagefront.pct for the images on the picture pages. This image allows
transparency effects. The black color (RGB components 0) is considered transparent and will allow the
image behind it to be seen.
See for example, what happens in the "Floating on white" template. Here we have from left to right, the
thumbnail image, the thumbfront.pct image and the result on the web page.
The front image thumbfront.pct is resized to fit the thumbnail image size. The mask is applied and all black
pixels (0,0,0) give view to the thumbnail image pixels behind them. Other pixels are shown as they are in
the front image.
This will work if the html page background is white. If the page background is black, white
(0xFFFF,0xFFFF,0xFFFF) must be defined as the transparent color and the image must be designed
accordingly. You can define white to be the transparent color by inserting the command $FRONT_IMAGE_
TRANSPARENCY_WHITE$1$ in the related html template page. See for example the template "Brush on
black".
It is possible to define different levels of transparency by using a front image with different shades of grey
and inserting one of these two commands:
With $FRONT_IMAGE_TRANSPARENCY_SMOOTH$1$ in the html page, black will be transparent, white will
be opaque, and different levels of grey will have intermediate levels of transparency fading to black. White
in the front image will be opaque black.
With $FRONT_IMAGE_TRANSPARENCY_SMOOTH$2$ in the html page, also black will be transparent and
white will be opaque, but now different levels of grey will have intermediate levels of transparency fading
to white. White in the front image will be opaque white.
An example with the last one, fading to white:
Of course you can use front images with frame images in the same template. See the "Nostalgia" template.
Defining a template with choice of css styles
It is possible to create templates that present in Galerie a choice of different styles by offering a choice
between multiple css files (external style sheets). This enables designing different variants with different
colors, different text styles, different backgrounds, etc. within one template.
The purpose of this chapter is to explain how to use this feature in Galerie, not to provide more insight in
using CSS (cascading style sheets). For more information about CSS, see Introduction to CSS.
As an example for a template with multiple css files, see how template "Rainbow" is built.
Reference in the template html page to the css file
The pages index template.html, page template.html, index template horizontal frame.html and, if used, index
template vertical frame.html, need to have a reference to the external file gallerystyle.css. This is done by
inserting the line: <link rel="stylesheet" href="gallerystyle.css"> within the <head></head> section of
the page.
Note: The name "gallerystyle.css" for the external css file is to be used exclusively for use with the multiple
css feature in Galerie. Use a different name for css files in templates that are not designed to use this
feature.
Create multiple css files
Create the different css files inside the template folder. The file names should not contain accented
characters or other special characters. If you want the name to contain spaces, use underscore characters
"_" instead. Use explicit names for the css files, the list with different styles will be presented to the creator
of the gallerie side by side with the template name, the style names being the names of the css files,
without their file extension and with the underscore characters replaced by spaces.
The chosen css file will be copied to the generated gallery with the name gallerystyle.css, the other css files
will be ignored.
Preview images
Optionally you can add separate preview images for each style to the template folder. The name for a
separate style preview is preview.xxxx.jpg, xxxx being he name of the related css file.
In template "Rainbow" the file preview.marine_blue.jpg is the preview related to marine_blue.css.
Background images
In a style sheet, background images can be assigned to different elements, like the body of the page or a
table. You may want to add different background images related to different style sheets, still with only the
needed image files to be copied to the generated gallery.
Name the file cssbackground.xxxx.jpg, where xxxx is again the name of the related css file. If you use more
than one background image in one style sheet, you can name it cssbackground.xxxx.yyyy.jpg, where xxxx is
the name of the related css file and yyyy is anything you want.
For instance, textured_paper.css uses two background images, one for the page body and one for a table.
You can name them cssbackground.textured_paper.body.jpg and cssbackground.textured_paper.table.jpg
Tip: Don't forget to add a background color style (background-color: #xxxxxx;) to replace the background
image in case a web-browser does not display the image as defined in the background image style
(background-image: url("imagefilename");).
Image browsers
Apart from using files or folders dragged from the Finder, Galerie can obtain pictures and other media files,
with the information related to those files, directly from four programs that have a image browser feature.
The image browser program can be chosen in Galerie preferences. The programs differ in functionality and
in the way Galerie works with them. This summery shows the most important properties of those programs
in relation to Galerie.
iPhoto
GraphicConverter
iView MediaPro
Portfolio 7
Galerie Title
Title for each file
managed in separate
database. For
default title iPhoto
uses the file name.
If the title is edited,
the file name itself
remains unchanged.
Stored as 'Title' in
IPTC 'Object Name'
field in each file.
If not available,
Galerie uses the file
name.
Stored as 'Title' in
IPTC 'Headline' field
in each file.
If not available,
Galerie uses the file
name.
The value of the
'Document Title' field
in the catalog.
If not available,
Galerie uses the file
name.
Galerie Date
Date managed in
separate database.
For default date
iPhoto uses EXIF
date of picture
taken.
Stored as 'Date' in
IPTC 'Date Created'
field.
If not available,
Galerie tries to use
EXIF date of picture
taken.
Stored as 'Event
Date' in IPTC 'Date
Created' field.
If not available,
Galerie tries to use
EXIF date of picture
taken.
Stored in IPTC 'Date
Created' field in the
file.
If not available,
Galerie tries to use
EXIF date of picture
taken.
Galerie Comment
Comments managed
in separate database
Stored in IPTC
'Caption'
Stored in IPTC
'Caption'
The value of the
'Description' field in
the catalog.
If not available,
Galerie tries to use
the IPTC 'Caption'.
Galerie Keywords
Keywords managed
in separate database
Stored in IPTC
'Keywords'
Stored in IPTC
'Keywords'
The value of the
'Keywords' field in
the catalog.
IPTC data
Not managed, but
will be used by
Galerie if available.
Managed (Read/
Write)
Managed (Read/
Write) (Changes to
the data are saved
with the catalog, not
in the files.)
Partially managed
(Read and/or Write,
depending on
metadata settings
for the catalog.)
With iPhoto,
GraphicConverter
and Portfolio Galerie
can only extract
IPTC data from JPEG
files.
EXIF data
Not managed, but
will be used by
Galerie if available.
Managed (Read
only)
Managed (Read
only)
Partially managed
(Read and/or Write,
depending on
metadata settings
for the catalog.)
EXIF image
orientation
Partially managed
(Images are rotated
when imported.)
Managed
Managed
Not managed
(Rotation in the
catalog may result in
incorrect orientation
in the gallery.)
Movie files
Not managed
(iPhoto 5 imports
and exports MPEG
video clips)
Managed
Managed
Managed
Sound files
Not managed
Partially managed
(Can be shown in
browser and can be
added to drop list.)
Managed
Managed
Selection used by
Galerie
Selection of roll or
album (ordered)
Files in drop list
(ordered)
Selection in catalog
(ordered)
Selection in catalog
(ordered)
Selection in main
window (ordered by
order of selection)
Selection in folder in
browser window
(ordered as sorted in
window)
Minimal version
needed for Galerie
2.0
5.2.3
2.6 (not tested with
earlier version)
7.0
Evaluation version
n.a.
Can be downloaded
and tested without
time limit
Can be downloaded
and tested for a
period of 21 days
Can be downloaded
and tested for a
period of 30 days
Web site
Apple - iLife - iPhoto
Lemke Software
iView Online
Extensis
Announced Price
(iLife upgrade $79)
$30, !28
$199, £119, !169
$200
With iPhoto,
GraphicConverter
and Portfolio Galerie
can only extract
EXIF data from JPEG
files.
Frequently asked questions and Forum
Galerie discussion forum
If you cannot find the answer to your question in this manual or in the frequently asked questions below,
you can post your question in the Galerie discussion forum. Also, don't hesitate to post your tips,
suggestions or feature requests in the Galerie forum.
Frequently asked questions
After modifying a gallery, or after replacing a gallery with a new gallery in the same folder (either locally or on a
server), images in the gallery appear to be the old images, or images appear in the old order, or images have a
wrong frame, or thumbnails do not correspond correctly with the larger images. What went wrong with my gallery?
Many or all of the newly generated images have file names in the gallery that are identical to the file
names of the images in the previous (version of the) gallery. With the path to the images also being
identical, your web-browser assumes that the images have not changed and loads them from its cache.
Just reload/refresh the pages in your web-browser and you will see that your gallery is fine and that the
new or changed images are in place as expected.
How do I create a gallery from several albums in iPhoto at once?
Select the albums when in "Organize" mode, the pictures will be displayed in the main window. Then select
all pictures using "Select All" from the Edit menu (or press command-A) and use Galerie as usual.
How can I move my Galerie configuration to another machine?
Galerie preferences settings, last used options in the main window, list of saved settings in the settings
drawer, FTP configuration, etc. are saved in the file com.myriad.galerie.plist, all edited comments related to
images are saved in the file Galerie Base Comments.dat.
Both files reside in the folder "Preferences" in the Folder "Library" in your Home folder. Copy both these
files to the same location on the destination computer.
Note: Usually the path to the "Galerie Templates" folder will be different on the destination computer.
Renew the path in the "Templates" tab in the Preferences window.
My images have comments but the comments do not appear in the gallery, what is wrong?
Maybe the "Comment" boxes are not checked or maybe you drag and drop images from your image
browser application. Do not use drag and drop, just select the images in your image browser and start
generating the gallery. See the Choosing and Sorting chapter.
I want to add photos to an existing gallery, is there a way to do that?
Yes, use "Modify existing gallery..." from the Generate menu.
Is it possible to protect a gallery with a password?
A quasi password protection feature could be added to Galerie using JavaScript, but that would offer a
false protection. Anyone can disable a JavaScript password protection simply by disabling JavaScript in the
web-browser preferences. Real password protection can only be implemented on the web-server. You can
ask you internet provider about the possibilities. Password protected areas are usually not included in basic
internet accounts, you will have to pay extra for it.
During generation, Galerie displays the error "Error -8970: QuickTime cannot handle image <file name>",
what should I do?
The file is almost certainly in a format that the installed version of QuickTime cannot handle. To verify this
you can control-click on the file and choose "Open with > QuickTime Player" from the contextual menu. If
the file opens in QuickTime Player, please send the file to me, [email protected]. If not, try to save
it in another format using a graphics application.
During generation, Galerie displays the error "Error -8969: Bad data in file <file name> Maybe it is damaged?"
What should I do?
The file is almost certainly damaged. Check this with a graphics application like GraphicConverter.
How do I insert a logo, a counter, or other objects in my index pages?
You need to create a custom template. It is not difficult to do, see the Creating templates chapter.
Will there be a Windows version of Galerie?
No. With Windows you can use the excellent JAlbum.
When I add a PDF file to a gallery, only the first page is used. How can I make Galerie use all pages?
Convert the multi-page PDF file into separate single-page PDF files.
Sometimes, when I use Galerie with iPhoto, the orientation of some images is not correctly transferred from iPhoto
to the gallery, what can I do?
This is a iPhoto problem. Try changing the orientation in iPhoto and changing it back again. If this does not
solve the problem, select the image in iPhoto and choose "Revert to Original" from the Photos menu and
apply the correct orientation again.
With iPhoto 5, quitting and relaunching iPhoto after applying the rotation may be needed to save the
change to disk before Galerie can obtain the image in its correct orientation.
Sometimes (only in iPhoto 5?) an image may need to be removed from an album and reinserted into the
album again from the main library to correct the orientation.
I use a selection in the drop list in GraphicConverter, but Galerie uses other files. Why does this happen?
You still have a selection in the upper part of the browser window in GraphicConverter, this selection has
priority over a section in the drop list. Use "Deselect" in the Edit menu to cancel any selection.
Are QuickTime movie files or sound files modified when a gallery is generated?
No. Only picture files are compressed, other media are copied unchanged.
When I try to locate Galerie Templates folder, the error
"Path Finder got the error: NSCannotCreateScriptCommandError (10)" will appear, what can be wrong?
You use Path Finder as Finder replacement and you probably hacked it to replace the Finder completely by
changing its type/creator code. Galerie needs the scriptable Finder to be available, so reverse the hack on
Path Finder.
I get a AppleScript error about a command not found, what can be wrong?
The command that is not found appears to be missing on your Mac. Maybe you excluded the BSD
subsystem from the initial Mac OS X installation. The BSD subsystem contains many UNIX commands and
is installed with Mac OS X by default, but it can optionally be excluded from the installation. If you did not
install the BSD subsystem, you need to install it from your original Mac OS X installation disks.
After transferring my gallery to my site using Fetch, accented or other special characters are broken.
What can I do?
Either use in Fetch preferences "Raw Data" as upload format for uploading of web content, which will
instruct Fetch to upload your files unmodified, or use the Galerie build-in FTP-transfer.
Today I received a Galerie Notifier email welcoming me to my new Galerie. Only problem is I haven't published any
new galleries today, and I do not recognize the URL, its internet address.
When someone asks to translate one of your galleries in another language using a internet translation
service, the translated copy of your html pages is placed on the server owned by the translation service.
That copy of your gallery has a new internet address and the Galerie server assumes this is a new gallery
and adds it to your gallery list. The appearance of the extra copy of your gallery does not influence the
original gallery or any of your other galleries. We are currently building a list of these services to exclude
them and avoid this problem. Please, before deleting such a "ghost" gallery from your feedback
administration page, send us its address so we will be able add the service to the list.
Links
Galerie
Galerie home page
Galerie users discussion forum
Search for galleries on the web with Google
Freeware applications
WYSIWYG html page editing: Mozilla
A program that can reduce the size of your iPhoto libraries: iPhoto Diet
FTP-program with Finder-like graphical interface: Cyberduck
Credits
The authors Didier Guillion and Ronald P. Regensburg want to thank in particular:
Vincent Gaillard, Virtu Halttunen, Jörg Flothow and Adriano Belletti for their help with this project, for their
useful suggestions and testing;
Mr Lauvergnier and Alan Aubry;
Mr Tom for the Japanese version;
Adriano Belletti for the Italian version;
Reinhard Weixler, Jean Christophe Uhl, Klaus-Peter Gores and Edgar Droste-Orlowski for the German
version;
Jack Ming-hung Lin for the Traditional Chinese version;
JT Lee for the Simplified Chinese version;
Edgar Droste-Orlowski for the German version of the manual;
Laurent Grangier a.k.a Molgow for his Javascript scripts;
Olivier Guillion for his work on the server side Perl script for the feedback feature;
Thorsten Lemke, author of GraphicConverter, for his valuable help with the AppleScript interface and the
generously offered GraphicConverter license;
The iView MediaPro team for offering us a license that enabled us to develop the AppleScript interface.
The software and accompanying instructions are provided "as is" without warranty of any kind.
Any consequence of the use of the software, whether foreseeable or not, is the users own responsibility.
In no event can the authors be hold responsable or liable for any loss or damage related to the software.
In addition, the use of the visitor feedback server is subject to conditions you can consult here.
Parts of this program are provided by Gary Burd and Matthias Wandel.
This program uses LibCurl: http://curl.sf.net/
iPhoto trademark owned by Apple Computer, Inc.
iView MediaPro trademark owned by iView Multimedia Ltd.
GraphicConverter trademark owned by Lemke Software GmbH.
Extensis PortFolio trademark owned by Extensis, Inc.