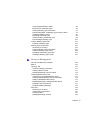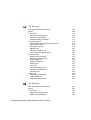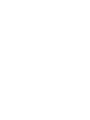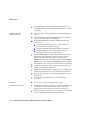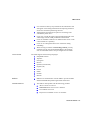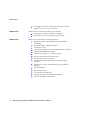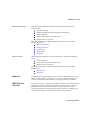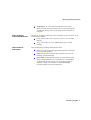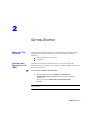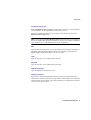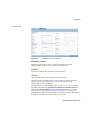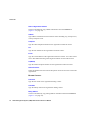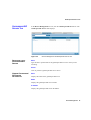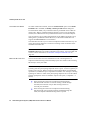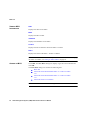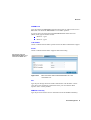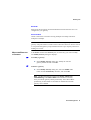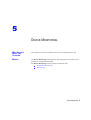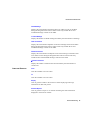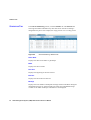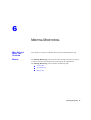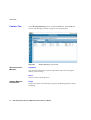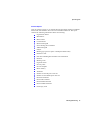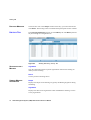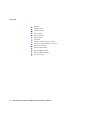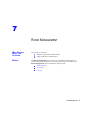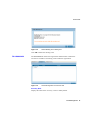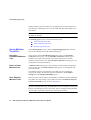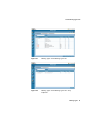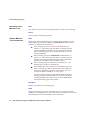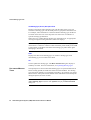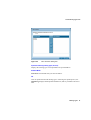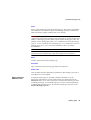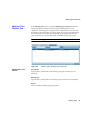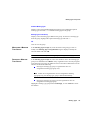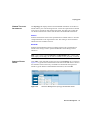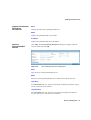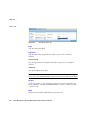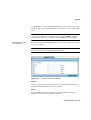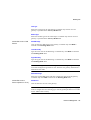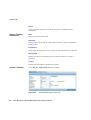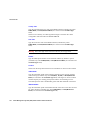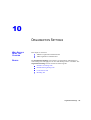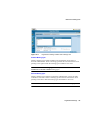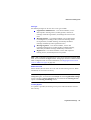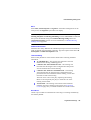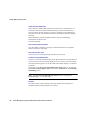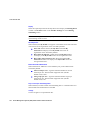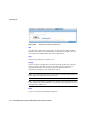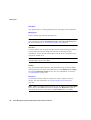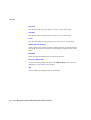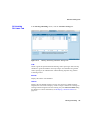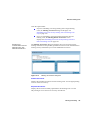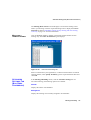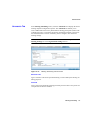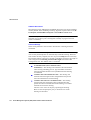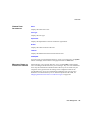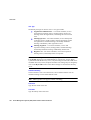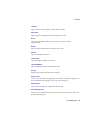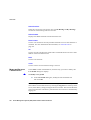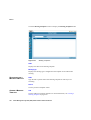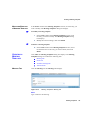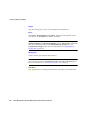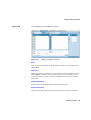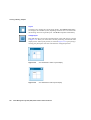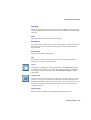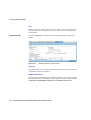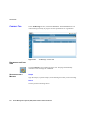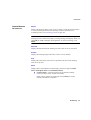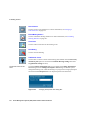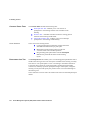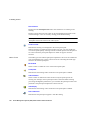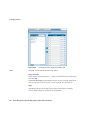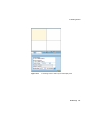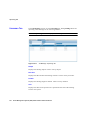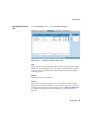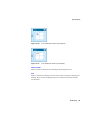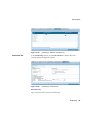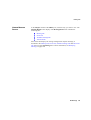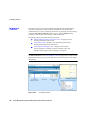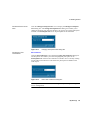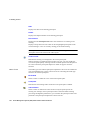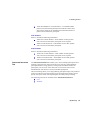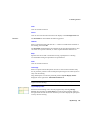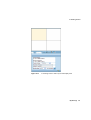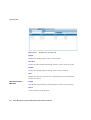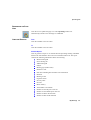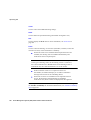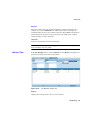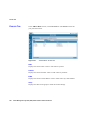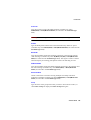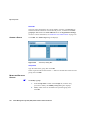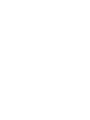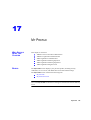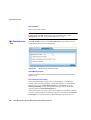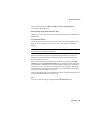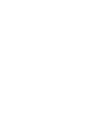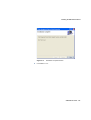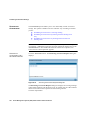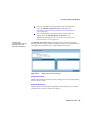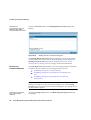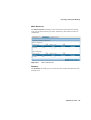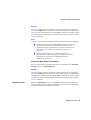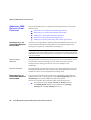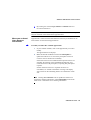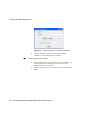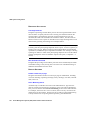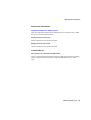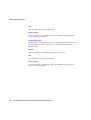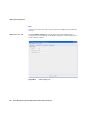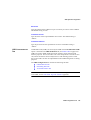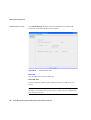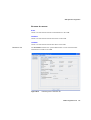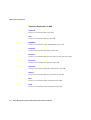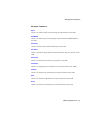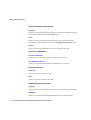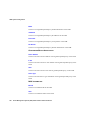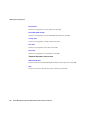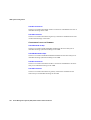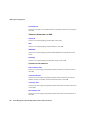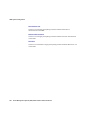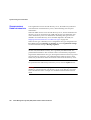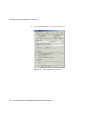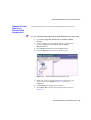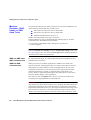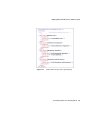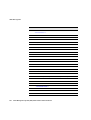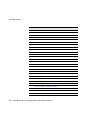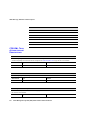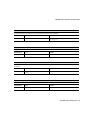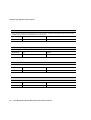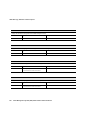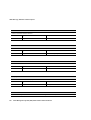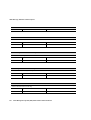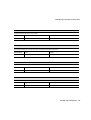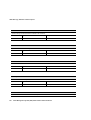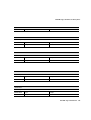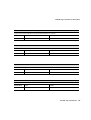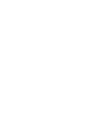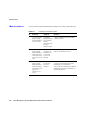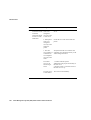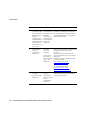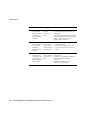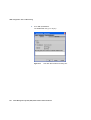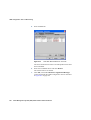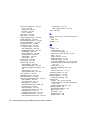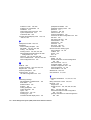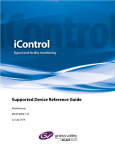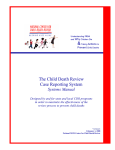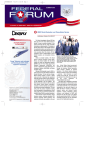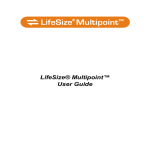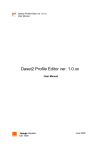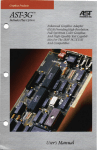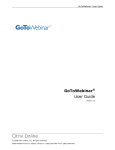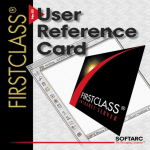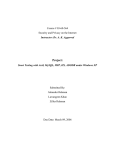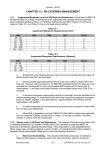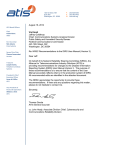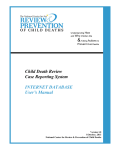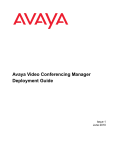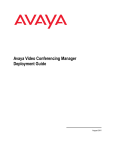Download Sony VMS Admin Referenz Manual
Transcript
Video Management System (VMS) Administrator Reference Manual NOTICE © 2005 RADVISION Ltd. All intellectual property rights in this publication are owned by RADVISION Ltd. and are protected by United States copyright laws, other applicable copyright laws and international treaty provisions. RADVISION Ltd. retains all rights not expressly granted. This publication is RADVISION confidential. No part of this publication may be reproduced in any form whatsoever or used to make any derivative work without prior written approval by RADVISION Ltd. No representation of warranties for fitness for any purpose other than what is specifically mentioned in this guide is made either by RADVISION Ltd. or its agents. RADVISION Ltd. reserves the right to revise this publication and make changes without obligation to notify any person of such revisions or changes. RADVISION Ltd. may make improvements or changes in the product(s) and/or the program(s) described in this documentation at any time. If there is any software on removable media described in this publication, it is furnished under a license agreement included with the product as a separate document. If you are unable to locate a copy, please contact RADVISION Ltd. and a copy will be provided to you. Unless otherwise indicated, RADVISION registered trademarks are registered in the United States and other territories. All registered trademarks recognized. For further information contact RADVISION or your local distributor or reseller. Video Management System (VMS), November 2005 Publication 2 http://www.radvision.com CONTENTS About This Manual How To Use This Manual Related Documentation VMS Features Version 4.0 Version 3.5 Version 3.0 xv xvii xvii xvii xx xx INTRODUCTION 1 Introducing the VMS What’s in This Chapter VMS Basics VMS Applications VMS Pro VMS VMS Light VMS System Context Managing Network Devices Network Topology Meeting Scheduling Algorithm Scheduling Algorithm Options Port Usage in Cascaded Meetings Limitations on Cascading 3 3 4 4 5 7 7 9 9 10 10 11 11 Contents iii WORKING WITH THE VMS 2 Getting Started What’s in This Chapter Starting and Restarting the VMS Logging In As a VMS Pro Service Provider Administrator As a VMS Pro Organization Administrator As a VMS Organization Administrator As a VMS User 3 Organization Management Who Should Read This Chapter Basics Active Tab Searching for an Organization Viewing Organization Information Adding an Organization Profile Viewing/Modifying an Organization Profile Deactivating an Organization Generating Reports Inactive Tab Searching for an Organization Viewing Organization Information Viewing an Inactive Organization Profile Deleting/Activating an Inactive Organization 4 21 21 22 22 23 23 32 32 32 33 33 33 34 34 Device Management Who Should Read This Chapter Basics Topology Tab Viewing Topology Information Adding a Device Island iv 15 15 16 16 17 18 19 iVideo Management System (VMS) Administrator Reference Manual 35 35 36 37 38 Modifying/Deleting a Device Island Gatekeeper/SIP Server Tab Searching for a Gatekeeper/SIP Server Viewing Gatekeeper/SIP Server Information Adding a Gatekeeper/SIP Server Modifying/Deleting a Gatekeeper/SIP Server Defining a SIP Environment Endpoint-initiated Meetings MCU Tab Searching for an MCU Viewing MCU Information Adding an MCU Modifying/Deleting an MCU Taking an MCU Offline Updating a RADVISION or Cisco MCU v3.x Scheduling Directly From an MCU Gateway Tab Searching for a Gateway Viewing Gateway Information Adding a Gateway Modifying/Deleting a Gateway Taking a Gateway Offline 5 Device Monitoring Who Should Read This Chapter Basics Performance Monitor Tab Creating Reports Statistics Tab Creating Reports 6 38 39 39 39 40 43 44 45 47 47 48 48 53 54 55 55 55 56 56 56 61 62 63 63 64 65 66 67 Meeting Monitoring Who Should Read This Chapter Basics Current Tab 69 69 70 Contents v Searching for a Meeting Viewing Meeting Information Upcoming Tab Searching for a Meeting Viewing Meeting Information Creating Reports Deleting Meetings History Tab Searching for a Meeting Viewing Meeting Information Creating Reports 7 Room Management Who Should Read This Chapter Basics Meeting Rooms Adding a Meeting Room Modifying a Meeting Room Deleting a Meeting Room Accessories Adding an Accessory Modifying an Accessory Deleting an Accessory Catering Adding a Caterer Modifying a Caterer Deleting a Caterer 8 79 79 80 81 82 82 83 84 84 84 85 86 87 87 Meeting Types Who Should Read This Chapter Basics Working with Meeting Types Active Meeting Types Tab Non Video Conference Meeting Type Point to Point Meeting Type vi 70 70 73 73 74 74 76 76 76 76 77 iVideo Management System (VMS) Administrator Reference Manual 89 89 89 90 90 90 Sony Endpoint Meeting Types Searching for a Meeting Type Viewing Meeting Type Information Downloading MCU v3 Meeting Types from the MCU Uploading Meeting Types Modifying a Meeting Type Adding an MCU v2 Meeting Type Deactivating a Meeting Type Inactive Meeting Types Tab Deleting a Meeting Type Meeting Type Groups Tab Searching for a Group Viewing Meeting Type Information Adding a Meeting Type Group Modifying a Meeting Type Group Deleting a Meeting Type Group 9 90 92 92 93 96 98 98 103 104 104 105 105 106 106 107 107 Resource Management Who Should Read This Chapter Basics Topology Tab Viewing Topology Information Adding a Device Island Modifying/Deleting a Device Island Gatekeeper/SIP Server Tab Searching for a Gatekeeper/SIP Server Viewing Gatekeeper/SIP Server Information Adding a Gatekeeper/SIP Server Modifying/Deleting a Gatekeeper/SIP Server Defining a SIP Environment Endpoint-initiated Meetings MCU Tab Searching for an MCU Viewing MCU Information Adding an MCU Modifying/Deleting an MCU 109 109 110 111 111 112 112 112 113 113 116 117 118 120 120 121 121 126 Contents vii Taking an MCU Offline Updating a RADVISION MCU version 3.x Scheduling Directly From an MCU Gateway Tab Searching for a Gateway Viewing Gateway Information Adding a Gateway Modifying/Deleting a Gateway Taking a Gateway Offline Terminals Tab Searching for a Terminal Viewing Terminal Information Adding a Terminal Modifying/Deleting a Terminal Assigning a User to a Terminal 10 Organization Settings Who Should Read This Chapter Basics About Organization Settings Default User Settings Tab Default Meeting Settings Tab Look and Feel Tab Branding Tab 11 143 143 144 144 148 152 155 Meeting Scheduling Who Should Read This Chapter Basics Toolbar Meeting Tab Configuring Recurrence Settings Invite Tab Searching for a Participant Viewing Participant Information viii 127 128 128 128 129 129 129 134 135 135 135 136 136 141 141 iVideo Management System (VMS) Administrator Reference Manual 157 157 158 159 162 163 163 163 Attendees Settings Tab Scheduling Accessories Scheduling Catering Services Modifying a Terminal Number Attendees Settings Tab (Non Video Conference) Attendee Availability Tab Advanced Tab Advanced Tab (Non Video Conference) 12 User Management Who Should Read This Chapter Basics Users Tab Searching for a User Viewing User Information Managing Users via a Directory Server Adding a User Profile Modifying/Deleting a User Profile Groups Tab Searching for a Group Adding a Group Modifying/Deleting Groups 13 165 168 170 175 175 176 177 181 183 183 184 184 185 185 187 190 191 191 192 193 Meeting Templates Who Should Read This Chapter Basics Searching for a Meeting Template Adding a Meeting Template Modifying/Deleting a Meeting Template Creating a Meeting Template Meeting Tab Invite Tab Attendees Settings Tab Advanced Tab 195 195 196 196 197 197 197 199 202 204 Contents ix 14 All Meetings Who Should Read This Chapter Basics Current Tab Refreshing the Page View Searching for a Meeting Viewing Meeting Information In-meeting Control General Meeting Display and Control Area Control Panel Tabs Participant List Tab Statistics Tab Advanced Invitation Tab Video Layout and Display Area Upcoming Tab Searching for a Meeting Refreshing the Page View Creating Reports Modifying Meetings Meeting Tab Invite Tab Attendees Settings Tab Attendee Availability Tab Advanced Tab History Tab Searching for a Meeting Creating Reports Viewing Meeting Details 15 My Meetings Who Should Read This Chapter Basics Current Tab Refreshing the Page View Searching for a Meeting x 209 209 210 210 210 211 214 215 218 218 221 223 226 232 233 233 233 234 234 239 241 244 245 248 249 249 251 iVideo Management System (VMS) Administrator Reference Manual 253 253 254 254 254 Viewing Meeting Information In-meeting Control General Meeting Display and Control Area Control Panel Tabs Participant List Tab Statistics Tab Advanced Invitation Tab Video Layout and Display Area Upcoming Tab Searching for a Meeting Refreshing the Page View Creating Reports Modifying Meetings Meeting Tab Invite Tab Attendees Settings Tab Attendee Availability Tab Advanced Tab History Tab Searching for a Meeting Creating Reports Viewing Meeting Details 16 255 258 259 262 262 265 267 270 275 276 277 277 278 278 282 284 287 288 291 292 292 293 Address Book Who Should Read This Chapter Basics Private Tab Adding a Contact Modifying/Deleting a Contact Public Tab My Groups Tab Searching for a Group Adding a Group Modifying/Deleting Groups 295 295 296 297 300 300 301 301 302 302 Contents xi 17 My Profile Who Should Read This Chapter Basics My Info Tab My Preferences Tab 305 305 306 308 APPENDICES APPENDIX A VMS Outlook Client What’s in This Appendix System Requirements Installing the VMS Outlook Client Before You Begin Configuring VMS Properties Scheduling Audio/Video Meetings Appointment Tab Rich Media Tab Scheduling Accessories Scheduling Catering Services Scheduling Tab Additional VMS Outlook Client Functions Notification of an Audio/Video Enabled Appointment Responding to an Audio/Video Enabled Appointment Modifying an Audio/Video Enabled Appointment Deleting an Audio/Video Enabled Appointment Modifying or Deleting a Recurring Audio/Video Appointment APPENDIX B VMS Configuration Tool What’s in This Appendix Overview Java Runtime Environment Quick Setup Launching the VMS Configuration Tool xii 313 314 314 314 320 322 322 324 328 330 339 340 340 340 341 342 342 iVideo Management System (VMS) Administrator Reference Manual 343 343 344 346 Uninstalling the VMS Configuration Tool VMS System Configuration System Configuration Tab CDR Configuration Tab APPENDIX C Provisioning Users via a Directory Server What’s in This Appendix Synchronizing User Information Viewing Active Directory Server User Information Viewing iPlanet Directory Server User Information Provisioning an iPlanet/Sun ONE Directory Server System LDAP Information Attributes Mapping External LDAP Users to VMS User Types VMS and VMS Light XML Configuration VMS Pro XML Configuration Sample Mapping APPENDIX D 389 390 391 393 395 397 398 398 398 400 CDR XML Tags and Attributes What’s in This Appendix CDR XML Tag Index CDR XML Tags, Attributes and Descriptions APPENDIX E 349 350 350 363 403 403 410 Troubleshooting What’s in this Appendix Miscellaneous VMS Configuration Tool Troubleshooting 455 456 463 Index 467 Contents xiii ABOUT THIS MANUAL The RADVISION Video Management System (VMS) Administrator Reference Manual describes how to install, configure and monitor the RADVISION VMS. HOW TO USE THIS MANUAL Table 1 Navigating This Manual For information about ... Read ... VMS Pro Service Provider Administrator options Chapter 1 Introducing the VMS on page 3 Chapter 2 Getting Started on page 15 Chapter 3 Organization Management on page 21 Chapter 4 Device Management on page 35 Chapter 5 Device Monitoring on page 63 Chapter 6 Meeting Monitoring on page 69 Chapter 8 Meeting Types on page 89 Chapter 17 My Profile on page 305 Appendix A VMS Outlook Client on page 313 Appendix B VMS Configuration Tool on page 343 Appendix C Provisioning Users via a Directory Server on page 389 Appendix D CDR XML Tags and Attributes on page 403 Appendix E Troubleshooting on page 455 About This Manual xv How To Use This Manual Table 1 xvi Navigating This Manual (Continued) For information about ... Read ... VMS Pro Organization Administrator options Chapter 1 Introducing the VMS on page 3 Chapter 2 Getting Started on page 15 Chapter 7 Room Management on page 79 Chapter 9 Resource Management on page 109 Chapter 10 Organization Settings on page 143 Chapter 11 Meeting Scheduling on page 157 Chapter 12 User Management on page 183 Chapter 13 Meeting Templates on page 195 Chapter 14 All Meetings on page 209 Chapter 15 My Meetings on page 253 Chapter 16 Address Book on page 295 Chapter 17 My Profile on page 305 Appendix A VMS Outlook Client on page 313 Appendix B VMS Configuration Tool on page 343 Appendix C Provisioning Users via a Directory Server on page 389 Appendix D CDR XML Tags and Attributes on page 403 Appendix E Troubleshooting on page 455 VMS Organization Administrator options Chapter 1 Introducing the VMS on page 3 Chapter 2 Getting Started on page 15 Chapter 7 Room Management on page 79 Chapter 8 Meeting Types on page 89 Chapter 9 Resource Management on page 109 Chapter 10 Organization Settings on page 143 Chapter 11 Meeting Scheduling on page 157 Chapter 12 User Management on page 183 Chapter 13 Meeting Templates on page 195 Chapter 14 All Meetings on page 209 Chapter 15 My Meetings on page 253 Chapter 16 Address Book on page 295 Chapter 17 My Profile on page 305 Appendix A VMS Outlook Client on page 313 Appendix B VMS Configuration Tool on page 343 Appendix C Provisioning Users via a Directory Server on page 389 Appendix D CDR XML Tags and Attributes on page 403 Appendix E Troubleshooting on page 455 iVideo Management System (VMS) Administrator Reference Manual Related Documentation Table 1 RELATED DOCUMENTATION Navigating This Manual (Continued) For information about ... Read ... VMS Organization Meeting Operator options Chapter 1 Introducing the VMS on page 3 Chapter 11 Meeting Scheduling on page 157 Chapter 13 Meeting Templates on page 195 Chapter 14 All Meetings on page 209 Chapter 15 My Meetings on page 253 Chapter 16 Address Book on page 295 Chapter 17 My Profile on page 305 VMS Organization Meeting Organizer options Chapter 1 Introducing the VMS on page 3 Chapter 11 Meeting Scheduling on page 157 Chapter 13 Meeting Templates on page 195 Chapter 15 My Meetings on page 253 Chapter 16 Address Book on page 295 Chapter 17 My Profile on page 305 VMS Organization Regular User options Chapter 15 My Meetings on page 253 Chapter 17 My Profile on page 305 The RADVISION Video Management System (VMS) documentation set is available as printed books and also on the Utilities and Documentation CD supplied with the product. The CD includes manuals available in PDF format and Online Helps. You require Adobe Acrobat Reader version 4.0 or later to open the PDF files. You can download Acrobat Reader free of charge from www.adobe.com. VMS FEATURES The current version of the VMS is 4.0. Following is a list of released versions and the new features introduced in each version. VERSION 4.0 VMS version 4.0 includes the following new features: LOOK AND FEEL Support for full screen web user interface. USER EXPERIENCE Single sign-on (Active Directory Integrated Authentication) users accessing VMS web pages are authenticated transparently using domain account/password credentials. User name and password may be optionally recalled when logging in. About This Manual xvii VMS Features When a meeting is in session, additional participants can be invited, beyond the reserved capacity, based on system resource availability. INSTALLATION AND ADMINISTRATION Active Directory security groups can be used for managing user roles. A new VMS Light package enabling the initiation of ad hoc calls only with no support for scheduling. A unified installation for VMS Pro, VMS and VMS Light allows you to Upgrade from VMS version 3.1 to VMS version 4.0 without losing configuration settings. Upgrade VMS and VMS Light packages to VMS Pro. Install an VMS Pro version for evaluation and then downgrade to the previous VMS package. Standard RADVISION licensing enables the VMS for 30 days immediately after installation, with no need for a specific license. You may obtain a permanent license from the RADVISION web site by following the link in the VMS Help About menu, or by contacting RADVISION Customer Support. The VMS Server can run on the Windows 2003 server platform. The Outlook integration plug-in supports Outlook 2003, and includes an MSI-based installation. Support for branding enables an administrator to customize the product logo and vendor logo in the VMS web user interface. When provisioning users with ADS, user SIP URIs are read automatically. Users can specify the billing entity when scheduling a conference. SECURITY Passwords are encrypted throughout the system. ADVANCED FEATURES Waiting Room capability enables you to schedule a conference to start only when the organizer joins. This is especially important when the conference is billed to the organizer. The e-mail address requirement for user profiles is now optional and the e-mail address does not need to be unique. xviii iVideo Management System (VMS) Administrator Reference Manual VMS Features User conference history may be deleted. The information will still appear in the billing information and reporting statement for the user and when performing searches. Administrators and Enterprise Operators can change calls scheduled by other users. Users may override the H.323 terminal name displayed in the video image with the VMS predefined terminal name. Users can schedule conferences on behalf of other users via the “don't include me” capability. Users can set a designated host to the conference during scheduling. When inviting a terminal via In meeting Control, you may optionally specify the required bandwidth for this terminal, even for a terminal which is not preconfigured in the VMS. LOCALIZATION The VMS supports the following languages: Simplified Chinese Japanese Portuguese Korean Spanish (international) English (US) French Italian German Russian IMFIRST IMfirst now communicates with the VMS to provide scalable and distributed Desktop Messenger-based conferences. INTEROPERABILITY The VMS is interoperable with the following products: MCU versions 2.x and 3.x RADVISION ECS version 3.6.0.5 and later. Cisco MCM version 2.0 Polycom/Accord MGC version 3.0 and later. About This Manual xix VMS Features The VMS web interface supports the MicrosoftTM Internet Explorer® browser version 6.0 or later. VERSION 3.5 VMS version 3.5 includes the following new features: Single Sign-on using user Windows credentials. Improved security via encrypted password storage. VERSION 3.0 VMS version 3.0 includes the following features: Support for ad hoc, scheduled and recurring scheduled conferences. Microsoft Outlook scheduling support. Conference control. Full web-based interface both for the administrator and the user. viaIP and INVISION family support. Multi-company support via customer profiles. Device performance and statistics reports. Flexible CDR support for billing. Automated e-mail notifications for conference attendee invitations. Support for voice and video terminals over IP and PSTN networks. Meeting templates. System usage reports. User and device management. Network topology and bandwidth management Based on the SQL server database. xx iVideo Management System (VMS) Administrator Reference Manual INTRODUCTION 1 INTRODUCING THE VMS WHAT’S IN THIS CHAPTER This chapter provides an introduction to the Video Management System (VMS), including the following: VMS Basics VMS Applications VMS System Context Managing Network Devices Network Topology VMS BASICS The Video Management System (VMS) is a simple-to-use, web-based application for managing and monitoring visual communication in multi-site organization deployments. The VMS can be deployed on your network to provide scheduling, monitoring and management of capacity, resources and network devices for video, audio and data meetings. Introducing the VMS 3 VMS Applications VMS APPLICATIONS The following VMS applications are available: VMS Pro VMS VMS Light (evaluation version only) VMS PRO Each VMS Pro system can maintain several organizations, each of which has its own administrator in charge of the users and terminals of that organization. VMS Pro enables you to log in as one of the following administrators: Service Provider Administrator Organization Administrator SERVICE PROVIDER ADMINISTRATOR Service Provider Administrators are appointed by the Service Provider to manage the entire Service Provider network and the organizations contained within the network. The Service Provider Administrator allocates a local “Organization Administrator” account to each organization to manage the specified organization. Service Provider-level administrators have permission to perform the following tasks: Create organizations Configure the backbone Define the corporate domain Define the resources available for an organization Define Organization Administrator settings Function as a nationwide Service Provider The Service Provider-side web interface includes the following sections for Service Provider Administrators: Organization Management Device Management Device Monitoring Meeting Monitoring Meeting Types My Profile 4 iVideo Management System (VMS) Administrator Reference Manual VMS Applications ORGANIZATION ADMINISTRATOR VMS Pro Organization Administrators are the Organization Administrators configured in the VMS Pro system. VMS Pro Organization Administrators have permission to perform the following tasks: Manage terminals and users within the organization Monitor all meetings within the organization Check schedules Receive and respond to meeting notices Modify profiles The Service Provider-side web interface includes the following sections for Organizer Administrators: Room Management Resource Management Organization Settings Meeting Scheduling User Management Meeting Templates All Meetings My Meetings Address Book My Profile VMS VMS enables you to log in as one of the following: Organization Administrator Meeting Operator Meeting Organizer Regular User ORGANIZATION ADMINISTRATOR VMS Organization Administrators have permission to perform the following tasks: Manage all resources and users within the organization Monitor all meetings within the organization Schedule meetings, and modify and delete meetings scheduled by him/herself or by other organization users Check schedules Introducing the VMS 5 VMS Applications Receive and respond to meeting notices Modify profiles The VMS web interface includes the following sections for Organization Administrators: Room Management Resource Management Meeting Types Organization Settings Meeting Scheduling User Management Meeting Templates All Meetings My Meetings Address Book My Profile MEETING OPERATOR VMS Organization Meeting Operators have permission to perform the following tasks: Monitor all meetings within the organization Schedule meetings, and modify and delete meetings scheduled by him/herself or by other organization users Check schedules Receive and respond to meeting notices Modify profiles The VMS web interface includes the following sections for Organization Meeting Operators: Meeting Scheduling Meeting Templates All Meetings My Meetings Address Book My Profile 6 iVideo Management System (VMS) Administrator Reference Manual VMS System Context MEETING ORGANIZER VMS Organization Meeting Organizers have permission to perform the following tasks: Schedule meetings Modify and delete meetings scheduled by him/herself Check schedules Receive and respond to meeting notices Modify his/her own profile The VMS web interface includes the following sections for Organization Meeting Organizers: Meeting Scheduling Meeting Templates My Meetings Address Book My Profile REGULAR USER VMS Organization Regular Users have permission to perform the following tasks: Check schedules Receive and respond to meeting notices Modify his/her own profile The VMS web interface includes the following sections for Organization Regular Users: My Meetings My Profile VMS LIGHT The VMS Light provides organization-level video communication services for ad hoc meeting initiation only. The version does not support scheduling and resource reservation for future meetings, or meeting creation via Outlook. VMS SYSTEM CONTEXT As shown in Figure 1-1 on page 8, the VMS Pro interacts only with MCUs and gatekeepers. It does not control or communicate with terminals or gateways. The VMS interacts directly with the MCU to synchronize services, start meetings and perform in-meeting control actions. The status of endpoints not currently participating in a meeting is derived from the gatekeeper. Introducing the VMS 7 VMS System Context Terminals Gateway MCU control command (eg start/ terminate meeting) synchronize services Gatekeeper endpoint status terminal and user management Organization Administrator Scheduling, managing and monitoring organization user meetings network topology and device management Service Provider Administrator Video Management System VMS interaction Meeting Operator scheduling non-VMS interaction Meeting Organizer in-meeting control Meeting Controller check notification and maintain own user profile Regular User Figure 1-1 8 VMS System Context iVideo Management System (VMS) Administrator Reference Manual Managing Network Devices MANAGING NETWORK DEVICES Entering complete information about each device attached to your network ensures that the VMS can accurately predict resource availability and schedule meetings accordingly. The Device Management and Resource Management chapters explain how to enter accurate device information, and contain the following tabs: Topology Tab Gatekeeper/SIP Server Tab MCU Tab Gateway Tab Note RADVISION recommends that you configure the settings of each tab in order, beginning with the Topology tab before configuring the Gatekeeper/SIP Server, MCU and Gateway tabs. NETWORK TOPOLOGY Network topology is the foundation of intelligent resource allocation. It allows the VMS to model the video network by recording distance and bandwidth between Device Islands—locations where central and essential devices (such as MCUs, gateways and terminals) are placed—and to perform Least Cost Routing over the network. An endpoint is also associated with its nearest Device Island when the endpoint is configured in the VMS. This information is used by the VMS to determine the best MCU and gateway resources to reserve for any call. Note The VMS does not perform Least Cost Routing when there is not enough bandwidth available for the required gateway. In general, a Device Island should be created for each location containing network devices, such as an MCU, endpoint or terminal. The VMS monitors the bandwidth limitations and distance between each of the Device Islands. The Bandwidth field represents the connection bandwidth (in Kbps) between any two Device Islands that can be used for video meetings. This is defined by the narrowest section of bandwidth, usually one of the outgoing connections from the LAN. The Distance field is a weight factor that describes relative network delay between two Device Islands. The larger the distance, the larger the round trip delay caused by the network between two Device Islands. The distance Introducing the VMS 9 Meeting Scheduling Algorithm should be an attribute proportional to the network delay. One logical way to model delay is to “ping” the connection between the two LANs and use the average delay results. Note For additional detail on the process of creating a network profile in the VMS, see the Device Management chapter and the the Resource Management chapter. MEETING SCHEDULING ALGORITHM The MCU allows you to combine two or more local meetings resulting in a larger meeting with many more participants. This is called cascading. Cascading creates a distributed environment that helps reduce the drain on network resources. In addition, the processing resources required by the MCU are distributed between participating MCUs. Costly telephone or ISDN line usage can be further reduced with the mediation of a gateway. SCHEDULING ALGORITHM OPTIONS The VMS supports meeting cascading via the Prioritize field. The Prioritize field appears in the following locations in the VMS user interface: In the Default Meeting Settings tab of the Organization Settings section. In the Advanced tab of the Meeting Templates section. In the Advanced tab of the Meeting Scheduling section. In the VMS Outlook Client. The Prioritize field offers the following options: Bandwidth—The VMS will allocate resources to conserve bandwidth. For example, at a site with two users and an MCU, the VMS will create a local meeting. In some cases, this may cause a meeting to be cascaded to conserve bandwidth, even though a single MCU is available which can host the meeting. Delay—The VMS will allocate resources to ensure the best quality meeting. The VMS will invite all users directly to a main MCU, whatever the location. Note Since selecting Delay is very expensive in terms of bandwidth, RADVISION recommends that you take your network topology into account before using this option. 10 iVideo Management System (VMS) Administrator Reference Manual Meeting Scheduling Algorithm Unspecified—At a site with more than three users and an MCU, the VMS will invite the three users to a local meeting and cascade that meeting with local meetings created on MCUs at other sites. PORT USAGE IN CASCADED MEETINGS The cost of cascading a meeting in terms of the drain on port resources can be summarized as follows: Every “master” MCU uses one port per “slave” in a cascaded meeting. Every “slave” MCU uses one additional port per cascaded meeting. LIMITATIONS ON CASCADING Note the following cascading-related known issues: The service representing the required meeting must be available on all participating MCUs. VMS meeting control features may not function correctly in manually cascaded meetings. RADVISION recommends that you do not work with clustered MCUs (multiple MP units on a single MCU). Clustered MCU configurations have no control over load balancing and can represent a single point of failure. Contact RADVISION Customer Support for further information. Introducing the VMS 11 WORKING WITH THE VMS 2 GETTING STARTED WHAT’S IN THIS CHAPTER This chapter describes the procedure for starting/restarting the VMS, and for logging in to the VMS according to your role. This chapter includes the following: Starting and Restarting the VMS Logging In STARTING AND RESTARTING THE VMS The VMS is installed as a Windows Service on your server. The VMS automatically starts when the server is started. To restart the VMS, either restart the server or the service. To restart the VMS from the Start menu From the Start menu, select Settings | Control Panel | Administrative Tools | Services to see a list of services running on the server. The service name is RADVISION Video Management System. Note When the VMS is restarted, you may have to wait for 1-2 minutes for web pages to load. Getting Started 15 Logging In LOGGING IN After installation, access the VMS Administrator login screen as described in the As a VMS Pro Service Provider Administrator, As a VMS Pro Organization Administrator, As a VMS Organization Administrator or As a VMS User section. Note Administrators can change their password and user name in the User Profile dialog box of the User Management section. AS A VMS PRO SERVICE PROVIDER ADMINISTRATOR Go to the VMS Pro Service Provider Administrator login screen at http://<VMS-host>/vmsadmin to log in using the credentials defined during the VMS installation process. Figure 2-1 shows the main point of entry to the Service Provider system. Figure 2-1 16 VMS Service Provider Administrator Login Screen iVideo Management System (VMS) Administrator Reference Manual Logging In VMS Pro Service Provider Administrators have access to the following sections of the VMS web user interface: Organization Management Device Management Device Monitoring Meeting Monitoring Meeting Types My Profile AS A VMS PRO ORGANIZATION ADMINISTRATOR Go to the VMS Pro Organization Administrator login screen at http://<VMS-host>/vms to log in using the credentials defined during the VMS installation process. Figure 2-2 shows the main point of entry to a local organization within the Service Provider system. Figure 2-2 VMS Pro Organization Administrator Login Screen Getting Started 17 Logging In VMS Pro Organization Administrators have access to the following sections of the VMS web user interface: Room Management Resource Management Organization Settings Meeting Scheduling User Management Meeting Templates All Meetings My Meetings Address Book My Profile AS A VMS ORGANIZATION ADMINISTRATOR Go to the VMS Organization Administrator login screen at http://<VMS-host>/vms to log in using the credentials defined during the VMS installation process. Figure 2-3 shows the main point of entry to the system. Figure 2-3 18 VMS Organization Administrator Login Screen iVideo Management System (VMS) Administrator Reference Manual Logging In VMS Organization Administrators have access to the following sections of the VMS web user interface: Room Management Resource Management Meeting Types Organization Settings Meeting Scheduling User Management Meeting Templates All Meetings My Meetings Address Book My Profile Note For more information on defining users and user types as an Organization Administrator, see User Management on page 111. AS A VMS USER Go to the VMS user login address provided in your user setup notification e-mail. Log in using the credentials provided in the e-mail. Figure 2-4 VMS User Login Screen Getting Started 19 Logging In VMS users can have access to the following sections of the VMS web user interface, depending on their user type definitions: Meeting Scheduling Meeting Templates My Meetings Address Book My Profile 20 iVideo Management System (VMS) Administrator Reference Manual 3 ORGANIZATION MANAGEMENT WHO SHOULD READ THIS CHAPTER This chapter is relevant to VMS Pro Service Provider Administrators only. BASICS It is important to understand the distinction between a VMS user and a VMS organization. Users are at the base of the VMS user pyramid. Users use the VMS on a day-to-day basis, scheduling meetings and inviting attendees. An organization, on the other hand, can be a company, an organization or an individual that has registered with a Service Provider for video meeting services. An organization controls a discrete set of endpoints and a user group. The VMS organization controls privileges for its users. This chapter describes the procedures for creating and modifying VMS organizations. The Organization Management section contains the following tabs: Active Tab Inactive Tab Organization Management 21 Active Tab ACTIVE TAB In the Organization Management section, select the Active tab. The active organization table displays. Figure 3-1 SEARCHING FOR AN ORGANIZATION Organization Management: Active Tab Organization Login ID Type the full or partial organizational login ID of the organization for which you are searching. Company Type the full or partial company name for which you are searching. Search Click to perform an organization search. 22 iVideo Management System (VMS) Administrator Reference Manual Active Tab VIEWING ORGANIZATION INFORMATION Organizational Login ID Displays the organizational login ID. This name forms part of the login credentials for users belonging to this organization. Company Displays the organization company name, if applicable. Telephone Displays the main contact telephone number for the organization. Organization Since Displays the date on which the organization was added to the VMS. Add Click to add a new organization.For more information, see Adding an Organization Profile on page 23. Generate Reports Click to generate a report in .xls format containing the same information displayed in the browser window. For more information, see Generating Reports on page 32. ADDING AN ORGANIZATION PROFILE Click Add to display the Organization Profile dialog box. The Organization Profile dialog box contains the following tabs: General Tab Contact Tab Note Service Provider Administrators are advised to download and upload meeting types to/from the VMS before creating organizations. For more information, see the Meeting Types chapter. Organization Management 23 Active Tab GENERAL TAB Figure 3-2 Organization Profile: General Tab NEW ORGANIZATION Organizational Login ID Type an organization login name. The organization login ID is the name typed by users of that organization to access the VMS web user interface. Company Name Type the organization company name. The value of this field is descriptive only. Address Type organization address information, including city, state/province, country, and postal code. Telephone Type the organization telephone number. This number will appear in the Active and Inactive tabs. 24 iVideo Management System (VMS) Administrator Reference Manual Active Tab Fax Type the organization fax number. ORGANIZATION SETTINGS Enable Outlook Scheduling Check to allow organization users to schedule meetings via the VMS Outlook Client. Note VMS Light does not support Outlook scheduling. Allow Product Branding When checked, the Branding tab displays in the Organization Settings section for the specified organization. The Branding tab enables the VMS Organization Administrator to change the product logo that displays in the top left corner of the VMS user interface. When unchecked, the Branding tab does not display in the Organization Settings section for the specified organization, and the product logo defined by the VMS Pro Service Provider Administrator displays in the top left corner of the VMS interface for all organization users. The VMS Organization Administrator cannot change the product logo that displays. Unchecked by default. For more information, see Branding Tab on page 155. When checked, the last product logo defined by the VMS Organization Administrator displays in the VMS interface for all organization users. Note You can also perform branding operations via the VMS Configuration Tool. For more information, see Branding Customized on page 359. Limit Gateway Use to n Concurrent Calls Check to define the maximum number of concurrent gateway calls that the VMS can schedule for this organization. During resource allocation, the VMS will check to see if a new scheduled meeting will exceed the defined limit. Organization Management 25 Active Tab Refuse When checked, if the meeting you are scheduling causes the number of allowed concurrent calls to be exceeded, users receive a warning message and are returned to the scheduling interface. When unchecked, if the meeting you are scheduling causes the number of allowed concurrent calls to be exceeded, the extra terminals in the meeting you are scheduling are recorded in the CDR. Limit MCU Use to n Concurrent Calls Check to define the maximum number of concurrent MCU calls that the VMS can schedule for this organization. During resource allocation, the VMS will check to see if a new scheduled meeting will exceed the defined limit. Refuse When checked, if the meeting you are scheduling causes the number of allowed concurrent calls to be exceeded, users receive a warning message and are returned to the scheduling interface. When unchecked, if the meeting you are scheduling causes the number of allowed concurrent calls to be exceeded, the extra terminals in the meeting you are scheduling are recorded in the CDR. Meeting Type Groups Click Select Groups to display the Select Meeting Type Groups dialog box. Use the arrows to select the required meeting types for the specified organization. All users belonging to an organization will have access to the meeting types of that organization by default. For more information on meeting type groups, see Meeting Type Groups Tab on page 105. USER PROVISIONING Organizations can provision video meeting users via the VMS or via an external directory server. For information on viewing user information via a directory server, see the Provisioning Users via a Directory Server appendix. Via VMS Select Via VMS to set organization user personal information via the VMS web interface and to store the information in the VMS database. 26 iVideo Management System (VMS) Administrator Reference Manual Active Tab Via Directory Server Type Select Via Directory Server Type to create and provision users, and to maintain user information via the organization local directory server. Select the organization directory server type from the drop-down list in the Directory Server Type field. Note If you select the Active Directory Server option and the Active Directory Server goes offline during regular operation, no access to the VMS is available to your organization or to the administrator of your organization. URL Type the URL of the directory server host machine using either the IP address or the FQDN (Fully Qualified Domain Name). For example, a URL using the FQDN appears in the format ldapserver.abc.com:389. Login Type the directory server administrator login ID. Password Type the directory server administrator password. LDAP Server Domain Type the FQDN for the directory server. Technical Contact ID Type the user ID of the designated contact person for this organization. This information is used to create the first Organization Administrator user within the VMS. This user will be able to log in after installation is complete and set up the rest of the users and resources. Organization Management 27 Active Tab LDAP Search Base Type the root of the Directory Information Tree in which the VMS begins a search for a user. Do not include domain components such as “dc=abc, dc=com”. You can type multiple search bases by separating search bases with a semicolon. For example, “ou=VMS;cn=Users”. Note Once you have created the organization account, you cannot change the user provisioning type. OK Click to save the specified organization profile. The Contact tab displays. Reset Click to deactivate the members of this organization. The organization details are maintained, but the members of this organization are inactive and cannot use this system. Cancel Click to return to the previous page without saving the specified organization profile. 28 iVideo Management System (VMS) Administrator Reference Manual Active Tab CONTACT TAB Figure 3-3 Organization Profile: Contact Tab TECHNICAL CONTACT When the organization account is created, the technical contact will automatically be assigned as an Organization Administrator. First Name Type the first name of the organization technical contact. Last Name Type the family name of the organization technical contact. The VMS creates an administrator account using the last name followed by “admin”. For example, with last name “smith”, the VMS creates the administrator account “smithadmin”. The default password for the administrator account is “1111”. You can modify the default password in the Organization administrator default Password field of the General Settings tab of the VMS Configuration Tool. For more information, see Organization administrator default Password on page 353. RADVISION recommends that you modify the VMS Organization Administrator default password and reset the password for this account. Organization Management 29 Active Tab Same as Organization Address Check to automatically copy address information from the General tab (Figure 3-2 on page 24). Address Type address information for the technical contact including city, state/province, country and postal code. Telephone Type the office telephone number for the organization technical contact. Fax Type the fax number for the organization technical contact. E-mail Type the e-mail address of the organization technical contact. An e-mail will be sent to this address detailing initial login information for the VMS account. Tel(Mobile) Type the mobile telephone number for the organization technical contact. Default Time Zone Select the default time zone from the drop-down list for all new users within this organization. BILLING CONTACT First Name Type the first name of the organization billing contact. Last Name Type the family name of the organization billing contact. Billing Address Check to automatically copy billing address information from the General tab (Figure 3-2 on page 24). 30 iVideo Management System (VMS) Administrator Reference Manual Active Tab Same as above Check to automatically copy address information from the Technical Contact section above. Address Type address information for the billing contact including city, state/province, country and postal code. Telephone Type the office telephone number for the organization billing contact. Fax Type the fax number for the organization billing contact. E-mail Type the e-mail address of the organization billing contact. Tel(Mobile) Type the mobile telephone number for the organization technical contact. OK Click to save the technical and billing contact information. A page will display confirming the addition of a new organization. Reset Click to reset information that has been modified. Cancel Click to return to the previous page without saving the specified organization profile. Organization Management 31 Active Tab VIEWING/MODIFYING AN ORGANIZATION PROFILE Click the entry you wish to view in the Organizational Login ID column of the Active tab. The Organization Profile dialog box displays with the General tab selected (Figure 3-2 on page 24). To modify an organization profile 1. Click Modify. 2. Edit the relevant details and then click OK. You will be redirected to the Contact tab. 3. Confirm that this information is correct and then click OK. The information for this organization is now updated. DEACTIVATING AN ORGANIZATION To deactivate an organization In the first column of the Active tab, check the box next to the organization you wish to deactivate and click Deactivate. All meeting types for this organization are deactivated automatically. GENERATING REPORTS Click the Generate Reports button in the Active tab to generate a report of all active members in .xls format. Save and view with Microsoft Excel. The report contains the following information fields about each organization: Organizational Login ID Company Name Address 1 Address 2 City State Zip Code Country Telephone # Main Contact Meeting Type Groups 32 iVideo Management System (VMS) Administrator Reference Manual Inactive Tab Billing Contact Outlook Scheduling Organization Since INACTIVE TAB In the Organization Management section, select the Inactive tab. The inactive organization table displays. Figure 3-4 SEARCHING FOR AN ORGANIZATION Organization Management: Inactive Tab Organizational Login ID Type the full or partial organizational login ID of the organization for which you are searching. Company Type the full or partial company name for which you are searching. Search Click to perform an organization search. VIEWING ORGANIZATION INFORMATION Organizational Login ID Displays the name of the organization. This name is used as part of the login credentials for users belonging to this organization. Company Displays the company name of the organization if applicable. Organization Management 33 Inactive Tab Telephone Displays the main contact telephone number for the organization. Organization Since Displays the date on which the organization was added to the VMS. VIEWING AN INACTIVE ORGANIZATION PROFILE Click the entry you wish to view in the Organizational Login ID column of the Inactive tab. The Organization Profile dialog box displays with the General tab selected (Figure 3-2 on page 24). DELETING/ACTIVATING AN INACTIVE ORGANIZATION In the first column of the Inactive tab, check the box next to the organization you wish to delete or activate. To delete the organization profile Click Delete. Information for this organization will be deleted from the database. To activate the organization Click Activate. All meeting types for this organization are immediately restored. 34 iVideo Management System (VMS) Administrator Reference Manual 4 DEVICE MANAGEMENT WHO SHOULD READ THIS CHAPTER This chapter is relevant to VMS Pro Service Provider Administrators only. BASICS The VMS has been designed to offer interoperability with many of the MCUs and gatekeepers/SIP servers on the market. MCU models currently supported by the VMS include RADVISION MCU version 2.2 and later Cisco IPVC-3540 version 2.2 and later Polycom/Accord MGC version 3.0 and later Gatekeepers/SIP servers currently supported by the VMS include RADVISION ECS Gatekeeper version 3.6.0.5 and later Cisco MCM version 2.0 Microsoft LCS Device Management 35 Topology Tab The Device Management section contains the following tabs: Topology Tab Gatekeeper/SIP Server Tab MCU Tab Gateway Tab Note RADVISION recommends that you first configure the Topology tab, followed by the Gatekeeper/SIP Server, MCU and Gateway tabs, in that order. TOPOLOGY TAB In the Device Management section, click the Topology tab. The Topology table displays. For information about network topology, see Network Topology on page 9. Figure 4-1 Device Management: Topology Tab Bandwidth allocation and distance configuration are as shown in Figure 4-2. 36 iVideo Management System (VMS) Administrator Reference Manual Topology Tab Figure 4-2 VIEWING TOPOLOGY INFORMATION Device Management: Topology Tab—Cloud Topology The Topology tab displays distance and bandwidth information for all Device Islands within your video network. Locate the required Device Islands in the top row and the far left column of the table. The table cell at which the two Device Islands meet contains their distance and bandwidth information. Distance Indicates the distance between the specified Device Islands relative to all other configured islands on the organization LAN. This setting is used to find and allocate the best available resources based on the minimal delay. Bandwidth Indicates the bandwidth connection (in Kbps) between the specified Device Islands. This setting is used to perform bandwidth control during resource allocation. Note Type a value in both the Distance and Bandwidth fields, or leave both fields empty. If left empty, the two Device Islands are not physically connected. Device Management 37 Topology Tab ADDING A DEVICE ISLAND Click Add to display a new field and group boxes in the Topology tab, as shown in Figure 4-3. Type the Device Island name in the field on the left. Place a check in the checkbox between the newly created Device Island and existing Device Islands. Type the distance and bandwidth information, and click OK. Figure 4-3 Device Management: Topology Tab with New Fields MODIFYING/DELETING A DEVICE ISLAND To modify a Device Island Modify the relevant Device Island details directly in the parameter fields in the Topology tab and then click OK. To delete a Device Island 1. Click the “x” to the left of the appropriate Device Island name in the left column. If there are devices currently assigned to the specified Device Island, the Reassign Device Island dialog box displays for reassigning those devices to another island. 2. 38 Select the required Device Island and click Reassign. iVideo Management System (VMS) Administrator Reference Manual Gatekeeper/SIP Server Tab GATEKEEPER/SIP SERVER TAB In the Device Management section, click the Gatekeeper/SIP Server tab. The Gatekeeper/SIP Server table displays. Figure 4-4 SEARCHING FOR A GATEKEEPER/SIP SERVER Device Management: Gatekeeper/SIP Server Tab Name Type the full or partial name of the gatekeeper/SIP server for which you are searching. Search Click to perform a gatekeeper/SIP server search. VIEWING GATEKEEPER/ SIP SERVER INFORMATION Name Displays the name of the gatekeeper/SIP server. Model Displays the gatekeeper/SIP server model. IP Address Displays the gatekeeper/SIP server IP address. Device Management 39 Gatekeeper/SIP Server Tab ADDING A GATEKEEPER/SIP SERVER Click Add. The New Gatekeeper/SIP Server dialog box displays. Type the relevant details and click OK. Figure 4-5 New Gatekeeper/SIP Server Dialog Box Name Type the name of the gatekeeper/SIP server. Model Select the relevant gatekeeper/SIP server model from the drop-down list. Login Name For RADVISION ECS only. Type the login name configured in the ECS to gain access to the ECS interface. Login Password For RADVISION ECS only. Type the login password configured in the ECS to gain access to the ECS interface. IP Address Type the IP address of the gatekeeper/SIP server. Protocol Displays either H.323 or SIP depending on the configuration of your gatekeeper/ SIP server. For information on working with SIP, see Defining a SIP Environment on page 44. 40 iVideo Management System (VMS) Administrator Reference Manual Gatekeeper/SIP Server Tab SIP Domain For LCS or other SIP servers only. Type the SIP domain for this proxy server. Appears only when SIP is selected in the Protocol drop-down menu. Modes Enabled For RADVISION ECS only. Point to Point—When checked, the VMS uses the advanced ECS Third Party Call Control API to create meetings with only two endpoints directly from the gatekeeper without taking any MCU resources. For more information, see Endpoint-initiated Meetings on page 45. Authorization—When checked, the VMS communicates with the ECS to monitor and to authorize all point-to-point calls in the system. For more information about the Authorization option, see Endpoint-initiated Meetings on page 45. Note You must check Authorization to allow a gateway to support Direct Inward Dialing (DID). Authorization Login For RADVISION ECS only. Type the authorization login configured on your RADVISION ECS. Appears only when Authorization is checked. Authorization Password For RADVISION ECS only. Type the authorization password configured on your RADVISION ECS. Appears only when Authorization is checked Authorization Port For RADVISION ECS only. Type the authorization port configured on your RADVISION ECS. Note Authorization fields are available only when a RADVISION ECS version 3.6.0.5 and later is specified in the Model field. Configure authorization fields only when gateways on your network are set to work in DID mode. Device Management 41 Gatekeeper/SIP Server Tab Dialing Plan Information Hierarchical Check if neighbors to this gatekeeper have a “parent-child” relationship, instead of a flat peer relationship, in your dialing plan. When checked, the Parent Zone option will also be enabled. Note The Hierarchical checkbox remains unchecked for a root gatekeeper. The root gatekeeper of a hierarchical tree structure has no parent but may have peer neighbors. Stripping Check if the gatekeeper is configured to strip zone prefixes. Note Multi-gatekeeper dialing plan support is available for RADVISION Gatekeepers only. Note When checked, registered endpoint E.164 numbers and MCU/Gateway service prefixes must not begin with the same digits as the gatekeeper prefix. Parent Zone Select the gatekeeper parent zone from the drop-down list. Select none if the gatekeeper is at the top of the hierarchy. Available only when Hierarchical is checked in the Dialing Plan Information field. Add Zone Prefix Click to add a prefix for each zone configured on the gatekeeper. Delete Zone Prefix Check the prefix to be deleted and click Delete Zone Prefix to delete the specified prefix. 42 iVideo Management System (VMS) Administrator Reference Manual Gatekeeper/SIP Server Tab MODIFYING/DELETING A GATEKEEPER/SIP SERVER In the Name column of the Gatekeeper/SIP Server tab, click the entry you wish to modify. The Modify Gatekeeper/SIP Server dialog box displays. Figure 4-6 Modify Gatekeeper/SIP Server Dialog Box To modify a gatekeeper/SIP server Modify the relevant gatekeeper/SIP server details and then click OK. Unchecking the Point to Point option causes all future point-to-point meetings scheduled on this gatekeeper/SIP server to be rescheduled. There is no guarantee that point-to-point meetings can be rescheduled successfully. Unchecking the Authorization option causes the VMS to be unable to check endpoint-initiated meetings for resource conflicts or support Direct Inward Dialing (DID). Device Management 43 Gatekeeper/SIP Server Tab To delete a gatekeeper/SIP server Click Delete. If there are any meetings scheduled within two hours of the time of deletion utilizing this gatekeeper/SIP server, the VMS will not allow the deletion. If the gatekeeper/SIP server has other gateways mapped as “children”, the VMS will reconfigure the gateway dialing plan with those children as root gatekeeper/SIP servers and dial accordingly. If there are devices registered to the deleted gatekeeper/SIP server, they will display as not registered to any gatekeeper/SIP server after the deletion. It is important that these relationships be reviewed and reconfigured manually, if necessary, after any gatekeeper/SIP server is deleted. DEFINING A SIP ENVIRONMENT This section describes how you configure a SIP environment in the VMS when working with RADVISION MCU version 3.x or with Cisco MCU version 3.x. Note Before you configure SIP settings in the VMS, ensure you have correctly set the required SIP server details in the SIP section of the Protocols tab in the RADVISION MCU. To define a SIP server 1. In the Gatekeeper/SIP Server tab, click Add. The New Gatekeeper/SIP Server dialog box displays. 2. In the Model field, select Microsoft LCS from the drop-down list. The Protocol field automatically displays SIP. 3. Configure the remaining fields and click OK. The new SIP server appears in the Gatekeeper/SIP Server tab. 44 iVideo Management System (VMS) Administrator Reference Manual Gatekeeper/SIP Server Tab To register the MCU with the new SIP server 1. In the MCU tab, click Add or select an existing MCU by clicking in the Name column of the required entry. 2. Check the SIP Only checkbox. 3. Configure the remaining fields and click OK. The New MCU (or Modify MCU) dialog box displays. The new SIP server appears in the MCU tab. ENDPOINT-INITIATED MEETINGS The VMS establishes point-to-point or multipoint meetings created through either the web scheduling interface or the Microsoft Outlook Client. For more information about Outlook support, see the VMS Outlook Client appendix. Note VMS Light does not support Outlook scheduling. The VMS can also handle ad hoc calls initiated from registered terminals. The VMS identifies any resource conflicts, and system administrators can more effectively track resource usage, while using in-meeting control. For more information, see In-meeting Control on page 214. When an endpoint initiates a meeting following normal E.164 dialing rules, the ECS sends an authorization request to the VMS. The VMS then allocates resources, adds the meeting to the list of in-session meetings in the All Meetings section, and creates a record of the meetings in the CDR if configured to do so. Note Because endpoint-initiated ad hoc meetings are relevant to terminals rather than users, and because terminals can be assigned to multiple users, ad hoc meetings appear only in the All Meetings section, and not in the My Meetings section. Device Management 45 Gatekeeper/SIP Server Tab AUTHORIZATION MODE To enable Authorization Mode, check the Authorization option in the Modes Enabled field in the New (or Modify) Gatekeeper/SIP Server dialog box. In Authorization Mode, only terminals which are predefined on the VMS can initiate calls. When a predefined terminal initiates a call to a non-predefined terminal, the VMS treats the non-predefined terminal as an external endpoint. You can initiate a call in Authorization Mode via the VMS web interface or by dialing from a predefined terminal. However, Authorization Mode does not support the RADVISION MCU web interface. The VMS does not allow you to extend an endpoint-initiated call when any one of the participating endpoints is invited to a meeting within 30 minutes of the scheduled end of the call. Note The 30-minute period is the default setting for the Duration of Endpoint Initiated Calls field in the VMS Configuration Tool utility. You can modify this value. For more information, see Duration of Endpoint Initiated Calls on page 355. MEETING ID CONFLICTS This section describes how the VMS behaves when a meeting ID for an endpoint-initiated meeting entered manually by the user conflicts with a meeting ID already in use by the VMS. Note The term “port” refers to a VMS connection to an endpoint. For example, a meeting with five participating endpoints uses five ports. A call via a gateway to an MCU uses one port. Where a meeting spans multiple MCUs for bandwidth optimization, an additional port is required on each MCU. For example, a meeting spanning two MCUs in which three participating endpoints are on the first MCU and four participants on the second MCU requires nine ports (7 endpoints + 2 MCUs). If the meeting ID entered for an endpoint-initiated meeting matches the ID of another in-session meeting created through the VMS, the terminals will join that meeting if there are reserved ports available. If the meeting ID entered for an endpoint-initiated meeting matches the ID of an upcoming meeting scheduled through the VMS, the endpoint-initiated meeting will be rejected. 46 iVideo Management System (VMS) Administrator Reference Manual MCU Tab If the meeting ID entered for an endpoint-initiated meeting matches the ID of a past meeting scheduled through the VMS, the endpoint-initiated meeting will be created successfully. RESERVED ISDN PORTS When an endpoint-initiated meeting is created, the in-meeting control panel (see In-meeting Control on page 214) displays no reserved ISDN ports because gateway resources are not reserved when an endpoint-initiated meeting is created. ISDN terminals may still be added to the meeting as long as there are resources available. You can add ISDN terminals either by dialing in to the meeting or via the in-meeting control panel. MCU TAB In the Device Management section, click the MCU tab. The MCU table displays. Figure 4-7 SEARCHING FOR AN MCU Device Management: MCU Tab Name Type the full or partial name of the MCU for which you are searching. Search Click to perform an MCU search. Device Management 47 MCU Tab VIEWING MCU INFORMATION Name Displays the name of the MCU. Model Displays the MCU model. IP Address Displays the IP address of the MCU. Location Displays the Device Island in which the MCU is located. Status Displays the status of the MCU—Online or Offline. Note All MCUs are listed as Online by default. For information about changing the status of an MCU, see Taking an MCU Offline on page 54. ADDING AN MCU Click Add. The New MCU dialog box displays. Type the relevant details and click OK. The New MCU dialog box contains the following tabs: Basic Tab Advanced Tab for RADVISION MCU v2.x and Cisco MCU v2.x Advanced Tab for RADVISION MCU v3.x and Cisco MCU v3.x Advanced Tab for Accord MCU Note The Advanced tab varies according to the MCU model in use. 48 iVideo Management System (VMS) Administrator Reference Manual MCU Tab BASIC TAB Figure 4-8 New MCU: Basic Tab Name Type the name of the MCU. Login Name Type the login name configured in the MCU to gain access to the MCU interface. Login Password Type the login password configured in the MCU to gain access to the MCU interface. IP Address Type the IP address of the MCU. Note If the VMS and MCU are located on different networks, your security policy must allow SNMP and XML connections between the VMS and the MCU. SIP Only Check if your MCU is only registered to a SIP server and not registered to any H.323 gatekeeper. Available for RADVISION MCU version 3.x and Cisco MCU version 3.x only. Model Select the relevant MCU model from the drop-down list. Device Management 49 MCU Tab Location Select the Device Island in which the MCU is located. Registered To Select from the drop-down list the gatekeeper to which this MCU registers. A complete list of zone prefixes configured within the VMS is also displayed after the gatekeeper name. Note If the specified gatekeeper is configured to strip prefixes, MCU service prefixes must not begin with the same digits as the gatekeeper prefix. ADVANCED TAB FOR RADVISION MCU V2.X AND CISCO MCU V2.X Figure 4-9 New MCU: Advanced Tab for RADVISION MCU v2.x and Cisco MCU v2.x Port Type the port through which the VMS communicates with the MCU. Check your device user manual for confirmation of the port on which the MCU operates. 50 iVideo Management System (VMS) Administrator Reference Manual MCU Tab VPS/RM Cards Type the number of RADVISION Video Processing Server (VPS) cards or Cisco RM cards with which the RADVISION or Cisco MCU operates. If you are using one of the following RADVISION Media Video Processor (MVP) cards, type the number shown: MVP-10—type 1 MVP 30—type 3 T.120 Enabled Check to indicate that the MCU operates with T.120 Data Collaboration support. XCoder Check to indicate that the MCU supports audio transcoding. ADVANCED TAB FOR RADVISION MCU V3.X AND CISCO MCU V3.X Figure 4-10 MCU: Advanced Tab for RADVISION MCU v3.x and Cisco MCU v3.x Port Type the port through which the VMS communicates with the MCU. Check your device user manual for confirmation of the port on which the MCU operates. Set to 3336 by default. SNMP Get Community Type the password used to retrieve information from the SNMP Community. Device Management 51 MCU Tab SNMP Set Community Type the password required in order to write information to the SNMP Community. The VMS uses the configured SNMP Community settings when interacting with the MCU. The VMS automatically updates resource factors in any newly added MCU. Note If the VMS cannot connect to a newly configured RADVISION MCU version 3.x, the MCU will be added, but its status will be Offline. To attempt reconnection to the MCU, set the MCU status to Online and click Update. ADVANCED TAB FOR ACCORD MCU Before configuring the Advanced tab, you must know the configuration settings of your Accord MCU. Note Because Accord MCUs accept multiple audio and video input cards, there are no preconfigured Accord MCU models in the VMS. Figure 4-11 Advanced Tab for Accord MCUs Audio 12 Type the number of Audio 12 modules in your Accord MCU. Each Audio 24 module should be treated as two Audio 12 modules. 52 iVideo Management System (VMS) Administrator Reference Manual MCU Tab Data 12 Type the number of Data 12 modules in your Accord MCU. Each Data 24 module should be treated as two Data 12 modules. IP 12 Type the number of IP 12 modules in your Accord MCU. Each IP 24 module should be treated as two IP 12 modules. MUX If your MUX modules are configured at 384 Kbps, a single MUX module will have 16 ports. If your MUX modules are configured at 786 Kbps, a single MUX module will have 8 ports. Type the appropriate number. Video 6 Type the number of Video 6 modules in your Accord MCU. A Video 12 Transcoding/CP module should be treated as two Video 6 modules. Note Accord MCUs may also contain integrated Gateway cards. These gateway resources must be configured within the Gateway Tab in the Device Management section of the VMS. MODIFYING/DELETING AN MCU In the MCU Name column of the MCU tab, click the entry you wish to modify. The Modify MCU dialog box displays. Figure 4-12 Modify MCU Dialog Box Device Management 53 MCU Tab To modify an MCU In the Modify MCU dialog box, modify the relevant MCU details and then click OK. To delete an MCU In the Modify MCU dialog box, select the Offline radio button and the Permanently checkbox, then click OK. Note All data other than name and online/offline status information is read-only until the MCU is taken offline permanently. Once taken offline permanently, all data fields are available for modification and the MCU can be deleted. TAKING AN MCU OFFLINE Taking an MCU offline means that the VMS will not schedule meetings for that MCU. You can specify whether an MCU is offline up to a specific date, or offline permanently. When an MCU goes offline, all currently in-progress meetings are terminated. The VMS attempts to reschedule the upcoming meetings planned for this MCU on other MCUs with the same services and enough available resources. If no such replacement MCUs are available, upcoming meetings will be lost. No lost meetings are restored when the MCU comes back online again. The VMS attempts to reschedule all meetings scheduled to this MCU from the time the MCU goes offline to the date specified in the Offline up to date field of the Modify MCU dialog box. If the MCU is set to be offline permanently, the VMS attempts to reschedule all future meetings. To take an MCU offline In the Modify MCU dialog box, select the Offline radio button and select either a date to enter in Offline Until or check the Permanently checkbox. Then click OK. Note Since the VMS will not automatically bring an MCU online even when the date specified in the Offline up to date field is reached, you must bring the MCU online manually. 54 iVideo Management System (VMS) Administrator Reference Manual Gateway Tab UPDATING A RADVISION OR CISCO MCU V3.X Update an MCU when an offline MCU is brought online or when there has been a configuration change on the MCU. To update a RADVISION or Cisco MCU version 3.x Click the name of the MCU in the MCU Name column to open the Modify MCU dialog box, then click Update. Once updates have been made successfully, the user will be prompted to download any new service information present on the MCU. If the VMS is unable to update the MCU successfully, the MCU will be taken offline. SCHEDULING DIRECTLY FROM AN MCU If you schedule a meeting directly from the MCU Conference Control interface, no notification of the meeting reaches the VMS. In such cases, conflicts in resource allocation may occur. RADVISION recommends that you schedule meetings only via the VMS web user interface. GATEWAY TAB In the Device Management section, click the Gateway tab. Figure 4-13 Device Management: Gateway Tab Device Management 55 Gateway Tab SEARCHING FOR A GATEWAY Name Type the full or partial name of the gateway for which you are searching. Search Click to perform a gateway search. VIEWING GATEWAY INFORMATION Name Displays the name of the gateway. Registered To Displays the name and zone prefix of the gatekeeper to which this gateway registers. Location Displays the Device Island in which the gateway is located. Status Displays the status of the gateway—Online or Offline. ADDING A GATEWAY To ensure correct dialing and capacity management, gateway settings configured in the VMS must be consistent with the actual gateway configuration. RADVISION recommends: Maintaining IVR and DID number information in the VMS whenever there are changes in the gateway. Maintaining capacity information to ensure that there are always available gateway ports for scheduled and ad hoc calls. Click Add to display the New Gateway dialog box. Type the relevant details and click Save. 56 iVideo Management System (VMS) Administrator Reference Manual Gateway Tab Figure 4-14 New Gateway Dialog Box Name Type the name of the gateway (optional). Gateway Model Select the gateway model from the drop-down list. Location Select the Device Island in which the gateway is located. Registered To Select from the drop-down list the gatekeeper to which this gateway registers. A complete list of zone prefixes configured within the VMS is also displayed after the gatekeeper name. Note If this gatekeeper is configured to strip prefixes, Gateway service prefixes must not begin with the same digits as the gatekeeper prefix. Attached MCU Select the name of the Accord MCU to which this Accord gateway is attached. Available only when an Accord gateway is specified in the Gateway Model field. Device Management 57 Gateway Tab Maximum Number of Ports Type the maximum number of ports available on this gateway. Available only when an Accord gateway is specified in the Gateway Model field. IP Address Type the IP address(es) for all of the gateways using this phone number. Working Mode Select the gateway working mode. DID mode is available only if the gateway is registered to a RADVISION ECS. If not, IVR is selected by default. Note Unless the gatekeeper to which this gateway is registered has been configured as an authentication server, meetings scheduled using DID numbers will not initiate correctly on the MCU. For more information, see Adding a Gatekeeper/SIP Server on page 40. International Access Code Type the international dialing access code. Country Code Type the country code of the gateway telephone numbers. The VMS appends the prefix when dialing out from this gateway to a terminal in a different country. Allow Out of Area Calls When checked, the gateway accepts incoming calls to the VMS from endpoints which have a different area code from the gateway area code. When unchecked, only endpoints which have the same area code as the gateway can reach the VMS via the gateway. Checked by default. Note If you request reserved ports for a gateway when the Allow Out of Area Calls option is unchecked, ensure that the specified gateway has enough resources for the extra ports. 58 iVideo Management System (VMS) Administrator Reference Manual Gateway Tab Domestic Long Distance Prefix Type the prefix for domestic calls to a different area. Area Code Type the area code of the gateway telephone numbers. The VMS appends the prefix when dialing out from this gateway to a terminal with a different area code, but the same country code. Always Dial Area Code Check to always dial the area code. To access an outside line for local calls, dial Type the access code for an outside line for local calls. To access an outside line for long distance calls, dial Type the access code for an outside line for long distance calls. Telephone Number Type the local telephone number you want to assign to the specified port. Capacity Type the total gateway capacity allocated for this telephone number (in Kbps). Note When more than one zone is present in the network, the gateway services must be configured as local services with the gatekeeper in order for the VMS to dial correctly. Card Type Select the card type for the selected port. Available only when an Accord gateway is specified in the Gateway Model field. Module Type Select the module type for the selected port. Available only when an Accord gateway is specified in the Gateway Model field. Device Management 59 Gateway Tab ADDING/DELETING A DID RANGE Add DID Range Click to add a new DID range to the gateway. Available only when DID is selected in the Working Mode field. Lower Boundary Type the lower limit in this DID range. Available only when DID is selected in the Working Mode field. Upper Boundary Type the upper limit in this DID range. Available only when DID is selected in the Working Mode field. Note A DID range must contain 60 digits or fewer. Adding a range containing more than 60 digits will generate an error when the new gateway information is submitted to the VMS. Delete DID Range Select the required DID range and click to delete the range from the gateway. Available only when DID is selected in the Working Mode field. ADDING/DELETING A SERVICE (MEETING TYPE) Add Service Click to add a new service (meeting type) to the gateway. Note When more than one zone is present in the network, gateway services (meeting types) must be configured as local services (meeting types) with the gatekeeper in order for the VMS to dial correctly. Delete Service Check the specified service and click to delete that service from the gateway. Service Prefix Check to select the required service as configured in your gateway. 60 iVideo Management System (VMS) Administrator Reference Manual Gateway Tab Bandwidth Select from the drop-down list the bandwidth associated with this service as configured in your gateway. Restricted Mode Check to follow the convention of using multiples of 56 Kbps instead of multiples of 64 Kbps. Note The VMS does not control or communicate with gateways. The VMS uses gateway setup information to make resource allocation decisions. For this reason it is important that gateway setup information such as port capacity and service bindings are correct. MODIFYING/DELETING A GATEWAY In the Name column of the Gateway tab, click the entry you wish to modify. The Modify Gateway dialog box displays. To modify a gateway In the Modify Gateway dialog box, modify the relevant gateway details and then click OK. To delete a gateway In the Modify Gateway dialog box, select the Offline radio button and the Permanently checkbox, then click OK. Note All data other than the values in the Name, Add Service, Add DID Range and Online/Offline status fields are read-only until you take the gateway offline permanently. Once taken offline permanently, all data fields are available for modification and the gateway can be deleted. Device Management 61 Gateway Tab TAKING A GATEWAY OFFLINE All upcoming meetings scheduled to utilize the deleted gateway will be rescheduled. The organizer and participants will be notified of the new gateway information for each successfully rescheduled meeting. If there are no longer enough resources on the network to support some meetings, the organizer and participants will be notified of the cancellation. To take a gateway offline In the Modify Gateway dialog box, select the Offline radio button and select either a date to enter in Offline Until or check the Permanently checkbox. Then click OK. 62 iVideo Management System (VMS) Administrator Reference Manual 5 DEVICE MONITORING WHO SHOULD READ THIS CHAPTER This chapter is relevant to VMS Pro Service Provider Administrators only. BASICS The Device Monitoring section displays usage information for all MCUs and gatekeepers configured in the VMS. The Device Monitoring section contains the following tabs: Performance Monitor Tab Statistics Tab Device Monitoring 63 Performance Monitor Tab PERFORMANCE MONITOR TAB In the Device Monitoring section, click the Performance Monitor tab. The Performance Monitor tab lists historical usage and failure information for each device during a designated time period. The default time interval is 1 hour. For more information on configuring the time graduation, see Device Monitoring Interval on page 352. Figure 5-1 Device Monitoring: Performance Monitor Tab Device Name Displays the alias name of the MCU or gatekeeper. Model Displays the device model. Total Meetings Displays the total number of meetings hosted on the MCU during the designated time interval. These totals only include ad hoc and scheduled meetings created via the VMS. 64 iVideo Management System (VMS) Administrator Reference Manual Performance Monitor Tab Failed Meetings Displays the total number of meetings that were unable to start on the MCU during the designated time interval. These totals only include ad hoc and scheduled meetings created via the VMS. % Failed Meetings Displays the number of failed meetings divided by the total number of meetings. Total Connections Displays the total number endpoints involved in meetings hosted on the MCU during the designated time interval. These totals only include ad hoc and scheduled meetings created via the VMS. Failed Connections Displays the total number of endpoints involved in meetings on the MCU that were unable to start during the designated time interval. These totals only include ad hoc and scheduled meetings created via the VMS. % Failed Connections Displays the number of failed connections divided by the total number of connections. CREATING REPORTS From Click the calendar to choose a date. To Click the calendar to choose a date. Display Click to generate a table in the browser window displaying total usage information for that time period. Generate Reports Click to generate a report in .xls format containing the same information displayed in the browser window. Device Monitoring 65 Statistics Tab STATISTICS TAB In the Device Monitoring section, click the Statistics tab. The Statistics tab lists usage and failure information by time interval for each device during a designated time period. For example, the usage per hour over a 15-day period. Figure 5-2 Device Monitoring: Statistics Tab Device Name Displays the name of the MCU or gatekeeper. Model Displays the device model. Start Time Displays the beginning of the time interval. End Time Displays the end of the time interval. Meetings Displays the total number of multipoint meetings hosted on the MCU during the designated time interval. Totals include only ad hoc and scheduled meetings created via the VMS. Gatekeeper information is not displayed. 66 iVideo Management System (VMS) Administrator Reference Manual Statistics Tab Peak Connections Displays the peak number of endpoint connections for MCU or gatekeeper during the designated time interval. Figures include only ad hoc and scheduled meetings created via the VMS. Gatekeeper information is not displayed. Failed Meetings Displays the total number of meetings that were unable to start on the MCU during the designated time interval. Totals include only ad hoc and scheduled meetings created via the VMS. Gatekeeper information is not displayed. Failed Connections Displays the number of endpoints involved in meetings that were unable to connect with the MCU during the designated time interval. Totals include only ad hoc and scheduled meetings created via the VMS. Gatekeeper information is not displayed. CREATING REPORTS From Click the calendar to choose a date. To Click the calendar to choose a date. Display Click to generate a table in the browser window displaying total usage information for that time period. Generate Reports Click to generate a report in .xls format containing the same information displayed in the browser window. Device Monitoring 67 6 MEETING MONITORING WHO SHOULD READ THIS CHAPTER This chapter is relevant to VMS Pro Service Provider Administrators only. BASICS The Meeting Monitoring section lists all video meetings currently in progress, as well as records of upcoming and past meetings for all organizations. The Meeting Monitoring section contains the following tabs: Current Tab Upcoming Tab History Tab Meeting Monitoring 69 Current Tab CURRENT TAB In the Meeting Monitoring section, click the Current tab. The Current tab lists all video meetings currently in progress for all organizations. Figure 6-1 SEARCHING FOR A MEETING Meeting Monitoring: Current Tab Organization Type the organization name or partial organization name of the meeting for which you are searching. Search Click to perform a meeting search. VIEWING MEETING INFORMATION 70 Subject Displays the subject of the meeting as typed by the Meeting Organizer during scheduling. iVideo Management System (VMS) Administrator Reference Manual Current Tab Organization Displays the name of the organization which scheduled this meeting. Click to sort by organization. Start Time Displays the date and time the meeting will start. Click to sort by start time. Duration Displays the meeting length in minutes. Click to sort by duration. Status Displays three status indications representing, from left to right, Creation Status, Participant Status and Termination Status. Creation Status—Green if a meeting was created successfully; red if a meeting was not created successfully. If red, click to view the error message, and click Retry to resend meeting information to the MCU. Participant Status—Empty if there is a problem with meeting creation; green if all participants are successfully connected to the meeting; red if a participating terminal has terminated abnormally. Note Abnormal disconnections can be caused by network problems. Connections terminated from an endpoint or via any other controlling application also register in the VMS as abnormal disconnections. The Participant Status indication will not display red if a terminal has disconnected normally through the VMS inmeeting control interface (see In-meeting Control on page 214). If red, click to view the error message. From this window, administrators can select the following options: Control Panel to access the in-meeting control interface. Cancel to return to the Current tab. For more information on taking control of a current meeting, see In-meeting Control on page 214. Meeting Monitoring 71 Current Tab Termination Status—Empty if meetings are in progress; red if there is a termination error. If red, click to view the error message. From this window, administrators can select the following options: Retry to resend the termination signal to the MCU. The All Meetings section will immediately refresh and display the updated status for the specified meeting. Remove to clear the meeting from the Current tab and send it to the History tab. Cancel to return to the Current tab without making any changes. The meeting will remain in the Current display area. Table 6-1 Possible Status Indication Combinations Meeting Result Creation Icon Failed to create meeting successfully Created meeting successfully, in-session activity normal Created meeting successfully, abnormal in-session activity Meeting terminated abnormally 72 iVideo Management System (VMS) Administrator Reference Manual Participant Icon Termination Icon Upcoming Tab MCU Displays the name of the MCU hosting the meeting. Cascaded Displays “Yes” if the meeting spans multiple MCUs for bandwidth optimization. Click the link to see the endpoint distribution across the MCUs. Click to sort by cascading status. UPCOMING TAB In the Meeting Monitoring section, click the Upcoming tab. The Upcoming tab lists all future video meetings for all organizations. Figure 6-2 SEARCHING FOR A MEETING Meeting Monitoring: Upcoming Tab Organization Type the organization name or partial organization name for the meeting for which you are searching. Search Click to perform a meeting search. Meeting Monitoring 73 Upcoming Tab VIEWING MEETING INFORMATION Subject Displays the subject of the meeting as typed by the Meeting Organizer during scheduling. Organization Displays the name of the organization which scheduled this meeting. Click to sort by organization. Start Time Displays the date and time the meeting will start. Click to sort by start time. Duration Displays the meeting length in minutes. Click to sort by duration. Meeting Types Displays the meeting types scheduled for the meeting. Terminals Displays the number of terminals scheduled for the meeting. Click to sort by number of terminals. CREATING REPORTS From Click the calendar to choose a date. To Click the calendar to choose a date. 74 iVideo Management System (VMS) Administrator Reference Manual Upcoming Tab Generate Reports Click to generate a report in .xls format about all upcoming meetings scheduled between the selected dates. Save and view with Microsoft Excel. The report contains the following information about each meeting: Organization Name Main Phone Main Contact Contact Phone Master meeting ID Slave meeting ID if cascaded VMS meeting ID Subject Meeting type (point-to-point or multipoint audio/video) Reference code Start time including date and time zone information Duration Meeting room Organizer name Service prefix Service template MCU name(s) Terminals Number of extra IP ports reserved Number of extra ISDN ports reserved Dial-in IP terminals Dial-out IP terminals Dial-in ISDN terminals Dial-out ISDN terminals Gateway(s) used Meeting Monitoring 75 History Tab DELETING MEETINGS Check the box next to the Subject column of the entry you wish to delete and click Delete. The meeting will be cancelled and all participants will be notified. HISTORY TAB In the Meeting Monitoring section, click the History tab. The History tab lists all past meetings for all organizations. Figure 6-3 SEARCHING FOR A MEETING Meeting Monitoring: History Tab Organization Type the organization name or partial organization name for the meeting for which you are searching. Search Click to perform a meeting search. VIEWING MEETING INFORMATION Subject Displays the subject of the meeting as typed by the Meeting Organizer during scheduling. Organization Displays the name of the organization which scheduled this meeting. Click to sort by organization. 76 iVideo Management System (VMS) Administrator Reference Manual History Tab Start Time Displays the date and time the meeting will start. Click to sort by start time. Duration Displays the meeting length in minutes. Click to sort by duration. Meeting Types Displays the meeting type scheduled for the meeting. Click to sort by meeting type. Terminals Displays the number of terminals scheduled for the meeting. Click to sort by number of terminals. CREATING REPORTS From Click the calendar to choose a date. To Click the calendar to choose a date. Generate Reports Click to generate a report in .xls format about all upcoming meetings scheduled between the selected dates. Save and view with Microsoft Excel. The report contains the following information about each meeting: Organization Name Main Phone Main Contact Contact Phone Master meeting ID Slave meeting ID if cascaded VMS meeting ID Subject Meeting type (point-to-point or multipoint audio/video) Reference code Start time including date and time zone information Meeting Monitoring 77 History Tab Duration Meeting room Organizer name Service prefix Service template MCU name(s) Terminals Number of extra IP ports reserved Number of extra ISDN ports reserved Dial-in IP terminals Dial-out IP terminals Dial-in ISDN terminals Dial-out ISDN terminals Gateway(s) used 78 iVideo Management System (VMS) Administrator Reference Manual 7 ROOM MANAGEMENT WHO SHOULD READ THIS CHAPTER This chapter is relevant to BASICS The Room Management section allows an Organization Administrator to create settings that will apply for all meeting rooms unless overridden. The Room Management section contains the following tabs: VMS Pro Organization Administrators VMS Organization Administrators Meeting Rooms Accessories Catering Room Management 79 Meeting Rooms MEETING ROOMS The Meeting Rooms tab allows the Organization Administrator to set default settings that will be applied to all meeting rooms within the organization. Figure 7-1 Room Management: Meeting Rooms Tab Name Displays the name of the meeting room. Click to modify. For more information, see Modifying a Meeting Room on page 82. Terminal Displays the terminals available in the meeting room (if any). Location Displays the location of the meeting room. 80 iVideo Management System (VMS) Administrator Reference Manual Meeting Rooms ADDING A MEETING ROOM Click Add. The Add Meeting Room dialog box displays. Type the relevant details and click OK. Figure 7-2 Add Meeting Room Dialog Box Room Name Type the name of the new meeting room. Room Location Type the location within your organization of the new meeting room. Add Item Click to add a new item available in this room. Delete Item Click to delete an item that is no longer available in this room. Accessory Name Displays the name of the accessory. Click to modify details. Description Displays a description of the accessory. Room Management 81 Meeting Rooms MODIFYING A MEETING ROOM Click the name of the required meeting room in the Meeting Rooms tab. The Modify Meeting Room dialog box displays. Modify the relevant details and then click OK. Note The address configured in the Administrator Email field is the address to which requests for additional accessories for a meeting room are sent. The information in the Contact Information area is also sent to this address when requests for additional accessories are made. Figure 7-3 DELETING A MEETING ROOM 82 Modify Meeting Room Dialog Box Click the name of the required meeting room in the Meeting Rooms tab. The Modify Meeting Room dialog box displays. Click Delete. The Delete Meeting Room dialog box displays. iVideo Management System (VMS) Administrator Reference Manual Accessories Figure 7-4 Delete Meeting Room Dialog Box Click OK to delete the meeting room. ACCESSORIES The Accessories tab allows the Organization Administrator to define the accessories available to all meeting rooms within the organization. Figure 7-5 Room Management: Accessories Tab Accessory Name Displays the name of the accessory. Click to modify details. Room Management 83 Accessories Portable Indicates whether or not the accessory can be shared among meeting rooms. Description Displays a description of the accessory. ADDING AN ACCESSORY Click Add. The Add Accessory dialog box displays. Type the relevant details and click OK. Figure 7-6 Add Accessory Dialog Box MODIFYING AN ACCESSORY Click the name of the accessory in the Accessories tab. The Modify Accessory dialog box displays. Type the relevant details and click OK. DELETING AN ACCESSORY In the Accessories tab, check the checkbox to the left of the accessory name and click Delete. 84 iVideo Management System (VMS) Administrator Reference Manual Catering CATERING The Catering tab allows the Organization Administrator to set a list of caterers and the catering options that will be available to all meeting rooms within the organization. Figure 7-7 Room Management: Catering Tab Name Displays the name of the caterer. Email Displays the e-mail address of the caterer. Cost Codes Displays the cost codes assigned to the caterer. Room Management 85 Catering ADDING A CATERER Click Add. The Add Caterer dialog box displays. Type the relevant details and click OK. Figure 7-8 Add Caterer Dialog Box Name Type the name of the caterer. Email Type the caterer e-mail address. Telephone Type the caterer telephone number. Available Cost Codes Displays the cost codes which are available for the caterer. Use the right-pointing arrow to associate a cost code with the caterer. Accepted Cost Codes Displays the cost codes which are already associated with the caterer. Use the left-pointing arrow to remove a cost code from the list. Add Item Click to add a new item available from this caterer. 86 iVideo Management System (VMS) Administrator Reference Manual Catering Delete Item Click to delete an item that is no longer available from this caterer. Item Name Displays the names of items available from this caterer. Click to display the Modify Caterer Item dialog box for modifying item details. Price Displays the prices of items available from this caterer. Reference Displays a reference for the specified item. Description Displays a description of the specified item. MODIFYING A CATERER Click the name of the caterer in the Catering tab. The Modify Caterer dialog box displays. Type the relevant details and click OK. DELETING A CATERER In the Catering tab, check the checkbox to the left of the caterer name and click Delete. Room Management 87 8 MEETING TYPES WHO SHOULD READ THIS CHAPTER This chapter is relevant to BASICS Meeting types allow an administrator to set and name the types of meetings that will be offered to organizations. In this way, users have access to the full range of meeting features you wish to provide while minimizing training and support. Multipoint meeting type features are based on MCU service features. For detailed information about the services your MCU supports, see the relevant MCU manufacturer manuals. VMS Pro Service Provider Administrators VMS Organization Administrators The VMS supports RADVISION and Cisco version 3.x MCUs. This software introduces many new meeting type elements, as well as complex internal validation logic for meeting type definition. WORKING WITH MEETING TYPES This section provides a brief overview of how to deploy meeting types across your network. RADVISION recommends that you create all meeting types (services) on a specific RADVISION or Cisco MCU version 3.x, and then download these meeting types to the VMS. You should then upload these meeting types to all other MCUs. This method enables administrators to better maintain consistency in meeting type definition across the network. For more information, see Downloading MCU v3 Meeting Types from the MCU on page 93 and Uploading Meeting Types on page 96. Meeting Types 89 Active Meeting Types Tab Modify meeting types in the same way by updating the service parameters in a specific MCU, uploading the service to the VMS, and then downloading to all other MCUs. Note The meaning of the terms “service” and “meeting type” in the context of the VMS are identical. The Meeting Types section contains the following tabs: Active Meeting Types Tab Inactive Meeting Types Tab Meeting Type Groups Tab ACTIVE MEETING TYPES TAB In the Meeting Types section, click the Active Meeting Types tab. From this tab you may add, deactivate and upload meeting types. NON VIDEO CONFERENCE MEETING TYPE The first entry in the Active Meeting Types tab is always the Non Video Conference meeting type. Use the Non Video Conference meeting type to schedule a non-video meeting using one or more meeting rooms without terminals and network devices. The Non Video Conference meeting type is not configurable and cannot be deleted. POINT TO POINT MEETING TYPE A Point to Point meeting type is also available to enable simple scheduling of point-to-point calls. The Point to Point meeting type is not configurable and cannot be deleted. To schedule a point-to-point meeting, ensure that only two terminals are selected. The number of terminals selected is displayed in the Attendees Settings tab of the Meeting Scheduling section. SONY ENDPOINT MEETING TYPES When you select a Sony endpoint and schedule a conference with the embedded Sony MCU, the only meeting types available are built-in Continuous Presence and Voice Activated options, as shown in Figure 8-2. Note When you use the built-in Continuous Presence and Voice Activated options in a multipoint meeting, the bandwidth is fixed at 384 Kbps for Continuos Presence and 128 Kbps for Voice Activated. You can configure the bandwidth if you use either of the built-in options in a point-to-point meeting. 90 iVideo Management System (VMS) Administrator Reference Manual Active Meeting Types Tab Figure 8-1 Meeting Types: Active Meeting Types Tab Figure 8-2 Meeting Types: Active Meeting Types Tab—Sony Endpoints Meeting Types 91 Active Meeting Types Tab SEARCHING FOR A MEETING TYPE Name Type the full or partial name of the meeting type for which you are searching. Search Click to perform a meeting type search. VIEWING MEETING TYPE INFORMATION Name Displays the name of the meeting type. Click the column heading to sort by name. Meeting type names are displayed in bold black characters, bold red characters or followed by an asterisk (*). If the meeting type name is bolded red and followed by an asterisk (*)—The meeting type is an MCU v3 meeting type that was downloaded from an MCU, but no longer exists on network MCUs. This meeting type is not currently available to users for meeting scheduling. If the meeting type name is bolded black and followed by an asterisk (*)—The meeting type is an MCU v3 meeting type that has been successfully downloaded from an MCU (and possibly uploaded to other MCUs) and is available to users. If the meeting type name is followed by an asterisk (*)—The meeting type is an MCU v3 meeting type. If the meeting type name is bolded red—The meeting type is an MCU v2 meeting type that has been created via the VMS, but has not been uploaded to any MCU. This meeting type is not currently available on the MCU, or to any users. A bolded red meeting type name also indicates that the MCU v2 meeting type has been downloaded from an MCU to the VMS, and then modified in the VMS. In such cases the VMS deletes the original meeting type from the MCU. Description Displays a description of the meeting type. Prefix Displays the meeting type prefix for multipoint services. Click the column heading to sort meeting types by prefix. The prefix for multipoint services must match the prefix to the corresponding service on the MCU. 92 iVideo Management System (VMS) Administrator Reference Manual Active Meeting Types Tab In Use Displays “Yes” if the meeting type is being used by any in-session or upcoming meetings. Displays “No” if there are no meetings scheduled or in progress using this meeting type. Click the column heading to sort meeting types by status. MCUs Click the Detail link to display a list of which MCUs have this service, and the status of these MCUs. DOWNLOADING MCU V3 MEETING TYPES FROM THE MCU RADVISION MCU version 3.x and Cisco MCU version 3.x contain a range of preconfigured meeting types. When you add the first MCU to the network, the VMS automatically synchronizes its resource factors, but not its meeting types. The administrator must manually synchronize the meeting types of this MCU. During download, the VMS checks all MCUs for existing meeting types, updates meeting type resource factors and writes new or changed meeting types to the VMS database. Administrators should note the following: Meeting types are not named on the MCU. When a new meeting type prefix is detected by the VMS, administrators will be prompted to create a name for the meeting type via the download log. No change to in-use meeting types is allowed. For more information on deactivating a meeting type and reassigning meeting types, see Deactivating a Meeting Type on page 103. The VMS will check for conflicts between “new” meeting types or “not in use” meeting types, and MCUs by prefix. When conflicts are found, the administrator can choose the desired definition in the download log screen. Prefixes that conflict because they are a subset or contain a subset of another prefix (for example, 12 and 123) will not be downloaded. Administrators wishing to download these meeting types must change the prefix on the MCU and download again. Meeting Types 93 Active Meeting Types Tab If the MCU is registered to a non-stripping ECS, the MCU service prefix must begin with the ECS prefix. Note To increase the number of T.120 ports per service, modify the number of T.120 ports allocated to the relevant service in the MCU. In the Active Meeting Types tab, click Download to display the Download Meeting Types (Services) dialog box. Figure 8-3 NEW MEETING TYPES Download Meeting Types (Services) Dialog Box If the VMS finds new meeting types on a network MCU and the download is processed with no conflicts and no failures, the Download Meeting Types (Services) dialog box will list new meeting types and allow the Service Provider Administrator to name them. Prefix Displays the meeting type prefix as defined on the MCU. MCUs Displays network MCUs which support the meeting type. When conflicts occur, a drop-down list displays all MCUs supporting this meeting type. Select which MCU service you wish to use from the drop-down list. 94 iVideo Management System (VMS) Administrator Reference Manual Active Meeting Types Tab Name RADVISION MCU version 3.x and Cisco MCU version 3.x services are not named on the MCU and must instead be named through the VMS. Type a name for this service. Each service must have a name. If no name is entered, the administrator will be prompted to do so upon submit. Service names must be unique. If identical service names conflict, the administrative user will be prompted to type a different name for the new service. MEETING TYPE CONFLICTS The Meeting Type (Service) Conflicts section of the Download Meeting Types (Services) dialog box displays meeting type conflicts between individual MCUs or groups of MCUs, and conflicts between meeting types on MCUs and those already in the VMS database. Figure 8-4 Meeting Types (Services) Conflicts Dialog Box Prefix Displays the meeting type prefix. Meeting Types 95 Active Meeting Types Tab Use Meeting Type (Service) Description From Displays all locations where meeting types with the same prefix occur. The locations of meeting types with the same prefix are grouped in individual rows. For example, where three MCUs contain an identical meeting type, the MCUs are listed on the same row in the drop-down list. Each new row indicates a specific meeting type definition. Where errors or conflicts during meeting type download occur, an appropriate warning message describing the nature of the error displays. Note “Invalid prefix” displayed in this field indicates that the meeting type prefix on the MCU is a subset or contains a subset of another prefix already in the VMS system. Return to the MCU and rename the meeting type prefix before again attempting to download. Name Displays the name of the meeting type. To rename a meeting type while downloading, type a new name in this field. OK Click to update the meeting type. The MCU Selection dialog box displays a summary of results. For more information, see Uploading Meeting Types. UPLOADING MEETING TYPES The upload process ensures that VMS meeting types are synchronized with all MCUs. During upload, the VMS will check each selected MCU. If a meeting type selected for upload is not supported by the MCU, any meeting type on that MCU with the same prefix will be deleted. If the VMS detects an invalid prefix during the upload, no action is taken. Note RADVISION recommends that you select all meeting types for upload in the Active Meeting Types tab, then click Upload to display the MCU Selection dialog box. 96 iVideo Management System (VMS) Administrator Reference Manual Active Meeting Types Tab Figure 8-5 MCU Selection Dialog Box Upload the following meeting types (services) Displays the meeting types to be uploaded to the specified MCU. Available MCUs RADVISION recommends that you select all MCUs. OK Click to upload the selected meeting types. Following the upload process, the Upload Log displays failed uploads and deletions, and any available reasons for such. Meeting Types 97 Active Meeting Types Tab MODIFYING A MEETING TYPE MCU V3 MEETING TYPES MCU v3 meeting types can be modified only on an MCU and then downloaded again to the VMS. For MCU v3 meeting types, all fields except Name are readonly. All meeting type elements captured from the MCU of origin are displayed. Warning System Administrators must not modify MCU v3 meeting types that are currently in use for scheduled meetings. Ensure that the MCU v3 meeting type you wish to modify is not currently in use before making any modifications. Once modified, meeting types should be downloaded again to the VMS and uploaded to other compatible MCUs within the network. MCU V2 MEETING TYPES Click the entry you wish to modify in the Name column of the Active Meeting Types tab. The Meeting Type Detail dialog box displays. Modify relevant settings and click OK. Then upload the meeting type to the required MCUs. Note You cannot modify an MCU v2 meeting type which is in use. Deactivate the meeting type and create a replacement meeting type with the required changes. ADDING AN MCU V2 MEETING TYPE When working with MCU v2, you can create custom meeting types via the VMS. This section describes the procedure for customizing meeting types. Click Add to display the Meeting Type Detail dialog box (Figure 8-6). You can create the following types of MCU v2 meeting types: Audio+Video meeting types for multipoint audio and video meeting types. Audio only meeting types for multipoint audio meeting types. AUDIO+VIDEO MEETING TYPES Audio+Video is selected by default, as shown in Figure 8-6. Note Meeting types created via the VMS may be uploaded to all network MCUs that support the meeting type. For instance, meeting types created for RADVISION MCU version 2.x and Cisco MCU version 2.x are compatible with, and may be uploaded to, RADVISION MCU version 3.x and Cisco MCU version 3.x. 98 iVideo Management System (VMS) Administrator Reference Manual Active Meeting Types Tab Figure 8-6 Meeting Type Detail: Multipoint Audio+Video Meeting Audio+Video Select to create a meeting type for multipoint audio-video meetings. Audio only Select to create a meeting type for multipoint audio-only meetings. For more information on creating audio-only meetings, see Audio only Meeting Types on page 102. Meeting Types 99 Active Meeting Types Tab Prefix Type a unique numerical prefix for this meeting type. This prefix is appended to the meeting ID. The number of digits in the meeting type prefix will therefore affect the number of digits needed to dial in to a meeting. Warning Meeting type prefixes must be unique. A meeting type prefix cannot conflict with other prefixes already present in the VMS or on network MCUs. In addition, a meeting type prefix cannot contain another meeting type prefix. For example, once a meeting type prefix “123” is defined, there can be no meeting types “1” or “12”. Similarly, once a meeting type “1” is created, there can be no meeting types “12” or “123”. For more information, refer to your MCU documentation. Note MCU service prefixes must not begin with the same digits as the gatekeeper prefix for gatekeepers which are configured to strip prefixes. Name Create a name to describe the meeting type. Non-technical descriptive names may be used according to your user habits. Table 8-1 contains examples of possible naming schemes in two different organizations. Table 8-1 Sample Meeting Type Naming Schemes Configuration Company A Name College B Name 768 Kbps with a 4-screen layout and T.120 Executive Meetings Advance Biology Laboratory Link 384 Kbps voice-activated with T.120 Marketing Presentation Lecture 128 Kbps 4-screen layout with T.120 Team Collaboration Desktop Groupwork Description Type a description of the meeting type features for reference. 100 iVideo Management System (VMS) Administrator Reference Manual Active Meeting Types Tab Max Video Layout Displays the maximum allowed video layout for the specified meeting. The default setting is for a single participant. Click Change to display available video layouts. Select the required video layout and click OK. Note The RADVISION MCU allows up to 4 participants to be shown in Continuous Presence, unless one or more Video Processing Server (VPS) cards are present in the MCU. Initial Video Layout Displays the video layout selected in the Max Video Layout field. The default setting is for a single participant. Click Change to display the single participant video layout and the maximum allowed video layout. Select one of the displayed options and click OK. Bit Rate(K) Select the maximum video bit rate available for this meeting type (in Kbps) from the drop-down list. Symmetric Click to determine whether the meeting type enables you to match incoming and outgoing rates in Continuous Presence mode. Terminals with the ability to receive images at higher rates may still do so. Force CP Symmetric Click to determine whether the meeting type enables you to force all incoming and outgoing rates to be matched for all terminals. Rate-matching to Click if enabled. The value displays. Enable T.120 Click to add T.120 data collaboration capabilities to this meeting type if one or more MCUs are T.120 enabled. Meeting Types 101 Active Meeting Types Tab Frame Rate Select the required rate from the drop-down list. Picture Format Select the required format from the drop-down list. Video Format Select the required format from the drop-down list. Audio XCoding Priority Select the required priority from the drop-down list. OK Click to save the meeting type to the VMS database and to list the meeting type among the available meeting types in the Meeting Scheduling section. AUDIO ONLY MEETING TYPES In the Meeting Type Detail dialog box (Figure 8-6), select Audio only. Figure 8-7 102 Meeting Type Detail: Multipoint Audio only Meeting iVideo Management System (VMS) Administrator Reference Manual Active Meeting Types Tab Prefix Type a unique numerical prefix for this meeting type. This prefix is appended to the meeting ID. The number of digits in the meeting type prefix will therefore affect the number of digits needed to dial in to a meeting. Warning Meeting type prefixes must be unique. A meeting type prefix cannot conflict with other prefixes already present in the VMS or on network MCUs. In addition, a meeting type prefix cannot contain another meeting type prefix. For example, once a meeting type prefix “123” is defined, there can be no meeting types “1” or “12”. Similarly, once a meeting type “1” is created, there can be no meeting types “12” or “123”. For more information, refer to your MCU documentation. Note MCU service prefixes must not begin with the same digits as the gatekeeper prefix for gatekeepers which are configured to strip prefixes. Name Create a name to describe the meeting type. Description Type a description of the meeting type features for reference. Enable T.120 Click to add T.120 data collaboration capabilities to this meeting type if one or more MCUs are T.120 enabled. DEACTIVATING A MEETING TYPE If a specific meeting type is no longer available or desirable, it can be deactivated. Check the box in front of the meeting type name and click the Deactivate button. Users will no longer have access to this meeting type when scheduling a meeting. To avoid affecting any in-session or upcoming meeting scheduled with this meeting type, the relevant meeting type will move to the Inactive Meeting Types tab. Meeting Types 103 Inactive Meeting Types Tab INACTIVE MEETING TYPES TAB In the Meeting Types section, click the Inactive Meeting Types tab to view a list of inactive meeting types. From this tab, you may view inactive meeting type details or delete obsolete meeting types . Figure 8-8 Meeting Types: Inactive Meeting Types Tab Name Displays the name of the specified meeting type. Description Displays the description of the specified meeting group. Prefix Displays the meeting type prefix for multipoint services. In Use Displays “Yes” if the meeting type is being used by any in-session or upcoming meetings. Displays “No” if there are no meetings scheduled or in progress using this meeting type. DELETING A MEETING TYPE 104 If the In Use setting indicates that the specified meeting type is not being used by any upcoming or in-session meetings, select one or more meeting types from the Inactive Meeting Types tab and click Clear Obsolete to delete these meeting types from the VMS and the MCU(s). iVideo Management System (VMS) Administrator Reference Manual Meeting Type Groups Tab MEETING TYPE GROUPS TAB In the Meeting Types section, click the Meeting Type Groups tab. Meeting type groups allow a VMS Pro Service Provider Administrator to create “packages” of meeting types for organizations. Organizations may only access the meeting types within their own group. When you log in to the VMS for the first time, the list will contain only the default group containing all meeting types. From this tab you may add, modify and delete meeting type groups. Note The Meeting Type Groups tab is available in VMS Pro only. Figure 8-9 SEARCHING FOR A GROUP Meeting Types: Meeting Type Groups Tab Group Name Type the full or partial name of the meeting type group for which you are searching. Meeting Type Type the full or partial name of the meeting type for which you are searching. Search Click to perform a meeting type group search. Meeting Types 105 Meeting Type Groups Tab VIEWING MEETING TYPE INFORMATION Group Name Displays the name of the meeting type group. Group Description Displays a description of the meeting type group. Meeting Types Displays a list of all meeting types within the group. ADDING A MEETING TYPE GROUP Click Add. The Meeting Type Group Detail dialog box displays. Figure 8-10 Meeting Type Group Detail Dialog Box Name Type a name for the meeting type group. Description Type a description of the meeting type group for administrator reference. 106 iVideo Management System (VMS) Administrator Reference Manual Meeting Type Groups Tab Available Meeting Types Displays a list of all uploaded multipoint meeting types. Highlight required meeting types and click “+” to add the meeting type to the group. Meeting Types in this Group Displays a list of meeting types added to the group. To remove a meeting type from the group, highlight the required meeting type and click “-”. OK Click to save the group. MODIFYING A MEETING TYPE GROUP In the Meeting Type Groups tab, click the name of the group you wish to modify. The Meeting Type Group Detail dialog box displays. Modify the relevant details and click OK. Note You cannot modify the default group containing all meeting types. DELETING A MEETING TYPE GROUP In the Meeting Type Groups tab, select the checkbox next to the meeting type group to be deleted and click Delete. If any organizations are currently assigned to the meeting type group, the VMS Pro Service Provider Administrator will be asked to do one of the following: Reassign a meeting type group to organizations who are assigned this meeting type group only. Note If there are no organizations who are assigned this meeting type group only, the meeting type group is deleted immediately. Reassign a meeting type group to all the organizations who are assigned this meeting type group. Highlight a meeting type group and click Reassign, or click Cancel to cancel the deletion. Meeting Types 107 9 RESOURCE MANAGEMENT WHO SHOULD READ THIS CHAPTER This chapter is relevant to BASICS The VMS has been designed to offer interoperability with many of the MCUs and gatekeepers/SIP servers on the market. VMS Pro Organization Administrators VMS Organization Administrators MCU models currently supported by the VMS include RADVISION MCU version 2.2 and later Cisco IPVC-3540 version 2.2 and later Polycom/Accord MGC version 3.0 and later Gatekeepers/SIP servers currently supported by the VMS include RADVISION ECS Gatekeeper version 3.5 and later Cisco MCM version 2.0 Microsoft LCS Resource Management 109 Topology Tab The Resource Management section contains the following tabs: Topology Tab Gatekeeper/SIP Server Tab MCU Tab Gateway Tab Terminals Tab Note VMS Pro Organization Administrators have access to the Topology, Meeting Rooms and Terminals tabs only. The Topology tab is available in readonly mode. VMS Organization Administrators have access to all tabs. Note RADVISION recommends that you first configure the Topology tab, followed by the Gatekeeper/SIP Server, MCU and Gateway tabs, in that order. TOPOLOGY TAB In the Resource Management section, click the Topology tab. The Topology table displays. For information about network topology, see Network Topology on page 9. Figure 9-1 110 Resource Management: Topology Tab iVideo Management System (VMS) Administrator Reference Manual Topology Tab VIEWING TOPOLOGY INFORMATION The Topology tab displays distance and bandwidth information for all Device Islands within your video meeting network. Locate the required Device Islands in the top row and the far left column of the table. The table cell at which the two Device Islands meet contains their distance and bandwidth information. Distance Indicates the distance between the specified Device Islands relative to all other configured islands on the organization LAN. This setting is used to find and allocate the best available resources. Bandwidth Indicates the bandwidth connection (in Kbps) between the specified Device Islands. This setting is used to perform bandwidth control during resource allocation. Note Type a value in both the Distance and Bandwidth fields, or leave both fields empty. If left empty, the two Device Islands are not physically connected. ADDING A DEVICE ISLAND Click Add. A new field and group boxes open in the Topology tab, as shown in Figure 9-2. Type the Device Island name in the field on the left. Place a check in the checkbox between the newly created Device Island and existing Device Islands. Type the distance and bandwidth information, and click OK. Figure 9-2 Resource Management: Topology Tab with New Fields Resource Management 111 Gatekeeper/SIP Server Tab MODIFYING/DELETING A DEVICE ISLAND To modify a Device Island Modify the relevant Device Island details directly in the parameter fields in the Topology tab and then click OK. To delete a Device Island 1. Click the “x” to the left of the appropriate Device Island name in the left column. If there are devices currently assigned to the specified Device Island, the Reassign Device Island dialog box displays for reassigning those devices to another island. 2. GATEKEEPER/SIP SERVER TAB Select the required Device Island and click Reassign. In the Resource Management section, click the Gatekeeper/SIP Server tab. The Gatekeeper/SIP Server table displays. Figure 9-3 SEARCHING FOR A GATEKEEPER/SIP SERVER Resource Management: Gatekeeper/SIP Server Tab Name Type the full or partial name of the gatekeeper/SIP server for which you are searching. Search Click to perform a gatekeeper/SIP server search. 112 iVideo Management System (VMS) Administrator Reference Manual Gatekeeper/SIP Server Tab VIEWING GATEKEEPER/ SIP SERVER INFORMATION Name Displays the name of the gatekeeper/SIP server. Model Displays the gatekeeper/SIP server model. IP Address Displays the gatekeeper/SIP server IP address. ADDING A GATEKEEPER/SIP SERVER Click Add. The New Gatekeeper/SIP Server dialog box displays. Type the relevant details and click OK. Figure 9-4 New Gatekeeper/SIP Server Dialog Box Name Type the name of the gatekeeper/SIP server. Model Select the relevant gatekeeper/SIP server model from the drop-down list. Login Name For RADVISION ECS only. Type the login name configured in the ECS to gain access to the ECS server interface. Login Password For RADVISION ECS only. Type the login password configured in the ECS server to gain access to the ECS server interface. Resource Management 113 Gatekeeper/SIP Server Tab IP Address Type the IP address of the gatekeeper/SIP server. Protocol Displays either H.323 or SIP depending on the configuration of your gatekeeper/ SIP server. For information on working with SIP, see Defining a SIP Environment on page 117. SIP Domain For LCS or other SIP servers only. Type the SIP domain for this proxy server. Appears only when SIP is selected in the Protocol drop-down menu. Modes Enabled For RADVISION ECS only. Point to Point—When checked, the VMS uses the advanced ECS Third Party Call Control API to create meetings with only two endpoints directly from the gatekeeper without taking any MCU resources. For more information, see Endpoint-initiated Meetings on page 118. Authorization—When checked, the VMS communicates with the ECS to monitor and to authorize all point-to-point calls in the system. For more information about the Authorization option, see Endpoint-initiated Meetings on page 118. Note You must check Authorization to allow the gateway to support Direct Inward Dialing (DID), and to allow the VMS to allocate resources for endpoint-initiated calls. Authorization Login For RADVISION ECS only. Type the authorization login configured on your RADVISION ECS. Appears only when Authorization is checked. Authorization Password For RADVISION ECS only. Type the authorization password configured on your RADVISION ECS. Appears only when Authorization is checked. 114 iVideo Management System (VMS) Administrator Reference Manual Gatekeeper/SIP Server Tab Authorization Port For RADVISION ECS only. Type the authorization port configured on your RADVISION ECS. Note Authorization fields are available only when a RADVISION ECS version 3.6.0.5 and later is specified in the Model field. Configure authorization fields only when gateways on your network are set to work in DID mode. Dialing Plan Information Hierarchical Check if neighbors to this gatekeeper have a “parent-child” relationship, instead of a flat peer relationship, in your dialing plan. When checked, the Parent Zone option will also be enabled. Note The Hierarchical checkbox remains unchecked for a root gatekeeper. The root gatekeeper of a hierarchical tree structure has no parent but may have peer neighbors. Stripping Check if the gatekeeper is configured to strip zone prefixes. Note Multi-gatekeeper dialing plan support is available for RADVISION Gatekeepers only. Note When checked, registered endpoint E.164 numbers and MCU/Gateway service prefixes must not begin with the same digits as the gatekeeper prefix. Parent Zone Select the gatekeeper parent zone from the drop-down list. Select none if the gatekeeper is at the top of the hierarchy. Available only when Hierarchical is checked in the Dialing Plan Information field. Resource Management 115 Gatekeeper/SIP Server Tab Add Zone Prefix Click to add a prefix for each zone configured on the gatekeeper. Delete Zone Prefix Check the prefix to be deleted and click Delete Zone Prefix to delete the specified prefix. MODIFYING/DELETING A GATEKEEPER/SIP SERVER In the Name column of the Gatekeeper/SIP Server tab, click the entry you wish to modify. The Modify Gatekeeper/SIP Server dialog box displays. Figure 9-5 Modify Gatekeeper/SIP Server Dialog Box To modify a gatekeeper/SIP server Modify the relevant gatekeeper/SIP server details and then click OK. Unchecking the Point to Point option causes all future point-to-point meetings scheduled on this gatekeeper/SIP server to be rescheduled. There is no guarantee that point-to-point meetings can be rescheduled successfully. Unchecking the Authorization option causes the VMS to be unable to check endpoint-initiated meetings for resource conflicts or support Direct Inward Dialing (DID). 116 iVideo Management System (VMS) Administrator Reference Manual Gatekeeper/SIP Server Tab To delete a gatekeeper/SIP server Click Delete. If there are any meetings scheduled within two hours of the time of deletion utilizing this gatekeeper/SIP server, the VMS will not allow the deletion. If the gatekeeper/SIP server has other gateways mapped as “children”, the VMS will reconfigure the gateway dialing plan with those children as root gatekeeper/SIP servers and dial accordingly. If there are devices registered to the deleted gatekeeper/SIP server, they will display as not registered to any gatekeeper/SIP server after the deletion. It is important that these relationships be reviewed and reconfigured manually, if necessary, after any gatekeeper/SIP server is deleted. DEFINING A SIP ENVIRONMENT To register a terminal with the new SIP server 1. In the Terminal tab, click Add or select an existing terminal by clicking in the Name column of the required entry. The New Terminal (or Modify Terminal) dialog box displays. 2. In the Name field, type the name of the terminal. 3. In the Terminal Type field, select IP(SIP). 4. In the Registered To field, select the new SIP server from the drop-down list. Resource Management 117 Gatekeeper/SIP Server Tab 5. Configure the remaining fields and click OK. The new terminal appears in the Terminal tab. In the Dialing Info column, the terminal name displays automatically followed by the SIP server domain name. The VMS automatically adds the suffix of the SIP server domain name to the form the SIP terminal URI. The URI = <terminal name>@<SIP server domain name>. For example, “andy@domain_name.com”. Note The new terminal is now available to users added via the Invite tab in the Meeting Scheduling section. For more information, see Invite Tab on page 163. ENDPOINT-INITIATED MEETINGS The VMS establishes point-to-point or multipoint meetings created through either the web scheduling interface or the Microsoft Outlook Client. For more information about Outlook support, see the VMS Outlook Client appendix. Note VMS Light does not support Outlook scheduling. The VMS can also handle ad hoc calls initiated from registered terminals. The VMS identifies any resource conflicts, and system administrators can more effectively track resource usage, while using in-meeting control. For more information, see In-meeting Control on page 214. When an endpoint initiates a meeting following normal E.164 dialing rules, the ECS sends an authorization request to the VMS. The VMS then allocates resources, adds the meeting to the list of in-session meetings in the All Meetings section, and creates a record of the meetings in the CDR if configured to do so. Note Because endpoint-initiated ad hoc meetings are relevant to terminals rather than users, and because terminals can be assigned to multiple users, ad hoc meetings appear only in the All Meetings section, and not in the My Meetings section. 118 iVideo Management System (VMS) Administrator Reference Manual Gatekeeper/SIP Server Tab AUTHORIZATION MODE To enable Authorization Mode, check the Authorization option in the Modes Enabled field in the New Gatekeeper/SIP Server dialog box. In Authorization Mode, only terminals which are predefined on the VMS can initiate calls. When a predefined terminal initiates a call to a non-predefined terminal, the VMS treats the non-predefined terminal as an external endpoint. You can initiate a call in Authorization Mode via the VMS web interface or by dialing from a predefined terminal. However, Authorization Mode does not support the RADVISION MCU web interface. The VMS does not allow you to extend an endpoint-initiated call when any one of the participating endpoints is invited to a meeting within 30 minutes of the scheduled end of the call. Note The 30-minute period is the default setting for the Duration of Endpoint Initiated Calls field in the VMS Configuration Tool utility. You can modify this value. For more information, see Duration of Endpoint Initiated Calls on page 355. MEETING ID CONFLICTS This section describes how the VMS behaves when a meeting ID for an endpoint-initiated meeting entered manually by the user conflicts with a meeting ID already in use by the VMS. Note The term “port” refers to a VMS connection to an endpoint. For example, a meeting with five participating endpoints uses five ports. A call via a gateway to an MCU uses one port. Where a meeting spans multiple MCUs for bandwidth optimization, an additional port is required on each MCU. For example, a meeting spanning two MCUs in which three participating endpoints are on the first MCU and four participants on the second MCU requires nine ports (7 endpoints + 2 MCUs). If the meeting ID entered for an endpoint-initiated meeting matches the ID of another in-session meeting created through the VMS, the terminals will join that meeting if there are reserved ports available. If the meeting ID entered for an endpoint-initiated meeting matches the ID of an upcoming meeting scheduled through the VMS, the endpoint-initiated meeting will be rejected. Resource Management 119 MCU Tab If the meeting ID entered for an endpoint-initiated meeting matches the ID of a past meeting scheduled through the VMS, the endpoint-initiated meeting will be created successfully. RESERVED ISDN PORTS When an endpoint-initiated meeting is created, the in-meeting control panel (see In-meeting Control on page 214) displays no reserved ISDN ports because gateway resources are not reserved when an endpoint-initiated meeting is created. ISDN terminals may still be added to the meeting as long as there are resources available. You can add ISDN terminals either by dialing in to the meeting or via the in-meeting control panel. MCU TAB In the Resource Management section, click the MCU tab. The MCU table displays. Figure 9-6 SEARCHING FOR AN MCU Resource Management: MCU Tab Name Type the full or partial name of the MCU for which you are searching. Search Click to perform an MCU search. 120 iVideo Management System (VMS) Administrator Reference Manual MCU Tab VIEWING MCU INFORMATION Name Displays the name of the MCU. Model Displays the MCU model. IP Address Displays the IP address of the MCU. Location Displays the Device Island in which the MCU is located. Status Displays the status of the MCU—online or offline. Note All MCUs are listed as Online by default. For information about changing the status of an MCU, see Taking an MCU Offline on page 127. ADDING AN MCU Click Add. The New MCU dialog box displays. Type the relevant details and click OK. The New MCU dialog box contains the following tabs: Basic Tab Advanced Tab for RADVISION MCU v2.x and Cisco MCU v2.x Advanced Tab for RADVISION MCU v3.x and Cisco MCU v3.x Advanced Tab for Accord MCU Note The Advanced tab varies according to the MCU model in use. Resource Management 121 MCU Tab BASIC TAB Figure 9-7 New MCU: Basic Tab Name Type the name of the MCU. Login Name Type the login name configured in the MCU to gain access to the MCU interface. Login Password Type the login password configured in the MCU to gain access to the MCU interface. IP Address Type the IP address of the MCU. Note If the VMS and MCU are located on different networks, your security policy must allow SNMP and XML connections between the VMS and the MCU. SIP Only Check if your MCU is only registered to a SIP server and not registered to any H.323 gatekeeper. Available for RADVISION MCU version 3.x and Cisco MCU version 3.x only. Model Select the relevant MCU model from the drop-down list. 122 iVideo Management System (VMS) Administrator Reference Manual MCU Tab Location Select the Device Island in which the MCU is located. Registered To Select from the drop-down list the gatekeeper to which this MCU registers. A complete list of zone prefixes configured within the VMS is also displayed after the gatekeeper name. Note If the specified gatekeeper/SIP server is configured to strip prefixes, MCU service prefixes must not begin with the same digits as the gatekeeper/SIP server prefix. ADVANCED TAB FOR RADVISION MCU V2.X AND CISCO MCU V2.X Figure 9-8 New MCU: Advanced Tab for RADVISION MCU v2.x and Cisco MCU v2.x Port Type the port through which the VMS communicates with the MCU. Check your device user manual for confirmation of the port on which the MCU operates. If you are using one of the following RADVISION Media Video Processor (MVP) cards, type the number shown: MVP-10—type 1 MVP 30—type 3 Resource Management 123 MCU Tab T.120 Enabled Check to indicate that the MCU operates with T.120 Data Collaboration support. XCoder Check to indicate that the MCU supports audio transcoding. ADVANCED TAB FOR RADVISION MCU V3.X AND CISCO MCU V3.X Figure 9-9 MCU: Advanced Tab for RADVISION MCU v3.x and Cisco v3.x Port Type the port through which the VMS communicates with the MCU. Check your device user manual for confirmation of the port on which the MCU operates. Set to 3336 by default. SNMP Get Community Type the password used to retrieve information from the SNMP Community. SNMP Set Community Type the password required in order to write data to the SNMP Community. 124 iVideo Management System (VMS) Administrator Reference Manual MCU Tab The VMS uses the configured SNMP Community settings when interacting with the MCU. The VMS automatically updates resource factors in any newly added MCU. Note If the VMS cannot connect to a newly configured RADVISION MCU version 3.x, the MCU will be added, but its status will be Offline. To attempt reconnection to the MCU, set the MCU status to Online and click Update. ADVANCED TAB FOR ACCORD MCU Before configuring the Advanced tab, you must know the configuration settings of your Accord MCU. Note Because Accord MCUs accept multiple audio and video input cards, there are no preconfigured Accord MCU models in the VMS. Figure 9-10 Advanced Tab for Accord MCUs Audio 12 Type the number of Audio 12 modules in your Accord MCU. Each Audio 24 module should be treated as two Audio 12 modules. Data 12 Type the number of Data 12 modules in your Accord MCU. Each Data 24 module should be treated as two Data 12 modules. Resource Management 125 MCU Tab IP 12 Type the number of IP 12 modules in your Accord MCU. Each IP 24 module should be treated as two IP 12 modules. MUX If your MUX modules are configured at 384 Kbps, a single MUX module will have 16 ports. If your MUX modules are configured at 786 Kbps, a single MUX module will have 8 ports. Type the appropriate number. Video 6 Type the number of Video 6 modules in your Accord MCU. A Video 12 Transcoding/CP module should be treated as two Video 6 modules. Note Accord MCUs may also contain integrated Gateway cards. These gateway resources must be configured within the Gateway Tab in the Device Management section of the VMS. MODIFYING/DELETING AN MCU In the MCU Name column of the MCU tab, click the entry you wish to modify. The Modify MCU dialog box displays. Figure 9-11 Modify MCU Dialog Box To modify an MCU In the Modify MCU dialog box, modify the relevant MCU details and then click OK. 126 iVideo Management System (VMS) Administrator Reference Manual MCU Tab To delete an MCU In the Modify MCU dialog box, click Delete. Note All data other than name and online/offline status information is read-only until the MCU is taken offline permanently. Once taken offline permanently, all data fields are available for modification and the MCU can be deleted. TAKING AN MCU OFFLINE Taking an MCU offline means that the VMS will not schedule meetings for that MCU. You can specify whether an MCU is offline up to a specific date, or offline permanently. When an MCU goes offline, all currently in-progress meetings are terminated. The VMS attempts to reschedule the upcoming meetings planned for this MCU on other MCUs with the same services and enough available resources. If no such replacement MCUs are available, upcoming meetings will be lost. No lost meetings are restored when the MCU comes back online again. The VMS attempts to reschedule all meetings scheduled to this MCU from the time the MCU goes offline to the date specified in the Offline up to date field of the Modify MCU dialog box. If the MCU is set to be offline permanently, the VMS attempts to reschedule all future meetings. To take an MCU offline In the Modify MCU dialog box, select the Offline radio button and select either a date to enter in Offline Until or check the Permanently checkbox. Then click OK. Note Since the VMS will not automatically bring an MCU online even when the date specified in the Offline up to date field is reached, you must bring the MCU online manually. Resource Management 127 Gateway Tab UPDATING A RADVISION MCU VERSION 3.X Update an MCU when an offline MCU is brought online or when there has been a configuration change on the MCU. To update a RADVISION MCU version 3.x Click the name of the MCU in the MCU Name column to open the Modify MCU dialog box, then click Update. Once updates have been made successfully, the user will be prompted to download any new service information present on the MCU. If the VMS is unable to update the MCU successfully, the MCU will be taken offline. SCHEDULING DIRECTLY FROM AN MCU If you schedule a meeting directly from the MCU Conference Control interface, no notification of the meeting reaches the VMS. In such cases, conflicts in resource allocation may occur. RADVISION recommends that you schedule meetings only via the VMS web user interface. GATEWAY TAB In the Resource Management section, click the Gateway tab. The Gateway table displays. Figure 9-12 128 Resource Management: Gateway Tab iVideo Management System (VMS) Administrator Reference Manual Gateway Tab SEARCHING FOR A GATEWAY Name Type the full or partial name of the gateway for which you are searching. Search Click to perform a gateway search. VIEWING GATEWAY INFORMATION Name Displays the name of the gateway. Registered To Displays the name and zone prefix of the gatekeeper/SIP server to which this gateway registers. Location Displays the Device Island in which the gateway is located. Status Displays whether a gateway is online or offline. ADDING A GATEWAY To ensure correct dialing and capacity management, gateway settings configured in the VMS must be consistent with the actual gateway configuration. RADVISION recommends: Maintaining IVR and DID number information in the VMS whenever there are changes in the gateway. Maintaining capacity information to ensure that there are always available gateway ports for scheduled and ad hoc calls. Click Add. The New Gateway dialog box displays. Type the relevant details and click Save. Resource Management 129 Gateway Tab Figure 9-13 New Gateway Dialog Box Name Type the name of the gateway (optional). Gateway Model Select the gateway model from the drop-down list. Location Select the Device Island in which the gateway is located. Registered To Select from the drop-down list the gatekeeper/SIP server to which this gateway registers. A complete list of zone prefixes configured within the VMS is also displayed after the gatekeeper/SIP server name. Note If this gatekeeper/SIP server is configured to strip prefixes, Gateway meeting type prefixes must not begin with the same digits as the gatekeeper/SIP server prefix. 130 iVideo Management System (VMS) Administrator Reference Manual Gateway Tab Attached MCU Select the name of the Accord MCU to which this Accord gateway is attached. Available only when an Accord gateway is specified in the Gateway Model field. Maximum Number of Ports Type the maximum number of ports available on this gateway. Available only when an Accord gateway is specified in the Gateway Model field. IP Address Type the IP address(es) for all of the gateways using this phone number. Working Mode Select the gateway working mode. DID mode is available only if the gateway is registered to a RADVISION ECS. If not, IVR is selected by default. Note Unless the gatekeeper/SIP server to which this gateway is registered has been configured as an authentication server, meetings scheduled using DID numbers will not initiate correctly on the MCU. For more information, see Adding a Gatekeeper/SIP Server on page 113. International Access Code Type the international dialing access code. Country Code Type the country code of the gateway telephone numbers. The VMS appends the prefix when dialing out from this gateway to a terminal in a different country. Allow Out of Area Calls When checked, the gateway accepts incoming calls to the VMS from endpoints which have a different area code from the gateway area code. Resource Management 131 Gateway Tab When unchecked, only endpoints which have the same area code as the gateway can reach the VMS via the gateway. Checked by default. Note If you request reserved ports for a gateway when the Allow Out of Area Calls option is unchecked, ensure that the specified gateway has enough resources for the extra ports. Domestic Long Distance Prefix Type the prefix for domestic calls to a different area. Area Code Type the area code of the gateway telephone numbers. The VMS appends the prefix when dialing out from this gateway to a terminal with a different area code, but the same country code. Always Dial Area Code Check to always dial the area code. To access an outside line for local calls, dial Type the access code for an outside line for local calls. To access an outside line for long distance calls, dial Type the access code for an outside line for long distance calls. Telephone Number Type the local telephone number you want to assign to the specified port. Capacity Type the total gateway capacity allocated for this telephone number (in Kbps). Note When more than one zone is present in the network, gateway meeting types must be configured as local meeting types with the gatekeeper/SIP server in order for the VMS to dial correctly. 132 iVideo Management System (VMS) Administrator Reference Manual Gateway Tab Card Type Select the card type for the selected port. Available only when an Accord gateway is specified in the Gateway Model field. Module Type Select the module type for the selected port. Available only when an Accord gateway is specified in the Gateway Model field. ADDING/DELETING A DID RANGE Add DID Range Click to add a new DID range to the gateway. Available only when DID is selected in the Working Mode field. Lower Boundary Type the lower limit in this DID range. Available only when DID is selected in the Working Mode field. Upper Boundary Type the upper limit in this DID range. Available only when DID is selected in the Working Mode field. Note A DID range must contain 60 digits or fewer. Adding a range containing more than 60 digits will generate an error when the new gateway information is submitted to the VMS. Delete DID Range Select the required DID range and click to delete the range from the gateway. Available only when DID is selected in the Working Mode field. ADDING/DELETING A SERVICE (MEETING TYPE) Add Service Click to add a new service to the gateway. Note When more than one zone is present in the network, gateway meeting types must be configured as local meeting types with the gatekeeper/SIP server in order for the VMS to dial correctly. Resource Management 133 Gateway Tab Delete Service Check the specified service and click to delete that service from the gateway. Service Prefix Check to select the required service as configured in your gateway. Bandwidth Select from the drop-down list the bandwidth associated with this service as configured in your gateway. Restricted Mode Check to follow the convention of using multiples of 56 Kbps instead of multiples of 64 Kbps. Note The VMS does not control or communicate with gateways. The VMS uses gateway setup information to make resource allocation decisions. For this reason it is important that gateway setup information such as port capacity and meeting type bindings are correct. MODIFYING/DELETING A GATEWAY In the Name column of the Gateway tab, click the entry you wish to modify. The Modify Gateway dialog box displays. To modify a gateway In the Modify Gateway dialog box, modify the relevant gateway details and then click OK. To delete a gateway In the Modify Gateway dialog box, select the Offline radio button and the Permanently checkbox, then click OK. Note All upcoming meetings scheduled to utilize the deleted gateway will be rescheduled. The organizer and participants will be notified of the new gateway information for each successfully rescheduled meeting. If there are no longer enough resources on the network to support some meetings, the organizer and participants will be notified of the cancellation. 134 iVideo Management System (VMS) Administrator Reference Manual Terminals Tab TAKING A GATEWAY OFFLINE All data other than the values in the Name, Add Service, Add DID Range and Online/Offline status fields are read-only until you take the gateway offline permanently. Once taken offline permanently, all data fields are available for modification and the gateway can be deleted. To take a gateway offline In the Modify Gateway dialog box, either type a date in the Offline Until field, or check the Permanently checkbox. TERMINALS TAB In the Resource Management section, click the Terminals tab. The Terminals table displays. Use the back and forward arrows at the bottom of the screen to display additional pages if necessary. Figure 9-14 SEARCHING FOR A TERMINAL Resource Management: Terminals Tab Name Type the full or partial name of the terminal you wish to locate in the table, then click Search. Dialing Info Type the full or partial IP or ISDN phone number of the terminal you wish to locate in the table, then click Search. Resource Management 135 Terminals Tab Search Click to perform a terminal search after typing name or IP/ISDN number information. VIEWING TERMINAL INFORMATION Name Displays the terminal alias name. Dialing Info Displays either the terminal IP or ISDN phone number, or both if configured as a dual terminal. Registered To Displays the gatekeeper/SIP server to which the specified terminal is registered. Meeting Room Displays the name of the meeting room in which the terminal is located, if applicable. Location Displays the nearest Device Island to the terminal. ADDING A TERMINAL Click Add. The Add Terminal dialog box displays. Figure 9-15 136 Add Terminal Dialog Box: Basic Tab iVideo Management System (VMS) Administrator Reference Manual Terminals Tab The following configuration options are available for adding a terminal: Name Type the alias name of the new terminal. This should be the name by which the terminal is usually referred to within your organization. Default Users Click to display the Select Users dialog box for assigning a user to the new terminal. For more information, see Assigning a User to a Terminal on page 141. Terminal Type Select whether your terminal is an IP (SIP) terminal, an IP (H.323) terminal, an ISDN (H.320) terminal or a Dual (H.320 and H.323) terminal. IP Address Type the IP address of the new terminal. IP Dialing Info Type the E.164 number of the new terminal (available only when IP(H323) or Dual(H320 and H323) are selected in the Terminal Type field). If a terminal is registered to a non-stripping ECS, the terminal number must begin with the ECS zone prefix. Note In a multi-zone dialing plan, if the terminal is registered to a gatekeeper/ SIP server that is not configured to strip prefixes, it is necessary to append the zone prefix to the E.164 number. ISDN Dialing Info Type the ISDN phone number of the terminal in the appropriate fields (available only when ISDN(H320) or Dual(H320 and H323) are selected in the Terminal Type field). Resource Management 137 Terminals Tab Country Code Type the international access code of the ISDN terminal (available only when ISDN(H320) or Dual(H320 and H323) are selected in the Terminal Type field). Selection of a Gateway for reducing PSTN charges is based on the values configured in this field and in the Area Code field. Area Code Type the local area code of the ISDN terminal (available only when ISDN(H320) or Dual(H320 and H323) are selected in the Terminal Type field). Warning If the first digit of the local area code is 0, do not type the 0. Number Type the ISDN phone number of the terminal without any dashes or spaces (available only when ISDN(H320) or Dual(H320 and H323) are selected in the Terminal Type field). Location Select from the drop-down list the Device Island that is nearest to the terminal. IP Bandwidth Type the maximum speed of the terminal connection to the network used for video meetings (available only when IP(H323), IP(SIP) or Dual(H320 and H323) are selected in the Terminal Type field). This figure is used to confirm terminal capacity for meeting participation and for rate-matching services. The VMS prevents calls at bandwidths greater than that indicated in this field. ISDN Bandwidth Type the maximum speed of the ISDN terminal connection to the network used for video meetings (available only when ISDN(H323) or Dual(H320 and H.323) are selected in the Terminal Type field). 138 iVideo Management System (VMS) Administrator Reference Manual Terminals Tab Restricted Mode Check to follow the convention of using multiples of 56 Kbps instead of multiples of 64 Kbps (available only when ISDN(H323) or Dual(H320 and H.323) are selected in the Terminal Type field). Meeting Room Select a meeting room location for the terminal from the drop-down list. Select none if the terminal is not located in a meeting room facility within your organization. This information allows the VMS to check for conflicts between scheduled audio/video meetings and ordinary meetings that are scheduled within the VMS system. Registered To Select from the drop-down list the gatekeeper/SIP server to which this terminal registers (available only when IP(H323), IP(SIP) or Dual(H320 and H323) are selected in the Terminal Type field). A complete list of zone prefixes configured within the VMS is also displayed after the gatekeeper/SIP server name. Note If this gatekeeper/SIP server is configured to strip prefixes, terminal E.164 numbers must not begin with the same digits as the gatekeeper/SIP server prefix. ADVANCED TERMINAL CONFIGURATION The Advanced tab enables you to define a login password and a model type for the new terminal, and to indicate whether or not the new terminal contains an embedded MCU. Figure 9-16 Add Terminal Dialog Box: Advanced Tab Resource Management 139 Terminals Tab Model Select the required endpoint model from the drop-down list. Login Name Type the login name for the new terminal. Login Password Type the login password for the new terminal. ISDN Capacity Select the bandwidth capacity of the gateway model to which the terminal is registered. Has Embedded MCU Select this option if the license for the Sony endpoint model you have chosen supports an internal MCU. Note When there are only embedded MCUs in the system, the only meeting types available are built-in Continuous Presence and Voice Activated options. For more information, see Active Meeting Types Tab on page 90. International Access Code Type the international dialing access code. Domestic Long Distance Prefix Type the prefix for domestic calls to a different area. To access an outside line for local calls, dial Type the access code for an outside line for local calls. To access an outside line for long distance calls, dial Type the access code for an outside line for long distance calls. Online Select to bring the terminal online. 140 iVideo Management System (VMS) Administrator Reference Manual Terminals Tab Offline Select to take the terminal offline. Type a date or check the Permanently checkbox. Then click OK. MODIFYING/DELETING A TERMINAL In the Name column of the Terminals tab, click the entry you wish to modify or delete. The Modify Terminal dialog box displays. To modify a terminal In the Modify Terminal dialog box, modify the relevant terminal details and then click OK. To delete a terminal In the Modify Terminal dialog box, click Delete. ASSIGNING A USER TO A TERMINAL Assigning users to a terminal allows the VMS to automatically schedule the terminal each time that user is invited to a video meeting. For more information on meeting scheduling, see the Meeting Scheduling chapter. If users have been provisioned, one or several users can be assigned to a terminal via the Modify Terminal dialog box in the Terminals tab of the Resource Management section. Each user can also be assigned to a terminal via the User Profile dialog box in the User Management section. For more information on user profile settings, see Adding a User Profile on page 187. From the Add Terminal dialog box (Figure 9-15 on page 136), click Default Users to display the Select Users dialog box for assigning a user to the new terminal. Resource Management 141 Terminals Tab Figure 9-17 Select Users Dialog Box To set a terminal as the default terminal for one or more users 1. Select a user from the left half of the dialog box. 2. Click the arrow pointing to the right. The selected user appears in the Current Users field. 142 3. Repeat steps 1 and 2 until all desired users are listed in the Current Users field. 4. Click OK. iVideo Management System (VMS) Administrator Reference Manual 10 ORGANIZATION SETTINGS WHO SHOULD READ THIS CHAPTER This chapter is relevant to BASICS The Organization Settings section allows an Organization Administrator to create settings that will apply for all users and meetings unless overridden. The Organization Settings section contains the following tabs: VMS Pro Organization Administrators VMS Organization Administrators Default User Settings Tab Default Meeting Settings Tab Look and Feel Tab Branding Tab Organization Settings 143 About Organization Settings ABOUT ORGANIZATION SETTINGS Administrators should note that there is a clear order of priority when creating organization settings. For users Changes made to individual user profiles will override default settings. Default user settings created by an Organization Administrator override organization-wide settings created by a Service Provider Administrator. For meetings Per-meeting settings made during scheduling override meeting template settings. Meeting template settings override default meeting settings. Default meeting settings created by an Organization Administrator override organization-wide settings created by a Service Provider Administrator. DEFAULT USER SETTINGS TAB Click the Default User Settings tab to display the Default User Settings screen. Type the relevant details and click OK. The Default User Settings tab allows the Organization Administrator to set default settings that will be applied to all new users created within the organization (either by new user creation or by updating users via an external directory server). Organization Administrators can apply changes in available services to all existing users. Note Values applied in the Default User Settings tab are also displayed when a meeting is created in the Meeting Scheduling section, or through the VMS Outlook Client. Remember VMS Light does not support Outlook scheduling. 144 iVideo Management System (VMS) Administrator Reference Manual Default User Settings Tab Figure 10-1 Organization Settings: Default User Settings Tab Available Meeting Types Displays meeting types made available to the organization by the Service Provider Administrator. Select a meeting type from this list and click the arrow pointing to the right to make the meeting type available to new users. Note The Available Meeting Types list always includes the Non Video Conference and Point to Point meeting types. Selected Meeting Types Displays meeting types that the Organization Administrator chooses to make available to new users. Select a meeting type from the list and click the arrow pointing to the left to make the meeting type unavailable to new users. Note RADVISION recommends that you select all available meeting types. Organization Settings 145 Default User Settings Tab Update Meeting Types for All Users Now When checked, the profiles of all existing users and of all users added after the Update Meeting Types for All Users Now option is checked are updated automatically when changes in the availability of meeting types are saved. All meeting type selections in user profiles are overwritten to reflect new default values. When unchecked, only the profiles of users added after the Update Meeting Types for All Users Now option is checked are updated automatically when changes in the availability of meeting types are saved. The profiles of users created before the Update Meeting Types for All Users Now option is checked are not automatically updated. Outlook Scheduling Check to allow all new users to schedule meetings using the VMS Outlook Client. Note VMS Light does not support Outlook scheduling. Update for All Users Now When checked, the profiles of all existing meeting participants and of all participants added after the Update for All Users Now option is checked are updated automatically when a meeting has been updated. When unchecked, only participants added after the Update for All Users Now option is checked are updated automatically when a meeting has been updated. Meeting participants added before the Update for All Users Now option is checked are not updated. Default Time Zone Select the default time zone for all new users. Update for All Users Now When checked, the profiles of all existing meeting participants and of all participants added after the Update for All Users Now option is checked are updated automatically when the default time zone has been updated. When unchecked, only participants added after the Update for All Users Now option is checked are updated automatically when the default time zone has been updated. Meeting participants added before the Update for All Users Now option is checked are not updated. 146 iVideo Management System (VMS) Administrator Reference Manual Default User Settings Tab User Type Set default privileges for all new users. User types include: Organization Administrator—Can check schedules, receive and respond to meeting notices, modify profiles, monitor all meetings within the organization, and manage all resources and users. Meeting Operator—Can check schedules, receive and respond to meeting notices, modify profiles, monitor all meetings within the organization, schedule meetings, and modify and delete meetings scheduled by other organization users. Meeting Organizer—Can check schedules, receive and respond to meeting notices, modify profiles, schedule meetings, and modify and delete meetings scheduled by him/herself. Regular User—Can check schedules, receive and respond to meeting notices, and modify his/her own profile. Note XML configuration file definitions overwrite the setting for the User Type field. You can use the User Type field for ADS groups that are not defined in the XML configuration file. For more information, see Mapping External LDAP Users to VMS User Types on page 398. Enable Cost Code When checked, the user must use a cost code to book catering services. When unchecked, no cost code is necessary. Note Checking this option enables the Cost Code field in the Add (or Modify) Group dialog box, accessed from the Groups tab of the Organization Settings section; and in the Caterer Selection tab accessed from the Catering Service option in the Meeting Scheduling section. Currency Symbol If a symbol is provided, all catering service prices and total amounts will use this currency. Organization Settings 147 Default Meeting Settings Tab DEFAULT MEETING SETTINGS TAB The Default Meeting Settings tab allows the Organization Administrator to set default values for all new meeting templates created by organization users. Click the Default Meeting Settings tab. The Default Meeting Settings tab displays. Type the relevant details and click OK. Note Values applied in the Default Meeting Settings tab are also displayed when a meeting is created in the Meeting Scheduling section, or through the VMS Outlook Client. Figure 10-2 Organization Settings: Default Meeting Settings Tab Meeting Types Select a default meeting type for all new meeting templates and meetings. Note RADVISION recommends that Administrators select a default meeting type that is available to all users. Note The meaning of the terms “service” and “meeting type” in the context of the VMS are identical. Duration Type a default meeting duration (in minutes). 148 iVideo Management System (VMS) Administrator Reference Manual Default Meeting Settings Tab Bill To Select Host, All Participants or Organizer. If the Host and Organizer are the same person, the Organizer option does not display. Note The option selected in the Bill To field becomes the default setting in the Meeting Templates and Meeting Scheduling sections. RADVISION recommends that you set the default setting in the Default Meeting Settings tab in the Organization Settings section. For more information, see Default Meeting Settings Tab on page 148. Additional Reservations Determine how many additional IP and ISDN participant reservations should be made by default when scheduling a meeting. Type the required values in the IP Participants and ISDN Participants fields. Terminate Meeting Select which parameters will be used to decide when a meeting should be terminated: At scheduled time—The meeting will terminate at the time defined in the meeting scheduling process. n minutes after all terminals have left—The meeting will terminate after the length of time configured here has passed since all terminals have left the meeting. n minutes after the host's terminal has left—The meeting will terminate after the length of time configured here has passed since the host terminal has left the meeting, even if other terminals are still in the meeting. The term “host” refers to the party requesting the meeting. Hosts are also frequently the party to whom the cost of the meeting will be billed. Auto Extend—The meeting will continue until terminated manually from the in-meeting control panel (see In-meeting Control on page 214), or until all terminals have left the session. Block Dial-in Check to prevent dial-in terminals from connecting to a meeting scheduled by the VMS by default. Organization Settings 149 Default Meeting Settings Tab Admit Unresolved ISDN Calls When checked, enables ISDN terminals for which source information is not available to dial into a VMS-scheduled meeting. Unresolved terminals are allowed into the meeting if there are resources available (if extra ISDN ports have been reserved or if an ISDN terminal has been deleted from the ongoing meeting). When unchecked, unresolved ISDN terminals will be rejected during authorization for dial-in calls. Checked by default. Alert n minutes before terminate Type the number of minutes’ warning a terminal should receive by default before a meeting is terminated. Start only when host joins Check to prevent a meeting starting until the host has joined. Overwrite Terminal Display Name Check to override the terminal display name. When checked, the terminal name overwrites the H.323 station name displayed as text overlay in the video image. The terminal name appears in both the VMS and Outlook displays. Unchecked by default. The setting for the Overwrite Terminal Display Name option is copied to the Overwrite terminal display name option in the Advanced tab of the Meeting Scheduling section. Note The Overwrite Terminal Display Name feature is supported by RADVISION MCU 3.6 and later only. Prioritize Determines which value should be selected by default when meetings are scheduled and/or meeting templates are created. 150 iVideo Management System (VMS) Administrator Reference Manual Default Meeting Settings Tab Bandwidth causes the VMS to allocate resources to conserve bandwidth. In some cases, this may cause a meeting to be cascaded to conserve bandwidth, even though a single MCU is available which can host the meeting. Delay causes the VMS to allocate resources to ensure the best quality meeting. Required Select the resources that are required by default to confirm this meeting. For example, if you select All Rooms, the VMS will not allow a meeting to be scheduled unless all rooms are available at that time. When None is selected, the VMS confirms the network resources and advises the VMS of any conflicts among attendees, rooms or terminals. Default for Invited Users Control Rights—When selected, a new participant that is invited into a meeting via the Meeting Templates or Meeting Scheduling sections, or via the recurring or ad hoc meeting functions, is a meeting controller by default. No Control Rights—When selected, a new participant that is invited into a meeting via the Meeting Templates or Meeting Scheduling sections, or via the recurring or ad hoc meeting functions, is by default not a meeting controller. Organization Settings 151 Look and Feel Tab LOOK AND FEEL TAB In the Organization Settings section, click the Look and Feel tab. The Look and Feel tab enables you to define how the Meeting tab, the Advanced tab and the Attendees Settings tab in the Meeting Scheduling section will look. Select the required options and click OK. Figure 10-3 Organization Settings: Look and Feel Tab Meeting Scheduling Button Select an option from the drop-down list—One Button or Sub Menu (Normal/ Recurrence/Ad-Hoc). One Button—Collapses the Meeting Scheduling link in the sidebar on the left side of the user interface. Sub Menu (Normal/Recurrence/Ad-Hoc)—Expands the Meeting Scheduling link in the sidebar on the left side of the user interface. The expanded link enables you to easily access the configuration options for the specific type of meeting you require. Note In VMS Light, only the One Button option is available in the Meeting Scheduling Button field and cannot be changed. 152 iVideo Management System (VMS) Administrator Reference Manual Look and Feel Tab Meeting Type Location Select the required option from the drop-down list to locate the Meeting Type field in either the Meeting tab or the Advanced tab of the Meeting Scheduling section. Reference Code Location Select the required option from the drop-down list to locate the Reference Code field in either the Meeting tab or the Advanced tab of the Meeting Scheduling section, or to hide the option. Description Location Select the required option from the drop-down list to locate the Description Location field in either the Meeting tab or the Advanced tab of the Meeting Scheduling section. Password Location Select the required option from the drop-down list to locate the Password Location field in either the Meeting tab or the Advanced tab of the Meeting Scheduling section, or to hide the option. Bill To Location Select the required option from the drop-down list to locate the Bill To field in either the Meeting tab or the Advanced tab of the Meeting Scheduling section, or to hide the option. Layout Select the required option from the drop-down list to display or hide the default meeting layout in the Invite tab within the Attendees Settings tab of the Meeting Scheduling section. You can drag and drop, and view up to four views in every MCU. Each view can have a different layout within the MCU and can range from single CP to 16 CP. When you dial into the MCU, the MCU will automatically provide the correct layout according to the bandwidth you have chosen. PSTN/ISDN Column Select the required option from the drop-down list to display or hide the PSTN/ ISDN column in the Attendee Settings tab of the Meeting Scheduling section. Organization Settings 153 Look and Feel Tab Display Select the required option from the drop-down list to display the Meeting Room column or the E-mail column in the Attendee Settings tab of the Meeting Scheduling section. Note E-mail display is relevant only in places where a desktop is used and not when meeting rooms are used. Show My Profile When checked, the My Profile icon appears in the sidebar on the left side of the user interlace for all organization users. Checked by default. Show All—When selected, the My Info tab and the My Preferences tab display in the My Profile section for all organization users. Selected by default. Don’t show My Info tab—When selected the My Info tab does not display in the My Profile section for all organization users. Don’t Show My Preferences tab—When selected the My Preferences tab does not display in the My Profile section for all organization users. Enable Personal Address Book When checked non-VMS users can be added to your private address book. Checked by default. Max records per user—Type the maximum number of records allowed per user. The maximum supported value (and the default value) is 500. Max groups per user—Type the maximum number of groups allowed per user. The maximum supported value (and the default value) is 50. Play a sound upon scheduling failure When checked, a sound is heard when scheduling fails. A sound file must be in WAV format and of maximum size 100 KB. Change Click to navigate to a required WAV file. 154 iVideo Management System (VMS) Administrator Reference Manual Branding Tab Play Click the icon to play the specified WAV file containing the required sound. Use Full Screen Display When checked, only a window frame with no menu or title bar displays in your browser. When unchecked, the regular browser view displays. Checked by default. Note Click OK to activate a change to the Use Full Screen Display setting. Your screen display will change the next time you log in. When a VMS Organization Administrator checks this option and then clicks OK, full screen display mode becomes the default setting for all organization users who have not yet selected a preference via the Use Full Screen Display option in the My Profile section. The full screen display is automatically activated the next time that organization users log in. When a VMS Organization Administrator unchecks this option and then clicks OK, the regular browser display mode becomes the default setting for all organization users who have not yet selected a preference via the Use Full Screen Display option in the My Profile section. The regular browser display is automatically activated the next time that organization users log in. OK Click to activate the settings configured in the Look and Feel tab. BRANDING TAB The Branding tab enables you to change the product logo that displays in the top left corner of the VMS user interface. Note The Branding tab is available in VMS Pro only. The Branding tab displays for an organization only when a Service Provider Administrator selects the Allow Product Branding option in the General tab of the Organization Management section for that organization (see Allow Product Branding on page 25). You can also change corporate and product logos via the VMS Configuration Tool. For more information, see Branding Customized on page 359. Organization Settings 155 Branding Tab Figure 10-4 Organization Settings: Branding Tab URL Type the URL at which the required logo is located. The new URL should be located on the VMS server and indexed by an organization identifier. The new URL replaces the default product link for the organization. Logo Displays the product logo currently in use. Change Click to navigate to the GIF file in which the required product logo is located. The new GIF file should be located on the VMS server and indexed by an organization identifier. The new logo replaces the default logo for the organization and appears in all organization screens. Note Files containing logos must be in GIF format. The logo image must be 45 pixels high and a maximum of 250 pixels wide. Note When an Organization Administrator uploads a new GIF file and/or enters a new product URL, the new file/URL overwrites the existing file/URL stored on the organization VMS server. Reset Click to restore the system default product logo. 156 iVideo Management System (VMS) Administrator Reference Manual 11 MEETING SCHEDULING WHO SHOULD READ THIS CHAPTER This chapter is relevant to VMS Pro Organization Administrators VMS Organization Administrators VMS Organization Meeting Operators VMS Organization Meeting Organizers BASICS You can schedule a new meeting in the following ways: Configure the fields in the Meeting Scheduling section, or Load an existing meeting template from those you have already saved. For more information, see Toolbar on page 158. Meeting Scheduling 157 Toolbar The Meeting Scheduling section contains a toolbar and the following tabs: Meeting Tab Invite Tab Attendees Settings Tab Attendees Settings Tab (Non Video Conference) Attendee Availability Tab Advanced Tab Advanced Tab (Non Video Conference) Note The meaning of the terms “service” and “meeting type” in the context of the VMS are identical. Note Fields that are not configured in the Meeting tab are configurable in the Advanced tab. TOOLBAR The toolbar contains the following icons: Load Templates Click to use an existing meeting template for the meeting you wish to schedule. Save Templates Click to save the meeting you are currently scheduling as a meeting template. 158 iVideo Management System (VMS) Administrator Reference Manual Meeting Tab MEETING TAB In the Meeting Scheduling section, click the Meeting tab. Note VMS Light supports ad hoc meetings only. Figure 11-1 Meeting Scheduling: Meeting Tab Subject Type a meeting topic or title that will appear in all notifications. Bill To Select Host, All Participants or Organizer. If the Host and Organizer are the same person, the Organizer option does not display. Note An option selected in the Bill To field becomes the default setting in the Meeting Templates and Meeting Scheduling sections. RADVISION recommends that you set the default setting in the Default Meeting Settings tab in the Organization Settings section. For more information, see Default Meeting Settings Tab on page 148. Meeting Scheduling 159 Meeting Tab Description Type agenda items or a meeting description that will appear in all notifications. Meeting Type Select a meeting type from the drop-down list. Note When there are only embedded MCUs in the system, the only meeting types available are built-in Continuous Presence and Voice Activated options. For more information, see Active Meeting Types Tab on page 90. Start Time Click the calendar icon to specify the date and time of the meeting. The default value is Now. If you do not change the start time, the meeting will start immediately. To reset the start time to Now, click the arrow icon directly to the right of the calendar icon. Note Because VMS Light supports ad hoc meetings only, the Start Time value in VMS Light is always set to Now. Duration Type the meeting length in minutes. This field will already contain the default meeting duration set by the System Administrator in the Default User Settings tab in the Organization Settings section. For more information, see Default User Settings Tab on page 144. Recurrence If a meeting is held on a daily or weekly basis, click to display recurrence settings. For more information, see Configuring Recurrence Settings on page 162. Note VMS Light supports ad hoc meetings only. In VMS Light the Start Time field is always set to Now and cannot be changed. The Recurrence option is unavailable in all forms of the VMS if the Start Time field is set to Now. 160 iVideo Management System (VMS) Administrator Reference Manual Meeting Tab Cancel Click to delete the configured Meeting tab settings. Next Click to display the Invite tab. For more information, see Invite Tab on page 163. Finish Click to create the meeting. All resources (attendees, terminals, rooms and network resources) will be checked for availability. If network resources are available and all required resources are available, the meeting will be scheduled automatically and notifications sent to all participants. Note The format in which VMS sends e-mail notifications depends on the type of meeting creator. If the meeting creator is a web user, the e-mail notification is in HTML format. If the meeting creator is an Outlook user, the e-mail notification is in VCAL format. If either network resources or required resources are unavailable, the VMS will display an “Unable to Schedule!” message and a reason for the scheduling failure. If network resources are available but non-required resources are not, the meeting will automatically be scheduled, notifications sent, and a conflict list displayed for the organizer. Note To preview attendee and room availability for the time of the meeting, click the Attendee Availability tab. For detailed information, see Attendee Availability Tab on page 176. Meeting Scheduling 161 Meeting Tab CONFIGURING RECURRENCE SETTINGS Click Recurrence to configure recurrence settings if this meeting is held on a daily or weekly basis. The Set Recurrence dialog box displays. Figure 11-2 Set Recurrence Dialog Box Configure the required recurrence settings and click OK. Note When you schedule a recurring meeting, a conflict report will display each occurrence with its scheduling result. If a recurring meeting is scheduled for a period of over 30 days, the VMS will first schedule the meetings which fall within 30 days of the date scheduled and send an e-mail notification. Every 30 days, the VMS will automatically reschedule the remaining meetings in the series and send a notification until the series is completed. Only the first upcoming meeting will be displayed in the All Meetings and My Meetings sections at any given time 162 iVideo Management System (VMS) Administrator Reference Manual Invite Tab INVITE TAB In the Meeting Scheduling section, click the Invite tab. Figure 11-3 SEARCHING FOR A PARTICIPANT Meeting Scheduling: Invite Tab Name Type the full or partial name of the attendee for which you are searching, then click Search. Select From Select a group from the drop-down list from which to choose attendees, or select All Groups for a complete list of users belonging to this organization. Select required users and click the “+” button to add these users to the list of invited participants. VIEWING PARTICIPANT INFORMATION Available Participants Displays all the participants that are available for a meeting. Selected Participants Displays all the participants that you have selected to be invited to a meeting. Meeting Scheduling 163 Invite Tab First Name Type the first name of the participant you wish to invite to the meeting. Last Name Type the last name of the participant you wish to invite to the meeting. E-mail Type the e-mail address of the participant you wish to invite to the meeting. Terminal type and dial string Select whether your terminal is a PSTN or Mobile terminal, an IP (SIP) terminal or an IP (H.323) terminal and type the terminal dialing string (H.323 alias or SIP URI). Bandwidth Select the required bandwidth rate from the drop-down list. Save to my address book Check to save the specified participant to the Address Book section. For more information, see the Address Book chapter. Add Click to add the specified participant to the meeting. 164 iVideo Management System (VMS) Administrator Reference Manual Attendees Settings Tab ATTENDEES SETTINGS TAB In the Meeting Scheduling section, click the Attendees Settings tab. Figure 11-4 Meeting Scheduling: Attendees Settings Tab CTRL Check to grant the specified attendee meeting control privileges. Select the top checkbox to grant all attendees control privileges. If no attendees are granted control privileges, the Administrator and the Meeting Operator may perform in-meeting control. Attendee Displays the names of all attendees. Terminal Displays the user default terminal. If a user does not have a default terminal assigned, the word “Select” displays. Click to assign a terminal or to change an existing terminal assignment for this meeting only. The Select Terminal dialog box displays. For more information, see Modifying a Terminal Number on page 175. Meeting Scheduling 165 Attendees Settings Tab PSTN ISDN Check if a Dual IP/ISDN terminal is to be used as an ISDN connection for this meeting. Enabled only when the specified terminal is defined as a Dual IP/ISDN terminal. Dial in Specify which terminals are expected to dial in to the meeting. Meeting Room If your terminal is a mobile unit, its location may change. To change location for this meeting only, select a different meeting room for this terminal from the drop-down list. E-mail Address Displays the attendee e-mail address. View Select from up to four available layouts for each participant, depending on which service is selected for this meeting. Layout Click the icon to change the current layout display. The Select Layout dialog box displays the available layouts, depending on which service is selected for this meeting. Select the required layout. The Attendees Settings tab updates immediately. Change Layout Drag and drop the icon into the required position in the video layout, as shown at Figure 11-5. When you release the icon after positioning, the terminal name displays in the video layout position, as shown at Figure 11-6. On joining a meeting, the participant views the video from the configured position. 166 iVideo Management System (VMS) Administrator Reference Manual Attendees Settings Tab Figure 11-5 Icon Positioned in Video Layout Display Figure 11-6 Icon Released in Video Layout Display Initial Controller Select an initial controller for this meeting from the drop-down list. When the initial controller logs in to the in-meeting control, he/she automatically becomes the meeting controller. Host Select a host for this meeting. The term “host” refers to the party requesting the meeting. Hosts are also frequently the party to whom the cost of the meeting will be billed. Organizer Indicates the organizer of the current meeting. Meeting Scheduling 167 Attendees Settings Tab SCHEDULING ACCESSORIES The Accessories option enables you to view and modify current accessories settings. The options available in the user interface vary according to whether you are: Scheduling accessories for a recurring meeting Scheduling accessories for any meeting with one meeting room only Scheduling accessories for any meeting with more than one meeting room Note If additional shared accessories are requested for any of the meeting rooms in a meeting, “Additional accessories have been requested” displays next to the Accessories button. If no additional shared accessories are requested, “No accessories have been requested” appears. SCHEDULING ACCESSORIES FOR A RECURRING MEETING Click the Accessories button. The Recurring Accessories Request dialog box displays. Figure 11-7 Recurring Accessories Request Dialog Box The Recurring Accessories Request dialog box displays all recurring meetings in date order beginning with the most recent. An asterisk next to a date indicates that accessories have been requested for that meeting instance. 168 iVideo Management System (VMS) Administrator Reference Manual Attendees Settings Tab Click the required date. If you are scheduling a recurring meeting with a single meeting room, the Meeting Accessories dialog box displays. See Scheduling accessories for any meeting with one meeting room only on page 169. If you are scheduling a recurring meeting with more than one meeting room, the Meeting Rooms Accessories screen displays. See Scheduling accessories for any meeting with more than one meeting room on page 170. SCHEDULING ACCESSORIES FOR ANY MEETING WITH ONE MEETING ROOM ONLY The Meeting Accessories dialog box displays the list of accessories in the meeting room that are not portable (portable accessories can be shared between meeting rooms), and enables you to select additional accessories. Figure 11-8 Meeting Accessories Dialog Box Available Accessories Displays the available accessories for this meeting room. Use the right-pointing arrow to select an accessory. Requested Accessories Displays the accessories already requested for this meeting room. Use the left-pointing arrow to remove an accessory from the list. Meeting Scheduling 169 Attendees Settings Tab SCHEDULING ACCESSORIES FOR ANY MEETING WITH MORE THAN ONE MEETING ROOM Click the Accessories button. The Meeting Rooms Accessories dialog box displays. Figure 11-9 Meeting Rooms Accessories Dialog Box The Meeting Rooms Accessories dialog box displays a list of all the meeting rooms used in your meeting. Click the required meeting room to display the Meeting Accessories dialog box and see Scheduling accessories for any meeting with one meeting room only on page 169 for more information. SCHEDULING CATERING SERVICES The Catering Service option enables you to view catering settings. The options available in the user interface vary according to whether you are: Scheduling catering for a recurring meeting Scheduling catering for any meeting with one meeting room only Scheduling catering for any meeting with more than one meeting room Note If a catering service is configured for any of the meeting rooms in a meeting, “Catering service has been booked” displays next to the Catering Service button. If no catering service has been configured, “No catering service has been booked” appears. 170 iVideo Management System (VMS) Administrator Reference Manual Attendees Settings Tab SCHEDULING CATERING FOR A RECURRING MEETING Click the Catering Service button. The Recurring Catering Service dialog box displays. Figure 11-10 Recurring Catering Service Dialog Box The Recurring Catering Service dialog box displays all recurring meetings in date order beginning with the most recent. An asterisk next to a date indicates that accessories have also been requested for that meeting instance. Click the required date. If you are scheduling a recurring meeting with a single meeting room, the Caterer Selection tab displays. See Scheduling catering for any meeting with one meeting room only on page 171. If you are scheduling a recurring meeting with more than one meeting room, the Meeting Room Caterers screen displays. See Scheduling catering for any meeting with more than one meeting room on page 174. SCHEDULING CATERING FOR ANY MEETING WITH ONE MEETING ROOM ONLY The meeting room catering service interface contains the following tabs: Caterer Selection Menu Selection Summary CATERER SELECTION The Caterer Selection tab includes the following options. Meeting Scheduling 171 Attendees Settings Tab Figure 11-11 Caterer Selection Tab Cost Code Select a cost code from the drop-down list. The drop-down list contains all codes available to the meeting participants. If the Enable Cost Code option in the Default User Settings tab of the Organization Settings section is unchecked, this field is disabled and the Available Caterers list displays all caterers configured for the organization. Available Caterers Displays the available caterers for this meeting as determined by the selected cost code. Use the right-pointing arrow to select a caterer. Booked Caterers Displays the caterers already booked for this meeting. Use the left-pointing arrow to remove a caterer from the list. Booking a caterer disables the Cost Code option and prevents you assigning more than one cost code to a meeting room. 172 iVideo Management System (VMS) Administrator Reference Manual Attendees Settings Tab MENU SELECTION The Menu Selection tab displays a list of all caterers selected for the meeting room, the full menu of items per caterer. All delivery and collection times are configurable. Figure 11-12 Menu Selection Tab SUMMARY The Summary tab enables you to review the caterers and items ordered for this meeting room. Meeting Scheduling 173 Attendees Settings Tab Figure 11-13 SCHEDULING CATERING FOR ANY MEETING WITH MORE THAN ONE MEETING ROOM Click the Catering Service button. The Meeting Room Caterers screen displays. Figure 11-14 174 Summary Tab Meeting Room Caterers Screen iVideo Management System (VMS) Administrator Reference Manual Attendees Settings Tab (Non Video Conference) The Meeting Room Caterers screen displays a list of all the meeting rooms used in your meeting. Click the required meeting room to display the Caterer Selection tab and see Scheduling catering for any meeting with one meeting room only on page 171 for more information. MODIFYING A TERMINAL NUMBER Click an IP/ISDN number to modify a participant terminal number for this meeting only. The Select Terminal dialog box displays. Figure 11-15 Select Terminal Dialog Box Select a terminal from your organization, or add an external number. To add an external number, select Specify Terminal, type the required terminal name and click OK. ATTENDEES SETTINGS TAB (NON VIDEO CONFERENCE) In the Meeting Scheduling section, click the Attendees Settings tab. For non-video meetings, the following options are available: Attendee Displays the names of all attendees. Meeting Room Displays the meeting room currently assigned to each attendee. Meeting Scheduling 175 Attendee Availability Tab Host Select a host for this meeting. The term “host” refers to the party requesting the meeting. Hosts are also frequently the party to whom the cost of the meeting will be billed. Organizer Indicates the organizer of the current meeting. ATTENDEE AVAILABILITY TAB After you have added all the required attendees to the Selected Participants list in the Invite tab, click the Attendee Availability tab. The Attendee Availability tab displays availability for both attendees and meeting rooms. Attendees are indicated by “A” in the left column, rooms are indicated by “R”. The Attendee Availability tab displays a four-week time period starting from the week of the scheduled meeting, and continuing for the next three weeks. . Figure 11-16 176 Meeting Scheduling: Attendee Availability Tab iVideo Management System (VMS) Administrator Reference Manual Advanced Tab ADVANCED TAB In the Meeting Scheduling section, click the Advanced tab to display advanced meeting template configuration options. The Advanced tab enables you to reserve additional resources for planned future meeting participants (either on IP or ISDN networks), to customize the meeting termination method, to select how the VMS determines resource availability, and to configure other advanced meeting settings. Note Administrators can set a default value for all of these settings in the Default Meeting Settings tab in the Organization Settings section. Figure 11-17 Meeting Scheduling: Advanced Tab Reference Code Type a reference code for the specified meeting. Used to identify the meeting for billing purposes. Password Type a password to make this meeting password-protected. The access password is required for all dial-in attendees. Meeting Scheduling 177 Advanced Tab Additional Reservations Determine how many additional IP and ISDN participant reservations should be made by default when scheduling a meeting. Type the required values in the IP Participants, PSTN/ISDN Participants and Total Reservations fields. Note Even if you have not specified additional participants here, additional attendees may be able to join a meeting that is already in progress based on resource availability. Terminate Meetings Select which parameters will be used to decide when a meeting should be terminated. Note When the VMS is configured to send an alert before the end of a meeting, users of Sony PCS endpoints can automatically extend the meeting. When the alert reaches the Sony endpoint, the user can press the Help button on the Sony PCS terminal remote control for 5 seconds to extend the meeting by the length of time configured in the Meeting Auto Extend Length field of the VMS Configuration Tool. The default value is 10 minutes. At scheduled time (alert n minutes before termination)—The meeting will terminate at the time defined in the meeting scheduling process. Type the number of minutes’ warning a terminal should receive by default before the meeting is terminated. n minutes after all terminals have left—The meeting will terminate after the length of time configured here has passed since all terminals have left the meeting. n minutes after the host's terminal has left—The meeting will terminate after the length of time configured here has passed since the host terminal has left the meeting, even if other terminals are still in the meeting. The term “host” refers to the party requesting the meeting. Hosts are also frequently the party to whom the cost of the meeting will be billed. 178 iVideo Management System (VMS) Administrator Reference Manual Advanced Tab Auto Extend—The meeting will continue until terminated manually from the in-meeting control panel (see In-meeting Control on page 214), or until all terminals have left the session. Block Dial-in Check to prevent dial-in terminals that are not scheduled for this meeting from connecting to the meeting. Admit unresolved PSTN/ISDN calls When checked, enables PSTN/ISDN terminals for which source information is not available to dial into a VMS-scheduled meeting. Unresolved terminals are allowed into the meeting if there are resources available (if extra PSTN/ISDN ports have been reserved or if an ISDN terminal has been deleted from the ongoing meeting). When unchecked, unresolved PSTN/ISDN terminals will be rejected during authorization for dial-in calls. Checked by default. Start only when host joins Check to prevent a meeting starting until the host has joined. Overwrite terminal display name Check to override the terminal display name. When checked, the terminal name overwrites the H.323 station name displayed as a text overlay in the video image. The terminal name appears in both the VMS and Outlook displays. Unchecked by default. The setting for the Overwrite terminal display name option is retrieved from the Overwrite Terminal Display Name option in the Default Meeting Settings tab of the Organization Settings section. Note The Overwrite terminal display name feature is supported by RADVISION MCU 3.6 and later only. Meeting Scheduling 179 Advanced Tab Prioritize Determines which value should be selected by default when meetings are scheduled and/or meeting templates are created. Bandwidth causes the VMS to allocate resources to conserve bandwidth. In some cases, this may cause a meeting to be cascaded to conserve bandwidth, even though a single MCU is available which can host the meeting. Delay causes the VMS to allocate resources to ensure the best quality meeting. Required Select the resources that are required by default to confirm this meeting. For example, if you select All Rooms, the VMS will not allow a meeting to be scheduled unless all rooms are available at that time. When None is selected, the VMS confirms the network resources and advises the VMS of any conflicts among attendees, rooms or terminals. Time Zone Select the required time zone for this meeting. Note The Time Zone option setting applies to the specified meeting only and does not change your user profile. Finish Click to upload the meeting details. If you have not selected a meeting from the drop-down list in the Meeting tab, the Meeting confirmation dialog box displays. 180 iVideo Management System (VMS) Administrator Reference Manual Advanced Tab (Non Video Conference) Figure 11-18 Meeting Confirmation Dialog Box Select the kind of meeting that you require—point-to-point or multipoint. If you require a point-to-point meeting, you must also select a bandwidth for the meeting. If you require a multipoint meeting, you must select one of the predefined meeting types from the drop-down list. Click OK to complete the meeting configuration. ADVANCED TAB (NON VIDEO CONFERENCE) In the Meeting Scheduling section, click the Advanced tab. For non-video meetings, the following options are available: Required Select the resources that are required by default to confirm this meeting. For example, if you select All Rooms, the VMS will not allow a meeting to be scheduled unless all rooms are available at that time. When None is selected, the VMS confirms the network resources and advises the VMS of any conflicts among attendees, rooms or terminals. Time Zone Select the required time zone for this meeting. Note The Time Zone option setting applies to the specified meeting only and does not change your user profile. Meeting Scheduling 181 Advanced Tab (Non Video Conference) Finish Click to upload the meeting details. If you have not selected a meeting from the drop-down list in the Meeting tab, the Meeting confirmation dialog box displays. Figure 11-19 Meeting Confirmation Dialog Box Select the kind of meeting that you require—point-to-point or multipoint. If you require a point-to-point meeting, you must also select a bandwidth for the meeting. If you require a multipoint meeting, you must select one of the predefined meeting types from the drop-down list. Click OK to complete the meeting configuration. 182 iVideo Management System (VMS) Administrator Reference Manual 12 USER MANAGEMENT WHO SHOULD READ THIS CHAPTER This chapter is relevant to BASICS The User Management section contains the following tabs: VMS Pro Organization Administrators VMS Organization Administrators Users Tab Groups Tab Note Before configuring users, set default values for users in the Default User Settings tab of the Organization Settings section. RADVISION recommends that you make all meeting types available to new users for meeting scheduling. Note During the organization account creation process, the VMS registers only the first user (the technical contact), who is generally the administrator who performed the installation. The technical contact is automatically assigned the Organization Administrator user type, allowing the technical contact to log in and provision the rest of the users. You cannot delete the technical contact via the VMS, and you should not delete the technical contact from the directory server. User Management 183 Users Tab USERS TAB In the User Management section, click the Users tab. The Users table displays. When you log into the VMS for the first time, you will be the only user listed in the table because you are the only user provisioned during installation. You are automatically assigned the Organization Administrator user type which allows you to provision other users and devices. When using a directory server to provision the VMS user database for the first time, click Update to import users according to the parameters entered when you installed the VMS. Note The Users table may be empty until you click Update. Figure 12-1 SEARCHING FOR A USER User Management: Users Tab User Name Type the full or partial first or last name of the user for which you are searching. Search Select the group from the drop-down list in which you want to perform the search. If only the group is selected with no user name, all users within that group will be displayed after clicking Search. 184 iVideo Management System (VMS) Administrator Reference Manual Users Tab VIEWING USER INFORMATION Name Displays the name of the user. User Type Displays the user type. Department Displays the department of the user within the organization. Branch Displays the office location of the user. Terminal Displays the default terminal associated with the user. Add/Update If you are using your organization directory server to provision users, an Update button will display at the bottom of the page instead of an Add button. MANAGING USERS VIA A DIRECTORY SERVER When utilizing your corporate directory server, click Update to add or delete users according to the latest directory server changes. Any new users added will have only the information available from the directory server listed. They are assigned a user type based on the settings in the configuration file for the specified directory server. For information on defining user types for users defined in an external directory server and then imported to the VMS, see Mapping External LDAP Users to VMS User Types on page 398. User Management 185 Users Tab If no role is specified in the directory server configuration file, users added from a directory server are assigned a user type according to your selection in the Default User Settings tab of the Organization Settings section. The default setting is Meeting Organizer. Note The User Type settings configured in the Default User Settings tab of the Organization Settings section do not apply to users retrieved from an external directory server. Warning Problems may occur in meeting scheduling and creation if users are deleted from the directory server without executing an update in the VMS. For this reason, it is important to update the VMS whenever users are deleted from the directory server currently in use. Note When retrieving user information from directory server databases, the VMS performs the importing process in the background, enabling administrators to continue working with the system. Once the user database is created, users will log in to the VMS with their directory server login ID and password. Note When using iPlanet or Sun ONE Directory Server to provision the VMS, it is possible that identical user login IDs may exist in different organization units (ou). When this is the case, search base information must be provided as part of the login. For example, “uid=dsmith,ou=groups” or “uid=dsmith,ou=people”. 186 iVideo Management System (VMS) Administrator Reference Manual Users Tab ADDING A USER PROFILE Click Add. The User Profile dialog box displays. Figure 12-2 User Profile Dialog Box User ID Type a login ID according to organization protocol. Password Type a password for the user. Confirm Confirm the user password. User Management 187 Users Tab User Type Set default privileges for all new users. User types include: Organization Administrator—Can check schedules, receive and respond to meeting notices, modify profiles, monitor all meetings within the organization, and manage all resources and users. Meeting Operator—Can check schedules, receive and respond to meeting notices, modify profiles, monitor all meetings within the organization, schedule meetings, and modify and delete meetings scheduled by other organization users. Meeting Organizer—Can check schedules, receive and respond to meeting notices, modify profiles, schedule meetings, and modify and delete meetings scheduled by him/herself. Regular User—Can check schedules, receive and respond to meeting notices, and modify his/her own profile. Note All user settings can be modified by any Organization Administrator in the User Profile dialog box if the VMS database is used for user storage. When synchronized with the directory server, only the settings stored in the VMS can be modified. Password, e-mail, telephone and time zone settings may be changed by users in the My Profile section unless those settings are stored in the directory server. Outlook Scheduling Check to define a user as an Outlook user, and to indicate that the user can schedule meetings via the VMS Outlook Client. Note VMS Light does not support Outlook scheduling. First Name Type the first name of the user Last Name Type the family name of the user. 188 iVideo Management System (VMS) Administrator Reference Manual Users Tab Company Type the name of the company in which the user works. Department Type the name of the department in which the user works. E-mail Type the e-mail address that this user will use to receive meeting announcements. Branch Type the name of the branch in which the user works. SIP URI Type the SIP URI for this user. Telephone(O) Type the telephone number for this user Telephone(Mobile) Type the mobile telephone number for this user. Groups Displays the groups to which this user belongs. Select Groups Click to view and select existing groups. You can also add users to groups. For more information about groups, see Groups Tab on page 191. Meeting Types Displays the meeting type scheduled for the meeting. Select Meeting Types Click to view available meeting types and to provide access for this user to the specified meeting types. User Management 189 Users Tab Default Time Zone Select the correct time zone for this user. The All Meeting and My Meetings sections list local meeting times for each user. Default Terminal Displays the default terminal associated with this user. Select Terminal Click to view and select currently available terminals. You can also add users to terminals. For more information about terminals, see Terminals Tab on page 135. OK Click to save the specified user profile and to send notification to the user e-mail address of the new VMS account. Reset Click to reset the form. Cancel Click to exit this screen without creating a new user. MODIFYING/DELETING A USER PROFILE In the Name column of the Users tab, click the entry you wish to modify. The User Profile dialog box displays. To modify a user profile In the User Profile dialog box, modify the relevant details and then click OK. Note An Organization Administrator who changes the user ID and/or password must end the current VMS session by clicking the Log Out icon at the top of the screen, rather than by simply closing the browser window. The old user ID and/or password will still be valid in the system until the current session is terminated by logging out. 190 iVideo Management System (VMS) Administrator Reference Manual Groups Tab To delete a user profile In the User Profile dialog box, click Delete. This action will be disabled if you are provisioning users by directory server. Note You cannot delete a user participating in an in-session meeting until the user has left the meeting. The last user with Organization Administrator privileges may not be deleted. GROUPS TAB In the User Management section, click the Groups tab. Figure 12-3 SEARCHING FOR A GROUP User Management: Groups Tab Name Type the full or partial name of the group for which you are searching. Search Click to perform a group search. User Management 191 Groups Tab ADDING A GROUP Click Add. The Add Group dialog box displays. Figure 12-4 Add Group Dialog Box Group Name Type the name of the group. Select users and click the arrow pointing right to include these users in the group, then click OK. Select users and click the “+” button to include these users in the group, then click OK. Cost Code Type the cost code assigned to this group. The cost code must be a maximum of 20 characters long. This field is disabled if the Enable Cost Code option in the Default User Settings tab of the Organization Settings section is unchecked. Note Each group has only one cost code. However you may assign more than one cost code to an individual user since users may belong to multiple groups. 192 iVideo Management System (VMS) Administrator Reference Manual Groups Tab MODIFYING/DELETING GROUPS In the Group Name column of the Groups tab, click the entry you wish to modify. The Modify Group dialog box displays. To modify a group In the Modify Group dialog box, modify which users are included in the specified group, then click OK. To delete a group In the Group Name column of the Groups tab, select the checkbox next to the entry you wish to delete, then click Delete. User Management 193 13 MEETING TEMPLATES WHO SHOULD READ THIS CHAPTER This chapter is relevant to VMS Pro Organization Administrators VMS Organization Administrators VMS Organization Meeting Operators VMS Organization Meeting Organizers BASICS Meeting templates allow you to pre-set services and attendees for meetings which occur frequently. When a meeting template is selected during the scheduling process, settings configured in the meeting template will be filled in automatically. The only information the organizer needs to provide is the meeting subject, time and date. All settings may still be modified during the scheduling process when using a meeting template. Note The meaning of the terms “service” and “meeting type” in the context of the VMS are identical. Meeting Templates 195 Basics Click the Meeting Templates section to display the Meeting Templates table. Figure 13-1 Meeting Templates Name Displays the name of the meeting template. Meeting Type Displays the meeting types configured in this template for an audio/video meeting. SEARCHING FOR A MEETING TEMPLATE Name Type the full or partial name of the meeting template for which you are searching. Search Click to perform a template search. ADDING A MEETING TEMPLATE 196 Add Click to add a new meeting template. For more information, see Creating a Meeting Template on page 197. iVideo Management System (VMS) Administrator Reference Manual Creating a Meeting Template MODIFYING/DELETING A MEETING TEMPLATE In the Name column of the Meeting Templates section, click the entry you wish to modify. The Meeting Templates dialog box displays. To modify a meeting template 1. In the Name column of the Meeting Templates section, click the entry you wish to modify. The Meeting Templates dialog box displays. 2. Modify the relevant settings, then click Finish. To delete a meeting template In the Name column of the Meeting Templates section, select the checkbox next to the entry you wish to delete, then click Delete. CREATING A MEETING TEMPLATE Click Add. The Meeting Templates dialog box displays. The Meeting Templates dialog box contains the following tabs: Meeting Tab Invite Tab Attendees Settings Tab Advanced Tab MEETING TAB Click the Meeting tab. The Meeting table displays. Figure 13-2 Meeting Templates: Meeting Tab Name Type a name for this meeting. Meeting Templates 197 Creating a Meeting Template Subject Type the meeting topic or title. This will appear in all notifications. Bill To Select Host, All Participants or Organizer. If the Host and Organizer are the same person, the Organizer option does not display. Note An option selected in the Bill To field becomes the default setting in the Meeting Templates and Meeting Scheduling sections. RADVISION recommends that you set the default setting in the Default Meeting Settings tab in the Organization Settings section. For more information, see Default Meeting Settings Tab on page 148. Meeting Type Select a meeting type from the drop-down list. Note When there are only embedded MCUs in the system, the only meeting types available are built-in Continuous Presence and Voice Activated options. For more information, see Active Meeting Types Tab on page 90. Description Type agenda items or a meeting description that will appear in all notifications. 198 iVideo Management System (VMS) Administrator Reference Manual Creating a Meeting Template INVITE TAB Click the Invite tab.The Invite table displays. Figure 13-3 Meeting Templates: Invite Tab Name Type the full or partial name of the attendee for which you are searching, then click Search. Select From Select a group from the drop-down list from which to choose attendees, or select All Groups for a complete list of users belonging to this organization. Select required users and click the “+” button to add these users to the list of invited participants. Available Participants Displays all the participants that are available for a meeting. Selected Participants Displays all the participants that you have selected to be invited to a meeting. Meeting Templates 199 Creating a Meeting Template Layout Click the icon to change the current layout display. The Select Layout dialog box displays the available layouts, depending on which service is selected for this meeting. Select the required layout. The Invite tab updates immediately. Change Layout Drag and drop the icon into the required position in the video layout, as shown at Figure 13-4. When you release the icon after positioning, the terminal name displays in the video layout position, as shown at Figure 13-5. Upon joining a meeting, the participant views the video from the configured position. 200 Figure 13-4 Icon Positioned in Video Layout Display Figure 13-5 Icon Released in Video Layout Display iVideo Management System (VMS) Administrator Reference Manual Creating a Meeting Template First Name Type the first name of the participant you wish to invite to the meeting. Last Name Type the last name of the participant you wish to invite to the meeting. E-mail Type the e-mail address of the participant you wish to invite to the meeting. Terminal Type Select whether your terminal is a PSTN or Mobile terminal, an IP (SIP) terminal or an IP (H.323) terminal. Bandwidth Select the required bandwidth rate from the drop-down list. Save to my address book Check to save the specified participant to the Address Book section. For more information, see the Address Book chapter. Add Click to add the specified participant to the meeting. Meeting Templates 201 Creating a Meeting Template ATTENDEES SETTINGS TAB Click the Attendees Settings tab. The Attendees Settings table displays. Figure 13-6 Meeting Templates: Attendees Settings Tab CTRL Check to grant the specified attendee meeting control privileges. Select the top checkbox to grant all attendees control privileges. If no attendees are granted control privileges, the Administrator and the Meeting Operator may perform inmeeting control. Attendee Displays the names of all attendees. Terminal Displays the user default terminal. If a user does not have a default terminal assigned, the word Select displays. Click to assign a terminal or to change an existing terminal assignment for this meeting only. The Select Terminal dialog box displays. For more information, see Modifying a Terminal Number on page 175. 202 iVideo Management System (VMS) Administrator Reference Manual Creating a Meeting Template PSTN ISDN Check if a Dual IP/ISDN terminal is to be used as an ISDN connection for this meeting. Enabled only when the specified terminal is defined as a Dual IP/ISDN terminal. Dial in Specify which terminals can dial in to the meeting. Meeting Room If your terminal is a mobile unit, its location may change. To change location for this meeting only, select a different meeting room for this terminal from the drop-down list. E-mail Address Displays the attendee e-mail address. View Select from up to four available layouts for each participant, depending on which service is selected for this meeting. Layout Click the icon to change the current layout display. The Select Layout dialog box displays the available layouts, depending on which service is selected for this meeting. Select the required layout. The Attendees Settings tab updates immediately. Change Layout Drag and drop the icon into the required position in the video layout, as shown at Figure 13-4 on page 200. When you release the icon after positioning, the terminal name displays in the video layout position, as shown at Figure 13-5 on page 200. Upon joining a meeting, the participant views the video from the configured position. Initial Controller Select an initial controller for this meeting from the drop-down list. Meeting Templates 203 Creating a Meeting Template Host Select a host for this meeting. The term “host” refers to the party requesting the meeting. Hosts are also frequently the party to whom the cost of the meeting will be billed. ADVANCED TAB Click the Advanced tab to display advanced meeting template configuration options. Figure 13-7 Meeting Templates: Advanced Tab Password Type a password to make this meeting password-protected. The access password is required for all dial-in attendees. Additional Reservations Determine how many additional IP and ISDN participant reservations should be made by default when scheduling a meeting. Type the required values in the IP Participants, PSTN/ISDN Participants and Total Reservations fields. 204 iVideo Management System (VMS) Administrator Reference Manual Creating a Meeting Template Terminate Meetings Select which parameters will be used to decide when a meeting should be terminated: At scheduled time—The meeting will terminate at the time defined in the meeting scheduling process. n minutes after all terminals have left—The meeting will terminate after the length of time configured here has passed since all terminals have left the meeting. n minutes after the host's terminal has left—The meeting will terminate after the length of time configured here has passed since the host terminal has left the meeting, even if other terminals are still in the meeting. The term “host” refers to the party requesting the meeting. Hosts are also frequently the party to whom the cost of the meeting will be billed. Auto Extend—The meeting will continue until terminated manually from the in-meeting control panel (see In-meeting Control on page 214), or until all terminals have left the session. Block Dial-in Check to prevent dial-in terminals from connecting to a meeting scheduled by the VMS by default. Duration Type a default meeting duration (in minutes). Alert n minutes before terminate Type the number of minutes’ warning a terminal should receive by default before a meeting is terminated. Admit unresolved PSTN/ISDN calls When checked, enables PSTN/ISDN terminals for which source information is not available to dial into a VMS-scheduled meeting. Unresolved terminals are allowed into the meeting if there are resources available (if extra PSTN/ISDN ports have been reserved or if an ISDN terminal has been deleted from the ongoing meeting). Meeting Templates 205 Creating a Meeting Template When unchecked, unresolved PSTN/ISDN terminals will be rejected during authorization for dial-in calls. Checked by default. Start only when host joins Check to prevent a meeting starting until the host has joined. Overwrite terminal display name Check to override the terminal display name. When checked, the terminal name overwrites the H.323 station name displayed as text overlay in the video image. The terminal name appears in both the VMS and Outlook displays. Unchecked by default. Note The Overwrite terminal display name feature is supported by RADVISION MCU 3.6 and later only. Prioritize Determines which value should be selected by default when meeting are scheduled and/or meeting templates are created. Bandwidth causes the VMS to allocate resources to conserve bandwidth. In some cases, this may cause a meeting to be cascaded to conserve bandwidth, even though a single MCU is available which can host the meeting. Delay causes the VMS to allocate resources to ensure the best quality meeting. Required Select the resources that are required by default to confirm this meeting. For example, if you select All Rooms, the VMS will not allow a meeting to be scheduled unless all rooms are available at that time. When None is selected, the VMS confirms the network resources and advises the VMS of any conflicts among attendees, rooms or terminals. 206 iVideo Management System (VMS) Administrator Reference Manual Creating a Meeting Template Time Zone Select the required time zone for this meeting. Note The Time Zone option setting applies to the specified meeting only and does not change your user profile. Meeting Templates 207 14 ALL MEETINGS WHO SHOULD READ THIS CHAPTER This chapter is relevant to VMS Pro Organization Administrators VMS Organization Administrators VMS Organization Meeting Operators BASICS The All Meetings section lists all video meetings currently in progress for the entire organization. The All Meetings section contains the following tabs: Current Tab In-meeting Control Upcoming Tab History Tab All Meetings 209 Current Tab CURRENT TAB In the All Meetings section, click the Current tab. The Current tab lists all video meetings currently in progress for the specified user or organization. Figure 14-1 All Meetings: Current Tab REFRESHING THE PAGE VIEW Click the Refresh icon to update the page view. This page automatically refreshes if new meetings are scheduled. SEARCHING FOR A MEETING Subject Type the subject, or partial subject, of the meeting for which you are searching. Search Click to perform a meeting search. 210 iVideo Management System (VMS) Administrator Reference Manual Current Tab VIEWING MEETING INFORMATION Subject Displays the meeting subject. Click to sort by subject. Click the meeting subject to view in-meeting controls for this meeting. For more information on in-meeting control, see In-meeting Control on page 214. Note If the first status indicator in the Status column is red, indicating that the meeting was not created successfully, a warning message will display. When you click OK, the VMS will display meeting details. To cancel a meeting, click Delete. Start Time Displays the date and time the meeting will start. Click to sort by start time. Duration Displays the meeting length in minutes. Click to sort by duration. Host Displays the name of the person who is specified as the host of the meeting. Click to sort by host. Status Displays three status indications representing, from left to right, Creation Status, Participant Status and Termination Status. Creation Status—Green if a meeting was created successfully; red if a meeting was not created successfully. If red, click to view the error message, and click Retry to resend meeting information to the MCU. All Meetings 211 Current Tab Participant Status—Empty if there is a problem with meeting creation; green if all participants are successfully connected to the meeting; red if a participating terminal has terminated abnormally. Note Abnormal disconnections can be caused by network problems. Connections terminated from an endpoint or via any other controlling application also register in the VMS as abnormal disconnections. The Participant Status indication will not display red if a terminal has disconnected normally through the VMS in-meeting control interface (see In-meeting Control on page 214). If red, click to view the error message. From this window, administrators can select the following options: Control Panel to access the in-meeting control interface. Cancel to return to the Current tab. For more information on taking control of an in-session meeting, see In-meeting Control on page 214. Termination Status—Empty if meetings are in progress; red if there is a termination error. If red, click to view the error message. From this window, administrators can select the following options: Retry to resend the termination signal to the MCU. The All Meetings section will immediately refresh and display the updated status for the specified meeting. Remove to clear the meeting from the Current tab and send it to the History tab. Cancel to return to the Current tab without making any changes. The meeting will remain in the Current display area. 212 iVideo Management System (VMS) Administrator Reference Manual Current Tab Table 14-1 displays the possible combinations of status indications. Table 14-1 Possible Status Indication Combinations Meeting Result Creation Icon Participant Icon Termination Icon Failed to create meeting successfully Created meeting successfully, in-session activity normal Created meeting successfully, abnormal in-session activity Meeting terminated abnormally MCU Displays the name of the MCU to which an in-session meeting is registered (or the name of the master MCU if the meeting is cascaded). All Meetings 213 In-meeting Control IN-MEETING CONTROL In-meeting control is accessible to Meeting Organizers, designated meeting controllers, Organization Administrators and VMS Pro Service Provider Administrators. To access in-meeting controls for any meeting (except meetings using the Non Video Conference meeting type), click the Subject of that meeting or click the link in the meeting e-mail notification. In-meeting control contains the following sections: General Meeting Display and Control Area—Displays general meeting information and controls. Control Panel Tabs—Display a list of terminals involved in a meeting and general status information. Video Layout and Display Area—Displays current video layout, and allows a meeting controller to adjust video- and display-related settings while a meeting is in progress. Note When accessing the in-meeting control panel, controllers must first click the Take Control button (see Take/Release Control on page 216) to enable control panel functionality. Only one person may have control at any given time during the meeting. General Meeting Display and Controls Figure 14-2 214 Control Panel Video Layout and Display In-meeting Control iVideo Management System (VMS) Administrator Reference Manual In-meeting Control GENERAL MEETING DISPLAY AND CONTROL AREA The General Meeting Display and Control area allows meeting attendees, controllers and administrators to view basic information about the meeting. They can also take control of an in-progress meeting and perform basic meeting control actions. Refresh Click to refresh meeting status. Join Data Collaboration Click to join the data collaboration (unavailable when the Start only when host joins option is selected in the Advanced tab of the Meeting Scheduling section). Mute/Enable All Click to mute or enable the audio connection to the meeting of all participants in the meeting. Terminate Meeting Click to terminate the meeting. Block Entry Click to block a participant from entering a current meeting. Reconnect All Click to reconnect participant to a meeting. Delete Participant Delete to disconnect and remove the highlighted participant from the list. Change Participant View Click to change the view for the highlighted participant from the list. For more information, see Changing Participant View on page 216. All Meetings 215 In-meeting Control Sub-conference Click to invite a sub-conference. For more information, see Changing a Sub-conference on page 217. Extend Meeting Duration Click to extend the meeting duration. For more information, see Extending Meeting Duration on page 217. Accessories Click to order accessories for the meeting room. Start Meeting Click to start the meeting. Take/Release Control Click to take or release control of the meeting (unavailable when the Start only when host joins option is selected in the Default Meeting Settings tab of the Organization Settings section). CHANGING PARTICIPANT VIEW Click the Change Participant View icon to display the Change Participants View dialog box. The Change Participants View dialog box enables you to change the meeting view while the meeting is in progress for a single participant selected in the Participant List or for all participants at the same time. Figure 14-3 216 Changing Participants View Dialog Box iVideo Management System (VMS) Administrator Reference Manual In-meeting Control CHANGING A SUB-CONFERENCE Sub-conference Click the Sub-conference icon to display the Select sub-conference dialog box. The drop-down list enables you to divert highlighted participants in the Participants List of the current meeting to attend a new or currently running private audio sub-conference. Sub-conference participants are hidden in the video layout. Figure 14-4 Select Sub-conference Dialog Box Note Up to three sub-conferences can be supported per meeting according to the meeting type configuration. EXTENDING MEETING DURATION Click the Extend Meeting Duration icon to display the Extend dialog box. The Extend dialog box enables you to extend a meeting while the meeting is in progress. Figure 14-5 Extend Dialog Box All Meetings 217 In-meeting Control CONTROL PANEL TABS The Control Panel includes the following tabs: Participant List Tab—Enables you to view the list of participants in the meeting and the views available in the meeting. Statistics Tab—Available with chair control for viewing general statistics about meeting media traffic. Advanced Invitation Tab—Enables you to invite multiple participants to the meeting simultaneously. CHAIR CONTROL Chair control of a meeting allows: Control of participant connections, media connections and additional information per participant. Management of the meeting video layouts and voice-activated video-switched positions. Drag and drop participant names from the Participant List into the preferred sub-frame of the meeting layout. PARTICIPANT LIST TAB The Participant List tab enables you to view meeting participant details such as media connection types and view the layouts available in the meeting. You may also select to view participants as a list or according to cascaded connections. Users with chair control can invite participants, modify participant media connections, manually reposition participant images in the layout, change the meeting view layouts and specify the position of the voice-activated image in the meeting view. Chair controllers can also create sub-conferences and view extended participant details. 218 iVideo Management System (VMS) Administrator Reference Manual In-meeting Control Figure 14-6 In-meeting Control: Participant List Tab Status Displays the connection status for each meeting participant. Disconnected participants remain in the Participant List for the duration of the meeting enabling you to reconnect participants simply by clicking on the participant status icon. Connected Click to disconnect the participant. Connecting Click to connect the participant. Disconnected Endpoint offline. Note Rearrange the list of participants according to status by clicking the icon in the title of the Status column. Name Displays the name of the meeting participant. Number Displays the endpoint number of the meeting participant. All Meetings 219 In-meeting Control Sub-conference Displayed in the Participants List when sub-conferences are running in the meeting. Displays a drop-down list from which to divert highlighted participants in the current meeting to a new or currently running private audio meeting. Note Up to three sub-conferences can be created per meeting. Sub-conference participants will not be shown in the video layout. Location in View Indicates the meeting view displayed to the current participant. When a meeting is configured with more than one view, you may modify the view for the participant by selecting from the available options in the drop-down list. Views which the participant endpoint is unable to support cannot be selected. MEDIA TYPES The media type icons indicate participant capabilities. The icons are enabled for users with administrator or chair control access for controlling the media type status for the selected participant. Mic. Enabled Select to mute or enable the voice of the selected participant. Loudspeaker Indicates that the meeting audio connection to the participant is enabled. Camera Enabled Select to block or unblock the video stream sent by the participant to the meeting. For example, when a participant video connection affects meeting processing and degrades performance, you can block the participant video until problems at the participant endpoint have been resolved. Video Display Indicates that the meeting video connection to the participant is enabled. Data Collaboration Indicates that the participant supports T.120 data sharing. 220 iVideo Management System (VMS) Administrator Reference Manual In-meeting Control STATISTICS TAB The Statistics tab provides a comprehensive set of statistical information about bandwidth usage and audio/video packet behavior. Statistics frequently update automatically and enable you to monitor meeting performance. Figure 14-7 In-meeting Control: Statistics Tab Participant Extended Information Select to include the following information: IP Address—Participant endpoint IP address. Type—Participant endpoint type. Description—Participant description. Connect Time—Time at which the participant connected to the meeting. Video In/Out—Video formats the participant is sending and receiving. Audio In/Out—Audio codecs the participants is sending and receiving. Data—Indicates whether the participant is participating in data sharing. Video Statistics Select to include the following information: Total BW In/Out—Total bandwidth sent and received by the participant. Data IP—IP address of the participant data sharing terminal. VFU Req. In/Out—Total number of video Fast Update requests sent and received by the participant. All Meetings 221 In-meeting Control Video BW In/Out—Total video bandwidth sent and received by the participant. Video Packets In/Out—Total number of video packets sent and received by the participant. Video Bytes In/Out—Total number of bytes of video sent and received by the participant Video Out Addr.—IP address and port to which video is sent to the participant. Fps In/Out—Frame rate of video sent and received by the participant. Pic. size In/Out—Picture size of video sent and received by the participant. Video Jitter In: current/min/max—Accumulated video packets received from the participant. Includes the current value and average values for the minimum and maximum number of packets received from the participant. Audio Statistics Select to include the following information: Audio BW In/Out—Total audio bandwidth sent and received by the participant. Audio Intra Request Counter In/Out—Total Audio Fast Update requests sent and received by the participant. Audio Packets In/Out—Total number of audio packets sent and received by the participant. Audio Bytes In/Out—Total number of audio bytes sent and received by the participant. Audio Out addr.—IP address and port to which audio is sent to the participant. Audio Jitter Buffer In: current/min/max—Accumulated audio packets received from the participant. Includes the current value and average values for the minimum and maximum number of packets received from the participant. 222 iVideo Management System (VMS) Administrator Reference Manual In-meeting Control Video Problems Select to include the following information: Video Out of Order Packets—Total number of video packets sent to and received from the participant out of sequence. Video Lost Packet In/Out—Total number of lost video packets sent to and received from the participant. Audio Problems Select to include the following information: Audio Out of Order Packets—Total number of audio packets sent to and received from the participant out of sequence. Audio Lost Packet In/Out—Total number of lost audio packets sent to and received from the participant. ADVANCED INVITATION TAB The Advanced Invitation tab enables you to invite multiple participants into a meeting at the same time. Each invite entry box may also contain multiple participant numbers using separators. This greatly extends the number of participants you can invite at the same time. You can also select a lower bandwidth rate with which to connect individual participants. Advanced settings allow you to drag and drop participant images into preferred positions in the layout of each meeting view supported in the meeting, and to specify the layout which invited participants see when joining a meeting. The following sub-tabs are available in the Advanced Invitation tab: User Terminal All Meetings 223 In-meeting Control Figure 14-8 USER In-meeting Control: Advanced Invitation Tab The User sub-tab includes the following options: Users: in Groups Select required users and click the “+” button to include these users in the group, then click OK. The Users: in Groups column displays all users for the specified organization. You can search for a specific group, or select required users from the list. Kbps Specifies the bit rate that is used when inviting a participant to a meeting. Use the default setting for optimal bit rate performance. 224 iVideo Management System (VMS) Administrator Reference Manual In-meeting Control Invite Click to send the invitation. Cancel Click to cancel the invitation and return the display to the Participant List tab. TERMINAL The Terminal sub-tab includes the following options: Terminal Select required terminals and click the “+” button to include these terminals in the meeting, then click OK. The Terminal column displays all terminals for the specified organization. You can search for a specific terminal, or select required terminals from the list. Kbps Specifies the bit rate that is used when inviting a participant to a meeting. Use the default setting for optimal bit rate performance. Invite Click to send the invitation. Lock Image Select an option from the drop-down list next to each invitation number entry box to preset the position of the invited participant image in the video layout on entry into the meeting. Drag and drop the icon into the preferred position Layout Display Frame displayed on the right of the Advanced Invitation tab. Note You can specify a position for the participant image in all layouts currently supported in the meeting. Layout Display Frame Switch between meeting views currently supported by selecting Change Layout. Drag and drop the Lock Image icon into the layout display frame on the right of the tab into the location in which you wish to display the participant on entry into the meeting. All Meetings 225 In-meeting Control Cancel Select to cancel the invitation and return the display to the Participant List tab. VIDEO LAYOUT AND DISPLAY AREA The Video Layout and Display area allows meeting controllers to spontaneously control and adjust all aspects of meeting video. When first accessed, this area displays the video layout as selected during scheduling. From this view, the Meeting Organizer can do the following: View which terminals are set for which video frames in Continuous Presence mode. View a list of scheduled attendees per terminal by placing the mouse over a video frame (frames set to auto-switch will not display names). Rearrange the video layout per terminal by clicking and dragging terminal names from the Control Panel terminal list to the desired frame. Set voice activated sub-frames. 226 iVideo Management System (VMS) Administrator Reference Manual In-meeting Control Figure 14-9 In-meeting Control: Video Layout and Display Area All Meetings 227 In-meeting Control Video Output Schemes When enabled, displays up to four available video layouts. The VMS can produce up to four different video outputs per meeting to cater for participants with different video support capabilities or different viewing purposes. Multiple meeting views are configured per service with settings that specify video layout, layout switching and participant image switching behavior, picture resolution, bandwidth settings, frame rate and video format. Multiple meeting views enable the speaker in a lecture to view the participants while the audience views the speaker. In a meeting with varying connection speeds, participants with high video capabilities and participants with low video capabilities can take part at the same time without one affecting the experience of the other. Note Available with MVP support only. Output Scheme Settings Click to display video output scheme settings. When enabled, the video scheme settings dialog box displays. Auto-Switch Started Click to enable auto-switching in which participant images in the video layout periodically change to allow the display of other meeting participants according to the interval set. Auto-switching mode displays all the participants of a large meeting in a Continuous Presence mode display in the video layout on a rotating basis. Participant images can be replaced at preset intervals either in batches or one by one in a queueing system. Type the required auto-switching interval between 10 seconds and 30 minutes. Click to activate. The Auto-switch interval dialog box displays. Figure 14-10 228 Auto-switch Interval Dialog Box iVideo Management System (VMS) Administrator Reference Manual In-meeting Control Click again to deactivate. Activating this option causes video from randomly-selected participating terminals to display on all other terminals at your defined interval. Overrides any existing set video display options. Note Terminal/participant information is displayed in the Video Layout and Display area when this option is enabled. Display Participant Name in a Frame Click to display the name of an endpoint or participant in a specific position within the video layout frame. Note Visible only with MVP support and when text overlay is configured in the meeting type. The VMS supports text overlay on participant images. Text overlay clearly identifies each participant or endpoint by displaying the participant or endpoint name in the video image. The active speaker image is highlighted by a border around the image frame. Active Speaker Set the voice activated frame by dragging the icon into the required position within the video layout frame. Available only for views with a sub-frame configured. All Meetings 229 In-meeting Control Dynamic Layout Dynamic Layout seamlessly switches the meeting video image between a wide range of layouts to correspond with the number of participants in attendance at any given time during the meeting. The video image switches to a layout with frames equal to the number of participant images, up to a maximum of 16. The layout changes accordingly as participants join or leave a meeting. Dynamic Layout conserves bandwidth, eliminates the display of empty frames in the video image, and makes optimum use of the video image for displaying participant images. This type of layout switching is suitable for a meeting with a high rate of participant traffic joining and leaving the meeting, or an adaptive meeting type used for a variety of meeting sizes. Note Available with MVP support only. Note When Dynamic Layout is selected, Change Layout is disabled. Change Layout The VMS supports drag and drop control in the meeting control interface for positioning participant images in the layout during a meeting and in advanced invitations when selecting participants to join predefined meetings. Invite The VMS allows anyone with appropriate access to invite multiple participants simultaneously to join the meeting using the web interface. Each participant can be invited to preset positions in the video layout. On joining a meeting, the participant views the video in a layout that was pre-selected in the invitation. The System Administrator can restrict the type of user who can perform invites. Participant Displays the current number of IP, ISDN and SIP meeting participants. Reserved/Max Displays the number of reserved terminals and the maximum allowed number of terminals for the meeting. 230 iVideo Management System (VMS) Administrator Reference Manual In-meeting Control Invite Party Select from the drop-down list the type of terminal you wish to invite to the current meeting. The rest of the Video Layout and Display area enables you to invite an IP (H.323), IP (SIP) or PSTN/ISDN terminal to the current meeting. Number/Alias Type a unique alias for the participant. Display Name Type the participant name to be displayed on the video screen. Bandwidth Select from the drop-down list the appropriate video bandwidth rate. Pre-Position Drag and drop to position participant images in the layout before a meeting begins. All Meetings 231 Upcoming Tab UPCOMING TAB In the All Meetings section, click the Upcoming tab. The Upcoming tab lists all upcoming video meetings for the entire organization. Note The Upcoming tab is not displayed in VMS Light. Figure 14-11 All Meetings: Upcoming Tab Subject Displays the meeting subject. Click to sort by subject. Start Time Displays the date and time the meeting will start. Click to sort by start time. Duration Displays the meeting length in minutes. Click to sort by duration. Host Displays the name of the person who is specified as the host of the meeting. Click to sort by host. 232 iVideo Management System (VMS) Administrator Reference Manual Upcoming Tab SEARCHING FOR A MEETING Subject Type the full or partial subject of the meeting for which you are searching. Search Click to perform a meeting search. REFRESHING THE PAGE VIEW Click the icon to update the page view. The Upcoming tab does not automatically refresh if new meetings are scheduled. CREATING REPORTS From Click the calendar to choose a date. To Click the calendar to choose a date. Generate Reports Click to generate a report in .xls format about all upcoming meetings scheduled between the selected dates. Save and view with Microsoft Excel. The report contains the following information about each meeting: Master meeting ID Slave meeting ID VMS meeting ID Subject Meeting type (audio/video) Reference code Start time including date and time zone information Duration Meeting rooms Organizer name Service prefix Services All Meetings 233 Upcoming Tab MCU name(s) Total number of terminals Number of extra IP ports reserved Number of extra ISDN ports reserved Number of dial-in IP terminals Number of dial-out IP terminals Number of dial-in ISDN terminals Number of dial-out ISDN terminals Gateway(s) used MODIFYING MEETINGS In the Subject column of the Upcoming tab, click the subject of the meeting you wish to modify. The Meeting Detail screen displays. The Meeting Detail screen includes the following tabs: Meeting Tab Invite Tab Attendees Settings Tab Attendee Availability Tab Advanced Tab MEETING TAB In the All Meetings section, click the Meeting tab. Note VMS Light supports ad hoc meetings only. 234 iVideo Management System (VMS) Administrator Reference Manual Upcoming Tab Figure 14-12 All Meetings: Meeting Tab Subject Type a meeting topic or title that will appear in all notifications. Bill To Select Host, All Participants or Organizer. If the Host and Organizer are the same person, the Organizer option does not display. Note An option selected in the Bill To field becomes the default setting in the Meeting Templates and Meeting Scheduling sections. RADVISION recommends that you set the default setting in the Default Meeting Settings tab in the Organization Settings section. For more information, see Default Meeting Settings Tab on page 148. Description Type agenda items or a meeting description that will appear in all notifications. Meeting Type Select a meeting type from the drop-down list. All Meetings 235 Upcoming Tab Start Time Click the calendar icon to specify the date and time of the meeting. The default value is Now. If you do not change the start time, the meeting will start immediately. To reset the start time to Now, click the arrow icon directly to the right of the calendar icon. Duration Type the meeting length in minutes. This field will already contain the default meeting duration set by the System Administrator in the Default User Settings tab in the Organization Settings section. For more information, see Default User Settings Tab on page 144. Recurrence If a meeting is held on a daily or weekly basis, click to display recurrence settings. For more information, see Configuring Recurrence Settings on page 238. Note VMS Light supports ad hoc meetings only. In VMS Light the Start Time field is always set to Now and cannot be changed. The Recurrence option is unavailable in all forms of the VMS if the Start Time field is set to Now. Cancel Click to cancel the modified meeting settings. Delete Click to delete the specified meeting. 236 iVideo Management System (VMS) Administrator Reference Manual Upcoming Tab Next Click to display the Invite tab. For more information, see Invite Tab on page 239. Finish Click to create the meeting. All resources (attendees, terminals, rooms and network resources) will be checked for availability. If network resources are available and all required resources are available, the meeting will be scheduled automatically and notifications sent to all participants. Note The format in which VMS sends e-mail notifications depends on the type of meeting creator. If the meeting creator is a web user, the e-mail notification is in HTML format. If the meeting creator is an Outlook user, the e-mail notification is in VCAL format. If either network resources or required resources are unavailable, the VMS will display an “Unable to Schedule!” message and a reason for the scheduling failure. If network resources are available but non-required resources are not, the meeting will automatically be scheduled, notifications sent, and a conflict list displayed for the organizer. Note To preview attendee and room availability for the time of the meeting, click the Attendee Availability tab. For detailed information, see Attendee Availability Tab on page 244. All Meetings 237 Upcoming Tab CONFIGURING RECURRENCE SETTINGS Click Recurrence to configure recurrence settings if this meeting is held on a daily or weekly basis. The Set Recurrence dialog box displays. Figure 14-13 Set Recurrence Dialog Box Configure the required recurrence settings and click OK. Note When you schedule a recurring meeting, a conflict report will display each occurrence with its scheduling result. If a recurring meeting is scheduled for a period of over 30 days, the VMS will first schedule the meetings which fall within 30 days of the date scheduled and send an e-mail notification. Every 30 days, the VMS will automatically reschedule the remaining meetings in the series and send a notification until the series is completed. Only the first upcoming meeting will be displayed in the All Meetings and My Meetings sections at any given time 238 iVideo Management System (VMS) Administrator Reference Manual Upcoming Tab INVITE TAB In the All Meetings section, click the Invite tab. Figure 14-14 All Meetings: Invite Tab Name Type the full or partial name of the attendee for which you are searching, then click Search. Select From Select a group from the drop-down list from which to choose attendees, or select All Groups for a complete list of users belonging to this organization. Select required users and click the “+” button to add these users to the list of invited participants. Available Participants Displays all the participants that are available for a meeting. Selected Participants Displays all the participants that you have selected to be invited to a meeting. All Meetings 239 Upcoming Tab First Name Type the first name of the participant you wish to invite to the meeting. Last Name Type the last name of the participant you wish to invite to the meeting. E-mail Type the e-mail address of the participant you wish to invite to the meeting. Terminal Type Select whether your terminal is a PSTN or Mobile terminal, an IP (SIP) terminal or an IP (H.323) terminal. Bandwidth Select the required bandwidth rate from the drop-down list. Save to my address book Check to save the specified participant to the Address Book section. For more information, see the Address Book chapter. Add Click to add the specified participant to the meeting. 240 iVideo Management System (VMS) Administrator Reference Manual Upcoming Tab ATTENDEES SETTINGS TAB In the All Meetings section, click the Attendee Settings tab. Figure 14-15 All Meetings: Attendee Settings Tab CTRL Check to grant the specified attendee meeting control privileges. Select the top checkbox to grant all attendees control privileges. If no attendees are granted control privileges, the Administrator and the Meeting Operator may perform in-meeting control. Attendee Displays the names of all attendees. Terminal Displays the user default terminal. If a user does not have a default terminal assigned, the word “Select” displays. Click to assign a terminal or to change an existing terminal assignment for this meeting only. The Select Terminal dialog box displays. For more information, see Modifying a Terminal Number on page 244. All Meetings 241 Upcoming Tab PSTN ISDN Check if a Dual IP/ISDN terminal is to be used as an ISDN connection for this meeting. Enabled only when the specified terminal is defined as a Dual IP/ISDN terminal. Dial in Specify which terminals can dial in to the meeting. Meeting Room If your terminal is a mobile unit, its location may change. To change location for this meeting only, select a different meeting room for this terminal from the drop-down list. E-mail Address Displays the attendee e-mail address. View Select from up to four available layouts for each participant, depending on which service is meeting type for this meeting. Layout Click the icon to change the current layout display. The Select Layout dialog box displays the available layouts, depending on which service is selected for this meeting. Select the required layout. The Attendees Settings tab updates immediately. Change Layout Drag and drop the icon into the required position in the video layout, as shown at Figure 14-16 on page 243. When you release the icon after positioning, the terminal name displays in the video layout position, as shown at Figure 14-17 on page 243. On joining a meeting, the participant views the video from the configured position. 242 iVideo Management System (VMS) Administrator Reference Manual Upcoming Tab Figure 14-16 Icon Positioned in Video Layout Display Figure 14-17 Icon Released in Video Layout Display Initial Controller Select an initial controller for this meeting from the drop-down list. Host Select a host for this meeting. The term “host” refers to the party requesting the meeting. Hosts are also frequently the party to whom the cost of the meeting will be billed. All Meetings 243 Upcoming Tab MODIFYING A TERMINAL NUMBER Click an IP/ISDN number to modify a participant terminal number for this meeting only. The Select Terminal dialog box displays. Figure 14-18 Select Terminal Dialog Box Select a terminal from your organization, or add an external number. To add an external number, select Specify Terminal, type the required terminal name and click OK. ATTENDEE AVAILABILITY TAB After you have added all the required attendees to the Selected Participants list in the Invite tab, click the Attendee Availability tab. The Attendee Availability tab displays availability for both attendees and meeting rooms. Attendees are indicated by “A” in the left column, rooms are indicated by “R”. The Attendee Availability tab displays a four-week time period starting from the week of the scheduled meeting, and continuing for the next three weeks. 244 iVideo Management System (VMS) Administrator Reference Manual Upcoming Tab . Figure 14-19 ADVANCED TAB All Meetings: Attendee Availability Tab In the All Meetings section, click the Advanced tab to display advanced meeting template configuration options. Figure 14-20 All Meetings: Advanced Tab Reference Code Type a reference code for the specified meeting. All Meetings 245 Upcoming Tab Password Type a password to make this meeting password-protected. The access password is required for all dial-in attendees. Additional Reservations Determine how many additional IP and ISDN participant reservations should be made by default when scheduling a meeting. Type the required values in the IP Participants, PSTN/ISDN Participants and Total Reservations fields. Terminate Meetings Select which parameters will be used to decide when a meeting should be terminated: At scheduled time—The meeting will terminate at the time defined in the meeting scheduling process. n minutes after all terminals have left—The meeting will terminate after the length of time configured here has passed since all terminals have left the meeting. n minutes after the host's terminal has left—The meeting will terminate after the length of time configured here has passed since the host terminal has left the meeting, even if other terminals are still in the meeting. The term “host” refers to the party requesting the meeting. Hosts are also frequently the party to whom the cost of the meeting will be billed. Auto Extend—The meeting will continue until terminated manually from the in-meeting control panel (see In-meeting Control on page 214), or until all terminals have left the session. Block Dial-in Check to prevent dial-in terminals from connecting to a meeting scheduled by the VMS by default. Alert n minutes before terminate Type the number of minutes’ warning a terminal should receive by default before a meeting is terminated. 246 iVideo Management System (VMS) Administrator Reference Manual Upcoming Tab Admit unresolved PSTN/ISDN calls When checked, enables PSTN/ISDN terminals for which source information is not available to dial into a VMS-scheduled meeting. Unresolved terminals are allowed into the meeting if there are resources available (if extra PSTN/ISDN ports have been reserved or if an ISDN terminal has been deleted from the ongoing meeting). When unchecked, unresolved PSTN/ISDN terminals will be rejected during authorization for dial-in calls. Checked by default. Start only when host joins Check to prevent a meeting starting until the host has joined. Overwrite terminal display name Check to override the terminal display name. When checked, the terminal name overwrites the H.323 station name displayed as a text overlay in the video image. The terminal name appears in both the VMS and Outlook displays. Unchecked by default. Note The Overwrite terminal display name feature is supported by RADVISION MCU 3.6 and later only. Prioritize Determines which value should be selected by default when meetings are scheduled and/or meeting templates are created. Bandwidth causes the VMS to allocate resources to conserve bandwidth. In some cases, this may cause a meeting to be cascaded to conserve bandwidth, even though a single MCU is available which can host the meeting. Delay causes the VMS to allocate resources to ensure the best quality meeting. All Meetings 247 History Tab Required Select the resources that are required by default to confirm this meeting. For example, if you select All Rooms, the VMS will not allow a meeting to be scheduled unless all rooms are available at that time. When None is selected, the VMS confirms the network resources and advises the VMS of any conflicts among attendees, rooms or terminals. Time Zone Select the required time zone for this meeting. Note The Time Zone option setting applies to the specified meeting only and does not change your user profile. HISTORY TAB In the All Meetings section, click the History tab. The History tab displays all past video meetings for the entire organization. Figure 14-21 All Meetings: History Tab Subject Displays the meeting subject. Click to sort by subject. 248 iVideo Management System (VMS) Administrator Reference Manual History Tab Start Time Displays the date and time the meeting started. Click to sort by start time. Duration Displays the meeting length in minutes. Click to sort by duration. Host Displays the name of the person who is specified as the host of the meeting. Click to sort by host. SEARCHING FOR A MEETING Subject Type the full or partial subject of the meeting for which you are searching. Search Click to perform a meeting search. CREATING REPORTS From Click the calendar to choose a date. To Click the calendar to choose a date. Report Type To include cost code and meeting room accessories information in a generated report, select Cost Code Report from the drop-down list and select the required entries in the Cost Code and Caterer lists. You can now generate a cost code/accessories report based on date range, cost codes, caterers and subjects. To generate a generic report without cost code or meeting roo accessories information, select Default from the drop-down list. All Meetings 249 History Tab Generate Reports Click to generate a report in .xls format about all upcoming meetings scheduled between the selected dates. Save and view with Microsoft Excel. The generic report contains the following information about each meeting: Master meeting ID Slave meeting ID VMS meeting ID Subject Meeting type (audio/video) Reference code Start time including date and time zone information Duration Meeting rooms Organizer name Service prefix Services MCU name(s) Total number of terminals Number of extra IP ports reserved Number of extra ISDN ports reserved Number of dial-in IP terminals Number of dial-out IP terminals Number of dial-in ISDN terminals Number of dial-out ISDN terminals Gateway(s) used 250 iVideo Management System (VMS) Administrator Reference Manual History Tab VIEWING MEETING DETAILS In the Subject column of the History tab, click the entry you wish to view. The Meeting Detail screen displays. The Meeting Detail screen includes the following tabs: Meeting Tab Invite Tab Attendees Settings Tab Advanced Tab Each of the tabs displays the settings configured for all past meetings, as described in the Meeting Tab, Invite Tab, Attendees Settings Tab and Advanced Tab sections of the Upcoming tab. For more information, see Modifying Meetings on page 234. All Meetings 251 15 MY MEETINGS WHO SHOULD READ THIS CHAPTER This chapter is relevant to VMS Pro Organization Administrators VMS Organization Administrators VMS Organization Meeting Operators VMS Organization Meeting Organizers VMS Organization Regular Users BASICS The My Meetings section displays your personal meeting schedule, including all currently running video meetings, as well as records of upcoming and past meetings. The My Meetings section contains the following tabs: Current Tab In-meeting Control Upcoming Tab History Tab My Meetings 253 Current Tab CURRENT TAB In the My Meetings section, click the Current tab. The Current tab lists all video meetings currently in progress for the specified user or organization. Figure 15-1 My Meetings: Current Tab REFRESHING THE PAGE VIEW SEARCHING Subject FOR A MEETING Type the subject, or partial subject, of the meeting for which you are searching. Search Click to perform a meeting search. 254 iVideo Management System (VMS) Administrator Reference Manual Current Tab VIEWING MEETING INFORMATION Subject Displays the meeting subject. Click to sort by subject. Click the meeting subject to view in-meeting controls for this meeting. For more information on inmeeting control, see In-meeting Control on page 258. Note If the first status indicator in the Status column is red, indicating that the meeting was not created successfully, a warning message will display. When you click OK, the VMS will display meeting details. To cancel a meeting, click Delete. Start Time Displays the date and time the meeting will start. Click to sort by start time. Duration Displays the meeting length in minutes. Click to sort by duration. Host Displays the name of the person who is specified as the host of the meeting. Click to sort by host. Status Displays three status indications representing, from left to right, Creation Status, Participant Status and Termination Status. Creation Status—Green if a meeting was created successfully; red if a meeting was not created successfully. If red, click to view the error message, and click Retry to resend meeting information to the MCU. My Meetings 255 Current Tab Participant Status—Empty if there is a problem with meeting creation; green if all participants are successfully connected to the meeting; red if a participating terminal has terminated abnormally. Note Abnormal disconnections can be caused by network problems. Connections terminated from an endpoint or via any other controlling application also register in the VMS as abnormal disconnections. The Participant Status indication will not display red if a terminal has disconnected normally through the VMS inmeeting control interface (see In-meeting Control on page 258). If red, click to view the error message. From this window, administrators can select the following options: Control Panel to access the in-meeting control interface. Cancel to return to the Current tab. For more information on taking control of an in-session meeting, see In-meeting Control on page 258. Termination Status—Empty if meetings are in progress; red if there is a termination error. If red, click to view the error message. From this window, administrators can select the following options: Retry to resend the termination signal to the MCU. The My Meetings section will immediately refresh and display the updated status for the specified meeting. Remove to clear the meeting from the Current tab and send it to the History tab. Cancel to return to the Current tab without making any changes. The meeting will remain in the Current display area. 256 iVideo Management System (VMS) Administrator Reference Manual Current Tab Table 15-1 displays the possible combinations of status indications. Table 15-1 Possible Status Indication Combinations Meeting Result Creation Icon Participant Icon Termination Icon Failed to create meeting successfully Created meeting successfully, in-session activity normal Created meeting successfully, abnormal in-session activity Meeting terminated abnormally My Meetings 257 In-meeting Control IN-MEETING CONTROL In-meeting control is accessible to Meeting Organizers, designated meeting controllers, Organization Administrators and VMS Pro Service Provider Administrators. To access in-meeting controls for any meeting (except meetings using the Non Video Conference meeting type), click the Subject of that meeting or click the link in the meeting e-mail notification. In-meeting control contains the following sections: General Meeting Display and Control Area—Displays general meeting information and controls. Control Panel Tabs—Display a list of terminals involved in a meeting and general status information. Video Layout and Display Area—Displays current video layout, and allows a meeting controller to adjust video- and display-related settings while a meeting is in progress. Note When accessing the in-meeting control panel, controllers must first click the Take Control button (see Take/Release Control on page 260) to enable control panel functionality. Only one person may have control at any given time during the meeting. General Meeting Display and Controls Figure 15-2 258 Control Panel Video Layout and Display In-meeting Control iVideo Management System (VMS) Administrator Reference Manual In-meeting Control GENERAL MEETING DISPLAY AND CONTROL AREA The General Meeting Display and Control area allows meeting attendees, controllers and administrators to view basic information about the meeting. They can also take control of an in-progress meeting and perform basic meeting control actions. Refresh Click to refresh meeting status. Join Data Collaboration Click to join the data collaboration (unavailable when the Start only when host joins option is selected in the Advanced tab of the Meeting Scheduling section). Mute/Enable All Click to mute or enable the audio connection to the meeting of all participants in the meeting. Terminate Meeting Click to terminate the meeting. Block Entry Click to block a participant from entering a current meeting. Reconnect All Click to reconnect participant to a meeting. Delete Participant Delete to disconnect and remove the highlighted participant from the list. My Meetings 259 In-meeting Control Change Participant View Click to change the view for highlighted participant from the list. For more information, see Changing Participant View on page 261Changing Participant View. Sub-conference Click to invite a sub-conference. For more information, see Changing a Subconference on page 261Changing a Sub-conference. Extend Meeting Duration Click to extend the meeting duration. For more information, see Extending Meeting Duration on page 262Extending Meeting Duration. Accessories Click to order accessories for the meeting room. Start Meeting Click to start the meeting. Take/Release Control Click to take or release control of the meeting (unavailable when the Start only when host joins option is selected in the Default Meeting Settings tab of the Organization Settings section). 260 iVideo Management System (VMS) Administrator Reference Manual In-meeting Control CHANGING PARTICIPANT VIEW Click the Change Participant View icon to display the Change Participants View dialog box. The Change Participants View dialog box enables you to change the meeting view while the meeting is in progress for a single participant selected in the Participant List or for all participants at the same time. Figure 15-3 CHANGING A SUBCONFERENCE Changing Participants View Dialog Box Sub-conference Click the Sub-conference icon to display the Select sub-conference dialog box. The drop-down list enables you to divert highlighted participants in the Participants List of the current conference to attend a new or currently running private audio sub-conference. Sub-conference participants are hidden in the video layout. Figure 15-4 Select Sub-conference Dialog Box Note Up to three sub-conferences can be supported per meeting according to the service configuration. My Meetings 261 In-meeting Control EXTENDING MEETING DURATION Click the Extend Meeting Duration icon to display the Extend dialog box. The Extend dialog box enables you to extend a meeting while the meeting is in progress. Figure 15-5 CONTROL PANEL TABS Extend Dialog Box The Control Panel includes the following tabs: Participant List Tab—Enables you to view the list of participants in the meeting and the views available in the meeting. Statistics Tab—Available with chair control for viewing general statistics about meeting media traffic. Advanced Invitation Tab—Enables you to invite multiple participants to the meeting simultaneously. CHAIR CONTROL Chair control of a meeting allows: Control of participant connections, media connections and additional information per participant. Management of the meeting video layouts and voice-activated video-switched positions. Drag and drop participant names from the Participant List into the preferred sub-frame of the meeting layout. PARTICIPANT LIST TAB The Participant List tab enables you to view meeting participant details such as media connection types and view the layouts available in the meeting. You may also select to view participants as a list or according to cascaded connections. Users with chair control can invite participants, modify participant media connections, manually reposition participant images in the layout, change the meeting view layouts and specify the position of the voice-activated image in the meeting view. 262 iVideo Management System (VMS) Administrator Reference Manual In-meeting Control Chair controllers can also create sub-conferences and view extended participant details. Figure 15-6 In-meeting Control: Participant List Tab Status Displays the connection status for each meeting participant. Disconnected participants remain in the Participant List for the duration of the meeting enabling you to reconnect participants simply by clicking on the participant status icon. Connected Click to disconnect the participant. Connecting Click to connect the participant. Disconnected Endpoint offline. Note Rearrange the list of participants according to status by clicking the icon in the title of the Status column. My Meetings 263 In-meeting Control Name Displays the name of the meeting participant. Number Displays the endpoint number of the meeting participant. Sub-conference Displayed in the Participants List when sub-conferences are running in the meeting. Displays a drop-down list from which to divert highlighted participants in the current meeting to a new or currently running private audio meeting. Note Up to three sub-conferences can be created per meeting. Sub-conference participants will not be shown in the video layout. Location in View Indicates the meeting view displayed to the current participant. When a meeting is configured with more than one view, you may modify the view for the participant by selecting from the available options in the drop-down list. Views which the participant endpoint is unable to support cannot be selected. MEDIA TYPES The media type icons indicate participant capabilities. The icons are enabled for users with administrator or chair control access for controlling the media type status for the selected participant. Mic. Enabled Select to mute or enable the voice of the selected participant. Loudspeaker Indicates that the meeting audio connection to the participant is enabled. Camera Enabled Select to block or unblock the video stream sent by the participant to the meeting. For example, when a participant video connection affects meeting processing and degrades performance, you can block the participant video until problems at the participant endpoint have been resolved. 264 iVideo Management System (VMS) Administrator Reference Manual In-meeting Control Video Display Indicates that the meeting video connection to the participant is enabled. Data Collaboration Indicates that the participant supports T.120 data sharing. STATISTICS TAB The Statistics tab provides a comprehensive set of statistical information about bandwidth usage and audio/video packet behavior. Statistics frequently update automatically and enable you to monitor meeting performance. Figure 15-7 In-meeting Control: Statistics Tab Participant Extended Information Select to include the following information: IP Address—Participant endpoint IP address. Type—Participant endpoint type. Description—Participant description. Connect Time—Time at which the participant connected to the meeting. Video In/Out—Video formats the participant is sending and receiving. Audio In/Out—Audio codecs the participants is sending and receiving. Data—Indicates whether the participant is participating in data sharing. Video Statistics Select to include the following information: My Meetings 265 In-meeting Control Total BW In/Out—Total bandwidth sent and received by the participant. Data IP—IP address of the participant data sharing terminal. VFU Req. In/Out—Total number of video Fast Update requests sent and received by the participant. Video BW In/Out—Total video bandwidth sent and received by the participant. Video Packets In/Out—Total number of video packets sent and received by the participant. Video Bytes In/Out—Total number of bytes of video sent and received by the participant Video Out Addr.—IP address and port to which video is sent to the participant. Fps In/Out—Frame rate of video sent and received by the participant. Pic. size In/Out—Picture size of video sent and received by the participant. Video Jitter In: current/min/max—Accumulated video packets received from the participant. Includes the current value and average values for the minimum and maximum number of packets received from the participant. Audio Statistics Select to include the following information: Audio BW In/Out—Total audio bandwidth sent and received by the participant. Audio Intra Request Counter In/Out—Total Audio Fast Update requests sent and received by the participant. Audio Packets In/Out—Total number of audio packets sent and received by the participant. Audio Bytes In/Out—Total number of audio bytes sent and received by the participant. Audio Out addr.—IP address and port to which audio is sent to the participant. 266 iVideo Management System (VMS) Administrator Reference Manual In-meeting Control Audio Jitter Buffer In: current/min/max—Accumulated audio packets received from the participant. Includes the current value and average values for the minimum and maximum number of packets received from the participant. Video Problems Select to include the following information: Video Out of Order Packets—Total number of video packets sent to and received from the participant out of sequence. Video Lost Packet In/Out—Total number of lost video packets sent to and received from the participant. Audio Problems Select to include the following information: Audio Out of Order Packets—Total number of audio packets sent to and received from the participant out of sequence. Audio Lost Packet In/Out—Total number of lost audio packets sent to and received from the participant. ADVANCED INVITATION TAB The Advanced Invitation tab enables you to invite multiple participants into a meeting at the same time. Each invite entry box may also contain multiple participant numbers using separators. This greatly extends the number of participants you can invite at the same time. You can also select a lower bandwidth rate with which to connect individual participants. Advanced settings allow you to drag and drop participant images into preferred positions in the layout of each meeting view supported in the meeting, and to specify the layout which invited participants see when joining a meeting. The following sub-tabs are available in the Advanced Invitation tab: User Terminal My Meetings 267 In-meeting Control Figure 15-8 USER In-meeting Control: Advanced Invitation Tab The User sub-tab includes the following options: Users: in Groups Select required users and click the “+” button to include these users in the group, then click OK. The Users: in Groups column displays all users for the specified organization. You can search for a specific group, or select required users from the list. Kbps Specifies the bit rate that is used when inviting a participant to a meeting. Use the default setting for optimal bit rate performance. 268 iVideo Management System (VMS) Administrator Reference Manual In-meeting Control Invite Click to send the invitation. Cancel Click to cancel the invitation and return the display to the Participant List tab. TERMINAL The Terminal sub-tab includes the following options: Terminal Select required terminals and click the “+” button to include these terminals in the meeting, then click OK. The Terminal column displays all terminals for the specified organization. You can search for a specific terminal, or select required terminals from the list. Kbps Specifies the bit rate that is used when inviting a participant to a meeting. Use the default setting for optimal bit rate performance. Invite Click to send the invitation. Lock Image Select an option from the drop-down list next to each invitation number entry box to preset the position of the invited participant image in the video layout on entry into the meeting. Drag and drop the icon into the preferred position Layout Display Frame displayed on the right of the Advanced Invitation tab. Note You can specify a position for the participant image in all layouts currently supported in the meeting. Layout Display Frame Switch between meeting views currently supported by selecting Change Layout. Drag and drop the Lock Image icon into the layout display frame on the right of the tab into the location in which you wish to display the participant on entry into the meeting. My Meetings 269 In-meeting Control Cancel Select to cancel the invitation and return the display to the Participant List tab. VIDEO LAYOUT AND DISPLAY AREA The Video Layout and Display area allows meeting controllers to spontaneously control and adjust all aspects of meeting video. When first accessed, this area displays the video layout as selected during meeting scheduling. From this view, the Meeting Organizer can do the following: View which terminals are set for which video frames in Continuous Presence mode. View a list of scheduled attendees per terminal by placing the mouse over a video frame (frames set to auto-switch will not display names). Rearrange the video layout per terminal by clicking and dragging terminal names from the Control Panel terminal list to the desired frame. Set voice activated sub-frames. 270 iVideo Management System (VMS) Administrator Reference Manual In-meeting Control Figure 15-9 In-meeting Control: Video Layout and Display Area My Meetings 271 In-meeting Control Video Output Schemes When enabled, displays up to four available video layouts. The VMS can produce up to four different video outputs per meeting to cater for participants with different video support capabilities or different viewing purposes. Multiple meeting views are configured per service with settings that specify video layout, layout switching and participant image switching behavior, picture resolution, bandwidth settings, frame rate and video format. Multiple meeting views enable the speaker in a lecture to view the participants while the audience views the speaker. In a meeting with varying connection speeds, participants with high video capabilities and participants with low video capabilities can take part at the same time without one affecting the experience of the other. Note Available with MVP support only. Output Scheme Settings Click to display video output scheme settings. When enabled, the video scheme settings dialog box displays. Auto-Switch Started When selected, enables auto-switching in which participant images in the video layout periodically change to allow the display of other meeting participants according to the interval set. Auto-switching mode displays all the participants of a large meeting in a Continuous Presence mode display in the video layout on a rotating basis. Participant images can be replaced at preset intervals either in batches or one by one in a queueing system. Type the required auto-switching interval between 10 seconds and 30 minutes. Click to activate. The Auto-switch interval dialog box displays. Figure 15-10 272 Auto-switch Interval Dialog Box iVideo Management System (VMS) Administrator Reference Manual In-meeting Control Click again to deactivate. Activating this option causes video from randomlyselected participating terminals to display on all other terminals at your defined interval. Overrides any existing set video display options. Note Terminal/participant information is displayed in the Video Layout and Display area when this option is enabled. Display Participant Name in a Frame Click to display the name of an endpoint or participant in a specific position within the video layout frame. Note Visible only with MVP support and when text overlay is configured in the meeting type. The VMS supports text overlay on participant images. Text overlay clearly identifies each participant or endpoint by displaying the participant or endpoint name in the video image. The active speaker image is highlighted by a border around the image frame. Active Speaker Set the voice activated frame by dragging the icon into the required position within the video layout frame. Available only for views with a sub-frame configured. My Meetings 273 In-meeting Control Dynamic Layout Dynamic Layout seamlessly switches the meeting video image between a wide range of layouts to correspond with the number of participants in attendance at any given time during the meeting. The video image switches to a layout with frames equal to the number of participant images, up to a maximum of 16. The layout changes accordingly as participants join or leave a meeting. Dynamic Layout conserves bandwidth, eliminates the display of empty frames in the video image, and makes optimum use of the video image for displaying participant images. This type of layout switching is suitable for a meeting with a high rate of participant traffic joining and leaving the meeting, or an adaptive meeting type used for a variety of meeting sizes. Note Available with MVP support only. Note When Dynamic Layout is selected, Change Layout is disabled. Change Layout The VMS supports drag and drop control in the meeting control interface for positioning participant images in the layout during a meeting and in advanced invitations when selecting participants to join predefined meetings. Invite The VMS allows anyone with appropriate access to invite multiple participants simultaneously to join the meeting using the web interface. Each participant can be invited to preset positions in the video layout. On joining a meeting, the participant views the video in a layout that was preselected in the invitation. The System Administrator can restrict the type of user who can perform invites. Participant Displays the current number of IP, ISDN and SIP meeting participants. Reserved/Max Displays the number of reserved terminals and the maximum allowed number of terminals for the meeting. 274 iVideo Management System (VMS) Administrator Reference Manual Upcoming Tab Invite Party Select from the drop-down list the type of terminal you wish to invite to the current meeting. The rest of the Video Layout and Display area enables you to invite an IP (H.323), IP (SIP) or PSTN/ISDN terminal to the current meeting. Number/Alias Type a unique alias for the participant. Display Name Type the participant name to be displayed on the video screen. Bandwidth Select from the drop-down list the appropriate video bandwidth rate. Pre-Position Drag and drop to position participant images in the layout before a meeting begins. UPCOMING TAB In the My Meetings section, click the Upcoming tab. The Upcoming tab lists all upcoming video meetings for the entire organization. Note The Upcoming tab is not displayed in VMS Light. My Meetings 275 Upcoming Tab Figure 15-11 My Meetings: Upcoming Tab Subject Displays the meeting subject. Click to sort by subject. Start Time Displays the date and time the meeting will start. Click to sort by start time. Duration Displays the meeting length in minutes. Click to sort by duration. Host Displays the name of the person who is specified as the host of the meeting. Click to sort by host. SEARCHING FOR A MEETING Subject Type the full or partial subject of the meeting for which you are searching. Search Click to perform a meeting search. 276 iVideo Management System (VMS) Administrator Reference Manual Upcoming Tab REFRESHING THE PAGE VIEW Click the icon to update the page view. The Upcoming tab does not automatically refresh if new meetings are scheduled. CREATING REPORTS From Click the calendar to choose a date. To Click the calendar to choose a date. Generate Reports Click to generate a report in .xls format about all upcoming meeting scheduled between the selected dates. Save and view with Microsoft Excel. The report contains the following information about each meeting: Master meeting ID Slave meeting ID VMS meeting ID Subject Meeting type (audio/video) Reference code Start time including date and time zone information Duration Meeting rooms Organizer name Service prefix Services MCU name(s) Total number of terminals Number of extra IP ports reserved Number of extra ISDN ports reserved Number of dial-in IP terminals Number of dial-out IP terminals My Meetings 277 Upcoming Tab Number of dial-in ISDN terminals Number of dial-out ISDN terminals Gateway(s) used MODIFYING MEETINGS In the Subject column of the Upcoming tab, click the subject of the meeting you wish to modify. The Meeting Detail screen displays. The Meeting Detail screen includes the following tabs: Meeting Tab Invite Tab Attendees Settings Tab Attendee Availability Tab Advanced Tab MEETING TAB In the My Meetings section, click the Meeting tab. Note VMS Light supports ad hoc meetings only. Figure 15-12 My Meetings: Meeting Tab Subject Type a meeting topic or title that will appear in all notifications. 278 iVideo Management System (VMS) Administrator Reference Manual Upcoming Tab Bill To Select Host, All Participants or Organizer. If the Host and Organizer are the same person, the Organizer option does not display. Note An option selected in the Bill To field becomes the default setting in the Meeting Templates and Meeting Scheduling sections. RADVISION recommends that you set the default setting in the Default Meeting Settings tab in the Organization Settings section. For more information, see Default Meeting Settings Tab on page 148. Description Type agenda items or a meeting description that will appear in all notifications. Meeting Type Select a meeting type from the drop-down list. Start Time Click the calendar icon to specify the date and time of the meeting. The default value is Now. If you do not change the start time, the meeting will start immediately. To reset the start time to Now, click the arrow icon directly to the right of the calendar icon. Duration Type the meeting length in minutes. This field will already contain the default meeting duration set by the System Administrator in the Default User Settings tab in the Organization Settings section. For more information, see Default User Settings Tab on page 144. Recurrence If a meeting is held on a daily or weekly basis, click to display recurrence settings. For more information, see Configuring Recurrence Settings on page 281. Note VMS Light supports ad hoc meetings only. In VMS Light the Start Time field is always set to Now and cannot be changed. The Recurrence option is unavailable in all forms of the VMS if the Start Time field is set to Now. My Meetings 279 Upcoming Tab Cancel Click to cancel the modified meeting settings. Delete Click to delete the specified meeting (unavailable to Regular Users). Next Click to display the Invite tab. For more information, see Invite Tab on page 282. Finish Click to create the meeting. All resources (attendees, terminals, rooms and network resources) will be checked for availability. If network resources are available and all required resources are available, the meeting will be scheduled automatically and notifications sent to all participants. Note The format in which VMS sends e-mail notifications depends on the type of meeting creator. If the meeting creator is a web user, the e-mail notification is in HTML format. If the meeting creator is an Outlook user, the e-mail notification is in VCAL format. If either network resources or required resources are unavailable, the VMS will display an “Unable to Schedule!” message and a reason for the scheduling failure. If network resources are available but non-required resources are not, the meeting will automatically be scheduled, notifications sent, and a conflict list displayed for the organizer. Note To preview attendee and room availability for the time of the meeting, click the Attendee Availability tab. For detailed information, see Attendee Availability Tab on page 287. 280 iVideo Management System (VMS) Administrator Reference Manual Upcoming Tab CONFIGURING RECURRENCE SETTINGS Click Recurrence to configure recurrence settings if this meeting is held on a daily or weekly basis. The Set Recurrence dialog box displays. Figure 15-13 Set Recurrence Dialog Box Configure the required recurrence settings and click OK. Note When you schedule a recurring meeting, a conflict report will display each occurrence with its scheduling result. If a recurring meeting is scheduled for a period of over 30 days, the VMS will first schedule the meetings which fall within 30 days of the date scheduled and send an e-mail notification. Every 30 days, the VMS will automatically reschedule the remaining meetings in the series and send a notification until the series is completed. Only the first upcoming meeting will be displayed in the All Meetings and My Meetings sections at any given time My Meetings 281 Upcoming Tab INVITE TAB In the My Meetings section, click the Invite tab. Figure 15-14 My Meetings: Invite Tab Name Type the full or partial name of the attendee for which you are searching, then click Search. Select From Select a group from the drop-down list from which to choose attendees, or select All Groups for a complete list of users belonging to this organization. Select required users and click the “+” button to add these users to the list of invited participants. Available Participants Displays all the participants that are available for a meeting. Selected Participants Displays all the participants that you have selected to be invited to a meeting. 282 iVideo Management System (VMS) Administrator Reference Manual Upcoming Tab First Name Type the first name of the participant you wish to invite to the meeting. Last Name Type the last name of the participant you wish to invite to the meeting. E-mail Type the e-mail address of the participant you wish to invite to the meeting. Terminal Type Select whether your terminal is a PSTN or Mobile terminal, an IP (SIP) terminal or an IP (H.323) terminal. Bandwidth Select the required bandwidth rate from the drop-down list. Save to my address book Check to save the specified participant to the Address Book section. For more information, see the Address Book chapter. Add Click to add the specified participant to the meeting. My Meetings 283 Upcoming Tab ATTENDEES SETTINGS TAB In the My Meetings section, click the Attendees Settings. Figure 15-15 My Meetings: Attendees Settings Tab CTRL Check to grant the specified attendee meeting control privileges. Select the top checkbox to grant all attendees control privileges. If no attendees are granted control privileges, the Administrator and the Meeting Operator may perform inmeeting control. Attendee Displays the names of all attendees. Terminal Displays the user default terminal. If a user does not have a default terminal assigned, the word “Select” displays. Click to assign a terminal or to change an existing terminal assignment for this meeting only. The Select Terminal dialog box displays. For more information, see Modifying a Terminal Number on page 287. 284 iVideo Management System (VMS) Administrator Reference Manual Upcoming Tab PSTN ISDN Check if a Dual IP/ISDN terminal is to be used as an ISDN connection for this meeting. Enabled only when the specified terminal is defined as a Dual IP/ISDN terminal. Dial in Specify which terminals can dial in to the meeting. Meeting Room If your terminal is a mobile unit, its location may change. To change location for this meeting only, select a different meeting room for this terminal from the drop-down list. E-mail Address Displays the attendee e-mail address. View Select from up to four available layouts for each participant, depending on which service is meeting type for this meeting. Layout Click the icon to change the current layout display. The Select Layout dialog box displays the available layouts, depending on which service is selected for this meeting. Select the required layout. The Attendees Settings tab updates immediately. Change Layout Drag and drop the icon into the required position in the video layout, as shown at Figure 15-16 on page 286. When you release the icon after positioning, the terminal name displays in the video layout position, as shown at Figure 15-17 on page 286. On joining a meeting, the participant views the video from the configured position. My Meetings 285 Upcoming Tab Figure 15-16 Icon Positioned in Video Layout Display Figure 15-17 Icon Released in Video Layout Display Initial Controller Select an initial controller for this meeting from the drop-down list. Host Select a host for this meeting. The term “host” refers to the party requesting the meeting. Hosts are also frequently the party to whom the cost of the meeting will be billed. 286 iVideo Management System (VMS) Administrator Reference Manual Upcoming Tab MODIFYING A TERMINAL NUMBER Click an IP/ISDN number to modify a participant terminal number for this meeting only. The Select Terminal dialog box displays. Figure 15-18 Select Terminal Dialog Box Select a terminal from your organization, or add an external number. To add an external number, select Specify Terminal, type the required terminal name and click OK. ATTENDEE AVAILABILITY TAB After you have added all the required attendees to the Selected Participants list in the Invite tab, click the Attendee Availability tab. The Attendee Availability tab displays availability for both attendees and meeting rooms. Attendees are indicated by “A” in the left column, rooms are indicated by “R”. The Attendee Availability tab displays a four-week time period starting from the week of the scheduled meeting, and continuing for the next three weeks. My Meetings 287 Upcoming Tab . Figure 15-19 ADVANCED TAB My Meetings: Attendee Availability Tab In the My Meetings section, click the Advanced tab to display advanced meeting template configuration options. Figure 15-20 My Meetings: Advanced Tab Reference Code Type a reference code for the specified meeting. 288 iVideo Management System (VMS) Administrator Reference Manual Upcoming Tab Password Type a password to make this meeting password-protected. The access password is required for all dial-in attendees. Additional Reservations Determine how many additional IP and ISDN participant reservations should be made by default when scheduling a meeting. Type the required values in the IP Participants, PSTN/ISDN Participants and Total Reservations fields. Terminate Meetings Select which parameters will be used to decide when a meeting should be terminated: At scheduled time—The meeting will terminate at the time defined in the meeting scheduling process. n minutes after all terminals have left—The meeting will terminate after the length of time configured here has passed since all terminals have left the meeting. n minutes after the host's terminal has left—The meeting will terminate after the length of time configured here has passed since the host terminal has left the meeting, even if other terminals are still in the meeting. The term “host” refers to the party requesting the meeting. Hosts are also frequently the party to whom the cost of the meeting will be billed. Auto Extend—The meeting will continue until terminated manually from the in-meeting control panel (see In-meeting Control on page 258), or until all terminals have left the session. Block Dial-in Check to prevent dial-in terminals from connecting to a meeting scheduled by the VMS by default. Alert n minutes before terminate Type the number of minutes’ warning a terminal should receive by default before a meeting is terminated. My Meetings 289 Upcoming Tab Admit unresolved PSTN/ISDN calls When checked, enables PSTN/ISDN terminals for which source information is not available to dial into a VMS-scheduled meeting. Unresolved terminals are allowed into the meeting if there are resources available (if extra PSTN/ISDN ports have been reserved or if an ISDN terminal has been deleted from the ongoing meeting). When unchecked, unresolved PSTN/ISDN terminals will be rejected during authorization for dial-in calls. Checked by default. Start only when host joins Check to prevent a meeting starting until the host has joined. Overwrite terminal display name Check to override the terminal display name. When checked, the terminal name overwrites the H.323 station name displayed as text overlay in the video image. The terminal name appears in both the VMS and Outlook displays. Unchecked by default. Note The Overwrite terminal display name feature is supported by RADVISION MCU 3.6 and later only. Prioritize Determines which value should be selected by default when meetings are scheduled and/or meeting templates are created. Bandwidth causes the VMS to allocate resources to conserve bandwidth. In some cases, this may cause a meeting to be cascaded to conserve bandwidth, even though a single MCU is available which can host the meeting. Delay causes the VMS to allocate resources to ensure the best quality meeting. 290 iVideo Management System (VMS) Administrator Reference Manual History Tab Required Select the resources that are required by default to confirm this meeting. For example, if you select All Rooms, the VMS will not allow a meeting to be scheduled unless all rooms are available at that time. When None is selected, the VMS confirms the network resources and advises the VMS of any conflicts among attendees, rooms or terminals. Time Zone Select the required time zone for this meeting. Note The Time Zone option setting applies to the specified meeting only and does not change your user profile. HISTORY TAB In the My Meetings section, click the History tab. The History tab displays all past video meetings for the entire organization. Figure 15-21 My Meetings: History Tab Subject Displays the meeting subject. Click to sort by subject. My Meetings 291 History Tab Start Time Displays the date and time the meeting started. Click to sort by start time. Duration Displays the meeting length in minutes. Click to sort by duration. Host Displays the name of the person who is specified as the host of the meeting. Click to sort by host. Delete History Click to delete all meetings from the History tab. Deleted meetings still appear in the billing and reporting statement for the user. Deleted meetings do not appear in search results for the History tab. SEARCHING FOR A MEETING Subject Type the full or partial subject of the meeting for which you are searching. Search Click to perform a meeting search. CREATING REPORTS From Click the calendar to choose a date. To Click the calendar to choose a date. Generate Reports Click to generate a report in .xls format about all upcoming meetings scheduled between the selected dates. Save and view with Microsoft Excel. The report contains the following information about each meeting: Master meeting ID Slave meeting ID VMS meeting ID Subject 292 iVideo Management System (VMS) Administrator Reference Manual History Tab Meeting type (audio/video) Reference code Start time including date and time zone information Duration Meeting rooms Organizer name Service prefix Services MCU name(s) Total number of terminals Number of extra IP ports reserved Number of extra ISDN ports reserved Number of dial-in IP terminals Number of dial-out IP terminals Number of dial-in ISDN terminals Number of dial-out ISDN terminals Gateway(s) used VIEWING MEETING DETAILS In the Subject column of the History tab, click the entry you wish to view. The Meeting Detail screen displays. The Meeting Detail screen includes the following tabs: Meeting Tab Invite Tab Attendees Settings Tab Advanced Tab Each of the tabs displays the settings configured for all past meetings, as described in the Meeting Tab, Invite Tab, Attendees Settings Tab and Advanced Tab sections of the Upcoming tab. For more information, see Modifying Meetings on page 278. My Meetings 293 16 ADDRESS BOOK WHO SHOULD READ THIS CHAPTER This chapter is relevant to VMS Pro Organization Administrators VMS Organization Administrators VMS Organization Meeting Operators VMS Organization Meeting Organizers BASICS The Address Book section displays all your personal and public contacts including all video meetings currently in progress, as well as records of upcoming and past meetings. The Address Book section contains the following tabs: Private Tab Public Tab My Groups Tab Note Sony endpoints can automatically import details of all users listed in the VMS via the endpoint Phone Book menu. Address Book 295 Private Tab PRIVATE TAB In the Address Book section, click the Private tab. The Private tab lists all your personal contacts. Figure 16-1 Address Book: Private Tab Name Displays the contact name. Click to order entries by name. Terminal Displays the contact terminal. Click to order entries by terminal. E-Mail Displays the contact e-mail address. Click to order entries by e-mail address. Group Displays the name of the group to which the contact belongs. 296 iVideo Management System (VMS) Administrator Reference Manual Private Tab Status Bar The lower status bar displays the current number of entries in the Private tab and the maximum number of records allowed per user, as defined in the Max records per user field in the Look and Feel tab of the Organization Settings section. For more information, see Enable Personal Address Book on page 154. Add Click to add a new contact. For more information, see Adding a Contact on page 297. ADDING A CONTACT Click Add to display the Add Contact dialog box. Note You are not allowed to create two records with the same first name, last name, e-mail address and phone number. Figure 16-2 Add Contact Dialog Box First Name Type the first name of the new contact. Last Name Type the last name of the new contact. Address Book 297 Private Tab E-Mail Type the e-mail address of the new contact. Note You may leave the E-Mail field empty if you provide a number in the telephone number fields below. Terminal Type Select whether your terminal is an IP (SIP) terminal, an IP (H.323) terminal, an ISDN (H.320) terminal or a Dual (H.320 and H.323) terminal. IP Phone Number Type the E.164 number of the new terminal (available only when IP(H323) or Dual(H320 and H323) are selected in the Terminal Type field). Note In a multi-zone dialing plan, if the terminal is registered to a gatekeeper that is not configured to strip prefixes, it is necessary to append the zone prefix to the E.164 number. ISDN Phone Number Type the ISDN phone number of the terminal in the appropriate fields (available only when ISDN(H320) or Dual(H320 and H323) are selected in the Terminal Type field). Note You may leave the telephone number fields empty if you provide an e-mail address in the E-Mail field above. Country Code Type the international access code of the ISDN terminal (available only when ISDN(H320) or Dual(H320 and H323) are selected in the Terminal Type field). 298 iVideo Management System (VMS) Administrator Reference Manual Private Tab Area Code Type the local area code of the ISDN terminal (available only when ISDN(H320) or Dual(H320 and H323) are selected in the Terminal Type field). Warning If the first digit of the local area code is 0, do not type the 0. Number Type the ISDN phone number of the terminal without any dashes or spaces (available only when ISDN(H320) or Dual(H320 and H323) are selected in the Terminal Type field). Bandwidth Type the maximum speed of the terminal connection to the network used for video meetings (available only when IP(H323), IP(SIP) or Dual(H320 and H323) are selected in the Terminal Type field). This figure is used to confirm terminal capacity for meeting participation and for rate-matching services. ISDN Bandwidth Type the maximum speed of the ISDN terminal connection to the network used for video meetings (available only when ISDN(H323) or Dual(H320 and H.323) are selected in the Terminal Type field). Restricted Mode Check to follow the convention of using multiples of 56 Kbps instead of multiples of 64 Kbps (available only when ISDN(H323) or Dual(H320 and H.323) are selected in the Terminal Type field). Group Type the name of the group with which you want to associate the contact, or click Select Groups to display the Select Groups dialog box. Address Book 299 Public Tab MODIFYING/DELETING A CONTACT To modify a contact 1. In the Name column of the Private tab, click the required contact. The Modify Contact dialog box displays. 2. Modify the relevant settings, then click OK. To delete a contact In the Name column of the Private tab, select the checkbox next to the contact you wish to delete, then click Delete. The contact is permanently removed from your private address book. PUBLIC TAB In the Address Book section, click the Public tab. The Public tab lists all your public contacts. Figure 16-3 Address Book: Public Tab Name Displays the contact name. Click to order entries by name. Terminal Displays the contact terminal. Click to order entries by terminal. 300 iVideo Management System (VMS) Administrator Reference Manual My Groups Tab E-Mail Displays the contact e-mail address. Click to order entries by e-mail address. Group Displays the name of the group to which the contact belongs. Add to Private In the Name column, select the checkbox next to the contact you wish to add to the Private tab, then click Add to Private. The contact is added to the Private tab but also remains in the Public tab. MY GROUPS TAB In the Address Book section, click the My Groups tab. The My Groups tab lists all your group contacts. Figure 16-4 SEARCHING FOR A GROUP Address Book: My Groups Tab Name Type the full or partial name of the group for which you are searching. Click to order entries by name. Search Click to perform a group search. Address Book 301 My Groups Tab Status Bar The lower status bar displays the current number of entries in the Private tab and the maximum number of records allowed per user, as defined in the Max groups per user field in the Look and Feel tab of the Organization Settings section. For more information, see Enable Personal Address Book on page 154. ADDING A GROUP Click Add. The Add Group dialog box displays. Figure 16-5 Add Group Dialog Box Group Name Type the name of the group, then click OK. Select required contacts and click the “+” button to include these contacts in the group, then click OK. MODIFYING/DELETING GROUPS To modify a group 302 1. In the Group Name column of the Groups tab, click the entry you wish to modify. The Modify Group dialog box displays. 2. Modify which users are included in the specified group, then click OK. iVideo Management System (VMS) Administrator Reference Manual My Groups Tab To delete a group In the Group Name column of the Groups tab, select the checkbox next to the entry you wish to delete, then click Delete. Address Book 303 17 MY PROFILE WHO SHOULD READ THIS CHAPTER This chapter is relevant to VMS Pro Service Provider Administrators VMS Pro Organization Administrators VMS Organization Administrators VMS Organization Meeting Operators VMS Organization Meeting Organizers VMS Organization Regular Users BASICS The My Profile section displays your personal profile, including security credentials, service access, and default time zone and terminal settings. The My Profile section contains the following tabs: My Info Tab My Preferences Tab Note Password, e-mail, telephone and time zone settings may not be changed by users in the My Profile section if those settings are stored in an external directory server. My Profile 305 My Info Tab MY INFO TAB In the My Profile section, click the My Info tab to display your own user profile settings. Figure 17-1 My Profile: My Info Tab User ID Displays your user ID. Modify Password Click to modify your password. The Change Password dialog box displays. User Type Displays your user type. Outlook Scheduling Indicates whether or not your profile allows you to schedule meetings via the Microsoft Outlook calendar. Note VMS Light does not support Outlook scheduling. First Name Displays the first name of your user profile. 306 iVideo Management System (VMS) Administrator Reference Manual My Info Tab Last Name Displays the last name of your user profile. Company Displays your company name. Department Displays your company department name. E-mail Displays your e-mail address. You may modify your e-mail address by typing in the E-mail field. Branch Displays your branch name. Telephone number and addressing information Displays your ISDN, H.323 or SIP telephone information where relevant. You may modify all telephone number and addressing information by typing in the relevant fields. Groups Displays the groups to which you belong. Meeting Types Displays all the meeting types you are currently using. Default Time Zone Select the required time at which your meeting will commence. My Profile 307 My Preferences Tab Default Terminal Displays the default terminal. Remember You may modify password, e-mail and telephone settings as required, then click OK. Other settings may be modified via the User Management section by Organization Administrators only. MY PREFERENCES TAB In the My Profile section, click the My Preferences tab to display your user profile meeting and browser-related settings. Figure 17-2 My Profile: My Preferences Tab Default Meeting Template Select the required meeting template from the drop-down list (unavailable to Regular Users). Don’t include me in the meeting When unchecked before creating a new meeting template or scheduling a meeting without a meeting template, the Meeting Organizer is automatically added to the top of the Selected Participants list in the Invite tab of the Meeting Scheduling section. You may then manually remove the Meeting Organizer from the Selected Participants list. When checked before creating a new meeting template or scheduling a meeting without a meeting template, the Meeting Organizer is not added to the Selected Participants list. You may manually add the Meeting Organizer to the list. 308 iVideo Management System (VMS) Administrator Reference Manual My Preferences Tab Unchecked by default. The Don’t include me in the meeting option is unavailable to Regular Users. Delete meeting history items older than n Days Check to set a time limit (in days) after which all past meetings are deleted from the database. Use Full Screen Display When checked, only a window frame with no menu or title bar displays in your browser. When unchecked, the regular browser view displays. Checked by default. Note Click OK to activate a change to the Use Full Screen Display setting. Your screen display will change immediately. When a VMS Pro Service Provider Administrator modifies this option, the display mode selected becomes the default setting for the VMS Pro Service Provider Administrator only. When a VMS Organization Administrator modifies this option via the Look and Feel tab in the Organization Settings section, the display mode selected by the Organization Administrator becomes the default setting for all organization users who have not yet selected a screen display mode preference. The display mode selected by the Organization Administrator is automatically activated the next time that an organization user logs in. When a VMS Organization user modifies this option, the display mode selected becomes the default setting for that user only. OK Click to activate the settings configured in the My Preferences tab. My Profile 309 APPENDICES APPENDIX A VMS OUTLOOK CLIENT WHAT’S IN THIS APPENDIX The VMS Outlook Client is a separately licensed add-in for Microsoft™ Outlook 2000 (with Service Pack 3), Microsoft 2002 (Outlook XP), or Outlook 2003 that allows users to schedule a meeting via the Outlook appointment form interface instead of the VMS web interface. Note VMS Light does not support Outlook scheduling. This appendix introduces the VMS Outlook Client and discusses its installation and configuration, including: System Requirements Installing the VMS Outlook Client Configuring VMS Properties Scheduling Audio/Video Meetings Additional VMS Outlook Client Functions VMS Outlook Client 313 System Requirements SYSTEM REQUIREMENTS Microsoft Exchange 2000 Server or 2003 Server®. A dedicated e-mail account for receiving meeting accept and decline messages. Client: Microsoft Outlook 2000 (with Service Pack 3), Microsoft 2002 (Outlook XP), or Outlook 2003. A server running an installed VMS. Note For support for Microsoft Outlook 2000 running on Windows 2003, refer to Microsoft Knowledge Base number 217640. INSTALLING THE VMS OUTLOOK CLIENT The VMS Outlook Client must be installed on each individual client computer. Note Ensure that you have the appropriate VMS license to allow working with the VMS Outlook Client. BEFORE YOU BEGIN Before installing the VMS Outlook Client, perform the following: Shut down Microsoft Outlook and all other applications running on your computer. If running Outlook 2000, install Microsoft Office 2000 Service Pack 3. The service pack updates Outlook and enables modification of recurring meetings with the VMS Outlook Client. Ensure that the Outlook Scheduling option is selected in the My Info tab of the VMS My Profile section of the VMS user interface. Access your user profile via the VMS web interface using the VMS credentials received from your system administrator. Note The user ID, e-mail address and password settings that you configure in the My Profile section of the VMS must be identical to the settings configured in the Outlook server. Using an external directory server removes the need for this synchronization. 314 iVideo Management System (VMS) Administrator Reference Manual Installing the VMS Outlook Client To install the VMS Outlook Client on your computer 1. Run the VMS_outlook_addon_setup.msi file. The VMS Outlook Integration Setup dialog box displays. Figure A-1 VMS Outlook Integration Setup Dialog Box VMS Outlook Client 315 Installing the VMS Outlook Client 2. Click Next to begin installation. The Select Installation Folder dialog box displays. Figure A-2 316 Select Installation Folder Dialog Box iVideo Management System (VMS) Administrator Reference Manual Installing the VMS Outlook Client 3. Click Next to begin installation to the default directory, or click Browse to select a new location for installation and then click Next. The Confirm Installation screen displays. Figure A-3 Confirm Installation Screen VMS Outlook Client 317 Installing the VMS Outlook Client 4. Click Next. The installation status screen displays. Figure A-4 Installation Status Screen When installation is complete, the Installation Complete screen displays. 318 iVideo Management System (VMS) Administrator Reference Manual Installing the VMS Outlook Client Figure A-5 5. Installation Complete Screen Click Close to exit. VMS Outlook Client 319 Configuring VMS Properties CONFIGURING VMS PROPERTIES To configure VMS properties 1. Start Microsoft Outlook. 2. In the Tools menu, select Options and then click the Meetings tab to finish setting up your Outlook scheduling client for VMS. Figure A-6 3. 320 Meetings Tab Check the Make the VMS schedule form the default scheduling form for all new meetings option to insert the iVideo Management System (VMS) Administrator Reference Manual Configuring VMS Properties VMS video meeting scheduling form into your Outlook appointment form. If unchecked, the Outlook appointment form remains the default form and a VMS icon appears in the Outlook calendar tool bar. To schedule video meetings, click the VMS icon to display the VMS appointment form. 4. Type the URL of your VMS server in the VMS Web Site field. 5. Type your VMS user ID in the User ID field. 6. Type your VMS user password in the Password field. 7. Type your organization login ID in the Organization field and click OK. 8. Verify that a VMS icon appears in your calendar toolbar. 9. Verify that the Video Management System Outlook Integration program appears in the Add/Remove Programs list of the Windows Control Panel. You are now ready to schedule video meetings with the VMS Outlook Client. Note The Outlook add-on module continues to run after you close your Outlook application. Note When a user account is created by a system administrator in the VMS, the user receives an e-mail containing the VMS server URL, individual VMS user ID, password, and organization login ID. Users who do not receive this information (or need additional information) should contact their system administrator. VMS Outlook Client 321 Scheduling Audio/Video Meetings SCHEDULING AUDIO/VIDEO MEETINGS Open your Microsoft Outlook calendar. The VMS Outlook appointment form may be accessed in two ways: If configured as the default form, open a new appointment. If not configured as the default form, click the VMS icon in your calendar toolbar. The appointment form displays with the following tabs: Appointment Tab—Unchanged functionality. Rich Media Tab—Allows you to add audio/video meeting reservation to the appointment as required. Scheduling Tab—Unchanged functionality. APPOINTMENT TAB Select the Appointment tab to create your appointment in Outlook in the usual way. Note There may be slight variations between the screen options described in this section and the options appearing in the specific Outlook version you are using. Figure A-7 Appointment Tab The following should be set before proceeding to the Rich Media tab: To Click to add meeting attendees. A Microsoft Outlook security message may appear warning that a program is trying to access e-mail addresses you have stored in Outlook may appear. To cancel the security message, refer to the relevant Microsoft documentation or contact RADVISION Customer Support at www.radvision.com. Click Yes to continue. 322 iVideo Management System (VMS) Administrator Reference Manual Scheduling Audio/Video Meetings Subject Type the meeting topic or title. This will appear in all notifications. Location Type the meeting location. This will appear in all notifications. Start Time Type the required meeting start time. This will appear in all notifications. Note You can create ad hoc meetings by scheduling a meeting to begin immediately (by setting the Start Time field to the current time), or within 10 minutes of the current time. Press Send in the Rich Media tab to initiate an ad hoc meeting. If you schedule a meeting to start within ten minutes of the current time, you will receive the following message: “You have scheduled a meeting to begin within 10 minutes of the current time. Would you like to begin the meeting now?” Clicking Yes prompts the following message: “No MCU resources will be reserved for these terminals. If you need to add more participants or require MCU functionality, click Cancel. Otherwise click OK.” Clicking Yes creates an immediate ad hoc point-to-point audio/video meeting. Note To preview attendee availability for the time of the meeting, select the Outlook Scheduling tab. Meeting room or terminal availability may also be shown depending on your local Outlook Exchange environment. End Time Type the required meeting termination time. This will appear in all notifications. VMS Outlook Client 323 Scheduling Audio/Video Meetings Recurrence Click to schedule a daily, weekly, or monthly video meeting. Note The VMS does not support the scheduling of yearly appointments. RICH MEDIA TAB Select the Rich Media tab to reserve audio/video meeting resources via the VMS for this appointment. The Rich Media tab includes the following sections: Attendees Settings Attendees Settings (Non Video Conference) Advanced Advanced (Non Video Conference) Note The Rich Media tab remains empty until the This is an online rich media meeting option is checked. Figure A-8 324 Rich Media Tab—Empty iVideo Management System (VMS) Administrator Reference Manual Scheduling Audio/Video Meetings Figure A-9 Rich Media Tab—Configured ATTENDEES SETTINGS The Attendees Settings section of the Rich Media tab allows the Meeting Organizer to assign roles and responsibilities to audio/video meeting attendees. Meeting Organizers can also use this section to assign terminals to attendees, select meeting rooms, and select the initial video layout that attendees will see when they join the meeting. CTRL Check to grant the specified attendee meeting control privileges. Select the top checkbox to grant all attendees control privileges. If no attendees are granted control privileges, the Administrator and the Meeting Operator may perform inmeeting control. VMS Outlook Client 325 Scheduling Audio/Video Meetings Attendee Displays the names of all attendees. Terminal Displays the user default terminal. If a user does not have a default terminal assigned, the word Select displays. Click to assign a terminal or to change an existing terminal assignment for this meeting only. The Select Terminal dialog box displays. For more information, see Modifying a Terminal Number on page 335. PSTN ISDN Check if a Dual IP/ISDN terminal is to be used as an ISDN connection for this meeting. Enabled only when the specified terminal is defined as a Dual IP/ISDN terminal. Dial in Specify which terminals can dial in to the meeting. Meeting Room If your terminal is a mobile unit, its location may change. To change location for this meeting only, select a different meeting room for this terminal from the drop-down list. E-mail Address Displays the attendee e-mail address. View Select from up to four available layouts for each participant, depending on which meeting type is selected for this meeting. Layout Click the icon to change the current layout display. The Select Layout dialog box displays the available layouts, depending on which meeting type is selected for this meeting. Select the required layout. The Attendees Settings section updates immediately. 326 iVideo Management System (VMS) Administrator Reference Manual Scheduling Audio/Video Meetings Change Layout Drag and drop the icon into the required position in the video layout, as shown at Figure A-10. When you release the icon after positioning, the terminal name displays in the video layout position, as shown at Figure A-11. On joining a meeting, the participant views the video from the configured position. Figure A-10 Icon Positioned in Video Layout Display Figure A-11 Icon Released in Video Layout Display Initial Controller Select an initial controller for this meeting from the drop-down list. Host Select a host for this meeting. The term “host” refers to the party requesting the meeting. Hosts are also frequently the party to whom the cost of the meeting will be billed. Organizer Displays the organizer of the meeting. VMS Outlook Client 327 Scheduling Audio/Video Meetings SCHEDULING ACCESSORIES The Accessories option enables you to view and modify current accessories settings. The options available in the user interface vary according to whether you are: Scheduling accessories for a recurring meeting Scheduling accessories for any meeting with one meeting room only Scheduling accessories for any meeting with more than one meeting room Note If additional shared accessories are requested for any of the meeting rooms in a meeting, “Additional accessories have been requested” displays next to the Accessories button. If no additional shared accessories are requested, “No accessories have been requested” appears. SCHEDULING ACCESSORIES FOR A RECURRING MEETING Click the Accessories button. The Recurring Accessories Request dialog box displays. Figure A-12 Recurring Accessories Request Dialog Box The Recurring Accessories Request dialog box displays all recurring meetings in date order beginning with the most recent. An asterisk next to a date indicates that accessories have been requested for that meeting instance. Click the required date. 328 iVideo Management System (VMS) Administrator Reference Manual Scheduling Audio/Video Meetings If you are scheduling a recurring meeting with a single meeting room, the Meeting Accessories dialog box displays. See Scheduling accessories for any meeting with one meeting room only on page 329. If you are scheduling a recurring meeting with more than one meeting room, the Meeting Rooms Accessories screen displays. See Scheduling accessories for any meeting with more than one meeting room on page 330. SCHEDULING ACCESSORIES FOR ANY MEETING WITH ONE MEETING ROOM ONLY The Meeting Accessories dialog box displays the list of accessories in the meeting room that are not portable (portable accessories can be shared between meeting rooms), and enables you to select additional accessories. Figure A-13 Meeting Accessories Dialog Box Available Accessories Displays the available accessories for this meeting room. Use the right-pointing arrow to select a caterer. Requested Accessories Displays the accessories already requested for this meeting room. Use the leftpointing arrow to remove a caterer from the list. VMS Outlook Client 329 Scheduling Audio/Video Meetings SCHEDULING ACCESSORIES FOR ANY MEETING WITH MORE THAN ONE MEETING ROOM Click the Accessories button. The Meeting Rooms Accessories dialog box displays. Figure A-14 Meeting Rooms Accessories Dialog Box The Meeting Rooms Accessories dialog box displays a list of all the meeting rooms used in your meeting. Click the required meeting room to display the Meeting Accessories dialog box and see Scheduling accessories for any meeting with one meeting room only on page 329 for more information. SCHEDULING CATERING SERVICES The Catering Service option enables you to view catering settings. The options available in the user interface vary according to whether you are: Scheduling catering for a recurring meeting Scheduling catering for any meeting with one meeting room only Scheduling catering for any meeting with more than one meeting room Note If a catering service is configured for any of the meeting rooms in a meeting, “Catering service has been booked” displays next to the Catering Service button. If no catering service has been configured, “No catering service has been booked” appears. SCHEDULING CATERING FOR A RECURRING MEETING 330 Click the Catering Service button. The Recurring Catering Service dialog box displays. iVideo Management System (VMS) Administrator Reference Manual Scheduling Audio/Video Meetings Figure A-15 Recurring Catering Service Dialog Box The Recurring Catering Service dialog box displays all recurring meetings in date order beginning with the most recent. An asterisk next to a date indicates that accessories have also been requested for that meeting instance. Click the required date. If you are scheduling a recurring meeting with a single meeting room, the Caterer Selection tab displays. See Scheduling catering for any meeting with one meeting room only on page 331. If you are scheduling a recurring meeting with more than one meeting room, the Meeting Room Caterers screen displays. See Scheduling catering for any meeting with more than one meeting room on page 334. SCHEDULING CATERING FOR ANY MEETING WITH ONE MEETING ROOM ONLY The meeting room catering service interface contains the following tabs: Caterer Selection Menu Selection Summary CATERER SELECTION The Caterer Selection tab includes the following options. VMS Outlook Client 331 Scheduling Audio/Video Meetings Figure A-16 Caterer Selection Tab Cost Code Select a cost code from the drop-down list. The drop-down list contains all codes available to the meeting participants. If the Enable Cost Code option in the Default User Settings tab of the Organization Settings section is unchecked, this field is disabled and the Available Caterers list displays all caterers configured for the organization. Available Caterers Displays the available caterers for this meeting as determined by the selected cost code. Use the right-pointing arrow to select a caterer. Booked Caterers Displays the caterers already booked for this meeting. Use the left-pointing arrow to remove a caterer from the list. Booking a caterer disables the Cost Code option and prevents you assigning more than one cost code to a meeting room. 332 iVideo Management System (VMS) Administrator Reference Manual Scheduling Audio/Video Meetings MENU SELECTION The Menu Selection tab displays a list of all caterers selected for the meeting room, the full menu of items per caterer. All delivery and collection times are configurable. Figure A-17 Menu Selection Tab SUMMARY The Summary tab enables you to review the caterers and items ordered for this meeting room. VMS Outlook Client 333 Scheduling Audio/Video Meetings Figure A-18 SCHEDULING CATERING FOR ANY MEETING WITH MORE THAN ONE MEETING ROOM Click the Catering Service button. The Meeting Room Caterers screen displays. Figure A-19 334 Summary Tab Meeting Room Caterers Screen iVideo Management System (VMS) Administrator Reference Manual Scheduling Audio/Video Meetings The Meeting Room Caterers screen displays a list of all the meeting rooms used in your meeting. Click the required meeting room to display the Caterer Selection tab and see Scheduling catering for any meeting with one meeting room only on page 331 for more information. MODIFYING A TERMINAL NUMBER Click an IP/ISDN number to modify a participant terminal number for this meeting only. The Select Terminal dialog box displays. Figure A-20 Select Terminal Dialog Box Select a terminal from your organization, or add an external number. To add an external number, select Specify Terminal, type the required terminal name and click OK. ATTENDEES SETTINGS (NON VIDEO CONFERENCE) For non-video meetings, the following options are available in the Attendees Settings section of the Rich Media tab: Attendee Displays the names of all attendees. Meeting Room Displays the meeting room currently assigned to each attendee. VMS Outlook Client 335 Scheduling Audio/Video Meetings Host Select a host for this meeting. The term “host” refers to the party requesting the meeting. Hosts are also frequently the party to whom the cost of the meeting will be billed. Organizer Indicates the organizer of the current meeting. Accessories See Scheduling Accessories on page 328. Catering Service See Scheduling Catering Services on page 330. ADVANCED The Advanced section of the Rich Media tab allows the Meeting Organizer to select which meeting types will be used for the meeting. Meeting Organizers can also reserve additional IP and ISDN ports, and set a wide variety of meeting variables. Reference Code Type a reference code for the specified meeting. Bill To Select Host, All Participants or Organizer. If the Host and Organizer are the same person, the Organizer option does not display. Meeting Type Select a meeting type from the drop-down list. 336 iVideo Management System (VMS) Administrator Reference Manual Scheduling Audio/Video Meetings Meeting Password Type a meeting password if you would like this meeting to be password protected. The access password is required for all dial-in attendees. Note See the manufacturer MCU manual to ensure that MCU settings are correctly configured to enable meeting passwords. Additional Reservations Determine how many additional IP and ISDN participant reservations should be made by default when scheduling a meeting. Type the required values in the IP Participants, PSTN/ISDN Participants and Total Reservations fields. Terminate Meeting Select which parameters will be used to decide when a meeting should be terminated: At scheduled time—The meeting will terminate at the time defined in the meeting scheduling process. n minutes after all terminals have left—Determines the length of time (in minutes) after all terminals have left the meeting that the meeting will terminate. n minutes after the host's terminal has left—Determines the length of time (in minutes) after the host terminal has left the meeting that the meeting will terminate, even if other terminals are still in the meeting. Auto Extend—The meeting will continue until terminated manually from the in-meeting control pane, or until all terminals have left the session. VMS Outlook Client 337 Scheduling Audio/Video Meetings Block Dial-in Check to prevent dial-in terminals from connecting to this meeting. Admit unresolved dial-in Endpoints When checked, enables PSTN/ISDN terminals for which source information is not available to dial into a VMS-scheduled meeting. Unresolved terminals are allowed into the meeting if there are resources available (if extra PSTN/ISDN ports have been reserved or if an ISDN terminal has been deleted from the ongoing meeting). When unchecked, unresolved PSTN/ISDN terminals will be rejected during authorization for dial-in calls. Checked by default. Alert n minutes before termination Type the number of minutes’ warning a terminal should receive by default before a meeting is terminated. Start only when host joins Check to prevent a meeting starting until the host has joined. Overwrite Terminal Display Name Check to override the terminal display name. When checked, the terminal name overwrites the H.323 station name displayed as text overlay in the video image. The terminal name appears in both the VMS and Outlook displays. Unchecked by default. Prioritize Bandwidth causes the VMS to allocate resources to conserve bandwidth. In some cases, this may cause a meeting to be cascaded to conserve bandwidth, even though a single MCU is available which can host the meeting. Delay causes the VMS to allocate resources to ensure the best quality meeting. 338 iVideo Management System (VMS) Administrator Reference Manual Scheduling Audio/Video Meetings Required Select the resources that are required to confirm this meeting. For example, if you select All Rooms, the VMS will not allow a meeting to be scheduled unless all rooms are available at that time. When None is selected, the VMS confirms the network resources and advises the VMS of any conflicts among attendees, rooms or terminals. Send Click to create the meeting. Network resources will be checked for availability. If network resources are available and all required resources are available, the meeting will be scheduled automatically and notifications sent to all participants. For more information, see Notification of an Audio/Video Enabled Appointment on page 340. If either network resources or required resources are unavailable, the VMS will display an “Unable to Schedule!” message and a reason for the scheduling failure. No notifications will be sent. ADVANCED (NON VIDEO CONFERENCE) For non-video meetings, the following options are available in the Advanced Settings section of the Rich Media tab: Required Select the resources that are required to confirm this meeting. For example, if you select All Rooms, the VMS will not allow a meeting to be scheduled unless all rooms are available at that time. When None is selected, the VMS confirms the network resources and advises the VMS of any conflicts among attendees, rooms or terminals. SCHEDULING TAB Select the Scheduling tab to preview attendee availability for the time of the meeting. Meeting room or terminal availability may also be shown depending on your local Outlook Exchange environment. VMS Outlook Client 339 Additional VMS Outlook Client Functions ADDITIONAL VMS OUTLOOK CLIENT FUNCTIONS This section describes how you perform the following functions via the VMS Outlook Client: Notification of an Audio/Video Enabled Appointment Responding to an Audio/Video Enabled Appointment Modifying an Audio/Video Enabled Appointment Deleting an Audio/Video Enabled Appointment Modifying or Deleting a Recurring Audio/Video Appointment NOTIFICATION OF AN AUDIO/VIDEO ENABLED APPOINTMENT All invitees to an appointment created with the VMS Outlook Client receive an e-mail notification listing the meeting details, the invited participants to the meeting, and a request for confirmation of participation. Note The format in which VMS sends e-mail notifications depends on the type of meeting creator. If the meeting creator is a web user, the e-mail notification is in HTML format. If the meeting creator is an Outlook user, the e-mail notification is in VCAL format. WITH CATERING SERVICES If an appointment is created with a catering service, an e-mail notification is sent to each caterer catering a meeting room. If a caterer caters more than one meeting room per meeting, that caterer will receive multiple e-mail notifications. WITH ACCESSORIES If an appointment is created with accessories, an e-mail notification is sent to the meeting room administrator with a request fir the specified portable accessories. Portable accessories can be shared between meeting rooms. RESPONDING TO AN AUDIO/VIDEO ENABLED APPOINTMENT Until an invitee responds to an invitation to an appointment created with the VMS Outlook Client, a red flag appears in the Upcoming Meetings tab of the My Meetings section in the VMS web interface for that user. Invitees can respond to the invitation in either of the following ways: By clicking one of the Accept, Tentative or Decline buttons in the Meeting Details dialog box accessed from the Upcoming Meetings tab of the My Meetings section, or 340 iVideo Management System (VMS) Administrator Reference Manual Additional VMS Outlook Client Functions By clicking one of the Accept, Tentative or Decline buttons in the e-mail notification. Note If you choose not to send a response, the VMS server will not be updated and your terminal will be called at the appointed time. MODIFYING AN AUDIO/ VIDEO ENABLED APPOINTMENT Appointments created with the VMS Outlook Client may be modified in the same manner as other Outlook appointments. To modify an audio/video enabled appointment 1. In your Outlook calendar, click on the appointment you wish to modify. The appointment form displays. 2. Make the desired modification and click Send Update to update the VMS server as well as the participants. Network resources will be checked for availability. If network resources are available and all required resources are available, the meeting will be scheduled automatically and notifications sent to all participants, requesting that participants respond. If either network resources or required resources are unavailable, an “Unable to Schedule!” message will display with a reason for the scheduling failure. No notifications will be sent. Note Clicking Save and Close will not update the VMS server with the new meeting information. Click Send Update to ensure the VMS server contains the correct meeting information. VMS Outlook Client 341 Additional VMS Outlook Client Functions The following appointment modifications are not supported by the VMS. If any of the following modifications are required, the appointment must be deleted and rescheduled. Removing the recurrence from a scheduled meeting Adding a recurrence to a scheduled non-recurring meeting Changing the recurrence pattern of a scheduled meeting (for example, from daily to weekly). DELETING AN AUDIO/ VIDEO ENABLED APPOINTMENT Appointments created with the VMS Outlook Client may be deleted in the same manner as other Outlook appointments. To delete an audio/video enabled appointment In your Outlook calendar, select the appointment you wish to delete and click Delete. If you created the appointment, VMS will cancel the video meeting and notify attendees. For all other participants, deleting an appointment is the same as declining an appointment and a response must be sent to update VMS as well as the Meeting Organizer. Note Only one appointment may be deleted at a time. Using the Shift and Delete keys to manually delete an appointment does not work for VMS information. When the Meeting Organizer receives the response, the VMS client will also send an e-mail to update the VMS server. A Microsoft Outlook message warning that a program is trying to automatically send e-mail on your behalf may display. 3. MODIFYING OR DELETING A RECURRING AUDIO/ VIDEO APPOINTMENT Click Yes to continue. All instances of a recurring meeting which occur within 30 days of the current time are displayed in the My Meetings section of the VMS web interface. You can modify or cancel individual instances of a recurring meeting via either the My Meetings section or the Outlook calendar. You can cancel all instances of a recurring meeting via the Outlook calendar only. 342 iVideo Management System (VMS) Administrator Reference Manual APPENDIX B VMS CONFIGURATION TOOL WHAT’S IN THIS APPENDIX This appendix provides information on the requirements, setup and use of the VMS Configuration Tool, including the following: Overview Java Runtime Environment Quick Setup Launching the VMS Configuration Tool Uninstalling the VMS Configuration Tool VMS System Configuration OVERVIEW The VMS Configuration Tool is a client-server application, based on Java™ Web Start. The VMS Configuration Tool allows the system administrator to configure VMS system settings and CDR preferences. During initial installation of the VMS, network environment settings are defined, while other configurables (such as page length and meeting identifier) are set to default values so that the VMS will run on installation without additional configuration. The VMS Configuration Tool allows the system administrator to access these settings and modify them as necessary. VMS Configuration Tool 343 Java Runtime Environment Quick Setup JAVA RUNTIME ENVIRONMENT QUICK SETUP The first time you access the VMS Configuration Tool at http:// vms_serverhost:port/vms-config, the tool will automatically detect whether the client machine has the Java Runtime Environment installed. If not, the following message will display with a link to the download site: Figure B-1 344 VMS Configuration Tool Launch: Java Runtime Environment Not Installed iVideo Management System (VMS) Administrator Reference Manual Java Runtime Environment Quick Setup To install the Java Runtime Environment 1. Click the Install Java Runtime Environment link as shown in Figure B-1. The Java download web page displays. Figure B-2 2. VMS Configuration Tool Launch: Java Download Web Page Click the download link as shown in Figure B-2. The Java Runtime Environment is installed on your computer and the Java download web page (Figure B-2) displays again. 3. Click the previous page link. The VMS Configuration Tool launch page (Figure B-3) displays. VMS Configuration Tool 345 Launching the VMS Configuration Tool LAUNCHING THE VMS CONFIGURATION TOOL The VMS Configuration Tool can be accessed from any client machine with the Java Web Start application installed. To access via the browser 1. Go to http://vms_serverhost:port/vms-config. The VMS Configuration Tool launch page displays. Figure B-3 2. 346 VMS Configuration Tool Launch Page Click the Launch VMS Configuration Tool link. On launching, the tool will check for any updated files to download to the client machine. The Warning - Security screen displays. iVideo Management System (VMS) Administrator Reference Manual Launching the VMS Configuration Tool Figure B-4 3. VMS Configuration Tool Warning - Security Screen Click Yes to display the login screen. Figure B-5 VMS Configuration Tool Login Screen 4. Type the appropriate login ID and password. 5. To retrieve a forgotten password, click on the green arrow in the VMS Configuration Tool login screen, type the appropriate login ID and press Send (Figure B-6). The password will be sent to the appropriate e-mail address for that login ID. VMS Configuration Tool 347 Launching the VMS Configuration Tool Figure B-6 6. VMS Configuration Tool Password Reminder Type the administrator security credentials set during installation. The Configuration Tool displays. To set up access via a shortcut 348 1. The second time the tool is opened from a client machine, you will be asked if you would like to place a shortcut on the desktop and/or in the start menu. 2. To create shortcuts, leave one or both boxes checked and click YES. iVideo Management System (VMS) Administrator Reference Manual Uninstalling the VMS Configuration Tool UNINSTALLING THE VMS CONFIGURATION TOOL This section describes how you uninstall the VMS Configuration Tool when working with either Java Runtime Environment (JRE) 1.4.x or 1.5/5.0. To uninstall the VMS Configuration Tool when working with JRE 1.4.x 1. From the Start menu, go to Programs | Java Web Start. 2. Launch Java Web Start and select View | Download Application to list the downloaded applications. 3. Select VMS Configuration Tool in the list, and then select Application | Remove Application from the menu bar to remove the VMS Configuration Tool from the system. To uninstall the VMS Configuration Tool when working with JRE 1.5/5.0 1. From the Start menu, go to Settings | Control Panel | Add or Remove Programs. 2. Select VMS Configuration Tool and click Change/Remove to remove the VMS Configuration Tool from the system. VMS Configuration Tool 349 VMS System Configuration VMS SYSTEM CONFIGURATION VMS system configuration consists of the following tabs: System Configuration Tab CDR Configuration Tab SYSTEM CONFIGURATION TAB The System Configuration tab contains the following sub-tabs: General Settings Tab Scheduling Settings Tab Customized Settings Tab IMfirst Settings Tab GENERAL SETTINGS TAB Click the General Settings tab. This tab allows the system administrator to configure basic system settings for the VMS server. Values displayed are values currently in effect. Figure B-7 350 General Settings Tab iVideo Management System (VMS) Administrator Reference Manual VMS System Configuration E-MAIL SERVER SETTINGS This section allows configuration of settings for the e-mail server used to send the VMS e-mail notifications for meeting reservations and updates as well as user maintenance. Host Type the mail server address, using either IP address or domain name. Port Type the mail server communications port. Login ID Type the security principal if necessary for sending an e-mail. Password Type the security principal if necessary for sending an e-mail. IVR MESSAGE INDEX This section enables you to configure the VMS to play an IVR billing announcement every time a user joins a meeting. Note IVR messages are supported by RADVISION MCU versions 3.6 and later only. Message index for Dial-in endpoints Type an IVR message index for billing all dial-in participants. Message index for Dial-out endpoints Type an IVR message index for billing all dial-out participants. VMS Configuration Tool 351 VMS System Configuration RESOURCE ALLOCATION Low-Usage Threshold Designate a percentage of total MCU ports as the low usage threshold. If more than one MCU is equally suited to host a meeting, the VMS will allocate the meeting under a load balancing principle using this threshold. If over this threshold, the VMS will not balance the load across MCUs, but rather fill one MCU at a time to reserve space on other MCUs for a larger meeting and to avoid unnecessarily spanning the meeting across multiple MCUs. Note The term “port” refers to a VMS connection to an endpoint. For example, a meeting with five participating endpoints uses five ports. A call via a gateway to an MCU uses one port. Where a meeting spans multiple MCUs for bandwidth optimization, an additional port is required on each MCU. For example, a meeting spanning two MCUs in which three participating endpoints are on the first MCU and four participants on the second MCU requires nine ports (7 endpoints + 2 MCUs). Max. Reservation Threshold Designate the percentage of total MCU ports that can be scheduled by the VMS. The default setting is 80%, leaving 20% of resources for extended meetings or additional unscheduled resource needs. DISPLAY SETTINGS Number of table rows per page Designate the number of table row entries per page for VMS tables, including in-session meetings, upcoming meetings, history meetings, user table, terminal table, and so on. Device Monitoring Interval Available only to VMS Pro Service Provider Administrators. Type the time interval (in hours) between device monitoring events. The interval determines how you view statistics in the Device Monitoring section of the VMS interface. For example, if the interval is set to two hours, device activity records will be displayed in two-hour blocks. Set the interval according to anticipated meeting activity and the level of reporting detail required by your administrator. 352 iVideo Management System (VMS) Administrator Reference Manual VMS System Configuration PASSWORDS MANAGEMENT Organization administrator default Password Type the Organization Administrator default password. Available only to VMS Pro Service Provider Administrators Display password in user profile Check to display the user profile password. Modify password in user profile Check to modify the user profile password. COMMAND DELAY Delay between two commands from VMS to MCU Type a value to determine the length of time the VMS will wait between sending internal communication messages to an MCU (RADVISION or Cisco MCUs only). VMS Configuration Tool 353 VMS System Configuration SCHEDULING SETTINGS TAB Click the Scheduling Settings tab. This tab allows the system administrator to configure basic system settings for the VMS server. Values displayed are values currently in effect. Figure B-8 Scheduling Settings Tab MEETING SETTINGS Authorize Endpoint Initiated Calls Check to allow the VMS to authorize and perform resource allocation and management of calls initiated by an endpoint, in the same way that it does for ad hoc calls initiated from the VMS. This option is selected by default but may be deselected to improve performance. For more information, see Endpointinitiated Meetings on page 45. 354 iVideo Management System (VMS) Administrator Reference Manual VMS System Configuration Duration of Endpoint Initiated Calls Type the duration of calls initiated by endpoints. This value is used by the VMS for resource allocation and meeting creation, and is set to 30 minutes by default. Authorize MCU Calls Check to allow the VMS to authorize MCU-to-endpoint calls according to the scheduled meeting in the VMS. Doing so ensures that the gateway chosen is the one allocated for the call within the VMS. This option is selected by default, but can be deselected for all-IP or single-gateway networks to improve performance. Admit Unresolved PSTN/ISDN Calls When checked, enables PSTN/ISDN terminals for which source information is not available to dial into a VMS-scheduled meeting. Unresolved terminals are allowed into the meeting if there are resources available (if extra PSTN/ISDN ports have been reserved or if a PSTN/ISDN terminal has been deleted from the ongoing meeting). When unchecked, unresolved ISDN terminals will be rejected during authorization for dial-in calls. Checked by default. Meeting ID Length Type the number of digits to be used in meeting ID strings. Minimum # Terminals allowed in a Scheduled Meeting Set the minimum number of terminals that must be selected to create a valid meeting. Maximum # Terminals allowed in a Scheduled Meeting Set the maximum number of terminals that can be added to a meeting. Minimum # Terminals allowed in an Ad-Hoc Meeting Set the minimum number of terminals that must be selected to create a valid meeting. VMS Configuration Tool 355 VMS System Configuration Maximum # Terminals allowed in an Ad-Hoc Meeting Set the maximum number of terminals that can be added to a meeting. Maximum Length of Meeting Extension Set the maximum amount of time by which any meeting may be extended and select the unit of time. Launch Meetings Set the length of time before the scheduled start time of a meeting that you wish to launch the meeting. Meeting Auto Extend Length Set the length of time by which you can automatically extend a meeting currently in progress when working with a Sony PCS endpoint. When the VMS is configured to send an alert before the end of a meeting, users of Sony PCS endpoints can automatically extend the meeting. When the alert reaches the Sony endpoint, the user can press the Help button on the Sony PCS terminal remote control for 5 seconds to extend the meeting by the length of time configured in the Meeting Auto Extend Length field. The default value is 10 minutes. Allowable Scheduling Interval After “From”, set the minimum time before a meeting start time the meeting must be scheduled. After “To”, set the maximum time before the meeting start time that the meeting may be scheduled. For example, if set From 1 hour To 30 days, a meeting must be scheduled at least an hour before its start time and can not be scheduled more than 30 days in advance. These settings do not apply to ad hoc meetings. Allowable Duration for a Scheduled Meeting Set the minimum and maximum length of scheduled meetings. For example, setting from 10 minutes to 2 hours means that the VMS will not validate any meeting shorter than 10 minutes or longer than 2 hours. 356 iVideo Management System (VMS) Administrator Reference Manual VMS System Configuration Allowable Duration for an Ad Hoc Meeting Set the minimum and maximum length of ad hoc meetings. For example, setting from 10 minutes to 2 hours means that the VMS will not validate any meeting shorter than 10 minutes or longer than 2 hours. RECURRING MEETING SCHEDULING SETTINGS Schedule Recurring Meetings Type a value in days to set the time interval for which the VMS allocates meeting resources when a recurring meeting is scheduled. For example, when set to 30 days, the VMS allocates all meeting instances within a 30-day period at the time a recurring meeting is scheduled and sends an e-mail detailing information for those meetings. 30 days from the time the recurrence was scheduled, the VMS will allocate the meeting to occur within the following 30 days. This cycle continues until all instances within the series have been scheduled. VMS Configuration Tool 357 VMS System Configuration CUSTOMIZED SETTINGS TAB Click the Customized Settings tab. This tab displays any non standard or new time zones that have been added to the time zone selection box. Once added, a time zone may not be modified or deleted. Figure B-9 Customized Settings Tab CUSTOM TIME ZONE(S) Displays a list of time zones that have been added in addition to the VMS standard time zone set. If no time zones have been added, the list displayed will be empty. Click on any time zone to display its profile to the right. Time Zone Name Displays the name of the specified time zone. Time Difference from GMT Displays the number of hours before or after GMT. 358 iVideo Management System (VMS) Administrator Reference Manual VMS System Configuration Daylight Saving Displays the number of minutes the clock is set forward or back at the designated start and end times. DST Start Time Set the date and time at which daylight saving begins. DST End Time Set the date and time at which daylight saving ends. Add a New Time Zone Click to display the The New Time Zone dialog box. For more information, see Adding a New Time Zone on page 361. Reset Click to remove a time zone. After you add a time zone, but before you click Save in the Customized Settings tab (not Save in the New Time Zone dialog box), clicking Reset enables you to remove the time zone. You cannot remove a time zone after you have clicked Save in the Customized Settings tab. BRANDING CUSTOMIZED Enables you to select the product and vendor logo you wish to display in the VMS. Note You can also change the product logo via the Branding tab in the Organization Settings section. The Branding tab is available in VMS Pro only. For more information, see Branding Tab on page 155. Product logo file name Type the name of the file holding the required product logo, or navigate to the file using the Browse button. Browse Click to navigate to the file holding the required product logo. VMS Configuration Tool 359 VMS System Configuration URL Type the URL of the required product logo. Reset to Default Click to restore the system default product logo. Enabled only if the license allows product logo branding. Vendor logo file name Available only to VMS Pro Service Provider Administrators. Type the name of the file holding the required vendor logo, or navigate to the file using the Browse button. Browse Click to navigate to the file holding the required vendor logo. URL Type the URL of the required vendor logo. Reset to Default Click to restore the system default vendor logo. Enabled only if the license allows vendor logo branding. 360 iVideo Management System (VMS) Administrator Reference Manual VMS System Configuration ADDING A NEW TIME ZONE In the Customized Settings tab, click Add a New Time Zone. The New Time Zone dialog box displays. Figure B-10 New Time Zone Dialog Box Time Zone Name Type the name of the new time zone. Time Difference from GMT Select the number of hours and minutes before or after GMT. Observes Daylight Saving Check to enable Daylight Saving settings. DST Start Time Set the date and time which daylight saving begins. DST End Time Set the date and time which daylight saving ends. VMS Configuration Tool 361 VMS System Configuration Save Click to save the new time zone. The new time zone is added to your VMS time zone set. IMfirst SETTINGS TAB Click the IMfirst Settings tab. This tab allows the system administrator to configure basic system settings for the IMfirst application. Values displayed are values currently in effect. Figure B-11 362 IMfirst Settings Tab iVideo Management System (VMS) Administrator Reference Manual VMS System Configuration Server Port Type the number of the VMS server port via which you want to connect IMfirst. The default setting is 3340. Connection Account Type the name of the required IMfirst user account. The default setting is “admin”. Connection Password Type the password for the specified user account. The default setting is “admin”. CDR CONFIGURATION TAB Call Data Records (CDRs) are stored by the VMS when the Enable XML CDR option is checked in the CDR Production tab (see Enable URL on page 364). CDRs are saved in XML format and can be used for various technical and business purposes. Service Providers can create comprehensive records of each call, which can then be used to analyze how a video meeting system is used. Service Providers can also use captured data in the CDR for diagnostic or billing purposes. The CDR Configuration tab contains the following sub-tabs: CDR Production Tab Scheduling Data Tab Actual Information Tab Note For more detailed technical information on XML tags and attributes used in the CDR, see the CDR XML Tags and Attributes appendix. VMS Configuration Tool 363 VMS System Configuration CDR PRODUCTION TAB The CDR Production tab allows the system administrator to enable CDR production in the VMS and adjust some variables. Figure B-12 CDR Production Tab Enable URL Type the URL of the required vendor logo. Enable XML CDR Check to enable the VMS to capture meeting call data to a CDR file in .xml format. Note The VMS creates a separate XML file for calls from Sony endpoints. The file name is the format Call Log-date-sequence number.xml. For example, Call Log-2005-06-22-01.xml. 364 iVideo Management System (VMS) Administrator Reference Manual VMS System Configuration Minimum connection required to produce CDR Type the minimum length of time a terminal connection must be in place before an entry for that terminal is created in the Actual Information section of the CDR. For example, if the value in this field is 10 seconds and a terminal is connected to a meeting for less than 10 seconds, the Total Connection Time for that terminal will be zero in the CDR. If the terminal is connected to a meeting for 10 seconds or more, the CDR will record the actual connection time. File prefix name Type your preferred name for the CDR file, without a file extension. The .xml file extension will be added by the VMS when it saves the CDR to the VMS directory. Note A typical VMS installation will create a directory called VMS in your computer Program Files directory. For example, C:\Program Files\VMS. If a VMS administrator enables the application to create CDR files, the CDR files will be stored in a default sub-directory called cdrdata. For example, C:\Program Files\VMS\cdrdata\cdrfilename.xml. One file per meeting Check to instruct the VMS to create one CDR file per meeting. CDR files will be labeled by date, with a sequential identifier added. For example cdr-2005-0622-01.xml would contain CDR information for a single meeting on June 22, 2005. Information for the next meeting scheduled that day would be saved in a file labeled cdr-2005-06-22-02.xml. VMS Configuration Tool 365 VMS System Configuration One file every day Check to instruct the VMS to create one CDR file every day. This file will contain CDR information for every scheduled meeting for that 24-hour period. The name of a CDR file created using this option will contain the date on which the file is created and a sequential suffix. For example, cdr-2005-06-22-01.xml. Note The sequential suffix also increments when you switch between the One file per meeting and the One file every day fields. For example, when you select the One file per meeting option, the name of the first file created will include the suffix “-01”. If you then select the One file every day option, the name of the file created will include the suffix “-02”. The next meeting on the same day will generate a file with a name including a “-03” suffix, and so on. Use RADIUS server Check to enable the VMS to work with a RADIUS server. IP Address Type the IP address of the required RADIUS server. Port Type the number of the port required for connecting to the RADIUS server. Shared secret Type a shred secret password or key. The shared secret between the VMS and the RADIUS server forms the basis of the security process. Only the VMS and the RADIUS server know the shared secret. 366 iVideo Management System (VMS) Administrator Reference Manual VMS System Configuration SCHEDULING DATA TAB The Scheduling Data tab allows the system administrator to select which types of information about scheduled meeting will be captured in the CDR. Items shown in light gray are required by the VMS system and cannot be deselected. The Scheduling Data tab contains the following sub-tabs: Meeting Tab Attendees Tab Terminals Tab Network Devices Resources Tab MEETING TAB The Meeting tab allows the system administrator to select which scheduling and meeting type information is included in the CDR. Figure B-13 Scheduling Data: Meeting Tab VMS Configuration Tool 367 VMS System Configuration INFORMATION Meeting Number Saves Master meeting IDs from the MCU to the CDR for every scheduled meeting. This information is required by the VMS system and cannot be deselected. Meeting ID Saves the internal VMS meeting ID to the CDR for every scheduled meeting. This information is required by the VMS system and cannot be deselected. Subject Check to save subject lines typed by VMS users when scheduling meetings, whether using the VMS web interface or the VMS Outlook Client. Note VMS Light does not support Outlook scheduling. Reference Code Check to save reference codes entered when scheduling meetings. Description Check to save meeting descriptions typed by users when meetings are created. Multi-Point/Point to Point Check to record in the CDR whether a scheduled meeting is multipoint or pointto-point. Scheduled/Ad Hoc/IMfirst Check to record in the CDR whether a meeting is VMS scheduled, VMS ad hoc (when the difference between the scheduled start time and the actual start time is 10 minutes or less), endpoint-initiated ad hoc, or initiated via IMfirst. Start Time Saves meeting start times to the CDR. This information is required by the VMS system and cannot be deselected. 368 iVideo Management System (VMS) Administrator Reference Manual VMS System Configuration Duration Saves meeting durations to the CDR. This information is required by the VMS system and cannot be deselected. Server TimeZone Saves VMS server time zone meeting settings to the CDR. This information is required by the VMS system and cannot be deselected. Auto Extend Check to record in the CDR whether or not a scheduled meeting was created with the Auto Extend option checked. Priority Check to record meeting setup priority information in the CDR. Date/Time Scheduled Check to record in the CDR the date and time at which a meeting was scheduled. Date/Time Cancelled Check to record in the CDR the date and time at which a meeting was cancelled. Bill To Check to enable billing. Checked by default. MEETING TYPE The information in the Meeting Type group box is associated with meeting type, in particular the meeting type that the Meeting Organizer selected when scheduling a meeting in the VMS. Meeting Type ID Check to record meeting type IDs in the CDR. MCU Service Prefix Check to record in the CDR the MCU service prefixes used for meetings. VMS Configuration Tool 369 VMS System Configuration Min. Video Layout Check to record in the CDR the minimum video layout (the smallest video layout available for a meeting based on the selected meeting type). Max. Video Layout Check to record in the CDR the maximum video layout (the largest video layout available for a meeting based on the selected meeting type). Max. Bit Rate Check to record in the CDR the maximum incoming and outgoing bit rate settings (in Kbps) for meetings. Frame Rate Check to record in the CDR the maximum incoming and outgoing frame rate settings for meetings. Picture Format Check to record in the CDR incoming and outgoing picture format settings for meetings. Max. T.120 Ports Reserved Check to record in the CDR the maximum number of T.120 ports reserved for scheduled meetings. Max. # Submeetings Check to record in the CDR the maximum number of sub-meetings that are part of this meeting type. 370 iVideo Management System (VMS) Administrator Reference Manual VMS System Configuration ATTENDEES TAB The Attendees tab allows the system administrator to select which attendee data to include in the CDR. Figure B-14 Scheduling Data: Attendees Tab ORGANIZER User ID Check to record organizer user IDs in the CDR (from the Organization Management section of the VMS interface). Login ID Saves organizer login IDs to the CDR. This information is required by the VMS system and cannot be deselected. First Name Check to record organizer first names in the CDR. VMS Configuration Tool 371 VMS System Configuration Last Name Check to record organizer last names in the CDR. E-mail Check to record organizer e-mail addresses in the CDR. Organization ID Check to record organization IDs in the CDR. Company Name Check to record organizer company names in the CDR. Organization Profile Type For future use. Organization Billing Phone # Check to record organizer organization billing phone numbers in the CDR. Controller Check to record in the CDR whether a Meeting Organizer is also the controller of a specified meeting. Initial Controller Check to record in the CDR whether a Meeting Organizer is also the initial controller of a specified meeting. Checked by default. HOST The term “host” refers to the party requesting the meeting. Hosts are also frequently the party to whom the cost of the meeting will be billed. User ID Check to record host user IDs in the CDR (from the Organization Management section of the VMS interface). 372 iVideo Management System (VMS) Administrator Reference Manual VMS System Configuration Login ID Saves host login IDs to the CDR. This information is required by the VMS system and cannot be deselected. First Name Check to record host first names in the CDR. Last Name Check to record host last names in the CDR. E-mail Check to record host e-mail addresses in the CDR. Organization ID Check to record organization IDs in the CDR. Company Name Check to record host company names in the CDR. Organization Profile Type For future use. Organization Billing Phone # Check to record host organization billing phone numbers in the CDR. Checked by default, Controller Check to record in the CDR whether a meeting host is also the controller of a specified meeting. Initial Controller Check to record in the CDR whether a meeting host is also the initial controller of a specified meeting. Checked by default. VMS Configuration Tool 373 VMS System Configuration ATTENDEES REGISTERED TO VMS User ID Check to record attendee user IDs in the CDR (from the Organization Management section of the VMS user interface). Login ID Check to record attendee login IDs in the CDR. First Name Check to record attendee first names in the CDR. Last Name Check to record attendee last names in the CDR. E-mail Check to record attendee e-mail addresses in the CDR. Organization ID Check to record attendee organization IDs in the CDR. Company Name Check to record attendee company names in the CDR. Organization Billing Phone # Check to record attendee organization billing phone numbers in the CDR. Checked by default. Controller Check to record in the CDR whether an attendee of a specified meeting was selected by the organizer to be the meeting controller. Initial Controller Check to record in the CDR whether an attendee of a specified meeting was selected by the organizer to be the initial meeting controller. Checked by default. 374 iVideo Management System (VMS) Administrator Reference Manual VMS System Configuration EXTERNAL ATTENDEES E-mail Check to record external attendee e-mail addresses in the CDR. First Name Check to record external attendee first names in the CDR. Last Name Check to record external attendee last names in the CDR. TERMINALS TAB The Terminals tab allows the system administrator to select which terminal information to include in the CDR. Figure B-15 Scheduling Data: Terminals Tab VMS Configuration Tool 375 VMS System Configuration TERMINALS REGISTERED TO VMS Terminal ID Check to record terminal IDs in the CDR. Alias Check to record terminal aliases in the CDR. IP/ISDN/SIP Check to record terminal types (IP/ISDN/SIP) in the CDR. Dial String Check to record terminal dial strings in the CDR. Dial In/Out Check to record terminal dialing modes (dial in or dial out) in the CDR. Zone Prefix Check to record terminal zone prefixes in the CDR. Gatekeeper Check to record terminal gatekeeper information in the CDR. Gateway Check to record terminal gateway information in the CDR. MCU Check to record terminal MCU information in the CDR. Room Check to record terminal room information in the CDR. 376 iVideo Management System (VMS) Administrator Reference Manual VMS System Configuration EXTERNAL TERMINALS Name Check to record the names of participating external terminals in the CDR. IP/ISDN/SIP Check to record the types of participating external terminals (IP/ISDN/SIP) in the CDR. Dial String Check to record external terminal dial strings in the CDR. Dial In/Out Check to record the dialing mode of external terminals (dial in or dial out) in the CDR. Zone Prefix Check to record external terminal zone prefixes in the CDR. Gatekeeper Check to record gatekeeper information for external terminals in the CDR. Gateway Check to record gateway information for external terminals in the CDR. MCU Check to record MCU information for external terminals in the CDR. Room Check to record room information for external terminals in the CDR. VMS Configuration Tool 377 VMS System Configuration ATTENDEE/TERMINAL ASSOCIATION Dial String Check to associate an attendee dial string with a terminal in the CDR. Checking this option automatically selects the E-mail option. E-mail Check to associate an attendee e-mail address with a terminal in the CDR. Checking this option automatically selects the IP/ISDN Phone Number option. Login ID Check to associate an attendee login ID with a terminal in the CDR. EXTRA PORTS RESERVED Extra IP Ports Reserved Check to record in the CDR whether extra IP ports are reserved. Extra ISDN Ports Reserved Check to record in the CDR whether extra ISDN ports are reserved. ROOM INFORMATION Terminal ID Check to record room IDs in the CDR. Name Check to record room names in the CDR. TERMINAL/ROOM ASSOCIATION Dial String Check to associate a terminal dial string with its room information in the CDR. IP/ISDN/SIP Check to associate a terminal IP/ISDN/SIP state with a room in the CDR. 378 iVideo Management System (VMS) Administrator Reference Manual VMS System Configuration Alias Check to associate a terminal alias with its room in the CDR. NETWORK DEVICES The Network Devices allows the system administrator to select which network device information to include in the CDR. Network devices include gatekeepers, MCUs and gateways. Figure B-16 Scheduling Data: Network Devices Tab GATEKEEPER/PROXY INFORMATION Gatekeeper ID Check to record gatekeeper/SIP proxy IDs in the CDR. Name Check to record gatekeeper/SIP proxy names in the CDR. VMS Configuration Tool 379 VMS System Configuration Model Check to record gatekeeper/SIP proxy model information in the CDR. IP Address Check to record gatekeeper/SIP proxy IP addresses in the CDR. Zone Prefix Check to record gatekeeper/SIP proxy zone prefixes in the CDR. SIP Domain Check to record gatekeeper/SIP proxy domain information in the CDR. GATEKEEPER/DEVICE ASSOCIATION Device Address Check to associate a device address with its gatekeeper/SIP proxy in the CDR. E.164 Check to associate a device E.164 number with its gatekeeper/SIP proxy in the CDR. Alias Check to associate a device alias with its gatekeeper/SIP proxy in the CDR. Device Type Check to associate device type information with a gatekeeper/SIP proxy in the CDR. MCU INFORMATION MCU ID Check to record MCU IDs in the CDR. Alias Check to record MCU aliases in the CDR. 380 iVideo Management System (VMS) Administrator Reference Manual VMS System Configuration Model Check to record MCU model information in the CDR. Master/Slave Check to record MCU Master/Slave status information in the CDR. Zone Prefix Check to record MCU zone prefixes in the CDR. Gatekeeper Check to record MCU gatekeeper information in the CDR. Service Prefix Check to record MCU service prefixes in the CDR. TERMINAL/MCU ASSOCIATION Dial String Check to associate a terminal dial string with its MCU in the CDR. ISDN/IP Check to associate a terminal IP/ISDN state with an MCU in the CDR. Alias Check to associate a terminal alias with its MCU in the CDR. GATEWAY INFORMATION Gateway ID Check to record gateway IDs in the CDR. Phone Number Check to record gateway phone numbers in the CDR. VMS Configuration Tool 381 VMS System Configuration Service Prefix Check to record gateway service prefixes in the CDR. Service Bandwidth in Kbps Check to record gateway service bandwidth information in the CDR. Country Code Check to record gateway country codes in the CDR. Area Code Check to record gateway area codes in the CDR. Zone Prefix Check to record gateway zone prefixes in the CDR. TERMINAL/GATEWAY ASSOCIATION ISDN Phone Number Check to associate a terminal ISDN phone number with its gateway in the CDR. Alias Check to associate a terminal alias with its gateway in the CDR. 382 iVideo Management System (VMS) Administrator Reference Manual VMS System Configuration RESOURCES TAB The Resources tab allows the system administrator to select which resources information to include in the CDR. Figure B-17 Scheduling Data: Resources Tab RESOURCES SCHEDULED AT TIME OF CONFERENCE Total IP Bandwidth in Kbps Check to record the total IP bandwidth scheduled for the start of individual meetings (measured in Kbps) in the CDR. Total ISDN Bandwidth in Kbps Check to record the total ISDN bandwidth scheduled for the start of individual meetings (measured in Kbps) in the CDR. VMS Configuration Tool 383 VMS System Configuration Total MCU Connections Check to record the total number of MCU connections scheduled for the start of individual meetings in the CDR. Total GW Connections Check to record the total number of gateway connections scheduled for the start of individual meetings in the CDR. CONFERENCE LIFECYCLE SUMMARY Total IP Bandwidth in Kbps Check to record the total IP bandwidth scheduled for the entire lifecycle of individual meetings (measured in Kbps) in the CDR. Total ISDN Bandwidth in Kbps Check to record the total ISDN bandwidth scheduled for the entire lifecycle of individual meetings (measured in Kbps) in the CDR. Total MCU Connections Check to record the total number of MCU connections scheduled for the entire lifecycle of individual meetings in the CDR. Total GW Connections Check to record the total number of gateway connections scheduled for the entire lifecycle of individual meetings in the CDR. 384 iVideo Management System (VMS) Administrator Reference Manual VMS System Configuration ACTUAL INFORMATION TAB The Actual Information tab allows the system administrator to select which types of actual (rather than scheduled) information about a meeting will be recorded in the CDR. Items shown in light gray are required by the VMS system and cannot be deselected. Figure B-18 Actual Information Tab Meeting Status Saves meeting status information in the CDR. This is a required field and cannot be deselected. Reason Failed Check to record the reason for meeting failures to the CDR. Actual Start Time Check to record the actual (rather than the scheduled) start time of a meeting in the CDR. VMS Configuration Tool 385 VMS System Configuration Actual End Time Check to record the actual (rather than the scheduled) end time of a meeting in the CDR. TERMINALS REGISTERED TO VMS Terminal ID Check to record participating terminal IDs in the CDR. Alias Check to record participating terminal aliases in the CDR. ISDN/IP/SIP Check to record participating terminal ISDN/IP/SIP status information in the CDR. Dial String Check to record participating terminal dial strings in the CDR. CONNECTION INFORMATION Total Connection Time Check to record a single participating terminal total actual connection time in the CDR. Connection Records Check to record a single participating terminal actual connection record (the number of times a terminal connects and disconnects) in the CDR. Connection Time Check to record a single participating terminal actual time of initial connection in the CDR. Disconnection Time Check to record a single participating terminal actual time of disconnection in the CDR. 386 iVideo Management System (VMS) Administrator Reference Manual VMS System Configuration Reason for Disconnection Check to record a single participating terminal reason for disconnection in the CDR. Dial In/Out Check to record whether a single participating terminal dialed in or out in the CDR. EXTERNAL TERMINALS Alias Check to record participating external terminal aliases in the CDR. ISDN/IP/SIP Check to record participating external terminal ISDN/IP/SIP status information in the CDR. Dial String Check to record participating external terminal dial strings in the CDR. CONNECTION INFORMATION Total Connection Time Check to record a single participating external terminal total actual connection time in the CDR Connection Records Check to record a single participating external terminal actual connection record (the number of times a terminal connects and disconnects) in the CDR. Connection Time Check to record participating external terminal actual time of initial connection in the CDR. VMS Configuration Tool 387 VMS System Configuration Disconnection Time Check to record single participating external terminal actual time of disconnection in the CDR. Reason for Disconnection Check to record single participating external terminal reason for disconnection in the CDR. Dial In/Out Check to record whether a single participating external terminal dialed in or out in the CDR. 388 iVideo Management System (VMS) Administrator Reference Manual APPENDIX C PROVISIONING USERS VIA A DIRECTORY SERVER WHAT’S IN THIS APPENDIX This appendix describes how you can optionally configure the VMS to work with a directory server. The VMS supports the following directory servers: Microsoft Active Directory Server (ADS) 2000 Microsoft Active Directory Server (ADS) 2003 iPlanet Directory Server 5.0+ Sun ONE Directory Server 5.0+ This appendix includes the following: Synchronizing User Information Viewing Active Directory Server User Information Viewing iPlanet Directory Server User Information Provisioning an iPlanet/Sun ONE Directory Server System LDAP Information Attributes Mapping External LDAP Users to VMS User Types Provisioning Users via a Directory Server 389 Synchronizing User Information SYNCHRONIZING USER INFORMATION If an organization uses an external directory server, the VMS can synchronize user information with the directory server, thus minimizing user setup and maintenance. When the VMS connects to an external directory server, all users defined in the directory server are inserted into the VMS with the user type defined for each user in the directory server. For information on defining user types for users defined in an external directory server and then imported to the VMS, see Mapping External LDAP Users to VMS User Types on page 398. Where no user type is defined, a user is assigned the user type configured in the User Type field in the Default User Settings tab of the Organization Settings section. The default setting is Meeting Organizer. Note During the organization account creation process, the VMS registers only the first user (the technical contact), who is generally the administrator who performed the installation. The technical contact is automatically assigned the Organization Administrator user type, allowing the technical contact to log in and provision the rest of the users. You cannot delete the technical contact via the VMS, and you should not delete the technical contact from the directory server. To synchronize the VMS with your directory server, click the Update button. Warning The VMS installation program will not correctly configure the database to synchronize with your directory server if your directory server has been customized so that it no longer uses standard schema attribute and class labels. 390 iVideo Management System (VMS) Administrator Reference Manual Viewing Active Directory Server User Information VIEWING ACTIVE DIRECTORY SERVER USER INFORMATION This section describes how you work with Microsoft Active Directory Server (ADS) 2000 and 2003. To view information for any user on the Active Directory Server (ADS) host 1. Go to Start | Programs | Administrative Tools | Active Directory Users and Computers, or Start | Settings | Control Panel | Administrative Tools | Active Directory Users and Computers. 2. Expand the user folder for the user list. 3. Right click the required user and select Properties. The user ID can be found in the General tab next to the person icon as shown at Figure C-1. Figure C-1 ADS Properties: General Tab Provisioning Users via a Directory Server 391 Viewing Active Directory Server User Information 4. Select the Account tab to view the user login name. Figure C-2 392 ADS Properties: Account Tab iVideo Management System (VMS) Administrator Reference Manual Viewing iPlanet Directory Server User Information VIEWING iPLANET DIRECTORY SERVER USER INFORMATION This section describes how you work with iPlanet Directory Server 5.0+. To view organization unit information on the iPlanet Directory Server host 1. Go to Start | Programs | iPlanet Server Products | iPlanet Console. 2. When the iPlanet Console interface displays, expand the tree by selecting Directory Serverhost | Server Group | Directory Server. 3. Select Directory Server and click the Open button. 4. Select the Directory tab to view the Directory Tree. Figure C-3 iPlanet Directory Server: Directory Tab 5. Right click on the icon at the highest level in the directory tree which contains users (People in Figure C-3) and select Properties. 6. Click Advanced to display property details. 7. Select Show DN to display the organization unit as shown in Figure C-4. Provisioning Users via a Directory Server 393 Viewing iPlanet Directory Server User Information . Figure C-4 iPlanet Directory Server: Property Editor Screen Note If your users are stored in a sub-level directory, it is possible that the organization unit (ou) has multiple entries (e.g., ou=resources,ou=people). Copy the entry exactly as shown, from the distinguished name (dn) to the domain name (dc). For Example If the properties displayed are: dn: ou=resources,ou=people,dc=radvision,dc=com the correct entry for organization unit is: ou=resources,ou=people. 394 iVideo Management System (VMS) Administrator Reference Manual Provisioning an iPlanet/Sun ONE Directory Server System PROVISIONING AN iPLANET/SUN ONE DIRECTORY SERVER SYSTEM In the Active tab of the Organization Management section, click the Add button. The Organization Profile dialog box displays with the General tab selected. Figure C-5 Organization Profile: General Tab Configure the User Provisions section as follows: Via Directory Server Type Select iPlanet/Sun Directory Server from the drop-down list. URL Type the URL of the directory server host machine using either the IP address or the FQDN (Fully Qualified Domain Name). For example, a URL using the FQDN appears in the format ldapserver.abc.com:389 or 192.168.227.8:389. Login Type the Distinguished Name for any user who has permission to browse the directory. For example, “uid=administrator,ou=people”. Provisioning Users via a Directory Server 395 Provisioning an iPlanet/Sun ONE Directory Server System Password Type the password associated with the Distinguished Name configured in the Login field. LDAP Server Domain Type the FQDN for the directory server. Technical Contact ID Type the login ID of the designated contact person for this organization. This information is used to create the first Organization Administrator user within the VMS. This user will be able to log in after installation is complete and set up the rest of the users and resources. The login ID for iPlanet/Sun ONE directory servers should be relative to the search base. For example, “uid=administrator”. LDAP Search Base Type the root of the Directory Information Tree in which the VMS begins a search for a user. Do not include domain components such as “dc=abc, dc=com”. You can type multiple search bases by separating search bases with a semicolon. For example, “ou=VMS;cn=Users”. OK Click to save the specified organization profile. Note When using iPlanet/Sun ONE directory server to provision the VMS, it is possible that identical user login IDs may exist in different OUs. When this is the case, search base information must be provided as part of the login. For example, “uid=dsmith, ou=groups” or “uid=dsmith, ou=people”. Note Once you have created the organization account, you cannot change the user provisioning type. 396 iVideo Management System (VMS) Administrator Reference Manual LDAP Information Attributes LDAP INFORMATION ATTRIBUTES This section lists the LDAP information attributes used by the VMS. Table C-1 LDAP Information Attributes Identifier Attribute Description 1 uid User identifier 2 email User e-mail address 3 telephone User telephone number 4 mobile User mobile telephone number 5 fax User fax number 6 cn Full name of user 7 givenName Given name of user 8 sn Surname of user 9 company User company name 10 branch Branch 11 department Department 12 country Country 13 state State 14 city City 15 description Description 16 zipCode Zip code 17 address Address Provisioning Users via a Directory Server 397 Mapping External LDAP Users to VMS User Types MAPPING EXTERNAL LDAP USERS TO VMS USER TYPES This section describes how to define a user role for users that are defined in one of the following external directory (LDAP) servers Microsoft Active Directory Server (ADS) 2000 Microsoft Active Directory Server (ADS) 2003 iPlanet/Sun ONE Directory Server 5.0+ and how the VMS assigns a user type to such users. External LDAP user types are managed through LDAP groups by an XML configuration file. The XML files are located at C:\Program Files\RADVISION\Video Management System\jboss3.2.5\bin\configFiles. Note XML configuration file definitions overwrite the setting for the User Type field in the Default User Settings tab of the Organization Settings section (see User Type on page 147). You can use the User Type field for ADS groups that are not defined in the XML configuration file. VMS AND VMS LIGHT XML CONFIGURATION For VMS and VMS Light, the ADS and iPlanet/Sun ONE configuration file is called LDAP-roles-999.xml. VMS PRO XML CONFIGURATION When you create a new LDAP organization in VMS Pro, the LDAP-rolesdefault.xml file (for ADS) and the LDAP-roles-default- IPLANET.xml file (for iPlanet/Sun) are used by default to create a mapping between the new roles configured in the directory server and the user types supported in the VMS. When an organization is created, a configuration file called LDAP-rolesMember ID.xml is generated specifically for this organization. Use this file to make any further changes to the organization. Each time you click the Update button, the user role will be synchronized according to the mapping definition in the XML file. Remember During the organization account creation process, the VMS registers only the first user (the technical contact), who is generally the administrator who performed the installation. The technical contact is automatically assigned the Organization Administrator user type, allowing the technical contact to log in and provision the rest of the users. You cannot delete the technical contact via the VMS, and you should not delete the technical contact from the directory server. 398 iVideo Management System (VMS) Administrator Reference Manual Mapping External LDAP Users to VMS User Types To define user roles for users defined in an external LDAP directory server 1. In the external directory server, configure a new group (Microsoft Active Directory Server 2000 and 2003) or a new role (iPlanet/Sun ONE Directory Server 5.0+) representing a specific user type. 2. Add all the required users of the specified user type to the new group/role. Note A user in a directory server will be synchronized to the VMS database if and only if the user has an e-mail address, and the user has a given name or surname. 3. In the relevant XML configuration file (see VMS and VMS Light XML Configuration and VMS Pro XML Configuration on page 398), create a mapping between the new groups/roles configured in the external directory server and the user types supported in the VMS. Note In the XML files, the Role type parameter represents the VMS user type, and the Group name parameter represents the name of the group or role defined in the external directory server. Warning You must not change any of the VMS user type parameter values. You may, however, configure any value for external directory server group or role names. When users are imported from the relevant external directory server, the VMS allocates user roles according to the mapping defined in XML files. Provisioning Users via a Directory Server 399 Mapping External LDAP Users to VMS User Types SAMPLE MAPPING Figure C-6 on page 401 shows a sample set of ADS group-to-user type mappings in which the following mappings are configured: All users in the external directory server VCS Regular User group are assigned the Regular User VMS user type. All users in the external directory server VCS Conference Organizer group are assigned the Conference Organizer VMS user type. All users in the external directory server VCS Enterprise Operator group are assigned the Enterprise Operator VMS user type. All users in the external directory server VCS Enterprise Administrator group are assigned the Enterprise Administrator VMS user type. Users in the VCS Undefined group (and all users for which no group/role is specified in the directory server configuration file) are assigned a user type according to the setting in the Default User Settings tab of the Organization Settings section of the VMS. The default setting is Meeting Organizer. Note The Conference Organizer user type refers to the Meeting Organizer user type in the VMS user interface. The Enterprise Operator user type refers to the Meeting Operator user type in the VMS user interface. The Enterprise Administrator user type refers to the Organization Administrator user type in the VMS user interface. 400 iVideo Management System (VMS) Administrator Reference Manual Mapping External LDAP Users to VMS User Types Figure C-6 Sample XML Group-to-User Type Mapping Provisioning Users via a Directory Server 401 APPENDIX D CDR XML TAGS AND ATTRIBUTES WHAT’S IN THIS APPENDIX This appendix details XML tags used to label data in the stored XML file, their attributes and the order in which they are arranged, including the following: CDR XML Tag Index CDR XML Tags, Attributes and Descriptions Call Data Records (CDR) are stored by the VMS when this feature is enabled through the VMS Configuration Tool. These records are saved in XML format and can be used for various technical and business purposes. Service Providers can create comprehensive records of each call, which can then be used to analyze how a meeting system is being used. Service Providers can also use captured data in the CDR for diagnostic or billing purposes. Note All references to “VCS” in this appendix should be taken to refer to VMS. CDR XML TAG INDEX Element <conferences> </conferences> <ConferenceData> </ConferenceData> <Scheduling-Data> </Scheduling-Data> <Conference> </Conference> <Basic-Information> </Basic-Information> CDR XML Tags and Attributes 403 CDR XML Tag Index Element <.203-Conference-ID /> <Master-Conference-ID /> <Slave-Conference-ID-List> </Slave-Conference-ID-List> <Slave-Conference-ID /> <Subject /> <Reference-Code /> <Description /> <Scheduled-Adhoc /> <Start-Time /> <Duration /> <VCS-Server-TimeZone /> <Auto-Extend /> <Advanced-Information> </Advanced-Information> <Extra-IP-Ports-Reserved /> <Extra-ISDN-Ports-Reserved /> <Priority /> <DateTime-Scheduled /> <DateTime-Cancelled /> <Conference-Lifecycle-Summary> </Conference-Lifecycle-Summary> <Resources-Scheduled> </Resources-Scheduled> <DateTime-Modified /> <Total-IP-Bandwidth /> <Total-ISDN-Bandwidth /> <Total-MCU-Connections-Number /> <Total-GW-Connections-Number /> <Resources> </Resources> 404 iVideo Management System (VMS) Administrator Reference Manual CDR XML Tag Index Element <Conference-Service> </Conference-Service> <VCS-Service-Id /> <MCU-Service-Prefix /> <Min-Video-Layout /> <Max-Video-Layout /> <Max-Bit-Rate-In /> <Max-Bit-Rate-Out /> <Max-Frame-Rate-In /> <Max-Frame-Rate-Out /> <Max-Picture-Format-In /> <Max-Picture-Format-Out /> <Max-T120-Ports-Reserved /> <Max-Subconferences /> <Resources-Scheduled-At-Time-Of-Conference> </Resources-Scheduled-At-Time-OfConference> <Total-IP-Bandwidth /> <Total-ISDN-Bandwidth /> <Total-MCU-Connections-Number /> <Total-GW-Connections-Number /> <Attendees-Terminals> </Attendees-Terminals> <Host> </Host> <VCS-User-Id /> <Login-Id /> <First-Name /> <Last-Name /> <Email /> <VCS-Customer-Id /> <Company-Name /> CDR XML Tags and Attributes 405 CDR XML Tag Index Element <Customer-Profile-Type /> <Customer-Billing-Phone /> <Is-Controller /> <Organizer> </Organizer> <VCS-User-Id /> <Login-Id /> <First-Name /> <Last-Name /> <Email /> <VCS-Customer-Id /> <Company-Name /> <Customer-Profile-Type /> <Customer-Billing-Phone /> <Is-Controller /> <Attendees-Registered-to-VCS> </Attendees-Registered-to-VCS> <Attendee-Registered-to-VCS> </Attendee-Registered-to-VCS> <VCS-User-Id /> <Login-Id /> <First-Name /> <Last-Name /> <Email /> <VCS-Customer-Id /> <Company-Name /> <Is-Controller /> <External-Attendees> </External-Attendees> <External-Attendee> </External-Attendee> <Email /> 406 iVideo Management System (VMS) Administrator Reference Manual CDR XML Tag Index Element <First-Name /> <Last-Name /> <Terminals-Registered-to-VCS> </Terminals-Registered-to-VCS> <Terminal-Registered-to-VCS> </Terminal-Registered-to-VCS> <VCS-Terminal-Id /> <Alias /> <Dial-String /> <IP-ISDN-SIP /> <Dial-in-Dial-out /> <MCU /> <Gateway /> <Room /> <Gatekeeper /> <Zone-Prefix /> <External-Terminals> </External-Terminals> <External-Terminal> </External-Terminal> <Name /> <Dial-String /> <IP-ISDN-SIP /> <Dial-in-Dial-out /> <MCU /> <Gateway /> <Room /> <Gatekeeper /> <Zone-Prefix /> <Attendees-Terminals-Association> </Attendees-Terminals-Association> <Association /> CDR XML Tags and Attributes 407 CDR XML Tag Index Element <Network-Devices> </Network-Devices> <GKs> </GKs> <GK-Proxy-Information> </GK-Proxy-Information> <VCS-ID /> <Name /> <Model /> <IP-Address /> <Zone-Prefix /> <SIP-Domain /> <GK-Device-Association> </GK-Device-Association> <Association /> <MCUs> </MCUs> <MCU-Information> </MCU-Information> <VCS-ID /> <Alias /> <Model /> <Master-Slave /> <Zone-Prefix /> <Gatekeeper /> <Service-Prefix /> <List-of-Assigned-Terminals> /<List-of-Assigned-Terminals> <Terminal /> <GateWays> </GateWays> <Gateway-Information> </Gateway-Information> <VCS-ID /> <Phone-Number /> <Service-Prefix /> 408 iVideo Management System (VMS) Administrator Reference Manual CDR XML Tag Index Element <Service-Bandwidth /> <Country-Code /> <Area-Code /> <Zone-Prefix /> <Terminal-Gateway-Association> </Terminal-Gateway-Association> <Association /> <Rooms> </Rooms> <Room-Information> </Room-Information> <VCS-ID /> <Name /> <Terminal-Room-Association> </Terminal-Room-Association> <Terminal /> <Completed-Conference-Data> </Completed-Conference-Data> <Conference-Status /> <Reason-Failed /> <Actual-Start-Time /> <Actual-End-Time /> <Terminals-Registered-to-VCS> </Terminals-Registered-to-VCS> <Terminal-Registered-to-VCS> </Terminal-Registered-to-VCS> <VCS-Terminal-Id /> <Alias /> <IP-ISDN-SIP /> <Dial-String /> <Total-Connection-Time /> <List-of-Connection-Records /> <List-of-Connection-Records /> <Connection /> <Actual-External-Terminals> </Actual-External-Terminals> CDR XML Tags and Attributes 409 CDR XML Tags, Attributes and Descriptions Element <Actual-External-Terminal> </Actual-External-Terminal> <Alias /> <IP-ISDN-SIP /> <Dial-String /> <Total-Connection-Time /> <List-of-Connection-Records /> <List-of-Connection-Records /> <Connection /> CDR XML TAGS, ATTRIBUTES AND DESCRIPTIONS <conferences> </conferences> Defines the beginning of all conference data. The <conferences> tag will contain data for an entire day’s conferences, or for a single conference depending on how the VCS has been configured. See CDR Configuration Tab on page 363 for more information. Attribute Name Type Example --- ---- --- <ConferenceData> </ConferenceData> Defines the beginning of data for a single conference. Attribute Name Type Example --- ---- --- <Scheduling-Data> </Scheduling-Data> Contains data directly related to conference scheduling, e.g.,what resources were reserved and attendees/terminals invited at the time the conference was scheduled. Attribute Name 410 Type Example iVideo Management System (VMS) Administrator Reference Manual CDR XML Tags, Attributes and Descriptions <Scheduling-Data> </Scheduling-Data> --- ---- --- <Conference> </Conference> Contains data related to conference scheduling, e.g., the conference ID, its start time, duration, the number of extra IP and ISDN ports reserved, etc. Attribute Name Type Example --- ---- --- <Basic-Information> </Basic-Information> Contains basic conference scheduling information. Attribute Name Type Example --- ---- --- <.203-Conference-ID /> Contains the number used to identify the conference within the VCS application. Attribute Name Type Example value Integer <VCS-Conference-ID value="1307" /> <Master-Conference-ID /> Contains the ID used to identify the conference on the master MCU. Attribute Name Type Example value Zone Number + Service Prefix ID + Physical Conference ID <Master-Conference-ID value="58-80-3458" /> CDR XML Tags and Attributes 411 CDR XML Tags, Attributes and Descriptions <Slave-Conference-ID-List> </Slave-Conference-ID-List> Contains a list of conference IDs on slave MCUs. Attribute Name Type Example --- --- --- <Slave-Conference-ID /> Contains the conference ID for a single slave MCU. Attribute Name Type Example value Zone Number + Service Prefix ID + Physical Conference ID <Slave-Conference-ID value="175-80-4417" /> <Subject /> Contains the conference’s subject as it was entered when the conference was scheduled. Attribute Name Type Example value String <Subject value="Quarter 3 Results Discussion" /> <Reference-Code /> Contains any internal department, billing, client or account numbers used to track resource use within a company, if entered during conference scheduling. 412 Attribute Name Type Example value String <Reference-Code value="101236" /> iVideo Management System (VMS) Administrator Reference Manual CDR XML Tags, Attributes and Descriptions <Description /> Contains the conference’s description as it was entered when the conference was scheduled. Attribute Name Type Example value String <Description value="Let’s get together to discuss Q3 results and Q4 prospects." /> <MultiPoint-PointToPoint /> Displays which type of conference was scheduled, a multipoint conference of a point to point conference. Attribute Name Type Example value Multipoint/PointToPoint <MultiPoint-PointToPoint value="MultiPoint" /> <Scheduled-Adhoc /> Displays whether the conference was scheduled to start at some point in the future, or if it was created immediately (ad hoc) via the VCS or endpoint. Attribute Name Type Example value VCS Scheduled/VCS Ad Hoc/Endpoint Initiated Ad Hoc <Scheduled-Adhoc value="VCS Ad Hoc" /> <Start-Time /> Contains the conference’s scheduled start time. Attribute Name Type Example value yyyy-mm-ddThh-mm-ssZ <Start-Time value="2003-03-29T11:35:47Z" /> CDR XML Tags and Attributes 413 CDR XML Tags, Attributes and Descriptions <Duration /> Contains the conference’s scheduled duration. Attribute Name Type Example value Integer Minutes <Duration value="30 Minutes" /> <VCS-Server-TimeZone /> Contains VCS server’s time zone information. Attribute Name Type Example value GMT+/-XX:XX <VCS-Server-TimeZone value="GMT+08:00" /> <Auto-Extend /> Determines whether “Auto Extend” was selected when the conference was scheduled. Attribute Name Type Example value Boolean <Auto-Extend value="false" /> <Advanced-Information> </Advanced-Information> Contains advanced conference scheduling information. Attribute Name Type Example --- --- --- <Extra-IP-Ports-Reserved /> Contains the number of additional IP ports that were reserved for the conference at the time it was scheduled. 414 iVideo Management System (VMS) Administrator Reference Manual CDR XML Tags, Attributes and Descriptions <Extra-IP-Ports-Reserved /> Attribute Name Type Example value Integer <Extra-IP-Ports-Reserved value="2" /> <Extra-ISDN-Ports-Reserved /> Contains the number of additional ISDN ports that were reserved for the conference at the time it was scheduled. Attribute Name Type Example value Integer <Extra-ISDN-Ports-Reserved value="1" /> <Priority /> Displays the priority option selected when the conference was scheduled. Attribute Name Type Example value Unspecified/Bandwidth/Delay <Priority value="Bandwidth" /> <DateTime-Scheduled /> Contains the date and time that the conference was scheduled via the VCS. Attribute Name Type Example value yyyy-mm-ddThh-mm-ssZ <DateTime-Scheduled value="2003-03-29T11:35:47Z" /> <DateTime-Cancelled /> If conference is cancelled before its scheduled start time, this tag contains the date and time of cancellation. Attribute Name Type Example value yyyy-mm-ddThh-mm-ssZ <DateTime-Cancelled value="N/A" /> CDR XML Tags and Attributes 415 CDR XML Tags, Attributes and Descriptions <Conference-Lifecycle-Summary> </Conference-Lifecycle-Summary> Contains lifecycle information for a single instance of a schedule conference, including basic stats captured when the conference was scheduled, as well as records of any modifications prior to the conference. Attribute Name Type Example --- --- --- <Resources-Scheduled> </Resources-Scheduled> Contains a list of resources scheduled when the conference was created or modified. Attribute Name Type Example --- --- --- <DateTime-Modified /> Contains the date and time a modification was made to the scheduled conference. Attribute Name Type Example value yyyy-mm-ddThh-mm-ssZ <DateTime-Modified value="2003-03-30T10:20:25Z" /> <Total-IP-Bandwidth /> Contains the total amount of IP bandwidth scheduled for the conference, in Kbps. 416 Attribute Name Type Example value Integer <Total-IP-Bandwidth value="768" /> iVideo Management System (VMS) Administrator Reference Manual CDR XML Tags, Attributes and Descriptions <Total-ISDN-Bandwidth /> Contains the total amount of ISDN bandwidth scheduled for the conference, in Kbps. Attribute Name Type Example value Integer <Total-ISDN-Bandwidth value="192" /> <Total-MCU-Connections-Number /> Contains the total number of MCU connections scheduled for the conference (# of terminals, extra ports and cascading MCUs). Attribute Name Type Example value Integer <Total-MCU-Connections-Number value="5" /> <Total-GW-Connections-Number /> Contains the total number of gateway connections scheduled for the conference (#of terminals and reserved ISDN ports). Attribute Name Type Example value Integer <Total-GW-Connections-Number value="5" /> CDR XML Tags and Attributes 417 CDR XML Tags, Attributes and Descriptions <Resources> </Resources> Contains a list of resources committed/required for the conference. Attribute Name Type Example --- --- --- <Conference-Service> </Conference-Service> Contains a list of conference services scheduled for use. Attribute Name Type Example --- --- --- <VCS-Service-Id /> Lists the VCS ID of the service (that is, the name of the service in the VCS) selected for use during this conference. Attribute Name Type Example value String <VCS-Service-Id value="10045" /> <MCU-Service-Prefix /> Contains the MCU service prefix on the master MCU selected for use during this conference. 418 Attribute Name Type Example value String <MCU-Service-Prefix value="80" /> iVideo Management System (VMS) Administrator Reference Manual CDR XML Tags, Attributes and Descriptions <Min-Video-Layout /> Displays the smallest video layout among all schemes (minimum video layout) associated with the scheduled service. Attribute Name Type Example value Integer <Min-Video-Layout value="1" /> <Max-Video-Layout /> Displays the largest video layout among all schemes (maximum video layout) associated with the scheduled service. Attribute Name Type Example value Integer <Max-Video-Layout value="1" /> <Max-Bit-Rate-In /> Displays the maximum incoming video bit rate available through this service, in Kbps. Attribute Name Type Example value Integer <Max-Bit-Rate-In value="384" /> <Max-Bit-Rate-Out /> Displays the maximum outgoing video bit rate available through this service, in Kbps. Attribute Name Type Example value Integer <Max-Bit-Rate-Out value="0" /> CDR XML Tags and Attributes 419 CDR XML Tags, Attributes and Descriptions <Max-Frame-Rate-In /> Displays the maximum incoming frame rate available through this service. Attribute Name Type Example value NONE/5/7.5/10/15/25/30/50/60 <Max-Frame-Rate-In value="30" /> <Max-Frame-Rate-Out /> Displays the maximum outgoing frame rate among all schemes available through this service. Attribute Name Type Example value NONE/5/7.5/10/15/25/30/50/60 <Max-Frame-Rate-Out value="30" /> <Max-Picture-Format-In /> Displays the maximum incoming picture format available through this service. Attribute Name Type Example value NONE/SQCIF/QCIF/SIF/CIF/VGA/4SIF/4CIF/ SVGA/XGA/SXGA/16CIF/UXGA/4XGA <Max-Picture-Format-In value="4SIF" /> <Max-Picture-Format-Out /> Displays the maximum outgoing picture format available through this service. 420 Attribute Name Type Example value NONE/SQCIF/QCIF/SIF/CIF/VGA/4SIF/4CIF/ SVGA/XGA/SXGA/16CIF/UXGA/4XGA <Max-Picture-Format-Out value="4SIF" /> iVideo Management System (VMS) Administrator Reference Manual CDR XML Tags, Attributes and Descriptions <Max-T120-Ports-Reserved /> Contains the total number of T120 ports reserved for the conference. Attribute Name Type Example value Integer <Max-T120-Ports-Reserved value="0" /> <Max-Subconferences /> Contains the number of breakout conferences (or sub conferences) that are a part of the selected service. Attribute Name Type Example value Integer <Max-Subconferences value="0" /> <Resources-Scheduled-At-Time-Of-Conference> </Resources-Scheduled-At-Time-Of-Conference> Contains a list of resources at the time the conference starts (that is, after any modifications have been made to the conference reservation over time). Attribute Name Type Example --- --- --- <Total-IP-Bandwidth /> Contains the total amount of IP bandwidth scheduled at the time of the conference. Attribute Name Type Example value Integer <Total-IP-Bandwidth value="768" /> CDR XML Tags and Attributes 421 CDR XML Tags, Attributes and Descriptions <Total-ISDN-Bandwidth /> Contains the total amount of ISDN bandwidth scheduled at the time of the conference. Attribute Name Type Example value Integer <Total-ISDN-Bandwidth value="192" /> <Total-MCU-Connections-Number /> Contains the total number of MCU connections scheduled at the time of the conference. Attribute Name Type Example value Integer <Total-MCU-Connections-Number value="5" /> <Total-GW-Connections-Number /> Contains the total number of gateway connections scheduled at the time of the conference. Attribute Name Type Example value Integer <Total-GW-Connections-Number value="5" /> <Attendees-Terminals> </Attendees-Terminals> Contains lists of attendees and terminals scheduled for a conference. 422 Attribute Name Type Example --- --- --- iVideo Management System (VMS) Administrator Reference Manual CDR XML Tags, Attributes and Descriptions <Host> </Host> Contains information about the conference host, as designated when the conference was scheduled. Attribute Name Type Example --- --- --- <VCS-User-Id /> Contains the conference host’s VCS ID number. Attribute Name Type Example value String <VCS-User-Id value="75" /> <Login-Id /> Contains the conference host’s VCS login ID. Attribute Name Type Example value String <Login-Id value="Jsmith" /> <First-Name /> Contains the conference host’s first name. Attribute Name Type Example value String <First-Name value="Jennifer" /> CDR XML Tags and Attributes 423 CDR XML Tags, Attributes and Descriptions <Last-Name /> Contains the conference host’s last name. Attribute Name Type Example value String <Last-Name value="Smith" /> <Email /> Contains the conference host’s email address. Attribute Name Type Example value String <Email value="[email protected]" /> <VCS-Customer-Id /> Contains the host’s VCS customer ID. Attribute Name Type Example value String <VCS-Customer-Id value="67" /> <Company-Name /> Contains the name of the host’s company, which is associated with the Customer ID. 424 Attribute Name Type Example value String <Company-Name value="TestCo" /> iVideo Management System (VMS) Administrator Reference Manual CDR XML Tags, Attributes and Descriptions <Customer-Profile-Type /> Contains the customer profile type for the company to which the host belongs (not implemented). Attribute Name Type Example value String <Customer-Profile-Type value="N/A" /> <Customer-Billing-Phone /> Contains the telephone number for the conference host’s billing contact. Attribute Name Type Example value String <Customer-Billing-Phone value="84995511" /> <Is-Controller /> Notes whether the organizer, at the time the conference was scheduled, granted the host permission to control the conference. Attribute Name Type Example value Boolean <Is-Controller value="true" /> <Organizer> </Organizer> Contains information about the conference organizer. Attribute Name Type Example --- --- --- CDR XML Tags and Attributes 425 CDR XML Tags, Attributes and Descriptions <VCS-User-Id /> Contains the conference organizer’s VCS ID number. Attribute Name Type Example value String <VCS-User-Id value="20" /> <Login-Id /> Contains the conference organizer’s VCS login ID. Attribute Name Type Example value String <Login-Id value="Mjones" /> <First-Name /> Contains the conference organizer’s first name. Attribute Name Type Example value String <First-Name value="Mike" /> <Last-Name /> Contains the conference organizer’s last name. 426 Attribute Name Type Example value String <Last-Name value="Jones" /> iVideo Management System (VMS) Administrator Reference Manual CDR XML Tags, Attributes and Descriptions <Email /> Contains the conference organizer’s email address. Attribute Name Type Example value String <Email value="[email protected]" /> <VCS-Customer-Id /> Contains the organizer’s VCS customer ID. Attribute Name Type Example value String <VCS-Customer-Id value="67" /> <Company-Name /> Contains the name of the organizer’s company, which is associated with the Customer ID. Attribute Name Type Example value String <Company-Name value="TestCo" /> <Customer-Profile-Type /> Contains the customer profile type for the company to which the organizer belongs (not implemented). Attribute Name Type Example value String <Customer-Profile-Type value="N/A" /> CDR XML Tags and Attributes 427 CDR XML Tags, Attributes and Descriptions <Customer-Billing-Phone /> Contains the telephone number for the conference organizer’s billing contact. Attribute Name Type Example value String <Customer-Billing-Phone value="84995511" /> <Is-Controller /> Notes whether the organizer also has permission to control the conference. Attribute Name Type Example value Boolean <Is-Controller value="true" /> <Attendees-Registered-to-VCS> </Attendees-Registered-to-VCS> Contains information about conference attendees who are registered to the VCS. 428 Attribute Name Type Example --- --- --- iVideo Management System (VMS) Administrator Reference Manual CDR XML Tags, Attributes and Descriptions <Attendee-Registered-to-VCS> </Attendee-Registered-to-VCS> Contains information about an individual conference attendee who is registered to the VCS. Attribute Name Type Example --- --- --- <VCS-User-Id /> Contains a conference attendee’s VCS ID number. Attribute Name Type Example value String <VCS-User-Id value="88" /> <Login-Id /> Contains a conference attendee’s VCS login ID. Attribute Name Type Example value String <Login-Id value="Sperkins" /> <First-Name /> Contains a conference attendee’s first name. Attribute Name Type Example value String <First-Name value="Susan" /> CDR XML Tags and Attributes 429 CDR XML Tags, Attributes and Descriptions <Last-Name /> Contains a conference attendee’s last name. Attribute Name Type Example value String <Last-Name value="Perkins" /> <Email /> Contains a conference attendee’s email address. Attribute Name Type Example value String <Email value="[email protected]" /> <VCS-Customer-Id /> Contains an attendee’s VCS customer ID. Attribute Name Type Example value String <VCS-Customer-Id value="67" /> <Company-Name /> Contains the name of an attendee’s company, which is associated with the Customer ID. Attribute Name Type Example value String <Company-Name value="TestCo" /> <Is-Controller /> Notes whether the organizer, at the time the conference was scheduled, granted an attendee permission to control the conference. 430 iVideo Management System (VMS) Administrator Reference Manual CDR XML Tags, Attributes and Descriptions <Is-Controller /> Attribute Name Type Example value Boolean <Is-Controller value="false" /> <External-Attendees> </External-Attendees> Contains a list of external conference attendees (attendees not registered to the VCS). Attribute Name Type Example --- --- --- <External-Attendee> </External-Attendee> Contains information about an individual external conference attendee, one who is not registered to the VCS. Attribute Name Type Example --- --- --- <Email /> Contains an external conference attendee’s email address. Attribute Name Type Example value String <Email value="[email protected]" /> <First-Name /> Contains an external conference attendee’s first name. Attribute Name Type Example CDR XML Tags and Attributes 431 CDR XML Tags, Attributes and Descriptions <First-Name /> value String <First-Name value="Brian" /> <Last-Name /> Contains an external conference attendee’s last name. Attribute Name Type Example value String <Last-Name value="Williams" /> <Terminals-Registered-to-VCS> </Terminals-Registered-to-VCS> Contains a list of all VCS-registered terminals scheduled for the conference. Attribute Name Type Example --- --- --- <Terminal-Registered-to-VCS> </Terminal-Registered-to-VCS> Contains information about a single VCS-registered terminal scheduled for the conference. Attribute Name Type Example --- --- --- <VCS-Terminal-Id /> Contains a terminal’s internal VCS ID string. 432 Attribute Name Type Example value String <VCS-Terminal-Id value="0001-PARTY-10007" /> iVideo Management System (VMS) Administrator Reference Manual CDR XML Tags, Attributes and Descriptions <Alias /> Contains a terminal’s internal VCS name, or alias. Attribute Name Type Example value String <Alias value="T1" /> <Dial-String /> Contains a terminal’s dial string information. Note: If this is an ISDN phone number, the format is: CountryCode-AreaCode-PhoneNumber. Attribute Name Type Example value String <Dial-String value="812518" /> <IP-ISDN-SIP /> Specifies what type of terminal this is. Attribute Name Type Example value IP/ISDN/SIP <IP-ISDN-SIP value="IP" /> <Dial-in-Dial-out /> Contains a terminal’s dialing mode. Attribute Name Type Example value Dial-in/Dial-out <Dial-in-Dial-out value="Dial-out" /> CDR XML Tags and Attributes 433 CDR XML Tags, Attributes and Descriptions <MCU /> Contains MCU information for an individual terminal registered to the VCS. Attribute Name Type Example value String <MCU value="0001-MCU-10001" /> <Gateway /> Contains Gateway information for an individual terminal registered to the VCS. Attribute Name Type Example value String <Gateway value="N/A" /> <Room /> Contains room information for a terminal registered to the VCS, if that terminal has a room association in the VCS. Attribute Name Type Example value String <Room value="0001-ROOM-10001" /> <Gatekeeper /> Contains Gatekeeper information for an individual terminal registered to the VCS. Attribute Name Type Example value String <Gatekeeper value="0001-GK-10001" /> <Zone-Prefix /> Contains the zone prefix for an individual terminal registered to the VCS. 434 iVideo Management System (VMS) Administrator Reference Manual CDR XML Tags, Attributes and Descriptions <Zone-Prefix /> Attribute Name Type Example value String <Zone-Prefix value="81" /> <External-Terminals> </External-Terminals> Contains a list of external terminals (terminals not registered to the VCS) scheduled for the conference Attribute Name Type Example --- --- --- <External-Terminal> </External-Terminal> Contains information for an individual terminal scheduled for a conference. Attribute Name Type Example --- --- --- <Name /> Contains an external terminal’s name as entered at the time the conference was scheduled. Attribute Name Type Example value String <Name value="RobertEP" /> <Dial-String /> Contains an external terminal’s dial string. Attribute Name Type Example value String <Dial-String value="123456" /> CDR XML Tags and Attributes 435 CDR XML Tags, Attributes and Descriptions <IP-ISDN-SIP /> Specifies what type of external terminal is scheduled for this conference. Attribute Name Type Example value IP/ISDN/SIP <IP-ISDN-SIP value="IP" /> <Dial-in-Dial-out /> Specifies an external terminal’s dialing mode. Attribute Name Type Example value Dial-in/Dial-out <Dial-in-Dial-out value="Dial-in" /> <MCU /> Contains an external terminal’s MCU information. Attribute Name Type Example value String <MCU value="0001-MCU-10001" /> <Gateway /> Contains an external terminal’s gateway information. Attribute Name Type Example value String <Gateway value="N/A" /> <Room /> Contains an external terminal’s room information, if any. 436 iVideo Management System (VMS) Administrator Reference Manual CDR XML Tags, Attributes and Descriptions <Room /> Attribute Name Type Example value String <Room value="N/A" /> <Gatekeeper /> Contains an external terminal’s gatekeeper information. Attribute Name Type Example value String <Gatekeeper value="N/A" /> <Zone-Prefix /> Contains an external terminal’s zone prefix. Attribute Name Type Example value String <Zone-Prefix value="N/A" /> <Attendees-Terminals-Association> </Attendees-Terminals-Association> Contains a list of attendees and terminal associations, allowing administrators to know which users used which terminals for an individual conference. Attribute Name Type Example --- --- --- <Association /> Associates an attendee with his/her terminal, login ID, email address, and terminal/dial string. Attribute Name Type Example CDR XML Tags and Attributes 437 CDR XML Tags, Attributes and Descriptions <Association /> Dial-String String Email String LoginId String <Association Dial-String="812518" Email="[email protected]" LoginId="Mjones" /> <Network-Devices> </Network-Devices> Contains information about network devices scheduled for use in a conference during resource allocation. Attribute Name Type Example --- --- --- <GKs> </GKs> Lists all gatekeepers reserved for use during the conference. Attribute Name Type Example --- --- --- <GK-Proxy-Information> </GK-Proxy-Information> Contains information about an individual gatekeeper reserved for use during the conference. Attribute Name Type Example --- --- --- <VCS-ID /> Contains the internal gatekeeper ID in the VCS. Attribute Name 438 Type Example iVideo Management System (VMS) Administrator Reference Manual CDR XML Tags, Attributes and Descriptions <VCS-ID /> value String <VCS-ID value="0001-GK-10001" /> <Name /> Contains the gatekeeper’s name in the VCS. Attribute Name Type Example value String <Name value="GK58" /> <Model /> Contains the gatekeeper’s model information. Attribute Name Type Example value String <Model value="RADVISION ECS" /> <IP-Address /> Contains the gatekeeper’s IP address Attribute Name Type Example value XXX.XXX.XXX.XXX <IP-Address value="192.168.1.58" /> <Zone-Prefix /> Contains the gatekeeper’s zone prefix. Attribute Name Type Example value String <Zone-Prefix value="58" /> CDR XML Tags and Attributes 439 CDR XML Tags, Attributes and Descriptions <SIP-Domain /> Contains the gatekeeper’s SIP domain. Attribute Name Type Example value String <SIP-Domain value="N/A" /> <GK-Device-Association> </GK-Device-Association> Contains a list of Gatekeeper and device associations, including all devices (terminals/MCUs/gateways) registered to the gatekeeper. Attribute Name Type Example --- --- --- <Association /> Associates an individual gatekeeper with devices registered to that gatekeeper. Attribute Name Type Example Alias String <Association Alias="2509" E.164="2509" device-Address="N/A" device-Type="Terminal" /> E.164 String device-Address String (N/A or XXX.XXX.XXX.XXX) device-Type String (e.g., MCU, Gateway, Terminal) <MCUs> </MCUs> Lists all MCUs reserved for use during the conference. 440 Attribute Name Type Example --- --- --- iVideo Management System (VMS) Administrator Reference Manual CDR XML Tags, Attributes and Descriptions <MCU-Information> </MCU-Information> Contains information about an individual MCU reserved for use during the conference. Attribute Name Type Example --- --- --- <VCS-ID /> Contains the MCU’s internal VCS ID. Attribute Name Type Example value String <VCS-ID value="0001-MCU-10008" /> <Alias /> Contains the MCU’s name in the VCS. Attribute Name Type Example value String <Alias value="MCU 82" /> <Model /> Contains model information for an individual MCU scheduled for use for this conference Attribute Name Type Example value String <Model value="RADVISION MCU 3.0+" /> <Master-Slave /> Specifies whether this MCU is master or slave if the conference is scheduled to be cascaded. CDR XML Tags and Attributes 441 CDR XML Tags, Attributes and Descriptions <Master-Slave /> Attribute Name Type Example value Boolean <Master-Slave value="false" /> <Zone-Prefix /> Specifies the MCU’s zone prefix. Attribute Name Type Example value Integer <Zone-Prefix value="58" /> <Gatekeeper /> Specifies the gatekeeper to which the MCU registers. Attribute Name Type Example value String <Gatekeeper value="0001-GK-10001" /> <Service-Prefix /> Specifies the MCU’s service prefix. Attribute Name Type Example value String <Service-Prefix value="80" /> <List-of-Assigned-Terminals> /<List-of-Assigned-Terminals> Contains a list of terminals assigned to the MCU for this conference. Attribute Name 442 Type Example iVideo Management System (VMS) Administrator Reference Manual CDR XML Tags, Attributes and Descriptions <List-of-Assigned-Terminals> /<List-of-Assigned-Terminals> --- --- --- <Terminal /> Contains information about a single terminal assigned to the MCU for the conference. Note: If ISDN phone number, the format is: CountryCode-AreaCode-PhoneNumber. Attribute Name Type Example Alias String <Terminal Alias="2518" Dial-String="812518" IP-ISDN-SIP="IP" /> Dial-String String IP-ISDN-SIP IP/ISDN/SIP <GateWays> </GateWays> Lists all gateways reserved for use during the conference. Attribute Name Type Example --- --- --- <Gateway-Information> </Gateway-Information> Contains information about an individual gateway reserved for use during the conference. Attribute Name Type Example --- --- --- <VCS-ID /> Contains the gateway’s internal VCS ID. Attribute Name Type Example CDR XML Tags and Attributes 443 CDR XML Tags, Attributes and Descriptions <VCS-ID /> value String <VCS-ID value="0001-GW-10006" /> <Phone-Number /> Contains the gateway’s phone number. Attribute Name Type Example value String <Phone-Number value="88372361" /> <Service-Prefix /> Contains the prefix of the requested service. Attribute Name Type Example value String <Service-Prefix value="9384" /> <Service-Bandwidth /> Specifies the bandwidth associated with the requested service configured on the gateway. Attribute Name Type Example value Integer <Service-Bandwidth value="384" /> <Country-Code /> Specifies the gateway’s country code. 444 Attribute Name Type Example value Integer <Country-Code value="86" /> iVideo Management System (VMS) Administrator Reference Manual CDR XML Tags, Attributes and Descriptions <Area-Code /> Specifies the gateway’s area code. Attribute Name Type Example value Integer <Area-Code value="10" /> <Zone-Prefix /> Specifies the gateway’s zone prefix. Attribute Name Type Example value Integer <Zone-Prefix value="58" /> <Terminal-Gateway-Association> </Terminal-Gateway-Association> Contains a list of endpoints (terminals) assigned to the gateway for this conference. Attribute Name Type Example --- --- --- <Association /> Associates an ISDN terminal with the gateway that it will use for this conference. Attribute Name Type Example CDR XML Tags and Attributes 445 CDR XML Tags, Attributes and Descriptions <Association /> Alias Integer ISDN-PhoneNumber String ScheduledService-Bandwidth String ScheduledService-Prefix Integer <Association Alias="ISDN002" ISDN-Phone-Number="22-55-88" Scheduled-Service-Bandwidth="64" Scheduled-ServicePrefix="9064" /> <Rooms> </Rooms> Lists all rooms reserved for use during the conference. Attribute Name Type Example --- --- --- <Room-Information> </Room-Information> Contains information about an individual room reserved for use during the conference. Attribute Name Type Example --- --- --- <VCS-ID /> Contains the room’s VCS ID number. 446 Attribute Name Type Example value String <VCS-ID value="0001-ROOM-10003" /> iVideo Management System (VMS) Administrator Reference Manual CDR XML Tags, Attributes and Descriptions <Name /> Contains the room’s name in the VCS. Attribute Name Type Example value String <Name value="Conference Room" /> <Terminal-Room-Association> </Terminal-Room-Association> Contains a list of terminals and rooms to which they are assigned for this conference. Attribute Name Type Example --- --- --- <Terminal /> Associates a room with any terminals that are located there for this conference. Attribute Name Type Example Alias String <Terminal Alias="ISDN001" Dial-String="44-55-66" IP-ISDN-SIP="ISDN" /> Dial-String String IP-ISDN-SIP IP/ISDN/SIP <Completed-Conference-Data> </Completed-Conference-Data> Contains actual conference data collected during the course and at the conclusion of the conference Attribute Name Type Example --- --- --- CDR XML Tags and Attributes 447 CDR XML Tags, Attributes and Descriptions <Conference-Status /> Contains information on the result of the conference: whether it was canceled beforehand and whether it started successfully or not. Attribute Name Type Example value CANCELLED-BY-USER/ CANCELLED-BY-VCS/ FAILED TO START/STARTED <Conference-Status value="STARTED" /> <Reason-Failed /> Describes the reason a conference failed to start. Attribute Name Type Example value String <Reason-Failed value="N/A" /> <Actual-Start-Time /> Contains the actual (versus scheduled) start time of the conference. Attribute Name Type Example value yyyy-mm-ddThh-mm-ssZ <Actual-Start-Time value="2003-03-29T11:35:49Z" /> <Actual-End-Time /> Contains the actual (versus scheduled) end time of the conference. 448 Attribute Name Type Example value yyyy-mm-ddThh-mm-ssZ <Actual-End-Time value="2003-03-29T11:47:43Z" /> iVideo Management System (VMS) Administrator Reference Manual CDR XML Tags, Attributes and Descriptions <Terminals-Registered-to-VCS> </Terminals-Registered-to-VCS> Contains a list of terminals registered to VCS that actually participated in the conference. Attribute Name Type Example --- --- --- <Terminal-Registered-to-VCS> </Terminal-Registered-to-VCS> Contains information on an individual terminal registered to the VCS that actually participated in the conference. Attribute Name Type Example --- --- --- <VCS-Terminal-Id /> Contains the participating terminal’s internal VCS ID Attribute Name Type Example value String <VCS-Terminal-Id value="0001-PARTY-10005" /> <Alias /> Contains the participating terminal’s VCS alias. Attribute Name Type Example value String <Alias value="2518" /> CDR XML Tags and Attributes 449 CDR XML Tags, Attributes and Descriptions <IP-ISDN-SIP /> Defines the participating terminal’s type. Attribute Name Type Example value IP/ISDN/SIP <IP-ISDN-SIP value="IP" /> <Dial-String /> Contains the participating terminal’s dial string. Note: If it is an ISDN phone number, the format is: CountryCode-AreaCode-PhoneNumber. Attribute Name Type Example value String <Dial-String value="812518" /> <Total-Connection-Time /> Contains the total length of the participating terminal’s connection to the conference. Attribute Name Type Example value String (Integer + s (seconds)) <Total-Connection-Time value="600s" /> <List-of-Connection-Records /> <List-of-Connection-Records /> Contains a record of each time the participating terminal connected and disconnected from the conference. 450 Attribute Name Type Example --- --- --- iVideo Management System (VMS) Administrator Reference Manual CDR XML Tags, Attributes and Descriptions <Connection /> Contains connection records for a specific terminal. Attribute Name Type Example ConnectionTime yyyy-mm-ddThh-mm-ssZ Dialin-Dialout Dial-in/Dial-out Disconnection-Time yyyy-mm-ddThh-mm-ssZ <Connection ConnectionTime="2003-03-29T11:35:51Z" Dialin-Dialout="Dial-out" Disconnection-Time="2003-03-29T11:43:45Z" Over-GW-port-limit="false" Over-MCU-port-limit="true" Reason-Disconnection="VCS Disconnect" /> Over-GW-port-limit Boolean Over-MCU-port-limit Boolean ReasonDisconnection VCS Disconnect/Abnormal disconnect <Actual-External-Terminals> </Actual-External-Terminals> Contains a list of external terminals that actually participated in the conference. Attribute Name Type Example --- --- --- <Actual-External-Terminal> </Actual-External-Terminal> Contains information on an individual external terminal that actually participated in the conference. Attribute Name Type Example --- --- --- <Alias /> Contains the participating external terminal’s alias. Attribute Name Type Example CDR XML Tags and Attributes 451 CDR XML Tags, Attributes and Descriptions <Alias /> value EXTRA: Number (ISDN Phone Number or IP E.164 Number) <Alias value="EXTRA:44-44-44" /> <IP-ISDN-SIP /> Contains the participating external terminal’s type. Attribute Name Type Example value IP/ISDN/SIP <IP-ISDN-SIP value="N/A" /> <Dial-String /> Contains the participating external terminal’s dial string. Note: If it is an ISDN phone number, the format is: CountryCode-AreaCode-PhoneNumber. Attribute Name Type Example value String <Dial-String value="645555444444" /> <Total-Connection-Time /> Contains the total length of the participating external terminal’s connection to the conference. Attribute Name Type Example value String (Integer + s (seconds)) <Total-Connection-Time value="0s" /> <List-of-Connection-Records /> <List-of-Connection-Records /> Contains a record of each time the participating external terminal connected and disconnected from the conference. 452 Attribute Name Type Example --- --- --- iVideo Management System (VMS) Administrator Reference Manual CDR XML Tags, Attributes and Descriptions <Connection /> Contains connection records for a specific external terminal. Attribute Name Type Example ConnectionTime yyyy-mm-ddThh-mm-ssZ Dialin-Dialout Dial-in/Dial-out Disconnection-Time yyyy-mm-ddThh-mm-ssZ <Connection ConnectionTime="2003-03-29T11:35:51Z" Dialin-Dialout="Dial-out" Disconnection-Time="2003-03-29T11:43:45Z" Over-GW-port-limit="false" Over-MCU-port-limit="true" Reason-Disconnection="VCS Disconnect" /> Over-GW-port-limit Boolean Over-MCU-port-limit Boolean ReasonDisconnection VCS Disconnect/Abnormal disconnect CDR XML Tags and Attributes 453 APPENDIX E TROUBLESHOOTING WHAT’S IN THIS APPENDIX This appendix provides troubleshooting for the VMS, including the following: Miscellaneous VMS Configuration Tool Troubleshooting Troubleshooting 455 Miscellaneous MISCELLANEOUS This section describes troubleshooting techniques for a range of general issues. Table E-1 456 Problems and Solutions Table No. Scenario Analysis 1 An error message appears during VMS installation: Port 80 is taken. The default 1. Select a different port such as 8080. HTTP port (port 2. Release port 80. 80) is taken by another application such as IIS on Windows 2000. 2 An error message appears during VMS installation when connecting to the SQL server: SQL server doesn't exist. 1. There is no connection to the SQL server. 2. The SQL server is not running. Verify that there is a connection to the SQL server and that it is active. 3 An error message appears during VMS installation when connecting to the SQL server: SQL server parameters are wrong. The credentials for the SQL server are incorrect. 1. Verify that the user name and password you have provided match those used during SQL server installation. 2. If you do not remember the credentials used during SQL server installation, reinstall the SQL server. iVideo Management System (VMS) Administrator Reference Manual Solution Miscellaneous No. Scenario Analysis Solution 4 An error message appears during VMS installation: SMTP server parameters are wrong. 1. There is no connection to the SMTP server. Verify that there is a connection between the VMS and SMTP server. 2. The credentials are incorrect. Verify that your credentials used to connect to the SMTP server are correct, and that the user exists in the SMTP server. 3. The specific user is not defined in the SMTP server. Define a user in the SMPT server that you will connect to. Troubleshooting 457 Miscellaneous No. Scenario Analysis Solution 5 You have created a conference but the conference participant did not receive an e-mail notification. 1. Participant email is not configured correctly in the e-mail server. Check the user e-mail in the e-mail server. 2. Participant email is not configured correctly in the VMS user profile. Check the user e-mail in the VMS user profile. 3. The mail Verify that the mail server address and server address or credentials are configured correctly in the credentials are VMS Configuration Tool. not configured correctly in the VMS. 458 4.The mail server is not functioning or down. 1. Confirm with the System Administrator the proper functionality of the mail server. 2. Send an e-mail to yourself to check if the mail server is up. The user has no e-mail address. The e-mail is not mandatory. iVideo Management System (VMS) Administrator Reference Manual Miscellaneous No. Scenario Analysis Solution 6 You have installed MySQL issue in MySQL and Windows 2000. restarted the computer, but the Quick Setup dialog box does not display. 7 An Organization Administrator schedules a future conference. In the All Conferences tab, you cannot modify the conference. Future Modify future conferences from the My conferences can Conferences tab. be modified from the My Conferences tab only. 8 A scheduled conference launches an hour after or an hour before the scheduled time. There is a difference between the VMS server time and the client PC time. It is probably the Daylight savings settings. 11 A scheduled Possible MCU conference doesn't problem. launch or an error occurs in the VMS interface. Check that the WinMySQLAdmin icon appears in the system tray. If yes, click the icon to display the pop-up list and select Show me. If no, go to C:\mysql\bin where C is your local drive and run the winmysqladmin.exe file. i. The WinMySQLadmin dialog box displays and immediately closes. ii. Click the WinMySQLadmin icon in the system tray and select Show me from the pop-up list. Verify that your client PC time zone and time & date settings are identical to the VMS server machine settings, including Daylight savings settings. Make the same conference from the MCU GUI and verify that it launches and that all terminals join it. If the conference does not launch, it is probably an MCU problem. If the conference launches, it is probably a VMS problem. Use the escalation process to Customer Support. Troubleshooting 459 Miscellaneous No. Scenario Analysis Solution 12 After scheduling a conference with a few terminals from different islands, a VMS error message appears requesting that you contact the System Administrator or check that services are in order. The islands are not connected to each other in the VMS, the checkbox near the island is not enabled and the settings are grayed out. Ensure that the islands (in which your terminals are residing) are connected in the VMS topology, and that the distance and bandwidth settings are configured between those islands. 13 An HTTP error occurs on accessing the VMS server. The VMS service is restarting. Wait for several minutes in order to allow the VMS service to allocate all its resources. If you waited a few minutes but still received an HTTP error on accessing the VMS server: Verify that you have typed the full URL to access the VMS: http://VMS_Server_Nameor_IP:port_number/VMS. You are using the incorrect URL or the full URL is not displayed. for VMS SP Admin login: http://VMS_Server_Nameor_IP:port_number/VMSadmin. 14 460 No user can log in to a VMS connected to the ADS server. Non-English Non-English (special) characters are not (special) supported for Organization Unit names. characters are Use only English letters. used in the ADS for the Organization Unit name. iVideo Management System (VMS) Administrator Reference Manual Miscellaneous No. Scenario Analysis Solution 15 VMS continues using the previously defined and deleted MCU credentials, when the new MCU is configured with the same IP address (MCU deletion and redefinition in the VMS with the same IP address). VMS cashing Restart the VMS service or VMS server. mechanism. The VMS will read the details from the VMS continues database table and not from the cash files using the credentials from the cash files and are not updated from the SQL tables. 16 VMS gives an error when adding an MCU to be registered to the only LCS server in the VMS. UI limitation only. There is no other H.323 gatekeeper configured in the VMS. Add an H.323 gatekeeper (can be false). In the MCU definition, select the gatekeeper, where the MCU is registered to the LCS. 17 VMS External Agent (provisioning tool)—the terminal being added is not linked to the user that was retrieved from the ADS. One or more of the command parameters are not correct, or the properties file has not been modified. There are two parameters in the properties file named: icmexternal.userPrefix=sms_ icmexternal.terminalPrefix=sms_ By default, the value “sms_”. Both parameters must exist in the file. Try assigning no values to those parameters or use this value when referring terminal ID or user ID as an ID prefix. Where there is a value, it will prefix the user/ terminal. Where these fields do not exist at all, a default prefix will be added. Remove the “sms_” ONLY (not the parameters themselves, but the parameter values only). Verify the ADS user definition. For example, the user can be defined as CN=John Smith or with lower case cn=John Smith. Troubleshooting 461 Miscellaneous 462 No. Scenario Analysis Solution 18 A user cannot log in to the VMS when configured with the SSO using the domain credentials. ADS and/or domain controller is down. Verify with the System Administrator that the ADS and/or domain controller is up and running. The organization name must be identical to the short domain name, for example for domain “radvision.local” use the customer name “radvision”. 19 Login pop-up window displayed to log in to the VMS that is configured with the SSO. The PC from which you are accessing the VMS is not part of the domain. 1. You can log in by entering your full domain credentials. 2. Connect the PC to the domain and log in to the domain with your user name. 20 You cannot log in when filling the credentials in the pop up window (VMS configured with the SSO) The organization name is missing before the user name. When using SSO, the login is done in the following way: Organization = DOMAIN_NAME and the login credentials should be User Name: DOMAIN_NAME\user_name Password: user_password. iVideo Management System (VMS) Administrator Reference Manual VMS Configuration Tool Troubleshooting VMS CONFIGURATION TOOL TROUBLESHOOTING This section describes a known issue which occurs in the following specific scenario: 1. Launch the VMS Configuration Tool with both Java Runtime Environment (JRE) 1.4.2 and 1.5 installed on your computer. 2. Uninstall JRE 1.5. 3. Launch the VMS Configuration Tool again. In the case described here, you will receive a “Bad installation” error message. The solution to this issue is described below. 1. Go to Start | Programs | Java Web Start. The Java Web Start Application Manager console displays. Figure E-1 Java Web Start Application Manager Console Troubleshooting 463 VMS Configuration Tool Troubleshooting 2. Select File | Preferences. The Preferences dialog box displays. Figure E-2 464 Java Web Start Preferences Dialog Box iVideo Management System (VMS) Administrator Reference Manual VMS Configuration Tool Troubleshooting 3. Select the Advanced tab. Figure E-3 4. Java Web Start Preferences: Advanced Tab Click Clear Folder. Troubleshooting 465 VMS Configuration Tool Troubleshooting 5. Select the Java tab. Figure E-4 Java Web Start Preferences: Java Tab The entries marked with a red box are JRE platforms that have been invalidated. 6. Select the invalidated entries and click Remove. The selected entries are deleted. 7. 466 Click OK, exit the Java Web Start Application Manager console and launch the VMS Configuration Tool as described at Figure B-3 on page 346. iVideo Management System (VMS) Administrator Reference Manual INDEX A ad hoc meetings 45, 118 address book add contact 297 add group 302 move contact to Private tab 301 save participant to 164, 201, 240, 283 Authorization Mode 41, 46, 114, 119 B billing contact 30, 149, 235, 279, 336, 369 block dial-in 149, 179, 205, 246, 289, 338 branding enable for an organization 25, 156 product logo 25, 156 via VMS Configuration Tool 359 C CDR 363 enable 364 file naming 365 D device islands 9, 38, 48, 50, 56, 57, 111, 121, 123, 129, 136, 138 dialing plan 42, 115, 298 directory server LDAP search base 28 user provisioning 26, 185 user provisioning via VMS Configuration Tool 375 display see also layout full screen 309 F full screen display 309 G Gatekeeper adding 40, 113 device association via VMS Configuration Tool 380 supported models 35, 109 via VMS Configuration Tool 379 work with gateway 57, 130 Gateway adding 56, 129 bandwidth capacity 59, 132 concurrent call capacity 25 DID 58, 60, 131, 133 offline 62, 135 port capacity 58, 131 terminal association via VMS Configuration Tool 382 via VMS Configuration Tool 381 work with gatekeeper 57, 130 work with SIP server 57, 130 groups add to meeting template 199 per user 189, 192, 307 I IMfirst 363 In-meeting control accessories 216, 260 Index 467 Advanced Invitation tab 223, 267 layout 225, 269 lock image 225, 269 terminals 225, 269 users 224, 268 block entry 215, 259 chair control 218, 262 change participant view 215, 260 delete participant 215, 259 extend meeting duration 216, 260 join data collaboration 215, 259 mute/enable audio 215, 259 Participant List tab 218, 262 connection status 219, 263 data collaboration 220, 265 enable/disable video 220, 264 loudspeaker 220, 264 mute/enable audio 220, 264 sub-conference 220, 264 video display 220, 265 view location 220 reconnect all 215, 259 start meeting 216, 260 Statistics tab 221, 265 audio statistics 222, 266 audio troubleshooting 223, 267 extended participant information 221, 265 video statistics 221, 265 video troubleshooting 223, 267 sub-conference 216, 260 take/release control 216, 260 terminate meeting 215, 259 Video Layout and Display area 226, 270 active speaker 229, 273 auto-switch start 228, 272 change layout 230, 274 display participant name 229, 273 dynamic layout 230, 274 invite participants 230, 274 output scheme settings 228, 272 participant alias 231, 275 participant display name 231, 275 participant pre-position 231, 275 reserved/maximum terminals 230, 274 468 terminal type 231, 275 video output schemes 228, 272 invite 225, 269 L layout 166, 200, 203, 225, 242, 269, 285, 326 logging CDR 363 logging in 16 M MCU adding 48 command delay 353 concurrent call capacity 26 Conference Control interface 55, 128 offline 54, 127 service prefixes 50, 123 SNMP community 51, 124 supported models 35, 109 T.120 data collaboration 51, 101, 103, 124 terminal association via VMS Configuration Tool 381 transcoding 51, 124 via VMS Configuration Tool 380 VPS 51 work with SIP server 49, 122 meeting ID conflicts 46, 119 Meeting Operator 147, 188 Meeting Organizer 147, 188 exclude from meeting 308 meeting room location 166, 175, 203, 242, 285 terminal association via VMS Configuration Tool 378 via VMS Configuration Tool 378 meeting templates 195 alert before termination 205 billing contact 198 block dial-in 205 default per user 308 default terminal 202 iVideo Management System (VMS) Administrator Reference Manual invite participants 199 layout 200, 203 load 158 meeting room 203 meeting type 198 overwrite terminal display name 206 participant bandwidth 201 participant meeting control 202 password 204 reserved participants 204 save 158 save participant to address book 201 start when host joins 206 terminal dial in 203 terminal type 201, 203 terminate 205 time zone 207 unresolved calls 205 uploading 96 meeting types see also services add to gateway 60, 133 complex 93 conflicts 95 default settings 148 display information 92 groups 105 new 94, 160 per meeting 74, 235, 279 per meeting template 198 per user 189, 307 simple 98 VMS Configuration Tool 369 meetings ad hoc 45, 118 add participant to address book 240, 283 alert before termination 150, 205, 246, 289 billing contact 159, 235, 279 block dial-in 246, 289 default settings 148 default terminal 241, 284 delete history 309 duration 236, 279 inviting participants 239, 282 inviting terminals 283 layout 166, 200, 203, 225, 242, 269, 285, 326 meeting room 242, 285 overwrite terminal display name 247, 290 participant bandwidth 240, 283 participant meeting control 241, 284 password 177, 204, 246, 289 recurring 160, 162, 236, 279 reference code 177, 245, 288 reserved participants 246, 289 scheduling see scheduling meetings start time 211, 236, 279 start when host joins 150, 179, 206, 247, 290, 338 status 71, 211, 255 terminal dial in 242, 285 terminal type 242, 285 terminals 74 terminate 178, 205, 246, 289 time zone 248, 291 unresolved calls 247, 290 N network topology 9, 38, 111 O organization billing contact 30, 149 branding 25, 156 via VMS Configuration Tool 359 default user settings 144 definition 21 meeting types 26 meetings 70 Outlook 25 profile 23, 32 technical contact 27, 29 user types 147 Organization Administrator 147, 188 Outlook Attendee Settings tab 325 billing contact 336 block dial-in 338 Index 469 enable for a user 188, 306 enable for an organization 25 installation 314 start meeting when host joins 338 system requirements 314 unresolved calls 338 overwrite terminal display name 150, 179, 206, 247, 290 P Participant List table 232, 275 participants add to meeting template 199 bandwidth 164, 201, 240, 283 inviting 164, 239, 282 meeting control 165, 202, 241, 284 participant/terminal association via VMS Configuration Tool 378 reserved 149, 178, 204, 246, 289 save to address book 164, 201, 240, 283 VMS Configuration Tool 374 R RADIUS 366 recurring meetings 160, 162, 236, 279 Regular User 147, 188 reserved participants 149 reserved ports 47, 120 via VMS Configuration Tool 378 S scheduling meetings add participant to address book 164 block dial-in 179 default terminal 165 duration 160 inviting participants 164 inviting terminals 164 layout 166 meeting room 166, 175 meeting type 160 overwrite terminal display name 179 470 participant bandwidth 164 participant meeting control 165 password 177 recurrence 160, 162 reference code 177 reserved participants 178 resources via VMS Configuration Tool 383 start time 160 start when host joins 179 terminal dial in 166 terminal type 166 terminate 178 time zone 180, 181 unresolved calls 179 services see also meeting types add to gateway 60, 133 conflicts 95 groups 105 new 94 SIP server adding 40, 113 device association via VMS Configuration Tool 380 SIP environment 44, 117 supported models 35, 109 via VMS Configuration Tool 379 work with gateway 57, 130 work with MCU 49, 122 Statistics tab 232, 275 sub-conference 217, 261 T T.120 data collaboration 51, 100, 101, 103, 124 taking conference control 232, 275 terminals 136 assign users 141 default per user 165, 190, 202, 241, 284, 308 dial in 166, 203, 242, 285 external terminals via VMS Configuration Tool 377, 387 gateway association via VMS Configuration Tool 382 iVideo Management System (VMS) Administrator Reference Manual MCU association via VMS Configuration Tool 381 overwrite terminal display name 150 per meeting 74 per user via VMS Configuration Tool 378 room association via VMS Configuration Tool 378 type 164, 166, 203, 240, 242, 283, 285 type per meeting template 201 via VMS Configuration Tool 376, 386 time zone 30, 146, 180, 181, 190, 207, 248, 291, 307, 358 U unresolved calls 150, 179, 205, 247, 290, 338, 355 user 21 adding 187 default control rights 151 default meeting template 308 default settings 144 default terminal 190, 308 groups 189, 192, 307 meeting type 189 meeting types 307 Outlook 188, 306 password 306 per terminal 141 provisioning via directory server 26, 185 provisioning via VMS Configuration Tool 375 time zone 190, 307 user ID 306 user types 5, 306 Meeting Operator 147, 188 Meeting Organizer 147, 188 exclude from meeting 308 Organization Administrator 147, 188 Regular User 147, 188 V Video Processing Server (VPS) VMS Configuration Tool billing contact 369 branding 359 CDR 363 display 352 e-mail server settings 351 external terminals 377, 387 external users 375 gatekeeper/SIP Proxy information 379 gatekeeper/SIP proxy-device association 380 gateway 381 IMfirst settings 363 IVR message index 351 MCU 380 MCU command delay 353 meeting room 378 meeting settings 354 meeting types 369 participant/terminal association 378 participants 374 passwords 353 RADIUS 366 recurring meeting settings 357 reserved ports 378 resource allocation 352 resource scheduling 383 terminal/gateway association 382 terminal/MCU association 381 terminal/room association 378 terminals 376, 386 time zones 358 troubleshooting 463 unresolved calls 355 VMS service 15 X xls reports 32, 65, 67, 74, 77, 233, 277 XML CDR 363, 364 CDR file naming 365 51 Index 471