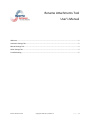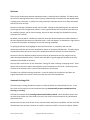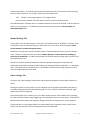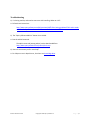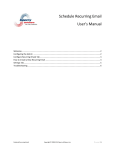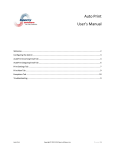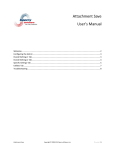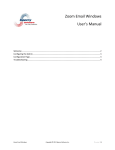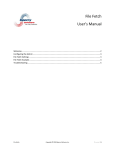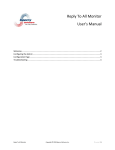Download Rename Attachments Tool User`s Manual
Transcript
Rename Attachments Tool User’s Manual Welcome ................................................................................................................................................. 2 Automatic Settings Tab............................................................................................................................ 2 Manual Settings Tab ................................................................................................................................ 3 Other Settings Tab ................................................................................................................................... 3 Troubleshooting ...................................................................................................................................... 5 Rename Attachments Tool Copyright © 2014 Sperry Software Inc. P a g e |1 Welcome Thank you for choosing the Rename Attachments add-in, created by Sperry Software. This add-in eases the chore of renaming attachments, either by doing it automatically or manually with the toolbar button or popup menu command. It’s perfect for saving time when continuous emails arrive from automated sources (like e-fax services). Note that a new Sperry Software tab will now be visible. Clicking the red and blue gears icon will allow you bring up the main configuration window. On the right hand panel will be the three main tabs: one for automatic settings, one for manual settings, and one for other settings (like the default renaming convention for instance). By default, once the add-in is loaded, the add-in will show the Rename Attachments toolbar buttons in the main Outlook window and in any individual email. It will also appear if an attachment is right-clicked in an email that has been received (but not one that is being composed). To quickly get started, simply highlight an email (or forward one, or compose a new one with attachments) and click the “Rename Attachments” button on the Sperry Software tab. This will bring up a window that shows the current name of the attachments and asks what the new name should be. Note that in the main Outlook window, several emails can be selected at once (by using the Ctrl key while selecting the desired emails). This will cause the add-in to go through each attachment of every selected email and offer to rename it. You may find it useful to turn on the “Automatic” setting, for either incoming or outgoing emails. These options will (as the name implies) automatically rename attachments as the email is received (or sent). It can be set to ask each time or it can be done without your intervention. The add-in has a default renaming convention. It uses the subject, the received (or sent) date, the original attachment name, and an increment as the new name of the attachment. Automatic Settings Tab The easiest way to change attachment names is to have the add-in do it automatically for you. To do this, check one (or both) of the two checkboxes that says Automatically rename attachments when receiving (or sending). The next area controls which incoming Outlook email folders to watch. When the add-in detects that an email has arrived at any of the folders in the list, then it will scan those emails for any attachments and rename them. Note that there is also a built in filter to only rename certain attachments. By default, the filter is off and all attachments are renamed. However, the add-in can be set to look for only certain subjects, senders, Rename Attachments Tool Copyright © 2014 Sperry Software Inc. P a g e |2 or attachment names. All of these fields accept the wildcard character (an asterisk) to match anything before or after the asterisk. For instance, if we have in the subject field: *cat* matches “accounting categories” and “dogs and cats” purchase order* matches “Purchase order” but not “invoice for purchase order” The second example is because there is no wildcard character at the start of the field. Note also that the match is not case sensitive. The wildcard character works the same way for the Sender Name and Attachment Name fields. Manual Settings Tab If you prefer to use the toolbar buttons, then you’re all set because that is the default. However, it may not be useful to you to see those buttons, in which case you can turn them off by clearing the Show rename buttons in toolbars and popup menus. Sometimes, it may be easier to have the add-in offer to rename attachments every time you send any email. To do this, simply check the box that says Always prompt to rename whenever sending any email with an attachment. This will cause the add-in to show the rename prompt when any email (that has attachments) is sent. Note that in emails that have already been received, that when viewing those emails that each attachment can be easily renamed by right clicking, then choosing “Rename attachment…” in the popup menu. This facility can be convenient, but is not available in emails that are being composed. In that case, the toolbar buttons must be used. Other Settings Tab Clicking on the “Other Settings” tab will show you the options available for controlling the add-in as a whole. Tackling the options in reverse order, a list of exceptions can be specified, separated by semicolons (;), to avoid renaming attachments that should be ignored. This is useful for disclaimers and other legal attachments that can be ignored. The previous option is the renaming area. The add-in shows what the current default is for renaming, for either automatic mode or when suggesting a new attachment name in manual mode. Clicking on the Rename Attachments button will bring up a dialog to show how to configure your renaming options. The general idea is to use keywords which are substituted for their respective values at the time the email is sent (or received). The list of keywords that can be substituted: Rename Attachments Tool Copyright © 2014 Sperry Software Inc. P a g e |3 <subject> - substitute this keyword for the subject of the email <sender name> - substitute this keyword for the name of the sender <sender address> - substitute this keyword for the email address of the sender <to> - substitute this keyword for the recipient’s name(s) <received date> - substitute this keyword for the received date of the email <increment> - substitute this keyword with a counter that increments once after each use So, if an email is going to be sent out with a subject of “List of invoices for July” and has two invoices attached (Invoice_201456A and Invoice_201456B), and we have a template filename like this: <subject> - <attachment name> Then the resulting attachments will be renamed to “List of invoices for July – Invoice_201456A” and “List of invoices for July – Invoice_201456B”. Note that the filename extensions are never renamed. Also, note that the <received date> keyword is automatically substituted for the send date if the email in question is about to be sent out. Also, the <to> keyword is limited to the first three recipients (otherwise, the name of the attachment gets too long; if more recipients are needed, consider using a distribution list and using that name instead). These keywords are joined together into a single line whose values are substituted at the right time. In addition to the keywords, any arbitrary text can also be specified, and will be included in the final attachment name. This makes it easy to keep track of cases, projects, clients, or other entities which need to be grouped together. For example, a keyword line like “Project_02134_Attachment_<increment>” will result in an attachment name like “Project_02134_Attachment_1” the first time it is used, and “Project_02134_Attachment_2” the second time it is used, etc. Rename Attachments Tool Copyright © 2014 Sperry Software Inc. P a g e |4 Troubleshooting Q. I’m having trouble, and need to start over with installing. What can I do? A. Follow these instructions: http://www.sperrysoftware.com/kb/questions/98/I%27m+having+problems%2C+and+I+need+ to+reinstall+my+add-ins+from+a+clean+start.+How+do+I+do+this%3F+ Q. The “Sperry Software Add-ins” button is not visible. A. Run the add-in Reset tool. The add-in reset tool (among others) can be downloaded from http://www.sperrysoftware.com/outlook/tools.asp Q. How can we contact you for more help? A. For help on more in-depth issues, check out our Knowledge Base. Rename Attachments Tool Copyright © 2014 Sperry Software Inc. P a g e |5