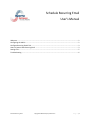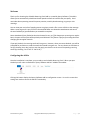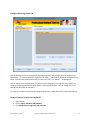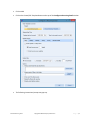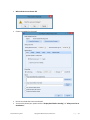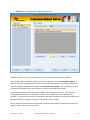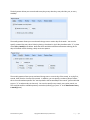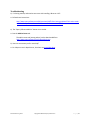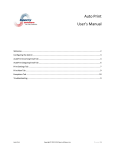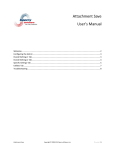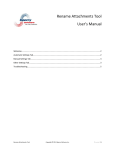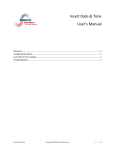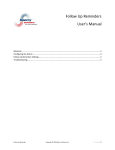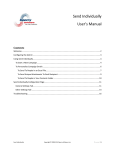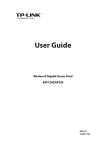Download Schedule Recurring Email User`s Manual
Transcript
Schedule Recurring Email User’s Manual Welcome ................................................................................................................................................. 2 Configuring the Add-In ........................................................................................................................... 2 Configure Recurring Emails Tab ............................................................................................................... 3 How to Create a New Recurring Email ..................................................................................................... 3 Settings Tab............................................................................................................................................. 5 Troubleshooting ...................................................................................................................................... 6 Schedule Recurring Email Copyright © 2008-2014 Sperry Software Inc. P a g e |1 Welcome Thank you for choosing the Schedule Recurring Email add-in, created by Sperry Software. This add-in allows you to automatically schedule and send repetitive emails at intervals that you specify. Send reminders about upcoming events like sports practices, monthly board meetings, or group or civic meetings. You can view your entire list of pending events at a glance, attach a file or even a folder to the message. When a recurring email is sent, all files in the attached folder are selected as attachments and sent to the email address(es) specified when you created the template. Note: Attachment(s) are fetched at the time the email is sent, so if file changes are occurring on a regular basis, the most recent copies will be picked up and delivered. This feature is perfect for sending the same changing files at regular intervals. If you quit Outlook, the recurring emails will not go out. However, when you restart Outlook, you will be prompted for permission to send the emails that should have gone out. You can choose to send them or not (by choosing Yes or No), and you can also apply your decision to the rest of the pending recurring emails (by choosing “Yes To All” or “No To All”). Configuring the Add-in Once the installation is complete, you are ready to use Schedule Recurring Email. When you open Outlook you will notice a new button “Sperry Software Add-ins” added to the toolbar. Outlook 2013 Clicking this button displays the Sperry Software Add-ins configuration screen. It is on this screen that settings are made to control the add-in’s functionality. Schedule Recurring Email Copyright © 2008-2014 Sperry Software Inc. P a g e |2 Configure Recurring Emails Tab The list of recurring emails is empty in this Outlook 2013 screenshot This tab displays the list of existing Recurring Email templates, and provides access to the Recurring Email Editor. To create a new Recurring Email, click “Add...”, and to edit or delete an existing Recurring Email, select the desired template on the list, then click “Edit...” or “Delete...” as appropriate. You can add as many recurring emails as you like, even having two or more go out at the same time, however the finest granularity between emails is 5 minutes (by default – you can change this in the Settings tab, but more on that later). For now, let’s create a test email that is designed to go out on a daily basis at the same time each day. How to Create a New Recurring Email Start Outlook Click on Sperry Software Add-in Button Click Schedule Recurring Email Add-in Button Schedule Recurring Email Copyright © 2008-2014 Sperry Software Inc. P a g e |3 Click on Add Click on the Create/Edit Template Button at the top of the Configure a Recurring Email window. The following instructional prompt may pop up: Schedule Recurring Email Copyright © 2008-2014 Sperry Software Inc. P a g e |4 Click OK New Blank Message appears Create new message as you normally would Close by clicking on the “X” in the upper right in the image above Schedule Recurring Email Copyright © 2008-2014 Sperry Software Inc. P a g e |5 When asked to save choose YES Choose a schedule for the email Note that we checked the “Email repeats on a daily basis” checkbox Be sure to include the time to send email You can also choose your options such as “Display Email before Sending” Or “Always send as an attachment.” Schedule Recurring Email Copyright © 2008-2014 Sperry Software Inc. P a g e |6 Click OK and the message will be added to the main list Now the list is populated with one recurrence And that’s all there is to it! As long as Outlook is running the email will go out as scheduled. Note that when we first looked at creating a new recurring email, we chose Create/Edit Template. If there were already scheduled emails that were created, we could choose to re-use those templates in a new recurring email schedule by clicking on the Choose Existing Template. This is useful if you need to create several schedules for the same recipients, with the same subject and content. Another point to consider when choosing a schedule is the starting date and time. If you choose a starting date and time that is in the future, then that’s when the first occurrence will take place. However, if you choose a time that is in the past then the add-in calculates the next future occurrence of the add-in and that’s the date you will see in the Next Occurrence column. You can choose from several recurrence patterns (loosely based on Outlook’s appointment time): daily, weekly, monthly, yearly, hourly or random. Schedule Recurring Email Copyright © 2008-2014 Sperry Software Inc. P a g e |7 The daily pattern allows you to send emails every day, every other day, every third day, etc, or every weekday: The weekly pattern allows you to send emails that go out on certain days of the week. You can also specify a pattern like every other Friday by placing a checkmark in the Friday checkbox and a “2” in place of the Every 1 week(s) area below. Note that there would be no difference between selecting all the days of the week versus choosing a daily recurrence pattern. The monthly pattern allows you to send email that go out on a certain day of the month, or on the first, second, third, fourth or last day of the month. In addition, you can specify a number of days of offset; this is to accommodate a pattern like “two days before the last weekday of the month” (you would need to put a “-2” to subtract days in that case). You can also specify every month, every other month, etc. This would be useful to schedule quarterly reminders (assuming you put a “3” in the Email occurs every 1 month(s) area). Schedule Recurring Email Copyright © 2008-2014 Sperry Software Inc. P a g e |8 The yearly pattern allows you to send emails that go out on a certain day of the year; you can also send out emails on the first, second, third, fourth or last weekday/weekend day of a particular month. This pattern also allows a number of days of offset just like the monthly pattern. The next pattern is the hourly recurrence. This one is rather simple, sending the emails once an hour, every other hour, etc. The final recurrence pattern is the random date pattern. As the name implies, you can schedule emails to go out on random dates that you assign in advance. Schedule Recurring Email Copyright © 2008-2014 Sperry Software Inc. P a g e |9 As the instructions imply, you can add dates (and times) with the button. In order to remove dates, simply highlight the one you are no longer interested in and delete it. A final point to consider when creating a new recurrence has to do with attachments. If you attach a file while composing the template with Outlook, then that attachment becomes part of the template message file and stays with it when sending. However, it might be beneficial for you to dynamically attach the file, at the time that the email gets sent out. To do this, rather than attaching the file while composing the email, use the options at the bottom of the Configure a Recurring Window to attach either files or entire folders. Doing it this way forces the add-in to attach the file at the time of sending, allowing you a chance to edit and change files as necessary. For instance, Sperry Software has one customer in a small town in Indiana, who was a 911 call center operator. After a call was completed, she wrote up a brief summary of the call for the local reporters into a document. This document was scheduled to be “picked up” by the add-in once a week and sent out to the reports; all the call center operator had to do was update the same document each week. Schedule Recurring Email Copyright © 2008-2014 Sperry Software Inc. P a g e | 10 Settings Tab There are three fields on this tab – Timer Control, Backup and Restore, and Convert from Older Versions. Timer Control can be used to turn on/off the timer, as well as to set the frequency with which Outlook will look for new scheduled emails. As mentioned above this is the granularity of the window that the add-in uses to send out the emails…in other words the add-in could be five minutes or as much as five minutes late in this case. Backup and Restore is used for either backing up or restoring all of your scheduled emails to or from a zip file. Convert from Older Versions can import your previously scheduled emails into your current version of Outlook. Older versions of the software used to rely on an Outlook calendar (“Scheduled Emails”) and this is no longer the case. This conversion allows the update to occur, after which that calendar can be safely deleted. Schedule Recurring Email Copyright © 2008-2014 Sperry Software Inc. P a g e | 11 Troubleshooting Q. I’m having trouble, and need to start over with installing. What can I do? A. Follow these instructions: http://www.sperrysoftware.com/kb/questions/98/I%27m+having+problems%2C+and+I+need+ to+reinstall+my+add-ins+from+a+clean+start.+How+do+I+do+this%3F+ Q. The “Sperry Software Add-ins” button is not visible. A. Run the Add-ins Reset tool. The add-in reset tool (among others) can be downloaded from http://www.sperrysoftware.com/outlook/tools.asp Q. How can we contact you for more help? A. For help on more in-depth issues, check out our Knowledge Base. Schedule Recurring Email Copyright © 2008-2014 Sperry Software Inc. P a g e | 12