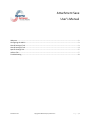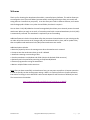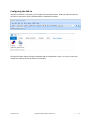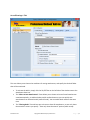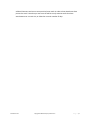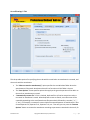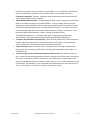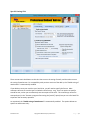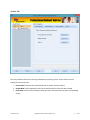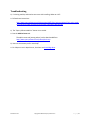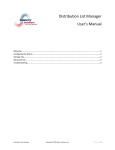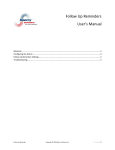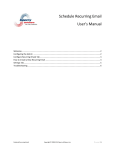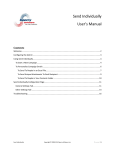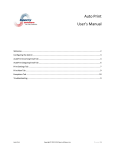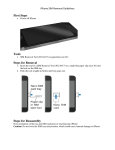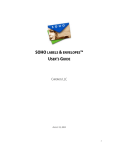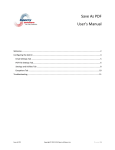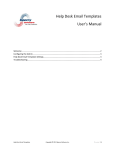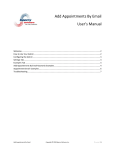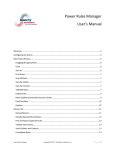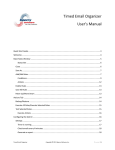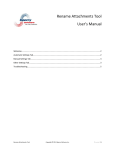Download Attachment Save User`s Manual
Transcript
Attachment Save User’s Manual Welcome ................................................................................................................................................. 2 Configuring the Add-in ............................................................................................................................ 3 Overall Settings 1 Tab .............................................................................................................................. 3 Overall Settings 2 Tab .............................................................................................................................. 4 Specific Settings Tab ................................................................................................................................ 5 Utilities Tab ............................................................................................................................................. 7 Troubleshooting ...................................................................................................................................... 8 Attachment Save Copyright © 2008-2014 Sperry Software Inc. P a g e |1 Welcome Thank you for choosing the Attachment Save add-in, created by Sperry Software. This add-in allows you to manage the size of your mail folders by automatically removing attachments from your emails and saving them to a location that you specify. It can also save your emails in different formats, and it works with Exchange public folders or any other shared folders, but doesn’t require it. You can have a link (URL) added to the email message body that allows you to instantly access the saved attachment. When you reply to an email, or forward an email with a removed attachment, the link (URL) is automatically removed. The attachment is replaced if you are forwarding. Additional features include a Process Now utility that processes the attachments on your existing emails, an Undo utility that reverses out all changes and puts attachments back in place, and an Update utility that can update saved attachment links (URLs) when attachments are moved. Additional options include: • Retain the paperclip icon on the message even when the attachment is removed • Prompt to save the attachment when an email is deleted • Automatic renaming or overwriting of files • Save the attachment in a Windows sub-folder (mimics the Outlook folder structure) • Optionally mark the email after processing as read/unread/deleted • Execute a program after saving the attachment • Monitor multiple folders at the same time Note: After you have successfully run Attachment Save, you may want to perform a Compact operation in order to actually see the resulting space savings. While it is simple to perform a Compact operation, instructions for doing so are at Microsoft’s web site and depend on which version of Outlook you have. The instructions are located at: http://support.microsoft.com/default.aspx?scid=kb;en-us;289987. Attachment Save Copyright © 2008-2014 Sperry Software Inc. P a g e |2 Configuring the Add-in Once the installation is complete, you are ready to use Attachment Save. When you open Outlook you will notice a new button “Sperry Software Add-ins” added to the toolbar. Outlook 2007 Outlook 2013 Clicking this button displays the Sperry Software Add-ins configuration screen. It is on this screen that settings are made to control the add-in’s functionality. Attachment Save Copyright © 2008-2014 Sperry Software Inc. P a g e |3 Overall Settings 1 Tab This area allows you to choose the conditions for saving attachments, and specify the Outlook folder that will be monitored. To activate the Add-in, simply click the ‘On/Off’ box on the left side of the window next to the Attachment Save icon. The “When to Save Attachments” frame allows you to choose to have all email attachments saved automatically, or enable a hotkey and/or toolbar button so you can quickly save attachments from selected emails (manual mode). You can enable both modes at the same time. The “Filtering Rules” frame allows you to choose to Save All Attachments, or save only those that match the criteria you specify. “Save only those that match” options (which accept Attachment Save Copyright © 2008-2014 Sperry Software Inc. P a g e |4 wildcard characters and are not case sensitive) must match in order to have Attachment Save process the email. Note that you can force the add-in to only examine emails that have attachments over a certain size, or older than a certain number of days. Attachment Save Copyright © 2008-2014 Sperry Software Inc. P a g e |5 Overall Settings 2 Tab This tab provides options for specifying what to do with the email when an attachment is removed, and what to do with the attachment. The “Where to save the attachment(s)” option specifies the root Windows folder where the attachments will be saved. Attachment Save will not function until this folder is chosen. The “Save Options” frame specifies options that apply to the general operation of the add-in as the emails or attachments are saved. “Automatically rename file”: If this is checked, duplicate files will not be overwritten when a new email or attachment is saved. When duplicate names are found, a new file name will be created by appending to the email/attachment filename a dash followed by a number (“-1,” “2,” etc.). For example, an attempt to save multiple files named Expenses.xls would result in files named Expenses.xls, Expenses-1.xls, Expenses-2.xls, etc. That said, you can press the “Rename Options” button to rename the attachment according to parameters contained in the email, for Attachment Save Copyright © 2008-2014 Sperry Software Inc. P a g e |6 instance by the sender’s name, the sender’s email address, etc. This flexibility is controlled by the use of keywords (in brackets) in the template filename. If you choose to check the “Overwrite existing files” checkbox, subsequent email attachments with the same name will simply overwrite the previously saved file. “Mimic Outlook folder structure”: The Mimic Outlook folder structure organizes your Windows folders in an identical manner to your Outlook folders. If this is checked, when the email or attachment is saved, sub-folders will be created in your Windows folder (starting from the one specified in the Settings tab) to mimic your Outlook folder structure. For instance, if you have an Outlook folder under your Inbox named “Expense Reports”, and your root folder is “C:\My Documents\My Saved Attachments”, and an incoming attachment named “MonthlyExpenseReport.xls”, it would be saved under “C:\My Documents\My Saved Attachments\Personal Folders\Inbox\Expense Reports\MonthlyExpenseReport.xls”. “Prompt to save files when saving manually”: When checked, prompts for a filename and save location, when the toolbar button to Save Attachment is clicked. When it is unchecked, the email or attachment is saved using the options specified in the add-in. “After Processing” options are: Mark email as read, Keep email as unread, or Delete email. Delete Email after processing is helpful when receiving and processing the same email on an automated basis. “Execute a program after saving the [attachments, emails or both]” will allow you to do just that – execute an external program after the email or attachment has been saved. The program you specify is invoked once each time the email or the attachments are saved. Because the email or the attachment may be renamed on the fly, you must use %1 as the substitution for the final filename. For example, let’s say you wanted to copy the attachment to the root of your C: drive - you could type in “copy %1 C:\” (without the quotes, of course). Attachment Save Copyright © 2008-2014 Sperry Software Inc. P a g e |7 Specific Settings Tab There are two main checkboxes on this tab: One turns on the saving of emails, and the other turns on the saving of attachments. For compatibility with previous versions of the add-in, the “Enable saving of attachments” is automatically enabled. If you decide to save your emails to your hard drive, you will need to specify the format. Most customers will want to save the items in Outlook native format, .msg. There’s an option to specify a second format, so that you can effectively save two copies of the email. This second copy cannot be executed upon (in the “Execute a program after saving the [emails]” option) but you can call a batch file to perform the necessary operation. As mentioned, the “Enable saving of attachments” is automatically enabled. The options below are specific to attachments only: Attachment Save Copyright © 2008-2014 Sperry Software Inc. P a g e |8 “Remove attachment from the email” - If this option is unchecked, the attachment will be saved but not removed from the email. Keep this option checked if you want to save space in your Outlook email folders. “Include a link to the saved attachment” - If this is checked, a URL link is added to the message pointing to the attachment. “Retain paperclip icon” - If this unchecked, the paperclip icon (indicating that there is an attachment to the message) is removed. Otherwise, a paperclip.ico file is attached to the email instead (it’s a small file used to force Outlook to display the paperclip in the main window). Note that you need to click on the link, not the paperclip.ico file in order to see the original attachment. “Automatically reattach when composing replies” – checking this box will cause the add-in to replace the URL link with the attachment and then display the email for you to edit. Not checking this box is useful in those situations where you want to share a networked copy of a document. “Always remove attachments in Sent Items” is useful for keeping tabs on your Sent Items folder, where copies of your attachments are hanging around even though you already have a copy you obtained from somewhere else (most likely your own hard drive). This option can keep your Sent Items folder clean without much effort on your part. If you check the “Always delete attachments in Sent Items” option also, then those attachments that are stripped out of your Sent Items folder are not just removed, but deleted as well. As always, the attachments are sent to the Recycle Bin (as opposed to being permanently deleted). “Files or file types to exclude” allows you to list individual files (e.g., “mySignature.jpg”) or file types (e.g., “*.vcf”) that are off limits to the add-in. When Attachment Save encounters these attachments, it will leave them in place. You can specify a particular name or a wild card with a file type. Note that in this field, like many others in the Sperry Software line of products, you can separate multiple entries with a semicolon. “Attachment Read/Write Status” - options are: Don’t change status, Make file attachment(s) read only, or Make file attachment(s) read/write. This is useful for automatically changing the permissions on the attachments that are sent to you. Attachment Save Copyright © 2008-2014 Sperry Software Inc. P a g e |9 Utilities Tab This area provides utilities for processing attachments on existing emails. All the utilities use the settings in the previous tabs. Process Now: Click to process the attachments on emails already received. Update Now: Click to update the URL links for attachment files that have been moved. Undo Now: Click to undo attachment saves and return the attachments to their corresponding emails. Attachment Save Copyright © 2008-2014 Sperry Software Inc. P a g e | 10 Troubleshooting Q. I’m having trouble, and need to start over with installing. What can I do? A. Follow these instructions: http://www.sperrysoftware.com/kb/questions/98/I%27m+having+problems%2C+and+I+need+ to+reinstall+my+add-ins+from+a+clean+start.+How+do+I+do+this%3F+ Q. The “Sperry Software Add-ins” button is not visible. A. Run the Add-ins Reset tool. The add-in reset tool (among others) can be downloaded from http://www.sperrysoftware.com/outlook/tools.asp Q. How can we contact you for more help? A. For help on more in-depth issues, check out our Knowledge Base. Attachment Save Copyright © 2008-2014 Sperry Software Inc. P a g e | 11