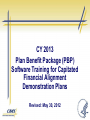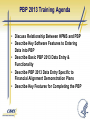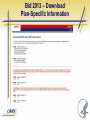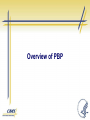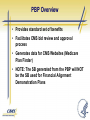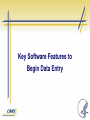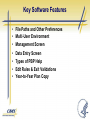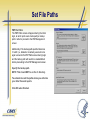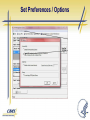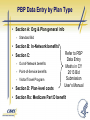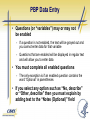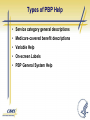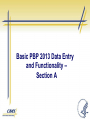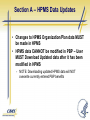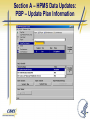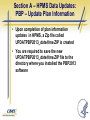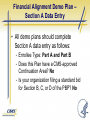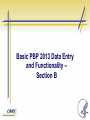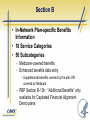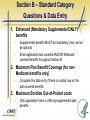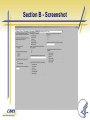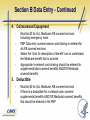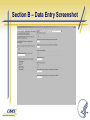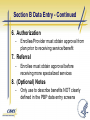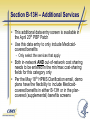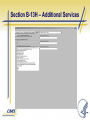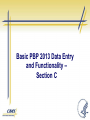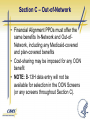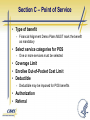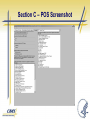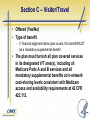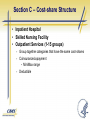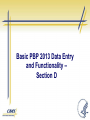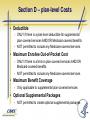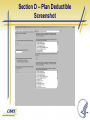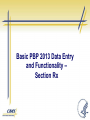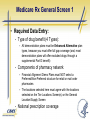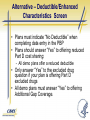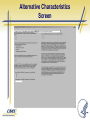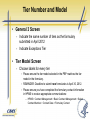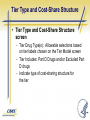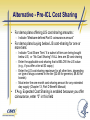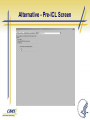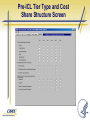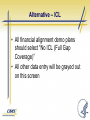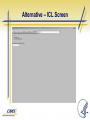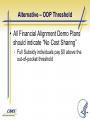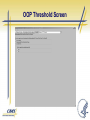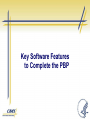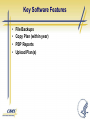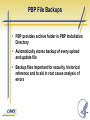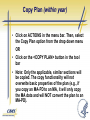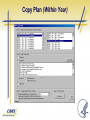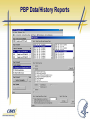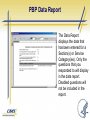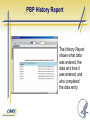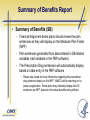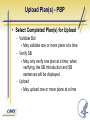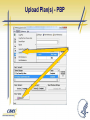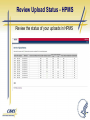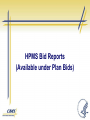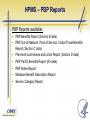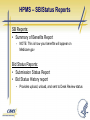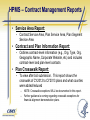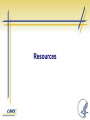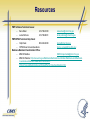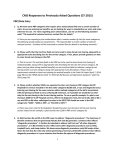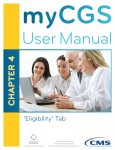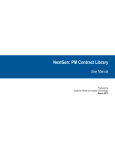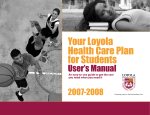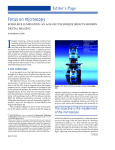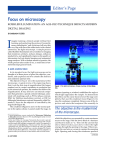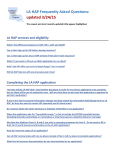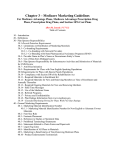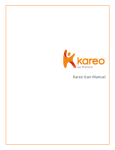Download CY 2013 Plan Benefit Package (PBP) Software
Transcript
CY 2013 Plan Benefit Package (PBP) Software Training for Capitated Financial Alignment Demonstration Plans Revised: May 30, 2012 PBP 2013 Training Agenda • Discuss Relationship Between HPMS and PBP • Describe Key Software Features to Entering Data into PBP • Describe Basic PBP 2013 Data Entry & Functionality • Describe PBP 2013 Data Entry Specific to Financial Alignment Demonstration Plans • Describe Key Features for Completing the PBP HPMS and PBP Software • HPMS is central repository of all Organization/Plan Bid data • CY2013 plans are created in HPMS via the Bid Submission Module • Released on April 6, 2012 • PBP Software Package downloaded from HPMS • HPMS Organization & Plan Specific Information populated in the PBP Software HPMS and PBP Software • The HPMS Bid 2013 Start Page lists the following steps to complete the download of the PBP software and plan data: • Step 1: Download the PBP Software • Step 2: Install the PBP Software • Step 3: Set-up your plan-specific information • Step 4: Edit your plan marketing information (Manage Plans) • Step 5: Ensure all your organization-level data is complete in the Contract Management Module • Step 6: Download your plan-specific information Bid 2013 – Download Plan-Specific Information Overview of PBP PBP Overview • Provides standard set of benefits • Facilitates CMS bid review and approval process • Generates data for CMS Websites (Medicare Plan Finder) • NOTE: The SB generated from the PBP will NOT be the SB used for Financial Alignment Demonstration Plans Key Software Features to Begin Data Entry Key Software Features • File Paths and Other Preferences • Multi-User Environment • Management Screen • • • • Data Entry Screen Types of PBP Help Edit Rules & Exit Validations Year-to-Year Plan Copy Set File Paths PBP File Paths: The PBP Paths screen will appear during the initial login, at which point users must specify a backup path in order to proceed to the PBP Management screen. Additionally, if the backup path specified becomes “invalid” (i.e., deleted or renamed), users will once again encounter the PBP Paths screen during login and the backup path will need to be reestablished before proceeding to the PBP Management screen. Specify the backup path. NOTE: This should NOT be on the C: directory. You should also set the paths where you will store your other files and reports. Click OK when finished. 10 Set Preferences / Options 11 PBP Data Entry by Plan Type • Section A: Org & Plan general info • Standard Bid • Section B: In-Network benefits • Section C: • Out-of-Network benefits • Point-of-Service benefits • Visitor/Travel Program • Section D: Plan-level costs Refer to PBP Data Entry Matrix in CY 2013 Bid Submission User’s Manual • Section Rx: Medicare Part D benefit PBP Data Entry • Questions (or “variables”) may or may not be enabled • If a question is not enabled, the text will be grayed out and you cannot enter data for that variable • Questions that are enabled will be displayed in regular text and will allow you to enter data • You must complete all enabled questions • The only exception is if an enabled question contains the word “Optional” in parentheses • If you select any option such as “No, describe” or “Other, describe” then you must explain by adding text to the “Notes (Optional)” field Types of PBP Help • Service category general descriptions • Medicare-covered benefit descriptions • Variable Help • On-screen Labels • PBP General System Help Basic PBP 2013 Data Entry and Functionality – Section A Section A • General Plan information • Most fields entered in HPMS • Downloaded into PBP (Read-only variables) • Limited data entry for MA and MA-PD plans • All plan types must Exit with Validation to go on and complete other sections Section A – HPMS Data Updates • Changes to HPMS Organization/Plan data MUST be made in HPMS • HPMS data CANNOT be modified in PBP – User MUST Download Updated data after it has been modified in HPMS • NOTE: Downloading updated HPMS data will NOT overwrite currently entered PBP benefits 17 Section A – HPMS Data Updates: PBP – Update Plan Information 18 Section A – HPMS Data Updates: PBP – Update Plan Information • Upon completion of plan information updates in HPMS, a Zip file called UPDATPBP2013_date/time.ZIP is created • You are required to save the new UPDATPBP2013_date/time.ZIP file to the directory where you installed the PBP2013 software 19 Financial Alignment Demo Plan – Section A Data Entry • All demo plans should complete Section A data entry as follows: • • • Enrollee Type: Part A and Part B Does this Plan have a CMS-approved Continuation Area? No Is your organization filing a standard bid for Section B, C, or D of the PBP? No Basic PBP 2013 Data Entry and Functionality – Section B Section B • In-Network Plan-specific Benefits Information • 18 Service Categories • 50 Subcategories • • Medicare-covered benefits Enhanced benefits data entry • Supplemental benefits covered by the plan OR covered by Medicaid • PBP Section B-13h: “Additional Benefits” only available for Capitated Financial Alignment Demo plans Section B – Standard Category Questions & Data Entry 1. Enhanced (Mandatory Supplemental ONLY) benefits • • Supplemental benefits MUST be mandatory; they cannot be optional Enter applicable plan-covered AND/OR Medicaidcovered benefits throughout Section B 2. Maximum Plan Benefit Coverage (for nonMedicare benefits only) • Complete this data entry if there is a dollar cap on the plan-covered benefits 3. Maximum Enrollee Out-of-Pocket costs • Only applicable if plan is offering supplemental plan benefits Section B - Screenshot Section B Data Entry - Continued 4. Coinsurance/Copayment • • • • 5. Must be $0 for ALL Medicare A/B covered services, including emergency room PBP Data entry screens ensure cost-sharing is entered for all A/B covered services Select the “click for description of benefit” box to understand the Medicare benefit that is covered Appropriate in-network cost-sharing should be entered for supplemental plan-covered benefits AND/OR Medicaidcovered benefits Deductible • • Must be $0 for ALL Medicare A/B covered services If there is a deductible for in-network plan-covered supplemental benefits AND/OR Medicaid-covered benefits, this should be entered in the PBP Section B – Data Entry Screenshot Section B Data Entry - Continued 6. Authorization • Enrollee/Provider must obtain approval from plan prior to receiving service/benefit 7. Referral • Enrollee must obtain approval before receiving more specialized services 8. (Optional) Notes • Only use to describe benefits NOT clearly defined in the PBP data entry screens Section B-13H – Additional Services • This additional data entry screen is available in the April 20th PBP Patch • Use this data entry to only include Medicaidcovered benefits • Only select the services that apply • Both in-network AND out-of-network cost sharing needs to be entered in the min/max cost-sharing fields for this category only • Per the May 18th HPMS Clarification email, demo plans have the flexibility to include Medicaidcovered benefits in either B-13H or in the plancovered (supplemental) benefits screens Section B-13H – Additional Services Basic PBP 2013 Data Entry and Functionality – Section C Section C • Out-of-Network (OON) Benefits • PPO plan type ONLY • Point of Service (POS) Option • HMOPOS plan type ONLY • If the plan is an HMOPOS plan type, at least one benefit must be offered at POS • Plan type (HMO or HMOPOS) is defined in the 2013 Bid Submission Module • Visitor/Travel Program (V/T) - U.S. Section C – Out-of-Network • Financial Alignment PPOs must offer the same benefits In-Network and Out-ofNetwork, including any Medicaid-covered and plan-covered benefits • Cost-sharing may be imposed for any OON benefit • NOTE: B-13H data entry will not be available for selection in the OON Screens (or any screens throughout Section C). Section C – Point of Service • Type of benefit • Financial Alignment Demo Plans MUST mark the benefit as mandatory • Select service categories for POS • One or more services must be selected • Coverage Limit • Enrollee Out-of-Pocket Cost Limit • Deductible • Deductible may be imposed for POS benefits • Authorization • Referral Section C – POS Screenshot Section C – Visitor/Travel • Offered (Yes/No) • Type of benefit • If financial alignment demo plan covers, this benefit MUST be a mandatory supplemental benefit • The plan must furnish all plan covered services in its designated V/T area(s), including all Medicare Parts A and B services and all mandatory supplemental benefits at in-network cost-sharing levels consistent with Medicare access and availability requirements at 42 CFR 422.112. Section C – Cost-share Structure • Inpatient Hospital • Skilled Nursing Facility • Outpatient Services (1-15 groups) • • • Group together categories that have the same cost-shares Coinsurance/copayment • Min/Max range Deductible Basic PBP 2013 Data Entry and Functionality – Section D Section D – plan-level Costs • Deductible • • ONLY if there is a plan-level deductible for supplemental plan-covered services AND/OR Medicaid-covered benefits NOT permitted to include any Medicare-covered services • Maximum Enrollee Out-of-Pocket Cost • • ONLY if there is a limit on plan-covered services AND/OR Medicaid-covered benefits NOT permitted to include any Medicare-covered services • Maximum Benefit Coverage • Only applicable to supplemental plan-covered services • Optional Supplemental Packages • NOT permitted to create optional supplemental packages Section D – Plan Deductible Screenshot Basic PBP 2013 Data Entry and Functionality – Section Rx Medicare Rx General Screen 1 • Required Data Entry: • Type of drug benefit (4 Types): • All demonstration plans must be Enhanced Alternative plan types, because you must offer full gap coverage (and, most demonstration plans will offer excluded drugs through a supplemental Part D benefit) • Components of pharmacy network • Financial Alignment Demo Plans must NOT select a Preferred/Non-Preferred structure for retail or mail order pharmacies • The locations selected here must agree with the locations selected on the Tier Locations Screen(s) or the General Location/Supply Screen • National prescription coverage Alternative – Deductible/Enhanced Characteristics Screen • Plans must indicate “No Deductible” when completing data entry in the PBP • Plans should answer “Yes” to offering reduced Part D cost sharing: • All demo plans offer a reduced deductible • Only answer “Yes” to the excluded drug question if your plan is offering Part D excluded drugs • All demo plans must answer “Yes” to offering Additional Gap Coverage. Alternative Characteristics Screen Tier Number and Model • General 3 Screen • • Indicate the same number of tiers as the formulary submitted in April 2012 Indicate Exceptions Tier • Tier Model Screen • Choose labels for every tier • Please ensure the tier model selected in the PBP matches the tier model in the formulary. • REMINDER: Deadline to submit new formularies is April 30, 2012. • Please ensure you have completed the formulary contact information in HPMS to receive appropriate communications: – HPMS > Contract Management > Basic Contract Management > Select Contract Number > Contact Data > Formulary Contact Tier Type and Cost-Share Structure • Tier Type and Cost-Share Structure screen • • • Tier Drug Type(s): Allowable selections based on tier labels chosen on the Tier Model screen Tier Includes: Part D Drugs and/or Excluded Part D drugs Indicate type of cost-sharing structure for the tier Alternative - Pre-ICL Cost Sharing • For demo plans offering LIS cost sharing amounts: • Indicate “Medicare-defined Part D coinsurance amount” • For demo plans buying below LIS cost-sharing for one or more tiers: • • • • Indicate “Cost Share Tiers” if a subset of tiers are being bought below LIS, or “No Cost Sharing” if ALL tiers are $0 cost sharing Enter the applicable cost-sharing that is BELOW the LIS value (e.g., if you offer a tier at $0 copay) Enter the LIS cost-sharing maximum for all other tiers, depending on type of drugs covered in the tier ($2.65 for generics; $6.60 for brands) Must enter the one-month cost-sharing amount for any extended day supply (Chapter 13, Part D Benefit Manual) • If Avg. Expected Cost Sharing is enabled because you offer coinsurance, enter “0” in this field Alternative - Pre-ICL Screen Pre-ICL Tier Type and Cost Share Structure Screen Pre-ICL Copay and Coinsurance Screen Alternative – ICL • All financial alignment demo plans should select “No ICL (Full Gap Coverage)” • All other data entry will be grayed out on this screen Alternative – ICL Screen Alternative – OOP Threshold • All Financial Alignment Demo Plans should indicate “No Cost Sharing” • Full Subsidy individuals pay $0 above the out-of-pocket threshold OOP Threshold Screen Key Software Features to Complete the PBP Key Software Features • • • • File Backups Copy Plan (within year) PBP Reports Upload Plan(s) See PBP System Help and Bid User Manual for more info on the software features PBP File Backups • PBP provides archive folder in PBP Installation Directory • Automatically stores backup of every upload and update file • Backup files important for security, historical reference and to aid in root cause analysis of errors Copy Plan (within year) • Click on ACTIONS in the menu bar. Then, select the Copy Plan option from the drop down menu OR • Click on the <COPY PLAN> button in the tool bar • Note: Only the applicable, similar sections will be copied. The copy functionality will not overwrite basic properties of the plan (e.g., if you copy an MA-PD to an MA, it will only copy the MA data and will NOT convert the plan to an MA-PD). Copy Plan (Within Year) PBP Data/History Reports PBP Data Report The Data Report displays the data that has been entered for a Section(s) or Service Category(ies). Only the questions that you responded to will display in the data report. Disabled questions will not be included in the report. PBP History Report The History Report shows what data was entered, the date and time it was entered, and who completed the data entry. Summary of Benefits Report • Summary of Benefits (SB) • • • Financial Alignment demo plans should review the plan sentences as they will display on the Medicare Plan Finder (MPF) Plan sentences generated from data entered in SB-related variables (red variables in the PBP software) The Prescription Drug sentences will automatically display based on data entry in the PBP software • Please stay tuned for more information regarding the prescription drug sentence display on the MPF. MMCO will be reaching out to plans as applicable. Some plans may ultimately display the LIS sentences on MPF, based on the actual benefits being offered Summary of Benefits Report Upload Plan(s) - PBP • Select Completed Plan(s) for Upload • • • Validate Bid • May validate one or more plans at a time Verify SB • May only verify one plan at a time; when verifying, the SB Introduction and SB sentences will be displayed Upload • May upload one or more plans at a time Upload Plan(s) - PBP Review Upload Status - HPMS Review the status of your uploads in HPMS 66 HPMS Bid Reports (Available under Plan Bids) HPMS – PBP Reports PBP Reports available: • PBP Benefits Report (Section B data) • PBP Out-of-Network, Point of Service, Visitor/Travel Benefits Report (Section C data) • Plan-level cost-shares and Limits Report (Section D data) • PBP Part D Benefits Report (Rx data) • PBP Notes Report • Medicare Benefit Description Report • Service Category Report HPMS – SB/Status Reports SB Reports: • Summary of Benefits Report • NOTE: This is how your benefits will appear on Medicare.gov Bid Status Reports: • Submission Status Report • Bid Status History report • Provides upload, unload, and sent to Desk Review status HPMS – Contract Management Reports • Service Area Report: • Contract Service Area, Plan Service Area, Plan Segment Service Area • Contract and Plan Information Report: • Outlines contract-level information (e.g., Org. Type, Org. Geographic Name, Corporate Website, etc) and includes contract-level and plan-level contacts • Plan Crosswalk Report: • To view after bid submission. This report shows the crosswalk of CY2012 to CY2013 plans and what counties were added/reduced – – NOTE: Crosswalk exceptions WILL be documented in this report. Further guidance is coming regarding crosswalk exceptions for financial alignment demonstration plans. Resources Resources PBP Software Technical Issues: – Sara Silver 410-786-3330 [email protected] – Lucia Patrone 410-786-8621 [email protected] PBP/HPMS Technical Help Desk: – Help Desk 800-220-2028 [email protected] – HPMS User Access Questions [email protected] Medicare-Medicaid Coordination Office: – MMCO Mailbox [email protected] – MMCO Website: http://www.cms.gov/Medicare-Medicaid-Coordination/Medicare-and-MedicaidCoordination/Medicare-Medicaid-CoordinationOffice/FinancialModelstoSupportStatesEffortsinCareCoordination.html