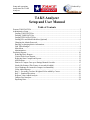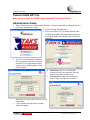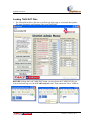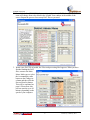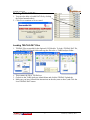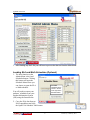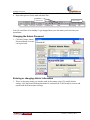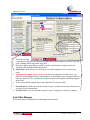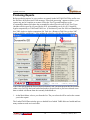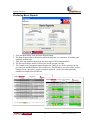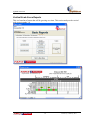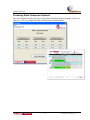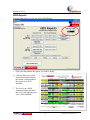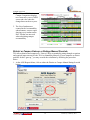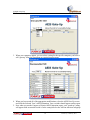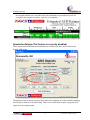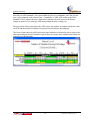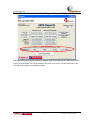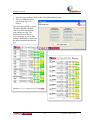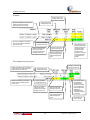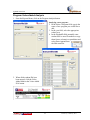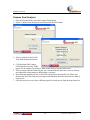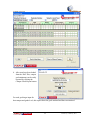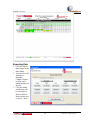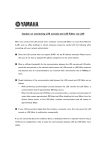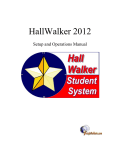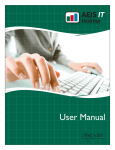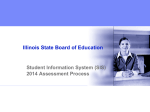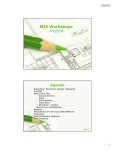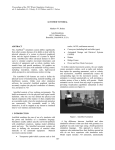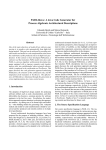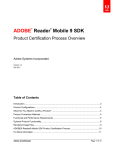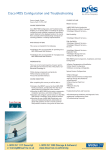Download TAKS Analyzer Setup and User Manual
Transcript
Setup and operations instructions for TAKS Analyzer. Produced by: TAKS Analyzer Setup and User Manual Table of Contents Pearson TAKS DAT File ............................................................................................................. 2 Administrative Setup ................................................................................................................... 2 Loading TAKS DAT Files....................................................................................................... 3 Deleting TAKS DAT Files ...................................................................................................... 5 Loading TELPAS DAT Files................................................................................................... 5 Loading ELA and Math Schedules (Optional) ........................................................................ 6 Changing the Admin Password................................................................................................ 7 Entering or changing district information................................................................................ 7 Link Table Manager................................................................................................................. 8 Main Menu............................................................................................................................... 9 Administration ......................................................................................................................... 9 Producing Reports...................................................................................................................... 10 Producing Basic Reports........................................................................................................ 11 Vertical Scale Score Reports ................................................................................................. 12 Producing State Comparison Reports .................................................................................... 13 AEIS Reports ......................................................................................................................... 14 District or Campus Gate-up or Ratings Manual Override ..................................................... 15 Needed for Ratings (This Feature is currently disabled) ....................................................... 17 List of Students not counted in Campus Accountability ....................................................... 19 Value-Added Reports............................................................................................................. 20 Step 2 – Secondary Teachers Weighted Value-added by Course.......................................... 20 Step 3 – Standard Deviation .................................................................................................. 20 Program Value-Added Analysis ............................................................................................ 23 Campus Goal Analyzer .......................................................................................................... 24 Exporting Data ....................................................................................................................... 26 Updated 03/22/2011 Pearson TAKS DAT File Make sure you order the FIXED Length format DAT file from Pearson. Administrative Setup 1. When TAKS Analyzer is launched the first time, a setup wizard walks you through the first part of the administrative setup. 2. Click the Setup Wizard button. 3. Fill in your district’s TEA County-District code (without the hyphen), the district name and paste in a bitmap image of the district logo. Then click Continue. 4. If you have any alternative campuses that you want to exclude from reports, enter the TEA 9 digit county-districtcampus code with the hyphens. Then click Continue. 5. Stand alone: If you are running this software on only one computer, enter the network user name of that person. 6. Network users: Enter the network user name of up to 5 people who will have district-level security and be able to view all district data. 7. Click Continue and the District Admin Menu will appear. 2 © 2008 Larry J. McHaney, Ph.D. Updated 03/22/2011 Loading TAKS DAT Files 1. The Admin Menu allows the user to perform one-time setup or occasional data updates. The most frequently used function is the Load TAKS DAT. BEFORE clicking the Load TAKS DAT button, you must locate the TAKS DAT file you want to load and copy it to the C:\TAKSAnalyzer folder. Then rename the file to TAKS.txt. 3 © 2008 Larry J. McHaney, Ph.D. Updated 03/22/2011 2. Now click the Load TAKS Disk button to import the selected TAKS data. The DAT file name will change from red to black in the Loaded Tests window in the middle of the screen. Repeat the process for as many DAT files as you need. 3. When a new DAT file is loaded, the Files need processing label appears. When you have finished loading the DAT files, return to the Main Menu. Make sure to select the Accountability radio button on the Change set column and then click the Process Data Set button. This will be explained on page 8. Please note: this process can take up to 10 minutes depending on the speed of your computer. 4 © 2008 Larry J. McHaney, Ph.D. Updated 03/22/2011 Deleting TAKS DAT Files 1. You can also delete a loaded DAT file by clicking the Delete button beside it. 2. Click Yes to continue or No to cancel. Loading TELPAS DAT Files 1. TELPAS Files are needed for the Optional AYP Module. To load a TELPAS DAT file, open the TELPAS Zipped folder and copy the file to the c:\TAKSAnalyzer folder. 2. Then rename the file to TELPAS.txt. 3. Go back to the TAKS Analyzer Admin Menu and click the TELPAS Upload tab. 4. Make sure you have followed the instructions on the tab (same as above) and Click the Load TELPAS DAT button. 5 © 2008 Larry J. McHaney, Ph.D. Updated 03/22/2011 5. After loading any DAT file you will have to process the data set from the Main Menu.. Loading ELA and Math Schedules (Optional) 1. The next function on the Admin Menu is the Load Schedules button. Clicking this button will open the Schedule Menu where you can choose to open the ELA or Math schedule. All loaded schedules will be shown in the list to the right of the Schedule Menu. You will need to extract your students’ schedules from your Student Information System (SIS) using the format below. 2. Copy the ELA data from an Excel spreadsheet and click the Open ELA Schedule Table button. 6 © 2008 Larry J. McHaney, Ph.D. Updated 03/22/2011 3. Click on the Edit Menu and select Paste Append to enter the data into the table. 4. Repeat this process for the math schedule data. Teacher ID number & name Course number Note: Be careful not to let leading 0’s get dropped from your data when you load it into your spreadsheet. Changing the Admin Password 1. Click the Change Admin Password button to create a new password. Entering or changing district information 1. These are the same setting you already made in the startup wizard. To modify district settings, click the District Information button to customize the TAKS Analyzer screens and reports with the district name and logo. 7 © 2008 Larry J. McHaney, Ph.D. Updated 03/22/2011 2. Fill in the six digit county-district number in the District ID blank and the district name in its field. Copy and paste a bitmap district logo in the logo field. 3. Enter the 9 digit county-district-campus code for each alternative campus that is not included in the standard AEIS rating system. 4. Stand alone: In the District Level Security area, add the primary user’s network user name. 5. Important for campus reports to work: In the lower right portion of the screen, you should see your campuses listed. If no campuses are listed and you have already loaded at least one April DAT file, click the load campuses button and campuses should then appear in the form. 6. You can also edit the campus names since the DAT file truncates them. 7. Network users: Add the network user name for up to 5 people who can have district level security to see all campus data. 8. Network Users: You can also add security for up to 2 campus user names per campus. Link Table Manager Refer to the network setup guide for information on this feature. 8 © 2008 Larry J. McHaney, Ph.D. Updated 03/22/2011 Main Menu 1. After setup, click the Main Menu button return to the Main Menu. Administration 2. Click the Administration button to perform setup, administration, and customization for your school district. 3. The admin password screen will appear. Enter the initial password pass) and click the (which is Submit button. 9 © 2008 Larry J. McHaney, Ph.D. Updated 03/22/2011 Producing Reports Before producing reports, be sure you have accurately loaded all TAKS DAT files and be sure the files have been processed. If the message “Files need processing” appears as below, your reports may not be complete or accurate. Select the Test Type and Language or the Accountability button (calculates the accountability subset for each year) or All Test Types (Includes all test types for all years like the 2011 accountability set to do a 2011 Apple-toApples comparison), or TAKS and TAKS Acc. (Calculates all years like 2009 accountability to do a 2009 Apple-to-Apples comparison) No Task-Acc. (Removes TAKS Acc to do a 2007 Apple-to-Apples comparison). After making the selection, click the Process Data button. Note: If the area around the Process Data Set button is red, you must process the files because either a new DAT file has been loaded and needs to be processed or you have selected a new data set which is different from the currently loaded data set. 1. At the Main Menu, select a year from the list. The year selected will be used as the current year in the reports. The Loaded TAKS Data window gives a detailed list of which TAKS disks are loaded and how many student records are in each disk. 10 © 2008 Larry J. McHaney, Ph.D. Updated 03/22/2011 Producing Basic Reports 1. From the Main Menu, click the Basic Reports button. 2. The Basic Reports Menu offers basic reports divided into two categories, all students and snapshot students only. 3. Tabs at the top separate reports from the three major TAKS administrations. 4. The first report shows district TAKS scores for the current year only. 5. The Campus Year Comparison button displays the TAKS scores for the current year, the previous year and the difference between the two. The differences are color coded: positive numbers are in a green box, negative numbers appear in a yellow box and equivalent numbers are displayed in a white box. 11 © 2008 Larry J. McHaney, Ph.D. Updated 03/22/2011 Vertical Scale Score Reports This is a brand new feature that will be growing over time. This section analyzes the vertical scale score in grade 3-8. 12 © 2008 Larry J. McHaney, Ph.D. Updated 03/22/2011 Producing State Comparison Reports The state comparison reports always use all students rather than snapshot students. You have a choice of 1 or 4 year comparisons and at all three major administrations. 13 © 2008 Larry J. McHaney, Ph.D. Updated 03/22/2011 AEIS Reports From the Main Menu you can also select AEIS Reports. 1. First select the year for the reports you wish to display. 2. Click the This Year’s AEIS Estimation button to display the current year data against the current year AEIS standards. 3. The Next Year’s AEIS Estimation button will show this year’s data applying next year’s AEIS standards. 14 © 2008 Larry J. McHaney, Ph.D. Updated 03/22/2011 4. The 2 Year AEIS District or Campus Comparison displays two consecutive years of AEIS scores and color codes the change between the two years. 5. The List of students not counted in the Accountability subset buttons, create a report showing every student on the DAT file that was not used when calculating campus accountability. District or Campus Gate-up or Ratings Manual Override TEA allows districts and campuses to “Gate-up” their accountability rating through exceptions and required improvement (See the TEA Accountability Manual). If your campuses or district qualifies for this “gate-up,” you may override the calculation by following the procedure below. 1. At the AEIS Reports Menu, click on either the District or Campus Manual Rating Override button. 15 © 2008 Larry J. McHaney, Ph.D. Updated 03/22/2011 2. First select the year. 3. When your campuses appear, you can select a rating for the specific campuses you believe will “gate-up” based on exceptions or required improvement. 4. When you have made all of the appropriate modifications, close the AEIS Gate-Up screen and click the Selected Year’s AEIS Estimation. Your overrides should appear on the report. 5. Now when you run the Campus or District AEIS Estimation report, your “gated-up” rating will appear with an asterisk beside it. In the example below the African American subgroup 16 © 2008 Larry J. McHaney, Ph.D. Updated 03/22/2011 in Math did not meet the Exemplary standard of 90%, but because the campus qualified for an exception and the score was above the floor (minimum score needed to receive an exception), the campus was able to “gate-up” to exemplary. Needed for Ratings (This Feature is currently disabled) These reports show how many more students you would need to have pass to achieve the desired AEIS rating. The purpose of these reports is to show how many more students on each test and by subgroup need to pass to achieve each AEIS rating. There is an overall district report, a by grade level report and a by campus report. 17 © 2008 Larry J. McHaney, Ph.D. Updated 03/22/2011 The reports under the Selected Year heading, present the selected year data compared to the selected year AEIS standards. The reports under the Next Year Standards, show the selected year’s data compared to the selected year +1 standard (i.e. 2008 AEIS results to the 2009 standards). These reports show how many more students will need to pass at the district, campus or grade level to meet the AEIS rating standards in the coming year. The top section of this report shows the AEIS scores, the number of students tested who count on AEIS and the number of students who passed for each subject and subgroup. The lower section shows in yellow how many more students would need to pass to achieve the associated rating on the left. Numbers in green show how many more students passed than was required to reach that rating. 18 © 2008 Larry J. McHaney, Ph.D. Updated 03/22/2011 List of Students not counted in Campus Accountability Select the subject and a report will list by campus, grade level and type of TAKS test (TAKS, TAKS Accommodated, etc) all the students who took a test but for various reasons were not included in the campus accountability subset. 19 © 2008 Larry J. McHaney, Ph.D. Updated 03/22/2011 Value-Added Reports The TAKS Analyzer value-added analysis uses a 2 year cohort comparative analysis. Cohort: This means that students must have two consecutive years of data on the same type of test. Only students who took the TAKS in the district both last year and the current year are used in this analysis. Only reading and math can be analyzed using this method because they are tested every year (grades 3-11). This analysis uses the students’ scale score from the first administration. Comparative: The class or campus average scale score from the previous year is calculated and compare to the current year scale score average. Example: If a class of 4th graders had an average scale score of 2150 in grade three and in grade 4 they had an average scale score of 2200, their apparent growth would be 50 scale points. But the 4th grade test may be relatively easier than the 3rd grade test. So the only way to determine real growth is to compare the growth of these students to a larger population (either the district or state growth on the same tests). Then the growth of the district or the state average scale score from both years are compared the change of the class average for that subject and grade level. Example: If the state change average scale score for the 4th grade was 2180 for the current year and the 3rd grade average scale score last year was 2160 then the state gained 20 points while the class above gained 50 points so the comparative value add for the class is a positive 30 points compared to the state average. Step 2 – Secondary Teachers Weighted Value-added by Course When teachers teach more than one course in the same subject (i.e. Geometry and Algebra I) or they have students in the same course from more than one grade level, they will get more than one value-added score. So to create a single score for that teacher, we us a weighted value-add calculation. We take the value-added score and multiply it by the number of students (i.e. 22 x 125 = 2750) and if that teacher also teaches a section of Pre-AP English I with 30 students and the comparative value-add score for this class is 10 (10 x 30 = 300). We then sum the valueadd scores and divide by the total number of students ( [2750 + 300]/[125+30] = 3150/155 = 20.32 weighted value-add) Step 3 – Standard Deviation Lastly we take the weighted value-add scores of all teachers and calculate the distribution characteristics (mean and standard deviation). This calculation creates a single standard teacher score. 20 © 2008 Larry J. McHaney, Ph.D. Updated 03/22/2011 1. From the Reports Menu, click on the Value-Added Menu button. 2. There are Math and ELA reports from which to choose. The first report provides a list of all cohort students with their scale score from the previous year and current year. The difference between the two scores is shown as well as that student’s standard deviation from the district mean on the selected test. 21 © 2008 Larry J. McHaney, Ph.D. Updated 03/22/2011 Example: Previous year cohort average scale score. Current year cohort average scale score. Number of students in this teacher’s classes who took the TAKS in district last year and this year. Number of students in this district who took the TAKS in district last year and this year. Current year district average scale score. Difference between the current year cohort average and the district average scale score. Previous year district average scale score. Difference between the cohort average and the district average scale score. This teacher’s class started 50 below the district average and ended 28 points below the district average which equates to a positive 22 point value-add compared to the district. The compared to state report: Number of students in the grade level at this campus who took the TAKS in district last year and this year. Number of students in Texas who took the TAKS in district last year and this year. Previous year cohort average scale score. Current year cohort average scale score. Current year state average scale score. Difference between the current year cohort average and the state average scale score. Previous year state average scale score. Difference between the cohort average and the state average scale score. 22 This campus grade level started 15 above the state average and ended 51 points below the state average which equates to a negative 66 point value-add compared to the state. Value-Add score for this course. © 2008 Larry J. McHaney, Ph.D. Updated 03/22/2011 Program Value-Added Analysis 1. From the Reports Menu, click on the Program Analysis button. Analyzing a new program: 2. In the Select a Program field, type in the name of new program you would like to add. 3. In the year field, select the appropriate school-year. 4. In the StudentID field, manually enter student SSN or state ID numbers or copy them from a column in a spreadsheet and select Paste Append from the Edit menu bar. 5. When all the student IDs have been entered, click the ValueAdded Math or the Value-Added ELA button. 23 © 2008 Larry J. McHaney, Ph.D. Updated 03/22/2011 Campus Goal Analyzer 1. From the Reports Menu, select the Campus Goals button. 2. Select a campus from the drop-down list and click the Next button. 3. Select a grade level and a Goal Year from the drop-down lists. 4. Click the Input/Edit Campus Goals button to enter the TAKS targets for the campus. Be patient. It takes a little while to produce this screen. 5. This screen provides the historical pass rate, commended rate and scale scores for all tests and subgroups at that campus to help inform your target 6. Enter the target numbers for any or all of the tested areas at that grade level. Please note that the Met and Com fields are percentages and should be entered as decimals less than or equal to one. 7. From this screen you can select a different grade level and/or year from the drop-down list. 24 © 2008 Larry J. McHaney, Ph.D. Updated 03/22/2011 8. After tests have been loaded from the .DAT files, campus goal attainment can be easily reported by clicking the Campus Goals Report button. For each goal/target input for that campus and grade level, this report shows the goals attained and those not attained. 25 © 2008 Larry J. McHaney, Ph.D. Updated 03/22/2011 Exporting Data 1. Click the Export Data button on the Main Menu. 2. You can select All Students or Snapshot; Campus, District, or State; and 3 administrations on the tabs. 3. Click the button and the data will be exported to a Microsoft Excel format on the root of your C:\ drive. 26 © 2008 Larry J. McHaney, Ph.D.