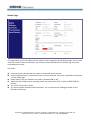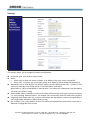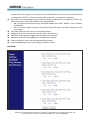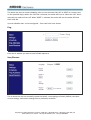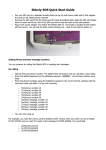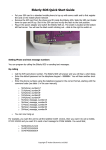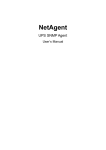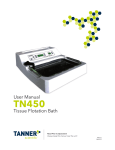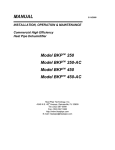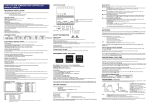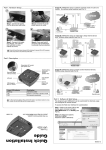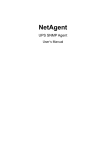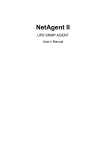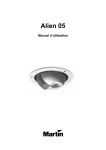Download User Manual - Audon Electronics
Transcript
ezOutlet - Ethernet Remote Power Switch Single UK Outlet Manual V1.0 The Single Outlet IP Switch is designed to automatically check if a network connection is online or any Ethernet device is still active. Should the internet connection go down, or a response from a PING request is not received, the outlet is designed to automatically power-cycle. Users can also remotely turn on/off/reset the outlet via the Android/iOS App or the User Interface (web browser) or by schedule timed on/off/resets. Switch and check status of 1 mains power outlet via any web browser or smartphone Ethernet Interface with built-in web server - for use on local LAN, WAN or Internet Easy setup for control via the Internet 1 x switched mains outlet via standard UK 13A socket Auto re-boot power outlet on PING failure Output can switch up to 10A @ 250AC Network reboot function - can remotely reboot the power of a PC or router at a remote site Timer Power Switch function - can pre-set the time schedule to turn power on/ off through Internet / Ethernet Supports HTTP, TCP/IP, UDP, Dynamic DNS, DNS Client, DHCP LED indicator for LAN and power status Android and IOS Apps available Supply voltage: 125 – 250 V AC Temperature: 0 – 60 °C Supplied with UK mains lead, LAN cable and user manual Dimension : 180mm x 150mm x 60mm Copyright (C) Audon Electronics Ltd 2015 | Field View | Wormald Green | Harrogate | HG3 3NJ | UK www.audon.co.uk | Phone: +44 (0)1765 677425 | Fax: +44 (0)1765676650 Setup from a PC Web Browser Connect power and a LAN cable to the ezOutlet LED Indicators LED Green Red Yellow ON Auto Reset Is ON Outlet Is ON Communication With Remote Server OK OFF No Internet Outlet is OFF n/a Flashing Auto Reset is OFF n/a No Communication With Remote Server Download the Netility Software from: http://www.audon.co.uk/user/downloads/Netility.zip Install and run the software Found devices will be shown. Click on the device and click “Network Settings” to change IP address settings, HTTP, Port, add a password. Click on “Refresh List” after any change. You can then click “Launch Web User Interface” to open your default browser. Copyright (C) Audon Electronics Ltd 2015 | Field View | Wormald Green | Harrogate | HG3 3NJ | UK www.audon.co.uk | Phone: +44 (0)1765 677425 | Fax: +44 (0)1765676650 Status Page This page shows you the IP address of the outlet as well as gateway IP and DNS settings. You can also view the current status of the outlet; the number of users paired with the mobile app, firmware, and hardware versions. Key Points Connected: tells you whether the switch is connected to the Internet Connected/Total (users): Shows how many users out of 4 (the user limit) are paired to the switch via the mobile app. Outlet Status: tells you whether the outlet is powered ON or OFF Outlet Control: allows you to manually power the outlet ON or OFF, as well as RESET (Off-On reboot) Ver: This is the current version ID: The ID number associated with the outlet. This is necessary for adding the outlet to the EZoutlet mobile app Copyright (C) Audon Electronics Ltd 2015 | Field View | Wormald Green | Harrogate | HG3 3NJ | UK www.audon.co.uk | Phone: +44 (0)1765 677425 | Fax: +44 (0)1765676650 Settings This section allows you to change the default configuration: Hostname: give your outlet a unique name DHCP: □ Select ‘ON’ to allow the outlet to obtain an IP address from your router using DHCP □ Select ‘OFF’ will allow you to manually assign an IP address, Subnet Mask and Gateway IP DNS Mode: Set to ‘Auto Acquire’ by default, unless you have DHCP turned ‘OFF’. If DHCP is ‘OFF’ you must manually enter a DNS server in the fields DNS 1 andr DNS 2. When DHCP is ‘ON’ and DNS Mode is ‘Auto Acquire’, the outlet will automatically use the DNS se rver that your router is using Outlet Mode: Select ‘Auto Reset’ to have the outlet automatically reset when Internet connectio n is lost. Selecting ‘Manual Control’ will require user to manually reset the outlet when needed. Ping Delay After Power ON: This is the time the outlet will wait before it starts to ping AFTER a re set. Configurable between 0-1440 minutes (1 day) No. of Resets: This is the number of times the outlet will automatically reset when a time out is detected. Configurable from 1x-10x Copyright (C) Audon Electronics Ltd 2015 | Field View | Wormald Green | Harrogate | HG3 3NJ | UK www.audon.co.uk | Phone: +44 (0)1765 677425 | Fax: +44 (0)1765676650 Example with a 5x setting: If connectivity is not restored before the 5th reset, the outlet will stop resetting after the 5th try. Outlet will come back online once a connection is restored. Reset Only: This setting allows you to enable the ability to MANUALLY turn ON/OFF or RESET the outlet even when the OUTLET MODE is set to AUTO RESET □ ON: The Outlet cannot be manually controlled UNLESS the OUTLET MODE is set to MANU AL CONTROL □ OFF: The outlet CAN be manually controlled and will STILL auto reset when it detects an Inte rnet outage Time Zone: Select the time zone for the outlet location Daylight Saving Time: Set the Start and End times and dates. E.g. Username: A username for logging into the Web User Interface Password: A password for logging into the Web User Interface Confirm Password: Enter the same password from step p. Click CONFIRM button to save the changes REVERT to reset Schedule Copyright (C) Audon Electronics Ltd 2015 | Field View | Wormald Green | Harrogate | HG3 3NJ | UK www.audon.co.uk | Phone: +44 (0)1765 677425 | Fax: +44 (0)1765676650 This allows the user to create scheduling rules to turn the outlet ON, OFF or RESET at a certain time on the specified day(s). When the ‘ON’ box is selected, the outlet will turn on. When the ‘OFF’ box is selected, the outlet will turn off. When ‘RESET’ is selected, the outlet will turn the outlet OFF and then back ON. Up to 6 schedule rules can be configured – Time read in 24-hour format. Ping Enter the IP address you want to send a PING request to. Save/Restore This is where the user can manually restart the Switch, reset settings to factory default, save their current settings, and restore settings from a previously saved file. Copyright (C) Audon Electronics Ltd 2015 | Field View | Wormald Green | Harrogate | HG3 3NJ | UK www.audon.co.uk | Phone: +44 (0)1765 677425 | Fax: +44 (0)1765676650 SmartPhone Setup 1) Download the ezOutlet App from the Apple iStore https://itunes.apple.com/us/app/ezoutlet/id574376033?mt=8 or Google Play https://play.google.com/store/apps/details?id=com.megatec.android.outlet&hl=en 2) Connect power and a LAN cable to the ezOutlet 3) Press the “ADD” button once to put the ezOutlet into “Add” mode. The LEDs will blink from Green > Red > Yellow, for 3 minutes until the device is successfully added. If you are unable to get the device paired within minutes, you will need to start over. 4) Press Add on the App and enter the ezOutlet ID Number or click QR code to use the QR code on the label. 5) Click Add (Android) or Save (iOS) . Up to 4 iOS or Android devices can be paired to one switch. If you ever need to un-pair the switch from your Android/iOS device, go to the application, select edit, and touch the MINUS button. TO REMOVE ALL APP USERS: press and hold the “ADD ” button on the switch for 15 seconds. The YELLOW light will flash once, and the switch will restart. NOTE: THIS WILL ALSO DO A FACTORY RESET AND CLEAR ALL SETTINGS. Copyright (C) Audon Electronics Ltd 2015 | Field View | Wormald Green | Harrogate | HG3 3NJ | UK www.audon.co.uk | Phone: +44 (0)1765 677425 | Fax: +44 (0)1765676650