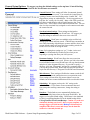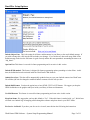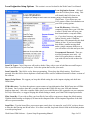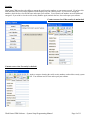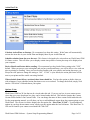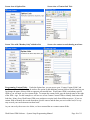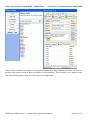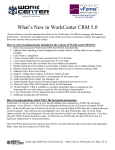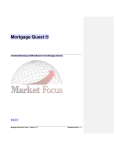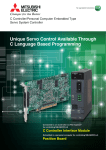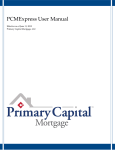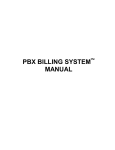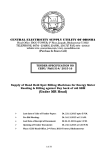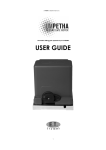Download WorkCenter 3.0 System Setup Programming
Transcript
WorkCenter System Setup Programming This manual is designed to give the WorkCenter user detailed information and options in programming your copy of WorkCenter CRM software. To access all the system setup options, you will need to have WorkCenter CRM open and click on Tools, Setup Options . This manual will cover each of the major tabs shown in the screen view at the top right. It will cover each of these items in this order and go into detail for your system setup programming options : General Email/Fax Loan Origination Custom Fields Scripts Security Action Plans Options/Lists WorkCenter CRM Software – System Setup Programming Manual Page 1 of 11 General Setup Options: We suggest you keep the default settings on the top item “Control Docking Settings”. This will be covered later in the WorkCenter user manual. Journal Entries: These settings will allow for automatic journal entries to your contact records. You can track the journal items by opening a contact record and clicking on the “Journal Tab”. We suggest these settings as outlined below. We also suggest that you keep the “No” setting “On List Add”. Many of the LOS systems we have direct synchronization with will add contacts to the “Loan Status Lists”. Each contact can be added to numerous lists. You can also view the associated list(s) assigned to each contact record under the contact lists tab. Synchronization Settings: These settings are designed to accomplish your data syncing into WorkCenter. We suggest you keep the settings as outlined in the screen view to the left. Script Settings: WorkCenter uses multiple scripts to effectively manage your contact and loan records. If WorkCenter encounters an error while interacting with third party systems and files, these in the present default settings will create the proper tracking records for client services to assist in solving the issue. Lists: By keeping these settings on “yes”, Vendor, Active and Birthdays will automatically be added to lists when you are importing or syncing data from your LOS systems. Document Settings: WorkCenter allows the user to associate documents with each contact record. When a user links a document to an individual contact record, WorkCenter will copy that document and place it in the designated directory. If you wish to specify a directory, click into “Documents” and specify a computer folder. If you keep the present default, WorkCenter will place the document copies into this directory: C:\Program Files\WorkCenter\Documents. Miscellaneous: These settings will affect the contact records for all new contacts. Select the settings that meet your particular needs. These settings will not affect any present contact screen view defaults, but all new contact information will be saved in this format. Scheduling: We suggest you keep the “No” setting on the unfinished items. If you want to create an automatic date and time stamp when entering contact notes, change the setting to “Yes”. Database: The defaults are set to automatically backup your database on a daily bases when you first open WorkCenter. We suggest you keep this default setting. WorkCenter is also defaulted to saving your backup database file in the default backup folder: C:\Program Files\WorkCenter\Backup. Caution: If you do no t consistently backup your local C: drive on your computer, we strongly suggest you click into the “Backup” field and select a computer folder that is secure and always has the data files archived or constantly backed up. WorkCenter CRM Software – System Setup Programming Manual Page 2 of 11 Email/Fax Setup Options: Default Subject Line: This is the setting for all letters and documents in your library as the email default message. If you wish to change this, click into the line and make your changes. If you wish to use other mail merge fields in the default message, make sure the field name is typed correctly and has the same parenthesis surrounding the name as in “My_Name”. Opt Out List: This feature is reserved for future programming and is not active in this version. Default SEND method: This feature is designed for future programming options pertaining to Action Plans. At this time, the default has been de-activated inside the WorkCenter CRM Software. Outlook Las t Sync: This date will be automatically updated when you sync your Outlook contacts into WorkCenter. We will then just look for changed or modified Outlook contacts since the last sync date. Default Mail Format: You have the option here to have HTML, TEXT or RTF formats. We suggest you keep the HTML default due to the graphics and flyers inside your library of forms and documents. Use Mail Beacons: This feature is reserved for future programming and is not active in this version. Keep Sent Items: We suggest that you keep this default to “Yes”. When this feature is marked with “yes”, WorkCenter will make sure Outlook logs all outgoing emails through the software and places them in your SENT folder. Fax Service via Email: If you have your fax service via email, enter this into the fie ld using the instructions. WorkCenter CRM Software – System Setup Programming Manual Page 3 of 11 Loan Origination Setup Options: This section is covered in detail in the WorkCenter User Manua l. Loan Origination System: click and select the LOS that you are using. This will identify that LOS when we are syncing or transferring data into WorkCenter. If you do not see your LOS, contact vForms for information on your LOS syncing options. Loan File Directory: Select the computer location where your LOS data is stored. WorkCenter will sync your data located under a comp uter folder; i.e., if you have borrower and prospect folders directly under C:\PntData, WorkCenter will automatically take both folders of data. If you have multiple data folders, consider moving them under a single computer folder tree or you will need to reset this and sync data. Username and Password: These are used for Encompass users only. All other LOS systems that we currently sync with will not be tied to these two fields. Loan File Types: Calyx Point users will need to decide if they wish to sync in both Borrower and Prospect files or just Borrowers or just Prospects. Select the option that best fits your needs. Loan Unique ID: This field is set for future programming. Please keep the default setting. WorkCenter presently uses this field to locate duplicate records and will be used for additional functions in future versions of the software. Import Script Name: We suggest you keep this default setting due to the import scripting code built into WorkCenter. FNMA Directory: You have the option to export contact or loan information from WorkCenter into a FNMA file format. Once you have done this, you then can import the FNMA file into your LOS and eliminate duplicate data entry. Select the computer folder where you would like these files exported to on your computer. For Calyx Point users, we suggest keeping this default setting to match your Point FNMA import procedures. Filter Loans By: If you wish to filter your loan files by loan officer or processor, change the default setting. With the default settings as displayed, all loans in the computer folder will be imported regardless of the loan officer or processor names. Loan Filter: Type the loan officer or processor name exactly how it is named in your LOS if you have chosen to filter the data syncing into WorkCenter. If no filter is needed, keep both of these fields in the default position to avoid syncing errors. WorkCenter CRM Software – System Setup Programming Manual Page 4 of 11 Loan Origination Setup Options Continued: Last vSync Date: When you first acquire WorkCenter, you may wish to change the last vSync date back to the earliest loan files you are importing. The last vSync date tells WorkCenter to only sync changed or modified files from that date forward. The default date is set for 10/25/2006. If you have decided to sync closed files for 2004, 2005, etc., you will need to set this date earlier than the oldest files you wish to sync (i.e., 2004 closed files, set the date to 1-1-2003 or earlier). Once you have synced your data files, WorkCenter will automatically change the date to the day before you are syncing your files. The next time you sync data files, WorkCenter will then only look for files added, modified or changed from that date forward. Mark Loan for Sync after edit: We suggest you keep the default set to “Yes”. WorkCenter will mark the files in the sync process and therefore the software can identify the change date on the LOS file to make sure it is synced the next time it is changed or modified. Automated Loan Status Lists: SUGGESTION: When you first acquire WorkCenter and decide to sync your LOS data, we suggest you mark this as “NO”. After you have synced all your loan files into WorkCenter, come back to this and mark it as “YES”. When this field is marked as a “Yes”, it will automatically add the loan record to the “Loan Status Contact List Manager List’. Since these lists are based on information maintained in the LOS tracking fields, you will not want your old closed and archived loans added to the list. After sync ing all your loans and changing it to “Yes”, your current files will be added to these lists, allowing you to set them to defaulted action plans. Create Spouse as Contacts: WorkCenter will create a separate contact record for your borrower’s spouse record if this is marked to “Yes”. Many WorkCenter users want both a contact and a spouse contact record created allowing them to market to the selected group. If we create a separate record (i.e., John and Mary Smith--John’s will be a cont act and show Mary as a spouse inside his record. We will also show Mary as a contact record and John will be marked as a spouse inside her record). If you do not wish a separate record created, keep the default to “No”. CoBorrowers as Contacts: WorkCenter will sync in the Calyx Point CB1 co-borrower record into WorkCenter and create a contact record for that person if this field is marked “Yes”. We will also link that coborrower to the original loan record. Store Loan File: This default is set to “No”. We suggest you keep this setting. That will keep your loan files and contact records in your internal database. WorkCenter CRM Software – System Setup Programming Manual Page 5 of 11 Custom Fields Programming Options: WorkCenter has five tabs for custom field programming. They are “My Information”; “Images”; “Family”; “Financial”; and “Survey”. My Information Programming: My Information screen information will populate certain portions of your default library forms and documents. Each of these custom fields represents your employee information inside WorkCenter CRM. Images Tab This tab contains 13 fields that can be populated with a specific graphic form (preferable a jaypeg or .jpg extension file). If you use these default custom fields, you will need to load that field listing name into your letters or documents. The only exceptions to this are the Header1 and Footer1 fields. Each of our standard library forms already have these field listing names inserted into the documents. Suggestion: Make sure your graphic files you attach to these default fields do not exceed 15-50kb in size and they are created in the same size format that you wish displayed in your documents. Do not have a 4inch by 6inch picture and try to resize it in your documents. Microsoft office and operating systems will return the image to its original size after a couple of letters or emails have been processed. To add a graphic to one of these fields, click into the “?” and a window envelope will appear. Navigate to your computer folder that has the graphic and select that file. If you choose to use the Header1 and Footer1 default fields, all documents will have these attached. You will then lose the ability to customize individual letters unless you remove the fields. WorkCenter CRM Software – System Setup Programming Manual Page 6 of 11 Family – Financial – and Survey Tabs: These tabs will allow you to add additional fields to your contact records. We will be releasing an easy to use wizard to add additional fields in the upcoming 4.0 version of WorkCenter. Scripts: Scripts are used in many aspects of the WorkCenter CRM software. We suggest you do not try to modify these scripts unless you are an advanced user of WorkCenter. If you modify the scripts and the vForms technical staff is called in to resolve your issues created, you will incur a technical service charge. The most common scripts used by WorkCenter CRM users are the following: 1. Add Birthdays to Calendars : If you select your contacts and run this script, WorkCenter will automatically add the contact birthday to your calendar. 2. Change Home/Mailing Address to Property Address: This script is designed to take your LOS files that are purchase, closed and primary residence loans and change the property address and reflect to be the mailing and home address. This is necessary since the client buying a new home to live in needs the address changed since WorkCenter reads the LOS file exactly as it is. Once you close the loan and sync that file into WorkCenter, the LOS file will still show the home address as the previous residence and not the new home address. 3. Export to FNMA: This script will allow you to select a contact record or a loan record and convert the data into a FNMA file format. That will allow our WorkCenter users to take that file and import it into their LOS without retyping the information. Please keep in mind that the FNMA file format is pretty much limited to information on the 1003. WorkCenter CRM Software – System Setup Programming Manual Page 7 of 11 Security: WorkCenter CRM users have the ability to encrypt the social security numbers on your contact records. If you leave this field unchecked, the social security numbers will be displayed in your contact records. If you wish to encrypt the numbers, check the box, close WorkCenter and reopen your software. You will notice the numbers are now hidden and encrypted. If you wish to view the social security numbers again, uncheck the box, close and reopen your software. Contact screen view if the security is unchecked Contact screen view if security is checked: Again, to return to showing the social security numbers, uncheck the security system box. You will then need to close and reopen your software. WorkCenter CRM Software – System Setup Programming Manual Page 8 of 11 Action Plan Tab: Calculate Action Plans on Startup: We recommend you keep this setting. WorkCenter will automatically activate the items due in your Action Plans and display them in your Action Plan tab. Schedule calendar items due over the next: This feature is designed to be activated on our WorkCenter CRM 4.0 future version. This will allow you to display certain time periods of action plan steps to be displayed on your computer. Review Emails and Letters before sending: We recommend you keep both of these setting to the “YES” default. When you process your action plans and you have emails and letters, you will be able to view each one prior to printing or emailing. Once you have become familiar with your software and action plan steps, you always have the option to change the setting to “NO”. If “NO” is your default, the action plan letters will be sent to your printer and the emails sent using Outlook. When schedule items fall on a weekend, those items should be: You have the option to decide what you wish to happen if your scheduled action plan items occur on a weekend. To change the default, simply click into the “Left Alone” field and choose your option. Options / Lists: WorkCenter CRM has 28 lists that can be viewed under this tab. If you see any box in your contact screen views that give you a drop down box, they can be located under this tab. This tab also contains the Contact Custom Fields and the Loan Custom Fields. You can change the name of these custom fields inside this tab. For the programming manual, we will show you how to add additional custom drop down menu options to your WorkCenter. The screen view below displays the first option list: “Best Time To Call”: To add additiona l options in your drop down contact screen, simply type the option under the last field name. This Best Time To Call can be found in your contact record under the “Info Tab”. WorkCenter CRM Software – System Setup Programming Manual Page 9 of 11 Screen view of Option List: Screen view of Contact Info Tab: Screen View with “Monday Only” added to list: Screen view contact record showing new item: Programming Custom Fields: Under the Option lists, you can access your “Contact Custom Fields” and your “Loan Custom Fields”. You do not have the option to add additional custom fields to WorkCenter but you can change the name of these fields to represent your needed item. WorkCenter CRM is an industry specific CRM so you will need very few custom fields. To rename the custom fields, type the desired name to the right of the field = sign. For this example we will use two of our Contact Custom Fields to identify lead source and lead date. Many of our WorkCenter CRM users purchase or acquire leads from different sources. If you use custom fields to identify the records from these specific sources and the date you received the lead, it is very easy to track your conversion rate on these leads. As you can see by the screen view below, we have renamed the two contact custom fields: WorkCenter CRM Software – System Setup Programming Manual Page 10 of 11 Screen View Contact Custom Fields – Options/Lists Screen View of Contact Record Custom Fields Once you have renamed your contact or loan custom fields and have placed data into the fields, you can view the data in the contact records or filter your reports to reflect that data. This will make it very simple to track your acquired leads and see how your conversion rate is progressing. WorkCenter CRM Software – System Setup Programming Manual Page 11 of 11