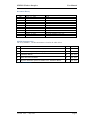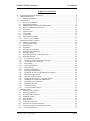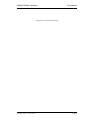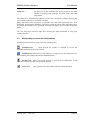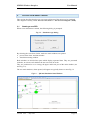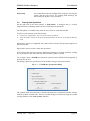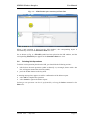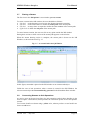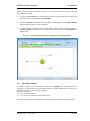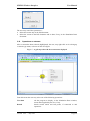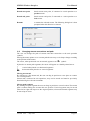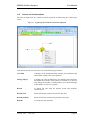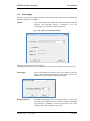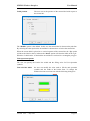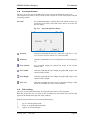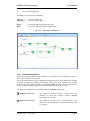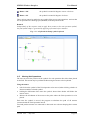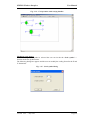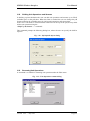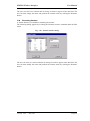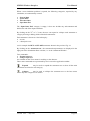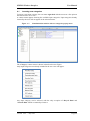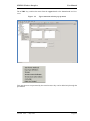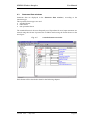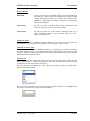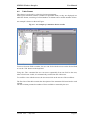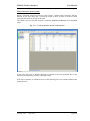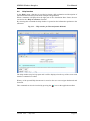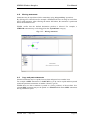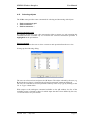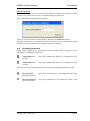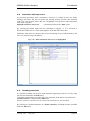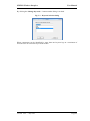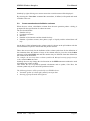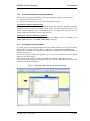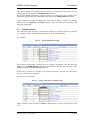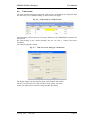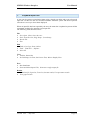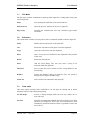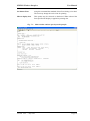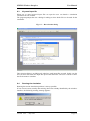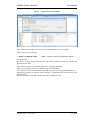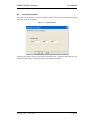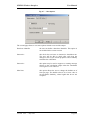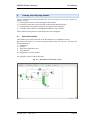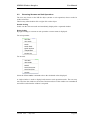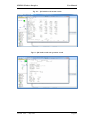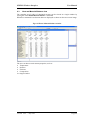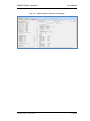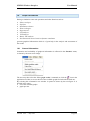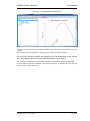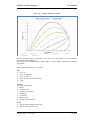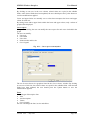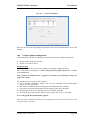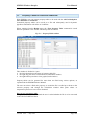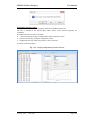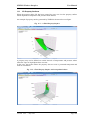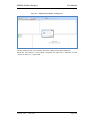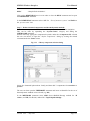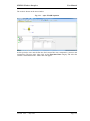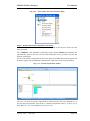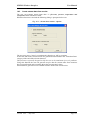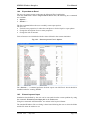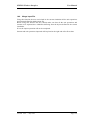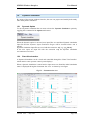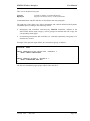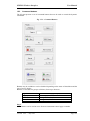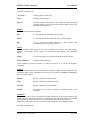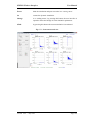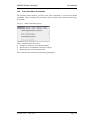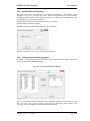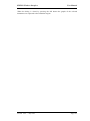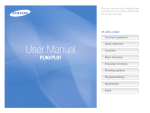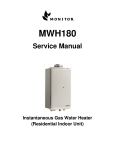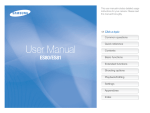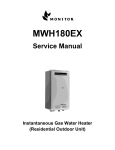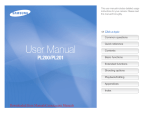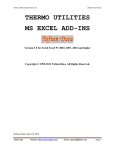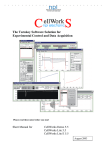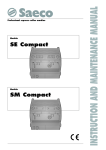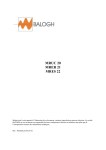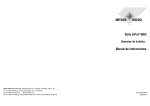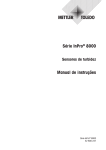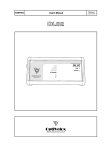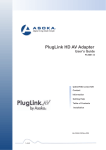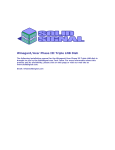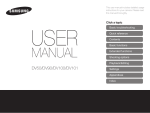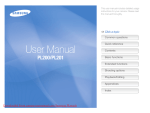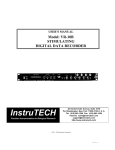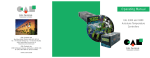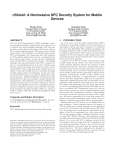Download User Manual of the windows interface
Transcript
EXTENDED PROCESS SIMULATION SYSTEM Windows Interface for XPSIM v.2.02 User Manual Rev. 7.0 July 2015 XPSIM Windows Interface User Manual Document History Rev. 0.0 0.1 0.2 0.3 0.4 1.0 2.0 3.0 4.0 5.0 6.0 7.0 Date March 31, ,2006 July 31, ,2006 October 20, ,2006 February 13, ,2007 June 21, ,2007 January 10, 2008 January 7, 2009 January 11, 2010 April 1, 2011 July 31, 2012 October 17, 2013 July 31, 2015 Issue Draft Issued Issued Issued for version 1.03 Issued for version 1.05 Issued for version 1.06 Issued for version 1.07 Issued for XPSIM version 1.08 Issued for XPSIM version 1.09 Issued for XPSIM version 2.00 Issued for XPSIM version 2.01 Issued for XPSIM version 2.02 XPSIM documentation The set of XPSIM v. 2.02 documentation is listed in the table below. No Title Rev. Issue 1 Windows Interface for XPSIM v.2.02 (***) 6 Jul, 2015 2 User Manual - Keyword Input - Language Reference 7 Oct, 2013 3 Installation Manual 9 Oct, 2013 4 Batch Execution Guidelines 6 Oct, 2013 5 Dynamic Simulation Options for XPSIM v.2.02 - Reference Manual 2 Oct, 2013 (***) this document. Version 2.02 – July 2015 Page 2 XPSIM Windows Interface User Manual TABLE OF CONTENTS 0. 1. Copyright and General Disclaimer .............................................................................. 6 General Information..................................................................................................... 8 1.1 XPSIM installation ............................................................................................... 8 2. User Interface............................................................................................................... 9 2.1 How to start XPSIM ............................................................................................. 9 2.2 Application Desktop ............................................................................................. 9 2.3 Manipulating the main and child windows ........................................................ 10 2.4 Basic Commands and Functions ........................................................................ 11 2.5 File menu ............................................................................................................ 12 2.6 Options menu ..................................................................................................... 12 2.7 View menu ......................................................................................................... 12 2.8 Tools menu ......................................................................................................... 13 2.9 Main Interface Modes......................................................................................... 13 2.10 How to close XPSIM ...................................................................................... 13 3. Process Flow-Sheet creation ..................................................................................... 14 3.1 Starting a new PFD............................................................................................. 14 3.2 File and other menus .......................................................................................... 15 3.3 Pfd Toolbar ......................................................................................................... 15 3.4 File Menu ........................................................................................................... 15 3.5 Placing Unit Operations ..................................................................................... 16 3.6 Deleting Unit Operations.................................................................................... 17 3.7 Placing a Stream ................................................................................................. 18 3.8 Connecting Streams to Unit Operations ............................................................. 18 3.9 Deleting a Stream ............................................................................................... 19 3.10 Operations on streams ..................................................................................... 20 3.11 Changing stream connections and path........................................................... 21 3.12 Actions on Unit Operations ............................................................................ 22 3.13 Pfd settings...................................................................................................... 23 3.14 Zoom specification ......................................................................................... 26 3.15 Pfd scrolling .................................................................................................... 26 3.16 Symbol manipulation ...................................................................................... 27 3.17 Moving Unit Operations ................................................................................. 28 3.18 Changing the size of Unit Operations symbols............................................... 29 3.19 Moving groups of units ................................................................................... 31 3.20 Deleting a group of units ................................................................................ 32 3.21 Changing scale factors of a group of units...................................................... 32 3.22 Shifting Unit Operations and Streams ............................................................ 33 3.23 Renaming Unit Operations ............................................................................. 33 3.24 Renaming Streams .......................................................................................... 34 3.25 Finding an object ............................................................................................ 35 3.26 View commands/options................................................................................. 35 4. Simulation Data ......................................................................................................... 37 4.1 Inserting new categories ..................................................................................... 40 4.2 Inserting statements ............................................................................................ 41 4.3 Statement Data windows .................................................................................... 43 4.4 Standard Format ................................................................................................. 44 4.5 Table Format ...................................................................................................... 47 4.6 Help function ...................................................................................................... 52 4.7 Component selection .......................................................................................... 53 4.8 Selection of elements from lists ......................................................................... 54 4.9 Inserting Stream or Unit Operation names ......................................................... 55 4.10 Moving statements .......................................................................................... 56 Version 2.02 – July 2015 Page 3 XPSIM Windows Interface User Manual 4.11 Copy and paste statements .............................................................................. 56 4.12 Selecting objects ............................................................................................. 57 4.13 Navigating statements ..................................................................................... 58 4.14 Statements with input errors ........................................................................... 59 4.15 Disabling statements ....................................................................................... 59 4.16 Notes & Remarks Window ............................................................................. 60 5. Simulation Creation ................................................................................................... 61 5.1 RUN statement ................................................................................................... 61 5.2 DESC statement ................................................................................................. 61 5.3 DIMENSION statement ..................................................................................... 62 5.4 System Data category ......................................................................................... 62 5.5 Chemical Components list .................................................................................. 62 5.6 Chemical Components from Library .................................................................. 63 5.7 Thermodynamic and transport properties ........................................................... 65 5.8 Drawing a Flowsheet .......................................................................................... 66 5.9 Some remarks about distillation columns........................................................... 67 5.10 Some remarks about recycle problems ........................................................... 68 5.11 Saving the current problem ............................................................................. 68 6. Units of Measure – Definition and Conversion ......................................................... 69 6.1 Standard format .................................................................................................. 70 6.2 Table format ....................................................................................................... 72 6.3 Guidelines for UoM Conversion ........................................................................ 73 7. Keyword Input Files .................................................................................................. 74 7.1 File Menu ........................................................................................................... 75 7.2 Edit menu ........................................................................................................... 75 7.3 View menu ......................................................................................................... 75 7.4 Window menu ................................................................................................... 77 8. Executing a Simulation Run ...................................................................................... 78 8.1 General Information ........................................................................................... 78 8.2 EXEC menu ....................................................................................................... 78 8.3 Keyword Input file ............................................................................................. 79 8.4 Running the simulation....................................................................................... 79 8.5 Fixing Input Errors ............................................................................................. 81 8.6 Set system options .............................................................................................. 83 9. Viewing and Analysing Results................................................................................. 85 9.1 Basic Stream Data .............................................................................................. 85 9.2 Browsing Streams and Unit Operations ............................................................. 86 9.3 Heat and Material Balance view......................................................................... 88 9.4 Opening results files ........................................................................................... 89 9.5 Global Output Window ...................................................................................... 89 9.6 Output Windows................................................................................................. 91 9.7 Save output file ................................................................................................... 91 9.8 Print and Print Preview ....................................................................................... 92 10. Graph documents ................................................................................................... 94 10.1 General information ........................................................................................ 94 10.2 Available Operations ...................................................................................... 97 10.3 Customization Options ................................................................................... 98 10.4 Tools for graphs management....................................................................... 102 11. Property Tables for OLGA and LedaFlow........................................................... 104 11.1 3D Property Surfaces .................................................................................... 106 12. Importing Keyword Files ..................................................................................... 108 13. How to prepare and run a simple simulation ....................................................... 110 14. Advanced options and functions .......................................................................... 116 14.1 Export object ................................................................................................. 116 Version 2.02 – July 2015 Page 4 XPSIM Windows Interface User Manual 14.2 Import object ................................................................................................. 116 14.3 Create stream data from results..................................................................... 117 14.4 Export data to Excel ...................................................................................... 118 14.5 Extract keyword input ................................................................................... 118 14.6 Merge Input File ........................................................................................... 119 15. Dynamic Simulation ............................................................................................ 120 15.1 Dynamic Option............................................................................................ 120 15.2 Plant View Interface ..................................................................................... 120 15.3 Command buttons ......................................................................................... 122 15.4 Plant View Menu Commands ....................................................................... 125 15.5 Update Refresh Frequency............................................................................ 126 15.6 Plotting trend and history graphs .................................................................. 126 16. Managing P&I Pages ........................................................................................... 128 16.1 Open and view a collection ........................................................................... 128 16.2 Commands .................................................................................................... 129 16.3 Instruments and Control values .................................................................... 130 16.4 Instrument Value Format .............................................................................. 131 Version 2.02 – July 2015 Page 5 XPSIM Windows Interface 0. User Manual Copyright and General Disclaimer This manual and its related computer program have been developed by: Dr. Luigi Raimondi (LR). This manual is intended as a guide for using the XPSIM software. This documentation contains proprietary and confidential information and may not be disclosed, used or copied without the prior consent of the owner as set forth in the applicable license agreement. Users are solely responsible for the proper use of the software and the application of the results obtained. This manual includes technical documentation. This documentation is delivered to the user as is, it may include technical or typographical inaccuracies and errors. The author makes no warranty as to its accuracy or use. Any use of this technical documentation or the information contained in this manual is at the risk of the user. The owner does not make any representations regarding the use, or the results of use of the software, in terms of correctness or otherwise. The entire risk as to the results and performance of the software is assumed by the user. The owner reserves the right to make changes to this manual and the related computer software applications and components without obligation to notify any person or organization. Companies, names and calendar dates used in the examples contained in this manual are fictitious unless otherwise indicated. The author makes no warranty or representation, either expressed or implied, with respect to this documentation, its quality, performance, merchantability or fitness for a particular purpose. Trademarks • • • Windows 98, Windows NT, Windows 2000, Windows 2003, Windows XP, Windows Vista, Windows 7, MS-DOS and Microsoft Office Excel are trademarks of Microsoft Corporation. OLGA is a trademark of SPT Group. LedaFlow is a trademark of Kongsberg Oil & Gas Technologies Version 2.02 – July 2015 Page 6 XPSIM Windows Interface User Manual This page intentionally left blank Version 2.02 – July 2015 Page 7 XPSIM Windows Interface 1. User Manual General Information This document provides basic information about the XPSIM Windows Interface application which drives the use of: • XPSIM steady state simulation program • XDSIM dynamic simulation program in the Windows environment. It describes the capabilities of the XPSIM interface and includes general instructions for using its features. It is directed primarily toward users already familiar with the Microsoft Windows interface, so detailed instructions for using the mouse, menus and other windows objects are not given. This software application allows to execute the XPSIM simulation program from a MS Windows environment. The user can: • create new simulations and process flow diagrams(PFD) • open and edit XPSIM/XDSIM input files • inserting new streams and unit operations • modify existing unit operations and change the PFD layout • run the simulation • view and print result data and files • view and print results shown as graphs • export stream data to MS Excel In the following chapters, the main functions available are explained in detail. Remark Screen images and outputs, contained in this manual, can show version numbers lower than the current one (v. 2.01) and can be slightly different in their lay-out but are still valid in their structure. 1.1 XPSIM installation The installation of XPSIM and its related documentation is described by the manual: XPSIM - EXTENDED PROCESS SIMULATION SYSTEM Installation Manual - Version 2.02Rev. x – July, 31 2015 Version 2.02 – July 2015 Page 8 XPSIM Windows Interface 2. User Manual User Interface The XPSIM Windows Interface implements a multi-document interface (MDI) architecture which allows the user to work on many documents and views at the same time, with each document shown in its own window. At a time, the number of open windows can be very large; for example if a simulation generates 20 graphs the user can, in principle, open each graph in a separate window and have 20 graph windows open. The terms 'file', 'document' and 'window' may be considered synonyms because each document is usually contained/saved in a file and each document is shown in its own window. The documents that may be viewed and/or edited are: • input files • process flow diagram (PFD) schemas • output files • graphs This chapter describes how to start and exit XPSIM and describes some basic Windows features as they appear and are used in the XPSIM windows interface. 2.1 How to start XPSIM To start the application the user can: • double-click on the XPSIM icon on the desk-top • launch the XPSIM application from the Start/Program Folder The XPSIM welcome window will appear, as shown on Fig. 2.1. 2.2 Application Desktop As usual, with applications that display multiple windows only one window is active at a time. The user may activate one window by simply clicking on it or selecting the desired window from the 'Window' menu. When the application is started, usually from the program folder or a program icon, the main window is presented (see next Fig. 2.1). On the main window, the user may easily identify the following parts: Title bar the title bar is the horizontal bar at the top of the window; it displays the application name and the run identifier. Menu bar the menu bar is the horizontal bar below the title bar. It contains the names of the available menus. Tool bar the tool bar is the horizontal bar below the menu bar. It contains buttons that when clicked execute command (also available from the menu bar). Version 2.02 – July 2015 Page 9 XPSIM Windows Interface Status bar User Manual the status bar is the horizontal bar at the bottom of the main window. It displays help messages for menu items, and other information. The menu bar is automatically updated to reflect the commands available, allowing the user to work on the active document (window). Some drop-down menu operations are possible only after other operations have been performed. Following the Windows convention, when the status of the application does not permit the execution of a command, its name will appear grayed on the drop-down menu. The user may begin edit this input files inserting the input statements or may open another input file. 2.3 Manipulating the main and child windows Windows present on the top right corner the standard icons: Maximize icon when pressed the window is enlarged to fill all the available client area of the main window. Minimize icon when pressed the window is compressed to the dimension of a bar containing the window title and the standard buttons. Restore icon when pressed the window is resized to the dimensions it had previous of the last window size operation applied. Close icon when pressed closes the window and the related document. Version 2.02 – July 2015 Page 10 XPSIM Windows Interface User Manual Figure 2.1 - XPSIM main window with welcome dialog Menu Bar Title Bar Tool Bar Status Bar 2.4 Basic Commands and Functions The base menu is activated when there are no open documents. It presents the following commands: File • New • Open … • Close • Print Setup … • … last recently used files …. • Exit Dynamic • Set Dynamic Simulation option • P&I pages Tools • Open graph file … • Graph collection ► • View graph results … • Property Tables … View • Tool Bar • Status Bar • Application look ► Help • Index Version 2.02 – July 2015 Page 11 XPSIM Windows Interface • • User Manual Using Help About XPSIM All these commands are described in detail in the following paragraphs. 2.5 File menu New opens a new empty simulation problem. Open … opens an already existing simulation input. The standard 'File open' dialog is displayed to allow the user to select the desired input file. Print setup invokes the standard 'Print Setup' dialog. The user will so select the desired printer and the page layout. Vertical (portrait) or horizontal (landscape) page positions may be selected. last used files the latest used files are listed under the 'File' drop down menu. By selecting one file-name, the file is automatically opened and displayed in a new window. Exit closes the main window and terminates the application. When selected, the user is requested to confirm this choice before all open documents are closed and the application terminated. 2.6 Options menu The following general commands are available. Dynamic simulation activates / deactivates the Dynamic Simulation Option. P&I pages ► allows to create a new collection or to open an existing collection of P&I (Process and Instrument diagram) pages. Created P&I pages can be used in a dynamic simulation. 2.7 View menu The following general commands are available. Tool Bar hides or shows the tool bar. Status Bar hides or shows the status bar Version 2.02 – July 2015 Page 12 XPSIM Windows Interface 2.8 User Manual Tools menu This menu allows to open graph collections and graph files generated by previous simulation. It is also possible to generate and/or edit P&I pages. Open graph file … open a graph file (.gph extension) generated in a previous Xpsim session. Graph collection this command opens graph collections (files with .bgr extension) allowing the user to view and or edit contained graphs. View graph results … this command becomes available after a graph collection (.bgr file) is linked. Property tables … allows to open and browse property table files (to be used by the OLGA or LedaFlow software) generated by Xpsim o by another application. 2.9 Main Interface Modes For the definition of a simulation problem, the user may select one amongst three main modes of operation. 1. Supply data using two logically connected windows: • 'Process Flow Diagram' window, and • 'Simulation Data' window 2. Supply input data as a ASCII text file using keywords, based directly on the XPSIM simulation input language, based on a keyword format. In the Process Flow Diagram the user can create streams and unit operations, connect them and build the topology of the plant, he wants to simulate. In the 'Simulation Data’ window the user specifies all the parameters of streams, unit operations, and other objects that are required to effectively run the simulation. 2.10 How to close XPSIM To close the application the user should: • • Close all the windows related to the open problem. Close the main XPSIM window or select the ‘Exit’ command from the File menu. Version 2.02 – July 2015 Page 13 XPSIM Windows Interface 3. User Manual Process Flow-Sheet creation This section describes how the user can create a diagram of the process to be simulated. This diagram is usually called ‘Process Flow Sheet’ or ‘Process Flow Diagram’ (PFD). 3.1 Starting a new PFD When a new simulation is started, the following dialog is prompted: Fig. 3.1 – Simulation type dialog By selecting the 'simulation linked’ mode two main windows are opened: • process flow-sheet and data window • simulation running window Both windows are divided into parts which display separated data. They are presented with tabs, to activate each window the user can click on its tab. They are positioned so as to occupy the upper and lower part of the main window (see next Fig. 3.2). The two main windows, when opened, will appear as typically shown on next Fig 3.2 Fig.3.2 - Pfd and Simulation Data Windows Version 2.02 – July 2015 Page 14 XPSIM Windows Interface User Manual The “process flow-sheet and data window” (PFD window) is the main problem window, a problem is closed by closing this window. The “simulation running window” is automatically created when the main window is created and destroyed when the main window is closed. The user can change the dimension of the divided part by clicking on the separation borders and dragging them to the desired position. 3.2 File and other menus The menu items, available when a PFD window is active, contain the following commands: File • Print, Print Preview, Print Setup... • Exit View • Set zoom value, Set mesh • Toolbar, Status Bar Window • Cascade • Tile • Arrange Icons In this window the user can: • create and place streams • create and place unit operations • connect stream and unit operations • delete streams and unit operations According to these operations simulation data are automatically created (or deleted) and input statements are prepared to be completed by the user. 3.3 Pfd Toolbar Logically connected to the Pfd window, the “Pfd symbols” palette is created and positioned, by defaults, on the right of the application window, as shown on Fig: 3.2. The user can move its position using the ‘Pfd toolbar’ command available under the ‘View’ menu’. Using this command, the toolbar may be placed on one of the four sides (right, left, top or bottom) of the Pfd window. 3.4 Print File Menu this command invokes the standard 'Print' dialog for starting the printing process on the selected device. The PFD drawing is always printed in a single page and it is so scaled to fit the page size. Version 2.02 – July 2015 Page 15 XPSIM Windows Interface Print setup 3.5 User Manual this command invokes the standard 'Print setup' for selecting the printer and the page layout. For printing PFD drawings the horizontal page layout is to be preferred. Placing Unit Operations On the right side of the main window, a “Pfd palette” is arranged; this is a vertical shaped window containing small icons for streams and unit operations. The 'Pfd palette' is available only when the user's focus is on the Pfd window. To place a unit operation in the Pfd window : • click on the “pfd palette” the icon of the unit to be placed • move the mouse cursor at the point of the Pfd where the unit is to be placed and leftclick. When these actions are completed, the symbol of the selected Unit Operation appears on the PFD window. Repeat these actions to place other unit operations. If the selected unit operation requires additional parameters to be fully specified, a dialog box is prompted to the user before the unit operation symbol is created. For example, when a FLASH unit operation is placed on the Pfd the following dialog is presented to the user. The dialog requires the specification of the number and type of product streams. Fig. 3.3 - FLASH unit specification dialog The symbol of the unit operation is created with small size to minimize possible overlaps with the symbols of other units. The user can then change its initial size using the symbol resizing handles or the ‘Scale symbol’ function. Version 2.02 – July 2015 Page 16 XPSIM Windows Interface User Manual Fig. 3.4 - PFD Window after creation of a Flash Unit When a unit operation is placed on the “Pfd window”, the corresponding object is automatically created in the Simulation Data tree view. So, as shown on Fig. 4, a FLASH symbol has been placed on the Pfd window, and the corresponding FLASH object appears in the Simulation Data tree view. 3.6 Deleting Unit Operations To delete a unit operation placed on the Pfd, you should do the following actions : • • left-click on the unit operation symbol to identify it (a rectangle, drawn with a dot line, will appear around the selected symbol). press the 'Canc' button on the keyword. A warning message box appears to ask for confirmation of the delete request. • select OK to complete the operation • select Cancel to ignore the delete request. Deleting a unit operation can also be performed by selecting the Delete command in the Edit menu. Version 2.02 – July 2015 Page 17 XPSIM Windows Interface 3.7 User Manual Placing a Stream The first icon in the 'Pfd palette' is associated to process streams. To create a stream in the Pfd window, the user should do as follows : • left-click on the Stream icon to activate the 'Stream placement' operation. • left-click on the 'Pfd window' to define the initial point of the stream path. • left-click as many times as required to define the other vertices of the stream path. • right-click to define the end-point of the stream path. To cancel stream creation, the user can click on any point outside the 'Pfd window' During these actions a 'draft' version of the stream path appears on the window. When the stream drawing action is complete, the stream path is drawn on the Pfd Window, as shown in the next Fig. 3.5 Fig. 3.5 - A stream Path in the Pfd Window In this figure, stream S1 is placed on the Pfd window as an unconnected object. Unlike the case of unit operations, when a stream is created in the Pfd Window, the relevant stream object is not automatically generated in the 'Simulation Data' window. 3.8 Connecting Streams to Unit Operations As may be seen on the previous figure, the unit operation symbol shows handles (in the form of square colored boxes) that represents the connection points of feed and product streams. Feed stream handles are drawn using a yellow color, whereas product stream handles are shown as red boxes. Version 2.02 – July 2015 Page 18 XPSIM Windows Interface User Manual When the mouse cursor is placed or passes over a connection box its shape is changed from 'arrow' to 'cross'. • To draw a feed stream the user should start at a free point of the Pfd and place the end-point of the stream path on a 'feed handle' • To draw a product stream the user must begin a stream path on a 'product handle' and place the end-point at a free pfd point. • To draw a stream connecting two Unit Operations the user must start the stream at a 'product-handle' and place the last point of the stream path on a 'feed-handle' of another Unit. Fig. 3.6 - Connected Streams and Unit Operation in the Pfd Window 3.9 Deleting a Stream To delete a stream on the Pfd the user must first 'highlight' the selected stream by clicking on it. The stream color will change from the ‘normal’ status to the ‘selected’ one. (default colors are respectively blue and red). Then user can then: a) press the 'Canc' button. b) start the Delete command from the Edit menu The following dialog-box will appear to ask the user which action he wants to perform. Version 2.02 – July 2015 Page 19 XPSIM Windows Interface User Manual The user may cancel the operation or : • delete the stream only in the Pfd document. • delete the stream in the Pfd document and its data, if any, in the 'Simulation Data' document. 3.10 Operations on streams After a stream has been selected (highlighted), the user, may right-click on it to bring-up a context-type menu, as shown on the next figure. Fig. 3.7 – A pfd snap-shot with the stream menu displayed From this menu the user may select one of the following operations : View data Detach ask the program to display, in the 'Simulation Data' window, stream data supplied by the user, if any. detach stream initial and end points, if connected to unit operations. Version 2.02 – July 2015 Page 20 XPSIM Windows Interface User Manual Detach start point detach stream start point, if connected to a unit operation as a product stream. Detach end point detach stream end point, if connected to a unit operation as a feed stream. Rename to rename the selected stream. The following dialog-box is then prompted when this function is selected. 3.11 Changing stream connections and path The user can change the path of streams and their connection to the unit operation symbols. Moving the mouse pointer over a stream path the user may see its shape change according to the position of the mouse. The cursor, when positioned over stream end, appears as an S symbol. If placed over stream path segments, the cursor will appear as a double pointed arrow: ↕ vertical when placed over horizontal segments ↔ horizontal when placed over vertical segments. Moving stream end By clicking on a free stream end, the user can drag its position to a new place or connect it to a unit operation. Stream ends, connected to unit operations, may not be moved and must be previously detached using the relevant commands. Moving path segments By clicking on a path segment the user can drag its position to a new location. The stream path is redrawn taking into account this new position. Vertical segments may be moved either left or right with respect to the original position, whereas horizontal segments may be moved up or down. Version 2.02 – July 2015 Page 21 XPSIM Windows Interface 3.12 User Manual Actions on Unit Operations The user can right-click on a symbol of a Unit Operation in order bring-up a context-type menu. Fig. 3.8 – A pfd snap-shot with the unit menu displayed From this menu the user may select one of the following operations. View data to display, in the 'Simulation Data' window, the parameters and other values related to this unit operation. Change Object to display the relevant dialog-box for changing the parameters that define the structure of the symbol or its form. E.g., the user may change the number of feeds/products of an heat-exchanger or the number of trays of a column. Detach to detach the unit from all streams (feeds and products) connected to it. Detach feeds detach all streams connected as feeds to this unit. Detach products detach all streams connected as products to this unit. Rename to rename the unit operation. Version 2.02 – July 2015 Page 22 XPSIM Windows Interface 3.13 User Manual Pfd settings The user can specify a number of features when drawing the Process Flow Diagram, the following options are available: Pfd Size at any time the user can change the size of the pfd by using this function. The following dialog is presented to the user requesting the specification of the new pfd size. Fig. 3.10 – Pfd size specification dialog Enlarging the pfd size is always allowed. A reduction of the pfd size is rejected when some units lay outside the new desired size. Font height the user can modify the default value of the height of the font used to draw stream and unit names. Font height is given in 0.1 millimeters units, using the following dialog box. Background color the default background color of the Pfd window is white. The user may select a different color. Using this option the 'Standard Color Dialog' is prompted so the user may choose one of the Windows base color or define a user color. Version 2.02 – July 2015 Page 23 XPSIM Windows Interface White background User Manual selecting this command the user resets the background color to white. Stream Settings The user can specify a number of options related to stream drawing by selection the “Stream …” command. The following dialog is prompted. Fig. 3.10 – Stream settings dialog Line colors the user can modify the standard colors used for drawing streams in the standard or highlighted status. Care should be applied to avoid inconsistencies with the back-ground color. Line width the user can modify the width of the lines that represent a stream for both the screen and the printer. Stream lines are specified in 'pixels' for the Pfd window or in deci-millimeters for printing. Version 2.02 – July 2015 Page 24 XPSIM Windows Interface Label position User Manual The user can set the position of the stream label with respect to the stream line. The ‘Middle’ option is the default. In this case the stream label is drawn on the path line. By selecting the other options the stream label is drawn above or below the stream line. When the stream label is placed on a vertical segment of the stream line, the ‘Up’ option will draw the label on the left whereas the ‘Down’ option will draw the label on the right. When the ‘Label border’ is checked the stream label is enclosed in a rectangular polygon. Unit Operation Options The user can specify the border line width and the filling color for Unit Operation symbols. Unit color/line width the user can modify the color used to fill the unit operation symbols and the width of the border lines. To change the default selections user interacts with the following dialog-box. Version 2.02 – July 2015 Page 25 XPSIM Windows Interface 3.14 User Manual Zoom specification The user can set the size of the Pfd image on the screen by defining the zoom level.. This helps the user either to focus on one or more objects or to view many objects and the connecting streams. Set zoom this command displays a Dialog Box with which the user can specify the zoom value. The initial zoom value is set at 100. See the next figure. Fig. 3.11 - Pfd zoom definition dialog Zoom in using this command the user can reduce the zoom by 5%. The user can also click the related icon on the tool-bar Zoom out with this command the user can enlarge the size of the image by 5%. Fit to window this command adapts the global Pfd image to the current window size. Fit to width with this command the users adapts the global Pfd image to the current window width. Fit to height with this command the users adapts the global Pfd image to the current window height. Fit to rect with this command the users zooms a selected rectangle of the Pfd to the available size of the current window. 3.15 Pfd scrolling The user can scroll the Pfd window by using either the mouse or the keyboard. With the mouse the user can click on the scrolling bars (horizontal and vertical) that appear at the bottom and right side of the windows. With the keyboard the user can use the following keys ↑ ↓ → up, to scroll the pfd upwards down, to scroll the pfd downwards right, to scroll the pfd right. Version 2.02 – July 2015 Page 26 XPSIM Windows Interface ← User Manual left, to scroll the pfd left. In addition one can use the commands: Page up Page down to scroll one page up to scroll one page down. Home End to scroll the pfd to the upper-left corner. to scroll the pfd to the bottom-right corner. Fig. 3.12 - Pfd with a selected area 3.16 Symbol manipulation The user can apply reflections and rotations to the symbol of a Unit Operation in order to draw a Pfd schema in an easy way. These operations help the user in changing the direction of the feed and product streams to obtain a simpler and clearer pfd drawing. Usually, the base version of the symbol presents feed and product streams with a left-to-right direction, so the connection of recycle streams would be difficult if stream directions could not be reversed. The following commands are available under the 'Symbol' menu item. Reflect across Y axis the symbol is reversed across a vertical line. The direction of feed and product streams attached horizontally is reversed. Reflect across X axis the symbol is reversed across a horizontal line. The direction of feed and product streams attached vertically is reversed. Version 2.02 – July 2015 Page 27 XPSIM Windows Interface User Manual Rotate +90° the symbol is rotated 90 degrees counter-clockwise. Rotate -90° the symbol is rotated 90 degrees clockwise. These actions cannot be applied to any symbol of the process unit operations. Actions that are not permitted are shown grayed (disabled) in the drop-down menu. Remark Independently of the sequence used to apply these actions to the unit operation symbol, the final symbol shape is generated by applying reflections before rotations. Fig. 3.13 - A Pfd with the Pump symbol reflected 3.17 Moving Unit Operations The user can move the position of the symbol of a unit operation after it has been placed on the Pfd. This action may be performed either using the mouse or the keyboard. Using the mouse • • • left-click on the symbol of the Unit Operation to be moved, when clicking a border is drawn around the selected symbol. holding the left-button down move the symbol, whose frame border will follow the mouse cursor. Release the left-button of the mouse at the point where the Unit Operation is to be placed. Each time the symbol is moved, the program re-calculates the path of all streams connected with the Unit Operation moved. Feed and product streams not connected to other units are re-drawn keeping their current path. Version 2.02 – July 2015 Page 28 XPSIM Windows Interface User Manual Feed and product streams connected to other units are rerouted automatically by program and their path is updated accordingly. Using the keyboard • • • left-click on the symbol of the Unit Operation to be moved, when clicking a border is drawn around the selected symbol. By pressing once or more times the up, down, left or right keys of the keyboard move the symbol of the unit do the desired place. left-click with the mouse on a empty point of the pfd to release the selection of the unit operation. Using the keyboard the symbol location is moved one cell for each keystroke received. Feed and product streams not connected to other units are drawn keeping their current path. The path of feed and product streams connected to other units is stretched keeping its current form as far as possible. When this is not possible the path is recalculated by program. 3.18 Changing the size of Unit Operations symbols The user can change the size of the symbols of Unit Operations after it has been placed on the Pfd. This can be done in two different ways. Using the mouse and resizing handles To perform this action the user must click on the unit operation symbol. With this action a border with four handles at its corner appears. The user must click on one of the handles and, holding the left button down, extend or reduce the frame size. After the left mouse button is released, the unit operation symbol is redrawn according to the new size. In general the X and Y dimensions may be changed independently but they will be always multiple of the basic dimension. At the completion of the operation the path of streams connected to the unit operation is automatically redefined. Version 2.02 – July 2015 Page 29 XPSIM Windows Interface User Manual Fig. 3.14 - Unit operation with resizing handles Modifying scale factors When a unit operation symbol is selected the user can invoke the ‘Scale symbol …’ function under the Symbol menu. The following dialog box appears and the user can modify the scaling factor for the X and Y dimensions. Fig. 3.15 - Scale symbol dialog Version 2.02 – July 2015 Page 30 XPSIM Windows Interface 3.19 User Manual Moving groups of units It is possible to move on the process flow diagram a group of unit operations. To perform this operation the user must first select a region of the pfd that includes two or more unit operations. By clicking within the selected region the selection frame appears and the region may be dragged to the new desired position. Fig. 3.16 – Pfd with two selected units Version 2.02 – July 2015 Page 31 XPSIM Windows Interface 3.20 User Manual Deleting a group of units It is possible to delete from the process flow diagram a group of unit operations. To perform this operation the user must first select a region of the pfd that includes two or more unit operations. By clicking the CANC (cancel) button of the keyword or by selecting the Delete command from the edit, the user may delete all the unit operations selected. The user is requested to confirm the operation. In addition of the unit operation all the streams which interconnect the deleted unit operations are also deleted. Fig. 3.17 – Deleting a group of units 3.21 Changing scale factors of a group of units When a group of units is selected the user can change in a single operation the scale factors of all the selected units. The user is prompt with the dialog box described in the paragraph 3.18 Changing the size of Unit Operations symbols The user can define the scale factors for the length and height of all the selected symbols. Version 2.02 – July 2015 Page 32 XPSIM Windows Interface 3.22 User Manual Shifting Unit Operations and Streams In defining a plant simulation the user can add unit operations and streams up to fill all available space on the pfd sheet. When this limit is reached the user can change the pfd format widening the available space for placing unit operations and connections. In the case a user needs to insert elements at the left or at the top of the pfd, he may shifts all the unit operation using the : “Shift Uop & Streams …” command. This command prompts the following dialog box, where the user can specify the shift he requires. Fig. 3.18 – Pfd shift all objects dialog 3.23 Renaming Unit Operations A command is available for renaming unit operation under the 'Edit' menu. Fig. 3.19 – Unit Operations rename dialog Version 2.02 – July 2015 Page 33 XPSIM Windows Interface User Manual The user can click on a selected unit id causing its name to appear in the edit field. The user can then change the name and perform the rename action by clicking the 'Rename' button. 3.24 Renaming Streams A similar function is available for renaming the streams. The following dialog appears by invoking the 'Rename streams' command under the Edit menu. Fig. 3.20 – Streams rename dialog The user can click on a selected stream id causing its name to appear in the edit field. The user can then modify the name and perform the rename action by clicking the 'Rename' button. Version 2.02 – July 2015 Page 34 XPSIM Windows Interface 3.25 User Manual Finding an object This function is provided to easily locate a unit operation or a process stream on pfd schemas containing a large number of elements. Fig. 3.21 – Find anobject dialog By selecting a unit operation and clicking the OK button, the unit is selected on the pfd and the drawing is scrolled so that the unit appears approximately at the center of the pfd window. When a stream is selected in the dialog, the pfd is scrolled in order to present the stream approximately at the center of the pfd. If the stream is a product the unit operation that generate this stream is selected. If the stream is a feed, the inlet unit operation is selected. 3.26 View commands/options The ‘View’ menu contains some commands that may be used to change or update the view of the Pfd document. Available commands are : • • • • • • • • Freeze Process Flow Diagram Set Pfd size Refresh drawing View Uop connections Stream start/end points View External references Mesh Pfd toolbar Freeze Process Flow Diagram this command freezes the process flow diagram so that changes to its graphical structure are not allowed. A ‘check mark’ Version 2.02 – July 2015 Page 35 XPSIM Windows Interface User Manual appears on the left of the command line if already selected. Select the command once more to unset this option. Set Pfd Size using this option the user may extend the Pfd size or reduce the size of the current pfd.. Refresh Drawing selecting this command the Pfd is cleared and completely redrawn. This command is useful when, changing the focus between windows, the Pfd drawing is not completely drawn or is not visible. Mesh selecting this command a mesh is drawn over the pfd. This option may be useful to for aligning unit operation symbols and stream paths. Uop connections this command activates or de-activates the drawing of the boxes used as handles to define the locations where streams may be attached to Unit Operations. Stream start/end points this command activates or de-activates the drawing of the boxes used ad handles of initial and final points of each stream path. View external references this command activates or de-activates the drawing of dash lines representing external references between unit/control operations and other unit operations/streams. External references exist when simulation parameters of one object (e.g. a SPEC statement of a CONTROL unit) refers to a parameter of another object (e.g. the pressure of a stream). Tool bar this command shows or hides the toolbars of the main window and the Pfd palette. It may be used to force the reshow of the Pfd palette in case it becomes not visible. Pfd Toolbar the user may move the position of the ‘Pfd toolbar’ using this command. The submenus (right, left, top or bottom) provide the choice to place the toolbar at one of the four sides of the Pfd window. NOTE The ‘Freeze’ command is useful to stop unwanted changes that can be made by clicking with the mouse over streams or unit operations. Version 2.02 – July 2015 Page 36 XPSIM Windows Interface 4. User Manual Simulation Data This chapter provides general information about basic functions that can be used for creating a process simulation by: • providing the required input parameters and data • running the simulation • analyzing possible input errors. XPSIM organizes input data in ‘statements’ which are grouped in Input Categories’. Some statements are automatically created by the windows interface as result of some user actions (e.g. creation of a unit operation on the pfd), other must be explicitly created by the user. Though simulation data may be provided in any order, the user is advised to follow some basic criteria. The simulation data window is divided in two parts: • the left part shows the list of all the input statements defined for executing the simulation. Statements defined by the user are shown in a ‘tree view’, similar to that presented in the MS-Windows ‘file manager’. The term ‘data tree’ will be used to indicate this part. • the right part shows the data of one input statement and allows the user to insert, modify or delete the parameters related to the selected statement. This part will be called ‘statement window’ in the following documentation. Statements defined by the user are shown in a ‘Tree view’, similar to that presented in the MS-Windows ‘file manager’. Version 2.02 – July 2015 Page 37 XPSIM Windows Interface User Manual Figure 4.1 Simulation data window Input statements are hierarchically organized in: • categories • main statements • parameter statements The input categories provided by XPSIM are: 1) General Data 2) Petroleum Data 3) Pure Component Data 4) Thermodynamic Data 5) System Data 6) Experimental Data 7) PVT Analysis 8) Default Data 9) Flowsheet Data 10) Recycle Data 11) Network Data 12) Vle Analysis 13) Output Data 14) Input Data End Version 2.02 – July 2015 Page 38 XPSIM Windows Interface User Manual When a new simulation problem is opened, the following categories, required by any simulation, are automatically created: • • • • General Data System Data Flowsheet Data Input Data End The ‘Input Data End’ category is empty; it does not include any sub-statement and defines the end of the input statements. By clicking on the ‘+’ or ‘-‘ icons, the user can expand or collapse each statement or category showing or hiding all the related sub-statements. Each statement is shown as a line built-up by: • an icon • a descriptive text see for example the RUN and FLASH statements shown in the previous Fig. 4.1. By clicking on the ‘statement text’, the statement data/parameters are displayed in the right part of the ‘Simulation Data’ window, i.e. in the ‘Statement Window’. Two commands: • Expand input tree • Collapse input tree are available on the View menu for working on the data tree. These same commands are represented by two icons on the application toolbar: Expand may be used to expand the statement tree to show all the main statements associated to each category Collapse may be used to collapse the statement tree to the base status where only the ‘categories’ are shown. Version 2.02 – July 2015 Page 39 XPSIM Windows Interface 4.1 User Manual Inserting new categories To insert a new input category, the user must right click with the mouse at a free point at the bottom of the ‘tree view’. A context menu appears showing the available input categories. Input categories already inserted by the user will not appear in the selection menu. Figure 4.2 Simulation data window with new categories pop-up menu The ‘Category’ context menu is shown in detail on the next Figure. Only input categories not already included in the tree view will appear. Any input category can be selected, with the only exception of ‘Recycle Data’ and ‘Network Data’ which are mutually exclusive. Version 2.02 – July 2015 Page 40 XPSIM Windows Interface 4.2 User Manual Inserting statements To insert a new input statement as a parameter of another statement, the user must right click with the mouse on the ‘parent’ statement. A context menu appears showing the available input statements. Input categories already inserted by the user are not presented in the selection menu. For example, by right-clicking on a FLASH statement, the context menu shows the available parameter statements that can be added to this unit operations. See the next figure. Figure 4.3 Sub statement selection pop-up menu Parameter statements already defined, that can appear only once, are not shown on the menu. By right clicking on the same FLASH item but after toggling the ‘Ctrl’ key a different menu is brought up. Version 2.02 – July 2015 Page 41 XPSIM Windows Interface User Manual The ‘CTRL’ key switches the menu from the ‘upper level’ to the ‘lower level’ and viceversa. Figure 4.4 Upper statement selection pop-up menu Unit operation are not presented by the menu because they can be added only through the pfd window Version 2.02 – July 2015 Page 42 XPSIM Windows Interface 4.3 User Manual Statement Data windows Statement data are displayed in the ‘Statement Data windows’; according to the statement type. Three possible format types are used: • standard format • table format • unit operation format The standard format is the most frequently used. Input data for most input statements are entered using this format. It presents the available entries using the format shown on the next figure. Fig. 4.5 A standard statement window Each format will be described in detail in the following chapters. Version 2.02 – July 2015 Page 43 XPSIM Windows Interface 4.4 User Manual Standard Format The window presents all the possible entries ordered in lines with related data in columns; the columns have titles shown in the first line. The columns displayed are the following: No contains the sequence number of each entry. Keyword contains the entry keyword that will identify the input item in the XPSIM input file. UoM/Spec contains either the Unit of Measure of the following value or a ‘type’ specification (e.g. the molar, weight or volume basis of a flow rate.) Value contains the value of the item. Description contains a brief description of the input field. The ‘UoM/Spec’ column is not shown when none of the entries has this attribute. See for example the ‘RUN statement’ shown in Fig. 7.1. The user can enter parameters data as usually done in the Windows environment. To move from one field to another the user can either click with the mouse on the desired field or use the ‘Tab’ button on the keyboard. Using the ‘Tab’ command the user can move sequentially from one field to the next, when a field is not visible it is automatically scrolled into the visible area. To scroll the view with the mouse, the user must click on the arrows of the scroll-bars. Three types of data fields are available for entering data. Edit fields this fields represent the values of a statement keywords where a user’s value is expected (e.g. temperatures, pressures, flowrates, etc.) Selection lists this fields map calculation options where one value is to be selected within a predefined set of multiple values (e.g. the flash model can be selected from the following options: ISO, ADIA, DEW, BUB, ISOVF) Check boxes. This field is used to specify a statement option represented by a self-defining keyword: i.e. a keyword that, when entered by the user, indicates that a specified option is to be used. Possible examples are the NORM (normalize) option in the STREAM statement or the CON (condenser) option of the PARA statement for distillation columns. Version 2.02 – July 2015 Page 44 XPSIM Windows Interface User Manual Edit operations Edit fields the user can enter text or number (integers or real) depending on the field type. Values entered are checked with respect to their validity and allowed length. For example, the insertion of an alphabetic symbol where a number is expected is immediately detected and signaled. Check boxes the user can check or uncheck this field by clicking with the mouse or using the ‘space’ key of the keyboard. Selection list the user can select one of the entries contained in the list. A value, previously selected, can be cleared using the ‘Canc’ button of the keyboard. Mandatory fields The keyword related to mandatory fields is shown in RED. The user should enter the required value. If the keyword is not defined, the description is shown in red. Mutually exclusive fields When two or more fields are mutually exclusive (i.e. only data in one field is allowed), the data already present in one field automatically forbids input of data in the related exclusive fields. To allow data insertion in one of the other fields, the user must clear the data inserted in the previous field. Selection list Some input fields allow only values to be selected from a predefined list. In this case the field is presented as a ‘Windows combo-box’. The user can select the desired value by opening the list and click on the relevant line. For new generated statements the value selected may appear empty or filled with a default value when defined. Each selection is provided with a brief description, which is shown as a ‘tool-tip’ when the mouse is on the field, as shown on the next figure. Version 2.02 – July 2015 Page 45 XPSIM Windows Interface User Manual When the number of possible choices is large to allow an easy selection from a ‘combobox’, the user may bring-up a ‘selection dialog’. This can be done by double-clicking on the relevant line either on the left or on the right of the ‘combo-box’. The following selection dialog appears. Fig. 4.6 - Selection list dialog The user can select a value and press the OK button. The value selected by the user is inserted in the field. Statement Verification Before a statement is closed (for displaying of another statement) it is verified. If one or more errors are found, messages are issued in a dialog box (see the figure below). Fig. 4.7 - An error message for the CALC statement The user can select one of the following actions: Correct Next Ignore to correct the detected error remaining on this statement. to display the next error message, if any, related to the current statement. to ignore the error message and let XPSIM to display the next statement. Version 2.02 – July 2015 Page 46 XPSIM Windows Interface 4.5 User Manual Table Format This format is used only by relatively few input statements. Some input statements contain a number of repeatable fields, so they are displayed in a table-like format, consisting of a fixed number of columns and a variable number of lines. An example is shown on the next Figure. Fig. 4.8 - An example of a statement shown as table. To move from one field to another, the user can click with the mouse on the desired field or use the ‘Tab’ button on the keyboard. Using the ‘Tab’ command the user can move sequentially from one field to the next; when a field is not visible, it is automatically scrolled into the visible area. To scroll the view with the mouse, the user must click on the arrows of the scroll-bars. The first line of the table contains the description of the statement field associated to each column. The first column presents the number of lines available or entered by the user. Version 2.02 – July 2015 Page 47 XPSIM Windows Interface User Manual By clicking with the right button of the mouse, the ‘line command’ menu is presented with the following available commands: These commands perform the following operations. Add row a new empty line is added after the last line Insert row a new empty line is inserted before the current selected line Delete row the current selected line is deleted. Repeat row the current selected line is repeated. Copy row the current selected line is copied. Its content is available for a subsequent ‘paste’ operation. Paste row the current selected line is replaced with the data of the previously copied line. The statement must contain at least one data line. Version 2.02 – July 2015 Page 48 XPSIM Windows Interface User Manual Units of measure on the top line When a statement, displayed using the 'table format', contains units of measure that are defined for the first entry only, it would be useful to have all units of measure fields collected and shown at the top of the table. This feature may be activated using the command 'UoM on second line’ from the Data menu. Fig. 4.9 - Units of measure shown on the top line In this case, the Units of Measure defined are applied to the first repeatable line of the statement and implicitly to all the subsequent lines. If the unit of measure is redefined on one of the following lines, the standard table format should be used. Version 2.02 – July 2015 Page 49 XPSIM Windows Interface User Manual Statements with Fixed Columns Some statements may contain a not-modifiable column, in addition to the column number. This column is usually present for statements that contains the list of the chemical components previously defined in the CHEMCOMP statement. Fig. 4.10 - Fixed column in COMP statement Copy and Paste Column Values The user can copy column values in the window clipboard or either paste column values generated by other applications e.g. MS Excel By right-clicking on a column title the following context menu is displayed. The user can select proper command to execute the desired function. When the column is empty the Copy command is not shown. Similarly the Paste command is not available if the windows clipboard is empty. These functions are especially useful for exchanging data (e.g. stream compositions) between XPSIM and other engineering applications. Version 2.02 – July 2015 Page 50 XPSIM Windows Interface User Manual 4.5.1 Unit Operation format This format is used to display and modify the header statement of the unit operations. The header statement presents the following data: • • • • name description list of the feed streams list of the product streams Fig. 4.11 - An example of ‘Unit operation format’ statement. Using this form the user can view feed and product streams of the various unit operations. Version 2.02 – July 2015 Page 51 XPSIM Windows Interface 4.6 User Manual Help function In the ‘Help’ menu a function is provided to obtain a full explanation and description of statements and related keywords with examples and guidelines. When a statement is displayed on the right part of the ‘Simulation Data’ frame, the user can invoke the ‘Help on statement’ function. By selecting this command the help window is opened on the information pertinent to the statement. Fig. 4.12 - Help window for Thermodynamic Methods. The help window may be kept open and it will be displayed on the top of the screen each time the command is invoked. History of the opened Help documents is stored so the user can navigate backwards and forwards. This command can also be invoked by pressing the Version 2.02 – July 2015 icon on the application toolbar. Page 52 XPSIM Windows Interface 4.7 User Manual Component selection Some statements have input lines that require the specification of one or more chemical components selected from the list defined by the CHEMCOMP statement. To make this task easier a special user interface is provided. To fill these fields, see for example SPEC statements for COLUMN or CONTROL, it is possible to recall a dialog through which the user can specify one or more chemical components as required. The dialog is brought-up using the 'Edit component selection' menu that appears by right-clicking with the mouse on the statement line. Fig. 4.13 - Component selection dialog Using the 'Add' and 'Remove' buttons the user can define the list of the 'selected components' that apply to the current entry. When two components are selected, the user can activate the 'components interval' checkbox to specify that the two components defines a component interval, i.e. the specification applies to all the components within the two specified components. Version 2.02 – July 2015 Page 53 XPSIM Windows Interface 4.8 User Manual Selection of elements from lists Some input data define a list of elements and one or more of elements can be selected in some other input statements. For example, a MATERIAL statement defines a material identifier which can be subsequently used to define wall layers. XPSIM builds automatically these lists and allow the user to select elements without having to remember their identifiers. When an entry can be selected from a list, by right-clicking on its field the context menu will appear. To make this task easier a special user interface is provided. The dialog is brought-up using the 'Edit component selection' menu that appears by right-clicking with the mouse on the statement line. Fig. 4.13 - Element selection dialog Using the 'Add' and 'Remove' buttons the user can build the set of the 'selected elements’ that will be inserted in the current entry. Version 2.02 – July 2015 Page 54 XPSIM Windows Interface 4.9 User Manual Inserting Stream or Unit Operation names Some statement entries require the name of a stream or unit operation. For example, the SPEC statements of a controller may be applied either to a selected stream or unit operation. When the 'Simulation Data' view works in 'linked mode' with the Pfd view it is possible to ask the insertion of the name of the stream or unit operation that is currently 'highlighted ' on the 'Pfd view. The dialog is brought-up using the 'Selected Stream Id' or 'Selected Uop Id' menu commands that appear by right-clicking with the mouse on the statement line. Fig. 4.14 - Inserting stream or unit names In this example the stream ‘ZAR-IN-B’ is selected on the pfd. In the PSPEC statement window of the FLASH operation the ‘Selected Stream ID’ command can be executed, and the result is to place the stream name in the REFSTR= field value. Version 2.02 – July 2015 Page 55 XPSIM Windows Interface 4.10 User Manual Moving statements Statements may be repositioned in the ‘tree view’ using ‘drag and drop’ operations. By clicking on a selected item (for example a STREAM) the user can drag its icon before the FLASH statement. After releasing the mouse left button, the statement is positioned before the destination unit. XPSIM verifies that the defined destination position is allowed. For example, a STREAM statement may not be dragged on the ‘System Data’ category. Fig. 4.15 - Moving statements 4.11 Copy and paste statements Selected statements may be copied from one item and pasted over another item. For example a SPEC statement of a COLUMN (e.g. C1) can be copied and then pasted within the parameter statements of another column (e.g. C2). XPSIM takes care that a statement is pasted on ‘correct positions’ of the tree data. So a column SPEC statement may not be pasted on a FLASH which allows SPEC statements having a different syntax. Version 2.02 – July 2015 Page 56 XPSIM Windows Interface 4.12 User Manual Selecting objects The ‘Edit’ menu provides some commands for selecting and interacting with objects. • • • Find stream/unit in pfd Find stream/unit … Find in statements … Find stream/unit in pfd By selecting on the tree-view a line representing either a stream or a unit operation this command becomes available. By its execution the selected stream/unit operation is highlighted on the pfd window. Find stream/unit This command allows the user to select a stream or unit operation from the tree view. It brings up the following dialog. The user can select an item and press the OK button. The object selected by the user (e.g E-4 in the above figure) is located in the pfd and its parameter statement displayed. The user can order the list of unit operations either by name or by type by clicking on the ‘Id’ or ‘Type’ column titles. With respect to the analogous command available on the pfd window, the list of the available stream is limited to those for which input data have been defined by the user; i.e. feed streams or recycle streams. Version 2.02 – July 2015 Page 57 XPSIM Windows Interface User Manual Find in statements This command allows the user to select the identifier of a stream, unit operation, control operation, etc. and to locate it in every statement when it is referenced. This command brings up the following dialog The user can enter the name of desired object and press the “Find next” button. The input statement tree is searched and when the name is found in a statement, the input element is scrolled, selected and the related statement is displayed. 4.13 Navigating statements Some simple commands are provided for seeing statement data in sequence an for expanding or collapsing the input tree. expand input tree. at a time. Using this command the input tree is expanded one level collapse input tree. at a time. Using this command the input tree is collapsed one level The input tree may be collapsed until only the category heading statements are visible. Next statement. following statement. Using this command the user may display the data of the Previous statement previous statement. Using this command the user displays the data of the Version 2.02 – July 2015 Page 58 XPSIM Windows Interface 4.14 User Manual Statements with input errors As previously described, when a statement is closed, it is verified. If errors are found, messages are issued. The user can ignore the warning message and leave the statement with errors. The program allows the user to highlight at any point the input statements with errors using the : Highlight statements with errors command provided in the ‘Data’ menu. By selecting the related menu line, the command is toggled, i.e. it is activated or deactivated. When active, a check mark appears on the left of the menu line. Statements with errors are shown with a red icon allowing an easy identification by the user even with very large simulations. Fig. 4.16 - Data statements with errors are highlighted 4.15 Disabling statements It is possible to disable one or more input statements appearing in the tree view by using the relevant command in the Edit menu. To disable a statement the user must select one statement on the data tree and select the ‘Disable statement’ command in the Edit menu. When a statement is disabled, all the related sub-statements are also disabled. By clicking on a disabled statement, an ‘Enable statement’ command becomes available under the Edit menu. Version 2.02 – July 2015 Page 59 XPSIM Windows Interface User Manual When a previously disabled statement is enabled, all the related sub-statements are also enabled. This feature is designed to help the user in defining possible alternatives in the simulation and to keep only one active at a time. For example, in simulating a distillation column that allows a maximum of 2 parameter specifications, the user may define 3 or more SPEC statements while keeping only two active and disabling the others. Similarly, if a process flow-sheet includes parallel branches, the user can disable all the statements related to those unit operations which he wishes not to simulate. 4.16 Notes & Remarks Window In the ‘Simulation Trace & Status” window, a ‘Notes & Remarks’ window is also created. In this window, the user can enter all the notes and remarks he wishes about the current simulation problem. With this function, the process engineer can describe basic data, design options and any other important information which could be useful in future to easily understand the simulation pfd and input data. The user can at any time add or update the text already present. When the simulation problem is saved, the content of the ‘Notes & Remarks’ window is saved together with simulation data and pfd drawing in the .xpi file. Version 2.02 – July 2015 Page 60 XPSIM Windows Interface 5. User Manual Simulation Creation This section provides some general information and guidelines about the basic functions that can be used for creating a process simulation, providing the appropriate parameters and data, running the simulation and analyzing the results. When a new problem is created, XPSIM generates: • an 'empty' pfd • a 'simulation data window' The simulation data window presents the following default categories and statements: General Data RUN statement DESC statement DIMENSION statement System Data CHEMCOMP statement THERMSET statement METHODS statement Flowsheet Data Input Data End Within the 'Flowsheet Data' category no default statements are created. The user will define unit operations and streams using the Pfd interface and will add statements to these objects. Before starting the creation of the simulation Pfd the user should supply the basic information defined in the statements listed above. 5.1 RUN statement Using this statement, the user supplies few data designed to identify the calculation. The entries provided are: ID= calculation identification CUST= or USER= customer id PROJ= or PROB= 5.2 user id project identification problem identification DESC statement In this statement the user can supply one or more lines of description of the problem to be simulated. Version 2.02 – July 2015 Page 61 XPSIM Windows Interface 5.3 User Manual DIMENSION statement In this statement, the user defines the units of measure of the main thermodynamic and physical properties (flow rates, temperatures, pressures, heat, etc.). One default DIMENSION statement is automatically generated; user can add two other statements for the definition of different output units and of an additional set of output units. 5.4 System Data category In this category, the user must define • the list of the chemical components that will be used during the simulation • at least one set of thermodynamic methods for the calculation of the physical and transport properties. 5.5 Chemical Components list Using the CHEMCOMP statement the user must supply the list of the chemical components that will be used during the simulation. For the definition of this list, the user can insert the component keywords in the relevant statement window (see next figure) or use a special dialog. Fig. 5.1 - Component list definition window The window is initially created with 10 lines. This number may be increased using the standard commands available for the table format. However, for helping the user in selecting the chemical components within the component library, a special dialog is also available and may be invoked using the 'Select components …' command contained in the Data menu. Version 2.02 – July 2015 Page 62 XPSIM Windows Interface 5.6 User Manual Chemical Components from Library The user is advised to define the chemical components that will be used in the simulation as early as possible. It is usual to enter components following an order which is 'classical' in the HPI (Hydrocarbon Processing Industry): light gases and components are entered first followed by the hydrocarbons in ascending order of molecular weight. Water is usually defined as the first or the last component. Fig. 5.2 Component selection dialog Using this dialog, the user can display the components belonging to a given class (such as saturated hydrocarbons, unsaturated hydrocarbons, etc.), order them either alphabetically or by the chemical formula (Hill order), and add the desired component (with the Add button) to the selected component list. Navigating the selected component list, the user can delete one or more specified components (Remove button) or change the component keyword that will be used throughout the simulation to uniquely identify the component. Version 2.02 – July 2015 Page 63 XPSIM Windows Interface User Manual By clicking the 'Change keyword…' button another dialog is invoked. Fig. 5.3 - Keyword selection dialog When components can be identified by more than one keyword (up to a maximum of four) the user can select the keyword he wishes. Version 2.02 – July 2015 Page 64 XPSIM Windows Interface 5.7 User Manual Thermodynamic and transport properties To perform a process simulation the user must specify at least one set of methods to be used for the calculation of thermodynamic (VLE K-values, enthalpy, entropy, etc.) and transport properties (viscosity and thermal conductivity). These methods are defined through the METHODS sub-statement of the THERMSET statement. In the THERMSET statement, the user should only give an identifying name that will be used to uniquely identify the set of thermodynamic methods. In the METHODS statement, the user will select the proper methods for the definition of the various properties. An example of selection of thermodynamic methods is given in the next figure. Fig.5.4 - Thermodynamic methods selection window Version 2.02 – July 2015 Page 65 XPSIM Windows Interface 5.8 User Manual Drawing a Flowsheet To draw the flow-sheet the user can select the unit operations from the relevant palette using the standard 'drag-and-drop' operation and position the selected one on the PFD window. Similarly process streams, that carry material flows between the unit operations, may be created by selecting them on the process palette and drawn on the PFD window. The following unit operations are provided. Unit Operation MIXER SPLITTER FLASH COMPSEP VALVE COMPRESS EXPANDER PUMP HEATCOOL HEATEXCH AIRHX COLUMN REACTOR PIPELINE PIPE NODE PSD DEPRESS UCALC Description Stream mixer Stream splitter Vapor liquid equilibrium operations General component separator Control valve Compressor Expander Centrifugal pump Simple heater/cooler or heat balance Shell&tube or LNG heat exchanger Air-Cooler Distillation column General chemical reactor Single or multiphase pipeline Simple pipe calculation Connection node networks Pressure safety device (PSV or rupture disk) Vessel depressurization User calculator From the Pfd window the user can move to the data window by right clicking on a unit operation. The following menu will appear By selecting the ‘View data’ command the related unit operation statement will immediately opened and displayed Version 2.02 – July 2015 Page 66 XPSIM Windows Interface User Manual Similarly by right-clicking on a stream connection a similar menu will be displayed : By selecting the 'View data' command the stream data, if defined, will opened and made available to the user. 5.9 Some remarks about distillation columns When the user selects a distillation column from the unit operation palette a dialog is prompted for the specification of column structure. The user should define: • Number of trays • Condenser existence • Reboiler • Number of feed streams and the related feed tray • Number of product streams, their phase (vapor or liquid), and the related draw-off tray. On the basis of this information the column symbol is drawn on the pfd window with the relevant handles required to attach feed and product streams. These data are used only for the definition of the column symbol not for the definition of the simulation data: the number of trays of the column must be given also in the PARA statement of the COLUMN unit and this number may be different from that defined for the column in the flow-sheet. For example, the user may draw a column symbol with 10 trays but may specify 12 trays in the column PARA statement. Similarly the user may change the feed location on the FEED statement without the need of updating the column symbol. This allows the user to perform repeated calculations and to update, if he likes, the column symbol only at the end of the problem solution. The following features will be provided by next XPSIM release: • Automatic update of column pfd symbols from input data. • Drawing of pump-arounds and bypasses. Version 2.02 – July 2015 Page 67 XPSIM Windows Interface 5.10 User Manual Some remarks about recycle problems The user may approach the simulation of recycle problems using two possible ways: • defining the calculation sequence • letting the simulation engine to find the calculation sequence Calculation sequence defined by user The first case is the default option, and XPSIM will assume that the calculation sequence is defined by the user in the input data stream. In this case unit operations will be solved in the sequence defined by the ‘simulation data tree’. To change this order the user can simply change the position of a unit in the tree view. Calculation sequence defined by program The second option may be defined by setting the SEQ= option to AUTO in the SOLUTION statement in the RECYCLE DATA category. 5.11 Saving the current problem At some point of the input preparation the user should decide to save the data already defined. The user must select the ‘Save’ or ‘Save as…’ command from the File menu. When these commands are selected, the standard MS Windows file definition dialog is prompted to the user. The user must give a name to the problem; e.g. Test-case-01 as shown on the next figure and press the ‘save’ button. The current Xpsim problem will be saved with the extension “.xpi” (xpsim input). The extension may be given or omitted by the user; if already defined by the user the file extension will not be duplicated. Fig. 5.5 - Selecting a file name for the current problem Version 2.02 – July 2015 Page 68 XPSIM Windows Interface 6. User Manual Units of Measure – Definition and Conversion XPSIM provides some support for the conversion of units of measure of input values. This section provides some general information about conversion functions together with guidelines and hints. For each simulation problem, the set of unit of measures (UoM) is defined by the user through the DIMENSION statement. This statement is always required and is automatically created by the Windows interface. Its format is shown on the next figure. Fig. 6.1 - Input Dimension statement As a basic point, this statement requires the user to define the units of measure (UoM) system. Possible systems are: Keyword SI ENG MET Description Standard International unit of measure English unit of measure Metric unit of measure In addition of the basic set, the user can define specific unit of measure for a number of physical properties such as temperature, pressure, energy, etc. Version 2.02 – July 2015 Page 69 XPSIM Windows Interface User Manual The support supplied by XPSIM windows interface is essentially based on the choices made by the user in defining the DIMENSION statement. So the user should decide the systems of units to be used at the very beginning of a simulation problem and enter immediately this data into the DIMENSION statement. Utility functions provided to support the conversion of units of measure are slightly different for the ‘standard’ and ‘table’ formats. These functions are described by the following paragraphs. 6.1 Standard format For each input value, that has a related unit of measure, the current selection is reflected as a ‘tooltip’ or ‘hint’ when the cursor remains on the related input field. For example: Fig. 6.2 - Input Field with a tooltip The UoM for temperature is shown to be °C (degrees centigrade) since this has been defined on the DIMENSION statement and no different unit has been selected in this CALC statement of the FLASH unit operation. When a unit of measure is available on the UoM column and a value has been selected by the user, the hint is not displayed. See the next screen image. Fig. 6.3 - Input Field with a specified UoM In this example, a unit of measure (ATM, for atmosphere) is selected for a pressure value of 27. Version 2.02 – July 2015 Page 70 XPSIM Windows Interface User Manual To convert a property value the user can ‘right click’ on the relevant input field, to bring up a context menu. Fig. 6.4 - Convert value menu When the context menu is selected the following dialog is provided. Fig. 6.5 - UoM conversion dialog By selecting the ‘new’ unit of measure the input value is converted. By pressing the OK button the converted value is accepted and replaces original input field. Version 2.02 – July 2015 Page 71 XPSIM Windows Interface 6.2 User Manual Table format For input statements displayed using the ‘table format’, tooltips/hints are displayed when the mouse stays on a column heading, as shown on the next figure. Fig. 6.6 - UoM tooltip on a Table Format The hint/tooltip reflects the unit of measure defined on the DIMENSION statement for INPUT data. By right-clicking on the column heading, the user can start a ‘column conversion’ command. The following dialog is issued. Fig. 6.7 - UoM conversion dialog for column data The dialog displays the first and last input values found in the column. The user can select the new UoM, and have all the values converted. In this case input values cannot be changed within this dialog. Version 2.02 – July 2015 Page 72 XPSIM Windows Interface User Manual The user can also ask to convert cell values. This menu is issued by right-clicking on a cell value, as shown on the next Figure. Fig. 6.8 - Cell value convert menu In this example, a value of the pressure column of a PROFILE statement, is be converted. A conversion dialog, similar to that used by standard format statements, is then issued, as shown in the next screen image. Fig. 6.9 - Cell value convert dialog 6.3 Guidelines for UoM Conversion When a user wants to convert input data of a problem defined in one system of measure (e.g. ENG system) to a different system (e.g. SI system), the following sequence of actions is recommended. a) DO NOT change at first the system specification in the DIMENSION statement. This change should be performed only as final operation. b) Start converting all input values. Conversion dialogs will present current values as belonging to the initial ENG system. c) Finally, change the required entries in the DIMENSION statement, as needed. Version 2.02 – July 2015 Page 73 XPSIM Windows Interface 7. User Manual Keyword Input Files A user can also prepare a simulation input using a simple text editor and set-up a keyword input file. In this case the user should remember statement syntax and their keywords since there is no way to have them displayed. When an input file has been opened by the user, the menu bar is updated to present all the commands available for operating on an input file. The following menu becomes active : File • New, Open, Close, Save, Save As... • Print, Print Preview, Page Setup...,Print Setup… • Recent File • Exit Edit • Undo, Cut, Copy, Paste, Delete • Find..., Find Next…, Replace • Select All View • Toolbar, Status Bar • Set Tab Stops, Set Font, Set Printer Font, Mirror Display Font Exec • Run Simulation • Generate Multi Output Files, Generate a single ouput file Results • Global out file, Input list, Trace list, Stream results, Unit operation results • View graph results Version 2.02 – July 2015 Page 74 XPSIM Windows Interface 7.1 User Manual File Menu The file menu contains commands for opening other input files, closing and/or saving the current input file. Print starts printing the input file on the selected device Print Preview opens the preview window for the active input file Page setup invoking this command the user may customize page header and footer. 7.2 Edit menu This menu name contains in its drop-down some commands needed to edit the input file. Undo nullifies the last edit action on the input file. Cut deletes the selected text and copies it into the clipboard. Copy copies the selected text into the clipboard. Paste insert, if any, the text contained in the clipboard at the position of the caret. Delete deletes the selected text. Find calls the 'Find' dialog. The user may enter a string to be searched within the input file. Find next tries to locate the next occurrence of the string defined in the 'Find' dialog. Replace invokes the 'Replace' dialog in which the user can specify a string that must replace another string. Select All selects all the text contained in the input file. 7.3 View menu This menu option contains some commands to set tab stops for editing and to define character fonts for both editing and printing. Set Tab Stops invokes a dialog through which the user may define one or more tab stops. Set Font using this command the standard 'Select Font' dialog is invoked. The user may change the active font. The selected font is used immediately and the document window is updated to reflect the user's choice. Version 2.02 – July 2015 Page 75 XPSIM Windows Interface User Manual Set Printer Font using this command the standard 'Select Font' dialog is invoked. The user may change the active font for printing. Mirror display font This option may be selected or deselected. When selected the font specified for display is applied to printing also. Fig. 7.1 - Main window with an open keyword input file Version 2.02 – July 2015 Page 76 XPSIM Windows Interface 7.4 User Manual Window menu The Window menu allows to organize window documents in the main application window. Cascade arrange the open windows in an overlapping pattern so that the title bar of each window is visible Tile arrange the open windows side by side so that all windows are visible Arrange icons arrange into rows window-item icons Version 2.02 – July 2015 Page 77 XPSIM Windows Interface 8. Executing a Simulation Run 8.1 General Information User Manual After the simulation input has been prepared, the user should launch the simulation engine that will perform all the required calculations and generate unit operations and stream results. The interaction of the user with XPSIM is different if the user starts the simulation for a problem defined using keyword input files only or the windows interface (pfd+statement windows). These functions are provided by the Exec menu 8.2 EXEC menu The EXEC menu provides in the related drop-down menu commands and options to control the execution of the steady state simulation with XPSIM The user may request the program to generate a single output file or multiple output files containing the calculation results. When multiple output files are selected the calculation results are parsed in the following files : • Input image and input description • Calculation trace list • Unit Operations results • Stream list results . . .Run calculation this command starts the steady state simulation using one of the opened input files. When the pfd+data-tree mode is used, an input file is immediately created and the simulation is started. When keyword input files are used, a dialog containing the list of the opened input files is presented. The user must select the input file to be used in the simulation. . . Stop calculation this command stops the simulation. This command can be used to halt unwanted calculations inadvertently started before all input data have been completed or updated. Version 2.02 – July 2015 Page 78 XPSIM Windows Interface 8.3 User Manual Keyword Input file When one or more keyword input files are open the user can launch a simulation calculation for one of them. The program prompts the user a dialog for asking to select which file is to be used for the simulation. Fig. 8.1 - Run selection dialog This selection dialog is available only when key-word input files are used. In this case the user can have more than one input file open at the same time. The user is asked to select the file he wants to simulate. 8.4 Running the simulation Running the current simulation problem, is always possible. If one or more errors (usually data missing) have been already identified by the windows interface, the following warning message appears: Version 2.02 – July 2015 Page 79 XPSIM Windows Interface User Manual Fig. 8.2 – Simulation activity window with completion status The window showing the calculation trace is presented on the left part of the screen. The status of the simulation is presented on the top-right part of the ‘Simulation Trace and Status’ window. Version 2.02 – July 2015 Page 80 XPSIM Windows Interface 8.5 User Manual Fixing Input Errors Though the preparation of input data is made easier by the windows interface, a number of input errors can be detected only by the simulation engine when the simulation is started. Fig. 8.3 – Simulation with input errors By double-clicking over the ‘Simulation status’ pane the ‘Input Error Trace’ window is open as shown on the next figure. Version 2.02 – July 2015 Page 81 XPSIM Windows Interface User Manual Fig. 8.4 – Input Error Trace Window This window presents the echo of the input statements and the error messages. In this case the error message: * ERROR IN/BEFORE STMT 8900* Invalid relief pressure value * was generated. By double clicking on the message line, the related statement window is opened and presented to the user. This operation may be repeated for all the error messages generated. Some error messages may not be related to a specific statement. For example, a feed stream defined on the pfd may have been only partially defined, e.g. temperature, pressure or flowrate can be missing, so input data are not sufficient to start the simulation. In this case the user should locate the stream and complete its data. Version 2.02 – July 2015 Page 82 XPSIM Windows Interface 8.6 User Manual Set system options The ‘Run’ menu allows to set some simulation options. This is provided through a dialog shown in the next two figures. Fig. 8.6 .- System Options The first page allows the user to define the calculation date. Using this option the user can change the date shown on the page header of the simulation output. Version 2.02 – July 2015 Page 83 XPSIM Windows Interface User Manual Fig. 8.7 .- Run Options The second page allows to set some options related to run and the output. Data base identifier the user can define a data base identifier. This option is not enabled in the current version. Interactive this check box activates an interactive simulation run. The user will be able to check after each loop the changes in the recycle stream properties and eventually terminate the calculation. Interactive this option may be used to suppress a warning message shown on the calculation output when the simulation convergence is not achieved. Max lines this option allows the user to change the default no of lines per page. The default value is 60, a lower value is not permitted. Similarly, values higher that 90 are not accepted. Version 2.02 – July 2015 Page 84 XPSIM Windows Interface 9. User Manual Viewing and Analysing Results After a simulation has been performed the user can browse or view the results in a number of ways: 1) browsing basic stream results through the Pfd window 2) browsing stream and/or unit operation results through the Pfd window 3) opening and previewing the output file generated by the simulation 4) viewing stream results in a ‘Heat&Material Balance’ type window These functions and options are described in the next paragraphs. 9.1 Basic Stream Data Stream data can be easily browsed on the Pfd window in a straightforward way. By placing the mouse on a stream connection and leaving it for about 1 second, basic stream data such as • temperature • pressure • molar and weight flow-rates • vapor fraction are displayed in a tool-tip window. An example is shown on the next Figure. Fig. 9.1 - Pfd window with stream results Version 2.02 – July 2015 Page 85 XPSIM Windows Interface 9.2 User Manual Browsing Streams and Unit Operations The user may locate on the Pfd the object (stream or unit operation) whose results he wishes to browse. Then he may either double-click or right click on the object. Double-clicking In this case the relevant results are immediately displayed in a separated window. Right-clicking By right-clicking on a stream or unit operation a context menu is displayed. For unit operation: For streams: Select the 'View results' command to have the calculated values displayed. A single window is used to display both stream or unit operation results. The user may move and size the window as he wishes. Position and size of the window are remembered and will be used when the window is reopened. Version 2.02 – July 2015 Page 86 XPSIM Windows Interface User Manual Fig. 9.2 - Pfd window with stream results Fig.9.3- Pfd window with unit operation results Version 2.02 – July 2015 Page 87 XPSIM Windows Interface 9.3 User Manual Heat and Material Balance view The complete set of values of calculated streams can be viewed in a single window by issuing the ‘View Heat&Material balance’ command. When this command is used stream data are displayed as shown on the next screen image. Fig.9.4- Heat & Material balance window The user can browse main stream properties, such as: • Temperature • Pressure • Flowrate • Composition in a single window. Version 2.02 – July 2015 Page 88 XPSIM Windows Interface 9.4 User Manual Opening results files The RESULTS menu include commands for viewing and printing result files generated by the simulation. The available commands are the following. Global Output this command opens the output file produced by the simulation and displays it in a new window. Input select this command to view the file that contains the input listing. Trace select this command to view the trace list file Activity Index select this command to open and view the ‘Activity Index’. Through this window the user will be able to interact with the other output window. View graphs this command is available when the simulation has generated one or more graphs. When selected this command presents the user the list of graphs generated by the calculation. After a graph has been selected, a new graph document is created and displayed in its window. The commands available for a 'Graph document' are described in the next chapter. View property tables this command is available when the simulation has generated property tables. Generation of Property Tables can be requested by using the PTABLE input statement within the “VLE Analysis” input category. Details about the functions available for browsing and saving generated results are given in a following chapter. 9.5 Global Output Window When the user has selected a file a new window is created and the related output file is shown. See next Fig. 5. The main result file is shown on the right part of the window frame. The activity index is presented on the left part of the screen. This last window presents results index with the page no. Version 2.02 – July 2015 Page 89 XPSIM Windows Interface User Manual Fig. 9.5 – Output and Index window By double-clicking on a line that contains a page number, the ‘Global Output’ window will receive a command to display the ‘selected page’. The user can set the character font for the view window and for the preview and print command. This is performed by selecting the 'Set Font' and 'Set Printer Font' command. The standard 'Font selection dialog' is prompted to the user. Fig. 9.6 - Font Selection Dialog To view the output files as formatted text files, with data correctly aligned in columns, the user should not select a proportional font but a fixed font such as 'Courier New'. Version 2.02 – July 2015 Page 90 XPSIM Windows Interface 9.6 User Manual Output Windows When an output file document is shown in its window the following menu commands become available. File • Close, Save As... • Print, Print Preview, Print Setup... • Exit View • Toolbar, Status Bar • Set Font.…, Set Printer Font... Results • Global out file, Input list, Trace list, Stream results, Unit operation results • View Heat&Material balance. • View graph results ... • View Property Tables Window • Cascade, Tile, Arrange Icons Some of these commands have been already described in the previous chapters, so only the most important are reviewed. 9.7 Save output file Using the 'Save as' command the user may save each output file generated by the calculation in a private folder. When this command is selected the standard 'File save dialog' is presented. Version 2.02 – July 2015 Page 91 XPSIM Windows Interface 9.8 User Manual Print and Print Preview The output file may be previewed and printed using the Print preview command. An example is shown on next Fig. 6 Fig. 9.7 - Output File Print Preview Version 2.02 – July 2015 Page 92 XPSIM Windows Interface User Manual Fig. 9.9 - Global output scrolled to a selected page Version 2.02 – July 2015 Page 93 XPSIM Windows Interface 10. User Manual Graph documents During a simulation some unit operations and other functions such as: • • • • • • • • • Phase envelopes Pipelines Distillation columns Heat-exchangers Depressurizer PVT analysis VLE analysis Binary VLE analysis Instrument and control trends in dynamic simulation generate graphical information which is of great help in the analysis and assessment of the results. 10.1 General information Generation and availability of graphical information is reflected in the “Results” menu, as shown by the next screen image. The user may then select the “View graph results” command (or click the icon in the application tool-bar) to access the list of the available graphs and select the desired one. By selecting this command a new window is opened as shown by the next figure. It is divided in two parts: • list of the available graphs • graph preview Version 2.02 – July 2015 Page 94 XPSIM Windows Interface User Manual Fig. 10.1 – Graph selection and preview The left tree view shows unit operations and functions which have generated one or more graphs. By selecting one line the graph is displayed on the right part of the window. To save, print, edit and customize the graph the user can double-click on the selected line: the relevant graph is then opened and displayed in a new window. The menu bar is updated to reflect all the available commands to operate on the graph. In this window the menu command: ‘save graph collection’ is available and the user can save the entire graph collection. Version 2.02 – July 2015 Page 95 XPSIM Windows Interface User Manual Fig. 10.2 - Graph document window When a graph document is opened the user can view it, change the size of the window, previewing it and printing it. The menu items available when a graph window is active makes available the following commands: The following commands are available. File • Save As ..., • Save As Metafile..., • Save As image..., • Print, Print Preview, Print Setup..., • Close Options • Scale range mode • Mesh • No color pens • Draw curve symbols • Diagonal • Customize • Reflect axis • Dynamic Elapsed Time Tools • Merge another graph into this one • Export curve data to Excel Version 2.02 – July 2015 Page 96 XPSIM Windows Interface User Manual Window • Cascade, Tile, Arrange Icons 10.2 Available Operations This chapter describes the functions available for managing the graph object. File menu Save as … using this command the user can save graph data on a file for subsequent use. When this command is invoked the 'Save as ' standard MS-Windows dialog is invoked allowing the user to select the folder and the filename. The file is save with the ‘.gph’ extension. Save as metafile… using this command the user can save the graph image into a file for subsequent use. The image is saved in a 'windows enhanced metafile format' and can be subsequently imported in Word and Excel documents. When this command is invoked the standard 'Save as ' dialog is displayed allowing the user to select the folder and the filename. Save as image… using this command the user can save the graph image into a file for subsequent use. The image can be saved in various formats such as bmp, jpeg, gif. When this command is invoked the standard 'Save as ' dialog is displayed allowing the user to select the folder and the filename. Print setup… using this command the user can select the printer and the printing layout. Print … using this command the user can print the graph to a selected printer. Print preview using this command the user can preview the graph image before printing. Options menu This menu item provides a number of commands for modifying and customizing the graph drawing. Customize … this command invokes a dialog that makes available a large number of options. It is described in detail in the next chapter. Scale range mode the user can change the mode used to define and display graph scales. Three predefined modes are available. Additional modes to change the graph aspect are available using the ‘Customize’ command Mesh selecting this option a mesh is drawn over the graph. Square, horizontal or vertical meshes can be selected. Deselecting this option the mesh is eliminated. Version 2.02 – July 2015 Page 97 XPSIM Windows Interface User Manual No color pens selecting this option all graphs are drawn using black pens. Deselecting this option color pens are used. Draw curve symbols this command selects or deselects the 'curve symbols option'. When the option is on the symbols are drawn on each curve of the graph. No lines exclude interpolating lines from the graph. In this case only symbols are shown. No single points exclude the drawing of single points from the current graph. Diagonal this option, when activated, draws a diagonal connecting the bottom-left with the top-right vertices of the graph. This option is useful when vapor-liquid equilibrium compositions (Y-X graphs) are presented. Reflect axis this command allows to reflect the direction of X or Y axes. E.g. if pressure values are displayed on the X axis in increasing order, using this command pressure values will be presented in decreasing order. X ↔ Y exchange this command allows to exchange X and Y axes. This command is enabled only when the graph has one X and one Y axes. Y1 ↔ Y2 exchange this command allows to switch the Y axes when the graph has two Y axes. Dynamic elapsed time this command may be applied only to graphs generated by XDSIM (Dynamic Option) when X axis represents elapsed time. In this case default unit of measure is second. The user can change the time unit by selecting: Seconds, Minutes, Hours and Days. 10.3 Customization Options Under the Options menu the Customize command invokes a dialog that can be used to change a number of graph feature. Title and axes description The user can change the graph title and axis descriptions. Fig. 10.3 - Title and Description Version 2.02 – July 2015 Page 98 XPSIM Windows Interface User Manual Scale digits and divisions By means of this dialog the user can modify: • the number of divisions/ticks for each axis • the number of digits of tick labels of axis scale • the number of the decimals of tick labels Version 2.02 – July 2015 Page 99 XPSIM Windows Interface User Manual Fig. 10.4 - Scales custimization By clicking on one row in the Axis column, related values are copied in the editable fields. After desired fields have been updated, the user should press the Update button to save the modifications applied. Axis Limits Next image presents the dialog that can be used to modify axis limits and scale factors. Fig. 10.5 - Axes Range customization For each graph axis, the user can set: • the lower and upper limits • the scale factor in order to set a desired axis range. Version 2.02 – July 2015 Page 100 XPSIM Windows Interface User Manual By clicking on one row in the Axis column, related values are copied in the editable fields. After desired fields have been updated, the user should press the Update button to save the modifications applied. Lower and upper limits are normally set to values that encompass the lower and upper values for each axis. By setting lower and/or upper limits within the lower and upper values, only a subset of graph will be displayed Curve aspect Using the next dialog the user can modify the curve aspect for each curve included in the graph. The user can modify: • Line style • Line width • Line color • Points marker and its size • Curve legend Fig. 10.6 - Curve aspect customization The set of curves shown in a graph are listed in the ‘Curve classes’ window. By clicking on one row of this list, the related values are copied in the editable fields. After desired fields have been updated, the user should press the Update button to save the modifications applied. Fonts For each type of descriptive line: • Title • Axis description • Values • Curve legends the user can change the font, its size and effects. Version 2.02 – July 2015 Page 101 XPSIM Windows Interface User Manual Fig. 10.7 - Font customization The user can select one font, change its properties and press the Update button to save the changes. 10.4 Tools for graphs management In the Tool menu, the user can found two advanced functions for graph management. • • Merge another graph into this one Export curve data to Excel Graph merging The user can merge the curves of two graphs for preparing comparison charts. This can be done by starting the command ‘Merge another graph into this one’ available in the Tools menu. This command is available when 2 graphs are currently open, allowing to merge one graph into another. For example, the user can proceed as follows: a) Run a pipeline calculation, display and save the calculated pressure/temperature profile as. Close this graph. b) Run another simulation of the same pipeline with different inlet condition. c) Open the new pressure/temperature profile graph (assume this is graph A). d) Re-open the saved file TP-graph01.gph (let us call this graph B) e) Activate graph A and start the ‘Merge another graph into this one’ command. As a result graph B is included into graph A. This operation is allowed only when the two graphs have the same kind of X/Y axes with congruent units of measure Version 2.02 – July 2015 Page 102 XPSIM Windows Interface User Manual Export curve data All curve data contained in a graph can be exported to MS-Excel, by starting the ‘Export curve data to Excel’. Excel application is started, a new work-book is opened and all curve data are loaded in a single work-sheet. Version 2.02 – July 2015 Page 103 XPSIM Windows Interface 11. User Manual Property Tables for OLGA and LedaFlow With XPSIM a user can generate property tables to be used with the “OLGA Multiphase Flow Simulator or LedaFlow”. Generated property tables can be saved on a file and subsequently used in dynamic pipelines simulations with OLGA or LedaFlow When, starting from the Results menu, the ‘View Property Table’ command is issued data are opened in a new window which may look as follows: Fig. 11.1 – Property Table window This window is divided in 3 parts: • the left column shows the image of property table file. • the right-top part shows a selection form (calculation window). • the right bottom part shows a line graph (result window) Property tables can be generated for more than one fluid using various options, as explained in the XPSIM Reference Manual. The user can select a fluid and a property, as result the file is scrolled up or down to the relevant property and through the calculation window either point values or temperature/pressure traverse can be obtained. How to save a property table Using the “File – Save as” command the user is asked whether the file is to be converted to the OLGA/LedaFlow format. Version 2.02 – July 2015 Page 104 XPSIM Windows Interface User Manual Calculating property values The user can select a fluid and a property from the available selection list. The file is scrolled to the relevant part where values of the selected property are contained. In addition the user can ask to calculate: • a selected point by giving one temperature and one pressure values. • pressure traverse by giving one temperature value • temperature traverse when one pressure value is selected as shown on the next figure. Fig. 11.2 – Property temperature/pressure traverse Version 2.02 – July 2015 Page 105 XPSIM Windows Interface 11.1 User Manual 3D Property Surfaces When the property tables file has been opened, the user can view the property surface which depends on temperature and pressure mesh defined. An example of property surface generated by XPSIM is shown on the next figure. Fig. 11.3 – A Fluid Property Surface A property may not be defined on certain intervals of temperature and pressure where either the vapor or liquid phase does not exist. In this case, the surface where the property does not exist is presented transparent and with no colorization. Fig. 11.4 – Fluid Property Surface with extrapolated values Version 2.02 – July 2015 Page 106 XPSIM Windows Interface User Manual Customize colors and intervals It is possible to modify the colors associated to the minimum, middle and maximum values and the number of subdivisions used for mapping intermediate values. This option can be set using the next dialog: Fig. 11.5 – Interval and colors customization The appearance of property surface can be modified by scrolling the X,Y and Z axis. Besides the user can also modify the screen distance which operates like a zooming function. Fig. 11.6 – View options definition Version 2.02 – July 2015 Page 107 XPSIM Windows Interface 12. User Manual Importing Keyword Files The user can import key-word file in order to generate automatically the “Simulation data” interface and a related “Process Flow Diagram”. This function is available when a keyword input file is open as shown by the next figure. Fig. 12.1 – Starting import activity In the ‘Import’ menu the user can select the ‘Convert into Pfd / Tree data’ function. Version 2.02 – July 2015 Page 108 XPSIM Windows Interface User Manual Fig. 12.2 - Import keyword file - activity trace The keyword input file is processed to check the validity of the input statements. When this first analysis is successfully completed, the input file is imported and the “Statement data tree” is generated. Version 2.02 – July 2015 Page 109 XPSIM Windows Interface 13. User Manual How to prepare and run a simple simulation In this chapter the user will be guided step by step through the operations required to setup and run a simple flash calculation. Step 1 – Start XPSIM and select input mode Launch XPSIM and select the ‘New’ option from either the File menu or the relevant icon on the toolbar. In the dialog “Select new XPSIM file type”, click on the “simulation data linked to PFD data” radio button. In the dialog “Define PFD size” click the “Standard” button and then select the “A4 Horz” standard size. At this stage the main application window is opened showing the main two windows. Fig. 13.1 - Main empty application windows Step 2 – Define basic problem data On the left tree view of the “Simulation Data” window click on the ‘General Data’ line in order to expand it and showing the icons related to RUN, DESC and DIMENSION statements. Click on the RUN statement icon to display the relevant statement window, and fill the ID, USER and PROBLEM fields with some descriptive values, for example: ID CALC01 USER PROCESS DEPT PROBLEM SIMPLE TEST Click on the DESC icon to close the RUN statement and to open the DESC statement. This statement will show 5 empty lines. You should fill at least one line with some description, e.g.: Version 2.02 – July 2015 Page 110 XPSIM Windows Interface DESC User Manual “Simple flash calculation” Click on the DIMENSION tree icon in order to close the DESC statement and to open the DIMENSION statement In the DIMENSION statement select “SI” for “Unit of measure system” and BAR on the ‘pressure uom” line. Step 3 – Define chemical components and thermodynamic methods The user can now pass to define the chemical components to be used in the simulation. This can be done by expanding the “System Data” category and filling the CHEMCOMP statement. Instead of directly typing the component keywords under the “Component Id” column the user can choose to open the “Define components” dialog by issuing the related command under the “Data” menu. Fig. 13.2 - Library component selection dialog Select the ‘Saturated hydrocarbon’ family and then add 7 components from methane to pentane. The user can then open the THERMSET statement and insert an identifier for the set of thermodynamic methods to be selected (e.g. M1) In the METHODS statement select SRK (Soave-Redlich-Kwong) method for ‘K values’, and LK (Lee-Kesler) method for ‘Vapor/liquid enthalpy’. Version 2.02 – July 2015 Page 111 XPSIM Windows Interface User Manual Step 4 – Save the partially defined problem At this point it would be better to save the data already defined. The user can select the ”Save as” command from the “File” menu. The command issues the standard Windows “Save as” dialog. The user can navigates within the folder he has already on the PC or create a new folder. Then he can enter the file name: “Simple Flash”; the file will be saved with the extension .xpi. Step 5 – Create a Flash unit and its feed/product streams At this point the user must define one unit operation at least, to do so : • Click on the ‘Process Flow Diagram’ window in order to activate the “Unit operation palette”. • Click on the “Flash” icon and afterward on the point where the flash should be placed. • The ‘Select Flash type’ dialog is opened and, in this dialog, select the second option “Vapor and liquid product”. The flash symbol will be drawn on the selected point, by clicking on the symbol it is selected and the resizing handles will appear. The user can enlarge the symbol up the desired size. At the same time, a FLASH statement, with a related CALC sub-statement, is created in the ‘Flowsheet Data” tree-view. The user must now insert the feed and product streams. Let us start from the feed stream. Click on the ‘Stream’ icon and then at the feed stream initial point on the left of the ‘Flash’ symbol. By dragging the mouse up to the yellow handle and right-clicking on it, the stream drawing process is completed and the stream is connected to the Flash symbol. Similarly, starting on the red handles the user can draw the vapor and liquid product streams. During these operations the feed and product streams identifiers will be automatically inserted in the FLASH statement. Version 2.02 – July 2015 Page 112 XPSIM Windows Interface User Manual The result is shown on the next window. Fig. 13.3 - After FLASH definition At this point the user must define the feed stream flow-rate, temperature, pressure and composition. The user must ‘right click’ on the Flowsheet Data category and select the ‘Stream’ command from the ‘menu’ that will appear. Version 2.02 – July 2015 Page 113 XPSIM Windows Interface User Manual Fig. 13.4 - Insert object menu for Flowsheet Data Step 6 – Define feed stream composition and status The command will issue the ‘Select stream’ dialog and in this the user must select the feed stream S1. The ‘STREAM – S1’ statement is generated (with a related COMP sub-statement) and automatically opened. The user can insert the temperature (50°C), pressure (20 bar) and flowrate (1000 kg/h). To insert the stream composition the user must open the COMP sub-statement which will be shown empty with a predefined component list equal to the list previously defined. Fig. 13.5 - Stream composition window The user can enter the molar composition as either fractions (the sum should be 1) or percent (the sum should be 100) for the 7 chemical components from C1 to NC5. Let us enter 20 for C1, C2, C3 and 10 for NC4,IC4,iC5,NC5. Version 2.02 – July 2015 Page 114 XPSIM Windows Interface User Manual Step 7 – Define Flash conditions At this point the user must define the flash condition. Let us suppose that he wants to flash the feed at 4°C and 14 bar. By clicking on the CALC sub-statement, the user can open it; then he must select the ISO option for the ‘flash type’ entry and insert the desired temperature and pressure values. Input data are now complete. Step 8 – Run the simulation The user can then execute the simulation by starting the ‘Run calculation’ command from the ‘Run’ menu or by clicking on the ‘Run’ icon on the toolbar. The calculation starts. The ‘Simulation Trace and Status’ window is activated and the report the simulation calculation is reported. This window will remain on the top until it is closed by the user. Step 9 – Browse simulation results When the calculation is completed, the user can reactivate the “Pfd and Simulation Data” frame to have all the output functions available. The user can: • View the stream and unit operation results by double-clicking on the relevant symbols. • View the global simulation results by selecting the related command from the ‘Results’ menu. Version 2.02 – July 2015 Page 115 XPSIM Windows Interface 14. User Manual Advanced options and functions Some advanced options and functions are provided under the Tools menu. Available functions are: • • • • • Export object Import object Create stream data from results Export stream data to Excel Merge input file Some of these functions are available only from the ‘Pfd window’. 14.1 Export object It is possible to export a stream or a unit operation from the current problem. This is usually done with the aim to import those data in another problem. To perform this function the user must select either a stream or a unit operation and invoke the ‘Export object’ command from the ‘Tools’ menu. The user will be prompted with the standard Windows file selection dialog for the definition of the name of the file onto which stream or unit operations data will be exported. As a standard the default extension ‘.xpobj’ is used to identify an XPSIM object file. Streams that do not have input data may not be exported. 14.2 Import object It is possible to import either a stream or a unit operation into the current problem. The object to be imported must have been previously exported from another simulation problem. To perform this function the user must invoke the ‘Import object’ command from the ‘Tools’ menu. The user will be prompted with the standard Windows file selection dialog for the selection of the file to be used for importing stream or unit operations data. The default file extension used for the identification of XPSIM object files is ‘.xpobj’. Streams and unit operations imported will be placed at the right end of the process flowsheet. Version 2.02 – July 2015 Page 116 XPSIM Windows Interface 14.3 User Manual Create stream data from results The user can generate stream input data: i.e. flow-rate, pressure, temperature and composition from simulation results. When this function is invoked the following dialog is prompted to the user. Fig. 14.1 - Stream data creation - Options The user may press ‘Cancel’ to terminate this function or ‘OK’ to continue. At the end, data of the selected stream are generated and included in the ‘Flowsheet Data’ category at the end of the relevant data tree. This function is especially designed to help the user in the simulation of recycle problems. Using this function the user can generate recycle data for streams after some iterations have been performed and eventually adjust the last generated values. Stream data are generated even if another instance of the same stream exists. Version 2.02 – July 2015 Page 117 XPSIM Windows Interface 14.4 User Manual Export data to Excel The user can export stream results onto the Microsoft Excel application. From the Tools menu and the ‘Export data to Excel’ item, the following two commands are available: • Options… • Streams … The first command allows the user to modify some export options. The user can: • Exclude some properties for either the total phase or for the liquid or vapor phases. • Change the description of one or more properties. • Change the unit of measure. Units of measure are initialized with the values defined in the current simulation. Fig. 14.2 - Stream export to Excel - Options The ‘Streams …’ command performs the data export onto MS Excel which should be installed on the PC running XPSIM. 14.5 Extract keyword input Simulation data defined by the user can be extracted from the current problem by using the command ‘Extract keyword input file’ in the Tools menu. Using this command ‘simulation data’ are written in the keyword format. The standard Windows file save dialog is then issued allowing the user to select the folder and the file name he wishes to use. Version 2.02 – July 2015 Page 118 XPSIM Windows Interface 14.6 User Manual Merge Input File Using this function the user can include in the current simulation all the unit operations and streams defined in another input file. Before using this function the user should make sure that all the unit operations and streams to be imported have identifiers differing from the objects defined in the current simulation. If not, the import operation will not be completed. Streams and unit operations imported will be placed at the right end of the flow-sheet. Version 2.02 – July 2015 Page 119 XPSIM Windows Interface 15. User Manual Dynamic Simulation By means of the current windows interface, the user can prepare and modify both steady state and dynamic simulation. 15.1 Dynamic Option To run a dynamic simulation the user must activate the ‘Dynamic Simulation’ option by toggling this command of the Options main menu. When the dynamic option is activated, new input files are considered dynamic simulation input file and the Dynamic Option Simulation Engine will be invoked when a run is started. Dynamic simulation input files are saved with the extension .xdy, e.g. xyz_file.xdy. If the user opens an input file with the extension .xdy the dynamic simulation environment is activated. 15.2 Plant View Interface A Dynamic Simulation can be viewed and controlled through the ‘Plant View Interface’ which mimics some operator control system displays. When a dynamic simulation is started and no input errors are found the initial simulation status is displayed through an instrument ‘bar view’ as shown by next figure Fig 15.1 – Instrument bar view Version 2.02 – July 2015 Page 120 XPSIM Windows Interface User Manual This view is divided in two parts: Left part Right part includes a number of command buttons display instruments values, trends and alarms Command buttons and their function is described in the next paragraph. The right part of the ‘plant view’ shows instruments and controls defined in the dynamic simulation input according to the following criteria. • Instruments and controllers referenced by GROUP statements, defined in the SOLUTION DATA input category, will be grouped as defined and will occupy the corresponding initial pages. • all remaining instruments and controllers are collected sequentially and groups of 6 elements are created. Example: if the dynamic input defines two instruments groups as follows: * SOLUTION DATA * GROUP INST=TI-100,PI-100,FI-100 DESC='INLET CONDITIONS’ UID=GP-1 + * * GROUP INST=C1,C2,PSV-1 UID=GP-2 + DESC='CONTROLLER AND PSV' * The first two instrument pages groups will be GP-1 and GP-2 Version 2.02 – July 2015 Page 121 XPSIM Windows Interface 15.3 User Manual Command buttons The left part presents a set of command buttons that can be used to control the dynamic simulation. Fig. 15.2 – Command Buttons Buttons may be available or can be disabled depending on the status of simulation and the type of active display. Buttons are divided in 4 groups as follows (from top to bottom) : Pages Display Alarms Controls Simulation select instrument pages display select display mode manage alarms display manage controllers control simulation execution Pages These buttons can be used to move from one instrument/control page to another. Version 2.02 – July 2015 Page 122 XPSIM Windows Interface User Manual Available commands are: < Previous to display the previous page Next > to display the next pages Page no select the number of the page to view. This command is designed to rapidly display a given page when a large number of pages are defined in the simulation. Display The following buttons are available: Bar to view instruments/controller values as bars. Trend to view instruments and controller values as trend graphs. Pfd to view Pfd (process flow diagram) or P&I (process and instrument) pages if defined by the user. Alarm Buttons defined in this group can be used to display active alarms and alarm history summary. Alarm pages will be empty if no alarms have been added to the simulation input. Alarm to view alarm pages associated instruments/controller pages. Alarm summary to display alarm summary. Alarm summary presents the history of alarms as turned on or off by the dynamic simulation. Controls Buttons included in this groups are designed to operate on PID controllers defined in the simulation input. These commands become active only when a controller is selected on the relevant bar display. Manual puts the controller in manual mode. Auto puts the controller in automatic mode. Cascade puts the controller in cascade mode. On/Off this button can be used to change the operation mode of the controller. Simulation These buttons can be used to control the dynamic simulation of the current problem. We should remember that interrupt time can be defined in the simulation input, so by default the simulation is carried on until a user’s defined time interval has been reached. Using these buttons the user can override the values defined in the simulation input. Available commands are: Version 2.02 – July 2015 Page 123 XPSIM Windows Interface User Manual Freeze halts the simulation and puts execution in a ‘waiting status’. Go restarts the dynamic simulation. Change in a ‘waiting status’, by pressing this button, the user interface is opened to allow the change of some simulation parameters. STOP by pressing this button the current simulation is terminated. Fig 15.3 – Instrument trend view Version 2.02 – July 2015 Page 124 XPSIM Windows Interface 15.4 User Manual Plant View Menu Commands The Dynamic Plant Interface provides some other commands to control the dynamic simulation. These commands are presented in the next figure which shows the menu popup window. Fig.15.4 – Plant View Menu pop-up These commands allow the user to: • Change the frequency of the display update. • Request plots of instruments and control objects • Request the plot of unit operation data Each command is described in the following paragraphs. Version 2.02 – July 2015 Page 125 XPSIM Windows Interface 15.5 User Manual Update Refresh Frequency Bar and trend display are updated at a certain time frequency. The default refresh frequency is set at 1 seconds. This means that the user interface polls the dynamic simulation engine whether new simulation results are available and if so gather the result and update the current instrument display. The default value can be changed using the menu command: Update Display Refresh Frequency … When invoked this command presents the following dialog: The user can define a new value of the Update Frequency. 15.6 Plotting trend and history graphs In addition of the plotting requests defined by a user in the simulation input it is possible to request at any time additional graphs. Fig 15.4 – Instruments Selection Dialog The left list presents all the instruments and controllers defined in the simulation. The user can select one or more elements and with the add button places them in the ‘Selected’ list. A maximum of 3 instruments can be selected. Version 2.02 – July 2015 Page 126 XPSIM Windows Interface User Manual When the dialog is closed by pressing the OK button the graphs of the relected instruments are requested to the simulation engine. Version 2.02 – July 2015 Page 127 XPSIM Windows Interface 16. User Manual Managing P&I Pages With XDSIM the user can define graphic pages of process and instrument diagram and to use them during the dynamic simulation for the display of plant values in a way similar to DCS pages. In brief, the user can: • prepare one or more drawings • define for each drawing rectangular areas that will show instrument values • Link each area to an instrument defined in the simulation input. The user can: • Create a new collection of P&I pages • Open an already existing collection of P&I pages When a collection of P&I pages has been prepared it can be: • Linked for the new calculation • Released if previously linked. 16.1 Open and view a collection Information about a collection of pages is maintained in a file defined by the .pic extension. This file keeps information about the file that contains the graphic part and the instruments values to be displayed. When a collection is opened, the first page is opened and displayed as shown on the next figure. Version 2.02 – July 2015 Page 128 XPSIM Windows Interface User Manual Fig. 16.1 – An example of Process & Instrument Diagram page The windows show the first page and allows the user to move forward and backward to show each page. The menu provides the following functions. File Close Save collection … Pages Add page … Delete page View Next page Previous page 16.2 Commands The commands listed on the previous paragraph are described in more detail. Close close the display of the current page collection. Save collection … save the current collection. A standard ‘File Save’ dialog is presented. The user can save the collection with its previous name or select a new file name. Add page … using this command a new page can be added to the current page collection. The graph of the new page must be an existing graphic file (jpeg format) with a .jpg extension. The user is prompted a standard ‘File Open’ dialog to select the graphic file of the new page. Version 2.02 – July 2015 Page 129 XPSIM Windows Interface User Manual Delete page the current page is removed from the current collection. The related graphic file is NOT deleted. Next page the next page, if existing, is displayed. Previous page the previous page, if existing, is displayed. Notes & Remarks. Graphic files xxyyzz.jpg selected for inclusion in the collection are not copied. The .pic file will only contain references to the .jpg files. So while .pic files can be moved freely from one directory to another, .jpg file should be kept in their original directory in order to be linked through the .pic file. However, in case .jpg files are moved from the original directory they can be ‘re-linked’ by simply editing the .pic file with any text editor. Links to the various .jpg files are described by the PATH keyword in the <PAGE_LIST> section, as in the following example. <PAGE_LIST> <PAGE> <NO>1</NO> <ID>PG-01</ID> <DESC>hp separator</DESC> <TITLE>Schema 03</TITLE> <PATH>C:\YD\Pfd prova\Schema 03.jpg</PATH> </PAGE> 16.3 Instruments and Control values By right-clicking on the page window a context menu with the following commands is presented. Insert run-time value Delete run-time value Modify run-time value Each command can be available or disabled depending on the point on which the user right-click with the mouse. When the insertion of a new run-time value or the modification of an already defined value is requested a dialog is presented. This is discussed on the next paragraph. Version 2.02 – July 2015 Page 130 XPSIM Windows Interface 16.4 User Manual Instrument Value Format Information related to an instrument are defined by the following dialog. Fig. 16.2 – Instrument value definition The user must define the Instrument (or Control) Tag that must match the name of an object defined in the simulation input. In addition the following parameters can be customized. • an optional prefix string • an optional suffix string Default presentation of instrument values can be modified by defining: • number of characters • number of decimals • unit of measure insertion Version 2.02 – July 2015 Page 131 XPSIM Windows Interface User Manual End of XPSIM Windows Interface User Manual Version 2.02 – July 2015 Page 132