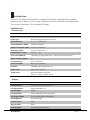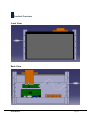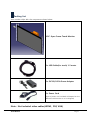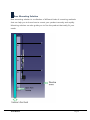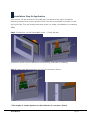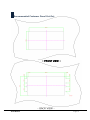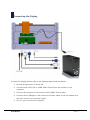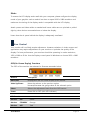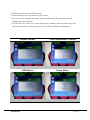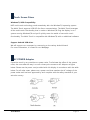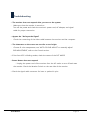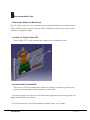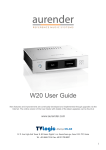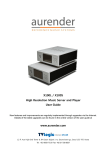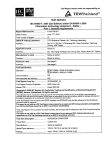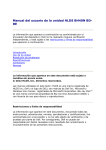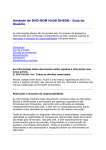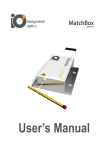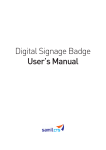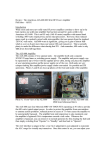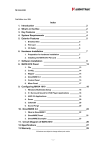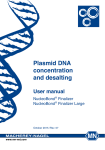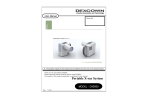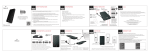Download User Manual
Transcript
User Manual Open Frame Touch Monitor 15.6 inch Full HD(1920x1080) Capacitive Touch Screen Model : XLT-1560-OpenFrame-AU1 Preliminary Version JAN 2014 A-909, Woolim Lion’s Valley, 371-28, Gasandong, Geumchoen-Gu SEOUL, South KOREA 153-803 Tel : +82 -2-839-0182~3 Fax: +82 -2-839-0184 [email protected] , www.mcpia.com Before Installation It is very important to mount the equipment in a suitable surface. Make sure the place has a good ventilation, is out of direct sunlight, away from sources of excessive dust, dirt, heat, water, moisture and vibration. Unpacking The equipment comes with the standard parts shown in package content. Check and make sure they are included and in good condition. If anything is missing, or damaged, contact the supplier immediately. Caution ■ To avoid the risk of electric shock, make sure your hands are dry before unplugging your monitor from or plugging your monitor into an electrical outlet. ■ When you clean your monitor, do not press down on the Touch Screen and LCD. Pressing down on the screen can scratch or damage your display. Pressure damage is not covered under warranty. ■ Do not use alcohol (methyl, ethyl or isopropyl) or any strong dissolvent. Do not use thinner or benzene, abrasive cleaners or compressed air. ■ To clean the touch screen, use window or glass cleaner. Put the cleaner on the rag and wipe the touch screen. Technical Support and Assistance - Visit the MCP website at http://www.mcpia.com where you can find the latest information about the product. Document Feedback - To assist us in making improvements to this manual, we would welcome comments and constructive criticism. Please send all such – in writing to : [email protected] **This User manual is subject to change without notice. User Manual Page 2 Introduction The 15.6" XLT Open Frame monitor is a large format display integrated with projected capacitive touch. With ten touch points, interacting with the screen has never been easier. The monitor is Windows 7/8 or Android OS ready. Specifications - Touch Screen Item Spec Touch Screen Size 15.6 inch Touch Type Projected Capacitive with cover lens Touch Structure G + F + F , Film type Touch Resolution (WxH) 1920(W) x 1080(H) Outline Dimension (WxH) 306.83 x 216.24 mm View Area (WxH) 345.23 x 194.54 mm Transmittance / Haze ≥ 88% / < 3% Cover Lens Material Chemically Strengthened Glass , attached the protective film Cover Surface Hardness 7H Life Expectancy Over 350 Million Touch Controller Board type controller Interface USB(HID) High-Speed USB 2.0 Finger Point Multi-Touch 10 point Touch Driver Windows7/8(HID compliant) Android - support kernel source - Display Item Spec LCD Panel Size 15.6inch (15.55”) FULL HD 16:9 LCD Panel Brand AUO (B156HW01 V.0) LCD Backlight WLED LCD Resolution 1920 x 1080 max, FULL HD 1080p LCD Display Mode TN, Normally White, Transmissive LCD Brightness 300 cd/m2 (Typ.) Contrast Ratio 500:1 Support Color 262K Viewing Angle 70°(R)/70°(L)/60°(H)/60°(V) User Manual Page 3 - System Item Spec Display Controller Rear mounted Video Inputs VGA, DVI, HDMI Audio Input PC AUDIO IN Audio Output Ear-Phone Jack / Speaker connector Control Button Rear mounted OSD Key Function POWER,MENU,UP,DOWN,ENTER OSD Language 8 Languages Power supply DC 12V Weight 1.2kg Dimension 396(W) x 238(H) mm - Environment Item Spec Operating Temperature 0 ~ 50° C Storage Temperature -20 ~ 60° C Humidity Operating : 10 ~ 80% (non-condensing) Non-operating : 5 ~ 90% (non-condensing) Applications Application scenarios - self-service applications: ■ KIOSK / POS machine ■ Transportation and Ticketing machine ■ Financial ATM ■ Entertainment / Gaming / Slot machine ■ HMI (Human-Machine Interface) equipment controller monitor User Manual Page 4 Product Overview Front View Back View User Manual Page 5 Display Controller Description Label Description 1 DC power Input 2 HDMI 3 DVI 4 VGA Input 5 Audio Input 6 Headphone Jack 7 Speaker connector , 2×1W(8Ω) Input Input Touch Controller Description Label Description 1 Touch Screen FPC Connector 40pin 2 Touch Screen FPC Connector 60pin 3 USB Interface Connector User Manual Page 6 Packing List Your monitor ships with the components shown below. 15.6” Open Frame Touch Monitor 1 x USB Cable(for touch) 1.5 meter 1 x DC12V/3.33A Power Adapter 1 x Power Cord (Type of power cord included will depend on the where the LCD monitor is to be shipped) Note : Not included video cables(HDMI , DVI, VGA) User Manual Page 7 Rear Mounting Solution Rear mounting solution is a collection of different kinds of mounting methods that can help you to know how to mount your product correctly and rapidly. Mounting solution can also guide you to fine the product that really fit your needs. User Manual Page 8 Installation Step & Application This monitor can be mounted to the wall with 8 screws and two pairs of brackets. Mounting method that mounts products from the rear and secured by bracket on left and right sides. They are widely used when there is a safety consideration, for example, ATMs. Step1. Put Monitor on the fixture(Wall, panel……) from the rear. Customer's fixture Cut-out dimension and mounting hole base on drawing Step 2. Fasten with M4 screw from the front of customer’s fixture. **The length of screws depends on the thickness of customer’s fixture User Manual Page 9 Recommended Customer Panel Cut-Out - FRONT VIEW - User Manual Page 10 Connecting the Display To setup this display, please refer to the following figure and procedures. 1. Be sure all equipment is turned off. 2. Connect either VGA, DVI or HDMI Video Source from the monitor to the computer. 3. Connect the computer to the monitor with USB(for Touch) cable. 4. Connect the AC Adapter to the monitor and Power Cable to the AC Adapter first and then connect to the power supply. 5. Turn on your monitor and computer User Manual Page 11 Note : To ensure the LCD display works well with your computer, please configure the display mode of your graphics card to make it less than or equal 1920 x 1080 resolution and make sure the timing of the display mode is compatible with the LCD display. Attach power and video cables as needed and insure cables are not pinched or pulled tight by other devices mounted above or below the display. Insure that the air space behind the display is adequately ventilated. User Control Your monitor will not likely require adjustment. However, variations in video output and application may require adjustments to your monitor to optimize the quality of the display. For best performance, your monitor should be operating in native resolution, 1920 x 1080 at 60 Hz. Use the Display control panel in Windows to choose 1920 x 1080 resolution OSD(On-Screen Dsplay) Functions The OSD of the monitor was selected to illustrate examples below: Buttons Description Menu/Exit Display/exits the On Screen Display (OSD) menus. Value Up/Down Move the selector to the previous option Increase/Decrease the gauge value of the selected option Select Selects the adjustment items from the OSD menus. Power Power ON or OFF (with LED indicator) LED Function Monitor ON Green Monitor STANDBY Orange Monitor OFF Red User Manual Page 12 To Display and Select the OSD Functions: 1. Press the Menu key to activate the OSD menu. 2. Use or to move through the menu. Press the Select key, the parameter will be highlighted when selected. 3. To quit the OSD screen at any time during the operation, press the Menu key. If no keys are pressed for a short time period, the OSD automatically disappears. User Manual Picture Control Color Adjustment Control OSD Menu Setup Menu Page 13 Touch Screen Driver Windows7,8 USB Compatibility MCP multi-touch technology works seamlessly with the Windows7,8 operating system. The Multi-Touch supports USB HID for direct communication. The Multi-Touch leverages all the multi-touch functionality that is native to Windows7,8. Plug the display in to a system running Windows7,8 and you’ll quickly enter the world of true multi-touch functionality. The Multi-Touch is compatible with Windows7,8 with no additional software. Support Android USB driver We will support our customers by connecting to the variety Android board. For more information, it is listed on our Webpage. AC POWER Adaptor Capacitive touch is very sensitive to system noise. To eliminate the effect of the system noise, the most effective way is to use a three pole connectors AC Adaptor as figure below. Please use the power cord provided with this display in accordance with the table below. For all other cases, please use a power cord that matches the AC voltage of the power outlet and has been approved by and complies with the safety standard of your articular country. User Manual Page 14 Troubleshooting • The monitor does not respond after you turn on the system. - Make sure that the monitor is turned on. Turn off the power and check the monitor’s power cord, AC adapter, and signal cable for proper connection. • Appear the “No Input the Signal” - Check the connecting of the video cable between the monitor and the computer. • The characters on the screen are too dim or too bright - Choose fit color temperature, use “AUTO COLOUR ADJUST or manually adjust” RGB ADJUSTMENT, refer to the Control section. • If the front LED is blinking amber, check the status of the OFF MODE. • Power Button does not respond - Unplug the power cord of the monitor from the AC outlet to turn off and reset the monitor. Check the Vacation Switch on the rear side of the monitor • Check the signal cable connector for bent or pushed-in pins. User Manual Page 15 Recommended use • Setting the Maximum Resolution Set the timing mode on your computer. Recommended resolution and refresh rate is 1920 x 1080 @ 60Hz. If you do not see 1920 x 1080 as an option, you may need to update your graphics driver. • Caution for Touch Screen FPC - Touch Screen FPC is very sensitive. Be careful not to damage this part. • DO NOT OPEN THE MONITOR. - There are no user serviceable parts inside and opening or removing covers may expose you to dangerous shock hazards or other risks. • The power supply cord you use must have been approved by and comply with the safety standards of your country. • Do not use monitor in high temperatured, humid, dusty, or oily areas. User Manual Page 16